#Tải về Windows 11
Text
Tải về Windows 11 Pro RTM build 22000.588 TPM x64 Mar-2022 Pre-activated
Tải về Windows 11 Pro RTM build 22000.588 TPM x64 Mar-2022 Pre-activated
Tải về Windows 11 Pro RTM build 22000.588 TPM x64 Mar-2022 Pre-activated là bản dựng Windows 11 build 22000.588 được cập nhật mới nhất tháng 3/2022, bản dựng không tùy biến hoàn toàn xây dựng trên nền ảnh gốc chưa loại bỏ TPM 2.0 và SecureBoot ngoại trừ đã kích hoạt sẵn Windows 11 cho người dùng.
Tải về Windows 11 Pro RTM…

View On WordPress
#build 22000.588 TPM x64 Mar-2022 Pre-activated#Tải về Windows 11#Tải về Windows 11 Pro RTM#Windows 11 build 22000.588
0 notes
Text
Bạn đang tìm kiếm cách tải và cài đặt Windows 11 24H2? Hãy khám phá các bước đơn giản để trải nghiệm phiên bản mới nhất của Windows 11 ngay hôm nay! Với hướng dẫn chi tiết từ AnonyViet, bạn sẽ nhanh chóng có được hệ điều hành cập nhật với những tính năng AI đột phá.
Tổng quan về Windows 11 24H2
Microsoft đang tiến hành những bước cuối cùng để hoàn thiện Windows 11 24H2, còn được biết đến với cái tên “phiên bản 24H2”. Đây không chỉ là một bản cập nhật thông thường như phiên bản 23H2 trước đó, mà còn là một bước tiến lớn với nhiều cải tiến vượt trội về hiệu suất và an ninh, cùng hàng loạt tính năng mới nổi bật.
[caption id="attachment_61287" align="aligncenter" width="800"] Tổng quan về Windows 11 24H2[/caption]
Một trong những điểm nhấn của Windows 11 24H2 là sự hỗ trợ cho PC Copilot+, một nền tảng mới với các tính năng mở rộng không có trên các phiên bản Windows 11 hiện tại. Các tính năng này bao gồm công nghệ AI tiên tiến như Recall, một ứng dụng có khả năng ghi nhớ mọi hoạt động trên máy tính và chuyển đổi chúng thành dữ liệu có thể truy vấn bằng ngôn ngữ tự nhiên.
Dự kiến, Windows 11 24H2 sẽ chính thức ra mắt vào nửa sau của năm 2024. Tuy nhiên, Microsoft đã mở cửa cho người dùng thử nghiệm sớm thông qua các bản cập nhật tính năng, nhằm thu thập phản hồi và cải thiện hệ điều hành trước khi phát hành rộng rãi.
Xem thêm: Mẹo tùy chỉnh Start Menu Windows 11 theo ý thích
Hướng dẫn tải và cài đặt Windows 11 24H2
Đăng ký tham gia Windows Insider Program
Để trải nghiệm sớm các phiên bản mới của Windows 11, đầu tiên bạn cần tham gia Chương Trình Windows Insider và chuyển sang kênh Release Preview. Cách thực hiện như sau:
Bước 1: Truy cập Settings
Bước 2: Chọn tab Windows Update > Nhấn vào ‘Windows Insider Program’
[caption id="attachment_61288" align="aligncenter" width="800"] Nhấn vào ‘Windows Insider Program’[/caption]
Bước 3: Nhấn vào ‘Get Started’
[caption id="attachment_61289" align="aligncenter" width="800"] Nhấn vào ‘Get Started’[/caption]
Bước 4: Nhấp vào ‘Link and account’ rồi chọn tài khoản Microsoft của bạn để liên kết.
[caption id="attachment_61290" align="aligncenter" width="800"] Nhấp vào ‘Link and account’[/caption]
Bước 5: Chọn kênh Release Preview và nhấn ‘Continue’
[caption id="attachment_61291" align="aligncenter" width="800"] Chọn kênh Release Preview[/caption]
Download và cài đặt Windows 11 24H2
Cách 1: Sử dụng tính năng Cập nhật Windows
Sau khi tham gia kênh Release Preview, bạn có thể tải và cài đặt bản cập nhật Windows 11 24H2. Các bước như sau:
Bước 1: Trở lại mục Settings > Windows Update.
Bước 2: Nhấn ‘Check for Updates’ để kiểm Tra cập nhật.
[caption id="attachment_61292" align="aligncenter" width="800"] Nhấn ‘Check for Updates’[/caption]
Lúc này, Windows 11 phiên bản 24H2 đã có sẵn để bạn tải xuống. Chỉ cần nhấp vào nút ‘Download & Install’ để bắt đầu tải về.
[caption id="attachment_61293" align="aligncenter" width="800"] Nhấp vào nút ‘Download & Install’[/caption]
Bước 3: Chờ cài đặt hoàn tất và khởi động lại máy tính.
Cách 2: Tải file Windows 11 24H2 ISO từ Microsoft
Nếu bạn muốn cài đặt sạch, hãy tải file ISO từ trang web chính thức của Microsoft.
Bước 1: Ghé thăm website chính thức của Microsoft.
Bước 2: Cuộn xuống phần Dowload của trang web. Đảm bảo bạn đã đăng nhập bằng chính tài khoản Microsoft mà bạn đã sử dụng để tham gia Windows Insider Program.
Bước 3: Tải file ISO cho Windows 11 Insider Preview – Build 26100.560
[caption id="attachment_61294" align="aligncenter" width="800"] Tải file ISO cho Windows 11 Insider Preview – Build 26100.560[/caption]
Bước 4: Khi quá trình tải hoàn tất, hãy áp dụng Rufus để tạo ra USB cài đặt Windows 11.
[caption id="attachment_61295" align="aligncenter" width="800"] Áp dụng Rufus để tạo ra USB cài đặt Windows 11.[/caption]
Bước 5: Khởi động lại máy tính, truy cập vào menu boot từ USB và lựa chọn cài đặt Windows 11.
Bước 6: Chọn “I don’t have a product key” và xác định phiên bản Windows 11 bạn muốn cài đặt.
Bước 7: Đồng ý với các điều khoản
sử dụng, sau đó chọn địa điểm cài đặt cho bản preview Windows 11 24H2 và nhấn Install để tiến hành cài đặt.
Xem thêm: 99+ thủ thuật Windows 11 mà bạn nên ‘bỏ túi’ ngay.
Lời Kết
Như vậy, bạn đã biết 2 cách tải và cài đặt Windows 11 24H2 để tận hưởng những cải tiến mới nhất từ Microsoft. Đừng quên theo dõi các bài viết tiếp theo để cập nhật thêm nhiều mẹo và thủ thuật hữu ích cho Windows 11 nhé!
0 notes
Text

Như bạn đã thấy. Vì thiết kế vi mạch đòi hỏi sự rõ ràng trong cách thức lập luận về điều kiện để luồng dữ liệu chảy ở mức cao hơn rất nhiều so với công nghệ thông tin (thử nhằn cấu trúc dữ liệu và giải thuật đi ạ!) nên thách thức lớn nhất cho việc chuyển một triệu nhân sự từ ICT (Information and Communications Technology) sang ICD (Integrated Circuit Design) có lẽ là môi trường cho họ sinh sống và nghỉ ngơi sau giờ làm việc ạ. Và đây rõ ràng đây là điều bất khả trong tương lai gần bởi đó là số dân của một tỉnh trung bình nha. Haha :)))
Yepp. Có thể bạn cảm thấy buồn cười khi nghe việc nhiều bác sĩ thấy rất khó chịu vì ở đâu cũng có vi trùng nhưng đây là một triệu chứng trong hội chứng Rối loạn ám ảnh cưỡng chế (Obsessive-compulsive disorder - OCD). Có mã ICD10 là F42, ICD11 là 6B20, đây là một bệnh tâm căn được cho là nảy sinh từ sự lo lắng quá mức về sự thiếu vắng của một thao tác nào đó, như ở trường hợp bác sĩ là nguy cơ nhiễm trùng bệnh viện, nên rất có khả năng đây là một vấn đề sức khỏe chủ yếu ở những kỹ sư thiết kế vi mạch làm việc trong nước bởi sự vênh nhau chả hề nhẹ giữa cách họ nghĩ để làm với cách họ nghĩ để sống, ví dụ như một cái cần định nghĩa chi tiết còn một cái chả hề có luôn.
*Ngáp* Nếu thấy ngứa mắt với từ Apps trong Setting của Windows 11 thì bạn bị OCD rồi đấy. Nếu sửa thành Applications thì sẽ đỡ và bạn chả thể nào sửa được hay than phiền về điều này với Satya Nadella!!!
Ừ hứ. Kĩ sư cầu nối (Bridge System Engineer - BrSE) là người sẽ làm việc trực tiếp với khách hàng, kết nối và chịu trách nhiệm truyền đạt yêu cầu từ nội bộ khách hàng tới nhóm phát triển ở bên ngoài, đảm bảo hai bên hiểu nhau và hợp tác suôn sẻ, thuận lợi. Câu hỏi ở đây là nghiên cứu thị trường (cụ thể là khách hàng) và nghiên cứu khoa học giống và khác như thế nào? Có lấy cái này thay cái kia được chăng???
Yepp. Một dự án ICT hoàn chỉnh sẽ phải có các mục về phần cứng. Có điều đó hoặc là phần được thầu riêng hoặc là sử dụng tiếp các thiết bị có sẵn nên Software mới là phần trọng tâm khi làm kỹ sư cầu nối cho thị trường Nhật. Nó cũng đã gây khó khăn không ít cho đội vận hành khi họ vẫn đang xài đĩa mềm và chả muốn thay đổi. Huhu!
*Ngáp* "Trồng cây gì, nuôi con gì" là ví dụ minh họa cho Governance. Và để ra được đáp án thì cần cả nghiên cứu khoa học để biết cái gì thì sẽ thế nào lẫn nghiên cứu thị trường để làm rõ thế nào thì khách hàng chốt đơn. Nhưng theo mình, đây chỉ là điểm dễ thấy nhất thôi!
***
Ừ hứ. Lý thuyết mà nói thì GPU của Ivy Bridge đã đủ khả năng tăng tốc giải mã media dùng chuẩn nén VP8 (Tức là tệp ảnh đuôi webp và nhiều tệp phim đuôi webm, nói là nhiều vì thiết kế của định dạng tệp tin WebM còn cho phép nó chứa chuỗi hình được mã hóa theo kiểu VP9 và AV1. Trong đó VP9 được tối ưu cho nội dung có độ phân giải đến Full HD còn AV1 thì tốt hơn cho nội dung từ 2K trở lên) bởi S.o.C Atom Z3770 có tính năng này và có GPU thực ra là phiên bản cắt bớt đơn vị thực thi (Execution Units - EU) và xung nhịp của GPU có trong các chíp thế hệ ba cho máy tính để bàn và xách tay nên sự thiếu sót tính năng này chắc bởi vì chưa tích hợp chương trình điều khiển. Và do Intel đã ngừng việc phát triển chương trình điều khiển cho thế hệ chíp này nên ta sẽ cần đốt kha khá tiền để chứng minh năng lực giải quyết vấn đề thiếu điện (giảm tải CPU) ở quy mô toàn cầu này nha :D
Yepp. Ivy Bridge có hỗ trợ OpenCl (Open Computing Language) còn Sandy Bridge liền trước thì không và dù nhiều người đã viết chương trình giải mã VP8/VP9 bằng OpenCl nhưng hiện tại nó rất chậm khi chạy trên x86 nên chả còn ai quan tâm đến phương án này làm chi.
Ừ hứ. Intel có giới thiệu cách dùng Register-Transfer Level (RTL hay Cấp độ thanh ghi - chuyển đổi) để tối ưu mã lệnh OpenCl chạy trên FPGA và Google đã cung cấp miễn phí RTL của vi mạch giải mã VP8/VP9 cho bất kì công ty nào có nhu cầu thêm tính năng này vào sản phẩm thực tế. Nhưng hiệu năng của cách này trên GPU đến từ Intel hiện chưa đủ tốt nên việc phát minh lại cái bánh xe vẫn cần diễn ra :D
*Cho bạn nào chưa biết* Về cơ bản, RTL là sự thể hiện của mạch số dưới dạng luồng dữ liệu giữa các thanh ghi và các phép toán luận lý trên các tín hiệu mang dữ liệu đó. Tạo ra RTL hiện là bước đầu tiên để thiết kế vi mạch thuần số trước khi tái tạo nó bởi ngôn ngữ mô tả phần cứng như Verilog hay VHDL để máy tính tạo ra thiết kế mẫu ít trừu tượng hơn, tức làm hiện ra mối liên kết cụ thể giữa các linh kiện để tối ưu hoá bằng tay. Việc tối ưu hoá này rất mất thời gian nên đây là cơ hội cho các đơn vị bên ngoài khi giúp công ty thiết kế vi mạch có thể cắt giảm các chi phí kém ưu tiên như tiền cho cơ sở hạ tầng: Giá thuê văn phòng trung bình ở Âu Mỹ hiện đang gấp đôi giá thuê văn phòng hạng A ở Việt Nam (Và có nhiều nhân sự dưới chuẩn hơn)
***
Chả biết. Vì dùng nhân Linux tiêu chuẩn nên chắc không cần sửa đổi nhiều để chạy Tizen trên WSL 2 như Windows Subsystem for Android đã bị ngưng do thu chả bù chi. (Tencent đã xác nhận tiếp tục chi tiền cho dự án nhưng hên xui vì hiện chỉ dành cho mỗi thị trường Đại lục) Tức là cản trở lớn nhất hiện giờ để Microsoft Store có mặt trên các thiết bị di động chỉ là các bên liên quan có muốn triển khai hay không
Nhân tiện thì rất nhiều chuyên gia đã kêu gọi ngưng dùng QtWebkit vì quá nhiều lỗ hổng bảo mật không được vá. Và lý do để vẫn còn sử dụng thư viện này là vì lõi Chromium chả tối ưu bộ nhớ như Webkit2.
0 notes
Note
Làm thế nào để cài Win 11 trên VirtualBox ?
Để cài Win 11 trên VirtualBox đơn giản bạn thực hiện các bước sau:
Bước 1. Bạn tải file ISO Windows 11 về máy tại https://itqavn.net/huong-dan-tai-iso-win-11-win-10-tu-trang-chu-microsoft/
Bước 2. Bạn cài VirtualBox trên Windows theo hướng dẫn này https://itqavn.net/cai-virtualbox-tren-win-11-win-10-mien-phi/
Bước 3. Bạn mở VirtualBox lên và cài đặt Windows 11 theo hướng dẫn này https://codephe.net/cai-win-11-tren-virtualbox-mien-phi/
Bạn có thể xem video hướng dẫn dưới đây để cài Win 11 trên VirtualBox
youtube
0 notes
Text
Huong dan cach cai dat Internet Explorer cho Win 10
Internet explorer là một trình duyệt web cũ của Microsoft, được tích hợp sẵn trong các phiên bản Windows trước đây. Tuy nhiên, trên Windows 10, Microsoft đã thay thế internet explorer bằng Microsoft Edge, một trình duyệt mới hơn, nhanh hơn và an toàn hơn. Nếu bạn vẫn muốn sử dụng internet explorer trên Windows 10, bạn có thể cài đặt internet explorer cho win 10 theo hai cách dưới đây.

Cách 1: Cài đặt internet explorer qua Windows Feature
Bước 1: Bạn bấm tổ hợp phím Windows + R và nhập từ khoá optionalfeatures (1) => OK (2).
Bước 2: Bạn tích chọn Internet Explorer 11 (1) => OK (2). Sau đó, quá trình tải về và cài đặt sẽ tự động diễn ra.
Bước 3: Bấm Restart now để khởi động lại máy và áp dụng thay đổi.
Bước 4: Sau khi khởi động lại máy, bạn vào Search (1) => tìm ie (2) => Open (3). Sau đó, bạn có thể sử dụng và truy cập mạng bình thường.
![Search ie]
Cách 2: Cài đặt internet explorer bằng bộ cài
Bước 1: Bạn tải về bộ cài internet explorer 11 tại đây hoặc tại đây, tùy theo phiên bản win 10 của bạn.
Bước 2: Bạn chạy file cài đặt và làm theo các hướng dẫn trên màn hình. Bạn có thể chọn các tùy chọn như ngôn ngữ, vị trí lưu trữ, chế độ tương thích…
Bước 3: Bạn khởi động lại máy để hoàn tất quá trình cài đặt.
…..
Chi tiết xem tại: https://congngheaz.com/cai-dat-internet-explorer-cho-win-10/
0 notes
Text
Hiểu về trò chơi Pirate King
The Ultimate Guide to Becoming a Pirate King in the Popular Game
Chào mừng đến với thế giới phiêu lưu đầy mạo hiểm của trò chơi Pirate King - nơi bạn có thể trở thành một Vua Hải Tặc thực thụ. Với hàng triệu người chơi trên toàn thế giới, trò chơi Pirate King đã chinh phục trái tim của nhiều game thủ bởi lối chơi hấp dẫn và đồ họa tuyệt đẹp. Trong hướng dẫn này, chúng tôi sẽ mang đến cho bạn một cái nhìn tổng quan về trò chơi Pirate King, cũng như cung cấp những gợi ý và mẹo để bạn trở thành một Vua Hải Tặc thực thụ. Hãy cùng khám phá và lên đường trên cuộc phiêu lưu đầy thách thức này!
1. Hiểu về trò chơi Pirate King
1.1 Thể loại và cơ chế chơi
Trò chơi Pirate King thuộc thể loại game nhập vai phiêu lưu hành động trong không gian hải tặc. Người chơi sẽ nhập vai thành một hải tặc và trải nghiệm cuộc sống phiêu lưu trên biển cả. Trò chơi có cơ chế chơi theo lượt kết hợp với hành động thời gian thực, cho phép người chơi thực hiện các hành động như di chuyển, tấn công và thám hiểm.
1.2 Mục tiêu chơi và cốt truyện
Mục tiêu chính của người chơi trong trò chơi Pirate King là trở thành Vua Hải Tặc. Người chơi sẽ phải khám phá và chiến đấu trên các hòn đảo, tìm kiếm kho báu, nâng cấp tàu chiến và xây dựng đội hạm mạnh mẽ. Cốt truyện của trò chơi xoay quanh cuộc phiêu lưu của người chơi trong việc tìm kiếm hòn đảo huyền thoại để đạt được vị trí cao nhất trong thế giới hải tặc.
1.3 Đặc điểm nổi bật của trò chơi
- Hệ thống đồ họa ấn tượng: Pirate King được thiết kế với đồ họa chất lượng cao, mang đến cho người chơi trải nghiệm hình ảnh sống động và tuyệt đẹp.
- Đa dạng nhiệm vụ: Trò chơi cung cấp nhiều loại nhiệm vụ khác nhau, từ nhiệm vụ chính truyền thống đến nhiệm vụ phụ và sự kiện đặc biệt. Người chơi có thể tham gia vào các cuộc phiêu lưu thú vị và kiếm được phần thưởng giá trị.
- Xây dựng và quản lý đội hạm: Người chơi có thể xây dựng và quản lý đội hạm của mình, tùy chỉnh từng chi tiết và nâng cấp tàu chiến để trở thành một hải tặc mạnh mẽ.
- Chiến đấu tàu chiến đa dạng: Trò chơi mang đến hệ thống chiến đấu tàu chiến đa dạng và phong phú, từ các cuộc đối đầu nhỏ đến các trận chiến lớn với các thủ lĩnh khác.
1.4 Nền tảng hỗ trợ và yêu cầu cấu hình
Trò chơi Pirate King có thể chơi trên các nền tảng như PC, điện thoại di động và máy tính bảng. Đối với PC, yêu cầu cấu hình tối thiểu bao gồm hệ điều hành Windows 7, bộ vi xử lý Intel Core i3 hoặc tương đương, RAM 4GB, và đồ họa DirectX 11 hoặc cao hơn. Trên điện thoại di động, trò chơi hỗ trợ hầu hết các hệ điều hành như Android và iOS, với yêu cầu cấu hình tối thiểu tùy thuộc vào từng thiết bị cụ thể.
1.5 Cộng đồng và chế độ chơi đa người
Trò chơi Pirate King có tính năng chơi đa người, cho phép người chơi giao tiếp, thám hiểm và tham gia vào các hoạt động cùng nhau. Người chơi có thể tham gia vào các liên minh và thực hiện các hoạt động chung, như chiến đấu liên minh, thám hiểm đảo cùng nhau, và trao đổi tài nguyên. Cộng đồng game Pirate King cũng rất phát triển, với diễn đàn và kênh chat để người chơi có thể giao lưu và chia sẻ kinh nghiệm.
Các subheadings được thêm vào để cung cấp cấu trúc rõ ràng và giúp người viết dễ dàng tìm hiểu và phân loại thông tin cần thiết.
Bắt đầu chơi
Tải xuống và cài đặt
Hướng dẫn cách tải xuống và cài đặt trò chơi Pirate King trên các nền tảng khác nhau, bao gồm:
Tải xuống từ cửa hàng ứng dụng trên điện thoại di động
Tải xuống và cài đặt trên máy tính
Cài đặt thông qua trang web chính thức của Pirate King
Thiết lập trò chơi
Hướng dẫn cách thiết lập trò chơi Pirate King sau khi đã cài đặt, bao gồm:
Đăng nhập hoặc tạo tài khoản mới
Điều chỉnh cài đặt âm thanh và đồ họa
Đọc và chấp nhận các điều khoản và quy định của trò chơi
Chọn nhân vật
Hướng dẫn chọn nhân vật trong trò chơi Pirate King, bao gồm:
Chọn giới tính và hình dáng nhân vật
Chọn tên cho nhân vật của bạn
Chọn và tùy chỉnh ngoại hình, trang phục của nhân vật
Hướng dẫn sơ cấp
Cung cấp hướng dẫn sơ cấp cho người mới chơi Pirate King, bao gồm:
Giới thiệu các chức năng và giao diện của trò chơi
Hướng dẫn di chuyển và tương tác với các đối tượng trong trò chơi
Giới thiệu nhiệm vụ và các hoạt động cơ bản
Khám phá trò chơi
Hướng dẫn khám phá các tính năng và nội dung chính của trò chơi Pirate King, bao gồm:
Thiên đường biển mở rộng và các hòn đảo khác nhau
Thăm thú cảng, gặp gỡ NPC và tham gia hoạt động thương mại
Tìm kiếm và khám phá kho báu ẩn
Hỗ trợ người chơi mới
Cung cấp hướng dẫn và hỗ trợ cho người chơi mới trong trò chơi Pirate King, bao gồm:
Diễn đàn và cộng đồng chơi game
Bộ trợ giúp và tư vấn từ những người chơi kinh nghiệm
Liên hệ với nhà phát triển để báo lỗi hoặc gửi góp ý
0 notes
Text
Máy tính HP All In One 22
HP AIO 22
CPU: Intel Core I3- 10100T @3.8Ghz (8 CPUs)
RAM DDR4 8GB DDR4 2666Mhz
SSD 256GB Nvme cực nhanh
LCD 21.5 FHD IPS
WiFi chuẩn AC, Bluetooth 4.2
Windows 10 Home SL bản quyền
Bảo hành: 03 tháng
giá 7.900.000đ
Tin học PNN
Địa chỉ: 238/4 Đội Cung, P.9, Q.11, Tp HCM
Hotline/Zalo/Viber: 0931 454 838 – 0903 632 886 – 0931 454 828
Giờ làm việc: 8h00 – 17h00
Website: https://tinhocpnn.com/hp-all-in-one-22/

Với thiết kế tinh tế và tích hợp các thành phần mạnh mẽ trong một thiết bị duy nhất, HP All In One 22 sẽ mang lại trải nghiệm độc đáo và sự tiện ích trong công việc và giải trí hàng ngày của bạn. Hãy cùng khám phá chi tiết về sản phẩm này.
Với CPU Intel Core i3-10100T tốc độ 3.8GHz (8 CPUs), HP All In One 22 cung cấp hiệu suất mạnh mẽ và đáng tin cậy. Với khả năng xử lý đa nhiệm mượt mà, bạn có thể thực hiện các tác vụ văn phòng, duyệt web, xem phim và chơi những trò chơi nhẹ một cách trơn tru và nhanh chóng.
RAM DDR4 8GB 2666MHz đảm bảo khả năng đa nhiệm tốt hơn, cho phép bạn làm việc với nhiều ứng dụng cùng một lúc mà không gặp trở ngại. Bạn có thể mở nhiều tab trình duyệt, xử lý tài liệu và thực hiện các tác vụ văn phòng khác một cách mượt mà và hiệu quả.
Với ổ cứng SSD 256GB Nvme cực nhanh, HP All In One 22 đảm bảo thời gian khởi động nhanh chóng và tốc độ truy cập dữ liệu nhanh hơn. Bạn có thể truy cập dữ liệu, lưu trữ tệp tin và khởi chạy ứng dụng một cách nhanh chóng, tiết kiệm thời gian và tăng hiệu suất làm việc.
Màn hình LCD 21.5 inch FHD IPS mang đến hình ảnh rõ nét và sắc nét. Với độ phân giải Full HD, bạn sẽ được tận hưởng màu sắc chân thực và chi tiết tuyệt đẹp. Không chỉ cho trải nghiệm xem phim và giải trí tuyệt vời, màn hình IPS cũng cung cấp góc nhìn rộng và màu sắc chính xác, làm cho việc làm việc và xem nội dung trở nên thoải mái hơn.
HP All In One 22 được trang bị WiFi chuẩn AC và Bluetooth 4.2, cho phép bạn kết nối với mạng không dây và các thiết bị khác một cách thuận tiện. Bạn có thể truy cập Internet một cách nhanh chóng và ổn định, truyền tải dữ liệu và kết nối với các thiết bị không dây như tai nghe, loa, hoặc điện thoại thông qua Bluetooth.
Hệ điều hành Windows 10 Home SL bản quyền được cài đặt sẵn trên HP All In One 22. Điều này đảm bảo rằng bạn có trải nghiệm Windows đầy đủ với các tính năng và cải tiến mới nhất từ Microsoft. Bạn sẽ có quyền truy cập đầy đủ vào các ứng dụng và dịch vụ Windows, và có thể tận hưởng tính bảo mật và ổn định của phiên bản Windows này.
Không chỉ về hiệu suất và tính năng, HP All In One 22 còn có thiết kế gọn nhẹ và thẩm mỹ. Với viền mỏng và thiết kế không dây, nó tạo nên một cái nhìn sắc sảo và tinh tế trên bàn làm việc của bạn. Việc tích hợp các thành phần máy tính vào một thiết bị duy nhất giúp tiết kiệm không gian và tạo ra một môi trường làm việc gọn gàng và sạch sẽ.
Cuối cùng, HP All In One 22 đi kèm với độ tin cậy và hỗ trợ khách hàng của HP. Bạn sẽ có sự yên tâm khi sở hữu một sản phẩm chất lượng và biết rằng bạn có sẵn sàng hỗ trợ từ nhà sản xuất nếu gặp bất kỳ vấn đề nào.
1 note
·
View note
Text
Cách tùy chỉnh các biểu tượng của bạn trong Windows 11
Một trong những điều tốt nhất về Windows là sự tự do mà nó cho phép bạn tùy chỉnh trải nghiệm người dùng của mình. Có hàng tá chương trình có sẵn để thay đổi giao diện người dùng. Dưới đây là một số cách để tùy chỉnh các biểu tượng của bạn với các tùy chọn mặc định trong Windows và một số công cụ của bên thứ ba.
Bạn có thể tìm thấy các biểu tượng ở đâu?
Có rất nhiều biểu tượng có sẵn miễn phí trên internet. Chỉ cần thận trọng một chút – rất nhiều trang web săn đón những người đang tìm kiếm những thứ như gói biểu tượng và sẽ cài đặt phần mềm độc hại hoặc các chương trình có khả năng không mong muốn (PUP) nếu có cơ hội.

Các biểu tượng riêng lẻ thường sẽ là một tệp ICO nếu chúng được thiết kế để sử dụng với Windows. Điều đó nói rằng, không có gì lạ khi tải xuống một biểu tượng ở định dạng hình ảnh khác, như PNG, SVG hoặc ICNS nếu nó được thiết kế để hoạt động với nhiều hệ điều hành. PNG và SVG đặc biệt linh hoạt vì chúng có thể dễ dàng được chuyển đổi thành biểu tượng cho bất kỳ hệ điều hành nào hiện có.
Bạn nên mong đợi các gói biểu tượng có trong một số loại tệp lưu trữ, chẳng hạn như tệp ZIP, RAR hoặc 7Z. Tệp lưu trữ phải chứa các định dạng biểu tượng điển hình. Giống như trước đây, nếu bạn thấy tệp thực thi hoặc bất kỳ tệp nào tương tự, hãy giữ rõ ràng.
Có một số trang web lớn có các biểu tượng mà bạn có thể tải xuống:
IconArchive
DeviantArt
IconFinder
Nếu bạn đang tìm kiếm các biểu tượng cụ thể hơn, chẳng hạn như những biểu tượng cụ thể cho một fandom hoặc theo một phong cách cụ thể, hãy thử một nhóm truyền thông xã hội trên Facebook, Twitter hoặc Reddit dành riêng cho chủ đề đó. Bạn có thể tìm thấy một số nghệ sĩ gan dạ đã tạo ra những gì bạn đang tìm kiếm.
Nếu bạn không thể tìm thấy một biểu tượng (hoặc các biểu tượng) mà bạn thích, đừng lo lắng: Bạn có thể tạo ra biểu tượng của riêng mình!
0 notes
Text
Tải về ISO Windows 11 v22H2 build 22579 chính thức từ MSDN
Tải về ISO Windows 11 v22H2 build 22579 chính thức từ MSDN
Microsoft hôm nay đã phát hành Windows 11 Build 22579 cho những người nội bộ trong Dev Channel. Nó cũng đã cung cấp hình ảnh ISO chính thức của Windows 11 Build 22579 để tải xuống để cài đặt thủ công.
Bản dựng mới này cũng mang đến nhiều tính năng và thay đổi mới liên quan đến menu Start, Trình quản lý tác vụ, Windowing và hơn thế nữa.…
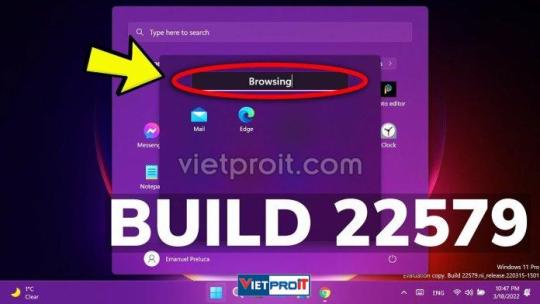
View On WordPress
0 notes
Link
KMSpico là một phần mềm không còn xa lạ với bất kỳ ai sử dụng máy tính Windows. Nếu bạn đang muốn tải và cài đặt phần mềm KMSpico thì không thể bỏ qua bài viết dưới đây. Trong bài viết này bạn sẽ tìm được phiên bản mới nhất của KMSpico và được hướng dẫn cách kích hoạt Windows 7, 10, 11 hay Office 365, Office 2010, Office 2019, Office 2020… một cách chi tiết và dễ dàng. Giới thiệu về KMSpico KMSpico là một công cụ phổ biến được sử dụng để kích hoạt bản quyền Windows và Office của Microsoft. Được phát triển bởi Team Daz, KMSpico hoàn toàn miễn phí và sử dụng công nghệ Key Management Server (KMS) của Microsoft. Tên KMSpico cũng được lấy từ đây luôn. KMSpico 11 là phiên bản mới nhất, mang đến nhiều tính năng hiện đại như tự động phát hiện máy chủ KMS, kích hoạt nhanh chóng chỉ với một cú nhấp chuột, và hỗ trợ trực tiếp từ cộng đồng. KMSpico hoạt động như thế nào? Nó sử dụng hệ thống Key Management Service (KMS) để kích hoạt các sản phẩm của Microsoft. Microsoft thiết kế KMS để các doanh nghiệp có thể dễ dàng kích hoạt nhiều máy tính trong cùng một mạng nội bộ. KMSpico khai thác nguyên lý này để kích hoạt Windows và Office mà không cần phải kết nối đến máy chủ của Microsoft. KMSpico rất được ưa chuộng vì dễ sử dụng, không yêu cầu kỹ năng kỹ thuật cao. Chỉ cần vài bước đơn giản là bạn đã có thể kích hoạt Windows hay Office thành công. Tuy nhiên, việc sử dụng KMSpico là vi phạm bản quyền phần mềm của Microsoft, nên bạn cần cân nhắc kỹ trước khi sử dụng. Tính năng chính của KMSpico 11 KMSpico 11 là một công cụ tuyệt vời giúp cho chúng ta có thể sử dụng các sản phẩm của Microsoft mà không cần mua bản quyền. Ứng dụng KMSpico 11 có thể chạy trên các hệ điều hành 32 bit hoặc 64 bit cũng như các phiên bản Microsoft Office mới nhất. Sau đây là những tính năng hữu ích của KMSpico 11 mà bạn không thể bỏ qua: KMSpico cho phép kích hoạt tất cả các phần mềm do Microsoft phát triển rất tiện lợi. KMSpico với giao diện dễ sử dụng và thân thiện, giúp thao tác một cách đơn giản và tiện lợi. KMSpico đảm bảo bản quyền đã được kích hoạt sẽ không bị hết hạn, bạn có thể yên tâm sử dụng lâu dài Có hai phiên bản để lựa chọn là KMSpico Official và KMSpico Portable đều không thời hạn sử dụng và phát hành miễn phí. Không yêu cầu phải kết nối với Microsoft giups giảm thiểu được rủi ro bị khóa bản quyền. KMSpico phù hợp với tất cả đối tượng kể cả những người chưa rành về công nghệ, nên bạn có thể hoàn toàn yên tâm là chỉ với vài thao tác đơn giản bạn đã có thể cài đặt được KMSpico 11 rồi. Link Download KMSpico 11 Full Miễn Phí Mới Nhất 2024 Đây là phần quan trọng nhất, các bạn có thể tải KMSpico 11 phiên bản đầy đủ và miễn phí từ các liên kết dưới đây. Bạn có thể hoàn toàn yên tâm vì là bản cài đặt này sạch sẽ, không chứa mã độc hay virus đâu nhé. Lưu ý: Nhớ tắt Windows Defender trước khi tải KMSpico 11 để tránh gặp sự cố nhé. Các bạn nên tải từ các nguồn uy tín và đã được kiểm chứng để tránh các rủi ro về bảo mật. Sau khi tải về, nhớ kiểm tra kỹ các tệp tin để đảm bảo chúng không chứa mã độc. Hướng dẫn cài đặt KMSpico 11 Full bản mới nhất 2024 Để cài đặt KMSpico 11, các bạn làm theo các bước sau: Bước 1: Tải về bản đầy đủ của KMSpico 11 từ link được chia sẻ phía trên. Bước 2: Tắt Windows Defender hoặc phần mềm diệt virus trên máy tính của bạn để tránh xảy ra sự cố trong khi cài đặt. Điều này rất quan trọng vì các chương trình chống virus thường xem KMSpico là phần mềm độc hại và sẽ ngăn chặn hoặc xóa bỏ nó. Bước 3: Giải nén file KMSPICO.rar chứa file cài đặt KMSpico Activator 11 mà bạn vừa tải về, bạn có thể sử dụng các phần mềm giải nén WinRAR hoặc 7-Zip. Bước 4: Mở file KMSPICO.exe sau khi giải nén và tiến hành cài đặt. Chạy file dưới quyền Admin bằng cách nhấp chuột phải chọn "Run as administrator". [caption id="attachment_11059" align="aligncenter" width="626"] Nhấp chuột phải chọn "Run as administrator".[/caption] Chọn "Next" để tiếp tục cài đặt. [caption id="attachment_11062" align="aligncenter" width="592"] Chọn "Next"[/caption] Đồng ý với các điều khoản sử dụng bằng cách tích vào ô "I accept the agreement" và chọn "Next" để tiếp tục. [caption id="attachment_11057" align="aligncenter" width="498"] Tích vào "I accept the agreement" và chọn "Next"[/caption] Bạn chọn thư mục cài đặt và chọn "Next". Tiếp tục chọn "Next" cho đến khi quá trình cài đặt bắt đầu. Bước 5: Phần mềm sẽ tự động cài đặt và hoàn tất sau khoảng 15 giây. Sau quá trình này là bạn đã cài đặt phần mềm KMSpico 11 thành công. Các lưu ý khi cài đặt KMSpico 11 FULL mới nhất 2024 Trong quá trình cài đặt, để tiết kiệm chi phí mua bản quyền Windows hoặc Microsoft Office, nhiều bạn đã sử dụng KMSpico. Tuy nhiên, do việc này vi phạm quyền sở hữu trí tuệ của Microsoft, hệ thống Windows Defender sẽ chặn và xóa bất kỳ trình cài đặt KMSpico nào. Vì vậy, nhớ tắt tất cả các chương trình chống virus, bao gồm cả Windows Defender và tường lửa để đảm bảo quá trình tải xuống diễn ra thuận lợi. Hậu quả có thể xảy ra là máy tính của bạn có thể bị tấn công bởi virus hoặc phần mềm độc hại bị chèn vào trình cài đặt KMSpico. Do đó để tránh rủi ro này bạn hãy tải KMSpico từ các nguồn uy tín để đảm bảo an toàn cho máy tính của mình. KMSpico hỗ trợ các hệ điều hành và phiên bản MS Office dưới đây: Windows 10 hệ điều hành Enterprise, Professional Windows 8 hệ điều hành Enterprise, Professional Windows 7 hệ điều hành Enterprise, Professional Windows hệ điều hành 2008 (R2), 2012 (R2), 2016 Office 2010, 2016, 2021 (Project, Visio) Những phiên bản không được KMSpico hỗ trợ: Windows 7 Ultimate Windows eval/preview versions Office 2023 Những câu hỏi thường gặp Không thể sử dụng KMSpico trên Win10 đúng không? Nếu bạn gặp sự cố khi sử dụng KMSpico trên Windows 10, nguyên nhân chủ yếu có thể là do Windows Defender hoặc các phần mềm diệt virus đang hoạt động. Những chương trình này thường xem KMSpico như một phần mềm độc hại và ngăn chặn nó. Để khắc phục, bạn cần tắt Windows Defender và tất cả các phần mềm diệt virus trước khi cài đặt và chạy lại KMSpico. Việc này sẽ giúp KMSpico hoạt động một cách bình thường mà không bị gián đoạn. Phiên bản mới nhất của KMSpico trên trang S8EVENT.VN là bao nhiêu? Phiên bản mới nhất của KMSpico trên trang S8EVENT.VN là KMSpico Activator v11, phát hành năm 2024. Đây là phiên bản được cải tiến với nhiều tính năng mới và được đảm bảo an toàn. Nếu bạn thấy các trang web khác chia sẻ các phiên bản cao hơn, hãy cẩn thận vì chúng có thể chứa virus hoặc phần mềm độc hại. Luôn luôn tải KMSpico từ các nguồn đáng tin cậy để đảm bảo an toàn cho máy tính của bạn. Có cần xóa KMSpico ICU sau khi kích hoạt thành công không? Sau khi kích hoạt thành công Windows hoặc Office bằng KMSpico, bạn không nên xóa phần mềm này. KMSpico không chỉ kích hoạt mà còn đảm bảo rằng phiên bản Windows và Office của bạn luôn được duy trì kích hoạt. Nếu bạn xóa KMSpico, có thể sau một thời gian, hệ thống của bạn sẽ không còn được kích hoạt nữa và bạn sẽ phải cài đặt lại từ đầu. Vì vậy, để đảm bảo hệ thống của bạn luôn được kích hoạt, hãy giữ KMSpico trên máy tính của mình. Phần mềm KMSpico Active Windows, Office trong bao lâu? KMSpico 11 kích hoạt các phiên bản Windows và Office trong 180 ngày lần đầu tiên. Sau đó, phần mềm này sẽ tự động gia hạn để giữ cho phiên bản Windows hoặc Office của bạn luôn được kích hoạt. Nói cách khác, KMSpico sẽ giúp bạn kích hoạt các phiên bản này một cách vĩnh viễn mà không cần phải thực hiện các bước kích hoạt lại thủ công. Điều này rất tiện lợi và giúp bạn tiết kiệm thời gian cũng như chi phí mua bản quyền phần mềm. Cài phần mềm KMSpico có an toàn không? KMSpico là một phần mềm an toàn nếu bạn tải từ các nguồn uy tín. Tuy nhiên, nếu bạn tải từ các trang web không đáng tin cậy, có thể bạn sẽ gặp phải các tệp tin chứa mã độc hoặc phần mềm độc hại. Những phần mềm này có thể gây hại cho máy tính của bạn, đánh cắp thông tin cá nhân hoặc gây ra các vấn đề khác. Vì vậy, để đảm bảo an toàn, hãy tìm kiếm và tải KMSpico từ các trang web uy tín và đã được kiểm chứng. Bạn có thể tải phần mềm KMSpico thông qua link Download do S8EVENT.VN cung cấp đảm bảo rằng phần mềm đã được kiểm tra và thử nghiệm kỹ lưỡng trước khi phát hành. Lời kết Như vậy, chúng ta đã tìm hiểu chi tiết về cách tải và cài đặt KMSpico cũng như các lưu ý quan trọng trong quá trình sử dụng. Nếu có bất kỳ thắc mắc nào trong quá trình cài đặt hoặc sử dụng KMSpico, hãy để lại bình luận hoặc liên hệ với S8EVENT.VN để được hỗ trợ. Chúc các bạn cài đặt và kích hoạt phần mềm KMSpico thành công!
0 notes
Text
Microsoft Office 2024 LTSC (Long Term Servicing Channel) là phiên bản mới nhất của bộ ứng dụng văn phòng Microsoft dành cho máy tính để bàn. Phiên bản này cung cấp các ứng dụng quen thuộc như Word, Excel, PowerPoint và Outlook với giấy phép vĩnh viễn, không cần đăng ký trả phí hàng tháng. Bài viết này sẽ hướng dẫn bạn cách tải xuống, cài đặt và kích hoạt vĩnh viễn Office 2024 LTSC từ trang web của Microsoft.
Giới thiệu về Microsoft Office 2024 LTSC
Gần đây, Microsoft chuyển hướng sang mô hình Microsoft 365, yêu cầu người dùng đóng phí định kỳ hàng tháng để sử dụng các tiện ích đi kèm. Bên cạnh đó Microsoft vẫn phục vụ nhóm khách hàng cần phiên bản không phụ thuộc vào kết nối mạng thường xuyên, hay còn gọi là phiên bản LTSC (Long-Term Servicing Channel.
[caption id="attachment_61269" align="aligncenter" width="800"] Giới thiệu về Microsoft Office 2024 LTSC[/caption]
Office 2024 LTSC sẽ tiếp tục nhận cập nhật trong vòng 5 năm, theo mô hình đã được thiết lập từ các phiên bản trước. Sau khoảng thời gian này, Microsoft sẽ chỉ cung cấp các bản cập nhật an ninh.
Với giá khởi điểm đề xuất là 149 USD, Office 2024 LTSC thường được Microsoft cung cấp với mức giảm giá hấp dẫn. Tuy nhiên, thông qua hướng dẫn sau đây, bạn sẽ biết cách để kích hoạt sản phẩm này mà không mất phí.
Cách cài đặt Microsoft Office 2024 LTSC
Bước 1: Truy cập đường link TẠI ĐÂY và nhấn ‘Download’ để tải xuống Office Deployment Tool
[caption id="attachment_61270" align="aligncenter" width="800"] Tải xuống Office Deployment Tool[/caption]
Bước 2: Tích vào ô chấp nhận điều khoản > Bấm ‘Continue’ để tiếp tục.
Bước 3: Chọn thư mục chứa file giải nén.
Bước 4: Sau khi giải nén, trong thư mục bạn sẽ thấy có chứa những file như hình dưới đây:
[caption id="attachment_61271" align="aligncenter" width="754"] Trong thư mục bạn sẽ thấy có chứa những file như hình[/caption]
Bước 5: Xóa đi 3 file đuôi .xml bất ki. Sau đó bạn đổi tên file duy nhất còn lại là configuration.xml
[caption id="attachment_61272" align="aligncenter" width="665"] Đổi tên file duy nhất còn lại là configuration.xml[/caption]
Bước 6: Nhấn đúp vào file configuration.xml đó > Chọn mở bằng Notepad > Nhấn Ctrl+A để xóa hết dữ liệu trong file
Bước 7: Dán đoạn code này vào:
Ở đây mình cài office 2024 64bit, nếu muốn cài office 2024 32bit thì các bạn sửa 64 thành 32. Sau đó bạn nhấn File > Save để lưu lại.
Bước 8: Cũng tại thư mục đó, bạn gõ cmd ở thanh Search để chọn mở Command Prompt với quyền quản trị viên, rồi dán vào dòng lệnh sau:
setup /download configuration.xml
[caption id="attachment_61273" align="aligncenter" width="800"] Gõ cmd ở thanh Search[/caption]
[caption id="attachment_61274" align="aligncenter" width="624"] Dán vào dòng lệnh sau[/caption]
Lúc này bạn sẽ thấy xuất hiện thêm 1 folder Office. Đợi 1 lát để quá trình thực thi hoàn tất (tùy vào tốc độ internet)
[caption id="attachment_61275" align="aligncenter" width="715"] Xuất hiện thêm 1 folder Office.[/caption]
Bước 9: Dán tiếp dòng lệnh sau vào > Nhấn Enter
setup /configure configuration.xml
Bước 10: Đợi cho đến khi quá trình setup hoàn tất > Nhấn Close để đóng và bạn có thể đóng luôn cả cửa sổ CMD được rồi.
[caption id="attachment_61276" align="aligncenter" width="800"] Đợi cho đến khi quá trình setup hoàn tất[/caption]
[caption id="attachment_61277" align="aligncenter" width="800"] Nhấn Close để đóng[/caption]
Bước 11: Nhấn chuột phải vào nút Start > Chọn Windows PowerShell (Admin)
[caption id="attachment_61278" align="aligncenter" width="316"] Chọn Windows PowerShell (Admin)[/caption]
Sau đó dán dòng lệnh này vào > Enter:
irm https://massgrave.dev/get | iex
Bước 12: Nhấn số 2
[caption id="attachment_61279" align="aligncenter" width="800"] Nhấn số 2[/caption]
Bước 13: Tiếp đó nhấn số 1 để cài đặt Office OHook Activation
[caption id="attachment_61280" align="aligncenter" width="800"] Nhấn số 1[/caption]
Sau khi kích hoạt thành công, bạn có thể vào ứng dụng Office bất kỳ (ví dụ như Word) > Vào Account để kiểm tra lại nha.
[caption id="attachment_61281" align="aligncenter" width="800"] Kích hoạt Office 2024 LTSC thành công[/caption]
Lời Kết
Với những bước đơn giản trên, bạn đã có thể cài đặt và kích hoạt Office 2024 LTSC miễn phí vĩnh viễn. Hy vọng hướng dẫn này đã giúp bạn tiết kiệm thời gian và công sức cũng như tiền bạc. Chúc bạn áp dụng thành công!
0 notes
Text
MacBook M1 có cài Win được không? Hướng dẫn cách cài Windows cho MacBook M1 cực đơn giản
MacBook M1 là một trong những cỗ máy mạnh nhất hiện nay với hiệu năng cực đỉnh, chỉ thua kém người anh em MacBook M2 mới. Tuy nhiên, hệ điều hành macOS cũng là một hạn chế mà nhiều người chưa muốn mua. Vậy MacBook M1 có cài được win không, cách cài như thế nào?
Tại sao người dùng lại chạy Windows trên máy Mac?
Có một số lý do hoàn toàn hợp lệ để chạy Windows 11 trên máy Mac của bạn, chẳng hạn như sử dụng một phụ kiện cũ thiếu hỗ trợ phần mềm trên macOS. Đôi khi, bạn có thể cần chạy một ứng dụng thích hợp hoặc một phần mềm cổ không tồn tại trên macOS. Hoặc có thể bạn chỉ muốn chơi các trò chơi Windows 11 thú vị trên máy Mac của mình.
Bất kể lý do của bạn là gì, phần mềm ảo hóa như Parallels là một phương pháp rất thuận tiện để chạy hệ điều hành mới nhất của Microsoft cùng với macOS đơn giản nhất, ít tốn thời gian nhất.

MacBook M1 có cài win được không?
Các máy Mac silicon của Apple có hiệu suất tuyệt vời và thời lượng pin ấn tượng, chúng sử dụng hệ điều hành macOS - một hệ điều hành tuyệt vời. Tuy nhiên bạn lại không thể sử dụng mọi thứ trên macOS, vì vậy nhiều lúc bạn tự hỏi liệu có thể cài đặt Windows trên máy Mac silicon Apple của mình hay không.
MacBook M1 có cài win được không là câu hỏi mà nhiều người đặt ra trước khi cân nhắc về mẫu MacBook này. Câu trả lời là hoàn toàn có thể. Mặc dù MacBook M1 đã dừng hỗ trợ cài đặt Windows Boot Camp x86 truyền thống nhưng bạn hoàn toàn có thể cài Windows 10 mac M1 một cách dễ dàng. Parallels đã phát hành Parallels Desktop 16 cho Mac để bạn có thể cài đặt MacBook M1 Windows một cách dễ dàng.
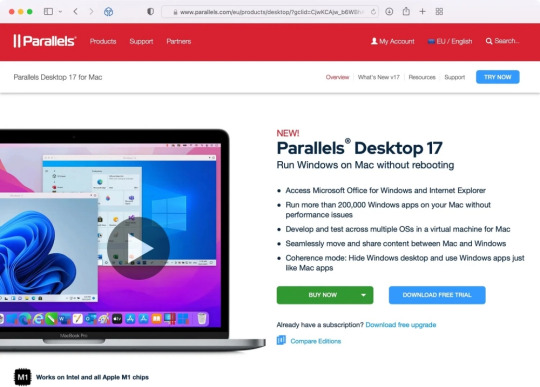
Ảo hóa Parallels là gì?
Parallels Desktop là một phần mềm ảo hóa để chạy hệ điều hành thứ hai, như Windows hoặc Linux, bên trong hệ điều hành hiện tại. Để làm điều này, nó mô phỏng một hệ thống máy tính hoàn chỉnh với một cái gọi là máy ảo. Parallels Desktop thậm chí còn hỗ trợ các phiên bản ARM của Windows dành cho máy Mac silicon của Apple, mặc dù không có nhiều ứng dụng PC tương thích với Windows ARM.
Kể từ phiên bản 17.1.0, Parallels cũng mô phỏng chip Mô-đun nền tảng đáng tin cậy (TPM). Điều này cho phép bạn chạy Windows 11 trên bất kỳ máy Mac nào dưới dạng máy ảo. Chip TPM 2.0 ảo trong Parallels cũng hỗ trợ các tính năng Windows như BitLocker, Secure Boot và Windows Hello. Nhận được các tính năng này là một lý do chính đáng để cài đặt Windows trên máy Mac.

Đối với hướng dẫn này, Minh Tuấn Mobile sẽ sử dụng phiên bản dùng thử của Parallels với bản sao chưa kích hoạt của Windows 11. Điều này cho phép bạn tải xuống Windows 11 trên máy Mac miễn phí. Nếu bạn quyết định giải pháp phù hợp với mình, bạn luôn có thể nâng cấp lên phiên bản đầy đủ của Parallels và mua giấy phép Windows sau đó.
Hướng dẫn cài đặt Windows cho MacBook M1Bước 1. Tải xuống ảnh ISO Windows 11
Truy cập trang web Tải xuống Windows 11 và cuộn đến phần Tải xuống hình ảnh đĩa Windows 11 (ISO). Nhấp vào menu chọn Tải xuống và chọn ISO Windows 11 (nhiều phiên bản).
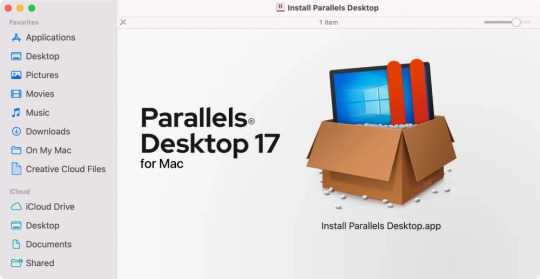
Chọn ngôn ngữ của bạn trong Chọn ngôn ngữ sản phẩm và nhấp vào Xác nhận, sau đó nhấn Tải xuống 64-bit để bắt đầu tải xuống. Chuyển sang bước tiếp theo khi bạn đang kiên nhẫn chờ quá trình tải xuống hoàn tất. Hãy nhớ rằng liên kết tải xuống duy nhất của bạn chỉ có hiệu lực trong 24 giờ.
Bước 2. Tải xuống Parallels Desktop cho macOS
Khi trình cài đặt Windows 11 đang được tải xuống, bây giờ là thời điểm lý tưởng để tải xuống bản dùng thử miễn phí của Parallels Desktop 17 dành cho Mac, vì vậy hãy nhấp vào nút Tải xuống ngay trên trang web Parallels Desktop. Bạn có thể sử dụng tất cả các tính năng của Parallels mà không bị hạn chế trong thời gian dùng thử. Khi ứng dụng hoàn tất tải xuống, hãy mở tệp Install Parallels Desktop từ thư mục Tải xuống của bạn.
MacOS có gửi thông báo rằng nó không thể mở tệp vì nó không được tải xuống từ App Store. Nếu điều này xảy ra, hãy khởi chạy Tùy chọn Hệ thống, chọn Bảo mật & Quyền riêng tư, nhấp vào tab Chung, sau đó nhấp vào nút Vẫn mở.
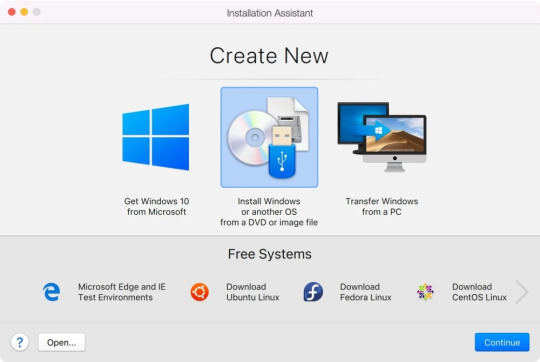
Với hình ảnh đĩa được gắn kết, hãy nhấp đúp vào biểu tượng Install Parallels Desktop trong Finder để chạy trình cài đặt. Nếu bạn thấy thông báo bảo mật khi cố gắng khởi chạy trình cài đặt, chỉ cần ghi đè nó trong Tùy chọn Hệ thống Bảo mật. Để hoàn tất cài đặt Parallels, bạn cần chấp nhận các điều khoản và cung cấp tên người dùng và mật khẩu cho tài khoản macOS của mình.
Bạn cũng có thể cần làm theo một số lời nhắc để cấp quyền cho Parallels truy cập vào máy Mac của bạn.
Bước 3. Cài đặt Windows 11 trong Parallels
Khởi chạy Parallels trên máy Mac của bạn và Hỗ trợ cài đặt sẽ tiếp quản. Nếu nó không hiển thị, hãy nhấp vào menu Tệp và chọn Mới để tạo một máy ảo mới. Nếu Trợ lý cài đặt đề nghị tải xuống và cài đặt Windows 10, hãy từ chối bằng cách chọn Bỏ qua. Thay vào đó, hãy nhấp vào Cài đặt Windows hoặc một hệ điều hành khác từ đĩa DVD hoặc tệp hình ảnh, sau đó nhấp vào Tiếp tục.
Bây giờ chọn biểu tượng Tệp hình ảnh ở trên cùng và nhấp vào nút có nhãn Tìm tự động. Parallels sẽ tìm trình cài đặt Windows 11 trên máy Mac của bạn. Nếu nó không thể tự động tìm thấy trình cài đặt của bạn, hãy nhấp vào Chọn tệp và tự tìm nó trong thư mục Tải xuống. Đánh dấu tệp, bấm OK, sau đó chọn Tiếp tục.

Nhập key cấp phép tùy chọn
Bạn có tùy chọn nhập key cấp phép gồm 25 ký tự để kích hoạt bản sao Windows 11. Bạn không cần phải thực hiện việc này để cài đặt và sử dụng Windows 11, nhưng một số tùy chọn nhất định không có giới hạn, chẳng hạn như Cá nhân hóa Windows cài đặt. Nếu bản sao Windows 11 của bạn không được cấp phép, bạn cũng sẽ phải nhận các thông báo phiền phức nhắc nhở rằng bạn đang sử dụng phiên bản Windows chưa được kích hoạt.
Nếu muốn, bạn có thể mua giấy phép Windows 11 trên Microsoft Store. Bạn sẽ tìm thấy key cấp phép Windows 11 của mình trong email xác nhận từ Microsoft có chứa lịch sử đơn đặt hàng. Trang web kích hoạt của Microsoft cung cấp các hướng dẫn hữu ích về cách kích hoạt Windows, các loại giấy phép có sẵn,... Hãy chắc chắn để tránh các chương trình giảm giá key Windows vì đó là những số sê-ri giả mạo và sẽ ngừng hoạt động sau một thời gian.
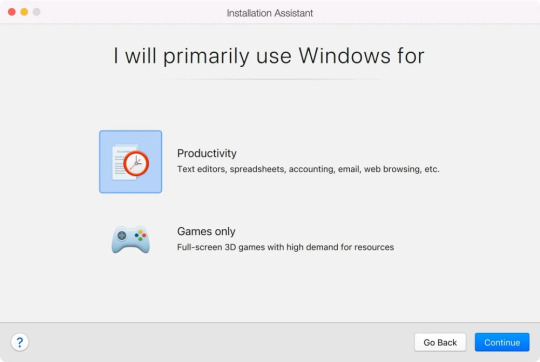
Tùy chỉnh cài đặt Windows của bạn
Nếu được hỏi cài đặt phiên bản Windows 11 nào, hãy chọn Windows 11 Home. Parallels cũng cần tối ưu hóa máy ảo của bạn, vì vậy hãy chọn xem bạn sẽ chủ yếu sử dụng Windows 11 cho năng suất hay chơi game và nhấp vào Tiếp tục. Bây giờ đặt tên cho máy ảo Windows 11 của bạn bằng cách nhấp vào trường Tên. Để thay đổi nơi lưu nó trên máy Mac của bạn, hãy chọn trường Lưu vào.
Bây giờ bạn có thể đánh dấu vào ô bên cạnh Tùy chỉnh cài đặt trước khi cài đặt và nhấp vào Tạo để chuyển sang bước tiếp theo. Cửa sổ cài đặt sẽ mở ra. Nhấp vào tab Phần cứng để tinh chỉnh PC ảo của bạn bằng cách điều chỉnh dung lượng RAM ảo, bộ xử lý và nhiều thứ khác khả dụng cho Windows 11.
Nhấp vào các phần khác trong thanh bên để định cấu hình các khả năng bổ sung, bao gồm cách hoạt động của các tính năng phần mềm như chia sẻ và ảnh trong ảnh. Đóng cửa sổ cài đặt để lưu các thay đổi vào PC ảo của bạn. Đừng lo lắng, bạn có thể truy cập lại các cài đặt này bất kỳ lúc nào.

Hoàn thành cài đặt
Nhấp vào Tiếp tục trong Hỗ trợ cài đặt để khởi động máy ảo của bạn, máy ảo này sẽ thực thi trình cài đặt Windows 11. Sau khi mọi thứ đã được cài đặt và thiết lập đúng cách, bạn sẽ thấy thông báo trong Hỗ trợ cài đặt xác nhận rằng Windows 11 đã sẵn sàng để sử dụng.
Để tiếp tục sử dụng Parallels Desktop, bạn phải kích hoạt và đăng ký ứng dụng bằng cách tạo một tài khoản miễn phí. Chọn Đăng nhập với Apple để thực hiện việc này mà không cần chia sẻ địa chỉ email thực của bạn. Parallels Desktop bao gồm bản dùng thử 7 ngày miễn phí mà không có giới hạn. Tuy nhiên, sau khi hết hạn, bạn sẽ cần mua giấy phép từ trang web Parallels. Parallels bây giờ sẽ khởi động máy ảo của bạn để hoàn tất quá trình cài đặt Windows 11.
Bạn sẽ thấy thông báo xác nhận rằng Windows 11 đã được cài đặt. Xin chúc mừng, bây giờ bạn có thể chạy Windows 11 cũng như các ứng dụng và trò chơi Windows yêu thích của bạn cùng với macOS. Chỉ còn một bước (tùy chọn): Lấy Hộp công cụ Parallels.
Bước 4: Cài đặt Hộp công cụ Parallels
Hộp công cụ Parallels bao gồm nhiều tiện ích hữu ích để giải phóng dung lượng lưu trữ, tạo nội dung, tối ưu hóa cài đặt máy tính cho bản trình bày,... Để tải chúng, hãy khởi chạy Parallels và nhấp vào Parallels> Install Parallels Toolbox for Mac từ thanh menu, sau đó nhấp vào Install Now.
Bạn có thể truy cập các công cụ ngay từ thanh menu macOS ở góc trên bên phải. Hộp công cụ Parallels có thể sẽ không thay thế nhu cầu sử dụng nhiều ứng dụng, vì vậy lời khuyên là bạn nên cài đặt các ứng dụng Windows yêu thích của bạn.
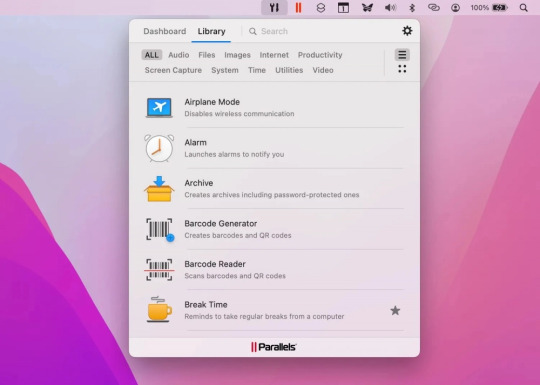
Bạn có thể tải các ứng dụng Windows của bên thứ ba thông qua Microsoft Store hoặc trang web của nhà phát triển, giống như bạn làm trên PC thực. Ngoài ra, hãy mở trình cài đặt ứng dụng Windows trực tiếp từ Finder trong macOS, Parallels sẽ tiếp quản và thực hiện điều đúng đắn.
Vậy là xong, bạn đã hoàn tất việc cài đặt Windows 11 trên MacBook chỉ trong vài bước đơn giản.
Trên đây là những thông tin giải đáp cho câu hỏi "MacBook M1 có cài Win được không?" và hướng dẫn cài đặt chi tiết Windows 11 trên MacBook. Chúc các bạn thành công.
0 notes
Text
Win79 Apk tích hợp cho các phần mềm giả lập PC – Laptop
Win79 Apk tích hợp cho các phần mềm kém chất lượng lập PC – Laptop
Website https://win79.app
Địa chỉ: 235 Hai Bà Trưng, Quận 3, Hồ Chí Minh, Việt Nam, 700000 Mail [email protected] Hashtags #win79 #gamewin79 #win79app #taiwin79 #linkwin79 #win79appvip #win79vip #win79net #win79club.
Game bài Win79 ra mắt lần trước nhất ở Việt Nam vào tháng 08/2022, đây là game bài với giao diện màn hình dọc độc nhất ở Vietnam. Uy tín, xanh chín, là phương châm mà Win79 mang lại cho anh em. Bây giờ đăng ký mới Win79 được tặng ngay 79k, đăng ký ngay, trải nghiệm game, sở hữu tiền tỷ về nhà. Win79 sở hữu số đông phiên bản cài game cho toàn bộ vật dụng.
Win79 Android phù hợp đa số chiếc điện thoại Samsung, Oppo, Xiaomi,..Win79 Apk tích hợp cho những phần mềm fake lập PC – Laptop, Win79 iOS phù hợp cho các loại điện thoại của Apple. Và đặc trưng phiên bản webgame chơi trực tiếp Win79 không cần chuyên chở hay cài đặt.
Link vào win79 không bị nhà mạng Vietnam chặn
Game bài Win79 đã thiết lập hệ thống bảo mật, phù hợp sở hữu 7 nhà mạng lớn ở Vietnam, đặc thù lúc tải game tại Win79 App, chỉ tốn hai phút là game đã được chuyển vận về máy thành công. Và lúc chơi Win79 online, cam kết game ko lag, không giật. Ngay hiện giờ Win79 đã thương thảo thành công sở hữu 7 nhà mạng Viettel (3G – 4G – 5G), Vinafone (3G – 4G – 5G), Fpt (3G – 4G – 5G), Mobifone (3G – 4G – 5G), internet cáp quang quẻ của 3 nhà sản xuất Netnam, Spt Telecom, Cmc Telecom. Và đặc trưng, Win79 App còn tích hợp thêm phần mềm 1.1.1.1 để dự phòng khi những nhà mạng bị sự cố đứt cáp.
Link vào tải win79 bằng trình ưng chuẩn nhanh – chuẩn – an toàn
Cổng Game Win79 đã tích hợp 8 trình chuẩn y phù hợp nhất để anh em chuyên chở và chơi trực tiếp, Win79 đã kiểu dáng game tương xứng mang từng trình phê duyệt, anh em thích trình phê duyệt nào thì click vào icon trình phê duyệt bên dưới để play trực tiếp hoặc chuyển vận Win79 về máy. Cam kết lúc anh em chuyển vận game Win79 đúng với từng trình thông qua, tỷ lệ thắng tiền tăng 10%. Nào, chuyên chở ngay.
Ngoài domain Win79 chính thức được lăng xê phổ thông trên khắp mạng internet, game Win79 còn mở thêm rộng rãi domain phụ để anh em thuận lợi truy vấn cập và vận tải game. Trường hợp domain chính bị quá vận tải hoặc gặp khó khăn về khoa học, anh em vào ngay những domain game Win79 phụ dưới đây, cam kết play game mượt, chuyển vận game siêu tốc. Lưu ý, đây là domain phụ chính thức do Win79 phát hành, chẳng hề domain mạo.
Link tải, download, play game win79 bằng điện thoại lg – oneplus – android
Anh em Play Win79 online cực mượt hoặc vận chuyển về thả sức. Win79 hiệp tác mang 2 nhãn hiệu điện thoại nổi danh là LG và OnePlus. Đại diện cho hai hãng này là LG G6 và OnePlus 5T.
Cùng chuyên chở và chơi game Win79 cực mượt trên nhãn hiệu điện thoại nổi danh được sản xuất bởi Google. hiện giờ có 4 loại điện thoại Google Pixel đã được Win79 tuỳ chỉnh cấu hình rẻ nhất cho anh em gồm: Google Pixel 6 Pro, Google Pixel 5, Google Pixel 4 XL, Google Pixel 3 XL.
Game Win79 với thể chơi ở đầy đủ chiếc Laptop thông thường được bán tại Vietnam. Và miễn là Laptop của anh em cài được hệ điều hành Window 10. Điểm qua 6 vài nhãn hàng Laptop chơi mượt game bài đỉnh cao Win79: ACER, ASUS, Dell, HP, Lenovo, MSI. Với tầm giá cho mỗi cái Laptop tối thiểu 5.000.000.
Link tải, download, play win79 cho điện thoại apple – iphone – ios
Iphone của Apple chạy hệ quản lý iOS cam kết chạy mượt game bài Win79, ko lag, ko giựt. Chủ tịch game Win79 đã địa chỉ với đội ngũ đảm trách của Apple để tối ưu riêng những chiếc máy iPhone X, iPhone SE, iPhone 13 Pro Max, iPhone 11 Pro Max cho anh em chơi game Win79. Lưu ý, chỉ khi anh em chuyên chở game từ 4 mẫu điện thoại iPhone này thì game Win79 mới mượt, còn chuyên chở ở các dòng điện thoại khác của Apple thì không khẳng định 100%.
Follow Game bai Win79 App:
https://twitter.com/win79appgame
https://www.linkedin.com/company/win79appgame/
https://www.pinterest.com/win79appgame/
https://about.me/win79appgame
https://www.youtube.com/channel/UC2-zoAPl3CtuRlzmgwEWnrQ
https://soundcloud.com/win79appgame/win79-app
https://win79appgame.tumblr.com/
https://www.behance.net/win79appgame
https://www.flickr.com/people/win79appgame/
https://win79appgame.blogspot.com/2022/10/game-bai-win79-app.html
https://dribbble.com/win79appgame/about
https://www.scoop.it/u/win79appgame
https://trello.com/u/win79appgame
https://g.page/r/CRv9Os_l9K5uEAE
1 note
·
View note
Text
Huong dan cach doi hinh nen may tinh don gian
Bạn có muốn làm mới giao diện máy tính của mình bằng những hình ảnh đẹp mắt và ấn tượng? Bạn có thể dễ dàng thực hiện điều này bằng cách đổi hình nền máy tính bằng ảnh tải về từ mạng. Đây là một cách đơn giản và nhanh chóng để tùy biến máy tính theo sở thích và phong cách của bạn. Trong bài viết này, Công nghệ AZ sẽ hướng dẫn bạn cách đổi hình nền máy tính trên các hệ điều hành Windows 7, 8, 10 và 11.

Cách đổi hình nền máy tính bằng ảnh tải về trên Windows 7
Bước 1: Tìm và tải về hình ảnh bạn muốn đặt làm hình nền. Bạn có thể tải về hình ảnh từ các trang web chuyên cung cấp hình nền miễn phí, hoặc từ các trang web tìm kiếm hình ảnh như Google, Bing, Yahoo…
Bước 2: Mở thư mục chứa hình ảnh bạn đã tải về, nhấp chuột phải vào hình ảnh và chọn Set as desktop background. Hình ảnh sẽ được đặt làm hình nền cho máy tính của bạn.
Bước 3: Nếu hình ảnh không vừa với kích thước màn hình, bạn có thể điều chỉnh bằng cách nhấp chuột phải vào màn hình desktop, chọn Personalize, chọn Desktop Background, và chọn một trong các tùy chọn Picture position, như Fill, Fit, Stretch, Tile, hoặc Center.
Cách đổi hình nền máy tính bằng ảnh tải về trên Windows 8
Bước 1: Tìm và tải về hình ảnh bạn muốn đặt làm hình nền. Bạn có thể tải về hình ảnh từ các trang web chuyên cung cấp hình nền miễn phí, hoặc từ các trang web tìm kiếm hình ảnh như Google, Bing, Yahoo…
Bước 2: Mở thư mục chứa hình ảnh bạn đã tải về, nhấp chuột phải vào hình ảnh và chọn Set as desktop background. Hình ảnh sẽ được đặt làm hình nền cho máy tính của bạn.
Bước 3: Nếu hình ảnh không vừa với kích thước màn hình, bạn có thể điều chỉnh bằng cách nhấp chuột phải vào màn hình desktop, chọn Personalize, chọn Desktop Background, và chọn một trong các tùy chọn Picture position, như Fill, Fit, Stretch, Tile, hoặc Center.
…..
Chi tiết xem tại: https://congngheaz.com/cach-doi-hinh-nen-may-tinh/
0 notes
Text
Cách sửa máy vi tính bị lỗi Hệ điều hành Windows, hỏng Windows
hiện thời, một số computer vẫn còn xài Win crack do muốn tiện tặn tiêu xài, tiền bạc nhưng mà không ân cần tới đen đủi, sự cố trong lúc sử dụng. Một số rủi ro thường xuyên gặp mặt khi xài Win miễn phí đó là lỗi màn hình xanh khi sử dụng hoặc computer mở không lên.
Coi thêm tại: Dịch vụ Sửa tại nhà Q 10 tại nơi - 50k, giá rẻ
Vậy làm hướng dẫn nào để Sửa chữa lỗi màn hình xanh? Hãy cùng Huy An Phát đi tìm câu trả lời nhé!
nguyên cớ lỗi Màn hình xanh BSOD
Lỗi màn hình xanh (tên tiếng anh là: Blue Screen Of Death – BSOD) là một sự cố mà khi phần cứng với máy tính như: bộ nhớ RAM bị lỗi, HDD hoặc VGA không hoạt động, nguồn cung ứng điện bị lỗi hoặc vũ trang quá nóng. Hoặc nếu nhẹ hơn, trong một số trường hợp màn hình xanh là do driver vũ trang bị lỗi hoặc sai do các ứng dụng độc hại thâm nhập bất hợp pháp.
Điều duy nhất nhưng bạn cần làm khi bị màn hình xanh BSOD là chờ đợi máy tính bàn tự phát động lại. Nếu thảm hại hơn, các dữ liệu trong phần mềm nhưng bạn truy vấn cập sẽ mất.
chỉ dẫn Sửa chữa computer bị lỗi màn hình xanh BSOD
1. Phòng tránh bằng hướng dẫn sử dụng ứng dụng diệt virus để quét sạch sẽ chúng và malware trên hệ thống
Trước khi thực hành các bước tiếp theo, đàn phải vững chắc rằng bạn đã “dọn sạch” 100% virus và malware trên hệ thống, Hệ điều hành Windows.
Sau khi computer của bạn đã được dọn sạch, ban khởi động lại Hệ điều hành Windows lại và xem con lỗi BSOD không.
Đọc thêm tại: Dịch vụ Sửa chữa tận chỗ Q 11 tận nhà - uy tín, chuyên nghiệp
2. thực hiện Clean Boot (khởi động sạch) để Sửa chữa lỗi
cách thứ 2 đó là bạn nên vô hiệu hóa cục bộ dịch vụ không chính chủ của Microsoft.
- Bạn nhấn tổ hợp phím Windows + R để mở cửa sổ lệnh Run.
- Nhập “msconfig” trên cửa sổ lệnh Run, rồi nhân Enter dể mở cửa ổ nhân thể ích System Configuration.
- Trên cửa sổ System Configuration, tại tab Services tấn công tích chọn khuông Hide all Microsoft services.
- Chọn nút Disable All để vô hiệu hóa tất cả các dịch vụ không phải của Microsoft đang chạy trên Win Startup.
- Chọn OK để áp dụng đổi mới. Sau đó bạn phát động máy tính.
Sau khi bạn ngừng các bước trên, nếu pc của bạn đã hoạt động phổ biến trở lại
3. Gỡ bỏ setup và cài lại Driver cần thiết của vũ trang
Dưới đây là 3 driver thường xuyên gây ra lỗi BSOD:
- Display Adapter Driver
- Wireless Adapter Driver
- Ethernet Adapter Driver
Lưu ý: Trong một số trường hợp, đặc biệt là Video Cards, tốt hơn hết bạn nên tải xuống bạn dạng cũ hơn và driver sẽ bất biến hơn trên ổ đĩa cứng.
Đọc thêm tại: Dịch vụ Sửa gần đây Quận 12 tận chỗ - uy tín, nhanh chóng, nhanh lẹ
4. sử dụng System Restore để khôi phục về điểm lúc mới mua
Sau khi bạn thử hết toàn cục các chỉ dẫn trên mà vẫn không Sửa chữa được thì hướng dẫn sau cùng đó là Restore lại máy.
- Bạn nhấn tổ hợp phím Win + R để mở cửa sổ lệnh Run.
- Trên cửa số Run, bạn nhập “rstrui” rồi nhấp Enter, hoặc chọn OK để mở tiện ích System Restore.
- Trên màn hình đầu tiên bạn click chọn Next.
- lựa chọn mục khôi mục, rồi bạn tấn công tích chọn “Show more restore points” để chọn điểm khôi phục khác cũ hơn rồi click chọn Next.
- thực hiện tuân theo các bước trên,
- chờ đợi cho tới khi quá trình khôi phục hoàn thành.
- Nếu quá trình System Restore thành công, lỗi BSOD cũng sẽ bặt tăm.
Chúc Cả nhà thành công
Chỗ Tin học Huy An Phát - Chuyên cung cấp linh kiện, vũ trang văn phòng - sửa chữa máy tính, notebook, máy in - thiết đặt, láp ráp hệ thống mạng, camera bình yên
SĐT: 0934. 053.493 – 0976.975.100
Website: https://huyanphat.com/
2 notes
·
View notes