#servidorApache
Explore tagged Tumblr posts
Text
Instalar Ganglia Monitoring Server en Ubuntu

Instalar Ganglia Monitoring Server en Ubuntu. Ganglia, es un sistema de monitoreo para sistemas y redes de alto rendimiento. Creado en 2002 bajo licencia BSD por la Universidad de Berkeley, es la base de muchos de los sistemas de monitorización que todos conocemos. Ganglia utiliza estructuras de datos y algoritmos especialmente diseñados para lograr un consumo mínimo del sistema, independientemente de los datos masivos a recolectar. Dado su carácter poderoso y robusto, actualmente se usa en miles de clusters de todo el mundo, también se admite en la mayoría de sistemas basados en Unix, y varias arquitecturas. En este articulo veremos como instalar y configurar un servidor Ganglia (especifico), para monitorizar varios servidores, vps o clusters.
Instalar Ganglia Monitoring Server en Ubuntu
Nosotros instalamos Ganglia Monitoring en Ubuntu 18.04 LTS, pero también es valido para otros sistemas similares. Comenzamos. Instalar Apache Instalamos el servidor Apache. sudo apt update sudo apt install apache2 Iniciamos y habilitamos Apache con el inicio del sistema. sudo systemctl start apache2.service sudo systemctl enable apache2.service Ya tenemos Apache instalado y corriendo en nuestro servidor. Instalar PHP 7.2 La versión 7.2 de php viene de manera predeterminada en los repositorios de Ubuntu 18.04 LTS, si instalas Ganglia en otras versiones como por ejemplo Ubuntu 16.04 LTS debes agregar el siguiente repositorio (si no es tu caso, omite). sudo apt-get install software-properties-common sudo add-apt-repository ppa:ondrej/php Actualizamos e instalamos PHP 7.2 con los módulos necesarios para el correcto funcionamiento de Ganglia. sudo apt update sudo apt install php7.2 libapache2-mod-php7.2 php7.2-common php7.2-gmp php7.2-curl php7.2-intl php7.2-mbstring php7.2-xmlrpc php7.2-mysql php7.2-gd php7.2-xml php7.2-cli php7.2-zip Ahora vamos a configurar php.ini. sudo nano /etc/php/7.2/apache2/php.ini La configuración que te propongo es correcta para Glanglia, aun así, puedes modificarla dependiendo de tus necesidades. file_uploads = On allow_url_fopen = On short_open_tag = On memory_limit = 256M upload_max_filesize = 100M max_execution_time = 360 max_input_vars = 1500 date.timezone = Europe/Madrid Reiniciamos Apache. sudo systemctl restart apache2.service La instalación de php a terminado, vamos a instalar el monitoring server. Instalamos la herramienta Ganglia Nuestro servidor web ya está en marcha, continuamos con la instalación de Ganglia desde los repositorios oficiales predeterminados. sudo apt update sudo apt install ganglia-monitor rrdtool gmetad ganglia-webfrontend Una vez termine la instalación, iniciamos y habilitamos la herramienta para que arranque con el sistema. sudo systemctl start ganglia-monitor.service sudo systemctl enable ganglia-monitor.service Puedes verificar que se instalo correctamente y que está corriendo, con el comando... systemctl status ganglia-monitor.service ejemplo de salida valida... ● ganglia-monitor.service Loaded: loaded (/etc/init.d/ganglia-monitor; generated) Active: active (running) since Wed 2020-01-23 07:12:46 CST; 38s ago Docs: man:systemd-sysv-generator(8) Tasks: 2 (limit: 3927) CGroup: /system.slice/ganglia-monitor.service └─20853 /usr/sbin/gmond --pid-file /var/run/gmond.pid Jan 23 07:12:46 ubuntu1804 systemd: Starting ganglia-monitor.service... Jan 23 07:12:46 ubuntu1804 ganglia-monitor: Starting Ganglia Monitor Daemon: gmond. Jan 23 07:12:46 ubuntu1804 systemd: Started ganglia-monitor.service. Perfecto... Ganglia ya funciona. Configurar Ganglia El archivo de configuración predeterminado es "gmetad.conf", para que Glangios nos funcione bien debemos hacer algunas modificaciones. sudo nano /etc/ganglia/gmetad.conf Edita la ip de "my cluster". Esta IP debe ser del servidor que trabajara como nodo principal. # A list of machines which service the data source follows, in the # format ip:port, or name:port. If a port is not specified then 8649 # (the default gmond port) is assumed. # default: There is no default value # # data_source "my cluster" 10 localhost my.machine.edu:8649 1.2.3.5:8655 # data_source "my grid" 50 1.3.4.7:8655 grid.org:8651 grid-backup.org:8651 # data_source "another source" 1.3.4.7:8655 1.3.4.8 data_source "my cluster" 50 192.168.0.100:8655 Read the full article
#accederaGanglia#clientesdeGanglia#ConfigurarGanglia#configurarphp.ini#configurarunservidorGanglia#Ganglia#GangliaMonitoring#herramientaGanglia#instalarapache#InstalarGanglia#InstalarGangliaMonitoring#InstalarPHP7.2#LicenciaBSD#MonitoringServer#servidorApache#ubuntu#Ubuntu16.04LTS#Ubuntu18.04LTS#UniversidaddeBerkeley
0 notes
Text
Registrar la ip real del cliente en Apache

Registrar la ip real del cliente en Apache. Para lograr más velocidad y seguridad, es una practica común instalar nuestros servidores web apache detrás de un proxy de equilibrio de carga como Nginx o Haproxy (Haproxy Load Balancer a resucitado). También es frecuente que el servidor Apache este instalado detrás de un proxy de almacenamiento caché, como Squid o un proxy del tipo BlueCoat (actualmente de Symantec), Las practicas mencionadas anteriormente son perfectamente validas, incluso recomendadas. Pero tienen un problema, en los registros de Apache la dirección IP real del cliente se reemplaza por la dirección IP del proxy. Para evitar este problema, Squid desarrolló un encabezado de solicitudes HTTP personalizado, se conoce como X-Forwards-For. Actualmente es el encabezado estándar que identifica el origen real de la IP de un cliente conectado a través de un proxy HTTP, o un balanceador de carga. Esta cabecera depura las estadísticas, y genera contenido dependiente de la ubicación. La información generada se ofrece de forma publica al registro de Apache para ser publicada (en este tema existe una gran controversia en la comunidad, recuerda que hablamos de datos sensibles del usuario). Nada es perfecto, X-Forwards-For, tampoco. Bueno, parece que con este encabezado si registramos las IP de los clientes, pero ojo!!!, si haces peticiones directamente a tu Apache sin pasar por el proxy, no se registran. En este articulo vemos como registrar todas las ip reales de los clientes en Apache.
Registrar la ip real del cliente en Apache
Para lograr nuestro objetivo debemos editar el archivo httpd.conf. Dependiendo del linux que tengas instalado en el servidor su localización puede variar, vemos las dos rutas posibles. sudo nano/etc/httpd/conf/httpd.conf o sudo nano/usr/local/apache2/httpd.conf Ahora busca la siguiente linea: LogFormat "%h %l %u %t \"%r\" %>s %b \"%{Referer}i\" \"%{User-Agent}i\"" combined Ahora debes cambiar , por: %{X-Forwarded-For}i
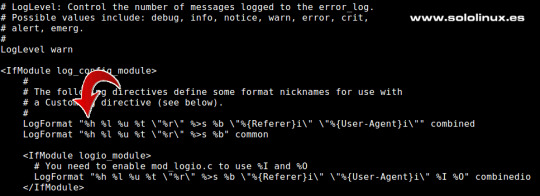
Modificar la cadena LogFormat en Apache La cadena quedara de la siguiente forma: LogFormat “%{X-Forwarded-For}i %l %u %t \”%r\” %>s %b \”%{Referer}i\” \”%{User-Agent}i\”” combined” Guarda el archivo y cierra el editor. Como ultimo paso reiniciamos Apache. sudo systemctl restart httpd o sudo systemctl restart apache2 Canales de Telegram: Canal SoloLinux – Canal SoloWordpress Espero que este articulo te sea de utilidad, puedes ayudarnos a mantener el servidor con una donación (paypal), o también colaborar con el simple gesto de compartir nuestros artículos en tu sitio web, blog, foro o redes sociales. Read the full article
#BlueCoat#cadenaLogFormat#clienteenApache#Haproxy#httpd.conf#IPrealdelcliente#nginx#RegistrarlaIP#registrodeApache#servidorApache#servidoreswebapache#Squid#X-Forwards-For
0 notes
Text
Configurar NGINX como proxy inverso

Configurar NGINX como proxy inverso en Ubuntu y derivados. El servidor HTTP Nginx es uno de los más populares, y no solo por la velocidad que imprime a los sitios que aloja, sino porque también se puede utilizar para otras muchas funciones. Tal vez la más conocida es como proxy inverso. Se conoce como proxy inverso, cuando un servidor (en este caso, Nginx HTTP) acepta todo el tráfico y lo reenvía a un recurso específico, por ejemplo a un servidor Apache. Los motivos para instalar y usar un servidor proxy son muchos. Por ejemplo, un proxy inverso permite agregar seguridad al servidor principal, también se utiliza para equilibrar la carga, restringir el acceso a rutas definidas, permite evitar ataques, etc... En el articulo de hoy instalaremos un servidor Nginx, y lo configuraremos como proxy inverso. El uso que le des, ya es tu responsabilidad.
Configurar NGINX como proxy inverso
Instalar Nginx es una tarea sencilla, tan solo debes ejecutar lo siguiente: sudo apt-get update sudo apt-get install nginx Iniciamos y habilitamos el servicio para que arranque con el sistema. sudo systemctl start nginx.service sudo systemctl enable nginx.service Para verificar que funciona correctamente, escribe en tu navegador web la ip del servidor, o localhost. Veras algo similar a la siguiente imagen...

Welcome to Nginx Configurar Nginx Normalmente el servidor proxy inverso escucha todo el tráfico del puerto HTTP predeterminado, el "80". Por otro lado, el backend server es el que contiene realmente los archivos del sitio, y deberá escuchar un puerto personalizado, se suele utilizar el "8080". La función proxy_pass es la que proporciona el proxy inverso. En este articulo, configuraremos Nginx para que escuche el puerto 80, y redirigiremos el tráfico al backend server que escuchara el puerto 8080. Lo primero que haremos es crear un archivo proxy VirtualHost, lo llamaremos NginxProxy. sudo nano /etc/nginx/sites-available/NginxProxy Copia y pega lo siguiente (con tus datos reales): server { listen 80; listen :80; server_name ejemplo.com www.ejemplo.com; proxy_redirect off; proxy_set_header X-Real-IP $remote_addr; proxy_set_header X-Forwarded-For $proxy_add_x_forwarded_for; proxy_set_header Host $http_host; location / { proxy_pass http://localhost:8080; } } Guarda el archivo y cierra el editor. Verificamos que todo es correcto con el siguiente comando. sudo nginx -t ejemplo de salida valida... nginx: the configuration file /etc/nginx/sites-available/NginxProxy syntax is ok nginx: configuration file /etc/nginx/sites-available/NginxProxy test is successful Solo nos falta habilitar el sitio proxy, y reiniciar Nginx. sudo ln -s /etc/nginx/sites-available/NginxProxy /etc/nginx/sites-enabled/ sudo systemctl restart nginx.service Ya lo tenemos configurado y funcionando. Espero que este articulo te sea de utilidad, puedes ayudarnos a mantener el servidor con una donación (paypal), o también colaborar con el simple gesto de compartir nuestros artículos en tu sitio web, blog, foro o redes sociales. Read the full article
#backendserver#ConfigurarNginx#InstalarNginx#nginx#NginxHTTP#NginxProxy#proxy#proxyinverso#proxy_pass#servidorApache#servidorHTTPNginx
0 notes
Text
Iniciar, detener, reiniciar, habilitar y deshabilitar Apache en Linux

Iniciar, detener, reiniciar, habilitar y deshabilitar Apache en Linux. Al instalar Apache en nuestro servidor, este se habilita de forma predeterminada. Pero es evidente que en ciertos momentos necesitemos iniciar, detener, reiniciar, habilitar y deshabilitar Apache. Estas actuaciones sobre el servidor Apache, varían dependiendo de la distribución Linux que estemos utilizando, también de si hace uso de systemd o no. En este articulo analizamos todas las situaciones posibles.
Iniciar, detener, reiniciar, habilitar y deshabilitar Apache en Linux
Debian, Ubuntu y derivados Iniciar apache: sudo systemctl start apache2 Detener apache: sudo systemctl stop apache2 Reiniciar apache: sudo systemctl restart apache2 Recargar apache: si solo modificamos un archivo de configuración no es necesario reiniciar apache, podemos hacer un reload. sudo systemctl reload apache2 Habilitar apache: con este comando habilitamos el inicio automático de apache cuando reinicie el servidor. sudo systemctl enable apache2 Deshabilitar apache: para deshabilitar el servicio y evitar que se inicie en el arranque del sistema, ejecuta el siguiente comando. sudo systemctl disable apache2 Estado del servicio: sudo systemctl status apache2 Rhel, CentOS y derivados Iniciar apache: sudo systemctl start httpd Detener apache: sudo systemctl stop httpd Reiniciar apache: sudo systemctl restart httpd Recargar apache: si solo modificamos un archivo de configuración no es necesario reiniciar apache, podemos hacer un reload. sudo systemctl reload httpd Habilitar apache: con este comando habilitamos el inicio automático de apache cuando reinicie el servidor. sudo systemctl enable httpd Deshabilitar apache: para deshabilitar el servicio y evitar que se inicie en el arranque del sistema, ejecuta el siguiente comando. sudo systemctl disable httpd Estado del servicio: sudo systemctl status httpd ejemplo... # systemctl status httpd ● httpd.service - The Apache HTTP Server Loaded: loaded (/usr/lib/systemd/system/httpd.service; enabled; vendor preset: disabled) Active: active (running) since vie 2019-09-13 05:15:00 CEST; 3h 29min ago Docs: man:httpd(8) man:apachectl(8) Main PID: 34156 (httpd) Status: "Total requests: 11486; Current requests/sec: 1.1; Current traffic: 22KB/sec" Tasks: 111 Memory: 236.8M CGroup: /system.slice/httpd.service ├─34156 /usr/sbin/httpd -DFOREGROUND ├─34157 /usr/sbin/httpd -DFOREGROUND ├─34158 /usr/sbin/httpd -DFOREGROUND ├─34159 /usr/sbin/httpd -DFOREGROUND ├─34161 /usr/sbin/httpd -DFOREGROUND ├─34189 /usr/sbin/httpd -DFOREGROUND └─34501 /usr/sbin/httpd -DFOREGROUND En sistemas que no utilizan systemd Iniciar apache: sudo apachectl start Detener apache: sudo apachectl stop Reiniciar apache: sudo apachectl restart Recargar apache: si solo modificamos un archivo de configuración no es necesario reiniciar apache, podemos hacer un reload. sudo apachectl reload Habilitar apache: con este comando habilitamos el inicio automático de apache cuando reinicie el servidor. sudo apachectl enable Deshabilitar apache: para deshabilitar el servicio y evitar que se inicie en el arranque del sistema, ejecuta el siguiente comando. sudo apachectl disable Estado del servicio: sudo apachectl status Espero que este articulo te sea de utilidad, puedes ayudarnos a mantener el servidor con una donación (paypal), o también colaborar con el simple gesto de compartir nuestros artículos en tu sitio web, blog, foro o redes sociales. Read the full article
#Apache#Centos#debian#deshabilitar#deshabilitarApache#detener#distribucionlinux#habilitar#iniciar#Linux#reiniciar#rhel#servidorApache#systemd#ubuntu
0 notes
Text
Desactivar la firma de un servidor Apache en CentOS 7

Desactivar la firma de un servidor Apache en CentOS 7. Si un intruso es capaz de verificar la firma de nuestro servidor Apache, cuidado, estamos en peligro. No es ningún secreto que al ejecutar el comando curl, se muestran los detalles completos del servidor web, incluidos el nombre del paquete y la versión de Apache. En este articulo veremos cómo desactivar la firma de un servidor Apache en CentOS 7.
Desactivar la firma de un servidor Apache en CentOS 7
Lo primero que haremos es comprobar si la firma es visible, muchos paneles de control web bloquean este dato por defecto. Ejecuta curl con la url del sitio o servidor. curl --head https://sitio-web.com Si entre los datos impresos aparece una linea similar a... Server: Apache/2.4.6 (CentOS) OpenSSL/1.0.1e-fips mod_fcgid/2.3.9 estas exponiendo datos innecesariamente, y debes arreglar esta situación. Por suerte tiene fácil solución, tan solo debes editar el archivo de configuración de Apache. nano /etc/httpd/conf/httpd.conf Al final del archivo agregamos la siguiente orden. ServerTokens Prod Guarda el archivo, cierra el editor, y reinicia Apache. systemctl restart httpd Realizamos la misma comprobación anterior. curl --head https://sitio-web.com Como puedes observar ya no aparece la versión de Apache. Asunto solucionado. Espero que este articulo te sea de utilidad, puedes ayudarnos a mantener el servidor con una donación (paypal), o también colaborar con el simple gesto de compartir nuestros artículos en tu sitio web, blog, foro o redes sociales. Read the full article
0 notes