Text
Sửa lỗi 0xc0000001 máy tính không khởi động được trên windows 10/11

Nếu PC Windows 10/11 của bạn không khởi động được và xuất hiện màn hình Recovery "Your PC Can't start Properly" với mã lỗi 0xc0000001, hãy tiếp tục đọc phần bên dưới để khắc phục sự cố.
Lỗi màn hình xanh 0xc0000001, thường xuất hiện sau khi cập nhật Windows hoặc cập nhật BIOS. Trong một số trường hợp khác, sự cố xuất hiện sau khi tắt máy tính không đúng cách hoặc do ổ đĩa bị hỏng.

Trong hướng dẫn này, chúng tôi sẽ hướng dẫn bạn giải quyết Lỗi Your PC Can't start Properly 0xc0000001 trong HĐH Windows 11, 10.
Cách sửa lỗi Your PC Couldn't start properly với mã lỗi 0xc0000001 trên Windows 11/10
Quan trọng: Trước khi thực hiện các cách bên dưới, bạn cần
- Truy cập BIOS.
- Đi tới cài đặt SATA Configuration. (Thường có tên là "SATA Mode" hoặc "SATA Controller Mode" hoặc "SATA Operation" hoặc "Configure SATA as").
- Nếu SATA Mode đang là RAID, hãy đổi nó sang AHCI. Nếu SATA Mode đang là AHCI, hãy đổi nó sang IDE.
- Save Changes và Exit.
- Boot thử vào Windows. Nếu Windows vẫn không khởi động được, hãy đổi lại cài đặt SATA Mode về như cũu và tiếp tục áp dụng các phương pháp bên dưới.
Chú ý:
Để giải quyết lỗi Khởi động 0xc0000001, bạn cần khởi động máy tính của mình từ phương tiện khôi phục/cài đặt Windows USB.
Cách 1. Sửa lỗi 0xc0000001 với Startup Repair
1. Khởi động PC và boot vào USB cài đặt/Recovery Windows 10.
2. Tại màn hình cài đặt Windows, chọn Repair > Troubleshoot > Advanced Options > Startup Repair.

3. Nhấn vào Windows 10/11 và đợi quá trình sửa lỗi hoàn thành, sau đó thử boot vào windows
Cách 2. Sửa lỗi 0xc0000001 sử dụng công cụ BCDBOOT.
1. Khởi động PC và boot vào USB cài đặt/Recovery Windows 10
2. Tại màn hình cài đặt Windows, nhấn SHIFT + F10 để mở CMD, hoặc chọn Next –> Repair your computer –> Troubleshoot –> Advanced Options –> Command Prompt.

3. Nhập các lệnh sau rồi nhấn Enter:
diskpart
select disk 0
list partition
4. Lưu lại dung lượng của phân vùng System. Trong hình dưới là 260M

5. Tìm số ổ đĩa của phân vùng hệ thống * và ký tự ổ đĩa của ổ đĩa hệ điều hành,** bằng cách gõ lệnh này:
list volume

* Ở bước trước, chúng đã biết phân vùng hệ thống là 260 MB. Vì vậy, từ ảnh chụp màn hình trên, chúng ta hiểu rằng phân vùng System là "Volume 2".
** OS Drive là ỗ đĩa cài đặt Windows. Thông thường sẽ là "Volume 0" và có giá trị tại cột Info là Boot. Trong ví dụ này, ổ đĩa cài đặt hệ điều hành được đặt ở ký tự ổ đĩa là "C".
6. Chọn phân vùng System và gán ký tự ổ đĩa cho nó. Sau đó thoát DISKPART:
select volume 2
assign letter=Z
exit
* Chú ý: Thay đổi số Volume theo số ổ System máy bạn.

7. Cuối cùng, hãy chạy lệnh sau trong giao diện Diskpart
bcdboot C:windows /s Z: /f ALL
* Chú ý: Đổi ký tự "C", theo ký tự ổ đĩa cài hệ điều hành trên máy của bạn.

8. Đóng tất cả các cửa sổ, tháo USB và khởi động Windows bình thường. Nếu Windows không khởi động, hãy làm theo các bước tương tự, nhưng cuối cùng, hãy gõ lệnh sau:
bcdboot C:windows /s Z: /f UEFI

Read the full article
0 notes
Text
Sửa lỗi Wifi không hiển thị trong windows 11

Nhiều người dùng báo báo rằng trên windows 11 không có tùy chọn Wifi trong bảng Setting, Control Panel hay trên khay hệ thống Windows. Lỗi không hiển thị wifi này có thể do nhiều vấn đề khác nhau, bởi cả phần cứng và phần mềm.

Nếu bạn gặp sự cố này sau khi nâng cấp lên Windows 11 hoặc cập nhật các bản Update mới nhất, thì rất có thể đó là lỗi của phần mềm. Tuy nhiên, nếu bạn gặp vấn đề với độ mạnh của tín hiệu Wifi hay các lỗi nhỏ khác, thì đó cũng có thể là lỗi liên quan tới phần cứng.
Tại sao tùy chọn Wifi không hiển thị trên Windows 11?
Các lỗi với Wifi có thể do rất nhiều nguyên nhân khác nhau và rất khó để xác định chính xác. Để hiểu rõ hơn, chúng tôi đã liệt kê các nguyên nhân phổ biến nhất dưới đây:
- Sự cố Card Wifi hoặc Driver của nó
- Ứng dụng xung đột với Wifi
- Cấu hình cài đặt Wifi sai
- Biểu tượng Wifi bị ẩn
- Sự cố với phiên bản Windows 11 hiện tại
Cách lấy lại tùy chọn Wifi trên Windows 11
Cách 1. Kiểm tra nút bật wifi Wifi trên thiết bị phần cứng
Nhiều máy tính đời mới và laptop có một nút bấm/công tắc để bật/tắt Wifi. Bạn sẽ tìm thấy nó ở bên cạnh hoặc xung quanh bàn phím.
Hãy đảm bảo rằng nút/công tắc này đã được bật và kiểm tra xem cài đặt và biểu tượng Wifi có xuất hiện lại không.
Chú ý: Bạn có thể tham khảo trang web của nhà sản xuất hoặc sách hướng dẫn đi kèm với hệ thống để biết vị trí của nó.
Cách 2. Cập nhật driver Wifi
Sự cố với Wifi trên windows 11 có thể do Driver đã lỗi thời gây ra. Bạn có thể thử cập nhật driver Wifi để khắc phục lỗi.
Có ba cách để bạn có thể cập nhật Driver: sử dụng Device Manager, cài đặt bằng Windows Update, tải xuống và cài đặt thủ công từ website chính thức của nhà sản xuất.
Dưới đây là cách thực hiện:
2.1 Thông qua Device Manager
- Nhấn Windows + X để mở trình đơn Power User/Quick Access.
- Chọn Device Manager.

- Tìm và mở rộng mục Network adapters

- Nhấn phải chuột Wi-Fi adapter rồi chọn Update driver

- Chọn Search automatically for driver để Windows tìm và cài đặt Driver phù hợp. Sau đó kiểm tra lại xem tùy chọn Wifi đã xuất hiện trở lại hay chưa.

2.2 Thông qua Windows Update
- Nhấn Windows + I để mở cửa sổ Settings.
- Chọn Windows Update tại menu bên trái.

- Nhấn tiếp vào Advanced options.

- Chọn Optional updates dưới mục Additional options.

- Kiểm tra xem có bản cập nhật nào cho Driver Wi-Fi không. Trong trường hợp có, hãy tải xuống và cài đặt nó.
Sau khi cài đặt bản cập nhật, hãy khởi động lại máy tính để các thay đổi có hiệu lực và kiểm tra xem biểu tượng Wi-Fi có xuất hiện hay không.
2.3 Thông qua website nhà sản xuất
Để xác định xem có phiên bản Driver mới hơn hay không, trước tiên bạn phải biết phiên bản hiện tại đang sử dụng. Do đó, trong phương pháp này, trước tiên chúng tôi sẽ kiểm tra phiên bản Driver hiện tại rồi sau đó sẽ tiến hành cập nhật.
- Mở cửa sổ Device Manager.
- Mở rộng mục Network adapters,nhấn phải chuột vào Wi-Fi adapter rồi chọn Properties.

- Nhấn vào tab Driver và tìm dòng Driver version.

- Sau khi bạn đã có phiên bản driver hiện tại, hãy truy cập trang web của nhà sản xuất và tìm kiếm bản cập nhật mới hơn cho Driver Wifi của bạn. Download và cài đặt nó.
- Sau khi cập nhật Driver, hãy khởi động lại máy tính để các thay đổi có hiệu lực và kiểm tra xem biểu tượng Wifi có xuất hiện lại hay không.
Cách 3. Kiểm tra lại Chế độ máy bay
- Nhấn Windows + I để mở cửa sổ Settings.
- Chọn Network & Internet.

- Tìm mục Airplane mode và chắc chắn nó đã được tắt.

Chú ý: Nếu tùy chọn Wifi không xuất hiện lại, hãy thử bật Airplane mode lên rồi tắt nó đi một vài lần xem có hiệu quả hay không
4. Kiểm tra trạng thái Wi-Fi adapter
- Nhấn Windows + R để mở hộp thoại Run, nhập ncpa.cpl rồi nhấn OK để mở Network Connections.

- Kiểm tra mục Wi-Fi xem có bị mờ đi không. Nếu có thì nó đang bị tắt, hãy kích hoạt lại nó bằng cách nhấn phải chuột vào Wifi adapter, rồi chọn Enable.

Sau khi bật, hãy kiểm tra xem bạn có thể thiết lập kết nối Wifi không.
Cách 5. Cập nhật Windows 11
- Nhấn Windows + I để mở cửa sổ Setting.
- Chọn Windows Update tại menu bên trái.

- Nhấn nút Check for updates để Windows quét và cài đặt các bản update mới nhất.

Cách 6. Xóa các bản Update Windows 11 mới cài đặt
- Nhấn Windows + I để mở cửa sổ Settings.
- Chọn Windows Update tại menu bên trái.

- Nhấn vào tùy chọn Update history phía bên phải màn hình.

- Nhấn Uninstall updates tại mục Related settings.

- Chọn bản update bạn muốn xóa rồi chọn Uninstall.

Nếu tùy chọn Wifi biến mất sau khi bạn cập nhật Windows, vấn đề rất có thể nằm ở chính phiên bản Update bạn mới cài đặt.
Nếu bạn không thể tìm thấy bản cập nhật mới từ Microsoft để sửa lỗi đó, thì tốt nhất bạn nên gỡ cài đặt bản cập nhật cuối cùng và quay về phiên bản trước đó, một phiên bản ổn định và hoạt động tốt.
Cách 7. Chạy Network Adapter troubleshooter
- Nhấn Windows + I to để mở cửa sổ Settings.
- Cuộn xuống rồi chọn Troubleshoot

- Chọn tiếp mục Other troubleshooters.

- Nhấn vào nút Run bên cạnh tùy chọn Network Adapter

- Wait for the troubleshooter to run a scan and then select Wi-Fi from the list of network adapters. Chọn Wifi rồi nhấn Next

- Đợi trình khắc phục sự cố tìm và khắc phục sự cố.
Cách 8. Chỉnh sửa Group Policy
- Nhấn Windows + R để mở hộp thoại Run.
- Nhập gpedit.msc rồi nhấn OK để mở cửa sổ Group Policy Editor.

- Truy cập tới User Configuration/Administrative Templates/Start Menu and Taskbar
- Tìm và nhấn đúp vào cài đặt Remove the networking phía bên phải màn hình.

- Chọn Disabled rồi nhấn OK .

Cách 9. Thực hiện Clean boot
- Nhấn Windows + R để mở hộp thoại Run.
- Nhập msconfig rồi nhấn Enter để mở cửa sổ System Configuration.

- Nhấn vào tab Services rồi tích chọn Hide all Microsoft services rồi nhấn Disable all.

- Vào tab Startup rồi nhấn Open Task Manager.

- Chọn tất cả các mục khởi động được liệt kê ở đây rồi nhấn Disable.

- Khởi động lại máy tính của bạn.
Khi Windows khởi động lại, bạn sẽ thấy biểu tượng Wifi xuất hiện lại. Bây giờ, hãy mở lại từng dịch vụ đã tắt trước đó để xác định dịch vụ nào đang gây ra sự cố.
10. Thực hiện System restore
- Nhấn Windows + S để mở tùy chọn Search.
- Nhập create a restore point rồi nhấn vào kết quả tìm được

- Nhấn tiếp vào System Restore.

- Tích chọn Choose a different restore point rồi nhấn next

- Chọn điểm khổi phục mà bạn muốn rồi nhấn Next.

- Nhấn Finish để bắt đầu quá trình khôi phục.

- Máy tính sẽ khởi động lại trong quá trình khôi phục, bạn nên lưu lại mọi tệp đang mở để tránh mất dữ liệu
System restore là một phương pháp khắc phục sự cố hiệu quả.Nó đưa máy tính quay ngược thời gian về thời điểm không tồn tại lỗi bằng cách sửa đổi cài đặt và gỡ cài đặt ứng dụng. Quá trình khôi phục này không ảnh hưởng đến các tệp được lưu trữ trên hệ thống.
Nhưng điều kiện ở đây là bạn phải tạo điểm khôi phục trước thời điểm bạn gặp lỗi lần đầu.
Windows tự động tạo một điểm khôi phục trước bất kỳ tác vụ quan trọng nào, chẳng hạn như cập nhật Windows hoặc cài đặt một ứng dụng chính.
Sau khi chạy System restore, hãy nhớ kiểm tra xem lỗi với Wifi đã được khắc phục chưa.
Read the full article
0 notes
Text
Cách sửa lỗi “Windows could not start the WLAN AutoConfig”

Thông báo lỗi 'Windows Could Not Start the WLAN AutoConfig' xuất hiện khi người dùng cố gắng kết nối Internet thông qua kết nối không dây trên máy tính của họ. Bạn có thể thấy các mã lỗi như 1068/122/1023/1747/999/126…. Dưới đây là hướng dẫn từng bước cách để giải quyết vấn đề này.

1. Các bước khắc phục sơ bộ
Trước khi đi sâu vào các phương pháp khắc phục sự cố nâng cao hơn, bạn nên thử một số giải pháp sơ bộ. Các bước sửa lỗi này tương đối đơn giản và trong một số trường hợp có thể giúp bạn khắc phục sự cố mà không phải thực hiện bất kỳ bước phức tạp nào khác.
Để bắt đầu, hãy đảm bảo rằng bộ phát WiFi của bạn có cường độ tín hiệu đủ mạnh. Tín hiệu yếu có thể gây ra sự cố kết nối, vì vậy hãy cân nhắc di chuyển đến gần bộ phát hơn. Ngoài ra, thử khởi động lại máy tính và bộ định tuyến có thể giúp làm mới hệ thống và giải quyết một số sự cố.
Bạn cũng nên kiểm tra xem chế độ máy bay có đang được bật hay không. Điều này có thể dẫn đến sự cố kết nối. Bạn có thể nhấp vào biểu tượng WiFi trên thanh tác vụ để kiểm tra xem chế độ máy bay có được bật hay không.
Một bước hữu ích khác là thử kết nối với một mạng không dây khác để xem sự cố có tiếp diễn không. Điều này có thể giúp xác định xem sự cố xảy ra do PC hay do bộ phát Wifi của bạn.
Nếu không có mẹo nào trong số này khắc phục được sự cố, hãy chuyển sang các giải pháp được liệt kê bên dưới.
2. Chạy Network Troubleshooter
Windows có tích hợp một trình khắc phục sự cố mạng có thể giúp chẩn đoán các sự cố liên quan đến dịch vụ WLAN AutoConfig và khắc phục chúng.
Đây là cách bạn có thể chạy Network Troubleshooter để khắc phục sự cố hiện tại:
1. Nhấn tổ hợp phím Win + I để mở cửa sổ Settings.
2. Truy cập tới System > Troubleshoot .

3. Nhấn vào tùy chọn Other troubleshooter.
4. Giờ hãy tìm mục Network adapter rồi nhấn vào nút Run bên phải. Trình khắc phục sự cố sẽ bắt đầu quét hệ thống để tìm các sự cố nếu có.

Đợi tiện ích hoàn tất quá trình quét và hiển thị kết quả. Nếu sự cố được tìm thấy, trình khắc phục sự cố sẽ cố gắng tự khắc phục sự cố hoặc đề xuất cho bạn các giải pháp để khắc phục sự cố. Trong trường hợp trình khắc phục sự cố không tìm thấy bất kỳ sự cố nào, hãy nhấp vào tùy chọn Close the troubleshooter và chuyển sang phương pháp tiếp theo bên dưới.
3. Kích hoạt và cập nhật Network adapter
Như đã đề cập trước đó, sự cố cũng có thể liên quan đến Driver cần thiết để dịch vụ WLAN AutoConfig hoạt động.
Trong phương pháp này, chúng tôi sẽ kích hoạt và cập nhật Wireless adapter thông qua Device Manager, thao tác này sẽ loại bỏ mọi sự cố liên quan đến driver có thể góp phần gây ra sự cố.
Bạn hãy làm theo các bước sau:
1. Nhận Device Manager vào ô tìm kiếm của windows rồi chọn Device Manager tại kết quả trả về.

2. Tìm mục Network adapter và mở rộng nó.
3. Nhấn phải chuột vào Wireless adapter và chọn Enable device.

4. Bây giờ, nhấp chuột phải một lần nữa và chọn Update driver > Search automatically for updated drivers

5. Làm theo các bước trên màn hình để tiếp tục.
Khi Driver đã được cập nhật, bạn có thể đóng cửa sổ Device Manager lại và kiểm tra xem sự cố đã được giải quyết chưa.
4. Sửa lỗi Registry
Cũng có thể có sự cố trong các thành phần của Registry liên quan đến dịch vụ WLAN AutoConfig đang ngăn bạn kết nối với mạng không dây.
Trong trường hợp này, một số người dùng đã khắc phục được sự cố bằng cách sửa đổi giá trị DependOnService, vì vậy bạn cũng nên thử thực hiện nó. Tuy nhiên, trước khi tiếp tục, hãy backup Registry để đảm bảo an toàn.
Khi đã backup xong, hãy làm theo các bước sau:
1. Nhấn tổ hợp phím Win + R để mở hộp thoại Run.
2. Nhận regedit và nhấn Enter.

3. Nhấn Yes để xác nhận tại cửa sổ User Account Control.
4. Điều hướng tới vị ký sau:
HKEY_LOCAL_MACHINESYSTEMCurrentControlSetServicesDhcp
5. Tìm khóa DependOnService rồi nhấn đúp chuột vào nó.

6. Xóa mọi thứ trong mục Value Data trừ Afd .

7. Nhấn OK để lưu lại và đóng cửa sổ Registry Editor lại.
8. Cuối cùng, khởi động lại máy tính. Hy vọng rằng sau khi khởi động lại, bạn sẽ không gặp lỗi nữa.
5. Khởi động lại dịch vụ WLAN AutoConfig
Dịch vụ WLAN AutoConfig có thể đang gặp lỗi hoặc trục trặc khiến dịch vụ không hoạt động bình thường.
Để đảm bảo rằng không có sự cố như vậy, bạn có thể khởi động lại dịch vụ này. Sau đây là cách thực hiện:
1. Nhấn tổ hợp phím Win + R để mở hộp thoại Run.
2. Nhập services.msc rồi nhấn Enter.

3. Tìm dịch vụ WLAN AutoConfig.
4. Nhấn phải chuột vào nó chọn Properties.

5. Nhấn nút Stop, đợi vài giây rồi nhấn nút Start .
6. Tại tùy chọn Startup type, chọn Automatic .

7. Nhấn Apply > OK để áp dụng thay đổi.
Perform the same steps for the Remote Procedure Call (RPC) service and the DCOM Server Process Launcher service in the same utility. If one of these services fails or malfunctions, the above steps should fix the problem.
Thực hiện các bước tương tự với 2 dịch vụ Remote Procedure Call (RPC) và DCOM Server Process Launcher. Nếu một trong những dịch vụ này bị lỗi hoặc trục trặc, các bước trên sẽ khắc phục được sự cố.
Read the full article
0 notes
Text
Sửa lỗi máy in không hoạt động trên Windows 11.

Khi bạn cần in một tài liệu quan trọng, nhưng máy in của bạn lại gặp lỗi và không hoạt động. Đây quả thật là một vấn đề rất khó chịu. Nhưng đừng lo! Nếu bạn đang gặp sự cố máy in trong Windows 10/11, bạn sẽ tìm thấy hướng dẫn từng bước để khắc phục sự cố trong bài viết này.
Tại sao máy in không hoạt động trên Windows 11?
Nguyên nhân phổ biến khiến máy in không hoạt động là do có vấn đề với nguồn điện của máy in hoặc máy in không được kết nối đúng cách với máy tính. Ví dụ: nếu dây nguồn của máy in không được kết nối đúng cách hoặc nếu cáp kết nối máy in với máy tính bị hỏng, điều này có thể khiến máy in không hoạt động hoặc không giao tiếp được với máy tính.
Lý do thứ hai khiến máy in không hoạt động trong Windows 10/11 là Driver của máy in lỗi. Driver máy in là các chương trình giao tiếp với máy tính, cho phép máy tính nhận dạng và sử dụng máy in một cách chính xác. Khi các Driver này trở nên lỗi thời hoặc bị hỏng, hệ thống có thể không giao tiếp được với máy in, dẫn đến nhiều sự cố in ấn.
Cách sửa lỗi máy in không hoạt động trên Windows 11.
Trước khi bạn tiếp tục các phương pháp bên dưới, bạn hãy thực hiện các bước kiểm tra đơn giản sau:
1. Trước tiên hãy kiểm tra xem máy in có BẬT và không có bất kỳ lỗi nào. (VD: hết giấy, kẹt giấy ...).
2. Tắt Máy in và ngắt kết nối dây nguồn và cáp kết nối máy in với PC hoặc với mạng.
3. Khởi động lại máy tính.
4. Kết nối lại dây nguồn và cáp kết nối.
5. Bật lại máy in và in thử.
6a. Nếu máy in vẫn không in được, hãy nhấp chuột phải vào máy in của bạn và chọn See what's printing

6b. Chọn những tài liệu đang chờ in xóa hủy chúng đi.

7. Sau đó vào Start > Settings > Windows update.
8. Nhấn Check for updates và cài đặt tất cả những bản cập nhật hiện có. Sau đó hãy khởi động lại PC của bạn và thử in lại. Nếu bạn vẫn không thể in lại, hãy tiếp tục với các phương pháp bên dưới.

Cách 1: Sửa lỗi máy in không hoạt động với Printer Troubleshooter.
Để giúp người dùng giải quyết các vấn đề về máy in, Microsoft đã tích hợp công cụ Printer Troubleshooter vào Windows. Để khắc phục vấn đề Máy in không hoạt động bằng Printer Troubleshooter, hãy làm theo các bước sau:
1. Nhấn tổ hợp phím Windows + I để mở cửa sổ Settings rồi chọn Troubleshoot

2. Nhấn tiếp vào Other trouble-shooters.

3. Tại mục Printer, nhấn nút Run.

4. Công cụ này sẽ tìm và khắc phục các sự cố với máy in, nhấn Apply this fix để sửa lỗi nếu phát hiện ra lỗi.
5. Sau khi hoàn thành, hãy kiểm tra lại xem máy in đã hoạt động hay chưa.
Cách 2: Đặt lại Print Spooler
Nếu bạn có nhiều lệnh in đang chờ trong hàng đợi, điều đó có thể gây ra sự cố Máy in không hoạt động. Trong trường hợp này, tiến hành loại bỏ các lệnh in trong hàng đợi và khởi động lại dịch vụ Printer Spooler
1a. Nhấn tổ hợp phím Windows + R để mở hộp thoại Run.
1b. Nhập services.msc và nhấn Enter.

2. Tại màn hình bên phải, nhấn phải chuột vào dịch vụ Print Spooler và chọn Stop rồi làm tiếp các bước tiếp theo

3a. Nhấn tổ hợp phím Windows + R để mở hộp thoại Run.
3b. Nhập lệnh sau rồi nhấn OK:
%systemroot%System32SpoolPrinters

4. Nhấn CTRL + A để chọn tất cả các tệp trong thư mục Printers và nhấn nút Delete để xóa tất cả chúng.

5. Quay lại cửa sổ Services, click chuột phải vào dịch vụ Print Spooler và chọn Start

2. Cuối cùng đóng tất cả các cửa sổ lại và thử in.
Cách 3: Cài đặt lại máy in.
Một trong những cách hiệu quả nhất để giải quyết các sự cố in là gỡ cài đặt Driver máy in và các phần mềm liên quan rồi cài đặt lại chúng. Phương pháp này thường sẽ giải quyết được các sự cố in, đặc biệt nếu Driver của máy in bị hỏng.
1. Nhấn tổ hợp phím Windows + R để mở hộp thoại Run.
2. Nhập devmgmt.msc và nhấn Enter để mở cửa sổ Device manager.

3. Mở rộng mục Printers, nhấn phải chuột vào máy in và chọn Uninstall device. Rồi nhấn Uninstall để xác nhận

4. Nhấn tổ hợp phím Windows + R để mở hộp thoại Run..
5. Nhập appwiz.cpl và nhấn Enter.

6. Kiểm tra xem có phần mềm máy in nào được cài đặt không. Nếu có thì xóa phần mềm đó đi.
7. Khi hoàn thành, tắt máy in và khởi động lại máy tính.
8. Khi máy tính đã khởi động, nhập Printers vào ô tìm kiếm của windows rồi chọn Printers & Scanners.

9. Nhấn tiếp vào Print server properties.

10. Tại thẻ drivers, kiểm tra xem driver máy in có xuất hiện hay không. Nếu có, hãy chọn nó rồi nhấn nút Remove để xóa nó. Sau đó khởi động lại máy tính.

11. Sau khi hoàn thành, bật lại máy in và đợi vài phút để Windows cài đặt driver máy in.
12. Sau đó, truy cập Control Panel > Devices and Printers và kiểm tra xem máy in đã được thêm hay chưa.
- Nếu máy in đã được thêm, nhấp chuột phải vào nó chọn Properties và nhấn Print a Test Page để in thử.
- Nếu bạn không thấy máy in, hãy vào trang web hỗ trợ của nhà sản xuất máy in, tải xuống và cài đặt Driver và phần mềm mới nhất cho máy in.
Nếu không có phương pháp nào ở trên giải quyết được sự cố với máy in, thì đó có thể là sự cố phần cứng của máy in. Trong trường hợp này, bạn có thể cần liên hệ với nhà sản xuất máy in để được hỗ trợ thêm hoặc để thay thế máy in của bạn.
Read the full article
0 notes
Text
Sửa lỗi thư mục Desktop bị mất trong User Profile Win 10/11

Bạn đã bao giờ gặp sự cố thư mục Desktop bị mất trong hồ sơ người dùng chưa? Trong bài viết này, bạn có thể tìm thấy vị trí của thư mục Desktop và cách khôi phục thư mục Desktop nếu nó bị mất trong Windows 11/10.
Thư mục Desktop nằm ở đâu trên Windows 11/10
Nói chung, thư mục Desktop sẽ nằm bên trong folder hồ sơ người dùng. Trong File Explorer, vị trí mặc định của thư mục này C:UsersDefaultDesktop hoặc C:Users”username”Desktop.

Tại sao thư mục Desktop không hiển thị trong User Profile trên Windows 11/10
Có nhiều yếu tố có thể khiến thư mục Desktop biến mất. Ở đây chúng tôi sẽ liệt kê các nguyên nhân phổ biến nhất.
- Thư mục Desktop bị ẩn.
- Vị trí mặc định của thư mục Desktop bị thay đổi.
- Có một thư mục khác tên là Desktop nên thư mục Desktop mặc định không hiển thị do xung đột.
- Thư mục Desktop xóa do lỗi hoặc do virus.
Cách sửa lỗi thư mục Desktop bị mất trong User Profile trên Windows 10/11
Sau khi biết những nguyên nhân khiến thư mục máy tính để bàn biến mất, Chúng ta hãy xem các cách có thể khôi phục thư mục Desktop bị mất trong Windows 11/10.
Cách 1. Hiển thị Files và Folders bị ẩn
Như đã nói ở trên, khi file hoặc folder của bạn bị ẩn, bạn không thể nhìn thấy chúng trong File Explorer. Trong tình huống này, thay đổi cấu hình để hiển thị file hoặc folder ẩn là một cách hiệu quả để lấy lại thư mục máy tính để bàn bị thiếu.
Để thực hiện, bạn mở File Explorer, nhấn vào View trên thanh menu, chọn Show > Hidden items

Cách 2. Khôi phục đường dẫn lưu trữ mặc định của Desktop Folder
Khi thư mục Desktop bị mất trong User Profile nhưng hiển thị ở một vị trí khác, bạn có thể thử khôi phục thư mục Desktop về đường dẫn mặc định của nó.
B1. Tại cửa sổ File Explorer, phải chuột vào thư mục Desktop rồi chọn Properties.

B2. Nhấn vào thẻ Location rồi nhấn nút Restore Default.

B3. Nhấn OK để lưu lại.
Cuối cùng, hãy kiểm tra xem thư mục Desktop có hiển thị lại bên trong thư mục User Profile hay không.
Cách 3. Kiểm tra xem có tồn tại thư mục Desktop nào khác không
Để kiểm tra xem có thư mục nào khác có tên Desktop hay không, bạn có thể thực hiện như sau.
B1. Trong cửa sổ File Explorer, điều hướng tới C:Users”username”.
B2. Tạo một folder có tên là Desktop. Nếu có tồn tại một thư mục Desktop khác, bạn sẽ nhận được thông báo “This destination already contains a folder named Desktop”.

B3. Bây giờ bạn cần tìm thư mục Desktop đó và đổi tên của nó thành một tên khác. Sau đó tìm thư mục Desktop thực và khôi phục tên của nó lại thành Desktop.
Read the full article
0 notes
Text
Hạn chế truy cập Control Panel bằng Group Policy
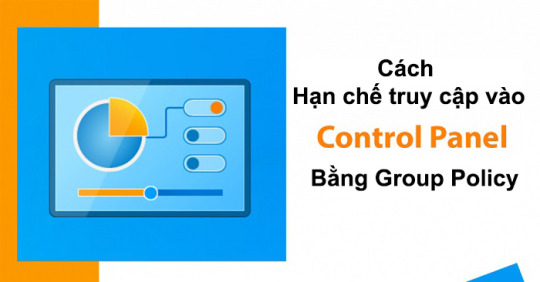
Trong bài viết này, bạn sẽ tìm thấy cách để hạn chế quyền truy cập vào Control Panel của những người dùng cụ thể. Hoặc bạn cũng có thế cấu hình để chỉ hiển thị những thành phần cụ thể trong Control Panel.
Control Panel cung cấp quyền truy cập vào nhiều cài đặt hệ thống khác nhau. Trong môi trường doanh nghiệp, có thể bạn không muốn người dùng thay đổi những cài đặt này. Tin vui là bạn có thể sử dụng chính sách nhóm (Group Policy) để hạn chế quyền truy cập vào các mục trong Control Panel.
Cách vô hiệu hóa Control Panel với người dùng cụ thể
Trong ví dụ này, tôi sẽ vô hiệu hóa Control Panel cho tất cả người dùng trong OU Accounting.
Bước 1. Tạo và Link một GPO mới
Mở cửa sổ Group policy management.
Di chuyển tới OU Accounting, nhấn phải chuột vào chọn Create a GPO in this domain, and Link it here
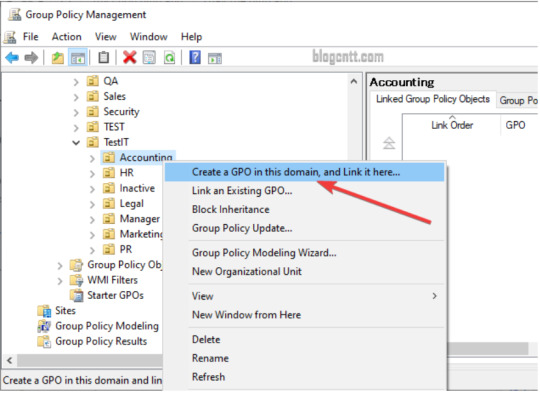
Đặt tên cho GPO. Ở đây tôi sẽ đặt là Disable Control Panel
Bước 2. Thay đổi cài đặt GPO
Giờ bạn hãy nhấn phải chuột vào GPO vừa tạo và chọn Edit.
Điều hướng tới User Configuration -> Policies -> Administrative Templates -> Control Panel
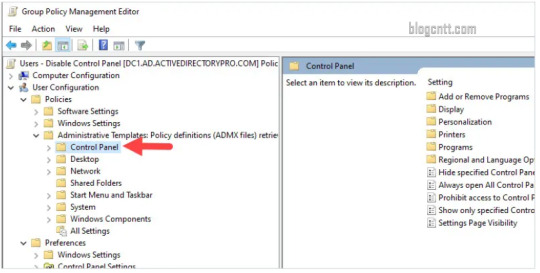
Mở chính sách Prohibit access to Control Panel and PC Settings bằng cách nhấn đúp chuột vào nó.
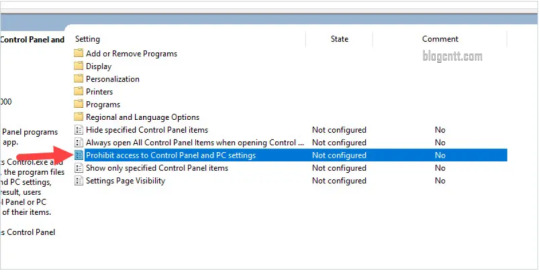
Tích chọn Enabled rồi nhấn OK.
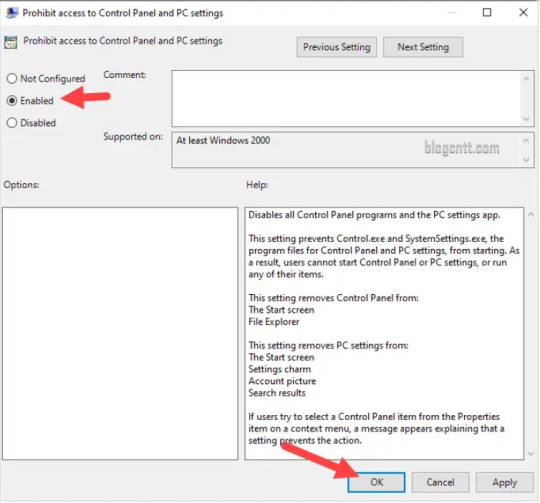
Bây giờ, toàn bộ những user nằm trong OU Accounting khi truy cập vào control panel sẽ nhận được thông báo sau và không thể truy cập được.
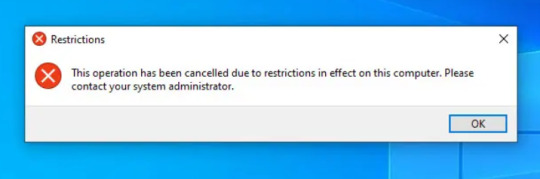
Những người thuộc OU khác ngoài OU Accounting vẫn có thể truy cập bình thường vào Control Panel
Chỉ hiển thị thành phần cụ thể trong Control Panel
Nếu bạn muốn người dùng chỉ có quyền truy cập vào các phần cụ thể trong Control Panel, hãy làm theo các bước sau.
Bước 1. Tạo và link một GPO mới
Mở cửa sổ Group policy management.
Di chuyển tới OU Accounting, nhấn phải chuột vào chọn Create a GPO in this domain, and Link it here
Đặt tên cho GPO mới, ở trây tôi đặt là Limit Control Panel Items.
Bước 2. Thay đổi cài đặt GPO.
Nhấn phải chuột vào GPO vừa tạo và chọn Edit.
Điều hướng tới User Configuration -> Policies -> Administrative Templates -> Control Panel
Nhấn đúp chuột vào Show only specified Control Panel items.
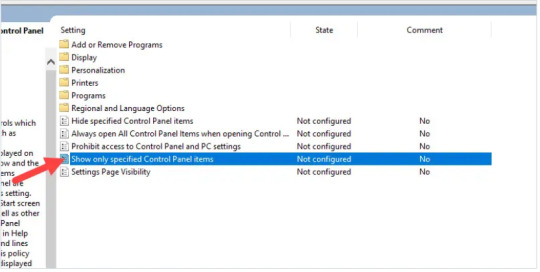
Nhấn Enabled.
Sau đó nhấn vào nút Show.
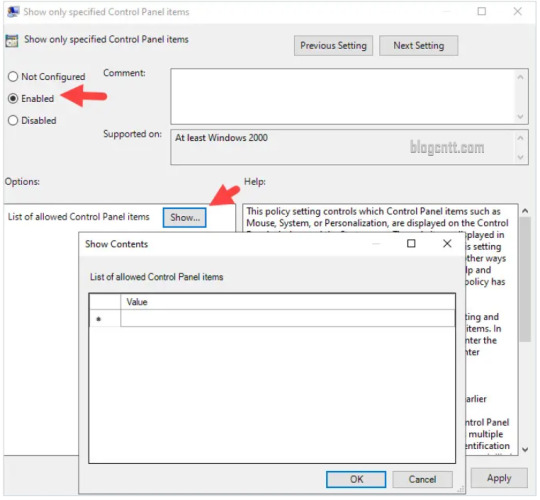
Để hiển thị một mục nào đó của Control Panel, bạn cần nhập vào Canonical names của mục đó.
Bạn có thể tham khảo bài viết Canonical Names of Control Panel Items để xem danh sách Canonical names
Ví dụ: Nếu bạn chỉ hiển thị 2 mục keyboard và Mouse. Hãy truy cập vào link trên và tìm Canonical names của keyboard và Mouse.

Sau đó, nhập Canonical names vừa tìm được vào cài đặt của GPO.
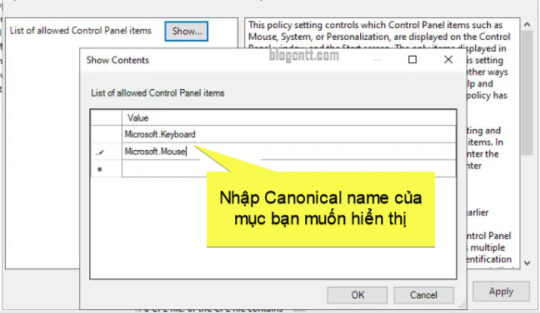
Nhấn Ok 2 lần để hoàn thành..
Giờ đây, khi người dùng mở Control Panel, họ sẽ chỉ có quyền truy cập vào các mục mà bạn đã thêm vào GPO. Trong bài này là 2 mục Keyboard và Mouse

Tôi hy vọng bạn thích bài viết này. Nếu bạn có câu hỏi hoặc ý kiến, hãy gửi chúng tôi dưới phần bình luận.
Read the full article
0 notes
Text
Cách đổi tên user trong Active Directory
Bạn có thể đổi tên tài khoản người dùng trong Active Directory theo một số cách khác nhau. Ví dụ như sử dụng giao diện đồ họa của AD hoặc lệnh PowerShell.
Cách đổi tên Domain User sử dụng Active Directory
Cách đơn giản nhất để đổi tên người dùng AD là sử dụng Active Directory Users and Computers (ADUC).
- Mở bảng ADUC bằng cách chạy lệnh dsa.msc trong CMD;
- Tích chọn tùy chọn sau trong menu: View > Advanced Features;
- Dùng Active Directory tìm user bạn muốn đổi tên;
- Mở bảng user properties rồi nhấn vào tab Object. Tên đầy đủ của người dùng được hiển thị trong trường Canonical name of object. Đây là tên được hiển thị trong bảng điều khiển ADUC và các công cụ Windows và AD khác;

- Để đổi tên user, bạn nhấn phải chuột vào tên người dùng rồi chọn Rename;

- Trong cửa sổ mở ra, bạn có thể thay đổi Full Name (Tên chính tắc của đối tượng), First name, Last name, Display Name, cũng như các thuộc tính userPrincipalName và userlogonname (samAccountName / pre-Windows 2000);
- Nhập tên người dùng bạn muốn đổi và nhấn Ok để áp dụng.

Bạn cũng có thể đổi tên người dùng bằng cách chỉnh sửa thủ công các thuộc tính thích hợp trong tab Attribute Editor trong cửa sổ properties của người dùng.

Cách đổi tên User bằng PowerShell?
Bạn có thể sử dụng lệnh trong PowerShell để đổi tên người dùng trong AD. Các lệnh cơ bản là Rename-ADObject và Set-ADUser.
- Rename-ADObject — cho phép bạn thay đổi giá trị của các thuộc tính: cn, DifferentName, name;
- Set-ADUser — cho phép bạn thay đổi samAccountName, UPN, given name, surname và other names của người dùng.
Nếu bạn muốn đổi tên người dùng sử dụng Rename-ADObject, bạn phải chỉ định DistinguishedName của nó. Ví dụ:
Rename-ADObject –identity “CN=Nguyen Van A,OU=Office,OU=User,OU=Sales,DC=blogcntt,DC=com” -NewName "Nguyen Van A"
Mẹo: Bạn có thể thêm tham số whatIf vào một lệnh để lấy thông tin về hoạt động mà lệnh đó sẽ thực hiện.
Để làm cho lệnh dễ dàng hơn, bạn có thể lấy thông tin của người dùng theo tên hoặc samAccountName bằng lệnh Get-ADUser:
Get-Aduser a.nv | Rename-ADObject -NewName "b.nv"
Liệt kê các thuộc tính có sẵn và giá trị của chúng:
Get-ADUser "Nguyen Van A" | fl *name*

Bạn có thể thay đổi những cài đặt người dùng khác bằng lệnh Set-ADUser. Ví dụ:
Get-ADUser b.nv | Set-ADUser –displayname “Nguyen Van B” –SamAccountName b.nv –Surname “B”

Bạn có thể sử dụng lệnh dsmove.exe để đổi tên người dùng. Cú pháp này được sử dụng:
dsmove "" -newname ""
Ví dụ, Đổi tên của "Nguyễn Van A" thành "Nguyen Van B":
dsmove.exe "CN=Nguyen Van A,CN=Office,DC=Users,DC=Sales" -NewName "Nguyen Van B"
Read the full article
0 notes
Text
14 phần mềm chỉnh sửa ảnh cho Android tốt nhất

Khá là kh�� khăn để tìm ra những phần mềm chỉnh sửa ảnh tốt nhất cho Android. Bởi vì có rất nhiều phần mềm chỉnh sửa ảnh được thiết kế cho hệ điều hành này. Bạn có thể tìm thấy những phần mềm chỉnh sửa ảnh với chức năng độc đáo, miễn phí, cũng như rất nhiều ứng dụng trả phí mạnh mẽ.
Dưới đây là danh sách 14 phần mềm chỉnh sửa ảnh tốt và đáng tin cậy nhất được chúng tôi chọn ra:
1. Google Photos
Nếu bạn cần nhanh chóng điều chỉnh độ sáng, cắt, xoay hình ảnh hoặc vẽ thêm một thứ gì đó lên ảnh thì Google Photos là đủ để bạn sử dụng. Được cài đặt sẵn trên hầu hết các thiết bị Android, ứng dụng này rất phù hợp cho nhu cầu chỉnh sửa đơn giản. Ngoài ra, Google Photos cho phép bạn đồng bộ hình ảnh miễn phí giữa nhiều thiết bị khác nhau.

Bạn có thể tải phần mềm này tại google play store.
2. Snapseed
Đây là một ứng dụng chỉnh sửa ảnh trên điện thoại đình đám đến từ Google được nhiều bạn trẻ biết tới. Với nhiều công cụ tùy chỉnh cho người dùng thoải mái lựa chọn như cắt, ghép ảnh,..cũng như cho phép bạn tạo mã QR riêng của các công thức chỉnh ảnh đã sử dụng để chia sẻ cho bạn bè.

Bạn có thể tải phần mềm này tại google play store.
3. Photoshop Express
Đến từ nhà phát triển các phần mềm đồ hoạ nổi tiếng Adobe, Photoshop Express là ứng dụng chỉnh sửa ảnh khá toàn diện. Đây được coi là phiên bản di động của phần mềm Adobe Photoshop nổi tiếng.
Photoshop Express sở hữu nhiều chức năng như chỉnh độ sáng, màu sắc ảnh. Tuy nhiên, ứng dụng không có các công cụ chỉnh ảnh chuyên nghiệp và không thể đồng bộ hoá các ảnh đã chỉnh.

Bạn có thể tải phần mềm này tại google play store.
4. Adobe Lightroom
Con cưng nhà Adobe trên laptop, máy tính để bàn hiện nay đã có phiên bản dành riêng cho smartphone với cái tên Lightroom . Ngay từ khi còn là phiên bản máy tính, app chỉnh ảnh đẹp này đã là “cánh tay đắc lực” đối với bạn yêu thích nhiếp ảnh và chụp ảnh chuyên nghiệp.
Ứng dụng Lightroom này sở hữu nhiều tính năng độc đáo, đa dạng, bạn có thể biến hoá tấm ảnh lịnh hoạt điều chỉnh theo phong cách cá nhân.

Bạn có thể tải phần mềm này tại google play store.
5. VSCO
VSCO có lẽ đã quá quen thuộc với đại đa số bạn trẻ. Phần mềm chỉnh sửa ảnh trên điện thoại nổi tiếng với bộ lọc màu phong phú, đa dạng tone màu cũng như còn hỗ trợ các tính năng tùy chỉnh ảnh khác. Bộ tùy chỉnh gam màu của VSCO “không phải dạng vừa đâu” khi sở hữu từ những gam màu cổ điển, nóng ấm đến những gam màu lạnh hiện đại.

Bạn có thể tải phần mềm này tại google play store.
6. PicsArt
Một trong những phần mềm chỉnh sửa ảnh trên điện thoại được yêu thích nhất chính là Picsart – công cụ để bạn tạo ra những bức ảnh đầy nghệ thuật theo sở thích cá nhân. Điểm mạnh của app chỉnh ảnh đẹp Picsart chính là rất dễ sử dụng và quan trọng là miễn phí.

Bạn có thể tải phần mềm này tại google play store.
7. Crello
Crello là phần mềm biên tập hình ảnh được phát hành bởi công ty chuyên cung cấp ảnh stock Depositphotos. Nó cho phép bạn tạo các hình ảnh social media, banner quảng cáo, poster...với các định dạng phổ biến khác. Crello cung cấp cho người dùng 10.500+ yếu tố thiết kế và 12.000+ template, bạn có thể tha hồ lựa chọn chúng làm nguồn cảm hứng sáng tạo, và cho ra đời những tấm poster tuyệt đẹp.

Bạn có thể tải phần mềm này tại google play store.
8. Fotor
Fotor Photo Editor là phần mềm chỉnh sửa ảnh chuyên nghiệp trên cả điện thoại iOS, Android. Tại đây bạn cũng sẽ tìm thấy tất cả các công cụ cần thiết để xử lý ảnh cơ bản. Ngoài ra, Fotor còn cung cấp các chức năng cắt dán mạnh mẽ và nhiều kiểu trang trí khác nhau, từ khung ảnh đến nhãn dán.

Bạn có thể tải phần mềm này tại google play store.
9. TouchRetouch
TouchRetouch là phần mềm chỉnh sửa ảnh trên thiết bị Android và iOS. Nó cung cấp cho người dùng tất cả công cụ cần thiết để xóa các chi tiết không mong muốn, chẳng hạn như các vết xước, biển báo giao thông, người th��a trong ảnh cho đến các khuyết điểm trên khuôn mặt. Với ứng dụng TouchRetouch này, bạn sẽ có thể dễ dàng loại bỏ, xoá các chi tiết, xoá chữ trên ảnh khi sử dụng các thiết bị Android, iPhone đang phổ biến hiện nay.

Bạn có thể tải phần mềm này tại google play store.
10. Facetune2
FaceTune là một trong những ứng dụng trang điểm tốt nhất hiện nay. Nó cho phép bạn tùy chỉnh khuôn mặt và các đặc điểm trên khuôn mặt theo ý muốn. Nếu bạn là người yêu thích việc chụp ảnh tự sướng thì đây là ứng dụng không thể thiếu với bạn.

Bạn có thể tải phần mềm này tại google play store.
11. Motionleap
Ứng dụng Motionleap có các công cụ giúp bạn có thể chèn những hiệu ứng nghệ thuật đậm chất điện ảnh vào các bức hình trên điện thoại. Lightricks, nhà phát triển của bộ ứng dụng Enlight bao gồm Lightleap, Videoleap… đã mang ngôn ngữ thiết kế của Enlight đã từng đạt được giải thưởng thiết kế Design Awards của Apple lên Motionleap nên chắc chắn bạn có thể dễ dàng làm quen và làm chủ với ứng dụng này trong vài phút sử dụng.

Bạn có thể tải phần mềm này tại google play store.
12. FaceApp
Ngay cả khi bạn chưa bao giờ sử dụng FaceApp, bạn có thể đã nghe nói về nó. Những bức ảnh với những nhân vật nổi tiếng khi già đi đã liên tục xuất hiện trên các bản tin và trở thành meme nhờ phần mềm này. Thực tế là FaceApp sử dụng các thuật toán phức tạp để thay đổi diện mạo của người trong ảnh một cách rất chân thực. Bạn có thể thử trình chỉnh sửa này nếu bạn muốn chơi khăm bạn bè hoặc chỉ để giải trí.

Bạn có thể tải phần mềm này tại google play store.
13. Prisma
Prisma là một ứng dụng chỉnh sửa ảnh di động sử dụng mạng trí tuệ nhân tạo để áp dụng các hiệu ứng nghệ thuật và biến đổi hình ảnh. Ứng dụng này được tạo ra bởi Alexey Moiseenkov, Oleg Poyaganov, Ilya Frolov và Andrey Usoltsev, phát hành năm 2016.
Prisma Photo Editor là ứng dụng chỉnh sửa ảnh mạnh mẽ với tính năng tạo hiệu ứng ảnh tuyệt vời, biến ảnh của bạn thành tranh vẽ. Sử dụng các bộ lọc nghệ thuật của Prisma, bạn có thể làm cho bức ảnh của mình trông như thể Picasso, Munch hoặc thậm chí chính Salvador Dali vẽ nó cho riêng bạn.

Bạn có thể tải phần mềm này tại google play store.
14. Canva
Canva khiến mọi người dùng cảm thấy mình giống như một nhà thiết kế thực thụ. Chương trình cung cấp rất nhiều mẫu, phông chữ, biểu tượng để bạn có thể tự do tùy biến bức ảnh của bạn theo ý của mình.

Bạn có thể tải phần mềm này tại google play store.
Read the full article
0 notes
Text
Cho phép user cài đặt driver máy in thông qua GPO
Theo mặc định, người dùng miền không phải quản trị viên không có quyền cài đặt Driver máy in của máy tính trong miền. Để cài đặt, người dùng phải có quyền Admin Local (phải là thành viên của nhóm Admin local). Với quan điểm bảo mật, việc này rất tốt vì việc cài đặt Driver thiết bị không chính xác hoặc giả mạo có thể ảnh hưởng đến PC hoặc làm giảm hiệu suất hệ thống. Tuy nhiên, cách làm này cực kỳ bất tiện đối với bộ phận CNTT, vì nó yêu cầu sự can thiệp của họ khi người dùng cố gắng cài đặt Driver máy in mới.
Bạn có thể cho phép người dùng không phải admin cài đặt Driver máy in trên máy tính Windows 10 của họ (mà không cần cấp quyền admin local) bằng Chính sách nhóm Active Directory.
Cấu hình GPO để cho phép những người không phải là quản trị viên cài đặt Driver máy in
Đầu tiên, hãy tạo một GPO mới (hoặc chỉnh sửa một GPO hiện có) và liên kết nó với OU (AD container), chứa các máy tính cần thiết để cho phép người dùng cài đặt trình điều khiển máy in (sử dụng snap gpmc.msc -in để quản lý GPO của miền). Bạn có thể triển khai các cài đặt tương tự trên một máy tính độc lập (không phải miền) bằng cách sử dụng Local Group Policy Editor (gpedit.msc).
Trong Group Policy editor, truy cập tới: Computer Configuration > Policies > Windows Settings > Security Settings > Local Policies > Security Options. Tìm chính sách Devices: Prevent users from installing printer drivers.
Đặt giá trị thành Disable. Chính sách này cho phép những người không phải là quản trị viên cài đặt Driver máy in khi kết nối máy in mạng (Driver của máy in được tải xuống từ máy chủ print-server). Khi bạn đặt giá trị chính sách thành Disable, bất kỳ người dùng không có đặc quyền nào cũng có thể cài đặt Driver máy in. Tuy nhiên, chính sách này không cho phép tải xuống và cài đặt driver máy in không đáng tin cậy (not-signed).

Thêm Printer Device GUIDs Allowed để cài đặt qua GPO
Bước tiếp theo là cho phép người dùng cài đặt Driver máy in thông qua GPO. Trong trường hợp này, chúng tôi quan tâm đến chính sách Allow non-administrators to install drivers for these device setup classes nằm trong Computer Configuration > Policies > Administrative Templates > System > Driver Installation.
Bật chính sách này rồi chỉ định các Class mà người dùng được phép cài đặt. Nhấp vào nút Show và thêm hai Class thiết bị sau vào trong cửa sổ vừa xuất hiện :
Class = Printer {4658ee7e-f050-11d1-b6bd-00c04fa372a7};
Class = PNPPrinters {4d36e979-e325-11ce-bfc1-08002be10318}.

Bạn có thể tìm tất cả các Class GUID trong Windows tại đây.
Khi bạn bật chính sách này, các thành viên của nhóm local Users có thể cài đặt Driver thiết bị mới cho bất kỳ thiết bị nào phù hợp với các loại thiết bị được chỉ định.
* Ghi chú: Bạn có thể kích hoạt chính sách này thông qua registry bằng lệnh sau:
reg add "HKEY_LOCAL_MACHINESoftwarePoliciesMicrosoftWindowsDriverInstallRestrictions" /v AllowUserDeviceClasses /t REG_DWORD/d 1 /f
Bạn có thể tìm thấy danh sách các thiết bị được phép cài đặt GUID trong registry key: HKEY_LOCAL_MACHINE Software Policies Microsoft Windows DriverInstall Restrictions AllowUserDeviceClasses
Cấu hình chính sách Point and Print Restrictions
Trong Windows 10 có một tính năng khác liên quan đến UAC (User Account Control), xảy ra khi bạn cố gắng cài đặt máy in chung qua mạng. Nếu UAC được bật, một thông báo sẽ xuất hiện yêu cầu nhập thông tin đăng nhập của Quản trị viên. Nếu UAC bị tắt, thì khi bạn cố gắng cài đặt máy in với người dùng không phải quản trị viên — hệ thống sẽ bị treo một lúc và hiển thị thông báo lỗi: “Windows cannot connect to the printer. Access is denied“.

Để giải quyết vấn đề này, bạn cần phải tắt Chính sách Point and Print Restrictions. Chính sách này nằm trong phần Computer and User Configuration của GPO editor. Để tương thích với các phiên bản trước của hệ điều hành Windows, bạn nên tắt cả hai chính sách. Chúng nằm trong các phần sau:
- Computer Configuration > Policies > Administrative Templates > Printers;
- User Configuration > Policies > Administrative Templates > Control Panel > Printers.
Truy cập vào và Disabled 2 chính sách đó đi, cảnh báo bảo mật và lời nhắc nâng cao sẽ không xuất hiện khi người dùng cố gắng cài đặt máy in mạng hoặc khi cập nhật Driver máy in.

Ghi chú: Bạn có thể tắt Point and Print Restrictions thông qua Registry bằng cách sử dụng lệnh sau:
reg add "HKEY_LOCAL_MACHINESoftwarePoliciesMicrosoftWindows NTPrintersPointAndPrint" /v Restricted /t REG_DWORD /d 0 /f
Nếu bạn muốn hạn chế danh sách Server in mà từ đó người dùng được phép cài đặt Driver mà không có quyền admin, bạn cần đặt chính sách Point and Print Restriction thành Enabled.
Sau đó enable tùy chọn “Users can only point and print to these servers”. Trong mục “Enter fully qualified server names separated by semicolons”, bạn nhập danh sách các Server in đáng tin cậy của bạn (FQDN).
Bên dưới “Security Prompts”, chọn “Don’t show warning or elevation prompt” cho 2 thông số “Then installing drivers for a new connection”và “Then updating drivers for an existing connection”.

Kiểm tra Chính sách cho phép Người dùng Cài đặt Driver Máy in
Khởi động lại máy tính để chính sách được áp dụng. Sau đó, người dùng sẽ được phép cài đặt driver máy in mà không cần quyền Quản trị viên.
Tip: Sau khi cài đặt bản update KB3170455, phát hành ngày 12 tháng 7 năm 2016, để cài đặt thành công máy in, Driver máy in phải đáp ứng các yêu cầu sau:
- Driver phải được ký bằng chữ ký số đáng tin cậy;
- Driver phải được đóng gói (package-aware). Không thể cài đặt các driver đã giải nén (non-package-aware) thông qua Point and Print Restrictions.
Điều này có nghĩa là khi bạn cố gắng cài đặt phiên bản driver đã giải nén, bạn sẽ thấy cảnh báo "Do you trust this printer?" và yêu cầu quyền quản trị để thực hiện cài đặt.

Bạn có thể kiểm tra loại driver trên máy chủ của mình trong Print Management > Print Servers > Server Name > Drivers. Đối với Driver package-aware , bạn có thể thấy giá trị True trong cột Packaged.

Không thể triển khai driver máy in sau bản cập nhật tháng 8 năm 2021
Vào tháng 8 năm 2021 (2021-08-10), Microsoft đã phát hành bản cập nhật bảo mật cho Windows 10 (KB5005033), thực hiện những thay đổi đáng kể đối với chính sách cài đặt máy in. Sau khi cài đặt các bản cập nhật này và các bản cập nhật bảo mật mới nhất, Windows bắt đầu yêu cầu quyền của quản trị viên để cài đặt driver máy in. Thay đổi này giải quyết lỗ hổng PrintNightmare và liên quan đến các sự cố Bộ đệm máy in của Windows.
*Chú ý: Lỗ hổng PrintNightmare RCE được mô tả trong CVE-2021-1675 và CVE-2021-34527. Một lỗ hổng trong việc triển khai Windows Print Spooler cho phép kẻ tấn công thực thi từ xa mã tùy ý trên máy tính Windows. Lỗ hổng cho phép một tệp DLL độc hại được tải vào hệ thống. Cố gắng thêm lại máy in sẽ cho phép truy cập vào tệp này, tệp này sẽ chạy với các đặc quyền Hệ thống.
Dịch vụ Print Spooler hoạt động trên Windows (bao gồm cả các phiên bản Win Server). Vì vậy Microsoft đã đưa ra khuyến nghị vô hiệu hóa hệ thống in trên bộ điều khiển miền(Security assessment: Domain controllers with Print spooler service available).
Trên máy tính có bản cập nhật KB5005033, khi cài đặt máy in, người dùng nhận được cửa sổ UAC:
Do you trust this printer?
Windows needs to download and install a software driver from the computer to xxx. Proceed only if you trust the computer and network.

Sau khi nhấp vào nút Install driver, một cửa sổ UAC xuất hiện trong đó bạn cần nhập thông tin đăng nhập của quản trị viên
Microsoft khuyến nghị sử dụng Group Policy để cài đặt máy in trên máy tính của người dùng. Nhưng điều này chỉ hoạt động đối với Driver v4 Package-aware. Khi cài đặt bất kỳ Driver v3 nào, một cửa sổ UAC xuất hiện yêu cầu nhập mật khẩu quản trị viên.
Nếu bạn không thể cập nhật tất cả các trình điều khiển lên v4, thì có một cách giải quyết. Trên tất cả các máy tính có vấn đề, cần phải cài đặt tham số RestrictDriverInstallationToAdministrators =0 vào khóa HKEY_LOCAL_MACHINESOFTWAREPoliciesMicrosoftWindows NTPrintersPointAndPrint.
Tạo một tham số registry mới trong phần GPO sau: Computer Configuration > Preferences > Windows Settings > Registry.
Action: Replace
Hive: HKEY_LOCAL_MACHINE
Key path: SoftwarePoliciesMicrosoftWindows NTPrintersPointAndPrint
Value name: RestrictDriverInstallationToAdministrators
Value type: REG_DWORD
Value data: 0

Registry key này sẽ cho phép người dùng kết nối với bất kỳ máy in nào.
Đây là một giải pháp thay thế, không phải là một bản sửa lỗi, vì nó làm cho máy chủ in của bạn dễ bị tấn công (!!!!).
Do đó, bạn cũng cần phải định cấu hình chính sách Point and Print Restriction (được hướng dẫn phía trên trên). Thêm Server in đáng tin cậy trong phần “Users can only point and print to these servers”.
Ngoài ra, hãy đặt giá trị 2 tùy chọn dưới như sau:
- When installing drivers for a new connection: Do not show warning or elevated prompt;
- When upgrading drivers for an existing connection: Show warning only.
Read the full article
0 notes
Text
Sửa lỗi Firefox chiếm nhiều CPU trên Windows 10/11

Nếu Firefox của bạn gây ra việc sử dụng CPU, hãy tiếp tục đọc phần bên dưới để khắc phục sự cố. Firefox từ lâu đã được coi là một trình duyệt web rất tốt và an toàn. Nó cũng có rất nhiều tính năng hữu ích, phù hợp với những người dùng muốn tận hưởng trải nghiệm duyệt web mượt mà
Tuy nhiên, người dùng nhận thấy rằng Firefox sử dụng nhiều CPU hơn bình thường. Sự cố này thường do sự cố trong hồ sơ của người dùng, các tiện ích bổ sung không cần thiết và sự cố trong chính trình duyệt. Dưới đây, chúng tôi liệt kê một số giải pháp hiệu quả để giải quyết vấn đề.
Cách giảm mức sử dụng CPU của Firefox trên Windows 11/10.
Cách 1. Khởi động lại và cập nhật Firefox.
Nếu bạn nhận thấy rằng phiên bản Firefox bạn đang dùng gây ra mức sử dụng CPU cao, thì điều đầu tiên bạn nên làm là khởi động lại Firefox. Thông thường, khi Firefox mở trong một thời gian dài, nó sẽ tiêu tốn nhiều tài nguyên hệ thống hơn, dẫn đến sự cố này.
Sau khi khởi động lại, hãy đảm bảo rằng bạn chỉ mở một số tab tối thiểu vì khi bạn mở một số lượng lớn tab, điều này có thể khiến Firefox sử dụng nhiều tài nguyên hệ thống hơn, gây ra vấn đề sử dụng CPU và bộ nhớ cao.
Cuối cùng, tiến hành và cập nhật Firefox lên phiên bản mới nhất bằng cách làm như sau:
1. Nhấn vào menu (icon 3 gạch ngang) rồi chọn Trợ Giúp> Về Firefox.

2. Đảm bảo Firefox của bạn đã được update phiên bản mới nhất mới nhất. Sau đó hãy kiểm tra xem sự cố sử dụng CPU cao đã được khắc phục chưa. Nếu chưa, hãy tiếp tục với phương pháp tiếp theo bên dưới.

Cách 2. Chạy Firefox ở chế độ Troubleshoot.
Tính năng Troubleshoot của Firefox cho phép bạn mở Firefox với tất cả các tiện ích mở rộng và tùy chỉnh bị tắt. Vì vậy bạn có thể xác định xem chúng có đang gây ra sự cố hay không. Để mở Firefox ở chế độ Troubleshoot, bạn làm như sau:
1. Giữ SHIFT rồi nhấn đúp chuột vào biểu tượng Firefox.
2. Nhấn Mở để chạy firefox trong chế độ Troubleshoot.

3. Trong chế độ Troubleshoot, hãy kiểm tra xem sự cố sử dụng CPU cao có còn hay không:
- Nếu sự cố đã hết, thì một plugin hoặc tiện ích mở rộng nào đó đã gây ra sự cố. Trong trường hợp này, hãy chuyển tới Cách-3 bên dưới.
- Nếu sự cố vẫn còn, hãy thực hiện tiếp Cách-4.
Cách 3. Xóa hoặc tắt Plugin không cần thiết của Firefox.
Vì các tiện ích bổ sung và tiện ích mở rộng đã cài đặt trên Firefox có thể gây ra việc sử dụng CPU hoặc bộ nhớ cao, hãy vô hiệu hóa hoặc xóa chúng rồi kiểm tra xem sự cố còn tiếp diễn hay không.
1. Tại menu của firefox, nhấn vào Tiện ích mở rộng và chủ đề.

2. Chọn Tiện ích mở rộng ở menu bên bên trái rồi xóa mọi tiện ích mở rộng đáng ngờ có thể gây ra sự cố sử dụng CPU cao của Firefox bằng cách nhấp vào ba dấu chấm bên cạnh chúng và chọn Xóa.

3. Sau đó, nhấn vào Phần bổ trợ và vô hiệu hóa bất kỳ plugin nào mà bạn không cần sử dụng.
* Lưu ý: Bạn không nên tắt "Bộ giải mã OpenH264" và "Mô-đun Widevine” vì chúng được Mozilla tự động cài đặt trong trình duyệt Firefox.
- OpenH264 là tiện ích cho phép gọi video
- Mô-đun Widevine được các trang web sử dụng để cho phép phát nội dung đa phương tiện.

4. Sau khi xong, hãy đóng và mở lại Firefox xem sự cố đã được khắc phục chưa.
Cách 4. Giảm giới hạn Content Process trong Firefox.
- Tại menu, chọn Settings.

2. Tại tùy chọn Tổng quát, hãy cuộn xuống cài đặt Hiệu suất và bỏ chọn tại mục Sử dụng các cài đặt về hiệu suất được khuyến nghị.
3. Sau đó, giảm mục Content process limit (Ví dụ: thành 5 hoặc 2) *
* Chú ý: Nếu không thấy tùy chọn "Content process limit", hãy nhập “about:config” vào thanh địa chỉ, sau đó giảm giá trị dom.ipc.processCount.

4. Giờ, hãy khởi động lại Firefox và kiểm tra sự cố sử dụng CPU cao có còn không.
Cách 5. Vô hiệu hóa Tăng tốc phần cứng trên Firefox.
1. tại menu, chọn Settings.
2. Tại tùy chọn Tổng quát, hãy cuộn xuống cài đặt Hiệu suất và bỏ chọn tại mục Sử dụng các cài đặt về hiệu suất được khuyến nghị.
3. Sau đó tiếp tục bỏ chọn mục Sử dụng chế độ tăng tốc phần cứng khi khả dụng
* Lưu ý: Nếu tính năng Tăng tốc phần cứng đã bị tắt thì hãy bật nó lên.

4. Giờ hãy khởi động lại Firefox và kiểm tra lỗi CPU cao đã được khắc phục chưa.
Cách 6. Xóa các tệp tùy chọn Firefox.
Phương pháp tiếp theo để khắc phục vấn đề sử dụng CPU cao do Firefox gây ra, là xóa các tệp tùy chọn của Firefox.
1. tại menu, đi tới Trợ giúp> Thông tin xử lý sự cố khác.

2. Nhấn vào Mở thư mục tại Thư mục hồ sơ.

3. Định vị và xóa hai tệp sau:
- content-prefs.sqlite
- prefs.js

4. Giờ hãy tắt và mở lại Firefox.
Cách 7. Sửa lỗi CPU cao của Firefox bằng cách làm mới Firefox.
Phương pháp tiếp theo để giải quyết vấn đề CPU và Sử dụng bộ nhớ cao trong Firefox là làm mới nó về trạng thái mặc định trong khi vẫn giữ thông tin cần thiết của bạn. Giải pháp này sẽ đặt lại các cài đặt nhưng cùng các tùy chỉnh khác trong Firefox, bao gồm các phần mở rộng và chủ đề được thêm vào.
1. Giữ SHIFT rồi nhấn đúp chuột vào biểu tượng Firefox.
2. Nhấn Cài đặt lại Firefox để đặt lại Firefox về mặc định.

3. Nhấn Khôi phục Firefox để tiếp tục.

4. Sau khi đặt lại, Firefox sẽ mở lại ở trạng thái sạch. Hãy mở một vài tab và truy cập một vài trang web để kiểm tra xem sự cố CPU cao đã được khắc phục chưa.
Cách 8. Tạo mới user profile trên Firefox.
1. Nhấn tổ hợp phím Windows + R để mở hộp thoại Run.
2. Nhập lệnh sau rồi nhấn Enter để mở Firefox Profile manager.
firefox -p

3. Tại cửa sổ “Chọn hồ sơ người dùng”, Nhấn vào Tạo hồ sơ.

4. Nhấn Next rồi nhập tên của hồ sơ mới rồi nhấn Hoàn thành.

5. Giờ hãy chọn hồ sơ vừa tạo rồi nhấn Start Firefox.

6. Bây giờ, hãy kiểm tra xem sự cố đã hết chưa. Nếu rồi, bạn có thể xóa Profile cũ đi.

Cách 9. Xóa và cài đặt lại Firefox
1. Nhấn tổ hợp phím Windows + R để mở hộp thoại Run.
2. Nhập lệnh sau rồi nhấn Enter:
appwiz.cpl

3. Chọn Mozilla Firefox rồi nhấn Uninstall.

4. Sau khi đã xóa Firefox, hãy tiếp tục xóa thư mục Mozilla Firefox tại hai vị trí sau:
- C:Program FilesMozilla Firefox
- C:Program Files (x86)Mozilla Firefox
5. Khi đã xóa xong, hãy khởi động lại máy tính của bạn.
6. Sử dụng một trình duyệt web khác, (ví dụ: Edge, Chrome) để tải xuống và cài đặt phiên bản Firefox mới nhất.
Các giải pháp khác để khắc phục sự cố Sử dụng CPU cao của Firefox.
Nếu sau khi làm theo các phương pháp trên, bạn vẫn gặp phải các vấn đề về hiệu suất khi sử dụng trình duyệt Firefox, thì đây là một số giải pháp khác mà bạn có thể thử:
1. Sử dụng Firefox Task manager để tìm ra các tab hoặc tiện ích mở rộng đang làm chậm Firefox và dừng chúng lại. Để làm việc đó, bạn làm như sau:
- Mở 1 tab mới trên Firefox và nhập vào thanh địa chỉ: about:performance
- Nhìn vào cột Mức độ tác động* và Bộ nhớ** để tìm ra tiện ích mở rộng hoặc trang nào gây ra sự cố.
*Mục Mức độ tác động cho biết công suất xử lý được sử dụng bởi CPU. Các tác vụ có tác động năng lượng cao hơn có thể làm chậm hiệu suất hệ thống của bạn.
**Mục Bộ nhớ hiển thị dung lượng RAM được sử dụng bởi các tác vụ hiện đang chạy.

2. Cập nhật Graphics Drivers.
3. Thêm RAM cho máy tính của bạn.
Read the full article
0 notes
Text
Cách quay màn hình trên Mac

Bạn có thể cần phải quay lại các thao tác trên màn hình Mac vì nhiều lý do khác nhau. Có thể bạn muốn viết một hướng dẫn sử dụng phần mềm. Có thể bạn đang tạo một bài thuyết trình kinh doanh hoặc nhiều lý do khác.

Dù lý do là gì, việc quay màn hình trên Mac rất đơn giản và dễ thực hiện. Sau đây chúng tôi sẽ hướng dẫn bạn một số cách quay màn hình trên Mac khác nhau.
Cách quay lại màn hình trên máy Mac bằng tiện ích chụp màn hình
Bạn có thể muốn cài đặt một phần mềm quay màn hình của bên thứ ba, nhưng có một cách đơn giản hơn để quay lại màn hình máy Mac của bạn là sử dụng Tiện ích ảnh chụp màn hình. Ngoài chụp ảnh màn hình, công cụ này còn có thêm tính năng khác là quay màn hình.
Để mở chương trình, nhấn Cmd + Shift + 5 trên bàn phím của bạn. Lúc này, bạn sẽ thấy hai tùy chọn — Record Entire Screen (Quay toàn bộ màn hình) và Record Selected Portion (Chọn phần muốn Quay).

Nếu bạn chọn Record Entire Screen, một biểu tượng máy ảnh sẽ xuất hiện. Nó rất hữu ích nếu bạn sử dụng nhiều màn hình. Chỉ cần di chuyển máy ảnh đến màn hình bạn muốn quay và nhấp để bắt đầu quay. Nếu bạn chọn Record Selected Portion, hãy vẽ một khung tại vị trí mà bạn muốn quay. Bạn cũng có thể kéo để di chuyển khung này đến một khu vực khác trên màn hình của mình.
Nhấn vào nút Options cho phép bạn chọn các tùy chọn khác nhau để quay màn hình máy Mac của mình. Bạn có thể chọn micrô ghi âm, nơi bạn muốn lưu bản ghi âm của mình, Chọn có quay lại thao tác nhấp chuột và nhiều tính năng khác. Sau khi tùy chỉnh, bạn chỉ cần nhấn vào nút Record để bắt đầu quay.

Cách dừng quay màn hình trên máy Mac
Sau khi hoàn tất quá trình quay, bạn có thể không biết cách để dừng quá trình quay vì thanh menu của tiện ích không hiện thị nữa. Lúc này, sẽ có một biểu tượng Stop nhỏ trên thanh menu của macOS. Hãy nhấp vào nó để dừng quay màn hình trên máy Mac của bạn.

Bạn cũng có thể nhấn Cmd + Control + Esc ��ể dừng quay màn hình. Hoặc nhấn Cmd + Shift + 5 và thanh ảnh chụp màn hình sẽ xuất hiện lại với tùy chọn Stop.
Bản ghi sẽ tự động được lưu vào Destop và bạn sẽ thấy bản xem trước của bản ghi đó ở góc dưới cùng bên phải của màn hình (tương tự như khi bạn chụp ảnh màn hình). Nhấp vào bản xem trước này để xem bản ghi và chỉnh sửa nó nếu muốn.
Ưu điểm của việc quay màn hình với tiện ích chụp màn hình
- Tiện ích ảnh chụp màn hình đã được tích hợp vào macOS kể từ macOS Mojave, nó miễn phí và không cần cài đặt các trình quay màn hình khác.
- Có các tính năng bổ sung bao gồm micrô ,bộ đếm thời gian cho các bản ghi theo thời gian và khả năng hiển thị các cú nhấp chuột cho các bài hướng dẫn.
- Bạn có thể chia sẻ video của mình bằng cách sử dụng AirPlay hoặc các tùy chọn chia sẻ khác có sẵn.
Cách quay màn hình trên máy Mac bằng QuickTime Player
Một phương pháp khác để quay màn hình trên Mac là sử dụng QuickTime Player. Nếu máy Mac của bạn chạy hệ điều hãnh cũ hơn macOS Mojave, thì cách này sẽ hữu ích với bạn.
Để quay màn hình bằng QuickTime Player, hãy mở ứng dụng, sau đó chọn File > New Screen Recording từ thanh menu.

Bạn có thể chọn các tùy chọn khác nhau để quay lại màn hình của mình tại đây. Bạn có thể chọn Quay toàn bộ màn hình hoặc chọn quay một phần, tương tự như tiện ích Chụp ảnh màn hình.
Khi mọi thứ đã thiết lập xong, hãy bắt đầu quay màn hình bằng cách nhấp vào nút Record. Để dừng quay màn hình trên máy Mac của bạn, hãy nhấp vào biểu tượng Stop trên thanh menu của macOS.
Video đã quay sẽ được mở ngay khi quay xong. Bạn có thể chỉnh sửa nó theo yêu cầu (sử dụng công cụ Trim hoặc Rotate). Sau khi hoàn tất, chọn File > Save hoặc nhấn Cmd + S trên bàn phím để lưu video lại.
Ưu điểm của việc quay lại màn hình với QuickTime Player
- QuickTime Player cũng được cài đặt trên máy Mac của bạn theo mặc định, vì vậy không có thêm chi phí hoặc cài đặt.
- QuickTime Player cung cấp các tính năng bổ sung, chẳng hạn như chỉnh sửa video cơ bản và ghi âm.
- Bạn có thể sử dụng AirPlay hoặc các tùy chọn chia sẻ ngay lập tức từ video đã quay của mình.
- QuickTime Player khả dụng trên máy Mac chạy phiên bản macOS cũ hơn.
Cách quay màn hình trên Mac với ứng dụng của bên thứ 3
Với hai cách quay màn hình trên, không có lý do gì để tìm kiếm một ứng dụng của bên thứ ba để quay lại màn hình máy Mac của bạn trừ khi bạn cần thêm nhiều tính năng hơn nữa. Nếu vậy, OBS Studio là phần mềm miễn phí của bên thứ ba yêu thích của chúng tôi để sử dụng để quay lại màn hình máy Mac của bạn
OBS Studio

OBS Studio là một trong những phần mềm phổ biến được giới streamer sử dụng để quay video trực tiếp và chia sẻ lên mạng xã hội như Youtube, Facebook,… với hình ảnh chất lượng cao, âm thanh sống động. Ứng dụng này cung cấp các tính năng cho cho phép bạn tùy chỉnh mọi khía cạnh của bản quay màn hình của mình.
Download: OBS Studio (Free)
Quay lại màn hình máy Mac của bạn không thể dễ dàng hơn
Trước đây, để quay màn hình trên máy Mac có phần hơi phức tạp. Tuy nhiên, như bạn có thể thấy, điều này khá dễ ở hiện tại. Bạn có nhiều tùy chọn cho mình để quay lại màn hình trên máy Mac bằng cả công cụ tính hợp sẵn và công cụ bên thứ ba để thực hiện công việc. Hy vọng rằng một trong những cách trên là những gì bạn đang tìm để quay lại màn hình máy Mac của mình.
Read the full article
0 notes
Text
Cách khôi phục menu chuột phải cổ điển trên Windows 11.

Nếu bạn cảm thấy việc sử dụng menu chuột phải mới trong Windows 11 khó sử dụng, hãy làm theo hướng dẫn bên dưới để khôi phục lại menu chuột phải cổ điển của các phiên bản Windows cũ hơn.
Windows 11 được phát hành với giao diện người dùng mới tập trung nhiều hơn vào sự đơn giản và linh hoạt. Không giống như các phiên bản trước của Windows, Windows 11 đã được xây dựng lại từ đầu để thân thiện hơn với các thiết bị cảm ứng. Do đó, nó có những thay đổi đáng kể trong mục Setting, menu Start, thanh tác vụ, menu chuột phải và File Explorer.
Với Windows 11, Menu chuột phải mới đã trở nên đơn giản hơn, các tùy chọn quan trọng mà chúng ta hay dùng trong các phiên bản Windows cũ hơn (chẳng hạn như sao chép, dán, đổi tên, v.v.), được thay thế bằng các biểu tượng ở trên cùng hoặc ẩn trong menu Show more options.


Cách khôi phục menu chuột phải cổ điển trên Windows 11
Để lấy lại menu chuột phải cổ điển của Windows 10 trong Windows 11, hãy sử dụng một trong các phương pháp sau:
*Lưu ý: Hiện tại Microsoft chưa cung cấp cách chính thức để khôi phục menu nhấp chuột phải cũ trong Windows 11.
Cách 1: Khôi phục menu chuột phải cổ điển trên Windows 11 thông qua Registry Editor.
Phương pháp đầu tiên để bật menu chuột phải trong Windows 11, là sửa đổi Registry như sau:
1. Nhấn vào Start, nhập regedit và mở Registry Editor.

2. Nhấn Yes tại cửa sổ User Account Control (nếu có)
3. Điều hướng tới vị trí sau:
- ComputerHKEY_CURRENT_USERSOFTWARECLASSESCLSID

4. Quan trọng: Backup lại registry.
Vì việc thực hiện các thay đổi đối với Registry có thể nguy hiểm vì ngay cả một sai sót nhỏ cũng có thể gây hại cho hệ thống. Nên điều quan trọng là phải tạo một bản sao lưu của Registry Key mà bạn sắp cập nhật trước khi bắt đầu. Để làm việc đó:
a. phải chuột vào thư mục CLSID ở màn hình bên trái và chọn Export.

b. Đặt tên cho file backup (ví dụ: "CLSID_Backup") và lưu lại.
* Lưu ý: Nếu có vấn đề gì xảy ra sau khi chỉnh sửa Registry, bạn có thể hoàn tác các thay đổi bằng cách nhấp đúp vào File backup (tệp REG).

5. Sau đó nhấn phải chuột vào thư mục CLSID, chọn New/Key.

6. Một thư mục mới sẽ được tạo trong thư mục CLSID. Đổi tên thư mục thành: {86ca1aa0-34aa-4e8b-a509-50c905bae2a2}
* Chú ý: Sao chép và dán tất cả các ký tự bao gồm cả dấu ngoặc nhọn {}.

7. Bây giờ, nhấp chuột phải vào thư mục mới tạo và chọn New> Key để tạo khóa phụ mới.

8. Đặt tên khóa mới là: InprocServer32

9. Nhấn vào InprocServer32. Mở màn hình bên phải, bạn sẽ thấy một khóa đăng ký có tên Default. Bấm đúp chuột để mở nó.

10. Tại cửa sổ Edit String, chắc chắn mục Value data để trống, nhấn OK hoặc Enter.

11. Đóng cửa sổ Registry Editor lại rồi khởi động lại máy tính của bạn để áp dụng thay đổi.
12. Như vậy là bạn đã lấy lại được Menu chuột phải quen thuộc trên Windows 10
Cách 2: Khôi phục menu chuột phải cổ điển trên Windows 11 bằng Command-line.
1. Nhấn vào Start, nhập command prompt và nhấn vào Open để mở CMD.
*Lưu ý: Bạn có thể chọn khởi chạy Command Prompt với tư cách Quản trị viên nếu bạn muốn menu chuột phải áp dụng cho tất cả Người dùng khác trên PC.

2. Copy và paste lệnh sau vào cửa sổ CMD, sau đó nhấn Enter:
- reg add "HKCUSoftwareClassesCLSID{86ca1aa0-34aa-4e8b-a509-50c905bae2a2}InprocServer32" /f /ve

3. Sau khi nhận được thông báo “The operation completed successfully.”. Hãy đóng cửa sổ CMD lại và khởi động lại máy tính
4. Sau khi khởi động lại, menu chuột phải cổ điển sẽ quay trở lại trên Windows 11. *
* Lưu ý: Nếu bạn muốn hoàn tác các thay đổi về ban đầu với menu chuột phải của Windows 11, hãy chạy lệnh bên dưới.
- reg.exe delete “HKCUSoftwareClassesCLSID{86ca1aa0-34aa-4e8b-a509-50c905bae2a2}” /f

Cách 3. Khôi phục menu chuột phải cổ điển trên Windows 11 với Explorer Patcher.
Một phương pháp khác để khôi phục menu chuột phải cổ điển của Windows 10 trong Windows 11 là sử dụng tiện ích Explorer Patcher. Chương trình này hoàn toàn miễn phí. Nó có thể sửa đổi giao diện Windows 11 để trông giống như Windows 10 chỉ với một vài cú nhấp chuột.
1. Truy cập trang dowload Explorer Patcher trên GItHub.
2. Cuộn xuống và nhấn vào Download the latest version of the setup program.
3. Chạy file cài đặt và chọn Yes tại cửa sổ UAC để cài đặt.
4. Sau khi màn hình của bạn nhấp nháy trong vài giây, bạn sẽ thấy thanh tác vụ với Start Menu quen thuộc của Windows 10 thay thế cho menu của windows 11. (Và tất nhiên là cả menu chuột phải cổ điển của Windows 10). *
* Lưu ý: Nếu bạn muốn tùy chỉnh bất kỳ tùy chọn nào khác được cung cấp bởi Explorer Patcher, hãy nhấp chuột phải vào thanh tác vụ và mở Properties để tùy chỉnh lại.
Read the full article
0 notes
Text
7 Cách truy cập CMD trên Windows 11

Command Prompt hay CMD là một phần quan trọng của Windows. Với tiện ích này bạn có thể thực hiện nhiều tác vụ, cung cấp cho bạn trải nghiệm nhanh hơn và thuận tiện hơn, đồng thời cho phép sử dụng một số công cụ không có trong giao diện đồ họa để khắc phục một số sự cố hoặc thực hiện một số tác vụ nhất định.
Vậy thì làm thế nào để mở Command Prompt trong Windows 11? Dưới đây là 7 cách khác nhau bạn có thể sử dụng.
Mở Command Prompt trong Windows Terminal
Windows Terminal là một ứng dụng đầu cuối có sẵn cho người dùng dòng lệnh. Nó bao gồm PowerShell, Command Prompt và Azure Cloud Shell. Theo mặc định khi Windows PowerShell đang mở, bạn có thể chạy Command Prompt trong tab mới hoặc thay đổi cài đặt để mở CMD mỗi khi khởi chạy ứng dụng này.
Mở tab Command Prompt trong Windows Terminal
Bước 1: Kích chuột phải vào biểu tượng Windows và chọn Windows Terminal (Admin).
Bước 2: Kích vào biểu tượng mũi tên xổ xuống và chọn Command Prompt. Ngoài ra, bạn có thể nhấn tổ hợp phím CTRL + SHIFT + 2 trên bàn phím để khởi chạy Command Prompt.

Bước 3: Ngay lập tức cửa sổ CMD sẽ mở ra trong một tab mới.
Cài đặt Command Prompt làm mặc định trong Terminal
Bước 1: Trong cửa sổ Windows Terminal đang mở, kích vào biểu tượng mũi tên xổ xuống và chọn Settings để mở cài đặt Windows Terminal.
Bước 2: Chọn thẻ Startup, điều hướng đến menu xổ xuống tại mục Default profile và chọn Command Prompt.

Bước 3: Bấm nút Save để thay đổi có hiệu lực. Về sau, khi bạn khởi chạy Windows Terminal, Command Prompt sẽ được mở theo mặc định.
Chạy Command Prompt từ hộp Search
Bước 1: Kích vào biểu tượng Search trên thanh Taskbar.
Bước 2: Nhập cmd vào hộp tìm kiếm và bấm nút Run as administrator dưới kết quả tìm kiếm Command Prompt ở khung bên phải.

Lưu ý: Bạn có thể ghim Command Prompt vào Start hoặc Taskbar và khởi chạy công cụ này.
Mở Command Prompt trong Windows 11 từ hộp thoại Run
Bước 1: Nhấn tổ hợp phím Windows + R để mở hộp thoại Run.

Bước 2: Nhập cmd vào khung trống và bấm nút OK để khởi chạy Command Prompt.
Mở Command Prompt trong Windows 11 từ File Explorer
Bạn có thể mở Command Prompt từ thanh địa chỉ của File Explorer hoặc vị trí lưu trữ tệp Command Prompt.
Trên thanh địa chỉ của File Explorer, nhập cmd và nhấn Enter.

Vị trí tệp: Đi tới thư mục C:WindowsSystem32, tìm tệp cmd.exe và kích đúp vào tệp này để khởi chạy Command Prompt. Nếu bạn cần chạy Command Prompt với quyền quản trị viên, kích chuột phải vào tệp cmd.exe và chọn Run as administrator.
Mở Command Prompt từ shortcut trên màn hình
Nếu thường xuyên sử dụng Command Prompt, bạn có thể thêm shortcut vào màn hình Windows 11 và chạy CMD tại đây.
Bước 1: Kích chuột phải vào bất kỳ chỗ trống nào trên màn hình và chọn New item > Shortcut.
Bước 2: Trong cửa sổ Create Shortcut, nhập cmd vào khung trống Type the location of the item và bấm nút Next.

Bước 3: Đặt tên cho shortcut, ví dụ là Command Prompt và bấm nút Finish. Sau đó, bạn có thể khởi chạy Command Prompt trên Windows 11 từ màn hình nền.
Mở Command Prompt trên Windows 11 từ Task Manager
Bạn có thể chạy công cụ CMD này từ Task Manager bằng cách tạo một tác vụ mới. Cách thực hiện như sau:
Bước 1: Kích chuột phải vào menu Start để mở menu WinX và chọn Task Manager trong menu hiển thị.

Bước 2: Trong cửa sổ Task Manager hiển thị, truy cập menu File > Run new task.
Bước 3: Nhập cmd vào hộp Open, kích tùy chọn Create this task with administrative privileges và bấm nút OK để khởi chạy Command Prompt với quyền quản trị viên.
Mở CMD trên Windows 11 từ WinRE
Nếu bạn cần chạy Command Prompt trong Windows Recovery Environment (WinRE) khi Windows gặp sự cố, hãy làm theo các bước sau:
Bước 1: Khởi động máy tính của bạn vào môi trường khôi phục trong Windows 11. Bạn có thể vào WinRE thông qua ứng dụng Settings, tạo đĩa sửa chữa Windows hoặc các cách khác.
Bước 2: Truy cập tùy chọn Troubleshoot > Advanced options > Command Prompt.
Như vậy các bạn có thể sử dụng một trong 7 cách ở trên để truy cập vào Command Prompt trong Windows 11 tùy theo nhu cầu.
Read the full article
0 notes
Text
Cách kiểm tra lịch sử update windows trên Windows 10

Trên Windows 10, bạn có thể sử dụng Update History để xem danh sách các bản cập nhật đã được cài đặt trên máy tính. Đôi khi việc cập nhật có thể gây ra lỗi. Lúc đó bạn cần tìm lại các bản cập nhật gây lỗi và xóa chúng đi.
Trong hướng dẫn này, bạn sẽ tìm hiểu các bước để xem lịch sử cập nhật của Windows 10 trong Setting Windows hoặc bằng CMD và PowerShell.
Kiểm tra lịch sử cập nhật Windows 10 bằng Windows Settings
Để hiển thị lịch sử cập nhật của windows 10, bạn làm như sau:
- Mở Settings trên Windows 10.
- Nhấn vào Update & Security.
- Nhấn vào Windows Update.
- Nhấn tiếp vào nút View update history.

- Kiểm tra lịch sử cập nhật gần đây của Windows, bao gồm các bản cập nhật về hiệu năng, trình điều khiển, bảo mật và các bản cập nhật tùy chọn.

Sau khi hoàn thành các bước, bạn sẽ thấy toàn bộ các bản cập nhật được cài đặt thành công cũng như các bản cập nhật không cài đặt được gần đây.
Nếu không cài đặt được bản cập nhật, bạn sẽ thấy thông báo mã lỗi, bạn có thể sử dụng thông báo này để tìm kiếm nhằm xác định lý do và cách khắc phục sự cố.
Nếu bạn nhấp vào liên kết của mỗi bản cập nhật, nó sẽ mở ra trên trang web hỗ trợ của Microsoft, trang web này sẽ cung cấp thêm thông tin chi tiết về các thay đổi, cải tiến và các vấn đề (nếu có) về bản cập nhật đó.
Kiểm tra lịch sử cập nhật bằng Command Prompt (CMD)
Để hiển thị các bản cập nhật windows bằng Command Prompt, bạn làm như sau:
- Mở Start.
- Tìm kiếm Command Prompt và nhấn vào kết quả tìm được để mở nó.
- Nhập lệnh sau và nhấn Enter để xem lịch sử cập nhật Windows
wmic qfe list
- Nếu bạn muốn tìm một bản cập nhật cụ thể, bạn có thể sử dụng số KB như lệnh bên dưới:
wmic qfe | find "5014697"

Sau khi hoàn thành các bước, bạn sẽ nhận được một danh sách với các liên kết đến trang web hỗ trợ của Microsoft. Bạn có thể truy cập vào để biết nội dung của các bản cập nhật. Bạn cũng sẽ thấy ngày cài đặt, mô tả, hotfixid (số KB), v.v.
Ngoài ra, nếu bạn muốn gỡ cài đặt một bản cập nhật Windows 10 bằng Command Prompt, bạn có thể sử dụng số KB của nó và chạy lệnh sau:
wusa / uninstall / kb: 5014697 / quiet.
Hãy nhớ thay đổi “5014697 bằng số KB cho bản cập nhật bạn muốn gỡ cài đặt.
Kiểm tra lịch sử cập nhật Windows bằng PowerShell
Ngoài ra, bạn cũng có thể sử dụng Microsoft PSWindowsUpdate để quản lý các bản cập nhật thông qua PowerShell.
Để xem danh sách lịch sử các bản cập nhật được cài đặt trên máy tính. Hãy sử dụng các bước sau:
- Mở Start.
- Tìm kiếm PowerShell, nhấn phải chuột vào kết quả tìm kiếm được và chọn Run as administrator.
- Nhập lệnh sau và nhấn Enter để cài đặt mô-đun PowerShell
Install-Module PSWindowsUpdate

- Nhấn A rồi Enter để xác nhận cài đặt.
- Nhập lệnh sau và nhấn Enter để xem danh sách 20 bản cập nhật gần đây nhất.
Get-WUHistory | Select-Object -First 20

PSWindowsUpdate cũng cho phép bạn cài đặt và gỡ các bản cập nhật gây ra sự cố sau khi phát hành.
Read the full article
0 notes
Text
Sửa lỗi "User Profile Cannot be Loaded" trên Windows 10

Đôi lúc, khi bạn đăng nhập vào Windows 10, bạn có thể gặp lỗi “The User Profile Service failed the sign-in. User profile cannot be loaded”. Bạn không thể tiếp tục đăng nhập vào tài khoản của mình. Lỗi này do một số nguyên nhân sau đây:
- Hồ sơ người dùng trên máy bị hỏng ;
- Phần mềm chống vi-rút thực hiện quét và chặn tệp tin trong thư mục hồ sơ gây ra lỗi khi tải hồ sơ người dùng;
- NTFS permissions cấu hình không chính xác.
Dưới đây là một số cách khắc phục lỗi User profile cannot be loaded trên Windows 10.
Trước hết, bạn nên thử khởi động lại máy tính và đăng nhập lại vào tài khoản của mình. Nếu khởi động lại vẫn không có tác dụng, hãy làm theo các phương pháp sau.

Lỗi “User Profile Cannot be loaded” khi bạn đăng nhập một tài khoản người dùng mới
Nếu lỗi “The User Profile Service failed the sign-in. User profile cannot be loaded” xảy ra khi bạn đăng nhập vào hệ thống bằng một tài khoản mới, điều đó có nghĩa là Default Profile đã bị hỏng hoặc các quyền trên thư mục cấu hình Mặc định đã bị thay đổi. Default Profile sẽ được sao chép sang tài khoản mới ở lần đăng nhập đầu tiên. Nếu thư mục C:UsersDefault bị hỏng hoặc bị mất, Windows sẽ không thể sao chép dữ liệu từ thư mục này sang thư mục hồ sơ mới của người dùng.
File quan trọng nhất của thư mục Default Profile là NTUSER.DAT. File này lưu trữ cài đặt hồ sơ người dùng, tùy chọn, cấu hình, v.v. Nếu file này bị thiếu hoặc bị hỏng, bạn sẽ không thể đăng nhập bằng tài khoản người dùng của mình.
Để khắc phục sự cố này, bạn chỉ cần thay thế thư mục C:UsersDefault bị hỏng là được. Sao chép thư mục này từ một hệ điều hành khác đang hoạt động (cùng phiên bản windows). Chắc chắn rằng các thuộc tính của thư mục Default và NTFS permissions khớp nhau.

* Chú ý: Trong 1 số trường hợp, bạn chỉ cần thay thế tệp tin C:UsersDefaultntuser.dat bằng một tệp ntuser.dat khác từ một user đang hoạt động bình thường trên máy tính là được.
Khởi động lại máy tính và thử đăng nhập lại vào tài khoản lỗi trước đó
Kiểm tra các quyền hiện tại trên thư mục C:UsersDefault và đảm bảo rằng nó kế thừa các quyền từ thư mục mẹ C:Users. Bạn có thể liệt kê NTFS permissions bằng công cụ icacls:
icacls c:UsersDefault
Đây là quyền thư mục mặc định

NT AUTHORITYSYSTEM:(OI)(CI)(F)
BUILTINAdministrators:(OI)(CI)(F)
BUILTINUsers:(RX)
BUILTINUsers:(OI)(CI)(IO)(GR,GE)
Everyone:(RX)
Everyone:(OI)(CI)(IO)(GR,GE)
Lỗi “User Profile Cannot be loaded” trên một tài khoản người dùng duy nhất
Nếu chỉ một người dùng duy nhất gặp lỗi, thì chỉ có thư mục hoặc mục đăng ký liên quan tới hồ sơ đó bị hỏng. Cố gắng đăng nhập bằng tài khoản quản trị viên hoặc truy cập vào Safe mode.
Sau khi truy cập, Chạy lệnh Chkdsk dưới đây để kiểm tra lỗi hệ thống. Lỗi hệ thống là một trong những nguyên nhân khiến hồ sơ người dùng Windows bị hỏng.
chkdsk c: /f /r
Khởi động lại máy tính và thử đăng nhập lại. Nếu vẫn chưa đăng nhập được, bạn hãy truy cập lại Safe mode. Mở Services.msc và đảm bảo User Profile Service đang chạy và Startup Type được cấu hình là Automatic.

- Mở Registy Editor (regedit.exe) và truy cập tới:
HKEY_LOCAL_MACHINESOFTWAREMicrosoftWindows NTCurrentVersionProfileList;
- Trong danh sách registry key, sẽ có một số phần có tên dài bắt đầu bằng S-1-5. Mỗi dòng tương ứng với số nh��n dạng bảo mật (SID) của một tài khoản người dùng Windows và được liên kết với một hồ sơ người dùng. Bạn có thể liệt kê các SID của tất cả các tài khoản người dùng cục bộ của mình bằng lệnh:
wmic useraccount get domain,name,sid

- Để xác định hồ sơ nào thuộc về người nào, bạn cần xem giá trị của tham số ProfileImagePath. Trong ví dụ dưới, bạn có thể thấy rằng khóa S-1-5-21-3650440056-3766451173-3310994491-1001 tương ứng với người dùng root (C:Usersroot). Kiểm tra xem thư mục này có tồn tại trên đĩa hay không;

- Tìm hồ sơ người dùng bị lỗi và thay đổi giá trị của State và RefCount thành 0. Nếu thiếu các tham số này, hãy tạo chúng.
- Khởi động lại máy tính. Kiểm tra xem sự cố đã được khắc phục chưa
Nếu lỗi vẫn chưa được khắc phục, bạn nên tạo một tài khoản mới và sao chép dữ liệu hồ sơ vào đó.
Read the full article
0 notes
Text
Cách triển khai máy in qua Group Policy

Một trong những tính năng quan trọng nhất của Group Policy là khả năng tự động kết nối máy in mạng dùng chung với một nhóm máy tính/Users bằng một vài cú nhấp chuột. Do đó, khi người dùng đăng nhập vào Windows, một máy in mạng được chỉ định sẽ tự động xuất hiện trong danh sách các thiết bị in khả dụng
Bài viết này sẽ hướng dẫn bạn cách cài đặt và cấu hình Print Server trên Windows Server và triển khai máy in tới máy tính của người dùng thông qua GPO.
Triển khai máy in tới User qua GPO
Chúng ta sẽ xem xét cách triển khai kết nối máy in được chia sẻ tới người dùng từ Active Directory bằng cách sử dụng Group Policy.
Bước 1: Cài đặt Print and Document Services Role trên Windows Server
Mở bảng Server Manager và chọn cài đặt Print and Document Services role (Nếu nó chưa được cài đặt).
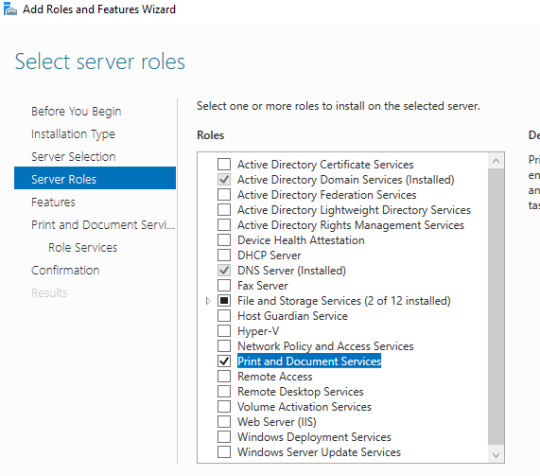
Từ danh sách Role services, chọn và cài đặt dịch vụ Print Server.
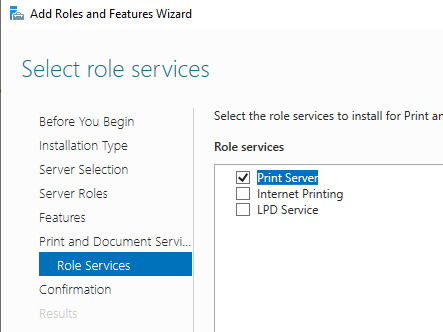
Mẹo: Bạn cũng có thể cài đặt Print Server role bằng câu lệnh PowerShell dưới đây:
add-WindowsFeature Print-Server, RSAT-Print-Services
Bước 2: Cài đặt máy in trên Windows Server
Sau khi cài đặt role, mở bảng Print Management từ menu trên cùng Server Manager > Tools. Hoặc chạy lệnh sau:
printmanagement.msc
Bây giờ bạn cần thêm máy in vào Print Server của mình. Hãy bắt đầu bằng cách cài đặt driver máy in.
Tại bảng Print Management, Nhấn phải chuột tại mục Drivers và chọn Add Driver. Chọn x64 hoặc x86 tùy theo phiên bản bạn muốn cài rồi nhấn Next.
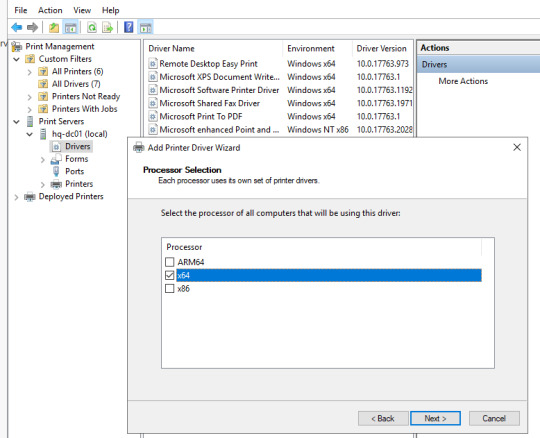
Tại màn hình Printer Driver Selection, chọn driver cho máy in. Nếu bạn không tìm thấy driver trong danh sách, hãy nhấn vào Have Disk và chọn Browse. Tìm tới vị trí bạn lưu driver của máy in rồi nhấn OK.
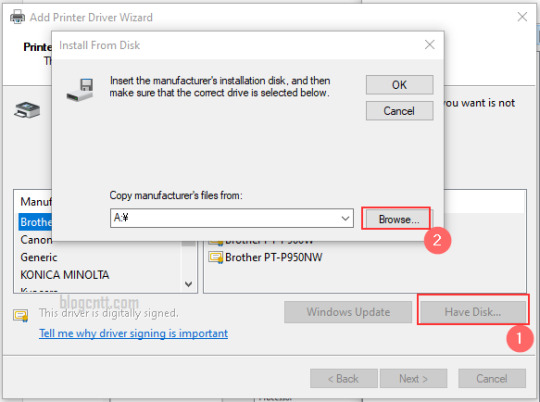
Nhấn Next để hoàn thành việc cài đặt.

Tương tự, cài đặt driver cho tất cả các máy in bạn muốn kết nối với Print Server của mình.
Bây giờ danh sách các Driver máy in đã cài đặt được hiển thị trong bảng điều khiển Print Management.
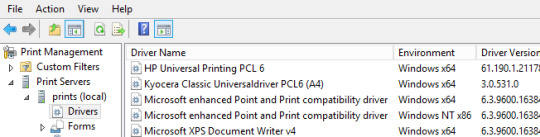
Bây giờ bạn đã có thể cài đặt máy in mới trên Print Server của mình. Chuyển đến phần Printers và chọn Add Printers từ menu chuột phải. Trình hướng dẫn Cài đặt cung cấp cho bạn 4 cách để cài đặt máy in như sau:
- Search the network for printers;
- Add a TCP/IP or Web Services Printer by IP address or hostname;
- Add a new printer using an existing port;
- Create a new port and add a new printer.
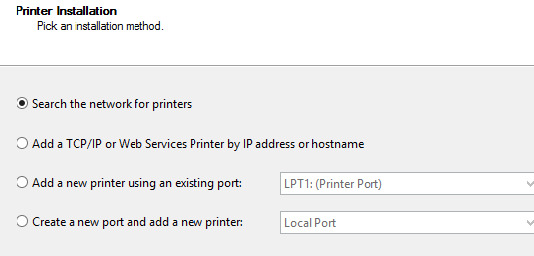
Chọn tùy chọn thích hợp với bạn. Ở đây, chúng tôi chọn tùy chọn 2(installing the printer by IP address). Trong cửa sổ tiếp theo, bạn cần chỉ định loại thiết bị (TCP / IP Device) và địa chỉ IP (hoặc tên DNS) máy in của bạn (bạn có thể để tên cổng theo mặc định). Chọn tùy chọn Auto detect the printer driver để tự động tìm driver phù hợp.
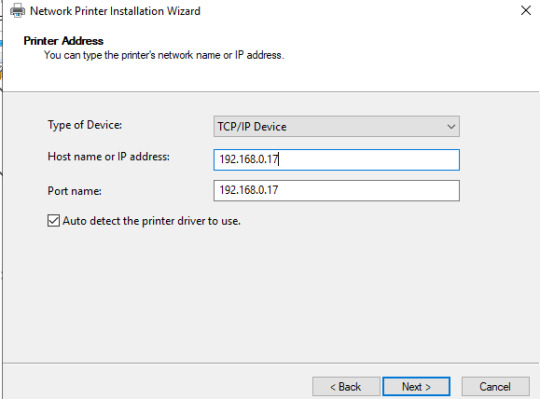
Sau đó, từ danh sách thả xuống, hãy chọn trình điều khiển máy in bạn muốn cài đặt cho thiết bị này (trong ví dụ này là HP Universal Printing PCL6).
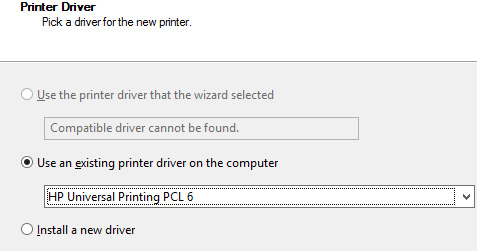
Sau đó nhập tên máy in, tên mạng và mô tả cho máy in.
Bước 3: Triển khai máy in với GPO
Truy cập Print Servers > ServerName (local) > Printers, nhấn phải chuột vào máy in bạn muốn triển khai rồi chọn Manage Sharing.
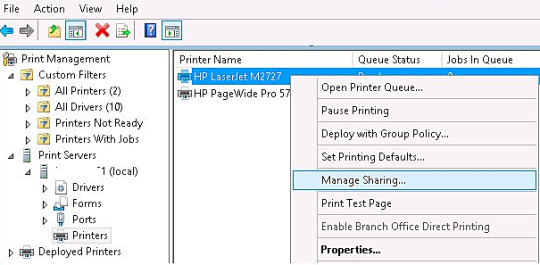
Tích vào tùy chọn Share this printer và List in the directory, sau đó nhấn Apply.
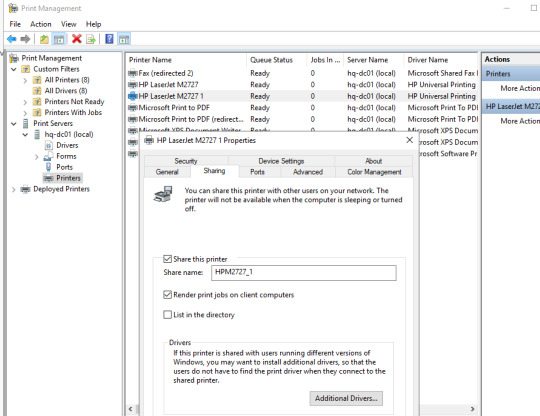
Tiếp tục nhấn phải chuột vào máy in muốn triển khai rồi chọn Deploy with Group Policy.
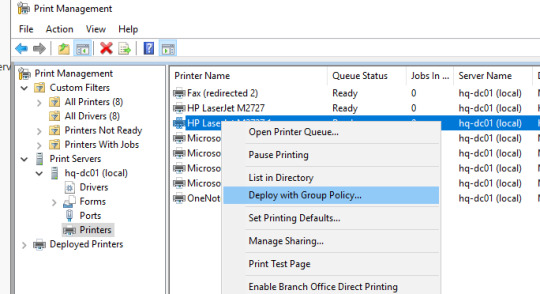
Tại cửa sổ Deploy with Group Policy, nhấn Browse.
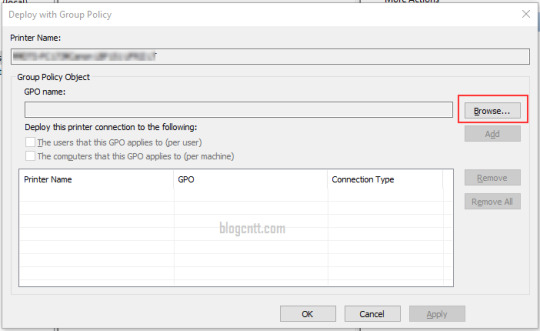
Sử dụng Trình duyệt miền, bạn cần xác định đơn vị tổ chức (organizational unit) mà bạn muốn triển khai máy in, sau đó nhấp vào nút Create a New Group Policy Object.

Nhập policy name rồi nhấn Ok. Bạn có thể chỉ định chính sách đã tạo áp dụng cho người dùng miền (Per User), máy tính (Per Computer) hoặc cả hai. Sau đó nhấn nút Add để thêm máy in vào GPO
Việc cấu hình hiện đã hoàn thành, bạn chỉ cần nhấn Apply để áp dụng.
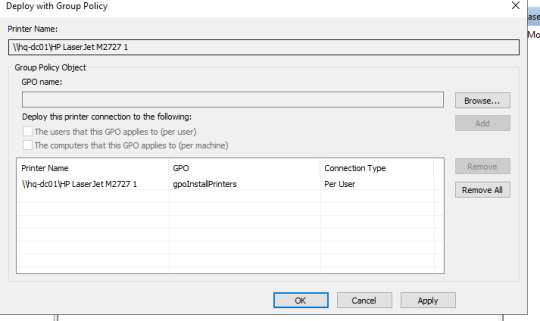
Bước 4: Kiểm tra các tùy chọn máy in đã triển khai trên GPO
Giờ hãy mở Group Policy Management Console (GPMC.msc), và tìm tới policy bạn đã tạo tại Print Management.
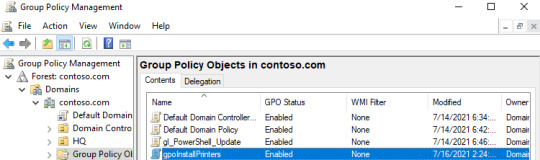
Kiểm tra cài đặt chính sách hiện tại bằng cách chuyển đến tab Settings. Bạn có thể thấy đường dẫn UNC của máy in được chia sẻ tại User Configuration > Policies > Windows Settings > Printer Connection. Đường dẫn này phải chứa tên của máy chủ in của bạn. Ví dụ: hq-dc01HP Laser Jet M2727.
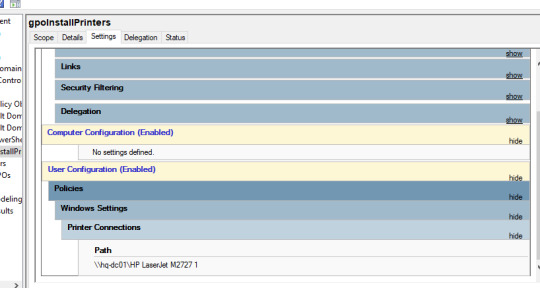
Bạn hãy cập nhật lại cài đặt Policy trên máy client ( dùng lệnh gpupdate /force). Sau đó, bạn cần xác minh xem máy in HP LaserJet M2727 mới triển khai có xuất hiện trong danh sách máy in được kết nối trên máy client hay không.
Chính sách của bạn sẽ tự động gán máy in được chia sẻ tới tất cả người dùng từ đơn vị tổ chức bạn đã chọn.
Read the full article
0 notes
Text
5 điều bạn nên làm sau khi nâng cấp lên Ubuntu 22.04 LTS

Ubuntu 22.04 LTS Jammy Jellyfish là phiên bản mới nhất của hệ điều hành mã nguồn mở Ubuntu. Phiên bản này mang đến cho bạn những tính năng cùng những trải nghiệm mới rất thú vị.
Tuy nhiên, nếu bạn nâng cấp hệ thống của mình từ phiên bản Ubuntu cũ, mọi thứ có thể khó khăn hơn một chút lúc đầu.
Dưới đây là năm điều bạn cần làm sau khi nâng cấp lên Ubuntu 22.04 LTS Jammy Jellyfish
5 điều bạn nên làm sau khi nâng cấp lên Ubuntu 22.04 LTS
Sau khi nâng cấp lên hệ điều hành mới, Ubuntu 22.04 LTS có thể sẽ gặp phải một số vấn đề gây khó khăn cho bạn trong quá trình sử dụng. Vì vậy sau khi nâng cấp, bạn sẽ cần:
- Xóa phần mềm cũ
- Kiểm tra phần mềm AppImage
- Kiểm tra lại VPN của bạn
- Sửa lỗi ứng dụng Video
- Cài đặt lại Mozilla Firefox (hoặc đổi trình duyệt khác)
Sau đây, tôi sẽ giải thích chi tiết hơn từng phần và hướng dẫn bạn sửa nó.
1. Xóa phần mềm cũ khỏi máy tính Linux của bạn
Một số ứng dụng được cài đặt sẵn sẽ không được dùng nữa trong Ubuntu 22.04. Do đó, cần phải được xóa nó và các phần mềm liên quan khỏi hệ thống của bạn. Các phần mềm này có thể bị xóa như sau khỏi terminal bằng lệnh autoremove:
sudo apt autoremove
Nhập mật khẩu của bạn khi được hỏi, sau đó nhập Y để xác nhận xóa.
2. Kiểm tra khả năng tương thích của AppImage
Một số người dùng đã nhận thấy và báo cáo sự cố với phần mềm AppImage.
AppImage giống như ứng dụng di động. Phần mềm này chạy với tệp AppImage mà không cần thực hiện cài đặt, trích xuất tệp hoặc bất kỳ thứ gì bổ sung
Tuy nhiên, một số AppImages dường như không hoạt động chính xác với Ubuntu 22.04 LTS. Để cải thiện khả năng khởi chạy của họ, hãy sử dụng lệnh:
sudo apt install libfuse2
Để đảm bảo AppImages có đủ quyền cần thiết, hãy nhấp chuột phải vào tệp .AppImage và chọn Permissions. Tại đây, hãy đảm bảo tùy chọn Allow executing file as program được chọn.
Nếu sự cố vẫn tiếp diễn, hãy thử tải một tệp AppImage khác và thử lại.
3. Kiểm tra VPN của bạn
Việc nâng cấp lên Ubuntu 22.04 LTS dẫn đến thay đổi cấu trúc thư mục khiến NordVPN không thể sử dụng được nữa.
Để khắc phục điều này, hãy mở terminal và sử dụng lệnh ln để liên kết các đường dẫn tệp sau:
sudo ln -s /usr/bin/resolvectl /usr/bin/systemd-resolve
Bản sửa lỗi này chỉ cần chạy một lần. Và bạn cũng không cần phải khởi động lại hệ thống của mình. NordVPN sẽ hoạt động trở lại ngay sau khi lệnh được thực hiện xong.
4. sửa lỗi app Videos
Có một vấn đề lớn với ứng dụng Videos (còn được gọi là Totem) xảy ra sau khi nâng cấp lên Ubuntu 22.04 LTS. Khi nhấp đúp chuột vào một tệp video (thuộc bất kỳ định dạng nào, bao gồm MOV v�� MP4) trong Ubuntu 22.04, Totem sẽ khởi chạy và phát tệp đó. Tuy nhiên, sau bản cập nhật lên Ubuntu mới nhất, bạn không thể phát tệp đó như vậy.
Có hai cách khắc phục vấn đề này.
1. Chuyển sang một ứng dụng khác. Ví dụ như VLC Player để sử dụng.
2. Xóa tệp gstreamer1.0-vaapi.
Để xóa nó, hãy mở terminal và nhập lệnh sau:
sudo apt remove gstreamer1.0-vaapi
Sau khi hoàn tất, các tệp video của bạn sẽ có thể chạy trong ứng dụng Videos/Totem.
5. Thay thế Snap Firefox bằng phiên bản nhanh hơn
Một trong những điểm hấp dẫn nhất với Ubuntu 22.04 LTS là sự thay đổi đối với trình duyệt Firefox. Trong các bản phát hành trước, nó đã được cài đặt sẵn theo cách tiêu chuẩn, giống như các ứng dụng khác.
Với việc cập nhật lên Ubuntu 22.04 LTS, Firefox chuyển sang sử dụng gói Snap. Mozilla Firefox trở nên an toàn hơn. Tuy nhiên, điều này cũng khiến phần mềm chạy chậm hơn.
May mắn thay, có một cách để quay trở lại chạy Mozilla Firefox theo cách cũ.
Bạn có thể xóa phiên bản Snap của Firefox và cài đặt lại Firefox trong Terminal với các lệnh sau:
sudo snap remove --purge firefox
sudo add-apt-repository ppa:mozillateam/ppa
sudo apt install -t 'o=LP-PPA-mozillateam' firefox
Sau khi hoàn tất, bạn có thể bắt đầu sử dụng Firefox theo cách cũ thay vì dùng tệp Snap.
Các vấn đề cập nhật
Khi hệ thống tự động cập nhật, phiên bản PPA có mức độ ưu tiên thấp hơn phiên bản Snap. Do đó, Firefox mới cài đặt có thể bị thay thế bằng phiên bản Snap.
Để tránh điều này, bạn cần chỉ định mức độ ưu tiên cho Mozilla Firefox được cài đặt bằng PPA
Mở gedit bằng terminal
sudo gedit /etc/apt/preferences.d/mozillateamppa
Thêm phần sau vào tệp văn bản trống:
Package: firefox*
Pin: release o=LP-PPA-mozillateam
Pin-Priority: 501
Lưu nó lại rồi thoát khỏi tệp. Trong terminal, chạy lệnh:
sudo apt update
Firefox cài đặt bằng PPA bây giờ sẽ là phiên bản chính được ưu tiên trong các bản cập nhật Ubuntu tiếp theo
Nếu bạn muốn quay lại với phiên bản Snap của Firefox:
- Mở Software & Updates
- Chọn Other Software
- Tích vào Mozilla Team PPA
- Nhấn Remove
- Mở Terminal và nhập sudo apt update && sudo apt install firefox
Sau đó, Mozilla Firefox do Snap quản lý sẽ được cài đặt lại!
Read the full article
0 notes