#192.168.2.1
Text
Detailed Belkin Router Login Process!
For the easy Belkin Router Login process, open the web browser and type the 192.168.2.1 IP address in the browser bar. Now, enter the default admin details on the login window. Hereon, you reach the smart home dashboard of the router and configure the basic settings. To know more information, reach out to us!
0 notes
Text
How to log in to the Belkin Router?
For easy login to Belkin Router, open the web browser and type the 192.168.2.1 IP address in the browser bar. Now, enter the default administrative details on the login window. Hereon, you will reach the smart home dashboard of the device and configure the basic settings like SSID name and password change. To know more, reach us!

0 notes
Text
does belkin 600db router have vpn
🔒🌍✨ Get 3 Months FREE VPN - Secure & Private Internet Access Worldwide! Click Here ✨🌍🔒
does belkin 600db router have vpn
Belkin 600db router VPN compatibility
Belkin routers, known for their reliable performance and robust features, are a popular choice for home and office networking needs. The Belkin 600DB router is no exception, offering users high-speed connections and strong wireless signals. One important feature that many users look for in a router is VPN compatibility.
VPN compatibility allows users to securely connect to a virtual private network for enhanced privacy and security while browsing the internet. With the increasing concerns over online privacy and data security, VPN support has become a crucial feature for many users. The Belkin 600DB router boasts VPN compatibility, supporting various VPN protocols to ensure smooth and secure connections.
By enabling VPN on the Belkin 600DB router, users can enjoy a safer online experience, particularly when using public Wi-Fi networks. VPN encrypts internet traffic, preventing unauthorized access to sensitive information and ensuring anonymity online. Whether for remote work, accessing geo-restricted content, or simply safeguarding personal data, VPN compatibility on the Belkin 600DB router offers users peace of mind and enhanced online security.
Setting up VPN on the Belkin 600DB router is typically straightforward, with user-friendly interfaces and step-by-step guides provided by most VPN service providers. By taking advantage of the VPN compatibility on the Belkin 600DB router, users can enjoy fast and secure internet connections for all their browsing needs.
Setting up VPN on Belkin 600db router
Setting up a VPN (Virtual Private Network) on your Belkin 600db router is a prudent step towards enhancing your online privacy and security. By encrypting your internet connection, a VPN ensures that your data remains secure from prying eyes, especially when accessing sensitive information or browsing on public Wi-Fi networks.
To set up a VPN on your Belkin 600db router, follow these simple steps:
Choose a VPN Provider: First, select a reputable VPN provider that offers support for router configurations. Ensure they offer strong encryption, a no-log policy, and servers in locations that suit your needs.
Access Router Settings: Open a web browser on a device connected to your Belkin router and enter the router's IP address in the address bar. Typically, this is "192.168.2.1" or "192.168.1.1". Log in to the router's administration panel using your username and password.
Navigate to VPN Settings: Once logged in, locate the VPN or Advanced settings section within the router's configuration interface. This may vary depending on the router model, so consult the user manual if needed.
Enter VPN Credentials: Enter the credentials provided by your VPN provider, including the server address, username, and password. Ensure you select the appropriate VPN protocol (e.g., OpenVPN, PPTP, L2TP) recommended by your provider.
Save and Apply Settings: After entering the VPN details, save the settings and apply them to enable the VPN connection on your Belkin router.
Test the Connection: Once configured, test the VPN connection by connecting a device to your router and accessing the internet. You can use online tools to check if your IP address reflects the VPN server location.
By setting up a VPN on your Belkin 600db router, you can enjoy enhanced privacy and security for all devices connected to your home network. Remember to regularly update your router's firmware and VPN software to ensure optimal performance and security.
VPN features of Belkin 600db router
Belkin 600db router provides a VPN feature that adds an extra layer of security and privacy to your internet connection. With this feature, users can establish a secure connection to a remote server, encrypting their data and masking their IP address. This is particularly useful for individuals concerned about their online privacy and security.
One of the key features of the VPN functionality on the Belkin 600db router is the ability to choose from a variety of VPN protocols, including OpenVPN and PPTP. This flexibility allows users to select the protocol that best suits their specific needs, whether it be speed, security, or compatibility.
Additionally, the router offers VPN passthrough capabilities, enabling users to connect multiple devices to the VPN simultaneously. This is essential for households or offices with multiple users who wish to secure their internet traffic.
Moreover, the Belkin 600db router's VPN feature includes a user-friendly interface that simplifies the setup process. Users can easily configure their VPN settings and establish a secure connection in just a few simple steps, without the need for advanced technical knowledge.
Overall, the VPN feature of the Belkin 600db router enhances online security and privacy for users, making it an excellent choice for those looking to safeguard their internet activity and data.
Belkin 600db router VPN configuration guide
Title: A Comprehensive Guide to Configuring VPN on Belkin 600db Router
In today's digital age, ensuring the security and privacy of your online activities is paramount. One effective way to achieve this is by setting up a Virtual Private Network (VPN) on your router. If you own a Belkin 600db router and are looking to enhance your network security, this guide will walk you through the process of configuring a VPN on your device.
Step 1: Accessing the Router Settings
Begin by accessing the router's web-based setup page. Open your preferred web browser and enter the router's IP address in the address bar. Typically, the default IP address for Belkin routers is 192.168.2.1. Once entered, you will be prompted to log in with your router's username and password.
Step 2: Configuring VPN Settings
Once logged in, navigate to the "VPN" or "Security" section of the router settings. Here, you will find options to configure VPN settings. Look for the option to enable VPN and select the desired VPN protocol (such as OpenVPN or PPTP) from the dropdown menu.
Step 3: Enter VPN Credentials
Next, you will need to enter the VPN credentials provided by your VPN service provider. This typically includes the VPN server address, username, and password. Ensure that you input the information accurately to establish a successful connection.
Step 4: Save and Apply Settings
After entering the VPN credentials, save the settings and apply them to activate the VPN on your Belkin 600db router. Depending on your router model, you may need to reboot the device for the changes to take effect.
Step 5: Test the VPN Connection
Once the settings are applied, it's essential to test the VPN connection to ensure it's functioning correctly. You can do this by connecting a device to your router's network and accessing the internet to verify that your traffic is routed through the VPN server.
By following these steps, you can easily configure VPN on your Belkin 600db router, thereby enhancing the security and privacy of your network and online activities.
VPN support for Belkin 600db router
A Belkin 600db router is a popular choice for home and small office use due to its reliable performance and easy setup. However, when it comes to ensuring your online security and privacy, using a VPN with your Belkin 600db router is highly recommended.
By setting up a VPN (Virtual Private Network) on your Belkin 600db router, you can encrypt your internet connection and protect your data from potential cyber threats. A VPN creates a secure tunnel between your device and the internet, making it difficult for hackers or other malicious actors to intercept your sensitive information.
Setting up a VPN on your Belkin 600db router is a straightforward process that can be done by accessing the router's settings through a web browser. Once you have logged in to the router's interface, you can usually find VPN settings under the security or advanced settings tab. From there, you can input the VPN server details provided by your VPN service provider and establish a secure connection.
Using a VPN with your Belkin 600db router not only enhances your online security but also allows you to bypass geo-restrictions and access region-locked content. Whether you want to stream your favorite shows on Netflix or protect your online banking transactions, a VPN is a valuable tool to have.
Overall, enabling VPN support for your Belkin 600db router is a smart choice to safeguard your online activities and enjoy a more secure internet experience.
0 notes
Text
does belkin ac1000db support vpn
🔒🌍✨ Get 3 Months FREE VPN - Secure & Private Internet Access Worldwide! Click Here ✨🌍🔒
does belkin ac1000db support vpn
Belkin AC1000DB VPN compatibility
Belkin AC1000DB is a popular router model known for its reliable performance and user-friendly features. One common concern among users is whether the Belkin AC1000DB is compatible with VPN services.
The good news is that the Belkin AC1000DB router does support VPN connections, allowing users to enhance their online security and privacy. By setting up a VPN on the Belkin AC1000DB, users can encrypt their internet traffic and mask their IP address, making it difficult for hackers and third parties to intercept their data.
Setting up a VPN on the Belkin AC1000DB router is relatively straightforward and can be done by accessing the router's admin panel. Users can choose from a wide range of VPN service providers and configure the VPN settings on the router to establish a secure connection.
With VPN compatibility, users can enjoy a safer browsing experience, access geo-restricted content, and protect their sensitive information while connected to public Wi-Fi networks. Whether for personal use or for business purposes, having VPN support on the Belkin AC1000DB router adds an extra layer of security to your internet connection.
In conclusion, the Belkin AC1000DB router is VPN-compatible, offering users the flexibility to set up a VPN connection for improved online security and privacy. By utilizing VPN services with the Belkin AC1000DB, users can enjoy a safer and more secure internet browsing experience.
Virtual Private Network support for Belkin AC1000DB
A Virtual Private Network (VPN) can enhance the security and privacy of your internet connection when using the Belkin AC1000DB router. By enabling VPN support on your router, you can create a secure encrypted tunnel between your device and the VPN server, ensuring that your online activities remain private and protected from potential threats such as hackers, snoopers, and data breaches.
Setting up VPN support on the Belkin AC1000DB is a relatively straightforward process. First, you need to choose a reputable VPN service provider and sign up for a subscription. Most VPN providers offer detailed instructions on how to configure their service on different routers, including the Belkin AC1000DB.
Once you have subscribed to a VPN service, you can access the router settings by logging into the web interface using your browser. Navigate to the VPN section and input the necessary details provided by your VPN service provider, such as server address, username, and password. Save the settings, and your Belkin AC1000DB router will now be configured to use the VPN connection.
With VPN support enabled on your Belkin AC1000DB, you can enjoy enhanced privacy and security while browsing the internet, accessing geo-restricted content, and protecting your sensitive data from prying eyes. Remember to choose a reliable VPN service with strong encryption protocols and a strict no-logs policy to ensure maximum protection for your online activities.
VPN setup for Belkin AC1000DB
Setting up a Virtual Private Network (VPN) on your Belkin AC1000DB router is a great way to secure your internet connection and protect your online privacy. By using a VPN, you can encrypt your data traffic and hide your IP address from potential hackers or prying eyes.
To set up a VPN on your Belkin AC1000DB router, you will first need to log in to the router's web interface. Open a web browser and enter the router's IP address (usually 192.168.2.1) in the address bar. Enter your login credentials (the default username is usually 'admin' and the password is typically blank or 'admin').
Once logged in, navigate to the VPN tab or section in the router settings. Here, you will need to enter the VPN server information provided by your VPN service provider. This typically includes the server IP address, protocol (such as PPTP or OpenVPN), username, and password.
After entering the VPN server information, save the settings and activate the VPN connection on your router. You may need to reboot the router for the changes to take effect.
Once the VPN connection is established, all the devices connected to your Belkin AC1000DB router will be automatically protected by the VPN. This means that all the data transmitted through the router will be encrypted and secure, adding an extra layer of privacy and security to your online activities.
Remember to choose a reputable VPN service provider and regularly update your router firmware to ensure the best possible performance and security for your Belkin AC1000DB VPN setup.
Belkin AC1000DB router VPN configuration
Configuring a VPN on your Belkin AC1000DB router can enhance your online security and privacy, allowing you to browse the internet anonymously and securely access your network remotely. Setting up a VPN on your router ensures that all devices connected to your network benefit from the VPN's encryption and tunneling protocols.
To configure VPN on your Belkin AC1000DB router, follow these steps:
Access Router Settings: Open a web browser and enter your router's IP address in the address bar. Log in with your router's username and password.
Navigate to VPN Settings: Once logged in, navigate to the VPN settings tab. This may be located under the "Advanced" or "Security" section, depending on your router's firmware.
Choose VPN Protocol: Select the VPN protocol you want to use. Popular options include OpenVPN, PPTP, and L2TP/IPsec. Consider the security and speed implications of each protocol before making your selection.
Enter VPN Configuration Details: Enter the required configuration details provided by your VPN service provider. This typically includes the VPN server address, username, password, and any other authentication details.
Save and Apply Settings: After entering the VPN configuration details, save your settings and apply them to activate the VPN connection on your router.
Test the Connection: Once configured, test the VPN connection to ensure it's working correctly. You can do this by connecting a device to your network and verifying its IP address and location using online tools.
By configuring VPN on your Belkin AC1000DB router, you can enjoy a secure and private internet browsing experience across all your connected devices. Remember to periodically review and update your VPN settings to ensure optimal security and performance.
Using VPN with Belkin AC1000DB
Title: Enhancing Security and Privacy: Utilizing VPN with Belkin AC1000DB
In an era where online privacy and security are paramount, integrating a Virtual Private Network (VPN) with your Belkin AC1000DB router can significantly bolster your digital defenses. The Belkin AC1000DB, known for its robust performance and reliable connectivity, becomes even more versatile with the addition of a VPN.
By deploying a VPN on your Belkin AC1000DB, you create a secure tunnel for your internet traffic, encrypting data transmitted between your device and the web. This encryption shields your sensitive information from potential eavesdroppers, safeguarding your online activities from prying eyes.
One of the primary benefits of using a VPN with your Belkin AC1000DB is the ability to browse the internet anonymously. By masking your IP address and routing your connection through servers located in different geographic regions, a VPN preserves your anonymity and protects your identity online.
Moreover, VPNs are instrumental in bypassing geographic restrictions and accessing region-locked content. Whether you're traveling abroad or simply want to unlock streaming services and websites unavailable in your location, a VPN paired with your Belkin AC1000DB grants you unrestricted access to the global internet.
Another advantage of integrating a VPN with your Belkin AC1000DB is the enhancement of security for all devices connected to your home network. Whether it's your laptop, smartphone, or smart home devices, the VPN encrypts their internet traffic, fortifying your entire digital ecosystem against cyber threats and surveillance.
In conclusion, leveraging a VPN with your Belkin AC1000DB router offers a comprehensive solution for fortifying your online security and privacy. By encrypting your internet traffic, preserving anonymity, and unlocking geo-restricted content, a VPN transforms your Belkin router into a powerful tool for navigating the digital realm safely and securely.
0 notes
Text
To make the most of your Belkin networking device, you have to perform a Belkin router login. For this, open the web browser on your computer and type 192.168.2.1 IP address. After that, mention your default admin credentials here and tap on Login. For the complete login information, get in touch with us!
0 notes
Text
Router Security – The Default Router IP Address
The best way to configure your network and connect it to the Internet is by using a default IP address. There are two different types of IP addresses Ipv4 and IPv6. Every single device you connect to the network gets a unique IP address. The addresses used in the network can be divided in public and private.
The public IP address is the one which can be detected online. On the other hand the private address can’t be found from the Internet.
If you don’t have experience with networks but want to learn more this article is for you.
The IP address is consisted of so called bits. It is presented in the form of a four groups of digits divided by dots. These range from 1.1.1.1 up to 255.255.255.255. A combination of these is definitely the ideal way to connect your devices to the network. The IPs are generally used for internal network as well as external network operations. The IP addresses are divided in groups or so called classes – A, B and C. These classes ate reserved for private use and the most popular IPs of this range are the ones starting with 192.168.x.x (you can replace X with numbers from 1 to 255). For example, one of the most used IP addresses today is 192.168.2.1.
Probably the best thing and definitely one of the first one you should do when you start tweaking the security of your network is to change the default router IP address. Additionally, the router has a built-in DHCP server functionality so all devices get a unique IP. However, if a device obtains and IP which is already assigned to another device in the same network then it is possible that an IP conflict will occur.
More information about network security
We have already mentioned that one of the preferred IP addresses today used to configure the router is 192.168.2.1. If you want to connect your system to the network, you have to confirm that the configuration of the default Gateway is adequate. The first thing to do is to edit the line where this default gateway is mentioned for the first time. If you don’t do this and don’t spend time in securing the network you can be easily prone to hacker’s attacks.
Therefore it is highly recommended to work on the network security immediately.
The types of hacker’s attacks are varied and they are quite possible in your network although you have configured it before. It really doesn’t matter which subnet you use, the known vulnerabilities and problems of any network will be exploited if your system is under attack.
Here is how to find the default router IP
In order to configure your network in the best possible way you have to pay special attention when you setup the router for the first time. For starters, you have to learn how to find the default router IP address and later use it to login to the router. Probably the easiest way to do this is with the help of the Command Prompt in Windows. Practically, the only thing you have to do is to launch the Command prompt and type a special command – ipconfig – which will reveal lots of network related data and there you can see the Default Gateway. You will recognize the numbers next to it – 192.168.2.1 or something similar.
Of course there are other ways you can sue to find the router IP address but this is the best and most reliable one. Alternatively, you can always check the user’s manual or the sticker on the router but if someone has changed the default IP before, these are of no use. Also, you can use the Control Panel but we think that when we compare it with the Command Prompt method, it is way more complicated.
Read the full article
0 notes
Text
ปรับปรุงเราเตอร์ไร้สายของคุณด้วย 1 ขั้นตอนง่ายๆ
เราเตอร์ไร้สายที่บ้านของคุณทำงานผิดปกติหรือดูเหมือนว่าจะทำงานด้วยตัวมันเองหรือไม่? จากนั้นฟังโดยเฉพาะอย่างยิ่งหากคุณอาศัยอยู่ในพื้นที่แออัดเช่นอาคารอพาร์ตเมนต์ Mikrotik Distributor Thailand
หลายคนนำเราเตอร์ไร้สายมาไว้ที่บ้าน เสียบปลั๊กอินเทอร์เน็ต แล้วออกไปเลย! เยี่ยมเลย ใช้งานได้โดยไม่ต้องทำอะไรเลย! นี่คือสิ่งที่เกิดขึ้นและสิ่งที่คุณควรทำกับมัน
ทันทีที่แกะกล่อง เราเตอร์ทั้งหมดถูกตั้งค่าเป็นการกำหนดค่าเริ่มต้น ไม่เปิดใช้งานการรักษาความปลอดภัย และความถี่ออกอากาศในช่อง 6 (2.437) แล้วทั้งหมดนี้หมายความว่าอย่างไร ไม่มีการรักษาความปลอดภัย ใครก็ตามที่อยู่ใกล้เคียงสามารถเข้าสู่ระบบ ท่องอินเทอร์เน็ต และอาจอ่านไฟล์ของคุณได้ คนส่วนใหญ่ทราบเรื่องนี้แล้วและดำเนินการ สิ่งที่คุณต้องทำคือเรียกใช้ดิสก์ที่มาพร้อมกับเราเตอร์และใช้การตั้งค่าผ่านวิซาร์ดซอฟต์แวร์ มันง่ายมาก ดังนั้นฉันจะไม่เข้าไปยุ่งเกี่ยวกับเรื่องนี้ Mikrotik Thailand
สิ่งที่ฉันต้องการพูดคุยจริงๆ คือความถี่ของช่องสัญญาณ ซึ่งอาจเป็นประเด็นที่ถูกมองข้ามมากที่สุดในเราเตอร์ที่บ้านและที่ทำงานในปัจจุบัน หากคุณมีเราเตอร์สองตัวหรือมากกว่าในระยะล็อกออน (ประตูถัดไป) และเราเตอร์ทั้งสองอยู่บนความถี่เดียวกัน เราเตอร์จะต่อสู้กันเพื่อแย่งชิงค��ื่นอากาศที่ทำให้ผู้แพ้ตัดการเชื่อมต่อ อย่างที่ฉันพูด เราเตอร์ส่วนใหญ่ที่แกะกล่อง (ทั้งหมดที่ฉันเคยเห็น) ถูกตั้งค่าไว้ที่ช่อง 6 จากทั้งหมด 12 ช่อง ดังนั้นคำแนะนำของฉันคือเปลี่ยนช่อง! ข้อบ่งชี้อีกประการหนึ่งของการต่อสู้ของคลื่นอากาศคือเราเตอร์ร้อนขึ้นจากการทำงานหนักเกินไป
ดังนั้นเพื่อแก้ไขปัญหานี้ สิ่งที่คุณต้องทำคือเข้าสู่ระบบเราเตอร์และทำการเปลี่ยนแปลง เราเตอร์ทั้งหมดสามารถเข้าถึงได้โดยสิ่งที่เรียกว่าที่อยู่ IP คุณสามารถค้นหาที่อยู่ได้อย่างง่ายดายโดย Google สร้างและถามหา IP ตัวอย่างเช่น "ที่อยู่ IP ของ Linksys" นี่คือที่อยู่ที่ฉันรู้: Linksys 192.168.1.1, Dlink 192.168.0.1, Netgear 192.168.0.1, SMC 192.168.2.1 ซึ่งมักจะเป็นหนึ่งในสามนี้เสมอ (สองรายการเหมือนกัน)
ตอนนี้ใช้ที่อยู่ IP และพิมพ์ลงในแถบที่อยู่ในเว็บเบราว์เซอร์ของคุณ สิ่งนี้จะเข้าถึงอินเทอร์เฟซของเราเตอร์ ดูเหมือนหน้าเว็บ หากถามรหัสผ่านก็มักจะเป็น ADMIN หรือไม่มีรหัสผ่าน (ใช้ Google!" รหัสผ่านของlinksys "). อินเทอร์เฟซเราเตอร์ทั้งหมดจะแตกต่างกัน ดังนั้นคุณจะต้องค้นหาการตั้งค่าช่อง ซึ่งจะอยู่ในเมนูตัวเลือกไร้สายและจะเป็นรายการแบบเลื่อนลงของช่อง ฉันแนะนำให้เลือกช่อง 1 หรือ 11 และอย่าลืม "ใช้การเปลี่ยนแปลง" หรือ "บันทึกการเปลี่ยนแปลง" ในภายหลัง
เยี่ยมชมที่นี่ - Mikrotik ราคา
0 notes
Text
0 notes
Text
Lease IP Address from LeaseIPx
IP addresses are a scarce commodity that may be depleted sooner than expected. Lease IP address can guarantee your company has enough IP address space for its operations. The risk of falling behind the competition is too great if you put off preparing for your company until the last minute.

Why should you lease IP?
If you don't require all of your IP addresses at once or ever, you can choose to Lease IP address. Leasing is a good option to consider, for instance, if you run a small business, don't have a large number of workers, but require more than one public IP address. An IPv4 address is a numeric designation that is given to every device that utilizes IP to connect to a computer network. IP is an acronym for Internet Protocol. The notation for the numbering system, which employs dotted-decimal notation and consists of four integers separated by periods (also known as an IP address), looks like this: 192.168.2.1.
Advantages of leasing IP addresses
First, let's go through some of the benefits that come along with leasing IP addresses.
1. New revenue for the lessor
If you have empty IPv4 addresses lying around, leasing those IPs to other organizations might be a lucrative possibility for your company. If you follow these steps, you will be able to produce additional sources of money without having to resort to selling your IPv4 numbers.
2. The lessee can save costs
Buying IPv4 addresses now requires a larger financial investment than it did before. A lessee can avoid having to make a significant investment by leasing IPv4 addresses instead of buying them. It is possible to save a significant amount of money and use that money toward other expenditures if, rather than buying IPv4 addresses, they are leased instead. This is particularly helpful for companies that just require a small number of IPv4 addresses.
3. No long-term commitment
When renting or leasing IPv4 addresses, a commitment for an extended period of time is not usually necessary. This implies that, for instance, IP numbers can be rented for a period of one year, after which they can be renewed.
4. Leasing is quicker than buying
When compared to the alternative of waiting months or even years for a RIR to allocate IP addresses to you, leasing IPv4 addresses is a much more efficient option. On the other hand, you can always buy through brokers if you're serious about making a purchase.
Disadvantages of Lease IP address
Now that we've examined some of the benefits, let's examine some of the drawbacks that come along when you lease IP.
1. Lessor might have an imminent need for the IP address.
There is a risk that the lessor will need the leased IPv4 addresses before the lease expires. However, a fixed-term contract or agreement can prevent the range from being reclaimed before the conclusion of the period.
2. The lessee may misuse the IP address
The lessor runs the risk of the lessee misusing the IP address for nefarious purposes, such as spamming. This may lead to problems with being blacklisted.
3. The lessee may end up paying more
Lessees who lease IPv4 addresses for extended periods may pay more as the market price rises. Buying IPv4 addresses might be more practical in the long run. However, for those who are willing to commit, certain IPv4 service providers will provide discounted pricing blocks. If this holds true, you may relax knowing that future price hikes are unlikely.
How to lease IP addresses
There are a wide variety of options available to Lease IP . LeaseIPx, IPv4 provider, is the best option for leasing IP addresses. LeaseIPx offers flexible IPv4 address rental plans to meet your business needs. Long-term clients are rewarded with savings and perks like price guarantees. If you're interested in learning about the RIPE IPv4 leasing alternatives we offer, click here.
0 notes
Text
Bridging Zerotier and LAN in OPNsense
Assuming initial LAN config: 192.168.3.0/24, DHCP. Zerotier will be set up on 192.168.2.0/24.
Creating the Zerotier network
Managed routes:
192.168.2.0/24
192.168.3.0/24 via 192.168.2.1 (.2.1 will be the IP of the OPNsense machine in the ZT network
IPv4 auto assign: 192.168.2.1-192.168.2.254
Installing Zerotier on the OPNsense machine
System → Firmware → Plugins, install os-zerotier.
Navigate to VPN → Zerotier → Settings
Enable Zerotier.
Networks tab: add your network.
Enable the network. (Checkbox in the Enabled column)
In Zerotier Central:
Add the IP 192.168.2.1
Click the wrench
Allow Ethernet bridging enabled
Do not auto-assign IPs enabled
Authorize the machine
Setting up the Zerotier interface in OPNsense
Interfaces → Assignments. Add the Zerotier interface (zt…). I'm using ZeroTier as description - this is what will appear throughout the UI.
Interfaces → ZeroTier.
Enable and lock it
IPv4 configuration type: static IPv4
At the bottom static IPv4 address: 192.168.2.1/24
Save and apply
Join other device into the network.
Confirm pinging that device from OPNsense (tty option 7) is possible.
Firewall → Rules → ZeroTier. Add a rule:
Action: Pass
Direction: in
TCP/IP version: IPv4
Save and apply
Confirm that pinging the OPNsense machine from the other Zerotier device is possible on both of its IP addresses (.2.1 and .3.1).
Confirm that pinging Zerotier devices is possible from devices in OPNsense LAN.
0 notes
Text
How to change nat type to open on black ops 3 ps4

How to change nat type to open on black ops 3 ps4 manual#
You can try to get a VPN that allows you to forward multiple specific ports (not one that gives you single random ones) that should literally bypass your network with a monthly cost and hopefully a small amount of added latency (ping).įor various reasons i will not list specific VPN providers. phone) you are most likely stuck with your NAT Type since most (i believe all) phones don't support any kind of forwarding by default. If you have been successful with this guide and you are using a 4g router you don't need to do anything. They should switch your SIM to a non CG-NAT setup and you can follow this guide. You can try to call your ISPĪnd tell them you need port forwarding. "I read this wall of text and still nothing, im stuck with Moderate" i can sympathise with you."I tried ABC but the game says Strict" check firewalls (Windows and router) it may be as simple as allowing for less security so P2P (peer-to-peer) games such as this one function correctly and allow for connecting to other players.You can't log into your router (Try the internet to find a default username pass combo or call your ISP if you're using their equipment).Your routers UPnP is bad and doesn't function correctly (try port forwarding).You forwarded the wrong protocol for the port(s).ISP router has built in port blocking that will make the ports unavailable.ISP blocking ports CG-NAT (Carrier Grade NAT).
How to change nat type to open on black ops 3 ps4 manual#
In my case due to my old router, whenever i port forwarded from my routers settings "website" it never opened the ports so the Manual UPnP method i showed you worked for me 1st try.In case it did NOT workPossible reasons for failing to port forward: (same screenshot, ignore IPv4 number being the same) Use cmd ipconfig to see if your IPv4 matches your setting.Click ok WARNING: If you typed something incorrectly you will lose your connection, revert changes to Obtain IP address automatically and Obtain DNS server address automatically to restore your connection.If your default gateway address is 192.168.2.1 your IPv4 has to be 192.168. x x being from 2 to 255, i recommend something like 232. Fill out the spaces with the info you obtained from cmd with the exception of IPv4, You can change the last number only so if default gateway is 192.168.1.1 you can change it to 192.168.1.Right click your connection method (wifi/ethernet) and click properties.Copy/write down IPv4, Default Gateway, Subnet, DNS Server(s).Your INTERNAL IP won't change for your device anymore On the main menu select clients, select your device.Some routers don't require a static ip to forward since they are smart enough to identify your device and lists it in a drop down menu (dhcp), however I'm including 2 methods just in case.

0 notes
Text
Guidelines for Belkin router setup!
For easy Belkin router setup, open the web browser and type the 192.168.2.1 IP address in the browser bar. Now, enter the login credentials and you reach the smart setup wizard of the router. Hereon, visit the basic & advanced settings to configure the further process. To know more information regarding the Belkin router, approach us here!
0 notes
Text
Macbook pro 13 mid 2010 wont connect to wifi
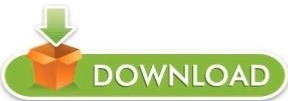
Macbook pro 13 mid 2010 wont connect to wifi how to#
Macbook pro 13 mid 2010 wont connect to wifi for mac#
Macbook pro 13 mid 2010 wont connect to wifi pro#
Macbook pro 13 mid 2010 wont connect to wifi mac#
Macbook pro 13 mid 2010 wont connect to wifi pro#
MacBook Pro :: Wifi Won't Connect To Home Network.
Macbook pro 13 mid 2010 wont connect to wifi mac#
Mac :: Macbook Pro Airbook Won't Connect To Wifi Or Via Ethernet?.MacBook Pro :: How Can I Connect To WiFi? - Using Charter Cable.OS X :: Macbook Won't Connect To Home Wifi WEP Protected?.MacBook :: MBA Wifi Slow To Connect After Sleep?.OS X :: My MacBook Won't Connect To My Home WiFi Network?.MacBook Pro :: Can't Connect To Netgear WiFi.MacBook Air :: Can't Connect To WiFi And Have To Switch Off.MacBook Pro :: Not Able To Connect To Internet Via WiFi.MacBook Pro :: Unable To Connect To Wifi.MacBook Pro :: Cannot Connect To Internet Via WiFi.MacBook :: Wifi Won't Connect To Internet.MacBook Air :: Why Does Wifi Not Connect To A Network.MacBook Pro :: 10.7.3 Won't Connect To Schools Wifi.
Macbook pro 13 mid 2010 wont connect to wifi how to#
MacBook :: How To Connect IPhone For Wifi.
OS X :: MacBook Cannot Connect To Some Wifi Using Router 192.168.2.1?.
MacBook Pro :: IOS 7.1.2 / Won't Connect To WiFi.
MacBook Pro :: Can't Connect On One WiFi But Can On Another?.
MacBook Pro :: It Cannot Connect To My Wifi.
MacBook Pro :: It Can't Connect To WiFi.
MacBook Air :: Can Connect To Wifi On 801.11g Only?.
MacBook Air :: It Won't Connect To Wifi.
MacBook Pro :: Wifi Won't Connect To Anything.
MacBook Pro :: It Cannot Connect To Wifi But Will Connect Through Ethernet.
MacBook Pro :: Unable To Connect To Wifi - Not Allowing To Connect.
MacBook :: Will Old Titanium Running 10.3 Be Able To Connect To Wifi With A Usb Wifi Antenna?.
Iphone will, the dell behind connects, but my MBP won't View 2 Replies So using a 61W charger will only charge at 29W max., but will still be safe to charge with.Mac :: MacBook Pro Won't Connect To Wifi? Mar 25, 2010 IPhones can charge at a maximum of 29W (14.5V 2A). This means you can use an existing Lightning cable and traditional USB-A power adapter to charge your iPhone 12. Can I charge the iPhone 12 with my old charger?Īpple has not fully transitioned the iPhone to USB-C-which typically provides faster charging speeds-or removed ports altogether, so the iPhone 12 still includes the typical Lightning charge port. … Just connect your device to the power adapter with the USB to Lightning cable, 30-pin to USB cable, or Apple Watch charger that came with your device. You can use Apple USB power adapters for iPad and Mac notebooks to charge iPhone, iPod, Apple Watch, AirPods, and other Apple products. It will not damage your Mac, but you may notice the battery may still deplete when using it. The 45W adapter from the MacBook Air may just about manage to power your MacBook Pro but it won’t charge it. You can safely use the 85W adapter on any Mac, it will only draw as much power as it needs. You can use a compatible higher wattage power adapter without issue, but it won’t make your computer charge faster or operate differently. You should use the appropriate wattage power adapter for your Mac notebook.
Macbook pro 13 mid 2010 wont connect to wifi for mac#
Power adapters for Mac notebooks are available in 29W, 30W, 45W, 60W, 61W, 85W, 87W, and 96W varieties. Psssssst : How to make mashups on garageband? Nearly every other MacBook model would be compatible with a 60W MagSafe Adapter with a T-shaped connector. Quick Answer, what charger does a 2010 MacBook Pro use? MacBook (13-inch, Mid 2010) and MacBook (13-inch, Late 2009) use a 60W MagSafe Power Adapter with an L-shaped connector. You can plug it into any port like you would a USB cable, but it doesn’t snap into place as a magnetic charging cable does. Newer MacBook Pros use a USB-C cable to charge up. to USB Type C converter cable and it should be able to charge your MacBook.Ĭonsidering this, can you charge a MacBook Pro with a USB? The cable will automatically snap into place when you place it near the charging port. Similarly, how can I charge my MacBook Pro without a charger? Simply use a USB 3.
Can I charge the iPhone 12 with my old charger?.
How long does it take for a MacBook Pro to charge from dead?.
At what percent should I charge my MacBook?.
How do I charge my MacBook Pro in my car?.
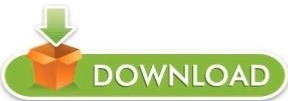
0 notes
Text
Developer live stream on roku using obs studio

Developer live stream on roku using obs studio how to#
Developer live stream on roku using obs studio install#
Developer live stream on roku using obs studio code#
The next two parameters determine the location where the playlist and the segments will be written and the segment duration. (You can call it whatever you like, I just happened to called it live.) We’ll refer back to this later on when we start streaming. Within the server block, we define an application called live. The server will listen for connections on port 1935. The first thing we need to do is define an RTMP section in the Nginx configuration file: Now that Nginx has been installed and the RTMP module has been built, we need to configure it. To load the module at runtime, add the following line to the Nginx configuration file ( /etc/nginx/nf): This will build the RTMP module as a dynamic module. $ sudo cp objs/ngx_rtmp_module.so /etc/nginx/modules/ configure -with-compat -add-dynamic-module=./nginx-rtmp-module
Developer live stream on roku using obs studio install#
$ sudo apt install build-essential dpkg-dev libpcre3 libpcre3-dev libssl-dev zlib1g zlib1g-dev To build the module, run the following commands:
Developer live stream on roku using obs studio code#
We also need the source code of the version of Nginx that is installed. To build the RTMP module, first install the required dependencies then check out the source code of the module. To install Nginx, run the following command: $ sudo apt install nginx A better option is to install it from the official Nginx repository. You can install it from your distribution’s default package repositories but the provided version is usually outdated. The first thing to do is install Nginx if you haven’t already. I built the RTMP module on Ubuntu 18.04 but the installation instructions should work for any Debian-based Linux distribution. RTMP was initially a proprietary protocol by Adobe for streaming video and audio between a Flash player and a server but is still widely used today for broadcasting video despite the demise of Flash.
Developer live stream on roku using obs studio how to#
I’ll also cover how to encrypt the video. INFO: Server NGINX RTMP (github.In this post I’m going to show you how to use Nginx’s RTMP module to stream a live video (over RTMP) from your desktop and then play it back with HLS. WARNING: You haven't specified an output file (-o filename), using stdout (c) 2010 Andrej Stepanchuk, Howard Chu, The Flvstreamer Team license: GPL It to a video file that you can then try open in VLC (press CTRL+C to stop outputting the stream to the file): rtmpdump -r rtmp://192.168.2.1/live/test > test.flv This should output a bunch of garbage to the console if the stream is running, but if you would like you can also output If you want to verify that your RTMP stream is working, you can either try play directly in VLC, or you can also try to dump the stream to a file using rtmpdump (see the downloads for a binary to download) rtmpdump -r rtmp://192.168.2.1/live/test Change the VLC renderer to use your Chromecast via the menu Playback > Renderer >.You can verify the log of the container using: docker logs nginx-rtmp Run the docker containers as below docker run -d -p 1935:1935 -name nginx-rtmp tiangolo/nginx-rtmp Pull the docker image docker run -d -p 1935:1935 -name nginx-rtmp tiangolo/nginx-rtmp So here are the steps to stream from OBS to Chromecast: Just what I would need, awesome! But then I needed an rtmp server to stream to, and luckily I found someone had createdĪ Docker image which hosts nginx and a module that supports rtmp. That you can play the stream via VLC, and then render this stream to the Chromecast. I wondered if I could stream from OBS to my Chromecast but it seemed as if it did not support this protocol.Īfter some Googling though, I came across a forum post somewhere (don't seem to be able to find the link) which mentioned Stream but also record videos, and initially I had tried it out before to try record videos to maybe create a trainingĬourse at some point (still an idea for me, but maybe you'll see me create a Pluralsight or Udemy course someday).Īnyway, OBS Studio supports streaming via the Real Time Messaging Protocol (RTMP). Most people appear to use OBS Studio to compose video and images and other things in setting up their stream. I thought this was pretty cool and wondered if I could do it myself someday. I've also recently started seeing people do streams of live coding, That he thinks are worth keeping up onto YouTube. I'm a long time viewer of Baumi's DotA videos on YouTube, and he actually runs a Twitch stream and later uploads his videos Though is that if you switch to another app then you're streaming the other app on your desktop and not what you were You can cast your tab, or cast your entire desktop to the Chromecast, which is also pretty cool! One downside to this Not all apps support streaming to Chromecast though, so you sometimes need to do other tricks like in Chrome for example I bought myself a Chromecast while staying in Tilburg last year and I really enjoyed being able to finally watch Netflix Often I will watch YouTube or Netflix and would rather watch it on the big screen instead of on my laptop or phone.

0 notes
Text
Find wifi password mac os 10
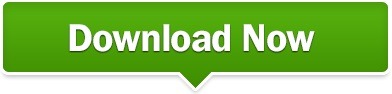
#FIND WIFI PASSWORD MAC OS 10 MANUAL#
#FIND WIFI PASSWORD MAC OS 10 PASSWORD#
#FIND WIFI PASSWORD MAC OS 10 TV#
#FIND WIFI PASSWORD MAC OS 10 MAC#
Every router is different, so there’s not one set of specific instructions that works across all models, but in general a few tweaks can usually help resolve your WiFi connection issues. Make sure that you take a look at the security settings (such as the wireless key) and inspect the logs to see if there are any clues about potential issues. If this address doesn’t work, you can try one of the other default addresses commonly used by routers, such as 192.168.2.1 and 192.168.1.1 This should take you to the router’s login / administration page where you need to enter its admin user name and login password. To get to your router, open a new tab in Safari and enter the following address in the address bar: If you know the password, it’s definitely worth logging in to the router to inspect the configuration.
#FIND WIFI PASSWORD MAC OS 10 PASSWORD#
Unfortunately, quite often the administrator password isn’t provided to customers to stop them changing the default settings accidentally. Sometimes however it’s necessary to reset the router (there should be a small reset button on the back), or even login to it and play around with the settings to use the optimal configuration.
#FIND WIFI PASSWORD MAC OS 10 TV#
Your wireless router is normally provided by your Internet Service Provider (ISP) when you sign up to an Internet, phone or TV package. If prompted, re-enter any details that may have been lost when deleting the service Add a new WiFi service Just go through the various tabs to make sure WiFi is configured correctly (items such as the password) and try connecting to your wireless hotspot again. This establishes a new WiFi connection with the default settings. One thing to try when you’re experiencing wireless network problems is to delete and then re-add the WiFi service.ġ. Open Network settings under System PreferencesĢ. In the left-hand side panel, select the Wi-Fi icon and then hit the Delete button (the small “ –” icon) and confirm when prompted Use the "-" button to remove the WiFi serviceģ. Once the WiFi service has been deleted, add a new one with the Add (“ +“) button, and then enter the name of the new connection followed by Create. If you can’t even connect to the Internet with a cable, then it points to a broader problem that may not be related to WiFi. It’s also definitely worth just plugging in a network cable between your router and your Mac, to check whether basic Internet connectivity is working.
#FIND WIFI PASSWORD MAC OS 10 MAC#
Drag the networks into the desired order, for example you may as well move the network that you want to connect to right to the top of the list to make sure your Mac looks for that one first Rearrange the wireless networks into the desired order You should also look at the other network tabs such as Wi-Fi, and check that the network you want to join is shown in the list.
#FIND WIFI PASSWORD MAC OS 10 MANUAL#
The reason is that in OS X Lion there have been some reports that manual configuration causes issues (though this may only be with early versions after the OS was first released) Set TCP/IP to DHCPĤ. The first thing to do when you’re experiencing WiFi problems is to check and validate your network settings in System Preferences to make sure everything is setup correctly.ġ. Open System Preferences and select the Network icon, which is in the Internet & Wireless section Open the Network settings in System PreferencesĢ. Click the Advanced button at the lower right to view more details about your network connection Click the Advanced button to open up more optionsģ. Under the TCP/IP tab, under most circumstances you’ll need the Configure IPv4 item set to Using DHCP.
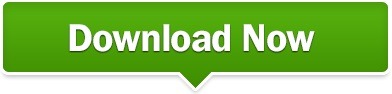
0 notes
Text
Router Security – The Default Router IP Address
The best way to configure your network and connect it to the Internet is by using a default IP address. There are two different types of IP addresses Ipv4 and IPv6. Every single device you connect to the network gets a unique IP address. The addresses used in the network can be divided in public and private.
The public IP address is the one which can be detected online. On the other hand the private address can’t be found from the Internet.
If you don’t have experience with networks but want to learn more this article is for you.
The IP address is consisted of so called bits. It is presented in the form of a four groups of digits divided by dots. These range from 1.1.1.1 up to 255.255.255.255. A combination of these is definitely the ideal way to connect your devices to the network. The IPs are generally used for internal network as well as external network operations. The IP addresses are divided in groups or so called classes – A, B and C. These classes ate reserved for private use and the most popular IPs of this range are the ones starting with 192.168.x.x (you can replace X with numbers from 1 to 255). For example, one of the most used IP addresses today is 192.168.2.1.
Probably the best thing and definitely one of the first one you should do when you start tweaking the security of your network is to change the default router IP address. Additionally, the router has a built-in DHCP server functionality so all devices get a unique IP. However, if a device obtains and IP which is already assigned to another device in the same network then it is possible that an IP conflict will occur.
More information about network security
We have already mentioned that one of the preferred IP addresses today used to configure the router is 192.168.2.1. If you want to connect your system to the network, you have to confirm that the configuration of the default Gateway is adequate. The first thing to do is to edit the line where this default gateway is mentioned for the first time. If you don’t do this and don’t spend time in securing the network you can be easily prone to hacker’s attacks.
Therefore it is highly recommended to work on the network security immediately.
The types of hacker’s attacks are varied and they are quite possible in your network although you have configured it before. It really doesn’t matter which subnet you use, the known vulnerabilities and problems of any network will be exploited if your system is under attack.
Here is how to find the default router IP
In order to configure your network in the best possible way you have to pay special attention when you setup the router for the first time. For starters, you have to learn how to find the default router IP address and later use it to login to the router. Probably the easiest way to do this is with the help of the Command Prompt in Windows. Practically, the only thing you have to do is to launch the Command prompt and type a special command – ipconfig – which will reveal lots of network related data and there you can see the Default Gateway. You will recognize the numbers next to it – 192.168.2.1 or something similar.
Of course there are other ways you can sue to find the router IP address but this is the best and most reliable one. Alternatively, you can always check the user’s manual or the sticker on the router but if someone has changed the default IP before, these are of no use. Also, you can use the Control Panel but we think that when we compare it with the Command Prompt method, it is way more complicated.
Read the full article
0 notes