#gimp print Linux Mint
Text
Linux screenshot editor

#Linux screenshot editor for free#
#Linux screenshot editor install#
#Linux screenshot editor mac#
If you change the trigger Key (accelerator shortcut key), or remove it using the Backspace key, through the System Settings menu, it should stick (unless you are using the Live test drive installation version of Linux Mint). See post on "Ksnip" in this forum.įYI - "ksnip" really nice screen capture app with Imgur upload and built-in painter functions "Ksnip" is another excellent, newly updated, screenshot application with a built-in painter editor, and can upload to "imgur" image hosting website.
#Linux screenshot editor install#
"Shutter" is a great screenshot (print screen) application that anyone can install using the Software Manager or Synaptic Package Manager (SPM), or using their PPA. There are various screenshot (print screen, screen capture) applications available in addition to the default screenshot application that comes with each edition and version of Linux Mint. Click the “Export” button once you are satisfied.I just updated my text and screenshots from my last reply, please re-read it. Give the screenshot a name and choose where you would like to save it. Click the “File” menu and select “Export”. If you don’t want to make any edits to the screenshot, you can save it to your hard drive. When you’re finished, the screenshot will open in the GIMP editing window. If you have single window or custom screenshots selected, you’ll choose your screenshot target after the delay timer runs out.ĭepending on your settings, the screenshot may be taken immediately. You can add a delay before the screenshot is taken so that you can arrange everything exactly how you want it. If you choose the single window option, you’ll be able to click the window that you want to take a screenshot of. You can choose to take three different types of screenshots: single window, full-screen, or custom selection. Select the type of screenshot you want to take. This tool is very similar to the Gnome Screenshot utility. Open the Software Center, search for “gimp”, and then install the “GIMP Image Editor”.įor installing GIMP from command line on Ubuntu, check my post HERE.Ĭlick the “File” menu and select “Create” → “Screenshot”.
#Linux screenshot editor for free#
You can get it for free using your Software Center.
#Linux screenshot editor mac#
GIMP is the cross platforms application and available for Linux, Windows, MAC OS, and FreeBSD etc. It provides the power and flexibility to designers to transform images into truly unique creations. We can easily optimize the image, convert their type using GIMP. GIMP (GNU Image Manipulation Program) is a freely distributed software for manipulating images. You can choose to include your mouse pointer in the screenshot, as well as whether or not you want to add a border to the screenshot. This will allow you to make sure the right content is on the screen. If your screenshot is time-dependent, you can use the Screenshot utility to add a delay before the screenshot is captured. You can choose from any of the options outlined above. You can find the Screenshot utility in the Accessories folder of your Applications menu. The Gnome Screenshot utility allows you to perform some additional screenshot functions, such as adding a delay, and add tooltip.
Press Shift+ CTRL + PrtScn to copy what you customized area capture to clipboard.
A PNG file with the image you captured will be saved in your Pictures folder. You’ll be able to click and drag a selection box to determine what is captured in the screenshot.
Press Shift+ PrtScn to capture a customized screen area.
The file will be saved in your Pictures folder. This shortcut will create a screenshot of your active window as a PNG file.
Press Alt+ PrtScn to take a screenshot of an active window.
Press PrtScn to take a fullscreen screenshot to a PNG file (normally the screenshot file is saved in the Pictures folder.).

0 notes
Text
How switching my parents over to Linux saved me a lot of headache and support calls
During me being at my parents over the holidays (Christmas 2017) I had the usual IT-support stuff to do, that always happens to tech savvy kids when they are back at home.
As I am a happy Linux user for over a decade now, I asked myself if it would be a good idea to switch my parents away from Win 10 to a GNU/Linux (I will call it only Linux during the rest of the post. Sorry Richard ;) ) based system.
I did that and now 2 years later I still think it was a good idea: I have the peace of mind, that their data is kinda safe and they also call me less often regarding any technical issues with the system. (Yes, Win 10 confused them more than Ubuntu does).
In the following I would like to describe this ongoing journey and how you can follow my example.
The post is structured in three parts:
Preparation
Switching over
Ongoing improvements
Conclusion
Please keep in mind, that this setup is my very own solution and it is likely, that you need to tweak it to your needs. Disclaimer: I do not care about "FOSS only" or something.
Preparation
Background about my parents computer usage: They mainly use their machine for email and web stuff (shopping, social media, online banking,...) and are not heavily into hardware intense gaming or so.
As my parents already used a lot of Free Software as their daily drivers (Thunderbird, Firefox) I did not had to do a big preparation phase. But still I switch them (still on their Win 10) to LibreOffice so that they could get used to it, before changing the whole system.
That is my first big advice for your:
Try to not overwhelm them with to much new interfaces at once. Use a step by step solution.
So first of all, keep them on their current system and help them to adapt to FLOSS software that will be their main driver on the Linux later on.
So two steps for preparation here:
1) Sit down with your folks and talk trough their daily usage of their computer (Please be not so arrogant to think you already know it all)
2) Try to find software replacements for their daily drivers, that will work flawlessly later on the Linux machine. The ones I would recommend are:
Firefox as Browser (and maybe Email if they prefere webmail)
Thunderbird for Emails
GIMP for Image Editing
VLC as Media Player
LibreOffice instead of MS Office
So as you now did find out and setup replacements for the proprietary Windows software, you should give them time to adapt. I think a month would be suitable. (FYI: I got the most questions during this time, the later switch was less problematic)
Switching over
So your parents now got used to the new software and that will help you to make them adapt easier to the new system, as they now only have to adapt to the new OS interface and not additionally also to a lot new software interfaces.
Do yourself a favor and use standard Ubuntu
I know there are a ton of awesome Linux distros out there (Btw. I use Arch ;)) but my experience during this journey brought me to the conclusion, that the standard Ubuntu is still the best. It is mainly because, all the drivers work mostly out of the box and the distro does a lot automatically. (Because of that, my parents where able to install a new wireless printer without even calling me...beat that Gentoo ;))
On top of that: The Ubuntu community multilingual and open for newbies.
The journey until Ubuntu
Until Ubuntu we tried different other distros, all suffering at some point (Please bear in mind, that this are all awesome projects and for myself they would work 100%, but for no technical people as my parents a distro just needs to be real solid):
1) Chalet Os as it was promoted as most lookalike to Windows. As it is based on XFCE it is lightweight, but the icons and styles differ all over the UI. So you get confused because the settings icon always looks different, depending where in the system you are.
2) Elementary OS because I love the UI myself. No clue why, but my parents never got warm with it. It is just a bit to far away from what they are used to.
3) Solus OS has again a more windows looking ui and it worked better for my parents. But after all you have to say Solus is just not there yet. The package manager has to less packages and whenever you have a problem it is super hard to find a solution on the net. Plus: The UI crashed at least once a day. (IMO a driver problem with the machine, but still after hours of work we did not find a solution.)
4) Finally Ubuntu](https://www.ubuntu.com/) and that now works nice and smooth (For over 8 month now)
Nuke and pave
So you selected the distro and are now able to nuke and pave the machine. I think I do not have to explain in-depth how to do that, just two important things:
Backup all you parents data to an external hard drive (Copy the complete C: drive)
Write down upfront what software you want to install and make sure you also backup the configuration and data of those
**Cheating: ** If you want to amaze with the new system even more and the machine is still on a HDD, replace it with a SSD, so the Linux system feels even better and faster ;)
Configuration
After you installed the distro, do a complete configuration. (Yes, go trough every setting and tweak it if needed)
Now install the software your folks already used on their Windows machine and make sure it is configured in the exact same way as it was on the old system! (That will help a lot in keeping the moral up, because then their is already something that feels familiar to them)
I found, that it is best to place the shortcuts of the applications your parents use the most in bar on the left side on Ubuntu, so they find them easily
Sit down with your parents and ask them, what data the need from the old system and copy only that over. Hereby you clean up the file system by not copying over the old crap they did not use for ages and if they find out later, that there is more data they need it is stored on the backup drive.
Introduce them to the new system
After the configuration and setup is now complete you need to allocate some time for introducing them to the new system. You know you parents best so do it in the way the like it.
For me the following routine worked best:
0) Explain it to them in two individual sessions (as mostly one of them is more tech savvy then the other one and so both have the chance to ask you individually)
1) Shutdown the machine
2) Let him/her start the machine
3) Tell her/him to try to do their daily business and whenever questions come up explain how to solve the issue (Never touch the mouse or keyboard! If you take it over, it is very likely that you will be to fast)
4) Stop after 60 minutes and if there are still questions do another session the next day (Imagine yourself learning something completely new to you - maybe Chinese - are you able to concentrate more than an hour?)
Some topics I would recommend you to cover during the introduction:
How to setup a new wifi connection (especially if the machine is a laptop)
How to install new software
How to setup a new printer/scanner
How to print/scan
How to restore deleted files
How to get data from/to a USB-stick or mobile device
How to shutdown the machine (not that easy to find on Ubuntu)
Ongoing improvements
So normally now the system should work as intended and if you are lucky it saves you a lot of problems in the future. In this section I will give you some more recommendations, that helped to make the experience even better:
Linux does always ask you for your password if you are doing something that could deeply harm the system. So I told my parents: Whenever that dialog (I showed it to them) pops up, they should keep in mind, that they could destroy the whole machine with this operation and if they want they can call me first.
Show them the app store and tell them, whatever they install from there is save (so no viruses or something) and they can install everything they want as long it is from there. It makes fun to find new cool software and games, so help them to experience that fun too :D
Backups! As it is really easy with Linux you should do a automatic daily/hourly backup of their complete home folder. I use borg for that. (I plan to to write an in-depth blog post about borg in the future, it will be linked here if it is done). So now, whenever my parents call me and tell me that they deleted something or that the machine does not boot anymore I can relax and tell them, that we can restore all there data in a matter of minutes....you can't image how good that makes me feel.
It is not FOSS, but I did install google chrome as it was the easiest for watching netflix and listening to spotify.
I would recommend installing some privacy plugins and stuff into the browser your parents use, so you get them even saver.
If you have some software that does not have a good replacement, try to use wine for it. Worked well with MS Office 2007. (Sorry LibreOffice, but you still can't compete with MS here). PlayOnLinux did help me a lot with the wine setup
If possible activate the automatic update and installation of all security updates.
Conclusion
For me the switch made a lot of sense, as my parents are not heavy technical users of there systems. Should yours be into Photoshop, video editing or gaming I do not think it will be so easy to do the switch over, as Linux and its software is still not a good competitor in this areas.
I would love to get your feedback on this blog post: Did you switch your parents to Linux and how did that work out? Do you have other insights that should be added to this post? Hit me up via [email protected]
Thanks for reading! Simon Frey
p.S. One reason why my parents machine did not boot anymore for several times, was a plugged in usb stick and the bios tried to boot from it. So do not forget to reset the boot order to first boot of the hard drive ;)
Did you like this post?
Donate: or
Feedback: Email
RSS Feed - This work is licensed under Creative Commons Attribution 4.0 International License
Old Tux Image Source (CC BY-SA 3.0): https://easylinuxtipsproject.blogspot.com/p/mint-xfce-old.html
0 notes
Text
Christmas Tech Adventures
Over each christmas I tend to do a rearranging of my computer set up (a kind of spring cleaning since I have time on my hands). It is normally switching or updating my version of Linux. This year I dabbled with a few installations/distributions and also running them on my laptop virtual machine.
To use them from day to day I would need various software/applications, obviously a browser (Firefox or Crome), Office Software (Open Office or LibreOffice), email client (thunderbird of evolution), IDE’s (Eclipse and NetBeans), compilers/interpreters gcc, perl, python and Java, run a Apache and MySql on it, edit images (GIMP), chat client (Pigdin) also play music and print and scan, this is normally where the need for proprietary drivers!
Ubuntu 18 Cosmic! - as ever I find this the most user friendly and non-tech friendly linux distribution. Perhaps a militant GNU support will feel unclean using some proprietary software, however it is easy to use and relatively easy to get up and running if you are a windows or mac user. I do think it is bloating a bit but has excellent security.
Mint 19 (December 2018) - another distribution (derived from Ubuntu/Debian)I think is very user friendly and non-techie, perhaps a little more so than Ubuntu for someone migrating from Windows/Mac, and just wants office software and to browse etc, on their personal PC/Laptop. Lots of drivers (proprietary) so it is easy to link up your scanner/printer etc. for a developer I need just a bit more!
Debian 9 - Is kinda the purest GNU/Linux, I have used it both in virtual machine and on desktop, and think the pay off for being Open source pure is less relevant.
Fedora - been a while since I looked at fedora, and will play about with it some more but I find it hard to get away from debian based systems.
My desktop PC is a bit of a triggers brush at this stage and is struggling with the newer version. Virtual Machines is a good way to run different operation systems on laptops, but it does slow them up a bit. It is hard to see beyond Ubuntu if you want a linux distro’ out of the box solution.
0 notes
Photo
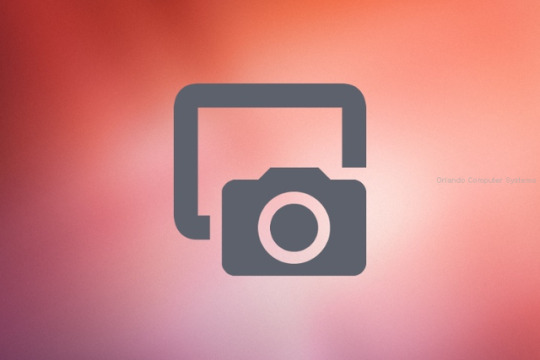
Cómo cambiar el directorio por defecto de GNOME Screenshot en Ubuntu
Lo de hacer capturas de pantalla es una actividad que no requiere de darle muchas vueltas, pero cuando se repite y se repite puede llegar a cansar si la aplicación no se adapta a lo que el usuario espera. Es el caso de GNOME Screenshot , la opción predeterminada en prácticamente cualquier escritorio basado en GNOME, como el Unity de Ubuntu. Por supuesto, existen alternativas más potentes para realizar capturas de pantalla que GNOME Screenshot y el ejemplo más popular es Shutter , disponible en los repositorios de cualquier distribución. Pero es una pena desaprovechar la integración de la aplicación propia de GNOME, cuando lo único que quieres es capturar y quizás editar en una segunda aplicación, pongámosle GIMP. Personalmente hay dos cosas de GNOME Screenshot que me sacan de quicio: no poder elegir el directorio por defecto donde se guardan las capturas y que una vez que las guarda la aplicación se cierre. Pero sí, lo primero tiene solución y lo segundo un apaño cuando menos interesante. Veamos antes cómo funciona de manera predeterminada. Estas son las opciones para realizar capturas : Y estas son las opciones de guardado : Como se ve, el directorio por defecto es Imágenes y es muy razonable, pero yo por ejemplo no hago capturas para coleccionarlas, sino para usarlas, normalmente de inmediato, y me viene mucho más cómodo que me las guarde en el escritorio. Y si hago muchas capturas y me puedo ahorrar un par de clics, lo prefiero. Además, cuando le das al botón de guardar la aplicación se cierra y la tarea se hace aún más pesada, ya que tienes que volver a abrirla cada vez. Para cambiar el directorio por defecto de GNOME Screenshot basta con lanzar un comando por terminal (se puede hacer “gráficamente” instalando el editor de dconf, pero no merece la pena): gsettings set org.gnome.gnome-screenshot auto-save-directory ‘/home/usuario/Escritorio’ Se trata simplemente de editar la ruta por la que se quiera y punto. A partir de entonces con darle al botón de guardar está todo hecho. ¿Cómo evitar que GNOME Screenshot se cierre al guardar la captura? No he encontrado forma humana de hacerlo (si alguien la conoce, por favor, un comentario al respecto), pero sí de agilizar el proceso. En lugar de lanzar la aplicación como tal, es mejor usar la tradicional tecla de imprimir pantalla que se suele situar a la derecha de las de función (F1-F12) y que dependiendo del teclado aparecerá como “Print Screen”, “Impr Pant”, “Prt Scr” o nombres similares según el teclado. Sin embargo, los atajos de teclado se hacen imprescindibles para sacarle todo el partido a esta herramienta, según las opciones que se pueden ver en la primera imagen de GNOME Screenshot. Para los siguientes ejemplos “Print” será la tecla de imprimir pantalla: Print : captura todo el escritorio. Alt + Print : captura la ventana actual. Mayúsculas + Print : seleccionar área a capturar. No hay más. Solo un apunte: este tutorial se dirige a Ubuntu y Unity, pero también funcionará en Linux Mint Cinnamon y puede que en otros escritorios basados en GNOME, excepto en GNOME Shell, que desde hace unas versiones guarda las capturas realizadas con la tecla de imprimir pantalla directamente y sin mostrar nada (aun así, depende de cada distribución y su implementación de GNOME). Fuentes: Ask Ubuntu , GNOME | Imagen: WikiHow
Orlando Computer Systems
2420 North John Young Parkway
Kissimmee, FL 34741
Phones: (407) 259-1553 – (407) 536-1266
Website: www.orlandocomputersystems.com
0 notes
Text
Cómo cambiar el directorio por defecto de GNOME Screenshot en Ubuntu
Lo de hacer capturas de pantalla es una actividad que no requiere de darle muchas vueltas, pero cuando se repite y se repite puede llegar a cansar si la aplicación no se adapta a lo que el usuario espera. Es el caso de GNOME Screenshot, la opción predeterminada en prácticamente cualquier escritorio basado en GNOME, como el Unity de Ubuntu.
Por supuesto, existen alternativas más potentes para realizar capturas de pantalla que GNOME Screenshot y el ejemplo más popular es Shutter, disponible en los repositorios de cualquier distribución. Pero es una pena desaprovechar la integración de la aplicación propia de GNOME, cuando lo único que quieres es capturar y quizás editar en una segunda aplicación, pongámosle GIMP.
Personalmente hay dos cosas de GNOME Screenshot que me sacan de quicio: no poder elegir el directorio por defecto donde se guardan las capturas y que una vez que las guarda la aplicación se cierre. Pero sí, lo primero tiene solución y lo segundo un apaño cuando menos interesante. Veamos antes cómo funciona de manera predeterminada.
Estas son las opciones para realizar capturas:
Y estas son las opciones de guardado:
Como se ve, el directorio por defecto es Imágenes y es muy razonable, pero yo por ejemplo no hago capturas para coleccionarlas, sino para usarlas, normalmente de inmediato, y me viene mucho más cómodo que me las guarde en el escritorio. Y si hago muchas capturas y me puedo ahorrar un par de clics, lo prefiero. Además, cuando le das al botón de guardar la aplicación se cierra y la tarea se hace aún más pesada, ya que tienes que volver a abrirla cada vez.
Para cambiar el directorio por defecto de GNOME Screenshot basta con lanzar un comando por terminal (se puede hacer “gráficamente” instalando el editor de dconf, pero no merece la pena):
gsettings set org.gnome.gnome-screenshot auto-save-directory '/home/usuario/Escritorio'
Se trata simplemente de editar la ruta por la que se quiera y punto. A partir de entonces con darle al botón de guardar está todo hecho.
¿Cómo evitar que GNOME Screenshot se cierre al guardar la captura? No he encontrado forma humana de hacerlo (si alguien la conoce, por favor, un comentario al respecto), pero sí de agilizar el proceso. En lugar de lanzar la aplicación como tal, es mejor usar la tradicional tecla de imprimir pantalla que se suele situar a la derecha de las de función (F1-F12) y que dependiendo del teclado aparecerá como “Print Screen”, “Impr Pant”, “Prt Scr” o nombres similares según el teclado.
Sin embargo, los atajos de teclado se hacen imprescindibles para sacarle todo el partido a esta herramienta, según las opciones que se pueden ver en la primera imagen de GNOME Screenshot. Para los siguientes ejemplos “Print” será la tecla de imprimir pantalla:
Print: captura todo el escritorio.
Alt + Print: captura la ventana actual.
Mayúsculas + Print: seleccionar área a capturar.
No hay más. Solo un apunte: este tutorial se dirige a Ubuntu y Unity, pero también funcionará en Linux Mint Cinnamon y puede que en otros escritorios basados en GNOME, excepto en GNOME Shell, que desde hace unas versiones guarda las capturas realizadas con la tecla de imprimir pantalla directamente y sin mostrar nada (aun así, depende de cada distribución y su implementación de GNOME).
Fuentes: Ask Ubuntu, GNOME | Imagen: WikiHow
Fuente: MuyLinux
0 notes