#netgear installation assistant
Text
Guide on Mywifiext | www.mywifiext.net Login / Setup
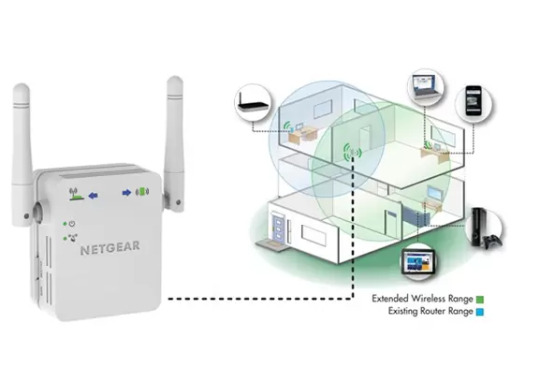
By asking you questions, Guided Assistance assists you in resolving the problem you are experiencing with your NETGEAR equipment.
You can log into your netgear WiFi range extender after installation to examine and modify the settings.
Visit NETGEAR Support and obtain the quick start guide for your model if you haven't installed and connected your WiFi range extender to your current WiFi network before continuing.
Check to see whether your model is listed under "This article pertains to:" If you own a Nighthawk Mesh or Mesh WiFi Extender, check How can I access my Nighthawk Mesh Extender or WiFi Mesh Extender?
To access your WiFi extender, log in as follows:
From a computer or mobile device linked to your extender's network, open a web browser.
It's possible that the names of your router and extender's WiFi networks differ (SSIDs). Check to see if you are linked to the network of your extension.
In the URL bar of your web browser, write www.mywifiext.net if your extender and router have distinct WiFi network names (SSIDs).
Enter http://extender's IP address> (for instance, http://192.168.1.3) into your browser's address bar if your extender and router share the same WiFi network name (SSID).
See How can I find the IP address of a device connected to my router? for additional details.
Hit the Enter key or press.
A login screen appears.
Enter your admin password and user name.
Note: An email address could be part of your user name.
Click the Username & Password Help link if you can't remember your user name or password.
To change your login information, see How can I reset my NETGEAR range extender to factory settings?
Tap or click LOG IN.
It shows the Status page.
Click or press the Menu symbol if your browser displays it.
A menu for the extender appears.
To view and modify the extender's settings, select Settings.
1 note
·
View note
Text
Resolve Netgear Mywifiext Not Loading Issue
Encountering issues with accessing the Netgear mywifiext page can be frustrating, but worry not, we've got solutions to help you navigate through these hurdles seamlessly. Below, we've outlined various techniques and tips to troubleshoot and access the mywifiext page effortlessly.
Mywifiext serves as the default admin web URL for setting up a Netgear extender. It not only simplifies the installation process but also grants users the ability to manage and modify extender settings post-setup. However, users might face errors such as "unable to connect to the site," "mywifiext.net not functioning," or "you are not linked to your extender Wi-Fi network."
Key Reasons for mywifiext.net Not Working Issue:
Incorrect URL: Ensure that you're entering the correct URL in the browser address bar.
Network Connectivity Issues: Make sure your device is connected to the network of the NETGEAR extender to access mywifiext.net.
Router Configuration: Verify router firewall settings, check for IP address conflicts, and ensure correct login credentials to avoid issues accessing mywifiext.net.
Extender Placement: Optimal network performance requires the extender to be placed within the range of the router. Verify its positioning.
Browser Issues: Clear browser cache or switch to a different browser if you're encountering issues accessing mywifiext.net.
Outdated Firmware: Ensure the extender's firmware is up-to-date to avoid connectivity issues.
Hardware Issues: Any hardware malfunction might hinder access to mywifiext.net. Troubleshoot hardware problems accordingly.
If you find yourself puzzled while attempting to sign into your Netgear Wi-Fi range extender, feel free to ask your questions here in the chat. Assistance is readily available to address your queries and concerns.
0 notes
Text
Netgear WiFi Extender: Maximizing Connectivity for Smart Homes
Plugging your Netgear extender into a power outlet close to your Wi-Fi network will enable you to set it up. Use WPS configuration or join the extender's Wi-Fi network. For configuration, use a web browser or the Netgear installation aid to follow the on-screen instructions. By visiting our website, you can simplify the configuration of your Netgear wifi extender. Should you require more assistance with the process execution, don't hesitate to reach out to our experts.
1 note
·
View note
Text
To set up Orbi, connect the router to your modem and turn it on. Then, install Orbi satellites in regions where Wi-Fi coverage is required. Download the Orbi app or use the web-based configuration interface. I'd like to set up an Orbi router but am unsure how. Learn everything you need to know about Orbi router configuration by visiting its website. Simply configure the Orbi router device to eliminate WiFi dead spots. Don't worry if you don't know how to set up an Orbi router; you can ask our professionals. Get assistance with Orbi router setup issues.
0 notes
Text
0 notes
Text
can't connect to netgear router through vpn
🔒🌍✨ Get 3 Months FREE VPN - Secure & Private Internet Access Worldwide! Click Here ✨🌍🔒
can't connect to netgear router through vpn
Netgear router VPN setup
Setting up a VPN (Virtual Private Network) on your Netgear router can enhance your online privacy and security by encrypting your internet connection. This allows you to browse the web anonymously and securely, especially when using public Wi-Fi networks. By setting up a VPN on your Netgear router, you can protect your sensitive data from potential cyber threats and unauthorized access.
To begin the setup process, you will first need to choose a VPN service provider that is compatible with Netgear routers. Once you have selected a VPN service, you will need to log in to your Netgear router's admin panel using a web browser. Navigate to the VPN section in the router settings and enter the configuration details provided by your VPN service provider.
Next, you will need to configure the VPN settings on your Netgear router, including choosing the VPN protocol (such as OpenVPN or PPTP) and entering the server address and login credentials. Once you have entered all the necessary information, save the settings and restart your router to apply the changes.
After the setup is complete, you can connect your devices to the VPN-enabled Netgear router to secure your internet connection and enjoy private browsing. Keep in mind that setting up a VPN on your router may slightly impact your internet speed due to the encryption process, but the added security and privacy benefits are well worth it.
Overall, setting up a VPN on your Netgear router is a straightforward process that can significantly enhance your online security and privacy. By following these steps, you can browse the web with peace of mind knowing that your data is protected.
Troubleshoot VPN connection to Netgear router
Having trouble with your VPN connection to your Netgear router? Don't worry, you're not alone. VPN (Virtual Private Network) issues can be frustrating, but with a bit of troubleshooting, you can often resolve them without too much hassle.
Firstly, ensure that your Netgear router's firmware is up to date. Manufacturers often release updates to address compatibility issues and enhance performance, so checking for and installing any available updates could resolve your VPN problem.
Next, double-check your VPN settings. Make sure you've entered the correct server address, username, and password. Even a small typo can prevent your VPN from connecting properly.
If you're still having trouble, try restarting both your router and your device. Sometimes, a simple reboot can fix connectivity issues by refreshing the network settings.
Additionally, check if your VPN service is experiencing any outages or server issues. Visit their website or contact their support team for assistance.
If you're using a third-party VPN client, try connecting directly through your device's built-in VPN settings instead. This can help determine if the issue lies with the VPN client or the router.
If none of the above steps resolve your VPN connection problem, it may be worth resetting your router to its factory defaults and reconfiguring it from scratch. However, be sure to back up your settings beforehand, as this will erase all custom configurations.
In some cases, certain router models may have specific VPN compatibility issues that require advanced troubleshooting. In such instances, reaching out to Netgear's support team or consulting online forums for assistance from experienced users may be necessary.
By following these troubleshooting steps, you can hopefully resolve your VPN connection issues and enjoy secure internet browsing through your Netgear router once again.
VPN configuration for Netgear router
A VPN (Virtual Private Network) configuration for your Netgear router can provide an added layer of security and privacy when browsing the internet. Setting up a VPN on your router ensures that all devices connected to your home network are protected, without the need for individual installations on each device.
To configure a VPN on your Netgear router, you will first need a VPN service provider and the necessary login credentials. Access your router's settings by typing its IP address into a web browser and logging in with your admin username and password. Locate the VPN section in your router settings, where you can input the details provided by your VPN service.
Choose the VPN protocol recommended by your service provider, such as PPTP, L2TP, or OpenVPN. Input the server address, username, and password in the designated fields. You may also need to configure additional settings like encryption and authentication methods.
Once you have entered all the required information, save your settings and restart your router to apply the changes. You can now connect any device to your home network and enjoy the benefits of a secure and private internet connection.
Remember to regularly update your VPN configuration and keep your router's firmware up to date to ensure optimal performance and security. By following these steps, you can enhance your online privacy and protect your personal data while using your Netgear router.
Unable to connect to Netgear router via VPN
If you're experiencing difficulties connecting to your Netgear router via VPN, don't worry, you're not alone. This issue can be frustrating, but with some troubleshooting steps, you can often resolve it on your own.
Firstly, ensure that your Netgear router supports VPN connections. Not all routers have this capability, so check the specifications of your model to confirm.
Next, verify that you have configured your VPN settings correctly. Double-check the VPN server address, username, password, and any other relevant details. Even a small mistake in the configuration can prevent a successful connection.
If you're using a third-party VPN service, make sure it's compatible with your Netgear router. Some routers have limitations on the types of VPN protocols they support, so ensure that your VPN service aligns with these requirements.
Check your router's firmware and ensure it's up to date. Sometimes, outdated firmware can cause compatibility issues with VPN connections. Visit Netgear's official website to download and install the latest firmware version for your router model.
Additionally, check if there are any firewall or security settings on your router that might be blocking VPN connections. Temporarily disable these settings to see if it resolves the issue, but remember to re-enable them afterwards for security purposes.
If you're still unable to connect to your Netgear router via VPN after trying these steps, consider reaching out to Netgear customer support for further assistance. They may be able to provide specific troubleshooting steps tailored to your router model and configuration.
Netgear router VPN connectivity issues
Title: Troubleshooting Netgear Router VPN Connectivity Issues
Netgear routers are renowned for their reliability and performance, but like any technology, they can encounter issues from time to time. One common problem users face is difficulty connecting to a Virtual Private Network (VPN) through their Netgear router. VPN connectivity issues can be frustrating, but there are several troubleshooting steps you can take to resolve them.
Firstly, ensure that your Netgear router's firmware is up to date. Manufacturers often release firmware updates to address known issues and improve performance, including VPN connectivity issues. You can typically update the firmware through the router's web interface or Netgear's official website.
Next, double-check your VPN settings. Ensure that you have entered the correct server address, username, and password. Sometimes, a simple typo can prevent a successful connection. Additionally, verify that your VPN subscription is active and that you are not exceeding any connection limits imposed by your VPN provider.
If you're still experiencing issues, try restarting both your router and the device you're trying to connect to the VPN. This can often resolve temporary glitches or conflicts that may be preventing a successful connection.
Another troubleshooting step is to check for any firewall or security settings on your Netgear router that may be blocking VPN traffic. Temporarily disabling these settings can help determine if they are the source of the problem.
If none of the above steps resolve the issue, consider contacting Netgear support or your VPN provider for further assistance. They may be able to provide additional guidance or troubleshoot the problem remotely.
In conclusion, VPN connectivity issues with Netgear routers can be frustrating, but by following these troubleshooting steps, you can often resolve them and enjoy a secure and private internet connection once again.
0 notes
Text
does nord vpn work on the router or device
🔒🌍✨ Get 3 Months FREE VPN - Secure & Private Internet Access Worldwide! Click Here ✨🌍🔒
does nord vpn work on the router or device
NordVPN router compatibility
NordVPN is a popular choice for securing online activities through its robust encryption and global network of servers. For users looking to protect multiple devices simultaneously, including those connected to a home network, NordVPN router compatibility is a key consideration.
Fortunately, NordVPN offers support for a wide range of router models, making it possible to safeguard all internet traffic at the network level. This means that devices like smart TVs, gaming consoles, and IoT devices can benefit from VPN protection without the need for individual installations.
To determine if your router is compatible with NordVPN, you can consult their website or contact their support team for assistance. Many popular router brands, such as Asus, Linksys, Netgear, and TP-Link, are supported, with step-by-step setup guides available for easy configuration.
Once your router is set up with NordVPN, all connected devices will benefit from enhanced privacy and security. This is especially important when accessing sensitive information or streaming content from geo-restricted services.
In addition to protecting your devices, NordVPN router compatibility also offers the convenience of centralized management. With all internet traffic routed through the VPN, there's no need to install or configure the VPN client on each individual device.
Overall, NordVPN's compatibility with a wide range of routers makes it a convenient and effective solution for securing your entire home network. By encrypting data at the router level, users can enjoy peace of mind knowing that their online activities are protected from prying eyes.
Device compatibility with NordVPN
Title: Ensuring Seamless Device Compatibility with NordVPN
In today's interconnected world, safeguarding your online activities has become paramount. NordVPN stands out as a trusted solution, offering robust encryption and privacy features. However, ensuring compatibility across various devices is crucial for a seamless experience.
NordVPN boasts wide-ranging device compatibility, catering to the diverse needs of users. Whether you're using a Windows PC, macOS, Linux, iOS, or Android device, NordVPN has you covered. Its user-friendly interface and intuitive setup process make it accessible to both tech novices and seasoned users alike.
For desktop and laptop users, NordVPN offers dedicated applications for Windows, macOS, and Linux operating systems. These applications are regularly updated to ensure optimal performance and security. Users can easily download and install the software, then connect to a server location of their choice with just a few clicks.
Mobile users can enjoy the same level of protection on their smartphones and tablets. NordVPN's mobile apps for iOS and Android devices provide seamless integration with the device's native features. Whether you're browsing the web, streaming content, or accessing public Wi-Fi networks, NordVPN keeps your data secure and your identity anonymous.
Furthermore, NordVPN supports compatibility with routers, allowing users to protect all devices connected to their home network. By installing NordVPN directly on a router, users can safeguard devices that don't support VPN applications natively, such as smart TVs, gaming consoles, and IoT devices.
In conclusion, NordVPN's extensive device compatibility ensures that users can stay protected across all their devices, regardless of the platform or operating system. With NordVPN, online privacy and security are within reach, no matter which device you use.
NordVPN router setup guide
Setting up NordVPN on your router is a smart move to secure your entire home network. By doing so, you can protect all devices connected to the router, including smart TVs, gaming consoles, and IoT devices. Follow this comprehensive guide to configure NordVPN on your router:
Choose a Compatible Router: Not all routers support VPN connections. Make sure your router is compatible with NordVPN by checking their list of supported devices on their website.
Subscribe to NordVPN: If you haven't already, sign up for a NordVPN subscription plan that allows for router connections. They offer various plans with different durations to suit your needs.
Access Router Settings: Log in to your router's admin panel using a web browser. The address to access the admin panel is usually something like 192.168.1.1 or 192.168.0.1. Refer to your router's manual for specific instructions.
Enable VPN Client: Look for the VPN or WAN settings in your router's admin panel. Enable the VPN client option and input the necessary NordVPN server information provided by NordVPN.
Enter NordVPN Credentials: Enter your NordVPN username and password in the designated fields. This allows your router to authenticate with NordVPN's servers.
Choose Server Location: Select the desired server location from NordVPN's server list. Consider choosing a server location close to your physical location for optimal speed and performance.
Save Settings and Reboot Router: After entering all the required information, save the settings and reboot your router. This allows the changes to take effect.
Verify Connection: Once the router has restarted, verify that the VPN connection is active. You can do this by visiting a website that shows your IP address and location. It should reflect the location of the NordVPN server you selected.
By following these steps, you can easily set up NordVPN on your router and enjoy secure and private internet browsing across all your connected devices.
Using NordVPN on devices
NordVPN is a popular VPN service that offers encrypted tunneling for secure internet browsing. It provides users with the ability to safeguard their online activities and protect their sensitive information from potential cyber threats. By utilizing NordVPN on various devices, users can enjoy enhanced privacy and anonymity while browsing the internet.
One of the key advantages of using NordVPN on devices is the added layer of security it provides. Whether accessing the internet on a laptop, smartphone, or tablet, NordVPN encrypts all incoming and outgoing data, preventing cybercriminals from intercepting sensitive information such as passwords, financial details, and personal communication. This encryption ensures that users can browse the web with peace of mind, knowing that their online activities are protected.
Furthermore, NordVPN allows users to bypass geographical restrictions and access region-locked content. By connecting to servers in different countries, users can access websites, streaming services, and online content that may be restricted in their current location. This can be particularly useful for users who want to stream geo-blocked content or access websites that are not available in their region.
In addition, NordVPN offers user-friendly applications for a wide range of devices, including Windows, macOS, Android, and iOS. This makes it easy for users to secure their online activities across multiple devices and operating systems. With NordVPN's intuitive interface and robust security features, users can easily connect to a VPN server and enjoy a safer and more private internet browsing experience.
In conclusion, using NordVPN on devices offers users a secure, private, and versatile solution for protecting their online activities. By encrypting data, bypassing restrictions, and providing user-friendly applications, NordVPN ensures that users can browse the web with confidence and peace of mind.
Router vs device VPN functionality
When it comes to safeguarding your online privacy and security, using a VPN is essential. However, there is sometimes confusion about whether to set up a VPN on your router or directly on your device. Let's explore the differences between the two options.
Setting up a VPN on your router allows you to protect all devices connected to the network without configuring each one individually. This means that any device - whether it's a laptop, smartphone, smart TV, or gaming console - that connects to the Wi-Fi network provided by the router will automatically benefit from the VPN encryption and security features.
On the other hand, installing a VPN directly on your device gives you more control and flexibility. You can choose when to enable the VPN on specific devices, allowing you to browse securely only when needed. It also allows you to access region-locked content on streaming services, which may not be possible when using a router-based VPN.
While setting up a VPN on a router offers convenience and protects multiple devices simultaneously, it may slow down the overall network speed, especially if you have many devices connected at once. Installing a VPN on a device, however, may provide faster connection speeds but requires manual configuration for each device you want to protect.
In conclusion, the choice between using a router-based VPN and device-specific VPN functionality depends on your preferences and needs. If you prioritize ease of use and protecting all devices on your network, a router-based VPN is the way to go. If you seek more control and faster speeds on individual devices, opt for setting up the VPN directly on each device. Ultimately, both options offer enhanced security and privacy, so choose the one that aligns best with your requirements.
0 notes
Text
can't connect to netgear vpn from android
🔒🌍✨ Get 3 Months FREE VPN - Secure & Private Internet Access Worldwide! Click Here ✨🌍🔒
can't connect to netgear vpn from android
Netgear VPN troubleshooting on Android
Troubleshooting Netgear VPN on Android
Using a Virtual Private Network (VPN) on your Android device can provide enhanced security and privacy, but sometimes users encounter issues, particularly when using Netgear VPN services. Here are some common troubleshooting steps to address these concerns:
Check Network Connection: Ensure that your Android device has a stable internet connection. If you're experiencing connectivity issues, try switching between Wi-Fi and mobile data to see if the problem persists.
Update Netgear VPN App: Outdated versions of the Netgear VPN app may contain bugs or compatibility issues. Visit the Google Play Store to see if there's an updated version available and install it if necessary.
Restart VPN Connection: Sometimes, simply disconnecting and reconnecting to the VPN can resolve connectivity problems. Open the Netgear VPN app on your Android device, disconnect from the current server, and then reconnect to a different server or the same one.
Clear App Cache and Data: Accumulated cache and data within the Netgear VPN app can lead to performance issues. Go to your device's settings, navigate to the Apps section, find the Netgear VPN app, and clear its cache and data. This will reset the app to its default settings.
Check VPN Settings: Verify that the VPN settings on your Android device match the recommended configurations provided by Netgear. Ensure that protocols, such as OpenVPN or IKEv2, are correctly configured.
Contact Netgear Support: If you've tried all the above steps and are still experiencing issues, reach out to Netgear's customer support for further assistance. They may be able to provide specific troubleshooting steps or guidance tailored to your situation.
By following these troubleshooting steps, you can resolve common Netgear VPN issues on your Android device and enjoy a secure and private internet connection.
Netgear VPN Android connectivity issue
Netgear VPN Android connectivity issue can be a frustrating problem for users looking to establish a secure connection from their Android devices. When encountering connectivity issues with Netgear VPN on Android, various factors may be at play.
One common reason for connectivity issues is incompatible VPN protocols. Netgear VPN may use different protocols that are not supported by the Android device, leading to connection failures. It is essential to ensure that the VPN protocol used by Netgear is compatible with the Android operating system to establish a successful connection.
Another potential cause of connectivity problems is incorrect VPN configurations on the Android device. Users must accurately input the VPN server address, username, password, and other settings provided by Netgear to establish a secure connection. Any errors in configuration can result in connectivity issues.
Furthermore, network restrictions or firewall settings may block the VPN connection on Android devices. Users should check their network settings and ensure that the necessary ports for VPN communication are open to establish a successful connection.
In conclusion, troubleshooting Netgear VPN Android connectivity issues requires attention to detail and thorough understanding of VPN protocols and configurations. By addressing compatibility issues, ensuring accurate configurations, and checking network settings, users can resolve connectivity problems and establish a secure VPN connection on their Android devices.
Android Netgear VPN connection problems
Android Netgear VPN connection problems can be frustrating and disrupt your online activities. Many users encounter issues when trying to establish a VPN connection on their Android devices through Netgear routers. One common problem is connection drops, where the VPN connection suddenly disconnects, exposing your data and compromising your privacy.
Another issue that users may face is slow connection speeds when using a VPN through their Netgear router on Android devices. This can hinder your browsing experience and make it difficult to stream content or download files efficiently. Additionally, some users report difficulties in setting up the VPN connection in the first place, due to compatibility issues or incorrect configuration settings.
To troubleshoot these problems, users can try the following solutions:
Check for any firmware updates for your Netgear router, as outdated firmware can cause VPN connection issues.
Make sure that the VPN settings on your Android device are configured correctly and match the settings provided by your VPN service provider.
Restart both your Android device and Netgear router to refresh the connection and resolve any temporary glitches.
If the problem persists, consider reaching out to Netgear customer support or your VPN service provider for further assistance.
By addressing these common Android Netgear VPN connection problems promptly, you can ensure a secure and stable VPN connection on your Android device for seamless and protected online browsing.
Android Netgear VPN setup failure
When trying to set up a VPN connection on your Android device using a Netgear router, you may encounter certain errors or failures that can be frustrating. There are several common issues that users face when attempting to establish a VPN connection through a Netgear router on an Android device.
One frequent problem is incorrect configuration settings. Make sure you have input the correct VPN server address, your username, and password. Ensure that the VPN protocol and encryption settings match those required by your VPN service provider.
Another possible reason for setup failure is network congestion or instability. Slow network speeds or intermittent connectivity can hinder the establishment of a VPN connection. Try connecting to a different network or contacting your internet service provider to address any network issues.
Furthermore, outdated firmware on your Netgear router can also cause VPN setup failure. Check if there are any firmware updates available for your router model and ensure it is up to date to prevent compatibility issues with the VPN connection.
If you continue to experience difficulties with setting up a VPN connection on your Android device through a Netgear router, reach out to Netgear customer support or your VPN service provider for assistance. They can provide troubleshooting steps specific to your setup to help resolve the issue and get your VPN connection up and running smoothly.
Netgear VPN mobile connectivity solutions
Netgear offers a range of VPN mobile connectivity solutions designed to provide secure and reliable connections for professionals who are constantly on the move. These solutions are essential for remote workers, telecommuters, and businesses looking to ensure a high level of data protection while accessing their networks from various locations.
One of the key advantages of Netgear VPN mobile connectivity solutions is the ability to establish a secure tunnel between the user's device and the company's network, ensuring that sensitive data remains encrypted and protected from unauthorized access. This is particularly important when using public Wi-Fi networks, which are known to be vulnerable to hacking and data breaches.
Netgear's VPN mobile connectivity solutions also offer flexibility and ease of use, allowing users to easily connect to the company's network from anywhere in the world. This is ideal for businesses with a global presence or employees who travel frequently for work.
In addition to providing a secure connection, Netgear's VPN mobile solutions also offer high-speed performance and reliability, ensuring that users can access the resources they need without interruptions or delays. This is crucial for professionals who rely on a stable internet connection to carry out their work effectively.
Overall, Netgear VPN mobile connectivity solutions are a valuable tool for businesses and individuals looking to maintain a high level of security and accessibility while working remotely. By investing in these solutions, users can enjoy peace of mind knowing that their data is protected and their connections are secure, no matter where they are located.
0 notes
Text
can't connect to vpn with netgear 6400
🔒🌍✨ Get 3 Months FREE VPN - Secure & Private Internet Access Worldwide! Click Here ✨🌍🔒
can't connect to vpn with netgear 6400
Netgear 6400 VPN connection issues
Title: Troubleshooting Netgear 6400 VPN Connection Issues
Netgear routers are renowned for their reliability and advanced features, including VPN (Virtual Private Network) connectivity. However, users may encounter issues with VPN connections on the Netgear 6400, disrupting their ability to access secure networks remotely. Here are some troubleshooting steps to resolve common VPN connection problems with the Netgear 6400:
Check Network Settings: Ensure that your Netgear 6400 router is properly configured for VPN usage. Check settings such as VPN passthrough and firewall configurations to ensure they are not blocking VPN traffic.
Update Firmware: Outdated firmware can cause compatibility issues with VPN connections. Visit the Netgear support website to download and install the latest firmware for your router model.
Verify VPN Credentials: Double-check your VPN credentials, including usernames, passwords, and server addresses. Incorrect credentials can prevent successful VPN connections.
Restart Router and Devices: Sometimes, a simple restart can resolve connectivity issues. Power cycle your Netgear 6400 router and the devices you're trying to connect to the VPN.
Adjust MTU Settings: Adjusting the Maximum Transmission Unit (MTU) settings on your router can improve VPN performance and stability. Experiment with different MTU values to find the optimal setting for your network.
Check VPN Server Status: Ensure that the VPN server you're trying to connect to is operational and accessible. Contact your VPN service provider for assistance if the server is experiencing issues.
Contact Netgear Support: If you've exhausted all troubleshooting steps and still can't establish a VPN connection, reach out to Netgear customer support for further assistance. They can provide specialized guidance and solutions tailored to your specific issue.
By following these troubleshooting steps, you can effectively address VPN connection issues with your Netgear 6400 router and enjoy secure remote access to your network resources.
Troubleshooting VPN connection on Netgear 6400
If you're facing issues with your VPN connection on the Netgear 6400, there are several steps you can take to troubleshoot and resolve the problem.
Firstly, ensure that your Netgear 6400 router is running the latest firmware version. Manufacturers often release updates to patch security vulnerabilities and improve stability, which might help resolve VPN connectivity issues.
Next, double-check the VPN settings on your router. Ensure that the VPN passthrough is enabled and that the VPN protocol (such as PPTP, L2TP, or OpenVPN) is correctly configured.
If you're using a third-party VPN client on your device, make sure it is also up to date. Outdated VPN clients can sometimes cause compatibility issues with the router.
You may also want to check if your VPN service is experiencing any downtime or server issues. Connecting to a different VPN server or contacting your VPN service provider for assistance could potentially help resolve the problem.
Additionally, restarting both your Netgear 6400 router and the device you're trying to connect to the VPN from can sometimes clear up temporary connectivity issues.
If after following these steps you're still experiencing problems with your VPN connection on the Netgear 6400, it might be beneficial to reach out to Netgear customer support for further assistance or consult online forums for additional troubleshooting tips.
Netgear 6400 VPN setup guide
When it comes to setting up a VPN on your Netgear 6400 router, it's essential to follow the right steps to ensure the process is smooth and successful. A VPN, or Virtual Private Network, adds an extra layer of security and privacy to your internet connection, making it a popular choice for users looking to protect their online data.
To start the VPN setup process on your Netgear 6400 router, you will first need to access the router's administration panel. This can typically be done by entering the router's IP address into your web browser and logging in with your credentials. Once logged in, look for the VPN settings tab, which may vary depending on the router model.
Next, you'll need to choose the type of VPN connection you want to set up. The most common options are PPTP, L2TP, and OpenVPN. Each has its own set of advantages and security features, so choose the one that best fits your needs.
After selecting the VPN protocol, you'll need to enter the VPN server details provided by your VPN service provider. This includes information such as the server address, your username, and password. Once these details are entered, save the settings and initiate the VPN connection.
It's important to test your VPN connection to ensure it's working correctly and all your data is encrypted. You can do this by accessing a website that shows your IP address before and after connecting to the VPN.
By following these steps, you can successfully set up a VPN on your Netgear 6400 router and enjoy a more secure and private online experience.
Netgear 6400 VPN connectivity problems
Netgear 6400 VPN connectivity problems can be frustrating for users trying to establish secure connections for remote access or data transfer. A common issue faced by users is difficulty in setting up the VPN on the Netgear 6400 router. This can be due to incorrect configuration settings, incompatible VPN protocols, or outdated firmware.
One of the main reasons for VPN connectivity problems on the Netgear 6400 router is firewall settings blocking VPN traffic. Users might need to adjust the firewall settings to allow VPN traffic to pass through. Additionally, ensuring that the VPN protocol being used is supported by the router is important. Some protocols, such as PPTP or L2TP, may not be compatible with the Netgear 6400, leading to connectivity issues.
Another factor to consider is the firmware version of the router. An outdated firmware can cause instability in VPN connections and lead to frequent disconnects. It is crucial to regularly check for firmware updates on the Netgear website and install them to ensure smooth VPN connectivity.
Furthermore, inadequate internet speed or network congestion can also impact VPN connectivity on the Netgear 6400 router. Users should run speed tests to determine if their internet connection meets the minimum requirements for a stable VPN connection.
In conclusion, troubleshooting Netgear 6400 VPN connectivity problems requires checking firewall settings, using compatible VPN protocols, updating firmware, and ensuring sufficient internet speed. By addressing these factors, users can enhance their VPN experience and establish reliable connections for secure remote access.
Resolving VPN connection errors on Netgear 6400
Facing VPN connection errors on your Netgear 6400 can be frustrating, but with a few troubleshooting steps, you can often resolve them quickly and get back to secure browsing. Here's a guide to help you tackle common VPN connection issues on your Netgear 6400 router.
Firstly, ensure that your Netgear 6400 router firmware is up to date. Manufacturers often release firmware updates to address known issues and improve performance, including VPN connectivity. You can check for updates through the router's admin interface or the Netgear website.
Next, verify that your VPN client software is configured correctly. Double-check your login credentials, server settings, and VPN protocol. Incorrect settings can cause connection failures. If possible, try connecting to a different VPN server to see if the issue persists.
If you're still experiencing problems, try restarting both your router and your device. Sometimes, a simple reboot can resolve connectivity issues by refreshing network settings and clearing temporary glitches.
Additionally, check for any firewall or security settings on your router that may be blocking VPN traffic. Make sure that the necessary ports and protocols for your VPN are allowed through the firewall.
If you're using a VPN service, contact their support team for assistance. They may have specific recommendations or troubleshooting steps tailored to their service and your Netgear router model.
Finally, if none of the above steps resolve the issue, consider performing a factory reset on your router. This will revert all settings to their default values and can often fix persistent connectivity issues.
By following these steps, you can troubleshoot and resolve VPN connection errors on your Netgear 6400 router, ensuring a secure and reliable VPN experience.
0 notes
Text
Resolve Netgear Mywifiext Not Loading Issue
Encountering issues with accessing the Netgear mywifiext page can be frustrating, but worry not, we've got solutions to help you navigate through these hurdles seamlessly. Below, we've outlined various techniques and tips to troubleshoot and access the mywifiext page effortlessly.
Mywifiext serves as the default admin web URL for setting up a Netgear extender. It not only simplifies the installation process but also grants users the ability to manage and modify extender settings post-setup. However, users might face errors such as "unable to connect to the site," "mywifiext.net not functioning," or "you are not linked to your extender Wi-Fi network."
Key Reasons for mywifiext.net Not Working Issue:
Incorrect URL: Ensure that you're entering the correct URL in the browser address bar.
Network Connectivity Issues: Make sure your device is connected to the network of the NETGEAR extender to access mywifiext.net.
Router Configuration: Verify router firewall settings, check for IP address conflicts, and ensure correct login credentials to avoid issues accessing mywifiext.net.
Extender Placement: Optimal network performance requires the extender to be placed within the range of the router. Verify its positioning.
Browser Issues: Clear browser cache or switch to a different browser if you're encountering issues accessing mywifiext.net.
Outdated Firmware: Ensure the extender's firmware is up-to-date to avoid connectivity issues.
Hardware Issues: Any hardware malfunction might hinder access to mywifiext.net. Troubleshoot hardware problems accordingly.
If you find yourself puzzled while attempting to sign into your Netgear Wi-Fi range extender, feel free to ask your questions here in the chat. Assistance is readily available to address your queries and concerns.
1 note
·
View note
Text
does bestbuy sell vpn routers
🔒🌍✨ Get 3 Months FREE VPN - Secure & Private Internet Access Worldwide! Click Here ✨🌍🔒
does bestbuy sell vpn routers
Best Buy VPN routers
When it comes to securing your online activities and ensuring your privacy, using a Virtual Private Network (VPN) is essential. VPN routers offer a convenient way to protect all devices connected to your network. Choosing the right VPN router can be a daunting task, but we've compiled a list of some of the best buy VPN routers that you can consider for your home or office:
Asus RT-AC86U: This dual-band router offers fast speeds and strong VPN performance, ideal for streaming and online gaming. It comes with built-in security features to keep your connection secure.
Netgear Nighthawk R7000: Known for its reliability and speed, this router supports VPN services and offers excellent coverage for larger homes. It also comes with customizable settings for advanced users.
Linksys WRT3200ACM: This router is perfect for users who want to customize their VPN settings. It offers fast speeds and reliable connections, making it a popular choice among VPN users.
Synology RT2600AC: If you're looking for a VPN router with advanced security features, the Synology RT2600AC is a great option. It offers excellent VPN performance and can be easily managed through its user-friendly interface.
TP-Link Archer C7: This budget-friendly VPN router is perfect for small homes or apartments. It offers stable and fast connections, making it a solid choice for everyday internet use.
In conclusion, investing in a VPN router is a smart decision to safeguard your online privacy and security. Consider the above-mentioned best buy VPN routers based on your specific needs and budget to enjoy a secure online experience.
VPN router availability at Best Buy
VPN routers are becoming increasingly popular as more people prioritize online privacy and security. Best Buy, a well-known retailer, offers a variety of VPN routers to cater to the growing demand for secure internet access. By providing VPN routers, Best Buy allows customers to safeguard their online activities at the router level, ensuring that all connected devices benefit from encrypted connections.
Best Buy's diverse selection of VPN routers includes top brands known for their reliability and advanced security features. Customers can choose from various models based on their specific needs, such as speed requirements, range coverage, and the number of devices to be connected. Whether it's for personal use at home or for securing a business network, Best Buy offers options suitable for different environments.
Having VPN routers available at Best Buy makes it convenient for individuals and businesses to enhance their digital privacy without the need for complex installations or configurations. With easy setup processes and user-friendly interfaces, Best Buy's VPN routers make it simple for customers to create a secure network environment without compromising on performance.
Additionally, Best Buy's knowledgeable staff can provide assistance to help customers select the ideal VPN router that aligns with their requirements. Their expertise ensures that customers can make informed decisions based on factors like data encryption protocols, firewall protection, and compatibility with various VPN services.
In conclusion, the availability of VPN routers at Best Buy has made it accessible for individuals and organizations to fortify their online security effectively. By offering a range of reliable options and expert guidance, Best Buy remains a go-to destination for those seeking VPN routers to protect their online privacy and data.
Purchasing VPN routers at Best Buy
If you are looking to enhance your online security and privacy, purchasing a VPN router from Best Buy could be a wise decision. A VPN router works by encrypting your internet connection and routing it through a secure server, effectively masking your IP address and making your online activity anonymous. This extra layer of security is essential, especially when connecting to unsecured or public Wi-Fi networks.
When shopping for a VPN router at Best Buy, you will come across a variety of options to choose from. It is important to consider factors such as the speed of the router, the number of devices it can support simultaneously, and the level of encryption it offers. Best Buy offers a range of top VPN router brands known for their reliability and performance, such as ASUS, Netgear, and Linksys.
Setting up a VPN router purchased from Best Buy is relatively straightforward, with most routers coming with easy-to-follow instructions. Once set up, you can enjoy peace of mind knowing that your online presence is protected from hackers, identity thieves, and other cyber threats.
In conclusion, investing in a VPN router from Best Buy can greatly enhance your online security and privacy. With a wide selection of brands and models to choose from, you can find the perfect VPN router to suit your needs and budget. Take control of your online security today and browse the selection of VPN routers available at Best Buy.
Best Buy router selection for VPN
Choosing the right router for VPN usage is crucial for ensuring privacy, security, and optimal performance. When it comes to selecting the best router for VPN, there are several factors to consider, including compatibility, speed, security features, and ease of setup.
One of the top picks for a VPN-ready router is the ASUS RT-AC86U. Known for its robust performance and advanced features, this router is equipped with powerful hardware to handle VPN encryption without compromising speed. With support for popular VPN protocols like OpenVPN and PPTP, it offers flexibility for different VPN services. Its intuitive user interface and ASUSWRT firmware make setting up and managing VPN connections a breeze, even for beginners.
Another excellent option is the Netgear Nighthawk R7000. This router combines high-speed performance with VPN compatibility, making it ideal for users who prioritize both speed and security. Its dual-core processor ensures smooth VPN performance, while its Beamforming+ technology delivers a strong and reliable Wi-Fi signal throughout your home or office. With support for VPN passthrough and custom firmware options like DD-WRT and Tomato, users have the flexibility to tailor their VPN setup to their specific needs.
For those on a budget, the TP-Link Archer C7 is a solid choice. Despite its affordable price tag, this router offers impressive performance and VPN compatibility. Its three external antennas provide excellent Wi-Fi coverage, while its built-in VPN server allows for secure remote access to your home network. With easy-to-use Tether app support, managing VPN connections and network settings is simple and convenient.
In conclusion, when it comes to selecting the best router for VPN usage, options like the ASUS RT-AC86U, Netgear Nighthawk R7000, and TP-Link Archer C7 stand out for their performance, features, and affordability. Consider your specific needs and budget to find the perfect router to enhance your VPN experience.
Best Buy VPN-compatible routers
Looking to enhance your online security and privacy? Investing in a VPN-compatible router is a wise choice. These routers are specifically designed to work seamlessly with Virtual Private Network (VPN) services, providing an added layer of protection for all your internet-connected devices. When it comes to finding the best VPN-compatible routers, Best Buy offers a range of options to suit various needs and budgets.
One top contender is the ASUS RT-AC88U. This powerful router boasts advanced features like MU-MIMO technology for simultaneous streaming to multiple devices and built-in VPN support for easy configuration with your preferred VPN service. With its high-speed performance and extensive coverage range, the ASUS RT-AC88U is ideal for both home and office environments.
For those on a budget, the TP-Link Archer A7 is a reliable choice. Despite its affordable price tag, this router delivers impressive performance with dual-band Wi-Fi and VPN passthrough capabilities. It's easy to set up and offers stable connections for all your devices, making it a popular option among budget-conscious users.
If you're looking for a more premium option, consider the NETGEAR Nighthawk X10. This cutting-edge router features ultra-fast Wi-Fi speeds, multiple LAN ports, and support for advanced security features like VPN encryption. While it comes with a higher price tag, the NETGEAR Nighthawk X10 is worth the investment for those who prioritize performance and security.
Whether you're streaming HD content, gaming online, or simply browsing the web, a VPN-compatible router from Best Buy can help protect your sensitive information and keep your online activities private. With options ranging from budget-friendly to high-end, there's a router to suit every need and budget at Best Buy.
0 notes
Text
can't connect to vpn with netgear r6400
🔒🌍✨ Get 3 Months FREE VPN - Secure & Private Internet Access Worldwide! Click Here ✨🌍🔒
can't connect to vpn with netgear r6400
VPN setup Netgear R6400
Setting up a VPN on your Netgear R6400 router ensures that your internet connection is secure and your online activities are kept private. With VPN (Virtual Private Network) technology, you can encrypt your data and route it through a secure server, protecting your sensitive information from hackers and prying eyes.
To set up a VPN on your Netgear R6400 router, follow these steps:
Log in to your router's web interface by entering the router's IP address in your web browser. You can find the default IP address in the router's user manual or on the manufacturer's website.
Once logged in, navigate to the VPN section in the router settings. Look for options like "VPN Service" or "VPN Client."
Enter the VPN server details provided by your VPN service provider. This typically includes the server address, your username, and password.
Choose the VPN protocol you want to use, such as OpenVPN or PPTP. OpenVPN is recommended for its security and stability.
Save your settings and restart your router to apply the changes.
Test your VPN connection by connecting a device to the router and accessing the internet. You can check your IP address to confirm that your internet traffic is being routed through the VPN server.
By setting up a VPN on your Netgear R6400 router, you can browse the internet securely and anonymously, protecting your online privacy and data from potential threats.
Troubleshooting VPN Netgear R6400
Title: Troubleshooting Guide for VPN Connectivity Issues on Netgear R6400
The Netgear R6400 router is a popular choice for home and small office networks, offering robust features including VPN (Virtual Private Network) support. However, like any networking device, it can encounter connectivity issues that may disrupt VPN functionality. Here's a troubleshooting guide to help you resolve common VPN problems on the Netgear R6400:
Check Internet Connection: Before troubleshooting VPN issues, ensure that your router has a stable internet connection. Verify the connection by accessing non-VPN websites or services.
VPN Configuration: Double-check your VPN configuration settings on the Netgear R6400. Ensure that the VPN client credentials, server address, and other settings are correctly entered.
Firmware Update: Outdated firmware can cause compatibility issues with VPN connections. Check for firmware updates on the Netgear support website and apply any available updates to your router.
VPN Server Status: Verify the status of the VPN server you're trying to connect to. Sometimes, server maintenance or outages can prevent successful VPN connections.
Firewall Settings: Adjust the firewall settings on the Netgear R6400 to allow VPN traffic. Enable port forwarding or open the necessary ports for VPN communication.
Client-Side Issues: If the VPN client is installed on a computer or mobile device, troubleshoot any issues on the client-side. Restart the device, reinstall the VPN client, or try connecting from a different network.
Reset and Reconfigure: As a last resort, perform a factory reset on the Netgear R6400 router and reconfigure it from scratch. This can help eliminate any configuration errors that may be causing VPN connectivity issues.
By following these troubleshooting steps, you can diagnose and resolve VPN connectivity issues on your Netgear R6400 router, ensuring a secure and reliable connection for your network. If problems persist, contact Netgear support for further assistance.
Netgear R6400 VPN connection issues
When it comes to securing your internet connection at home, using a Virtual Private Network (VPN) on your Netgear R6400 router can be a great way to protect your online activities. However, sometimes users may encounter issues when setting up or using a VPN connection on the Netgear R6400.
One common issue that users face with VPN connections on the Netgear R6400 is the inability to establish a stable connection. This can be caused by various factors such as network interference, incompatible VPN protocols, or incorrect VPN settings. To troubleshoot this issue, users can try changing the VPN protocol settings on their router, ensuring that the firmware is up to date, or contacting their VPN service provider for assistance.
Another issue that users may encounter is slow connection speeds when using a VPN on the Netgear R6400. This can be frustrating, especially when trying to stream content or download files. To improve connection speeds, users can try connecting to a different VPN server, changing the encryption settings on their VPN, or upgrading their internet plan for faster speeds.
Overall, while VPN connection issues on the Netgear R6400 can be frustrating, they can usually be resolved with some basic troubleshooting steps. By ensuring that the router firmware is up to date, adjusting VPN settings, and contacting your VPN service provider for help, users can enjoy a secure and stable internet connection with their Netgear R6400 router.
VPN configuration Netgear R6400
To configure a VPN on Netgear R6400, follow these simple steps. Begin by logging into your router's web interface by entering the router's IP address into a web browser. Enter the username and password when prompted.
Next, locate the VPN settings in the router's menu. You may find these under the Advanced tab or in the VPN section, depending on your router model. Click on the VPN menu to continue.
Select the option to add a new VPN connection or configuration. You will need to enter the VPN provider's details, including the server address, type of VPN (such as PPTP or OpenVPN), username, and password. Save the settings once you have entered all the required information.
To establish the VPN connection on your device, you will need to enter the VPN credentials provided by your VPN service provider. These details typically include the server address, your username, and password.
After configuring the VPN on your Netgear R6400 router, ensure that you enable the VPN connection to protect your online activities and data. You can do this by selecting the VPN connection from the router's VPN menu and clicking on the connect option.
With your VPN configured on the Netgear R6400 router, you can now enjoy a secure and encrypted internet connection for all your devices connected to the network. Remember to update your VPN settings as needed and regularly check for firmware updates from Netgear to ensure optimal performance and security.
Netgear R6400 VPN not working
If you’re facing issues with your Netgear R6400 VPN not working as expected, you’re not alone. VPN (Virtual Private Network) setup problems can be frustrating, but there are steps you can take to troubleshoot the issue.
Firstly, ensure that you have configured the VPN settings correctly on your Netgear R6400 router. Check that the VPN service you are using is supported by the router and that you have entered the correct server information and credentials.
If your VPN is still not working, try restarting your router and device. Sometimes, a simple reboot can resolve connectivity issues. Additionally, check for any firmware updates for your Netgear R6400 router. Updating the firmware can sometimes fix bugs and improve overall performance, including VPN connectivity.
It’s also worth checking if the VPN service itself is experiencing any downtime or technical problems. Visit the VPN provider’s website or contact their support team for more information.
If none of the above steps work, you may need to reset your Netgear R6400 router to its factory settings and reconfigure the VPN settings from scratch. Remember to backup your existing configuration settings before performing a reset to avoid losing any important data.
By following these troubleshooting tips, you should be able to resolve the issue of your Netgear R6400 VPN not working and enjoy a secure and private internet connection once again.
0 notes
Text
can't get to company vpn through netgear r6400v2 router
🔒🌍✨ Get 3 Months FREE VPN - Secure & Private Internet Access Worldwide! Click Here ✨🌍🔒
can't get to company vpn through netgear r6400v2 router
VPN troubleshooting Netgear R6400v2
If you're encountering issues with your VPN connection on your Netgear R6400v2 router, troubleshooting steps can help resolve the problem and get you back online securely. Here are some common troubleshooting tips to try:
Check VPN Configuration: Ensure that your VPN settings on the router are correctly configured. Double-check the server address, username, password, and any other settings provided by your VPN service provider.
Update Firmware: Outdated firmware can cause compatibility issues with VPN connections. Visit Netgear's official website to download and install the latest firmware version for your R6400v2 router.
Restart Router and Devices: Sometimes, a simple restart can fix connectivity issues. Turn off your router, wait for a few minutes, and then turn it back on. Also, restart the device you're trying to connect to the VPN.
Check Internet Connection: Make sure your router is connected to the internet and that other devices on your network can access the internet without any issues. If there's a problem with your internet connection, resolve it first before troubleshooting the VPN.
Adjust VPN Settings: Try adjusting the VPN settings on your router. Experiment with different VPN protocols (e.g., OpenVPN, PPTP, L2TP) to see if one works better than the others.
Disable Firewall/Antivirus: Sometimes, firewall or antivirus software can interfere with VPN connections. Temporarily disable any firewall or antivirus software on your router or device and see if the VPN connects successfully.
Contact VPN Support: If you've tried all the troubleshooting steps and still can't connect to the VPN, contact your VPN service provider's support team for assistance. They may be able to provide specific troubleshooting steps or address any server-side issues.
By following these troubleshooting tips, you can hopefully resolve any VPN issues you're experiencing with your Netgear R6400v2 router and enjoy a secure and private internet connection.
Router configuration issues VPN access
Title: Troubleshooting Router Configuration for VPN Access
In today's digital landscape, virtual private networks (VPNs) have become indispensable tools for ensuring secure and private internet connections. However, despite their benefits, configuring VPN access on a router can sometimes be a daunting task, especially for those less familiar with networking concepts. Various issues can arise during the setup process, hindering the establishment of a successful VPN connection. Let's delve into some common router configuration issues encountered when setting up VPN access and how to troubleshoot them.
One frequent problem is incorrect settings or misconfigurations in the router's VPN setup. This can include errors in entering VPN server information, authentication settings, or encryption protocols. To address this, double-check the configuration settings against the VPN provider's instructions or consult online resources for guidance on correct setup procedures.
Another common issue is firewall or security settings blocking VPN traffic. Routers often come with built-in firewalls or security features that may inadvertently block VPN connections. In such cases, review the router's firewall settings and ensure that VPN traffic is permitted. This may involve creating specific firewall rules or enabling VPN pass-through options.
Furthermore, insufficient router resources or outdated firmware can also impede VPN connectivity. Older routers may lack the processing power or memory required to handle VPN traffic efficiently, leading to connection drops or slow performance. Updating the router's firmware to the latest version can often resolve compatibility issues and improve overall performance.
In conclusion, troubleshooting router configuration issues for VPN access requires attention to detail and a systematic approach. By identifying and addressing common issues such as misconfigurations, firewall restrictions, and outdated firmware, users can ensure a seamless VPN experience and enjoy the benefits of secure and private internet browsing.
Unable to connect company VPN via Netgear router
When you find yourself unable to connect to your company's VPN using a Netgear router, it can be frustrating and concerning. However, there are several common reasons why this issue may arise, along with potential solutions to help you troubleshoot and resolve the problem.
Firstly, ensure that your Netgear router is properly configured to allow VPN passthrough. This setting allows VPN traffic to pass through the router firewall without being blocked. You can typically find this option in the router settings under the security or advanced tabs.
Next, verify that the VPN client software on your device is correctly configured with the necessary connection details provided by your company's IT department. Ensure that the VPN protocol and authentication settings match the requirements of your company's VPN server.
If you are still unable to connect, try restarting both your router and the device you are using to establish the VPN connection. Sometimes, a simple reboot can resolve connectivity issues by refreshing network settings.
If the problem persists, consider updating the firmware on your Netgear router to the latest version available. Firmware updates often include bug fixes and security patches that can improve network stability and compatibility with VPN connections.
If all else fails, reach out to your company's IT support team for assistance. They can provide further guidance and troubleshooting steps specific to your company's VPN setup and network configuration.
By following these tips and troubleshooting steps, you can work towards resolving the issue of being unable to connect to your company's VPN via a Netgear router and get back to accessing secure company resources remotely.
VPN setup problems Netgear R6400v2
Setting up a VPN on your Netgear R6400v2 router can be a great way to enhance your online security and privacy. However, users may encounter some common issues during the setup process that can be frustrating. Understanding these problems and their solutions can help you successfully configure your VPN.
One of the most frequent problems users face is compatibility issues with the VPN service provider. Ensure that the VPN you are trying to set up is supported by the Netgear R6400v2 router. Check the router's firmware to see if it needs an update to support the VPN service.
Another common issue is incorrect configuration settings. Double-check the VPN configuration settings on your router to make sure they match the settings provided by your VPN service. Pay close attention to details such as server addresses, encryption protocols, and login credentials.
Sometimes, the problem may lie with the VPN service itself. Contact your VPN service provider's customer support for assistance and troubleshooting tips. They may be able to pinpoint the issue and provide you with a solution.
Lastly, ensure that your internet connection is functioning properly. A slow or unstable connection can cause VPN setup problems. Rebooting the router and modem, as well as checking for any network congestion, can help resolve connectivity issues.
By addressing these common VPN setup problems related to the Netgear R6400v2 router, you can enjoy a secure and private internet browsing experience. Don't hesitate to seek help from both the router manufacturer and your VPN service provider to troubleshoot any issues you may encounter.
Netgear R6400v2 VPN connectivity troubleshooting
Title: Troubleshooting VPN Connectivity Issues on Netgear R6400v2 Router
The Netgear R6400v2 router is a popular choice for home and small office networks due to its reliable performance and advanced features, including VPN connectivity. However, like any networking device, it can encounter issues that affect VPN functionality. Here are some troubleshooting steps to resolve VPN connectivity problems on the Netgear R6400v2:
Check VPN Configuration: Ensure that the VPN settings on your Netgear router are configured correctly. Double-check the VPN server address, username, password, and other settings provided by your VPN service provider.
Update Firmware: Outdated firmware can cause compatibility issues and impact VPN connectivity. Visit the Netgear support website to download and install the latest firmware version for your R6400v2 router.
Restart Router and Devices: Sometimes, a simple restart can fix temporary network glitches. Power cycle your Netgear router and the device you're trying to connect to the VPN, such as a computer or smartphone.
Verify Internet Connection: Make sure that your router has a stable internet connection. If the internet connection is unstable or intermittent, it can disrupt VPN connectivity. Check for any issues with your ISP or network hardware.
Disable VPN Passthrough: If you're using VPN passthrough features on the router, try disabling them temporarily to see if it resolves the issue. Sometimes, conflicting settings can interfere with VPN connections.
Adjust MTU Settings: VPN connectivity problems can also be caused by incorrect Maximum Transmission Unit (MTU) settings. Experiment with adjusting the MTU value on your router to find the optimal setting for your VPN connection.
Contact VPN Support: If you've tried all the troubleshooting steps and still can't resolve the VPN connectivity issue, contact your VPN service provider for assistance. They may be able to provide specific guidance or troubleshoot the issue from their end.
By following these troubleshooting steps, you can diagnose and resolve VPN connectivity problems on your Netgear R6400v2 router, ensuring a secure and reliable VPN connection for your network.
0 notes
Text
can't access vpn through netgear on mac
🔒🌍✨ Get 3 Months FREE VPN - Secure & Private Internet Access Worldwide! Click Here ✨🌍🔒
can't access vpn through netgear on mac
Netgear VPN Mac connection issues
Netgear VPN Mac connection issues can be frustrating for users who rely on VPN services for security and privacy. When encountering connection problems on a Mac device with Netgear VPN, there are several steps that can be taken to troubleshoot and resolve the issue.
One common issue faced by Mac users is difficulty in establishing a connection with the Netgear VPN server. This can occur due to misconfigured settings on the Mac or the VPN client software. To address this, users should ensure that the VPN settings on the Mac are correctly configured and match the settings provided by Netgear for their VPN service.
Another possible cause of connection issues is network interference or firewall restrictions that may be blocking the VPN connection. Users should check their network settings and firewall configurations to ensure that the VPN traffic is not being blocked.
In some cases, updating the Netgear VPN client software or firmware on the Netgear router can help resolve compatibility issues with the Mac operating system. It is recommended to always use the latest version of the VPN client software and keep the router firmware up to date.
If troubleshooting steps do not resolve the Netgear VPN Mac connection issues, users can reach out to Netgear customer support for further assistance. Netgear's support team can provide guidance and advanced troubleshooting to help users establish a stable VPN connection on their Mac devices.
By following these steps and seeking support when needed, users can overcome Netgear VPN Mac connection issues and enjoy a secure and reliable VPN service on their Mac devices.
Troubleshooting VPN access on Mac through Netgear
Title: Troubleshooting VPN Access on Mac Through Netgear
Using a VPN (Virtual Private Network) on your Mac can enhance your online security and privacy, but encountering connectivity issues can be frustrating. If you're experiencing problems with VPN access through your Netgear router, several troubleshooting steps can help resolve the issue.
Check VPN Configuration: Ensure that your VPN settings on both your Mac and Netgear router are correctly configured. Double-check the VPN protocol, server address, username, and password to ensure accuracy.
Restart Devices: Sometimes, a simple restart can resolve connectivity issues. Restart both your Mac and Netgear router to refresh their connection and settings.
Update Firmware: Outdated firmware on your Netgear router can cause compatibility issues with VPN connections. Check for firmware updates on the Netgear website and install any available updates.
Adjust VPN Settings: Try adjusting the VPN settings on your Mac and router. Experiment with different VPN protocols (such as OpenVPN, L2TP/IPsec, or IKEv2) to see if one provides a more stable connection.
Disable Firewalls and Security Software: Firewalls and security software on your Mac or router may block VPN connections. Temporarily disable any third-party firewalls or security software and try connecting to the VPN again.
Check Internet Connection: Ensure that your Mac is connected to the internet through your Netgear router. Verify that other devices connected to the same network can access the internet without any issues.
Contact VPN Provider: If the problem persists, reach out to your VPN provider for assistance. They can troubleshoot the issue from their end and provide further guidance or support.
By following these troubleshooting steps, you can hopefully resolve VPN access issues on your Mac through your Netgear router and enjoy a secure and private online browsing experience.
Setting up VPN on Mac with Netgear router
Setting up a Virtual Private Network (VPN) on your Mac with a Netgear router is a prudent step towards enhancing your online security and privacy. By encrypting your internet connection, a VPN shields your data from prying eyes and potential cyber threats. Here's a comprehensive guide to setting up a VPN on your Mac using a Netgear router:
Choose a VPN Service: Before you begin, select a reliable VPN service provider that is compatible with Netgear routers. Ensure the VPN offers a Mac client or supports manual configuration.
Access Netgear Router Settings: Open your web browser and enter your router's IP address in the address bar (usually http://192.168.1.1 or http://192.168.0.1). Log in with your router's credentials.
Configure VPN on Router: Navigate to the VPN settings section of your Netgear router. Depending on your router model, this may be labeled as "VPN Service" or "VPN Passthrough." Follow the instructions provided by your VPN provider to input the necessary configuration details, such as server address, username, and password.
Enable VPN Service: Once you've entered the VPN configuration details, enable the VPN service on your Netgear router. Save the settings and reboot the router if required.
Connect Mac to VPN: On your Mac, go to System Preferences > Network. Click the "+" button to add a new network interface. Choose VPN, then select the VPN type specified by your provider (e.g., L2TP over IPSec or IKEv2). Enter the server address and other required information provided by your VPN service.
Connect to VPN: After configuring the VPN settings on your Mac, click "Connect" to establish a VPN connection. Enter your VPN username and password if prompted.
Verify Connection: Once connected, verify that your Mac is securely connected to the VPN by visiting a website like whatismyip.com to confirm your new IP address.
By following these steps, you can successfully set up a VPN on your Mac with a Netgear router, ensuring your online activities remain private and secure.
Netgear router Mac VPN connectivity problems
Title: Troubleshooting Netgear Router Mac VPN Connectivity Issues
Netgear routers are renowned for their robust performance and reliability in providing internet connectivity. However, users may encounter challenges when attempting to establish VPN connections from their Mac devices through these routers. Here, we delve into common issues and effective troubleshooting steps to resolve them.
Incompatible VPN Protocols: Some VPN protocols may not be supported by certain Netgear router models, leading to connectivity issues. Ensure that the VPN protocol used by your Mac device is compatible with your Netgear router. Common protocols include PPTP, L2TP/IPsec, and OpenVPN.
Firmware Updates: Outdated router firmware can impede VPN functionality. Check for firmware updates on the Netgear support website and install the latest version compatible with your router model. Firmware updates often include bug fixes and security patches that can address VPN connectivity issues.
Port Forwarding: VPN connections require specific ports to be open for communication. Configure port forwarding settings on your Netgear router to ensure that the necessary ports for your VPN protocol are accessible. Refer to your VPN provider's documentation for the required port numbers.
Firewall Settings: Netgear routers have built-in firewalls that may block VPN traffic by default. Adjust the firewall settings to allow VPN traffic to pass through unhindered. This can typically be done through the router's web interface by accessing the firewall or security settings.
DNS Configuration: Incorrect DNS settings can disrupt VPN connectivity. Ensure that your router's DNS settings are configured correctly to resolve domain names and establish VPN connections. Consider using public DNS servers like Google DNS or OpenDNS for improved reliability.
By following these troubleshooting steps, users can effectively address Netgear router Mac VPN connectivity problems and enjoy seamless and secure VPN access on their Mac devices. If issues persist, contacting Netgear support or consulting with a network specialist may be necessary to diagnose and resolve more complex issues.
Resolving VPN connection issues through Netgear router on Mac
Resolving VPN Connection Issues through Netgear Router on Mac
Encountering VPN connection issues on your Mac through a Netgear router can be frustrating, but with a few troubleshooting steps, you can often resolve these issues and get back online securely and privately.
Firstly, ensure that your Netgear router firmware is up to date. Manufacturers frequently release updates to improve performance and address connectivity issues. Access your router's settings through a web browser, navigate to the firmware update section, and follow the instructions to install any available updates.
Next, check your Mac's network settings. Sometimes, misconfigured network settings can interfere with VPN connections. Go to System Preferences > Network, select your network connection (Wi-Fi or Ethernet), and review the settings. Ensure that your DNS settings are configured correctly and that there are no conflicting network configurations.
If you're using a VPN client on your Mac, try restarting it. Sometimes, simply restarting the VPN client can resolve connectivity issues. Additionally, try connecting to different VPN servers to see if the problem persists. It's possible that certain servers may be experiencing issues or are temporarily unavailable.
Another troubleshooting step is to restart your Netgear router. Power cycling the router can refresh its connection to the internet and clear any temporary glitches. Simply unplug the router from power, wait a few moments, and then plug it back in.
If none of these steps resolve the issue, consider contacting your VPN provider's support team for further assistance. They may be able to provide specific troubleshooting steps or insights into any known issues affecting VPN connectivity on Macs through Netgear routers.
By following these troubleshooting steps, you can often resolve VPN connection issues on your Mac and enjoy secure and private internet access through your Netgear router once again.
0 notes
Text
can you send in a vpn router to be installed
🔒🌍✨ Get 3 Months FREE VPN - Secure & Private Internet Access Worldwide! Click Here ✨🌍🔒
can you send in a vpn router to be installed
VPN router installation process
A VPN router can enhance your online security and privacy by encrypting your internet connection and masking your IP address. Installing a VPN on your router ensures that all devices connected to it benefit from the VPN protection without needing individual installations. Here's a step-by-step guide on how to install a VPN on your router:
Choose a Compatible VPN Router: Not all routers support VPN installations, so it's important to check if your router is compatible with VPN services. Popular VPN-friendly router brands include Asus, Netgear, and Linksys.
Purchase a VPN Subscription: Subscribe to a reputable VPN service that offers router compatibility. Ensure that the VPN service supports your router model and provides clear instructions for router setup.
Access Your Router Settings: Open your router's administration panel by typing your router's IP address into a web browser. Log in with your admin credentials.
Install the VPN Firmware: Some VPN providers offer custom firmware that simplifies the installation process. Follow the VPN provider's instructions to install the firmware on your router.
Configure the VPN Settings: Enter the VPN server information provided by your VPN service into the router settings. This typically includes the server IP address, protocol, and login credentials.
Connect Devices to the VPN: Once the VPN is set up on your router, any device connected to the router will automatically be protected by the VPN. Verify the connection by checking your IP address using online tools.
Test the VPN Connection: Ensure that the VPN is functioning correctly by browsing the internet and checking for any IP or DNS leaks. You can use online tools to confirm your connection's security and privacy.
By following these steps, you can successfully install a VPN on your router and safeguard all your connected devices with encrypted internet traffic and enhanced online anonymity.
Sending a VPN router for setup
Title: Sending a VPN Router for Setup: A Step-by-Step Guide
Sending a VPN router for setup can seem like a daunting task, especially for those unfamiliar with the technical aspects. However, with the right guidance, it can be a straightforward process. Whether you're setting up a VPN router for personal or business use, following these steps will ensure a smooth installation process.
Choose the Right Router: Before sending out the VPN router, ensure it meets the requirements for your network setup. Look for a router that is compatible with VPN software and offers strong encryption protocols for enhanced security.
Pre-Configuration: To streamline the setup process for the end-user, pre-configure the VPN router with basic settings such as network name (SSID) and password. This will make it easier for them to connect their devices once the router is received.
Package Securely: When sending out the VPN router, package it securely to prevent any damage during transit. Use bubble wrap or foam padding to cushion the router, and consider using a sturdy box to protect it from bumps and jostles.
Include Setup Instructions: Provide detailed setup instructions along with the VPN router. Include step-by-step guidance on how to connect the router to the existing network, access the router's settings, and configure the VPN settings.
Test Connectivity: Before shipping the VPN router, perform a test to ensure it is functioning correctly. Connect it to a network and verify that the VPN connection is established successfully.
Offer Customer Support: Encourage the recipient to reach out for assistance if they encounter any difficulties during the setup process. Providing reliable customer support will help address any issues promptly and ensure a positive user experience.
By following these steps, sending a VPN router for setup can be a hassle-free experience for both the sender and the recipient. With proper preparation and clear instructions, users can enjoy the benefits of a secure and private internet connection in no time.
Remote access VPN setup
Title: Setting Up Remote Access VPN: A Comprehensive Guide
In today's interconnected digital landscape, the need for secure remote access to corporate networks has become paramount. With the rise in remote work and the proliferation of mobile devices, setting up a remote access VPN (Virtual Private Network) has become essential for businesses to ensure data security and accessibility for their employees.
Remote access VPN enables users to securely connect to a private network from anywhere in the world, using the internet as the medium. This technology encrypts the data transmitted between the user's device and the corporate network, safeguarding it from potential threats such as eavesdropping and data breaches.
Here's a step-by-step guide to setting up a remote access VPN:
Choose a VPN Solution: Select a VPN solution that aligns with your organization's requirements in terms of security, scalability, and compatibility with existing infrastructure.
Install VPN Server: Set up a VPN server within your corporate network. This server will handle incoming VPN connections from remote users.
Configure User Access: Define user authentication methods and access controls to ensure only authorized personnel can connect to the VPN. This may involve setting up user accounts, passwords, and multifactor authentication.
Install VPN Client Software: Remote users will need to install VPN client software on their devices to establish a secure connection to the corporate network. Provide clear instructions for downloading and configuring the client software.
Test Connectivity: Before deploying the remote access VPN to all users, conduct thorough testing to ensure seamless connectivity and proper functioning of the VPN infrastructure.
Implement Security Measures: Regularly update VPN software and firmware to patch vulnerabilities and enhance security. Additionally, enforce strong password policies and educate users about best practices for securely accessing the VPN.
By following these steps, organizations can establish a robust remote access VPN infrastructure that enables employees to work securely and efficiently from anywhere in the world. Prioritizing data security and accessibility is crucial in today's digital age, and a remote access VPN serves as a cornerstone in achieving these objectives.
VPN router configuration guide
A Virtual Private Network (VPN) router configuration guide is essential for ensuring that your internet connection is secure and private. By setting up a VPN on your router, you can encrypt all the data transmitted through your network and protect your online activities from prying eyes. Follow these steps to configure a VPN on your router:
Choose a VPN service provider that supports router configurations. Popular VPN providers such as ExpressVPN, NordVPN, and CyberGhost offer detailed instructions for setting up their services on various router models.
Access your router's settings by typing its IP address into your web browser. The default IP address is often printed on the router or can be found in the user manual.
Find the VPN section in your router's settings menu and enter the necessary configuration details provided by your VPN service, such as the server address, username, and password.
Select the VPN protocol that best suits your needs. OpenVPN is a common choice for its security and flexibility, but some routers also support PPTP and L2TP/IPsec protocols.
Save your settings and restart your router to apply the changes. Once the VPN is successfully configured, all devices connected to your network will benefit from the enhanced security and privacy features.
Remember to regularly update your router's firmware and VPN software to ensure optimal performance and security. By following this VPN router configuration guide, you can enjoy a more secure and private online experience for all your connected devices.
Shipping a VPN router for installation
When it comes to setting up a VPN for your home network, shipping a VPN router for installation can be a convenient option. A VPN router is a device that is specifically configured to connect to a VPN service, allowing you to protect all your devices that are connected to the router.
Shipping a VPN router for installation typically involves ordering the device online and having it delivered to your doorstep. Once you receive the router, the setup process usually involves connecting it to your existing modem or internet source and configuring the VPN settings. Most VPN routers come with detailed instructions or online guides to help you with the installation process.
There are several benefits to using a VPN router for your home network. Firstly, it provides a convenient way to secure all your devices at once, without having to install a VPN client on each individual device. This is especially useful for devices that do not support VPN software, such as smart TVs or gaming consoles. Additionally, a VPN router can help you bypass geo-restrictions and access content that is blocked in your region.
Overall, shipping a VPN router for installation is a hassle-free way to enhance the security and privacy of your home network. By encrypting your internet connection and masking your IP address, a VPN router can provide you with peace of mind while browsing online.
0 notes
Text
can you load nord vpn to router
🔒🌍✨ Get 3 Months FREE VPN - Secure & Private Internet Access Worldwide! Click Here ✨🌍🔒
can you load nord vpn to router
Nord VPN router compatibility
NordVPN is one of the leading names in the realm of virtual private networks (VPNs), offering users enhanced security, privacy, and access to geo-restricted content. For individuals seeking to safeguard their online activities across multiple devices, including routers, NordVPN provides comprehensive compatibility options.
One of the key advantages of NordVPN is its extensive router compatibility. With NordVPN, users can easily configure their VPN connection directly on their routers, thereby securing the entire network and all connected devices in one fell swoop. This means that devices such as smart TVs, gaming consoles, and IoT devices can also benefit from the protection and anonymity provided by NordVPN.
NordVPN supports a wide range of router brands and models, making it accessible to a broad spectrum of users. Whether you have a router from Asus, Linksys, Netgear, TP-Link, or another major manufacturer, chances are NordVPN is compatible with it. Additionally, NordVPN offers user-friendly setup guides and tutorials to assist individuals in configuring their routers for optimal VPN usage.
By leveraging NordVPN's router compatibility, users can enjoy seamless protection without the need to install the VPN client on each individual device. This not only simplifies the user experience but also ensures that all devices connected to the network are shielded from cyber threats and data surveillance.
Furthermore, NordVPN's router compatibility extends beyond security concerns, enabling users to bypass geographic restrictions and access region-locked content on various streaming platforms. Whether you're at home or on the go, NordVPN empowers you to enjoy a secure and unrestricted internet experience across all your devices.
In conclusion, NordVPN's robust router compatibility reinforces its position as a top-tier VPN provider, offering users unparalleled convenience, security, and freedom online.
Setting up Nord VPN on router
Setting up Nord VPN on your router can provide enhanced security and privacy for all devices connected to your network. By configuring your router with Nord VPN, you can ensure that all internet traffic from devices such as laptops, smartphones, smart TVs, and gaming consoles is encrypted and secure.
To set up Nord VPN on your router, you will first need to ensure that your router is compatible with the VPN service. Most modern routers are compatible, but it's always a good idea to check Nord VPN's website for a list of supported routers.
Once you have confirmed compatibility, you can proceed with the setup by logging into your router's admin panel. From there, you will need to locate the VPN section and enter the necessary configuration details provided by Nord VPN. This usually includes server addresses, login credentials, and encryption settings.
After saving the configuration settings, you can connect your router to Nord VPN's servers. Once connected, all internet traffic from devices on your network will be routed through the VPN, ensuring that your online activities are private and secure.
Setting up Nord VPN on your router can also be beneficial for accessing geo-restricted content and bypassing censorship. By connecting to servers in different countries, you can unblock websites and streaming services that may be restricted in your region.
Overall, setting up Nord VPN on your router is a relatively simple process that can offer a wide range of benefits in terms of security, privacy, and online freedom.
Benefits of using Nord VPN on router
Title: Unlocking the Power of NordVPN on Your Router: A Gateway to Online Freedom
In the digital age, safeguarding your online privacy and security has become paramount. With cyber threats looming large and privacy concerns escalating, using a Virtual Private Network (VPN) has become indispensable. NordVPN stands out as a leading provider, offering robust features and uncompromising security. While using NordVPN on individual devices is common, integrating it directly into your router offers a plethora of benefits that elevate your online experience to new heights.
Comprehensive Protection: By installing NordVPN on your router, every device connected to your home network receives instant protection. This includes smartphones, tablets, laptops, smart TVs, gaming consoles, and more. It ensures that all your internet traffic is encrypted and routed through NordVPN's secure servers, shielding your data from prying eyes.
Enhanced Security: With NordVPN on your router, you fortify your network against cyber threats such as malware, phishing attacks, and data breaches. Its advanced encryption protocols and cutting-edge security features create an impenetrable barrier, safeguarding your sensitive information and preserving your anonymity online.
Access to Geo-Restricted Content: One of the standout benefits of using NordVPN on your router is the ability to bypass geo-blocks and access region-locked content effortlessly. Whether you're streaming your favorite shows, accessing restricted websites, or gaming without limitations, NordVPN empowers you to explore the internet without boundaries.
Seamless Connectivity: With NordVPN running on your router, you no longer need to manually connect each device to the VPN individually. This streamlines the process and ensures seamless connectivity for all your devices, eliminating the hassle of toggling VPN settings and providing uninterrupted protection round the clock.
Cost-Effective Solution: Opting for NordVPN on your router offers a cost-effective solution compared to purchasing multiple VPN subscriptions for individual devices. It allows you to protect numerous devices simultaneously under a single subscription, saving you both time and money in the long run.
In conclusion, integrating NordVPN into your router amplifies your online security, grants you unrestricted access to content, and simplifies the VPN experience across all your devices. It's a smart investment that offers peace of mind in an increasingly interconnected world.
Router specifications for Nord VPN installation
Setting up NordVPN on your router can provide enhanced security and privacy for all devices connected to your network. However, not all routers are compatible with NordVPN, so it's crucial to consider the specifications before installation.
Firstly, ensure that your router supports VPN client capabilities. Look for routers that are compatible with OpenVPN, as NordVPN primarily uses this protocol for its connections. Additionally, check if your router allows for manual configuration of VPN settings, as this will be necessary for setting up NordVPN.
Another important specification to consider is the processor speed and memory of your router. NordVPN encryption can put a strain on the router's resources, so a powerful processor and ample memory are essential for smooth performance. Aim for routers with at least a dual-core processor and 256MB of RAM for optimal operation.
Furthermore, the firmware of your router plays a crucial role in VPN compatibility. Routers running custom firmware like DD-WRT, Tomato, or AsusWRT are often easier to configure for VPN use, including NordVPN. Make sure to check NordVPN's website for specific firmware compatibility before proceeding with installation.
Additionally, pay attention to the number and type of VPN connections supported by your router. NordVPN allows for simultaneous connections on multiple devices, so ensure your router can handle the desired number of connections without compromising performance.
Lastly, consider the availability of dedicated VPN setup guides and support for your router model. NordVPN provides detailed instructions for configuring various routers, but having readily available resources specific to your router can simplify the installation process.
By carefully reviewing and considering these router specifications, you can ensure a smooth and successful installation of NordVPN, providing comprehensive security and privacy for your entire network.
Enhancing security with Nord VPN on router
Enhancing Security with NordVPN on Router
In the digital age, protecting your online privacy and data security is paramount. One of the most effective tools to achieve this is by using a reliable VPN service like NordVPN on your router. By configuring your router to use NordVPN, you can encrypt all the internet traffic flowing through your network, thus providing an additional layer of security for all devices connected to it.
One of the primary benefits of using NordVPN on your router is that it secures devices that do not natively support VPN connections. This means that smart TVs, gaming consoles, IoT devices, and any other gadgets connected to your network can benefit from the VPN encryption without the need for individual setup on each device. This comprehensive protection ensures that all your internet activities are shielded from prying eyes and potential cyber threats.
Moreover, by encrypting your internet traffic with NordVPN, you can bypass geographical restrictions and access content that may be blocked in your region. This can be particularly useful for streaming services, allowing you to unlock a world of entertainment options without compromising your security and privacy.
Setting up NordVPN on your router is a straightforward process that typically involves installing custom firmware provided by NordVPN and configuring the settings through the router's admin panel. Once set up, the VPN connection is established at the router level, ensuring that all data transmitted between your devices and the internet is encrypted and secure.
In conclusion, enhancing security with NordVPN on your router is a proactive step towards safeguarding your online activities and protecting your sensitive information. By utilizing the robust encryption and advanced security features offered by NordVPN, you can enjoy a safer and more private browsing experience across all your connected devices.
0 notes