Text
How to Connect Bluetooth to Cricut Explore Air 2: Full Guide
How to connect Bluetooth to Cricut Explore Air 2? – Is that what you were looking for? Kudos to you! You have landed on the right page. This write-up focuses on establishing a connection between Cricut and computer/mobile devices using Bluetooth.
When I started crafting with Cricut, I was a little overwhelmed as I didn’t know where to start. Thanks to Cricut’s easy manual, it saved me a lot of time. Yet, I had to rely on various tutorials on the internet. Anyway, companies try their best to make their manual easier, but still sometimes it’s not easy for users to get everything on their own. Hence, that’s when this blog comes into a play.
How to Connect Bluetooth to Cricut Explore Air 2 (Desktop)?
Whether it is a Mac or Windows computer, you need to make sure you have built-in Bluetooth. Having a system with Bluetooth is a must to establish a connection via Bluetooth. To connect, follow the steps described below:
For Windows
You have to begin by turning on the Cricut machine.
Then, ensure you have placed your Cricut Explore 10 to 15 feet from your PC.
Now, you should hit the Windows logo + I keys on the keyboard, and it will open your PC’s Settings.
After that, click on Devices.
Next, you need to check if your Bluetooth is turned on. If not, you have to turn it on.
As you have turned on Bluetooth, hit Add Bluetooth or other device.
Also, you will receive a pop-up to add a device.
There, you need to select Bluetooth.
After that, wait and let your PC’s Bluetooth detect your Cricut model.
Now, you have to pair it with your Windows PC.
For macOS
The first and second steps will be the same as Windows (See above steps for Windows computer).
After that, press the power button on your Mac and turn it on.
Then, you have to head to your Apple menu.
Now, you should choose System Preferences.
Next, you will need to search for the Bluetooth choice.
Also, you should ensure that your Mac’s Bluetooth is turned on.
If it is on, choose the Cricut machine from the list.
How to Connect Bluetooth to Cricut Explore Air 2 (Mobile)?
Mobile phones are also compatible with Cricut machines. Hence, you can easily connect your Cricut to your mobile device. Whether Android or iOS, both devices are easily connected; let’s follow the steps I have explained below.
For Android
On Android, look for phone Settings.
On settings, head to the Bluetooth option.
Now, you will need to turn on your Bluetooth.
Once it is turned on, you have to wait.
Wait until your phone’s Bluetooth discovers nearby Cricut Explore Air 2.
Once the Cricut Explore Air 2 name is visible in the list, select it to pair it.
For iPhone/iPad
On an iPhone or iPad, look for the Settings.
Once you’ve found the Settings app, you have to launch it.
Then, you need to search for the Bluetooth option.
Now, enable your Bluetooth by clicking on the toggle button.
After that, you will need to wait.
Next, let your iPhone or iPad search for your Cricut Explore Air 2.
Once it is detected, you will need to click on it to pair.
By now, you must have understood how to connect Bluetooth to Cricut Explore Air 2. You can connect to any device you want, from a computer to a mobile phone.
FAQs
Question 1: Which software do I need to connect my Cricut to device?
Answer: There is nothing to do with Cricut software if you want to connect your Cricut to your computer or mobile device. However, you will need to download the Cricut Design Space later to setup your Cricut cutting machine. Besides design creation or setup, you will not need Cricut software for any reason.
Question 2: Can I only connect my Cricut via Bluetooth?
Answer: No! You can insert your USB cable into the Cricut machine’s USB port to connect it to your desktop. However, you can’t use USB when you want to connect your Cricut to your smartphone. For this, Bluetooth is compulsory, as the smartphone does not have bigger USB ports like the one your desktop has.
Question 3: Why do I need to connect Cricut to any device?
Answer: In order to setup your Cricut machine, you will need to connect it to your computer or smartphone using USB or Bluetooth. Without connecting, your computer can’t communicate with your Cricut, making it impossible for you to send your design to the machine for cutting. In short, you have to connect Cricut to your devices because you want your design to be sent from your device to your Cricut for further operations.
Final Words
Throughout this blog, I have highlighted how to connect Bluetooth to Cricut Explore Air 2 on a Windows, MacBook, or smartphone (Android or iOS). Connection is important if you want to setup your Cricut machine. Without Cricut setup, you can’t perform any other operations easily on your cutting machine, meaning a single cut is impossible without it. Get ready with your Cricut and connect it to your device via Bluetooth in no time.
cricut design space app
cricut design space setup
cricut design space download
cricut design space login
Source :- https://cricutie.wordpress.com/2024/05/30/how-to-connect-bluetooth-to-cricut-explore-air-2-full-guide/
0 notes
Text
How to Connect Bluetooth to Cricut Explore Air 2: Easy Guide
Do you know how to connect Bluetooth to Cricut Explore Air 2? If not, chillax! In this blog, I have got your back with quick stepwise instructions. I can’t forget the days when I used to work as a professional expert for Cricut. Many Cricut users went through many issues that hindered them from connecting their Cricut Explore Air 2 or any other model to their devices. Whether it is a mobile phone or computer, various users have different problems.
It was daunting in the beginning, but I eventually got used to it. Similarly, you can master the Cricut connection and set it up easily. Let’s delve into the blog and start following the steps one by one.
How to Connect Bluetooth to Cricut Explore Air 2 on Windows?
Connecting Cricut Explore Air 2 to your Windows computer is fun. All you need to do is place your machine on a flat surface. Ensure the distance between the PC and Cricut is not more than 10-15 feet. Once it is done, you can start following the steps below:
Initially, turn on your Cricut machine and the Windows computer.
On your computer, head to the Start menu (Windows icon) and click on Settings.
After that, you have to select the Devices option.
Now, you need to confirm if your Bluetooth is ON, then click on the Add Bluetooth or other device.
Afterward, choose the Bluetooth option.
Then, wait for a while for your computer to locate your Cricut model.
As it occurs in your available list, you need to choose the model and move ahead.
Finally, you have completed the pairing.
How to Connect Bluetooth to Cricut Explore Air 2 on Mac?
Now, if you want to connect your Cricut to your Mac, you need to make sure your minimum distance is 10 to 15 feet between your Cricut and your computer. Once done, follow the steps described below correctly:
You will need to check if your Mac is turned on or off.
Once you have turned it on, you will need to place the Mac and machine within 10 to 15 feet.
Now, you will need to proceed to the Apple menu.
You also have to select the System Preferences option.
Here, you should look into the Bluetooth choice on your Mac computer.
Afterward, you will need to click on Bluetooth.
Next, you will choose your Cricut model from the available list.
Lastly, you finally connect to your Mac computer when the pair is complete.
How to Connect Bluetooth to Cricut Explore Air 2 on iOS?
Even if you are using your Cricut via a mobile device, you will need to maintain a distance between your phone and the Cricut cutting machine. Now, you will have to follow the steps given below if you want to connect your Cricut and set it up further. Let’s get started:
Navigate to your iOS device and move to the Settings app.
Then, you should open up the settings on your iOS phone.
After that, you have to look for the Bluetooth option.
Once you have the Bluetooth option, enable Bluetooth by just clicking on the toggle button.
And then, you need to wait for some time.
See whether your device detects any Cricut devices in nearby available ranges.
After some time, you should see the machine on your iPhone/iPad.
Now, simply click on the device that arises on the phone and move to pair it.
Moreover, you will need to click on the Pair button.
Next, you have finally connected your Cricut to your iOS devices.
You can now easily move further and setup your Cricut machine without any hassle.
How to Connect Bluetooth to Cricut Explore Air 2 on Android?
Now, let’s see how to connect the Cricut Explore Air 2 cutting machine to Bluetooth on an Android device. Then, follow the steps that I have given below:
When you need to go to your Android phone,
Then, you have to go to your Settings.
Once you are on your phone settings, head to the Bluetooth option.
In the following step, select the Bluetooth option.
After that, you need to hold on for a while.
Now, you should visit until your device detects your nearest Cricut machine.
Once the machine is visible, hit on it to pair your machine.
Finally, you have understood how to connect your Cricut Explore Air 2 to your computer.
FAQs
Question 1: Do I need to connect Cricut to computer?
Answer: Yes, it is essential to connect your Cricut to your computer if you want to run the Cricut Design Space software. The software is used to create, edit, and modify the designs, and then it can be sent to your Cricut. However, sending it to your Cricut is only possible when you have connected your cricut to your computer via Bluetooth or USB cable.
Question 2: Why won’t my Cricut connect to my Computer?
Answer: If your Cricut is not connecting to your computer, then you should try the following points:
Check the power: You need to ensure your Cricut is turned on and within 10 to 15 feet of your computer.
Check Bluetooth: Now, you have to check whether you have turned on Bluetooth properly. If not, you should connect it properly and then try again.
Check software: You must check your Cricut’s firmware and software update. You can restart or reinstall the Cricut Design Space to fix the issues.
Question 3: Can I connect Cricut to a USB cable?
Answer: Yes, you can connect except for Cricut Joy. USB connection is easier than connecting to Bluetooth. A USB cable can provide a more reliable connection than your Bluetooth connection. Besides, connecting through USB is a faster method, as you will only need to plug in the cable, and you are done. After that, you can easily setup your machine.
Source :- https://cricutie.wordpress.com/2024/05/29/how-to-connect-bluetooth-to-cricut-explore-air-2-easy-guide/
0 notes
Text
cricut setup for windows and mac
Crafting is one of those hobbies that people of every age follow. To provide flawless results and an enjoyable experience in crafting, Cricut offers various impressive heat pres and cutting devices. Some of the popular cutting machines it offers are the Cricut Maker 3, Cricut Explore 3, Cricut EasyPress 3, Cricut Autopress, and more. With the help of these machines, anyone can create stunning DIY projects without any professional help. Also, for new users, the app offers various written content and video tutorials. Visit the cricut.com/setup website now to get more information.
cricut com setup explore air 2
design.cricut.com/setup
cricut setup for windows and mac
0 notes
Text
how to register cricut maker
Are you looking for a smart DIY machine that can enhance your daily projects? If yes, you can go with the Cricut machine lineup that offers you with a variety of machines equipped with incredibly fast features. This machine lets you create various personalized things effortlessly. Therefore, you will have the freedom to create the best looking projects with minimum effort. To use this machine, you need to visit cricut.com/setupand download and install the Cricut Design Space, and move forward with the Cricut setup.
Cricut Design Space
cricut new machine setup
install cricut explore air 2
cricut design space download
0 notes
Text
How to Download Cricut Design Space on HP Laptop: Full Guide
Gratitude to all my beloved readers! I know you have missed me a lot since I haven’t been able to post a blog for the past few weeks. These days, most of my readers ask how to download Cricut Design Space on HP laptop. If you have any creative ideas and are willing to give them a proper shape, then you needa Cricut machine and its designing software. Also, the app runs smoothly with all Cricut models and supports PCs and smartphones.
Design Space is Cricut-registered software that operates with the Cricut machine. This easy-to-use app unlocks doors to new opportunities, encouraging you to step out of your cocoon and show the world what you’re capable of. Besides, Design Space comes with a library containing a different set of images, fonts, and customized projects.
Follow this blog post, as it will guide you through the system requirements, getting the app, and creating the Cricut account.
What Are Cricut App System Requirements for Laptops?
Cricut Design Space is free software that works with the Cricut machine. This design software runs smoothly with Windows, Mac, iOS, and Android devices. Before beginning with how to download Cricut Design Space on HP laptop, you need to ensure that your devices are fulfilling the basic system requirements. Below are the system requirements that your HP laptop must have to make the app run on the system:
Your device must come with Windows 10 or an upgraded version with Intel Dual-Core or a similar processor. Apart from that, it must have 4GB RAM with 2GB free disk space with the availability of a USB port and built-in Bluetooth. Furthermore, your screen resolution should be a minimum of 1024px x 768px. In addition, the device must have 2-3Mbps speed while downloading and 1-2 Mbps for uploading the file on the app. Also, the Cricut Design app runs smoothly without an internet connection.
After encountering the basic requirements, it’s time to make progress and take the app download process on board.
How to Download Cricut Design Space on HP Laptop?
HP laptop supports the Windows operating system, meaning you must follow the steps below to get this Cricut app. By referring to these pointers, you will find starting and finishing the download process a lot easier. Pay special towards the details given below:
First, turn on your HP laptop and open the search engine (Chrome, Firefox, or other).
After finalizing the search engine, move to the Cricut Design Space setup page (design.cricut.com).
Next, agree to the Cricut Terms of Use and Privacy Policy by ticking the box.
Following this, click the Download button and wait until the download process progresses.
After downloading, open the browser or go to your device’s Downloads folder.
Now, double-click the downloaded, and a small pop-up window will suddenly appear on your screen.
At this point, choose I trust the application option, and a window will display the installation status.
Equally important, open the installed app, and the Cricut sign-in official page will open.
If you are a new Cricut user, you must create an account using your login details.
Now, right-click the icon > select Pin to Taskbar, and the shortcut will be within easy reach.
Finally, you can enjoy using the Cricut Design app and make uncountable designs.
By referring to the above-said steps, you can quickly finish how to download Cricut Design Space on HP laptop without having any serious errors.
How to Create a Cricut Account on a Laptop?
After getting this Cricut software on your respective system, you need to create a separate account. With the account, you will be able to give physical form to your ideas as you choose. Have a look at the total number of steps you need to take while creating an account:
Start the process by opening the Cricut Design app and then click the Create a Cricut ID option.
After that, you will get connected to the new web page.
Now, enter your email address, password, first name, last name, and country.
Next, cross-check the details and hit the box on the left side of the Terms & Conditions.
At this point, your Cricut account will be created by clicking the Create Cricut ID.
Conclude the process by opening the Cricut app and creating new canvas projects.
This tutorial has made it clear that Cricut software plays a crucial role for all DIYers. A user with incomplete information about how to download Cricut Design Space on HP laptop might need help to create their favorite designs. Also, they will need more time to connect their cutting machine model with the app before the cutting process.
Frequently Asked Questions
Question: How Can I Install Cricut Design Space on My Mac?
Answer: Get to know about the steps that need to be taken while getting the app on a Mac system are:
First, open the Safari search engine and visit the Cricut app’s official portal.
Next, press the Download option and choose the folder where you want to get the app.
At this point, when the download is complete, double-click the downloaded file.
Afterward, move the Cricut software to the Applications folder and launch it.
Finish the process by installing the app, creating your account, or signing in.
Question: How Do I Purchase Items From Cricut Design Space?
Answer: The Cricut Design Space app permits the DIYer to buy images, fonts, and pre-customized projects from the library. The user can get these items by subscribing to Cricut Access and choosing the monthly or yearly plan. Moreover, they will also enjoy a 30-day free trial and learn about the benefits of this subscription.
Question: How to Download Cricut Design Space on Android?
Answer: With the help of the below steps, you can easily install the Cricut Design app on Android devices:
First, open the Google Play Store and start looking for the Design Space app.
Next, press the Install button inside the green box on the right-hand side of the page.
With the installation of the app, sign in or create your Cricut ID with the login details.
Source :- https://designaccessoriesmart.wordpress.com/2024/04/24/how-to-download-cricut-design-space-on-hp-laptop-full-guide/
design.cricut.com/setup
cricut maker 3 accessories
cricut explore air 2 accessories
cricut new machine setup
0 notes
Text
How to Connect Cricut Machine to Computer: A Stepwise Guide
Hello peeps! Do you want to learn how to connect Cricut machine to computer? If so, follow the steps below, and let’s start with me! As a professional crafting expert, I have worked with almost all Cricut models, such as Explore, Maker, Joy, and Venture. I have created projects using them and know how to set them up. But do you know? Connecting the Cricut to a compatible device is the most important thing you need to do before setting up the Cricut machine? Yes, that’s what I am going to discuss in this blog.
I will show you how to connect a Cricut machine from a Windows computer to a Mac. The machine could be any model like Explore 3, Maker 3, or whatever you are currently using; the process of connecting the Cricut machine is similar. Without further ado, let’s get into it and learn how to connect Cricut to computer.
Connect Cricut Machine to Computer With a USB Cable
USB cable is the first way to connect a Cricut machine to any computer, including Mac or Windows. This is the easiest type of method that I also love to use; even initially, I used to use it a lot. But later, I switched to Bluetooth. So, let’s have a look at the steps below:
Start with turning on the Cricut first.
Then, you have to switch on your computer (Mac or Windows).
Once both devices are turned on, you must get your USB cable.
Use the one’s end of your USB cable and plug it inside your desktop’s USB port.
Next, take the other end to your Cricut machine’s USB port.
Finally, you have connected your Cricut to your computer via a USB cord.
So I am sure you will find the above steps easy to follow. The above steps are written one by one so that you can get it right here!
Connect Cricut Machine to Computer via Bluetooth
So why is a wireless connection the best? It frees you from dealing with those clumsy wires. I am currently using all my Cricut models via Bluetooth connection. It is easy to manage and less hectic. So, let’s dive into it to learn how to connect Cricut to computer via Bluetooth:
For Windows
Get your Cricut and start positioning it on a flat surface.
Then, you have to ensure a minimum distance between your Cricut and PC, which should be no more than 15 feet from the computer.
Further, you are required to move to the taskbar to selectthe Start menu.
After that, you need to go to Settings.
Afterward, click the next option, Devices, which is visible on another screen.
Here, make sure your Bluetooth is turned on.
Now, select the Add Bluetooth or other device tab.
Next, you should select Bluetooth and wait for a while.
Meanwhile, let your PC find your Cricut model to be visible on the list.
Once it is found in the list, select it to pair with your Windows computer.
Eventually, your Cricut pairing is finished here.
For Windows users, you might have learned how to connect Cricut machine to computer using Bluetooth. Below, I explain similar methods for Mac users. If you, too, want to connect your Cricut on Mac, dive into the next steps.
For Mac
Here, you need to turn on your Mac computer.
Afterward, you need to place your Mac computer to maintain the distance between Cricut and Mac, i.e., 10 to 15 feet.
Then, you need to move to the Apple menu and select the option System Preferences.
Select the Bluetooth option on your Mac computer.
Now, verify whether you have turned on the Bluetooth or not.
Next, tap on your Cricut model from the given list.
FAQs
Question 1: Can you connect Cricut to Acer Aspire 5?
Answer: Absolutely! The Cricut software is great for integrating seamlessly with Windows operating systems. Connecting your Cricut is a breeze if you’re using an Acer Aspire 5 laptop or desktop with Windows 10 or a later version. Just ensure that your computer has Bluetooth capability or a USB port, and you’re good to go.
Question 2: What are the ways to connect Cricut to a computer?
Answer: There are two primary ways to connect your Cricut to your computer or desktop. The first is through a USB cable, a reliable and direct method. The second is via a Bluetooth wireless connection, offering you more flexibility. Once connected, you can control your Cricut from your computer or even your smartphone if you prefer.
Question 3: Can I connect a Cricut to a Chromebook?
Answer: Actually, Cricut Design Space is not compatible with Cricut. Connecting it to your Chromebook is useless. Despite this, you can also not connect your Cricut to Unix/Linux computers. You can’t use Chromebooks with your Cricut because they use a Google Chrome operating system that is incompatible with the Cricut software.
design.cricut.com/setup
cricut maker 3 accessories
cricut explore air 2 accessories
Source :- https://designaccessoriesmart.wordpress.com/2024/04/16/how-to-connect-cricut-machine-to-computer-a-stepwise-guide/
0 notes
Text
A Guide for Connecting Cricut to Computer via Bluetooth/USB
Are you looking for the process of connecting Cricut to computer? If yes, then you have come to the right blog. In the beginning, it wasn’t very easy for me as I couldn’t connect my machine to any of my devices. But I still had hope and started researching by referring to other blogs. Soon, my hard work paid off, and I finally found a way to connect my Cricut machine to my desktop.
When I came to know about the correct connection process, I was on cloud nine and completed my work very quickly. There are two ways to connect both devices and start your projects effortlessly. The first method is Bluetooth, which is completely wireless, and the second is to use a USB cable. Without wasting any more time, let’s check out the following content to learn the steps for setting up and connecting both devices
Connecting Cricut to Computer Using Bluetooth
One of the best things to connect Cricut to a computer via Bluetooth is that it is wireless, which means you can finish the process without getting tangled in wires. For your convenience, I have explained all the steps needed to connect Windows and Mac wirelessly to the cutting machine.
For Windows
Further adding to the blog, let’s get started with Windows computer by referring to the details given below:
First, you are supposed to check that your cut-die machine is on and maintain a distance of at least 10-15 feet from your computer.
Second, click the Start menu icon and open the Settings tab (gear icon).
Third, a Windows Settings tab will open, and choose the Devices option.
Now, you need to check that the device’s Bluetooth is on and then press Add Bluetooth or other device.
After a while, you will see a small window on your device screen.
Following this, press the Bluetooth and wait until your computer detects the Cricut machine.
Next, choose your cutting machine model from the list and proceed toward the next step.
Lastly, your wireless connection process has now ended without making any mistakes.
Further to the connecting Cricut to computer blog, give a quick scan of the coming section to learn about the Mac connection process.
Mac
Take the steps below to consider while wirelessly connecting your cutting machine to a Mac computer.
Begin the process by switching on your craft plotter and Mac computer.
Next, keep both devices at a distance of 10-15 ft apart.
Now, click the System Preferences button inside the Apple menu dropbox.
At this point, select the Bluetooth icon and turn it on.
Afterward, a complete list will appear on your device screen.
Further, choose your Cricut model from the list, and the connection process will end.
On the contrary, if your device doesn’t support Bluetooth, you can connect your cut-die machine to the computer via a USB cord.
Connecting Cricut to Computer With a USB Cord
Equally important, using a USB cable to connect your craft plotter to your computer is the most convenient task. Before getting started, you need to unbox your crafting machine and then go through the coming steps:
Inaugurate the method by powering on your Cricut model.
Now, unwrap the USB cable and insert one end into the machine’s USB port.
After doing that, take the other end of the cable and plug it into the computer port.
Also, your Cricut machine power button will enable white.
Then, open your Cricut app and visit the New Product Setup page.
Finally, you will notice that your devices are now connected.
This blog will help you easily connect your computer and Cricut machine properly. It doesn’t matter whether you are a Windows or Mac user; you are instructed to follow the process mentioned earlier to connect the devices.
Frequently Asked Questions
Question: Why Am I Not Able to Connect My Cricut to Bluetooth?
Answer: In case you are facing errors while connecting your cutting machine to Bluetooth, then you can try these solutions:
Try to unpair your cutting machine from Bluetooth and then repair it.
You can update your device’s Bluetooth driver.
Put your Cricut machine within 10-15 ft of your device.
Check that you have enabled Bluetooth on your device (If not, then turn it on).
Question: Which Devices Are Compatible With Cricut Machines?
Answer: The Cricut model can connect with multiple devices and has cloud storage. You can quickly finish the setup and connection process on various operating systems such as Windows, Mac, iOS, and Android devices. Apart from that, you can also sync to the Cricut Design app, and the cutting machine works with smartphones, laptops, and computers.
Question: How Do I Connect Cricut to My Mac?
Answer: Take a look at the below steps and wirelessly connect your Cricut machine to your Mac:
Check that your cutting machine is on and placed 10-15 ft from your computer.
Afterward, open the Apple menu and tick the System Preferences option.
Now, click the Bluetooth icon and turn on your device Bluetooth.
Next, select your model name from the list, and the connection process will be finished.
design.cricut.com/setup
cricut maker 3 accessories
cricut explore air 2 accessories
cricut new machine setup
Source :- https://designaccessoriesmart.wordpress.com/2024/04/10/a-guide-for-connecting-cricut-to-computer-via-bluetooth-usb/
0 notes
Text
A Detailed Guide to Cricut Download for Computer and Mobile
Hey, are you looking for a guide on Cricut download? Look no further than this guide! In this guide, I will explain how to download the Cricut Design Space app in just a few simple steps. Do you know what it takes to download the Cricut app on any compatible device? There are many things I checked before the Cricut Design Space download. The first thing I prefer to check is the system requirements. These are the most important things that I can never forget. This helped me decide whether my device could properly run the Cricut software properly.
So, let me take you to the steps below in this guide. These easy-to-follow guides will help you not only download the app but also teach you how to install it on your system or mobile device. Let’s get started with a Windows computer first.
Cricut Download on Your Windows Computer
Downloading a Cricut Design Space app on Windows is not daunting. However, you have to ensure that your PC is capable of running the Cricut app smoothly. For this, your PC must have Windows 10 or later with Intel Dual Core or an equivalent AMD processor. Apart from this, you also need to ensure 4 GB RAM and 2 GB free disk space.
Here’s how to download the Cricut Design app on a Windows computer:
Open a compatible browser on your Windows PC and search for the URL design.cricut.com/setup (I am using Google Chrome).
After that, you have to hit the Enter button.
Here, you will move to the next screen, where you must click the checkbox to enable the Download button.
Press the Download option and then wait to begin downloading the app.
After downloading, the downloaded file will be saved to your Downloads folder.
Double-click on this downloaded file and start the installation.
Now, follow the on-screen presented prompts to install the software.
Cricut Download on a Mac Operating System
If you are a Mac user, ensure you have a MacOS 11 or later with a CPU of 1.83 GHz. Along with this, you must have 4 GB of RAM with free 2GB disk space. Once you have it, you are ready to download and run the software smoothly on your Mac:
Advertisement
Here’s how to download the Cricut Design Space app on a Mac computer:
Open a Chrome browser on your Mac and search design.cricut.com.
Hit the Enter and then check the checkbox on the next screen to download the Cricut app.
Afterward, you will see the next page, where you are required to select the file location to save the downloaded file. By default, you may see the downloads folder.
Hence, you need to hit the Save button to initiate the download.
As the download will start, you need to wait for a while until it gets downloaded completely.
Now, head to the downloads folder or a file location where you saved your downloads. Once you find the .dmg file, double-click on it.
As you click on the .dmg file, the next screen will appear, and you will need to drag the Cricut app icon to the Applications folder icon to initiate the installation.
Cricut Download on an Android Device
Okay, now let’s talk about the Android devices we most often use. I think most of us might be using one, right? What if you want to use the same device to run your Cricut machine? Is that really possible? The answer is yes. The only thing you must ensure is that the Android you are using is 10.0 or higher. Let me show you how to download the Cricut app on your Android smartphone.
Here’s how to download the Cricut Design app on an Android phone:
On your phone’s home screen, click the Google Play Store on your Android smartphone.
Search for Cricut Design Space and click on the app shown in the results below.
Press the Install button to download the app.
Now, your app will be shown on your home screen.
Cricut Download on Your iOS Smartphone
Let’s learn the steps for Cricut Design Space download on iOS devices. Before you download the software, make sure your device has iOS 15 or later. You should also have access to the Internet. Once you have met the basic requirements, you can start downloading the app.
Head to your iPhone and look for the App Store icon.
Next, open the App Store to launch it on your device.
Then, search Cricut Design Space on the given search bar.
Now, you must tap on the Cricut app suggested in the results below.
After that, click on the Get button to download and install the app.
FAQs
Question 1: What should I do after Cricut download?
Answer: Once you have downloaded the Cricut app on your computer, move to the downloads folder or the file location where you downloaded the file. Then, double-click the file and start installing the application. To install, follow the screen’s instructions. The installation of the Cricut app can vary on Mac or Windows. However, downloading is the same as Windows.
Question 2: What can I do with Cricut Design Space?
Answer: The Cricut software is a companion app for Cricut machines. It helps you create and customize projects for different needs and is a must when setting up a new Cricut cutting machine. The Cricut app also offers free resources like ready-made projects, images, fonts, and more. With this design, you can design or edit thousands of designs that you can send to the Cricut machine for cutting.
Question 3: Is Cricut Design Space compatible with Linux?
Answer: No, you can’t download and install the Cricut Design app on a Linux operating system. It is also not compatible with Chromebooks or Unix. Despite this, the Cricut software is compatible with Windows, macOS, Android, and iOS. Hence, you can use them on the computer and mobile phone except for Linux, Unix, and Chromebook operating systems.
Advertisement
Hey, are you looking for a guide on Cricut download? Look no further than this guide! In this guide, I will explain how to download the Cricut Design Space app in just a few simple steps. Do you know what it takes to download the Cricut app on any compatible device? There are many things I checked before the Cricut Design Space download. The first thing I prefer to check is the system requirements. These are the most important things that I can never forget. This helped me decide whether my device could properly run the Cricut software properly.
So, let me take you to the steps below in this guide. These easy-to-follow guides will help you not only download the app but also teach you how to install it on your system or mobile device. Let’s get started with a Windows computer first.
Cricut Download on Your Windows Computer
Downloading a Cricut Design Space app on Windows is not daunting. However, you have to ensure that your PC is capable of running the Cricut app smoothly. For this, your PC must have Windows 10 or later with Intel Dual Core or an equivalent AMD processor. Apart from this, you also need to ensure 4 GB RAM and 2 GB free disk space.
Here’s how to download the Cricut Design app on a Windows computer:
Open a compatible browser on your Windows PC and search for the URL design.cricut.com (I am using Google Chrome).
After that, you have to hit the Enter button.
Here, you will move to the next screen, where you must click the checkbox to enable the Download button.
Press the Download option and then wait to begin downloading the app.
After downloading, the downloaded file will be saved to your Downloads folder.
Double-click on this downloaded file and start the installation.
Now, follow the on-screen presented prompts to install the software.
Cricut Download on a Mac Operating System
If you are a Mac user, ensure you have a MacOS 11 or later with a CPU of 1.83 GHz. Along with this, you must have 4 GB of RAM with free 2GB disk space. Once you have it, you are ready to download and run the software smoothly on your Mac:
Here’s how to download the Cricut Design Space app on a Mac computer:
Open a Chrome browser on your Mac and search design.cricut.com.
Hit the Enter and then check the checkbox on the next screen to download the Cricut app.
Afterward, you will see the next page, where you are required to select the file location to save the downloaded file. By default, you may see the downloads folder.
Hence, you need to hit the Save button to initiate the download.
As the download will start, you need to wait for a while until it gets downloaded completely.
Now, head to the downloads folder or a file location where you saved your downloads. Once you find the .dmg file, double-click on it.
As you click on the .dmg file, the next screen will appear, and you will need to drag the Cricut app icon to the Applications folder icon to initiate the installation.
Cricut Download on an Android Device
Okay, now let’s talk about the Android devices we most often use. I think most of us might be using one, right? What if you want to use the same device to run your Cricut machine? Is that really possible? The answer is yes. The only thing you must ensure is that the Android you are using is 10.0 or higher. Let me show you how to download the Cricut app on your Android smartphone.
Here’s how to download the Cricut Design app on an Android phone:
On your phone’s home screen, click the Google Play Store on your Android smartphone.
Search for Cricut Design Space and click on the app shown in the results below.
Press the Install button to download the app.
Now, your app will be shown on your home screen.
Cricut Download on Your iOS Smartphone
Let’s learn the steps for Cricut Design Space download on iOS devices. Before you download the software, make sure your device has iOS 15 or later. You should also have access to the Internet. Once you have met the basic requirements, you can start downloading the app.
Head to your iPhone and look for the App Store icon.
Next, open the App Store to launch it on your device.
Then, search Cricut Design Space on the given search bar.
Now, you must tap on the Cricut app suggested in the results below.
After that, click on the Get button to download and install the app.
FAQs
Question 1: What should I do after Cricut download?
Answer: Once you have downloaded the Cricut app on your computer, move to the downloads folder or the file location where you downloaded the file. Then, double-click the file and start installing the application. To install, follow the screen’s instructions. The installation of the Cricut app can vary on Mac or Windows. However, downloading is the same as Windows.
Question 2: What can I do with Cricut Design Space?
Answer: The Cricut software is a companion app for Cricut machines. It helps you create and customize projects for different needs and is a must when setting up a new Cricut cutting machine. The Cricut app also offers free resources like ready-made projects, images, fonts, and more. With this design, you can design or edit thousands of designs that you can send to the Cricut machine for cutting.
Question 3: Is Cricut Design Space compatible with Linux?
Answer: No, you can’t download and install the Cricut Design app on a Linux operating system. It is also not compatible with Chromebooks or Unix. Despite this, the Cricut software is compatible with Windows, macOS, Android, and iOS. Hence, you can use them on the computer and mobile phone except for Linux, Unix, and Chromebook operating systems.
Source :- https://crricut.wordpress.com/2024/04/09/a-detailed-guide-to-cricut-download-for-computer-and-mobile/
0 notes
Text
How to Connect Cricut to Phone: An Easy-to-Learn Guide
It is the 21st century, and people have become completely dependent on smartphones. They want to finish their work with just one click and sit in one place. Globally, artists look for a chance to showcase their creativity to the world. In this scenario, Cricut models make a grand entry by helping you make DIY projects easily and without any mistakes.
Their machines are undoubtedly compatible with PCs and mobile devices, allowing them to draw designs using their Cricut software. Do you know how to connect Cricut to phone? If not, don’t panic, as I will be your guide and help you through the setup and connection process. In this post, I have summarised the quick and easy connection process to iOS and Android devices.
How to Set up Cricut Machine on a Phone?
Before beginning the connection process, you must first set up your smartphone on the Cricut machine. Intending to execute this process, you need to have a look at the following pointers:
Begin by unpacking your Cricut machine and plugging it into the wall outlet.
Afterward, switch it on and connect it to your phone via a USB cord or Bluetooth.
Next, open your device search engine and visit Cricut Design Space’s official website.
Then, install the Cricut Design app from the Google Play Store or App Store.
After installing the app on your device, you must sign in or create your Cricut ID.
Now, follow the instructions and begin the setup process.
Finally, you have to perform a test cut when the setup will come to an end.
With the completion of the setup process, it’s time to introduce you to how to connect a Cricut machine to a phone method. Referring to the content below will make connecting your machine to your smartphone more familiar.
How to Connect Cricut to Phone Wirelessly?
Also, this part of the blog will be very beneficial for you all. Refer to the pointers below to wirelessly connect the Cricut model to your Android or iOS phone.
iOS
All crafters with iOS devices must pay special attention to the content below. It will help you execute the process without making any mistakes.
First, verify that your machine and device are on and within the range of 10-15 ft from each other.
Following this, open your smartphone and then tick the Settings tab.
After the tab is open, start looking for Bluetooth, and if it is off, turn it on.
Next, you will get to see your Cricut model name inside the Devices list.
Now, choose your model name and type the PIN code, which is 0000 inside the blank.
Afterward, you need to hit the Pair button.
At last, both of your devices will be displayed as connected on your screen.
Android
Apart from iOS devices, your Cricut machine is also compatible with Android phones. Get to know about the process by considering the below steps:
Start the process by process by repeating step 1-step 3, which you did during the iOS devices.
Following this, an Available Devices section will appear on your device screen.
Now, start looking for your machine model and then click it.
Afterward, enter a four-digit PIN code and press the OK option.
Finally, your cutting machine and Android device will connect with each other.
If your Cricut model doesn’t have a wireless connection feature but you want to connect the devices, then have a look at the following section.
How to Connect Cricut to Phone Using a USB Cable?
Equally important, you can connect your respective Cricut machine to smartphones via a USB cable. Just like the earlier process, there are certain steps you are supposed to take that will help you finish your work quickly.
Initiate the method by unboxing your cutting machine along with the USB cable.
After that, connect one end of the USB cable to the machine port.
Next, insert your cable on the other end of your phone’s USB port.
Now, check that your Cricut is on with the power button flashing white color.
Further, go back to the Cricut New Product Setup page.
Finally, your Cricut machine and smartphone will connect with each other.
Didn’t it seem to collect the entire content on how to connect Cricut to phone? By using these methods, you can proceed with the connection process with your favorite smartphone model.
Frequently Asked Questions
Question: Why Is My Cricut Machine Not Connecting to My Phone?
Answer: These are the primary reasons you’re ending up connecting the Cricut machine to your phone as follows:
You might have unpaired your cutting machine with the phone.
You disabled your device’s Bluetooth, or your cutting machine doesn’t support Bluetooth features.
Question: Is It Compulsory to Connect Cricut Design Space to the Internet?
Answer: No, it isn’t compulsory to keep Cricut Design Space connected to the internet while using it with the cutting machine. You can edit your pending on the app without internet connectivity and start the cutting process. However, being connected to the internet will allow you to take advantage of some of the application’s benefits.
Question: Which Mobile Devices Are Compatible With Cricut Machine?
Answer: The majority of mobile devices are compatible with Cricut machines and will help you in cutting the materials. All users must ensure their devices fulfill the system requirements to get the Cricut software. However, certain devices, including Chromebooks, don’t get connected to cutting machines.
Source :- https://newmachineprocess.com/how-to-connect-cricut-to-phone-an-easy-to-learn-guide/
0 notes
Text
How to Use Cricut Pens & Markers
Do you know about the Cricut machine? If yes, you must know about all its capabilities. One of the interesting features is writing and drawing that Cricut offers you. I am a Cricut expert with an experience of almost seven years now. I can guide you through all the beautiful crafts you are going to make with your Cricut. And today, my focus is on the Cricut pens and markers. So, are you ready to learn how to use Cricut pens and markers to create a unique DIY project?
Using the Cricut pen is straightforward. In this guide, I will show you how you can set up a Cricut pen or marker on your Cricut machine and start making something. However, it is a bit difficult to write with your Cricut machine, but with the right guidance, you can learn it easily and move forward with your projects.
Which Machines Are Compatible With Cricut Pens?
Not all Cricut machines use Cricut pens, and this is why you cannot write with any Cricut machine. So, you have to check which Cricut machine you have before moving to use it. Below are the Cricut machines that are compatible with Cricut pens.
Cricut Explore
Cricut Maker
Cricut Joy
Cricut Venture
Luckily, the Cricut Explore and Cricut Maker have interchangeable pens. So, you can use similar pens in both machines. However, the Cricut Joy has slightly smaller pens that are specially designed for this machine. That’s why Cricut Joy pens are made separately and used in a different way than other Cricut pens.
How to Use Cricut Pens and Markers for DIY Projects?
To get started with the Cricut pens, you need to follow certain steps. Once you know you have a compatible Cricut machine, you are all set to start a project.
Step 1: Make a Design With Design Space
In the first step, open a Cricut Design Space and make a format for the material on which you want to write.
Now, choose if you want to cut the design or just want to check.
Then, hit the Filter option from the menu and choose the Writing option. With this option, you can check all the fonts you want to use and make a format with the Cricut pen.
After that, enter your text with your desired font, resize it to the desired size, and go ahead.
Next, you can use the images to create a project that looks unique.
Once you add the image, you’ll see it under the layout. Then, you can choose the line type as “Draw” to let your Cricut machine get into the drawing mode.
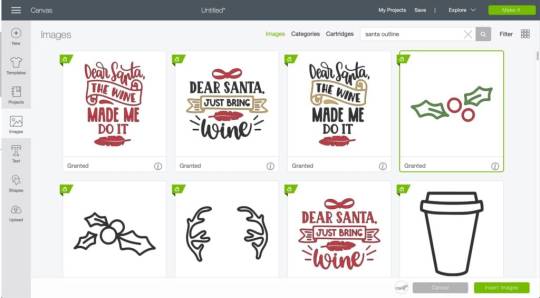
Then, select your color to apply it to your font. For this, you should pick the little box from the right side of the menu.
Afterward, pick a color, and your Design Space will also suggest you start writing with your Cricut machine.
Now, you need to ungroup your image pieces and select the image parts you want to apply color on.
Once you are done with these steps, you are all set to move to the next step to learn how to use Cricut pens and markers.
Step 2: Load the Material Into Your Cricut Cutting Machine
Once you are done with the design with your Cricut Design Space, you are ready to move forward and click on the Make It button.
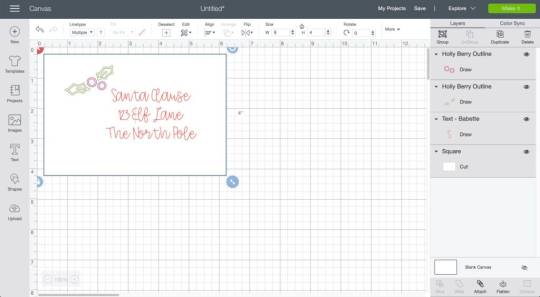
Then, your Cricut machine will guide you in its installation.
Now, you need to load your material on the Cricut mat.
After that, open your pen cap and fix it into the pen holder.

Next, continue with the on-screen instructions in your Cricut Design Space. You will get suggestions about colors you can use.
Your Cricut machine will start writing once you click on the Cricut “Go” button.
Now, you are done with your unique project.

So, that’s it for making a project using Cricut pens and markers. Hopefully, you have learned how to use Cricut pens and markers in detail. You can start making anything beautiful you like.
What Are Some Cricut Pens to Use With the Cricut Machine?

How to Load a Cricut Pen Into a Cricut Machine?
Loading a Cricut pen into the Cricut machine is an easy process. As you know, the pens are compatible with Cricut Explore, Maker, and Joy machines; you will be able to use the pen only on these machines.
Advertisement

However, for Cricut Joy, you will not get any separate clamp for the pen. Hence, you will need to remove the blades and then fix a pen into it. Well, you don’t have to push the pen into the machine; you will just simply load the pen and close the clamp. Now, you are ready to write with your Cricut pen.
Conclusion
Finally, I shared the guide on how to use Cricut pens and markers with you. Hopefully, you liked it, and you will try making some fun crafts with the help of this guide. Before moving to start a project, you will need to ensure that you have a Cricut machine that is compatible with the Cricut pens. When you are confirmed, you can use this guide to get started with your project.
Frequently Asked Questions
Q.1 How to Use Cricut Infusible Ink Pens?
You can use the Cricut infusible ink pens for the iron-on projects. There are many projects, such as customized T-shirts or any other project that requires heating, which will need an infusible ink to transfer the design onto the material through a heat press or regular iron. You can get the designs from the Design Space.
Q.2 How to Use Cricut Infusible Ink Pens on Fabric?
If you want to use infusible ink pens on fabric, you will need a heat press, for instance, Cricut EasyPress, AutoPress, etc, and blank apparel. For instance, you can use a blank T-shirt or any fabric you want to design. Create a design on HTV and then apply it to your blank apparel with the help of a heat press.
Q.3 Do Cricut Pens Write Permanently?
Yes, Cricut pens and markers are permanent. These pens are waterproof, acid-free, and also free from toxicants. Before coming to the market, these pens are checked by ASTM, and they ensure that the pen’s ink is ready to use. You must note that Cricut Maker and Explore pens are interchangeable, and Cricut Joy pens are only used with the Cricut Joy machine.
Source :- https://designaccessoriesmart.com/how-to-use-cricut-pens-markers-a-complete-guide
0 notes
Text
How to Connect Cricut to Mac: Ultimate Guide for Beginners
Congratulations on buying a new Cricut machine. You may be wondering how to connect Cricut to Mac. To design your favorite project, all you need to do is unbox your machine, set it up, and connect it to a computer. Access to Cricut models lets you create unique designs and beautiful projects with different materials. Before cutting the material, it is mandatory to download Cricut Design Space on your Mac.
After connecting both devices, it will be very easy to create designs and transfer them to the Cricut cutting machine. You can connect your Mac computer to the Cricut machine using Bluetooth or a USB cable. Both procedures are different and have to be done very carefully. In this post, you will learn how to finish the connection process successfully.
How to Download Cricut Design Space on Mac?
If you want to create your favorite design on your Mac, you must have the Cricut app on your Mac. It is the compulsory step you must complete while learning how to connect Cricut to Mac. Without the Design Space, you won’t be able to make your inner idea come to the real world. Go through the steps given below and get to know the entire process of getting the app on your Mac computer:
Kick off the Cricut Design Space download process by opening the Safari search engine.
After that, go to design.cricut.com and click the box given next to Cricut’s Terms of Use and Privacy Policy.
Next, hit the Download button and choose the folder where you want to save the file to get downloaded.
Now, you need to press the Save box visible on the right side of the page.
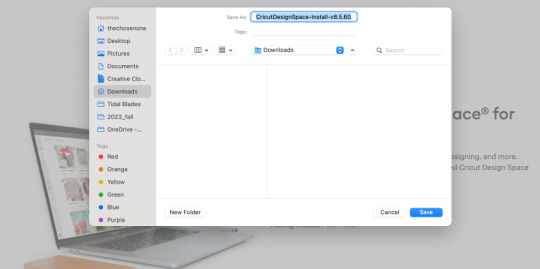
At this point, when the download will come to an end, minimize your search engine.
Following this, open the Downloads folder and double-click the .dmg file.
Then, you will see a new window appear on your screen.
Move the Cricut Design Space to the Applications folder to install the app.
Equally important, open the Applications folder and double-click the Cricut app.
To proceed to the next step, press the Open button, which is visible inside the blue box.
Also, open the Cricut app and sign in to your account with your Cricut ID & password.
If you aren’t a registered user, create your account by ticking the Create Cricut ID box and submitting the essential details.
After doing that, tap Sign In, and you will instantly receive your login credentials.
Once you have created your Cricut account, let me inform you that it’s the perfect time to learn about the connection process.
How to Connect Cricut to Mac via Bluetooth?
With a built-in Bluetooth feature in your Mac and Cricut machine, the instructions below will make your connection process easy and error-free.
First, confirm that you’ve switched on your crafting machine and it is placed within your Mac system’s 10-15 range.
After that, click the Apple menu icon and press the System Preferences option.
Now, a new screen will open and look for the Bluetooth icon.
Next, hit Turn Bluetooth on and hold on till the scanning process is on.
At this point, you will see your Cricut model name inside the Devices section.
Next, enter 0000 as a PIN code and hit the Pair button on the right side of your machine name.
Also, you will receive a pop-up message informing you about the successful wireless connection among the devices.
Connecting a Mac system with Cricut via a wireless connection allows you to continue making designs on Design Space.
In addition to the wireless connection method, you can also connect devices using a USB cable. Become an expert in finishing the wired process by scanning the details below.
How to Connect Cricut to Mac Using a USB Cable?
Examining the pointers below will make it much more accessible to connect a Cricut machine to a Mac system via wired mode.
Along with the Cricut machine, you will also receive a USB cable to help you in the connection process.
Now, slowly put one end of your cable inside the machine’s USB port.
After that, insert the other end into the USB port at the back of your Mac system.
Following this, ensure your Cricut machine is on and the power button is lit and white.
You must return to the Cricut New Product Setup page.
Finally, you will see a notification sharing that devices are successfully connected.
In conclusion, you must be aware of the entire method discussing how to connect Cricut to Mac. With the completion of connection methods, you will be able to create your project on the Cricut software with ease and share it with the cutting machine.
FAQs
Question: How Do I Connect My iOS Phone to Cricut Machine?
Answer: Your Cricut machine will be compatible with iOS devices, allowing you to create numerous DIY projects. For proper connection, have a look at the steps given below:
Check that your Cricut model is enabled and within your device’s 10-15 ft range.
After that, open the Settings tab and go to the Bluetooth option.
Following this, activate the Bluetooth and choose your machine model.
Now, your wireless connection process between the devices will end.
Question: How to Install Cricut App on Windows?
Answer: Have a look at the below pointers and install the Cricut app on the Windows system:
First, go to Cricut’s official website and tick the Download option.
When the download is complete, open the downloaded file.
When the installation comes to an end, create your account or sign in with your login details.
Question: How Can I Find the Current Version of the Cricut Design App on Mac?
Answer: Follow these steps to find the latest version of the Cricut Design app on your Mac system:
To start the process, open the Cricut app and tick the Settings option.
Now, open General and then choose the About Design Space app.
Following this, you will get all the details about this software on your screen.
Source :- https://newmachineprocess.com/how-to-connect-cricut-to-mac-ultimate-guide-for-beginners/
0 notes
Text
How to Set Up Cricut Joy: An Easy-to-Learn Guide
Congratulations on buying the Cricut Joy machine to create DIY projects. I am glad you decided to invest your savings in this small, portable, and multi-tasking cutting machine. Although it might look compact, the Cricut Joy can cut more than 50 different materials, from light to heavy weights, within a few minutes. Plus, this Cricut machine comes with a wide range of tools that beginners highly prefer while learning about crafting concepts.
Not only are cutting materials accessible with this Cricut product, but it is also easy to set up and connect with mobiles or computers. It doesn’t matter whether you are a fresher or a pro crafter; this guide mainly focuses on how to set up Cricut Joy, Design Space overview, and the machine setup & pairing process with a computer.
How to Download Cricut Design Space on a Mobile?
All users must download the Cricut app before setting up this compact machine with mobile devices. Get to know about the download process by going through the below content:
For Android
Further, to learn how to set up Cricut Joy, follow the below steps and install Cricut software on Android devices.
Kick off the method by switching on your mobile device and opening the Google Play Store tab.
Now, start searching for Cricut Design Space inside the app.
After finishing the app, press the Install box on the right side.
Furthermore, return to your phone’s home screen when the installation ends.
Next, open the Cricut Design Space and choose the Machine Setup or Sign In option.
Once you are done making the decision, follow the instructions to finish the process.
Finally, pull up your socks and start making new designs on your canvas.
For iOS
At this point, get the Cricut Design app on your iOS device by following the below-given steps:
To open the App Store, tick the icon on your device’s home screen.
After the app opens, search for Cricut Design Space and tick the Get option.
Next, you must confirm the installation by entering your iTunes password inside the empty section.
When the installation comes to an end, choose either Machine Setup or Sign In.
Conclude the process by creating your Cricut ID and start drawing designs for your DIY crafts.
The installation of the Cricut app on mobile devices will make it more accessible for crafters to set up both devices with each other without any hurdles.
How to Set Up Cricut Joy on a Mobile Device?
With the installation of Cricut design software on mobile devices, users should start preparing for the setup process. Intending to easily set up this Cricut product with mobile devices, they need to follow the given below steps:
For Android
To set up this small and portable Cricut cutting machine with an Android device, have a look at the details mentioned in the below pointers:
Commence the method by turning on your Cricut machine and placing it within its 10-15 ft range.
Afterward, go to the Settings section and open the Bluetooth feature on your respective device.
Next, enable Bluetooth, and the Available Devices section will appear on your screen.
Following this, tick the Cricut Joy given inside the list and wait until the setup process continues.

After the pairing process ends, both devices will easily be set up with each other.
For iOS
Further, including the how to set up Cricut Joy post, the method of setting up this Cricut product with an iOS device is similar to that of Android. Get to know about the entire process by studying these steps:
In the opening step of the process, you need to ensure that your Cricut machine is on and within 10-15 feet of your iOS device.
After confirming that, open the Settings tab and search for the Bluetooth option.
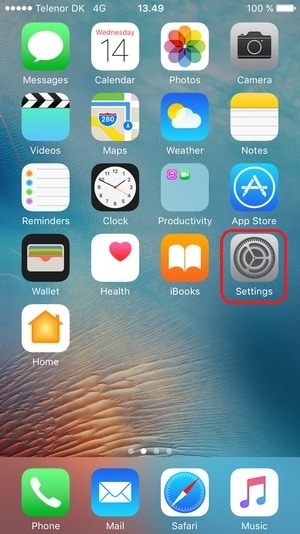
Now, turn on your Bluetooth and look for Cricut Joy inside the Other Devices section.
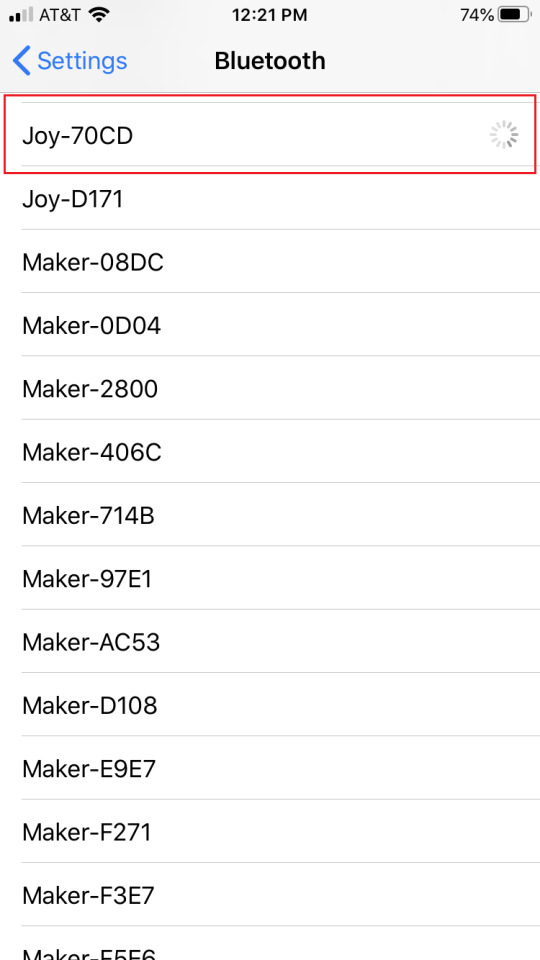
Next, you should wait a few minutes, and the setup process will end.
How to Set Up Cricut Joy on Laptop?
Simultaneously, get to know about setting up a Cricut cutting machine with Windows and Mac laptops by taking the help of the steps given below:
Start downloading and launching the Cricut Design Space on your system.
Now, you will directly land on the Cricut Setup page and tick the Cricut Joy machine.
Following this, take your power cable and plug it in with the cutting machine.
After that, activate your device’s Bluetooth and hold on until the setup process continues.
Finally, you need to register your Cricut, and your craft machine is all set to create crafts.
Conclusion
It doesn’t matter which cutting machine you own for making do-it-yourself projects; it’s important to have Cricut Design Space on the devices before starting any projects. This write-up will help you understand Cricut Joy, the Cricut app installation process, and setting up this Cricut machine with smartphones and desktops.
Advertisement
Source :- https://newmachineprocess.com/how-to-set-up-cricut-joy-an-easy-to-learn-guide/
0 notes
Text
How to Set Up Cricut Joy: An Easy-to-Learn Guide
Congratulations on buying the Cricut Joy machine to create DIY projects. I am glad you decided to invest your savings in this small, portable, and multi-tasking cutting machine. Although it might look compact, the Cricut Joy can cut more than 50 different materials, from light to heavy weights, within a few minutes. Plus, this Cricut machine comes with a wide range of tools that beginners highly prefer while learning about crafting concepts.
Not only are cutting materials accessible with this Cricut product, but it is also easy to set up and connect with mobiles or computers. It doesn’t matter whether you are a fresher or a pro crafter; this guide mainly focuses on how to set up Cricut Joy, Design Space overview, and the machine setup & pairing process with a computer.
How to Download Cricut Design Space on a Mobile?
All users must download the Cricut app before setting up this compact machine with mobile devices. Get to know about the download process by going through the below content:
For Android
Further, to learn how to set up Cricut Joy, follow the below steps and install Cricut software on Android devices.
Kick off the method by switching on your mobile device and opening the Google Play Store tab.
Now, start searching for Cricut Design Space inside the app.
After finishing the app, press the Install box on the right side.
Furthermore, return to your phone’s home screen when the installation ends.
Next, open the Cricut Design Space and choose the Machine Setup or Sign In option.
Once you are done making the decision, follow the instructions to finish the process.
Finally, pull up your socks and start making new designs on your canvas.
For iOS
At this point, get the Cricut Design app on your iOS device by following the below-given steps:
To open the App Store, tick the icon on your device’s home screen.
After the app opens, search for Cricut Design Space and tick the Get option.
Next, you must confirm the installation by entering your iTunes password inside the empty section.
When the installation comes to an end, choose either Machine Setup or Sign In.
Conclude the process by creating your Cricut ID and start drawing designs for your DIY crafts.
The installation of the Cricut app on mobile devices will make it more accessible for crafters to set up both devices with each other without any hurdles.
How to Set Up Cricut Joy on a Mobile Device?
With the installation of Cricut design software on mobile devices, users should start preparing for the setup process. Intending to easily set up this Cricut product with mobile devices, they need to follow the given below steps:
For Android
To set up this small and portable Cricut cutting machine with an Android device, have a look at the details mentioned in the below pointers:
Commence the method by turning on your Cricut machine and placing it within its 10-15 ft range.
Afterward, go to the Settings section and open the Bluetooth feature on your respective device.
Next, enable Bluetooth, and the Available Devices section will appear on your screen.
Following this, tick the Cricut Joy given inside the list and wait until the setup process continues.
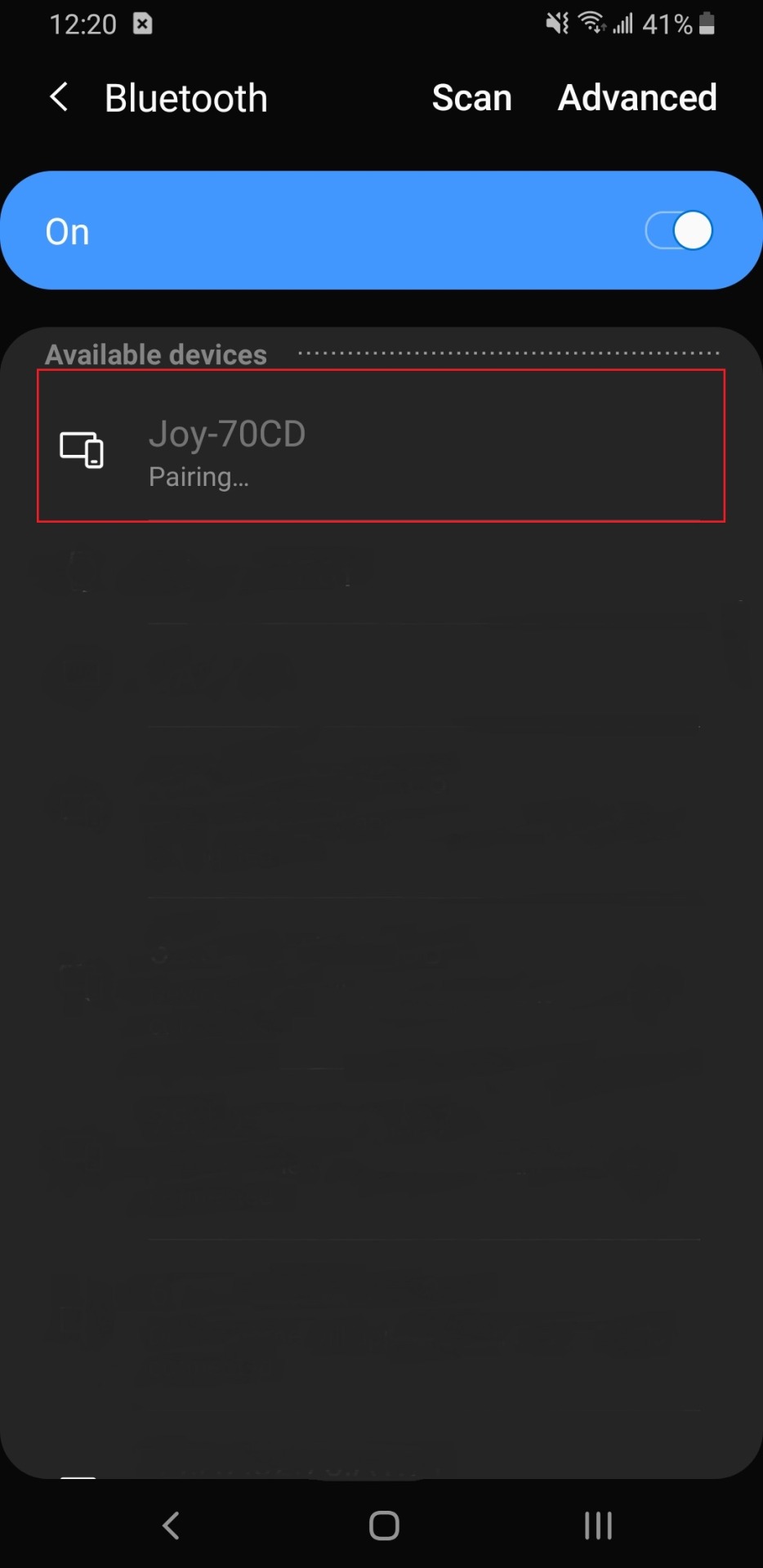
After the pairing process ends, both devices will easily be set up with each other.
For iOS
Further, including the how to set up Cricut Joy post, the method of setting up this Cricut product with an iOS device is similar to that of Android. Get to know about the entire process by studying these steps:
In the opening step of the process, you need to ensure that your Cricut machine is on and within 10-15 feet of your iOS device.
After confirming that, open the Settings tab and search for the Bluetooth option.
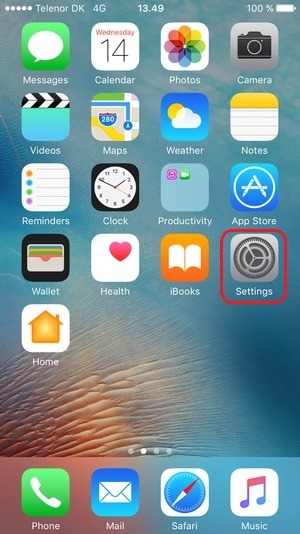
Now, turn on your Bluetooth and look for Cricut Joy inside the Other Devices section.
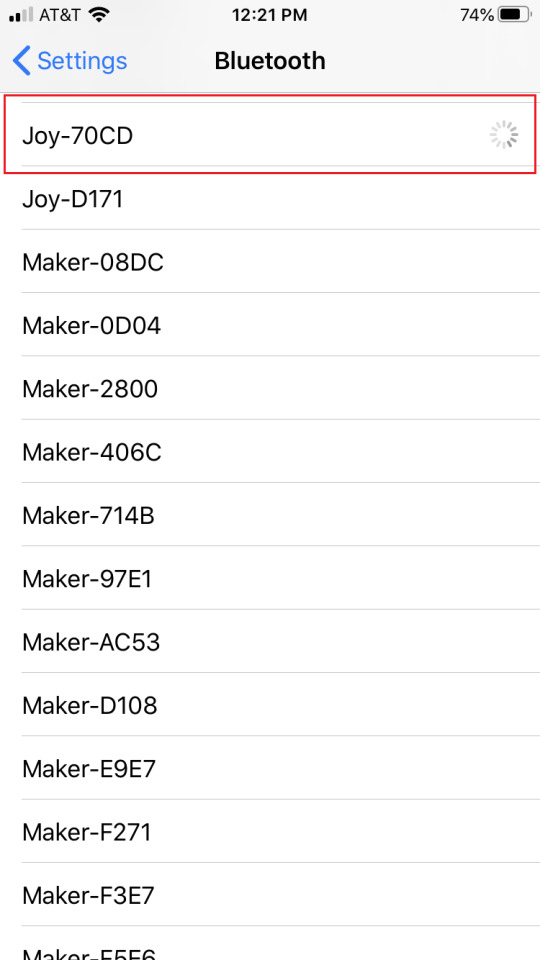
Next, you should wait a few minutes, and the setup process will end.
How to Set Up Cricut Joy on Laptop?
Simultaneously, get to know about setting up a Cricut cutting machine with Windows and Mac laptops by taking the help of the steps given below:
Start downloading and launching the Cricut Design Space on your system.
Now, you will directly land on the Cricut Setup page and tick the Cricut Joy machine.
Following this, take your power cable and plug it in with the cutting machine.
After that, activate your device’s Bluetooth and hold on until the setup process continues.
Finally, you need to register your Cricut, and your craft machine is all set to create crafts.
Conclusion
It doesn’t matter which cutting machine you own for making do-it-yourself projects; it’s important to have Cricut Design Space on the devices before starting any projects. This write-up will help you understand Cricut Joy, the Cricut app installation process, and setting up this Cricut machine with smartphones and desktops.
Advertisement
Source :- https://newmachineprocess.com/how-to-set-up-cricut-joy-an-easy-to-learn-guide/
0 notes
Text
How to Set Up Cricut Joy: An Easy-to-Learn Guide
Congratulations on buying the Cricut Joy machine to create DIY projects. I am glad you decided to invest your savings in this small, portable, and multi-tasking cutting machine. Although it might look compact, the Cricut Joy can cut more than 50 different materials, from light to heavy weights, within a few minutes. Plus, this Cricut machine comes with a wide range of tools that beginners highly prefer while learning about crafting concepts.
Not only are cutting materials accessible with this Cricut product, but it is also easy to set up and connect with mobiles or computers. It doesn’t matter whether you are a fresher or a pro crafter; this guide mainly focuses on how to set up Cricut Joy, Design Space overview, and the machine setup & pairing process with a computer.
How to Download Cricut Design Space on a Mobile?
All users must download the Cricut app before setting up this compact machine with mobile devices. Get to know about the download process by going through the below content:
For Android
Further, to learn how to set up Cricut Joy, follow the below steps and install Cricut software on Android devices.
Kick off the method by switching on your mobile device and opening the Google Play Store tab.
Now, start searching for Cricut Design Space inside the app.
After finishing the app, press the Install box on the right side.
Furthermore, return to your phone’s home screen when the installation ends.
Next, open the Cricut Design Space and choose the Machine Setup or Sign In option.
Once you are done making the decision, follow the instructions to finish the process.
Finally, pull up your socks and start making new designs on your canvas.
For iOS
At this point, get the Cricut Design app on your iOS device by following the below-given steps:
To open the App Store, tick the icon on your device’s home screen.
After the app opens, search for Cricut Design Space and tick the Get option.
Next, you must confirm the installation by entering your iTunes password inside the empty section.
When the installation comes to an end, choose either Machine Setup or Sign In.
Conclude the process by creating your Cricut ID and start drawing designs for your DIY crafts.
The installation of the Cricut app on mobile devices will make it more accessible for crafters to set up both devices with each other without any hurdles.
How to Set Up Cricut Joy on a Mobile Device?
With the installation of Cricut design software on mobile devices, users should start preparing for the setup process. Intending to easily set up this Cricut product with mobile devices, they need to follow the given below steps:
For Android
To set up this small and portable Cricut cutting machine with an Android device, have a look at the details mentioned in the below pointers:
Commence the method by turning on your Cricut machine and placing it within its 10-15 ft range.
Afterward, go to the Settings section and open the Bluetooth feature on your respective device.
Next, enable Bluetooth, and the Available Devices section will appear on your screen.
Following this, tick the Cricut Joy given inside the list and wait until the setup process continues.
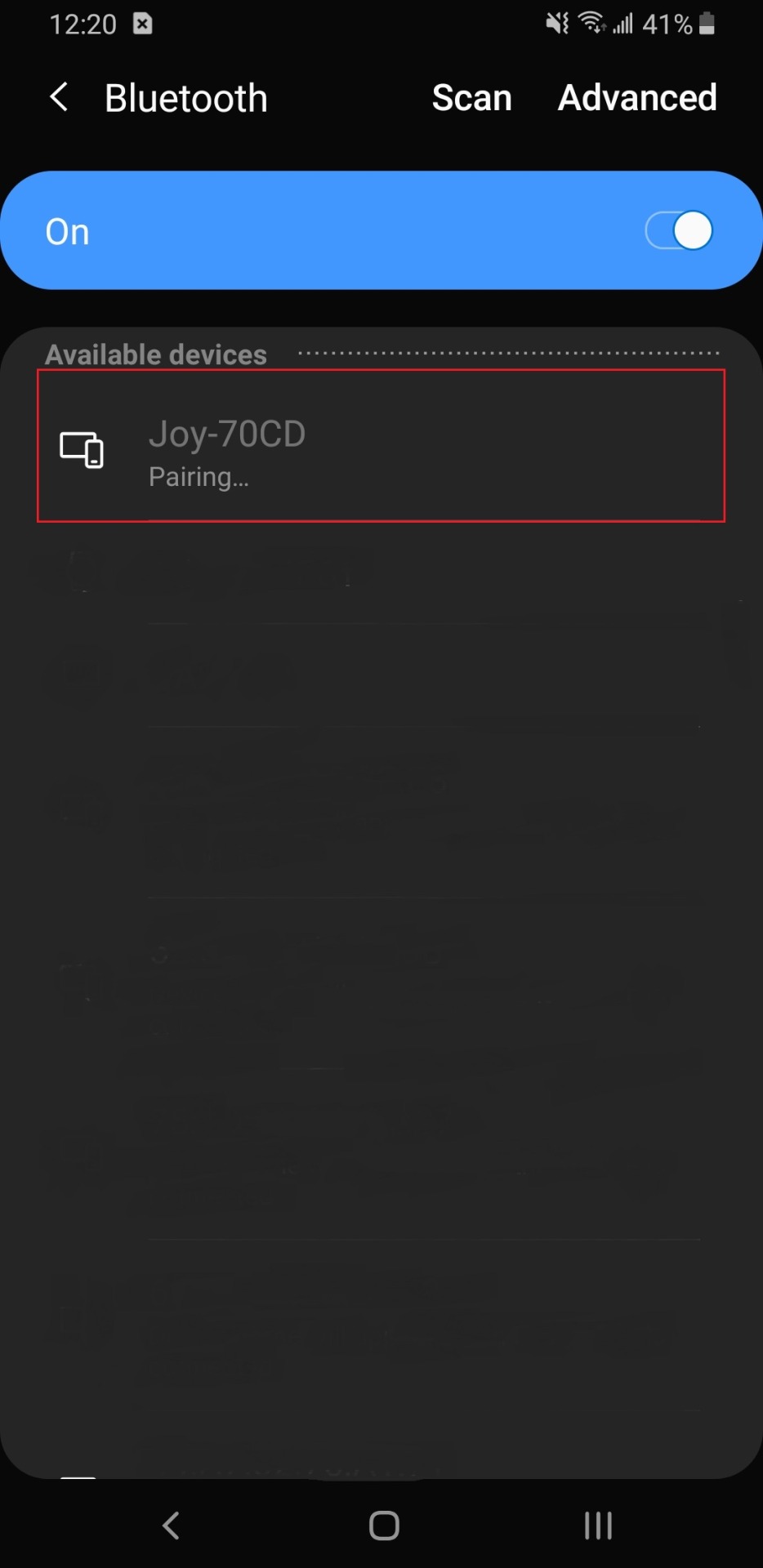
After the pairing process ends, both devices will easily be set up with each other.
For iOS
Further, including the how to set up Cricut Joy post, the method of setting up this Cricut product with an iOS device is similar to that of Android. Get to know about the entire process by studying these steps:
In the opening step of the process, you need to ensure that your Cricut machine is on and within 10-15 feet of your iOS device.
After confirming that, open the Settings tab and search for the Bluetooth option.
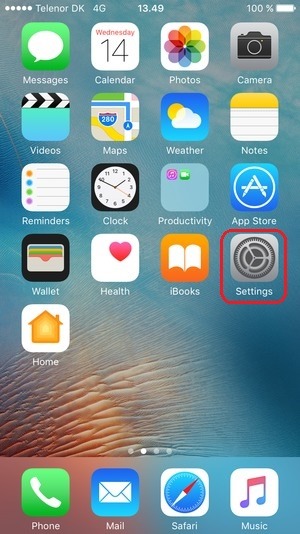
Now, turn on your Bluetooth and look for Cricut Joy inside the Other Devices section.
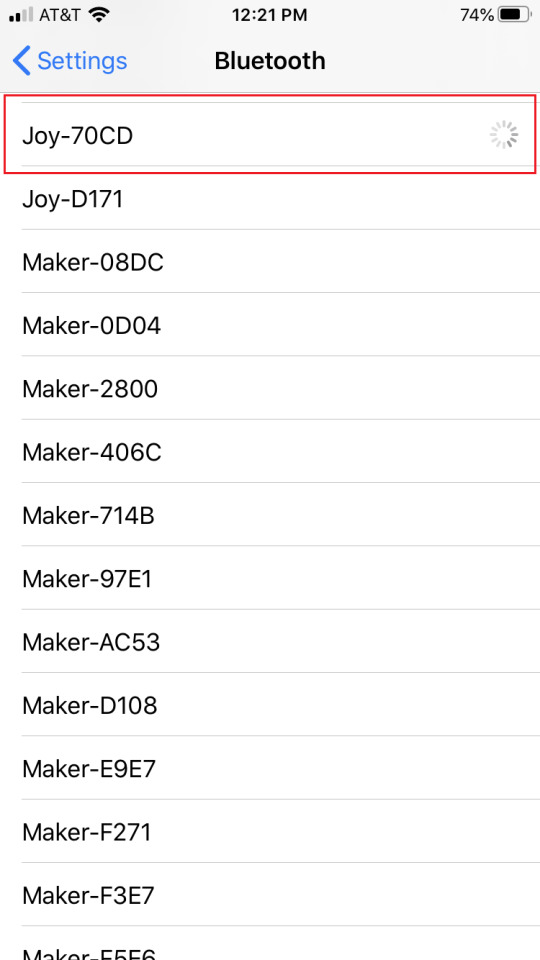
Next, you should wait a few minutes, and the setup process will end.
How to Set Up Cricut Joy on Laptop?
Simultaneously, get to know about setting up a Cricut cutting machine with Windows and Mac laptops by taking the help of the steps given below:
Start downloading and launching the Cricut Design Space on your system.
Now, you will directly land on the Cricut Setup page and tick the Cricut Joy machine.
Following this, take your power cable and plug it in with the cutting machine.
After that, activate your device’s Bluetooth and hold on until the setup process continues.
Finally, you need to register your Cricut, and your craft machine is all set to create crafts.
Conclusion
It doesn’t matter which cutting machine you own for making do-it-yourself projects; it’s important to have Cricut Design Space on the devices before starting any projects. This write-up will help you understand Cricut Joy, the Cricut app installation process, and setting up this Cricut machine with smartphones and desktops.
Source :- https://newmachineprocess.com/how-to-set-up-cricut-joy-an-easy-to-learn-guide/
0 notes
Text
Cricut Maker 3 accessories
Style and meet performance with the Cricut Maker 3 accessories. It helps in making DIY dreams come to reality. Shop from the collection at an efficient price.
0 notes
Text
How to Make Wood Signs With Cricut: A Beginner’s Guide
If you are planning to move into your new home and want to welcome your guests, then you should learn how to make wood signs with Cricut. Every person dreams of having their own house where they can spend quality time with their friends or family members. But it’s important to have positive vibes, which will definitely add more stars to the home.
To do that, I suggest you buy a Cricut machine, which will help you make a do-it-yourself wooden sign using the Cricut Design Space app and the materials of your choice. This project will also encourage you to use more supplies and learn how to use them while creating a customized wood sign. Keep reading this blog till the end, as you will learn many new things about designing new crafts.
Step 1: Create a Design in the Cricut App
It doesn’t matter whether this is your first project or fourth one; start how to make wood signs with Cricut process by getting the Cricut Design Space app on your device. After getting the app, you should sign in or create an account and choose the New Project option.
Now, press the Text toolbar under your canvas’s left side and start typing your text inside the box. You can also change your font style, color, and size and fill in the gap by adjusting the letter space and line size.
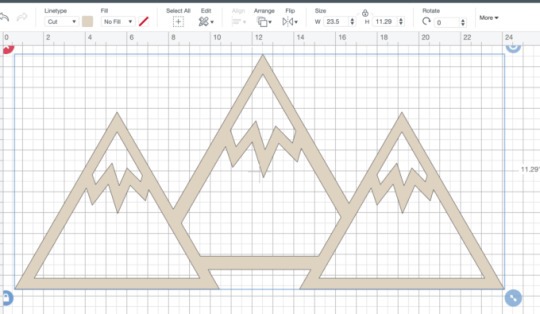
Following this, press the Make It option, and you will arrive on the Cricut mat preview page.
Step 2: Cut & Weed Out Your Design
After landing on the mat preview page, select Without Mat and click the Continue button. Now, press Browse All Materials, choose your respective material from the list, and select the tools you insert inside the Clamp.
Advertisement

At this point of how to make wood signs with Cricut, you are supposed to unload the mat and remove the extra material with the help of the weeding tool. While weeding out the material, you must be careful without any hurries.
Step 3: Transfer Your Wood Sign Design
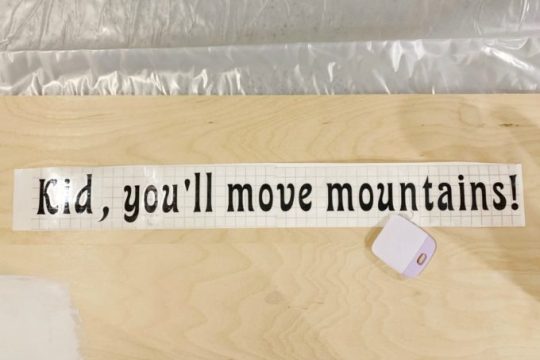
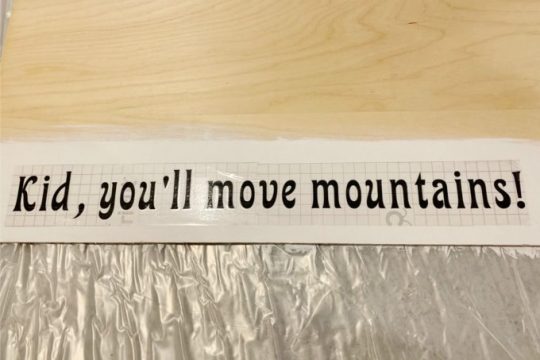
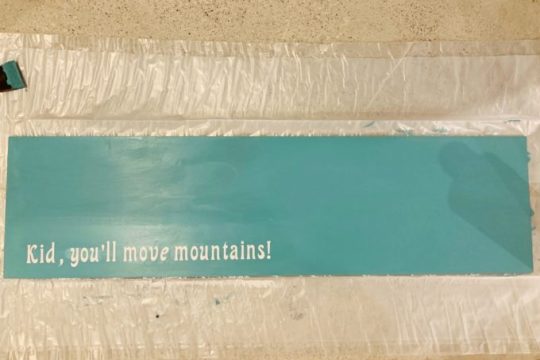


Step 4: Share Your Final Wood Signs

Conclusion
Wasn’t it amazing to discover how to make wood signs with Cricut? You can also make various DIY wooden projects by following the same steps with any Cricut model but with different materials and tools. Wooden crafts that can be made with cut-die machines include wood coasters, bookmarks, puzzles, letters, and so much more.
Source :- https://xn--crcutcomsetup-xib.website/how-to-make-wood-signs-with-cricut-a-beginners-guide/
0 notes
Text
How to Make Cards With Cricut: A Stepwise Guide
I don’t know why, but creating cards on Cricut is always fun! From choosing a design on Design Space to the final arrangement of cut pieces, it is really exciting! But do you know how to make cards with Cricut? If yes, then great, but if not, this guide is for you!
Creating cards is easy if you have a simple design, but it can become difficult as you move towards more complex designs. But the question is, how can I get such a design? And from where? Well, I have already answered that in this blog.
Besides, there are many things you need to know, such as the supplies required for making Cricut birthday cards. Yes, I will create a birthday card for my daughter, who turns 5 years old next week. Check out this blog to learn the process!
What Do You Need to Create a Birthday Card?
I am very excited about my daughter’s birthday. Although I planned to give her a gift, I also wanted to give her a birthday card with a message. So, let’s learn how to make cards with Cricut, but before that, you need the following items:
Cricut Maker 3
Cardstock
Cricut Design Space
Fine Point Blade
Cricut Pen
Single Scoring wheel
Gather all the items? Let’s move ahead!
How to Make a Birthday Card With Cricut Machine?
Here, I will start to proceed with simple steps to teach you how to make cards with Cricut. To make your own Cricut birthday cards:
Step 1: Creating a Design on Design Space

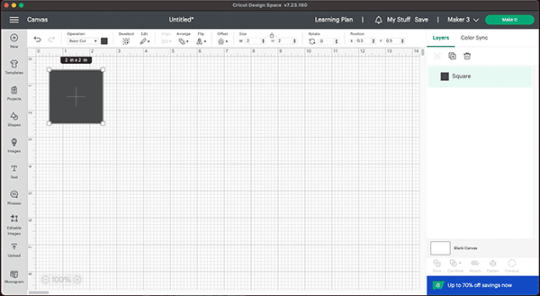
Step 2: Adding the Scoring Line
Now, navigate to the shapes menu again and add a straight line, which will be your scoring line. You can place it in the rectangle that you created. You have to place the line so that it divides the rectangle. Make sure you choose the scoring line by simply selecting the Score from the Operation drop-down menu.
Highlight the scoring line and your rectangle. After that, you have to go to the Attach option and click on it to attach. Now, your card is almost ready.
Step 3: Decorating Your Paper Card
Here, you can add your own decorations, such as images or texts, to your cards. To add the images, you can select the Images icon on the left menu and choose from thousands of images or SVG files online.
Step 4: Continue the Card Cutting Process


Step 5: Applying Glue to Your Birthday Card
Now, you have to apply glue to your card and place the insert cards so that it will be visible through the cuts. Finally, I have created a birthday card for my daughter.
Follow this tutorial on how to make cards with Cricut and begin creating your projects.
FAQs
Question 1: Does Cricut provide any card templates?
Answer: Absolutely, yes, more than 1300 card templates are available on Cricut Design Space. To find the template, follow the steps below:
Open the Design Space and go to the Projects options from the left bar.
Then, select Cards from the drop-down menu.
Browse the design you like and click on it to add to your canvas.
Question 2: Can I cut cards with my Cricut machine?
Answer: Yes, you can! Cricut is capable of cutting more than 100 or 300 materials, depending on the type of model you are using. For example, if you are using Cricut Explore models, you can cut only 100 materials, but with Maker models, you can easily cut more than 300. Lastly, Cricut Joy can cut only up to 50 materials.
Question 3: What paper should I choose for making cards with Cricut?
Answer: From my personal experience, I’d say Sizzix or Cricut Cardstock would be the best fit for you. Cricut can easily cut thicker cards at a glance. Just create an amazing design on Design Space and send it to your Cricut machine. Finally, it will cut your intricate designs in one go!
Final Words
This blog is all about how to make cards with Cricut. Throughout this blog, step-by-step instructions are given on the making process. Those steps are very simple, so a beginner can easily follow them. Also, the essential supplies are mentioned in this blog, which will be helpful for those who do not have ideas about the tools and equipment they need to create. Start creating beautiful birthday cards today hassle-free!
Source :- https://newmachineprocess.com/how-to-make-cards-with-cricut-a-stepwise-guide/
0 notes