Text
How to Disable Safe Mode in Oppo Devices

Have you ever found yourself stuck in Safe Mode on your Oppo device and just couldn't figure out how to get out of it? Don't worry, you're not alone! Putting your Oppo phone into Safe Mode might seem like a straightforward task, but getting it back to normal mode can sometimes be a bit tricky. But fear not, because we've got you covered. In this article, we'll walk you through various methods to disable Safe Mode in Oppo devices, ensuring that you can easily switch back to the normal mode you love.
You see, Safe Mode can be a lifesaver when you're troubleshooting certain issues on your Android phone. It strips away all the fancy bells and whistles, allowing you to start your Oppo device with only the most essential features and services. However, if you find yourself unable to exit Safe Mode, it can quickly become frustrating. We'll help you navigate through the steps to remove Safe Mode from your Oppo device, ensuring that you can enjoy your phone in its full glory once again. So, let's dive in and bid farewell to Safe Mode woes together!
Read More - ADDING IR SENSOR | AS REMOTE
What is Safe Mode?
Why is your Oppo Device in Safe Mode?
Methods to disable Safe Mode in Oppo DevicesRestart your Oppo Device
Try from the Notification Panel
Use Power Up with Volume Down keys
Take Out the Battery
Remove some Apps
Factory Reset your device
Conclusion
Frequently Asked Questions (FAQ)How do I know if my Oppo device is in Safe Mode?
Can I still access my apps and data while in Safe Mode?
Is it possible to accidentally activate Safe Mode on my Oppo device?
Can I seek professional help if I'm unable to disable Safe Mode on my Oppo device?
Is it safe to continue using my Oppo device while it's in Safe Mode?
What is Safe Mode?

Safe Mode on your phone isolates pre-installed software, suspending third-party apps. It's a troubleshooting tool to identify problematic applications and settings. By disabling most third-party apps and background processes, it provides a clean slate for diagnostics. Essentially, it's a method of booting with minimal software to resolve issues effectively.
Why is your Oppo Device in Safe Mode?
Your Oppo device may enter Safe Mode automatically due to issues it's encountered. This could result from a problematic mobile app or malware. Alternatively, you might inadvertently trigger Safe Mode yourself. Read More – Screen overlay Detected Problem solved on Oppo
Safe Mode on Oppo devices prevents unauthorized apps and ensures smooth performance. Even without issues, it's vital for optimal device functionality. Don't overlook its importance, as it maintains device capabilities. Read More – What Can Do With Safe Mode
Methods to disable Safe Mode in Oppo Devices
- Restart your Oppo Device.
- Using Notification Panel.
- Use Power Up with Volume Down keys.
- Take out the battery from your device.
- By removing apps.
- Factory Reset your Oppo Device.
You can disable Safe Mode using the methods outlined above. Here, we briefly explain these methods.
Restart your Oppo Device
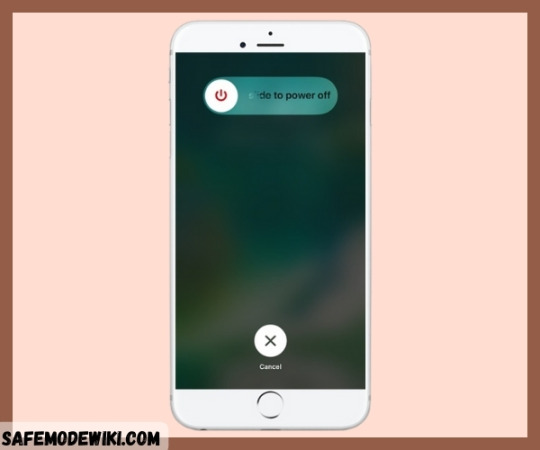
Most people resort to this method when something goes wrong with their device. To disable Safe Mode, follow these steps: Hold down the Power Button until the Power Off option appears. Wait a few minutes, then turn your device back on.
If this method doesn't work, then try the next one.
Try from the Notification Panel

This method may not work for all devices, but some have a Safe Mode notification in the Notification Panel. Simply go to the Notification Panel and tap on "Exit Safe Mode."
Still unable to disable Safe Mode on your device? Then consider using hardware methods.
Use Power Up with Volume Down keys
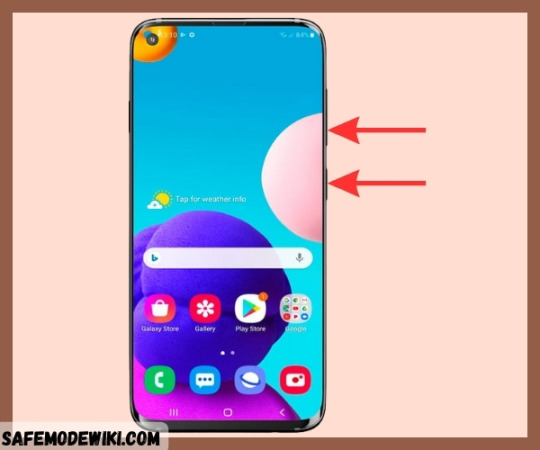
Many people have tried this method and found it effective. First, turn off your device, then simultaneously hold down the Power Button and Volume Down keys.
If your Volume key is broken, your device may mistakenly detect that you're holding one of the volume buttons, triggering Safe Mode unintentionally. This can occur during reboots or even when you're not attempting to do so. If this happens consistently, you may need to repair your device.
Remove the protective case as it may disrupt the functionality of the phone's physical keys and hinder proper startup.
Take Out the Battery

First, you need to turn off your device and then remove the battery. Wait for a couple of minutes before putting the battery back in and turning the device back on.
Remove some Apps

If you're still unable to turn off Safe Mode on your device, it could be due to a mobile app. Your device may have some apps that are causing errors, leading to Safe Mode activation to protect it from potential harm.
Before uninstalling any app, consider clearing the app's cache by following these steps:
- Open Settings on your phone.
- Navigate to Apps.
- Select "See all apps."
- Choose the specific app you want to clear the cache for.
- Go to Storage and Cache.
- Select "Clear Cache."
You can also attempt to delete the app's data with the following steps:
- Access Settings on your phone.
- Navigate to Apps.
- Select "See all apps."
- Choose the specific app.
- Go to Storage and Cache.
- Clear the storage.

Deleting an app's storage clears the cache on your user data for that app. You'll need to go through the setup process again, but this could resolve the issue and allow you to exit Safe Mode.
Follow these steps to uninstall the faulty app :
- First, identify the problematic app causing Safe Mode activation.
- Since apps cannot run in Safe Mode, uninstallation is the only option.
- Navigate to Settings >> Apps to view the list of downloaded apps.
- The recently downloaded app is likely the cause of the Safe Mode issue.
- Select the app you want to remove and proceed to uninstall it.

Factory Reset your device
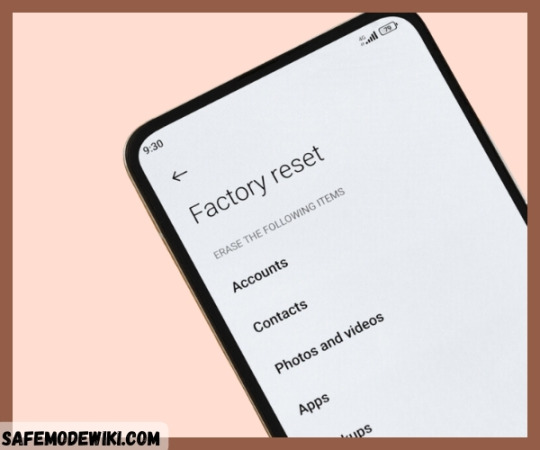
Before attempting this method, it's better to try all the methods mentioned above. If you're still unable to disable Safe Mode, proceed with this method, but keep in mind that it will erase all data on your device. Remember to backup your data before resetting the device.
This method will likely work, based on my knowledge. We believe this guide will help you successfully disable Safe Mode on your Oppo Device.
Conclusion
In conclusion, navigating Safe Mode on your Oppo device can be a hassle, but with these comprehensive steps, you can troubleshoot and disable it effectively. Remember to try various methods and backup your data before resorting to a factory reset. Share this guide with others to help them overcome Safe Mode issues and keep your device running smoothly. Stay informed and connected by subscribing to our page for future updates and tech tips.
Frequently Asked Questions (FAQ)
How do I know if my Oppo device is in Safe Mode?
You can tell if your Oppo device is in Safe Mode by observing the words "Safe Mode" displayed on the screen, usually in the bottom-left or top-left corner. Additionally, certain features and functionalities may be limited while in Safe Mode.
Can I still access my apps and data while in Safe Mode?
While in Safe Mode on your Oppo device, you can still access your apps and data, but only essential system apps will be available. Third-party apps won't be accessible until you exit Safe Mode.
Is it possible to accidentally activate Safe Mode on my Oppo device?
Yes, it's possible to accidentally activate Safe Mode on your Oppo device. This can happen if certain buttons are pressed during startup or if there are issues with specific apps or software, triggering Safe Mode activation unintentionally.
Can I seek professional help if I'm unable to disable Safe Mode on my Oppo device?
Yes, if you're unable to disable Safe Mode on your Oppo device using the provided methods, seeking professional help from an authorized service center or Oppo customer support is advisable. They can offer specialized assistance and solutions tailored to your device's specific issues.
Is it safe to continue using my Oppo device while it's in Safe Mode?
Yes, it's safe to continue using your Oppo device while it's in Safe Mode. Safe Mode is designed to restrict certain functions to diagnose and resolve issues, but it won't cause harm to your device. However, some features may be limited until you exit Safe Mode.
Hey there! Thanks for checking out our page. If you found this guide useful, consider sharing it on social media platforms such as Facebook, Twitter, and Reddit so others can also take advantage of it. And if you run into any trouble or encounter error messages, don't hesitate to drop a comment. Our team is here to help you out pronto. Oh, and if you're wondering how to disable safe mode in Oppo, we've got you covered! Stay in the loop by subscribing to our page for all the latest updates.
Read the full article
#howtodisablesafemodeinoppo#howtooffsafemodeinoppo#howtoremovesafemodeinoppo#howtoturnoffsafemodeinoppo#opposafemodeoff
0 notes
Text
How to Turn Safe Mode ON and OFF in Samsung Galaxy A20s

Embarking on your journey into the world of Samsung Galaxy devices, encountering minor hiccups along the way is inevitable, especially if you're new to the ecosystem. While these challenges may initially appear daunting, rest assured, they're often more manageable than they seem. It's all part of the learning curve, and with the right guidance, you'll swiftly navigate through any obstacles that come your way, including understanding how to turn safe mode ON and OFF in Samsung Galaxy A20s. Read More - ADDING IR SENSOR | AS REMOTE
In this article, we aim to demystify common issues encountered by Samsung Galaxy A20s users, empowering you to troubleshoot with confidence. By enabling the Safe Mode feature on your device, you can easily identify and address various problems that may arise. From app malfunctions to software glitches, Safe Mode serves as a valuable diagnostic tool, allowing you to pinpoint the root cause of any issues and take appropriate action. Read More – Screen overlay Detected Problem solved on Samsung Galaxy A20s
What and Why Safe Mode?
What to do in safe mode?
Steps to activate safe mode on Samsung a20sStep 1 : Turn Off your Samsung Galaxy A20s
Step 2 : Press and Hold the Power Button
Step 3 : Release the Power button and hold the Volume Down Key
Step 4 : Hold the Volume Down Key
Step 5 : Release Volume Down key and unlock your Samsung Galaxy A20s
An alternative method to activate Safe Mode
Turn off safe mode on Samsung Galaxy A20s
Conclusion
Frequently Asked Questions (FAQ)Can I still access my data and apps while in Safe Mode?
What should I do if my Samsung Galaxy A20s is stuck in Safe Mode?
Will enabling Safe Mode delete any of my data or settings?
Are there any risks associated with using Safe Mode on my Samsung Galaxy A20s?
Can I use Safe Mode to diagnose hardware problems on my Samsung Galaxy A20s?
What and Why Safe Mode?
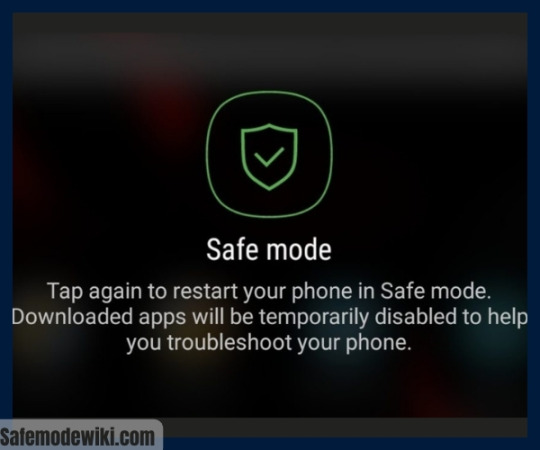
Safe Mode on your Samsung Galaxy A20s serves as a diagnostic tool, resetting your device to default settings and disabling third-party apps. It's akin to a soft reset, preserving your data while providing a clean environment to troubleshoot common issues such as freezes, resets, or sluggish performance.
Activating Safe Mode forces your device to run on its basic operating system, bypassing potentially problematic third-party apps. This allows you to identify the root cause of issues related to battery life, connectivity, and more. If your device operates smoothly in Safe Mode, it suggests that a third-party app is likely responsible, empowering you to take targeted action to resolve the problem. Read More – What Can Do With Safe Mode
What to do in safe mode?
Safe Mode puts your phone in a diagnostic state, returning it to default settings, allowing you to pinpoint if a third-party app is causing your device to freeze, reset, or run slowly. It's a diagnostic tool available on Samsung phones or tablets, forcing the device to run on the basic operating system, and disabling most third-party applications to resolve issues related to battery life, connectivity, and more. With all third-party apps disabled in Safe Mode, you can easily check if one of them is the reason your device keeps freezing.
Steps to activate safe mode on Samsung a20s
Here are some steps that you have to follow:
- Turn Off your Samsung Galaxy A20s.
- Press and Hold the Power Button.
- Release the Power button and hold the Volume Down Key.
- Hold the Volume Down Key.
- Release the Volume Down key and unlock your Samsung Galaxy A20s.
Here, we describe the above methods step by step with pictures.
Step 1 : Turn Off your Samsung Galaxy A20s

To do this, first, you have to turn off your Samsung Galaxy A20s. Hold the Power Button for a few seconds, as shown below, and select the option to turn off your Samsung Galaxy A20s.
Step 2 : Press and Hold the Power Button

After switching off your device, turn it on again by holding the Power Button.
Step 3 : Release the Power button and hold the Volume Down Key
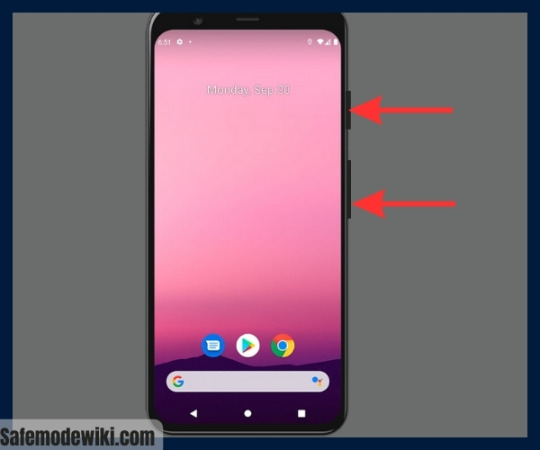
After you power on your Samsung Galaxy A20s, immediately press and hold the Volume Down key when the Samsung Galaxy logo appears or wait for the first lights to appear on your screen.
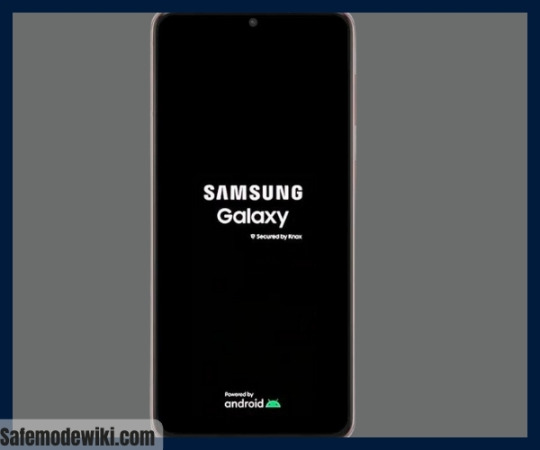
When you start to press the volume down key, remember to release the power button. During this time, you can only press one button.
Step 4 : Hold the Volume Down Key
Please hold the Volume Down key for a few seconds until the restart is complete and the Lock Screen appears.
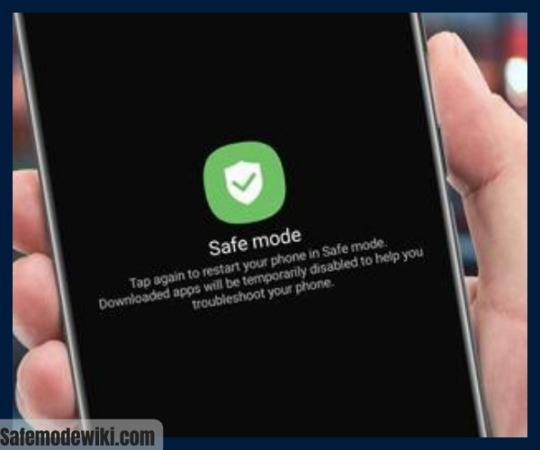
Step 5 : Release Volume Down key and unlock your Samsung Galaxy A20s
- Once the Lock Screen and Safe Mode are displayed, release the volume down key.
- Now, you can unlock your Samsung Galaxy A20s using the lock screen.
- You have successfully enabled Safe Mode on your Samsung Galaxy A20s.
- Check the left corner of the screen to see if the Safe Mode icon is displayed.
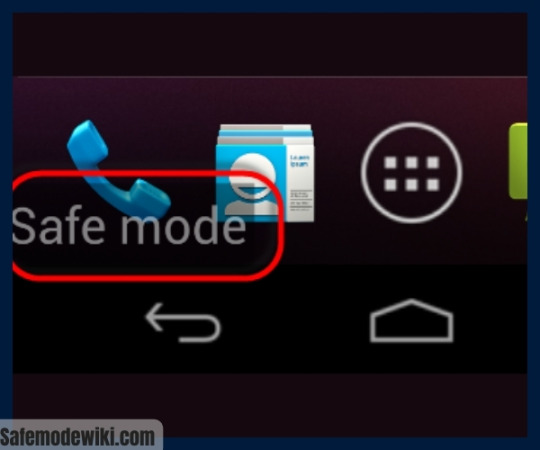
An alternative method to activate Safe Mode
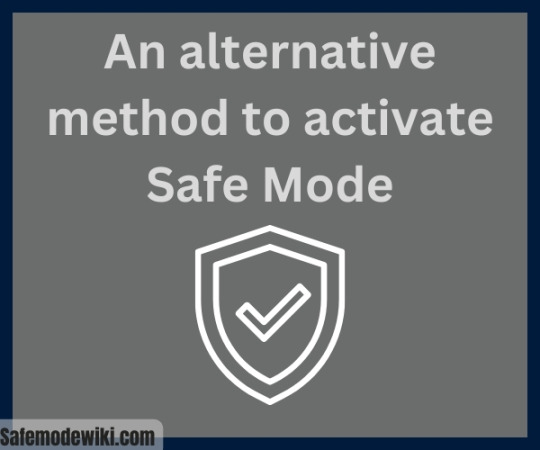
- Press and hold the Power button until the Power off box prompt appears.
- Touch and hold Power off until the Safe mode prompt appears.
- To confirm, tap Safe mode. (You can try this if you have a problem with the Volume Down button)
Turn off safe mode on Samsung Galaxy A20s
- Press and hold the Power key.
- Tap Restart Now.
It's all about the simple restart process of an Android device that turns off the safe mode. If you're looking to learn more about how to disable safe mode on Android devices, check out our comprehensive guide for detailed instructions and tips.
Conclusion
In conclusion, mastering the use of Safe Mode on your Samsung Galaxy A20s empowers you to troubleshoot and resolve various issues effectively. Whether you're facing app malfunctions, performance slowdowns, or connectivity issues, Safe Mode provides a valuable diagnostic tool to pinpoint the root cause. By following the simple steps outlined in this guide, you can confidently navigate Safe Mode, ensuring optimal performance and a seamless user experience on your device. Remember to share this guide with others to help them make the most out of their Samsung Galaxy A20s.
Frequently Asked Questions (FAQ)
Can I still access my data and apps while in Safe Mode?
Yes, you can still access your data and pre-installed apps while in Safe Mode on your Samsung Galaxy A20s. However, third-party apps will be disabled during this time.
What should I do if my Samsung Galaxy A20s is stuck in Safe Mode?
If your Samsung Galaxy A20s is stuck in Safe Mode, try restarting the device first. If that doesn't work, you can try performing a soft reset or removing the battery (if possible) to force a reboot. If the issue persists, you may need to seek assistance from a Samsung service center or perform a factory reset as a last resort.
Will enabling Safe Mode delete any of my data or settings?
No, enabling Safe Mode on your Samsung Galaxy A20s will not delete any of your data or settings. It simply disables third-party apps temporarily, allowing you to troubleshoot issues without affecting your personal data or device settings.
Are there any risks associated with using Safe Mode on my Samsung Galaxy A20s?
No, there are no significant risks associated with using Safe Mode on your Samsung Galaxy A20s. It's a built-in feature designed to help diagnose and resolve issues, and it won't cause any harm to your device. However, keep in mind that while in Safe Mode, some features and functionalities may be limited until you exit Safe Mode.
Can I use Safe Mode to diagnose hardware problems on my Samsung Galaxy A20s?
No, Safe Mode is primarily used to diagnose software-related issues on your Samsung Galaxy A20s. It temporarily disables third-party apps, allowing you to determine if they're causing problems. For hardware issues, it's best to consult a professional or contact Samsung support for assistance.
Thank you for visiting! If this guide was helpful, please share it on social media platforms like Facebook, Twitter, and Reddit to help others. Feel free to leave a comment with any error messages you encounter, and don't forget to subscribe for updates on the latest news and guides.
Read the full article
#activatesafemodeonsamsunga20s#disablesafemodeonsamsunga20s.#howtobootsamsunga20intosafemode#howtogetsamsunga20outofsafemode#howtoputsamsunga20insafemode#howtoremovesafemodeinsamsunga20s#howtoturnoffsafemodeinsamsunga20s#turnsafemodeONandOFFinSamsungGalaxyA20s
0 notes
Text
How to Turn Safe Mode ON and OFF in Gionee P7 Max

Hey there! Feeling a bit swamped trying to figure out the ropes of your Gionee P7 Max? It's totally cool – diving into the smartphone realm can feel like navigating a maze sometimes. But don't sweat it! Those tricky bits you encounter can be smoothed out with some helpful pointers. So, let's dive in and demystify the whole troubleshooting process for your Gionee P7 Max, making it a walk in the park. Now, one handy trick you'll want to keep up your sleeve is knowing how to Turn Safe Mode ON and OFF in Gionee P7 Max. It's like having a safety net for your phone, especially when things start acting up. Read More - ADDING IR SENSOR | AS REMOTE
One of the most powerful tools at your disposal for diagnosing and resolving problems on your Gionee P7 Max is Safe Mode. By enabling Safe Mode, you can swiftly pinpoint any troublesome apps or software glitches that may be causing disruptions. But how exactly do you activate Safe Mode on your device? Fear not, we've got you covered! In the following paragraphs, we'll walk you through the various methods to seamlessly integrate Safe Mode into your Gionee P7 Max. Let's dive in! Read More – Screen overlay Detected Problem solved on Gionee P7 Max
What and Why Safe Mode?
What happens when you Turn Safe Mode ON and OFF in Gionee P7 Max
Steps to Turn ON safe mode in Gionee P7 Max Step 1 : Turn Off your Gionee P7 Max
Step 2 : Press and Hold the Power Button
Step 3 : Release the Power button and hold the Volume Down Key
Step 4 : Hold the Volume Down Key
Step 5 : Release the Volume Down key and unlock your Gionee P7 Max
An alternative method to activate Safe Mode
Turn off safe mode on Gionee P7 Max
Conclusion
Frequently Asked Questions (FAQ)How do I know if my Gionee P7 Max is in Safe Mode?
Will Safe Mode delete any of my data or settings?
Can I access my apps while in Safe Mode?
Will enabling Safe Mode affect my phone's performance?
Can I still make calls or use other basic functions while in Safe Mode?
What and Why Safe Mode?

Safe Mode acts as a safeguard, temporarily disabling all third-party apps on your device while keeping your essential system functions intact. This feature is invaluable when troubleshooting issues like "Screen Overlay Detected," malfunctioning microphones, sound problems, or sudden slowdowns. It's like putting your device on pause, allowing you to address any potential threats or glitches without the interference of additional apps.
Safe Mode acts as a protective barrier for your device, shielding it from harmful software and problematic apps. By isolating third-party apps and activating airplane mode, it creates a controlled environment for efficient troubleshooting. Whether triggered automatically or manually, Safe Mode facilitates systematic identification and elimination of issues. It's an invaluable tool for diagnosing and resolving any disruptions your device may face. Read More – What Can Do With Safe Mode
What happens when you Turn Safe Mode ON and OFF in Gionee P7 Max
In Safe Mode, your Gionee P7 Max focuses on fixing problems caused by apps from outside sources. It stops these apps from running and turns off connections to the internet. If your phone works better in Safe Mode, it means one of those apps is causing trouble. You can find and remove the problem app by testing each one. But if your phone still has issues in Safe Mode, the problem might be with the phone itself, not just the apps.
Steps to Turn ON safe mode in Gionee P7 Max
Here are some steps that you have to follow:
- Turn Off your Gionee P7 Max.
- Press and Hold the Power Button.
- Release the Power button and hold the Volume Down Key.
- Hold the Volume Down Key.
- Release the Volume Down key and unlock your Gionee P7 Max.
Here, we describe the above methods step by step with pictures.
Step 1 : Turn Off your Gionee P7 Max

To do this, first, you have to turn off your Gionee P7 Max. As shown below, hold the Power Button for a few seconds and select the option to turn off your Gionee P7 Max.
Step 2 : Press and Hold the Power Button

After switching off your device, turn it on again by holding the Power Button.
Step 3 : Release the Power button and hold the Volume Down Key

After you power on your Gionee P7 Max, immediately press and hold the Volume Down key when the logo appears or wait for the first lights to appear on your screen.

When you start pressing the volume down key, remember to release the power button. At that time, you can only press one button.
Step 4 : Hold the Volume Down Key
Please hold the Volume Down key for a few seconds until the restart is complete and the Lock Screen appears, as shown below.

Step 5 : Release the Volume Down key and unlock your Gionee P7 Max
- Once the Lock Screen and Safe Mode are displayed, release the volume down key.
- Unlock your Galaxy using the lock screen.
- Congratulations, Safe Mode is now enabled on your Galaxy.
- Check if the Safe Mode icon is displayed on the left corner of the screen.
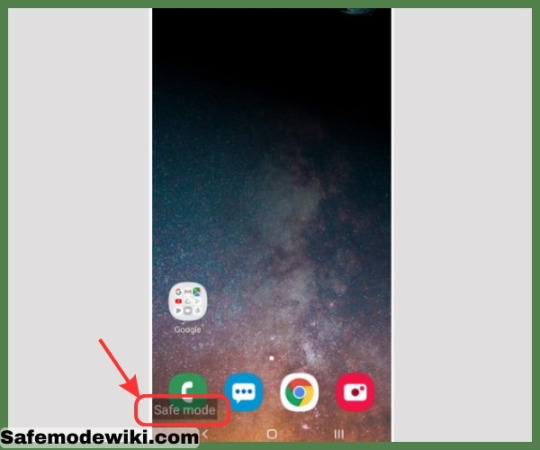
An alternative method to activate Safe Mode

- Press and hold the Power button until the Power off box prompt appears.
- Touch and hold Power off until the Safe mode prompt appears.
- To confirm, tap Safe mode. (You can try this if you have a problem with Volume Down)
Turn off safe mode on Gionee P7 Max

- Press and hold the Power key.
- Tap Restart Now.
It's all about the simple restart process of an Android device that turns off the safe mode. If you're looking for more detailed instructions on how to disable safe mode, check out our article on "how to disable safe mode."
Conclusion
In conclusion, mastering how to turn Safe Mode on and off in Gionee P7 Max is a valuable skill that can greatly enhance your device troubleshooting capabilities. By following the simple steps outlined in this guide, you can efficiently diagnose and resolve various issues that may arise. Whether it's addressing app malfunctions, speeding up your device, or ensuring optimal performance, Safe Mode is your go-to tool.
Don't forget to tap into Safe Mode whenever you face challenges, and feel free to delve into more resources for extra assistance. Keep your Gionee P7 Max operating smoothly and effectively by mastering how to Turn Safe Mode ON and OFF in Gionee P7 Max.
Frequently Asked Questions (FAQ)
How do I know if my Gionee P7 Max is in Safe Mode?
To determine if your Gionee P7 Max is in Safe Mode, simply check for the "Safe Mode" text displayed in the bottom-left or top-left corner of the screen. Additionally, you may notice that only essential system apps are accessible, and third-party apps are disabled.
Will Safe Mode delete any of my data or settings?
No, Safe Mode on your Gionee P7 Max does not delete any of your data or settings. It simply disables third-party apps temporarily to troubleshoot issues, allowing you to retain all your personal data and settings once you exit Safe Mode.
Can I access my apps while in Safe Mode?
In Safe Mode on your Gionee P7 Max, only essential system apps are accessible, while third-party apps are disabled. This restriction helps isolate potential issues caused by downloaded apps, ensuring a smoother troubleshooting process. Therefore, you won't be able to access most of your apps while in Safe Mode.
Will enabling Safe Mode affect my phone's performance?
Enabling Safe Mode on your Gionee P7 Max typically does not affect the phone's performance negatively. In fact, it can sometimes improve performance by temporarily disabling problematic third-party apps. However, since Safe Mode limits functionality to essential system apps, you may notice a difference in usage but not necessarily in overall performance.
Can I still make calls or use other basic functions while in Safe Mode?
Yes, while in Safe Mode on your Gionee P7 Max, you can still make calls and use other basic functions such as sending texts and accessing essential system apps. Safe Mode primarily disables third-party apps, allowing you to perform essential tasks without interruption while troubleshooting any issues with downloaded apps.
Spread the word about this helpful Safe Mode Guide for the Gionee P7 Max by sharing it on Facebook, Twitter, and Reddit. If you encounter any issues, drop a comment with the error message, and we'll assist you. Stay tuned for more updates and don't forget to subscribe! And remember, mastering how to Turn Safe Mode ON and OFF in Gionee P7 Max can make troubleshooting a breeze.
Read the full article
0 notes
Text
How to Disable Safe Mode on Gionee M7 Power

If you're looking to disable Safe Mode on your Gionee M7 Power, you've come to the right place. Safe Mode is a diagnostic mode that allows you to troubleshoot your device, but it can be a bit of a hassle when you're not sure how to turn it off.
In this guide, we'll walk you through the steps to disable Safe Mode on Gionee M7 Power. Whether you've accidentally enabled it or you're done troubleshooting your device, we'll help you get back to the normal operating mode. Our instructions are simple, straightforward, and designed for users of all tech levels. So, let's dive in and get your phone back to its regular settings. Read More - ADDING IR SENSOR | AS REMOTE
What is Safe Mode?
Why is your device in Safe Mode?
What to Do in Safe Mode?
Methods to Exit Safe Mode on Your DeviceRestart your Gionee M7 Power Device
Try from the Notification Panel
Use Power Up with Volume down keys
Remove some Apps on Gionees M7 Power
Perform Factory Reset on Gionee M7 Power
Conclusion
Frequently Asked Questions (FAQ)Help! My Gionee M7 Power is Stuck in Safe Mode
How to get out of Safe Mode on Gionee M7 Power?
How To Turn OFF Safe Mode?
Can disabling Safe Mode on Gionee M7 Power affect my phone's performance?
Is it safe to disable Safe Mode on Gionee M7 Power?
What is Safe Mode?

Safe Mode is a diagnostic mode of a computer operating system (OS). It's a special way for Windows to load when a system isn't starting in the normal mode. Introduced in Windows 95, it's been found in all the Windows versions that have followed. When you start your computer in Safe Mode, only the specific components necessary for the OS to function are loaded. This allows you to troubleshoot what's preventing the OS from working normally.
Safe Mode is beneficial when you need to isolate the cause of a problem with your device. It's like a safe haven where you can remove or disable components that are causing issues. When you disable Safe Mode, you return your device to its normal operating state. For instance, if you're trying to disable Safe Mode on Gionees M7 Power, you're essentially trying to get your device back to its regular functionality.
Why is your device in Safe Mode?

Typically, your device may switch to Safe Mode due to certain issues it encounters. This could be a result of a problematic mobile app or a malware attack. At times, you might accidentally put your device into Safe Mode. Read More – Screen overlay Detected Problem solved on Galaxy
Safe Mode can often limit the functionality of your Gionee M7 Power device. It may prevent you from running various apps or other features that you haven't installed on your device. You might think that if you don't have any issues to troubleshoot, then there's no need for Safe Mode. However, this isn't necessarily the case. Even if you're not experiencing any problems, Safe Mode can still hinder you from utilizing the full capabilities of your device. Read More – What Can Do With Safe Mode
What to Do in Safe Mode?
Safe Mode on your Gionee M7 Power is a diagnostic tool that can be used to troubleshoot and resolve various issues. Here's what you can do:
- Identify Problematic Apps: Safe Mode operates your device at a basic level, using only its core functions. If your device works fine in Safe Mode, it's likely that a recently installed app is causing the issue.
- Uninstall Troublesome Apps: You can uninstall recent apps one by one. After each uninstallation, check if the problem persists. This process helps you identify the app causing the trouble.
- Resolve Core System Issues: If issues persist in Safe Mode, they're likely rooted in the core system. In this case, you may need to take further steps, such as a factory reset.
- Disable Safe Mode: Once you've identified and resolved the issue, the next step is to disable Safe Mode on Gionee M7 Power and return to normal operation.
Methods to Exit Safe Mode on Your Device
- Restart your Device.
- Use the Notification Panel.
- Use Power Up with Volume Down keys.
- Take out the battery from your device.
- Remove unnecessary apps.
- Factory Reset your Device.
You can deactivate Safe Mode using the methods mentioned above. Here, we will provide a brief explanation of those methods.
Restart your Gionee M7 Power Device

Many people resort to this method when something goes wrong with their Gionee M7 Power device. This method can also be used to disable Safe Mode. Simply hold down the power button and wait for the device to power off. After waiting for a few minutes, turn your device back on.
If this method doesn't yield the desired results, proceed to try the next one.
Try from the Notification Panel

While this method may not be applicable to all models, certain Gionee M7 Power devices do feature Safe Mode notifications within the Notification Panel. To disable Safe Mode, simply navigate to the Notification Panel and select 'Exit Safe Mode'.
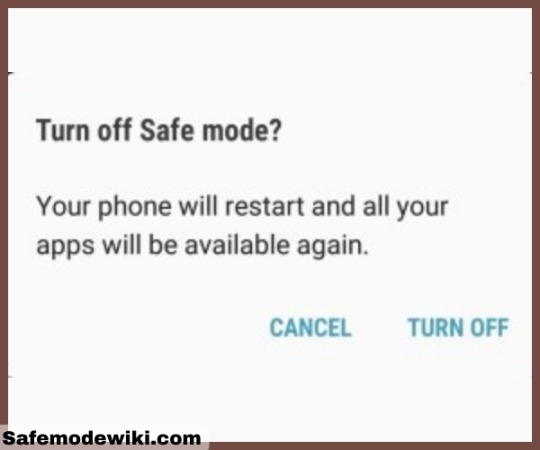
Are you still unable to disable Safe Mode on your device? Then, consider using hardware solutions.
Use Power Up with Volume down keys

Numerous individuals have successfully tried this method. First, switch off your Gionee M7 Power. Simultaneously, hold down the Power Button and Volume Down keys.
If your volume key is broken, you might feel as though you're constantly pressing one of the volume buttons. This can occur whether you're trying to reboot your device or not. In such instances, your Gionee M7 Power may continually boot into Safe Mode. If this is the case, you will need to repair your device.
Remove some Apps on Gionees M7 Power

If you're still unable to disable Safe Mode on your Gionee M7 Power, it could likely be due to a problematic mobile app. Your device may have certain apps that are producing errors. These errors could trigger the Safe Mode on your device as a protective measure to prevent further damage.
Sure, here's the revised content with the steps in point format:
- First, identify the problematic apps that need to be removed from your Gionee M7 Power. Remember, you cannot run apps while in Safe Mode, only uninstall them.
- Navigate to 'Settings' on your device.
- From there, select 'Apps' to view the list of all downloaded apps.
- The app causing the Safe Mode issue is likely one you've recently downloaded.
- Select the app you wish to remove.
- Finally, choose 'Uninstall' to remove the app from your device.
By following these steps, you can effectively disable Safe Mode on your Gionee M7 Power.
Perform Factory Reset on Gionee M7 Power
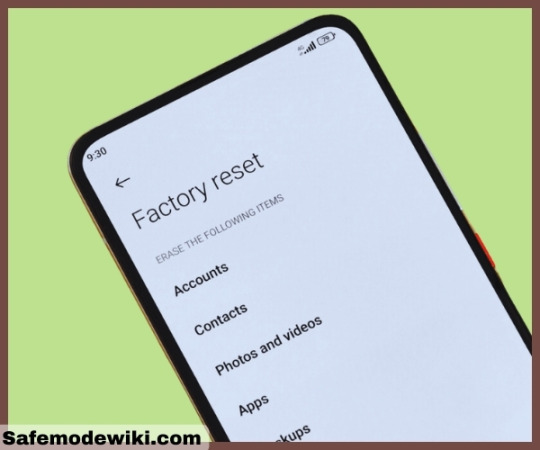
Before attempting this method, it's advisable to try all the previous methods first. If you're still unable to disable Safe Mode, then consider this approach. However, be aware that this method will erase all data on your device.
Before disabling Safe Mode on your Gionee M7 Power, always back up your data. This step safeguards your personal information from potential loss during the resetting process, ensuring it can be easily restored if needed.
We believe this guide will effectively assist you in disabling Safe Mode on your device successfully.
Conclusion
In conclusion, learning how to disable Safe Mode on Gionee M7 Power is a straightforward process that can be accomplished with a few simple steps. Whether you're a tech-savvy individual or a novice, this guide provides a clear and concise method to help you navigate your device with ease.
Remember, Safe Mode is a useful feature designed to help troubleshoot your device, but it's not meant for regular use. So, once you've resolved any issues, it's essential to disable Safe Mode and return your Gionee M7 Power to its standard operating mode. With this knowledge at your fingertips, you're now equipped to handle this task confidently and efficiently.
Frequently Asked Questions (FAQ)
Help! My Gionee M7 Power is Stuck in Safe Mode
If your volume key is broken, you might feel as though you're constantly pressing one of the volume buttons. This can occur whether you're trying to reboot your device or not. In such instances, your Gionee M7 Power may continually boot into Safe Mode. If this is the case, you will need to repair your device.
How to get out of Safe Mode on Gionee M7 Power?
Refer to this guide once more. It contains numerous solutions that you can try one by one. If these solutions don't resolve your issue, it's likely that your physical keys are damaged. Specifically, if your volume key is broken, you will need to have your device repaired.
How To Turn OFF Safe Mode?
Please revisit this guide. It offers a multitude of solutions that you can examine sequentially. If none of these solutions work, it's possible that the physical buttons on your device are faulty. In particular, if your volume button is not functioning, it's necessary to get your device fixed.
Can disabling Safe Mode on Gionee M7 Power affect my phone's performance?
Disabling Safe Mode on your Gionee M7 Power will not negatively affect your phone's performance. In fact, it will allow all the applications on your device to run normally, which might enhance your overall user experience.
Is it safe to disable Safe Mode on Gionee M7 Power?
Yes, it is safe to disable Safe Mode on your Gionee M7 Power. Safe Mode is a diagnostic tool and disabling it will not harm your device or affect its normal functioning.
Thank you for visiting our page. If our guide on disabling Safe Mode on Gionee M7 Power was helpful, please share it on social media. For any issues, leave a comment for prompt assistance from our team. Stay updated with our latest news by subscribing. Thank you for your support.
Read the full article
0 notes
Text
How to Turn Off Safe Mode in Samsung Galaxy A6 Plus
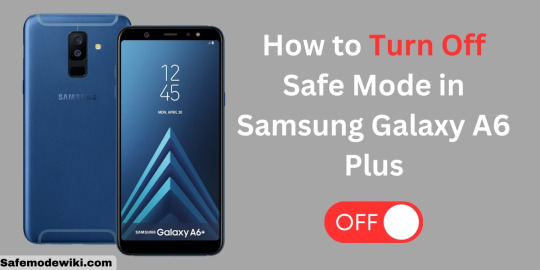
Understanding how to turn off safe mode in Samsung Galaxy A6 Plus can sometimes be a challenging task, especially if you're not familiar with the device's settings and features. Safe mode is a diagnostic mode of a computer operating system (OS) that provides limited access to your phone. This feature is particularly useful when you need to troubleshoot software issues that might be causing your Samsung Galaxy A6 Plus to behave erratically.
However, once you've resolved the issue, you might find yourself wondering how to turn off safe mode in Samsung A6 Plus. This article will guide you through the process, providing step-by-step instructions to help you deactivate safe mode and return your device to its normal operating mode. Whether you're a tech-savvy user or a novice, this guide will make the process simple and straightforward. Read More - ADDING IR SENSOR | AS REMOTE
What is Safe Mode?
Why is your Device in Safe Mode?
Methods to Turn OFF Safe Mode in Samsung Galaxy A6 PlusRestart your Samsung Galaxy A6 Plus
Try from the Notification Panel
Use Power Up with Volume down keys
Try removing unnecessary apps
Factory Reset your Samsung Galaxy A6 Plus
Conclusion
Frequently Asked QuestionsWhy can't I remove safe mode in my Samsung A6 Plus?
Are there any risks associated with turning off safe mode on Samsung A6 Plus?
How long does it take to turn off safe mode in Samsung Galaxy A6 Plus?
Can I turn off safe mode on Samsung A6 Plus without professional help?
What are the benefits of using safe mode on my Samsung A6 Plus?
What is Safe Mode?

Safe mode is a diagnostic mode of a computer operating system (OS) or a feature on your Samsung Galaxy A6 Plus that provides limited access to your phone when the system is unresponsive or has performance issues. It's a special way your device turns on where it only allows the basic software and applications to run. This mode is particularly useful when you're troubleshooting issues with your device, such as apps that cause your device to freeze, crash, or run slow.
When your Samsung Galaxy A6 Plus is in safe mode, all third-party apps are disabled, allowing you to easily identify and remove any problematic apps. It's like your phone is running on its original software without any additional apps. Safe mode doesn't delete any of your personal data or settings, it simply provides a platform to help you rectify any issues that might be affecting the normal functioning of your device.
Why is your Device in Safe Mode?
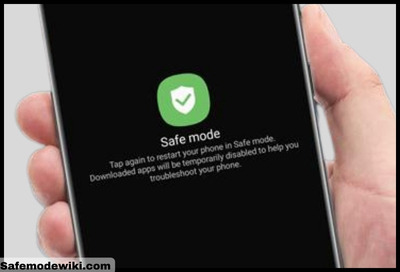
Typically, your Samsung device may enter Safe Mode due to certain issues it encounters. These problems could be a result of a malfunctioning mobile app or a malware attack. At times, you might accidentally put your Samsung device into Safe Mode. Read More – Screen overlay Detected Problem solved on Samsung Galaxy
Safe Mode on your Samsung device, while protective, can limit functionality by preventing certain apps from running. Even without troubleshooting, Safe Mode can restrict full device capabilities. Despite no apparent issues, Safe Mode may still pose limitations. For more insights, refer to our article on 'What can you do with Safe Mode'.
Methods to Turn OFF Safe Mode in Samsung Galaxy A6 Plus
- Restart your Samsung Device.
- Use the Notification Panel.
- Use Power Up with Volume Down keys.
- Take out the battery from your device.
- Remove unnecessary apps.
- Factory Reset your Samsung Device.
You can turn off safe mode in Samsung Galaxy A6 Plus using the methods mentioned above. Here, we will explain these methods in detail.
Restart your Samsung Galaxy A6 Plus
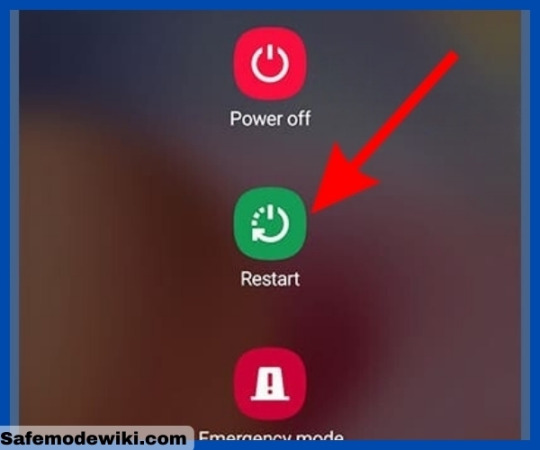
Many people resort to this method whenever something goes wrong with their device. To turn off Safe Mode, you can also use this method. Simply hold down the power button and wait for the device to power off. After waiting for a few minutes, turn on your Samsung Galaxy A6 Plus.
If the initial method doesn't yield the desired results, don't worry. It's time to try another approach. This is where our guide on how to turn off safe mode in Samsung A6 Plus comes in handy, offering alternative solutions.
Try from the Notification Panel
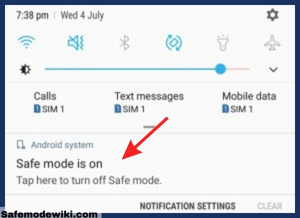
This method may not be applicable to all devices. However, some devices do feature Safe Mode notifications in the Notification Panel. Simply navigate to the Notification Panel and select 'Exit Safe Mode'.
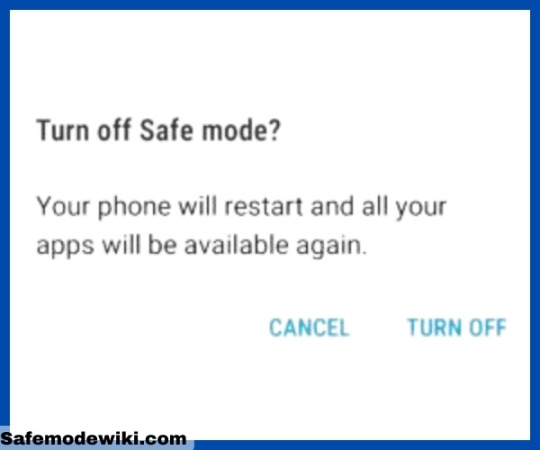
Still unable to turn off Safe Mode on your Samsung Galaxy A6 Plus? You might want to consider using hardware solutions.
Use Power Up with Volume down keys

Many individuals have found success with the following method:
- First, switch off your device.
- Simultaneously hold down the Power Button and Volume Down keys.
This method has been tried and tested by numerous users, and they have confirmed its effectiveness.
Important Note: If the volume key on your Samsung Galaxy A6 Plus is broken, your device may interpret this as one of the volume buttons being continuously pressed. This can occur whether you are attempting to reboot your device or not. If this is the case, you may need to repair your device to resolve the issue.
Try removing unnecessary apps

If you're still unable to turn off Safe Mode on your device, it could be due to a problematic mobile app. Your Samsung Galaxy A6 Plus may have certain apps that are causing errors. These errors could trigger the Safe Mode on your device as a protective measure to prevent further damage.
Firstly, you need to identify and remove the problematic apps from your device. As you may be aware, running apps in Safe Mode is not possible. You can only uninstall them. Here are the steps to do so:
- Navigate to 'Settings' on your device.
- Click on 'Apps' to view the list of downloaded apps.
- The app causing the Safe Mode issue is likely one you've recently downloaded.
- Select the app you wish to remove.
- Finally, click 'Uninstall' to remove it from your device.
Remember, the key to turning off Safe Mode in your Samsung Galaxy A6 Plus is identifying and removing the app causing the issue.
Factory Reset your Samsung Galaxy A6 Plus
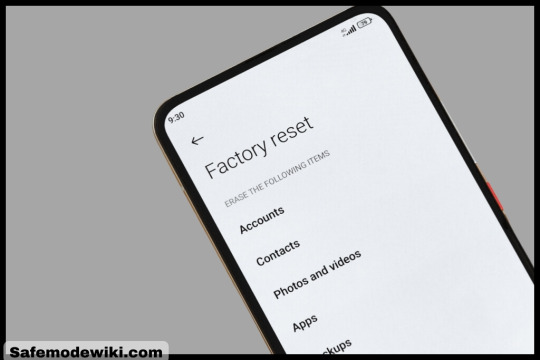
Before attempting this method, it's recommended that you try all the previous methods first. If you still can't disable Safe Mode, then consider this method. However, be aware that this method will erase all data on your device.
Before resetting your device, it's vital to back up your device. This ensures your important data is safe and can be restored if anything goes wrong during the resetting process. Always remember, a quick backup can save you from potential data loss.
We believe this guide will effectively assist you in disabling Safe Mode on your Samsung Galaxy A6 Plus successfully.
Conclusion
In conclusion, understanding how to turn off safe mode in Samsung Galaxy A6 Plus can significantly enhance your user experience. Whether you're looking to deactivate safe mode on your Samsung A6 Plus or simply want to know how to remove safe mode in your Samsung A6+, this guide has provided you with the necessary steps.
Remember, safe mode is a useful feature, but knowing how to manage it effectively is key to making the most out of your device. With this knowledge, you can now confidently navigate your Samsung Galaxy A6 Plus and enjoy its full range of features.
Frequently Asked Questions
Why can't I remove safe mode in my Samsung A6 Plus?
If you're unable to remove safe mode in your Samsung A6 Plus, it could be due to a malfunctioning app or a software glitch. Try uninstalling recently downloaded apps or performing a software update to resolve the issue.
Are there any risks associated with turning off safe mode on Samsung A6 Plus?
Turning off safe mode on your Samsung A6 Plus does not pose any direct risks to your device. However, it will enable all third-party apps, some of which could potentially cause issues if they are corrupt or infected with malware.
How long does it take to turn off safe mode in Samsung Galaxy A6 Plus?
Turning off safe mode in Samsung Galaxy A6 Plus is a quick process that typically takes just a few minutes. The exact time can vary depending on the device's response time and any potential software issues.
Can I turn off safe mode on Samsung A6 Plus without professional help?
Yes, you can turn off safe mode on your Samsung A6 Plus without professional help. The process is straightforward and involves a series of simple steps that you can easily follow.
What are the benefits of using safe mode on my Samsung A6 Plus?
Safe mode on your Samsung A6 Plus allows you to troubleshoot issues by disabling third-party apps, which can help identify if an app is causing your device to run slowly, freeze, or crash. It's a useful tool for diagnosing and resolving performance problems without risking damage to your device's operating system.
Thank you for visiting our page. If you found our SafeMode guide helpful, please share it on social media platforms like Facebook, Twitter, and Reddit to help others. If you encounter any issues, don't hesitate to leave a comment with the error message. Our team will assist you promptly. Stay connected with us for the latest updates by subscribing to our page.
Read the full article
#deactivatesafemodeonsamsunga6plus#howtoremovesafemodeinsamsunga6plus#howtoturnoffsafemodeinsamsunga6+#samsunga6plussafemodeoff
0 notes
Text
How to Remove Safe Mode on Samsung Galaxy J4 Core

Understanding how to remove safe mode on Samsung Galaxy J4 Core can be a bit challenging, particularly if you're not well-versed with the device's settings and features. Safe mode is a diagnostic tool in a computer operating system (OS) that offers limited access to your phone and its system, allowing you to troubleshoot issues related to apps and software.
However, once you've resolved the issues, you might find yourself unsure of how to turn off this feature. This article will guide you through the steps to remove safe mode on Samsung Galaxy J4 Core, ensuring you can return to using your device as usual. Whether you're a tech-savvy user or a beginner, this guide will make the process simple and straightforward for you.
Read More - ADDING IR SENSOR | AS REMOTE
What is Safemode?
Why is your device in Safe Mode?
Methods to Exit Safe Mode on Your DeviceRestart your Samsung Galaxy J4 Core Device
Use the Notification Panel
Use Power Up with Volume Down keys
Remove the battery from your device
Remove unnecessary apps
Perform Factory Reset on Samsung Galaxy J4 Core
Conclusion
Frequently Asked Questions (FAQ)Help! My Samsung Galaxy J4 Core is Stuck in Safe Mode?
How to get out of Safe Mode on Samsung Galaxy J4 Core?
How To Turn OFF Safe Mode?
Can I use all apps while my Samsung Galaxy J4 Core is in safe mode?
Is it safe to remove safe mode on Samsung Galaxy J4 Core?
What is Safemode?
Safe mode is a diagnostic mode in a smartphone, such as the Samsung Galaxy J4 Core, that allows it to run with only the essential system programs. It's a useful tool when you're troubleshooting issues with your device, as it disables third-party apps that might be causing problems. Think of it as your phone's "safe space", where it can operate without any potential interference from external applications.
Why is your device in Safe Mode?
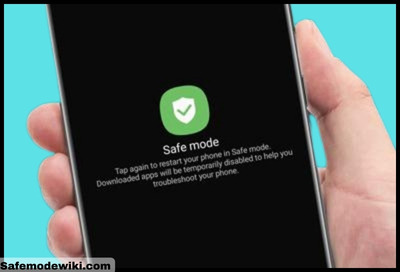
Typically, your device may enter Safe Mode due to certain issues it encounters. These could be caused by a problematic mobile app or a type of malware that has attacked your device. At times, you might accidentally put your device into Safe Mode. Read More – Screen overlay Detected Problem solved on Galaxy
Safe Mode can often limit the functionality of your Samsung Galaxy J4 Core device, preventing it from running various apps and other features that you haven't installed. You might think that if you're not troubleshooting any issues, there's no need for Safe Mode. However, this isn't necessarily the case. Even if you're not experiencing any problems, Safe Mode can still hinder you from utilizing the full capabilities of your device. To understand more about the potential uses of this feature, check out our article on "What Can You Do With the Safe Mode".
Methods to Exit Safe Mode on Your Device
- Restart your Device.
- Use Notification Panel.
- Use Power Up with Volume Down keys.
- Remove the battery from your device.
- Remove unnecessary apps.
- Factory Reset your Device.
You can deactivate Safe Mode using the methods mentioned above. Here, we will briefly explain each of these methods.
Restart your Samsung Galaxy J4 Core Device
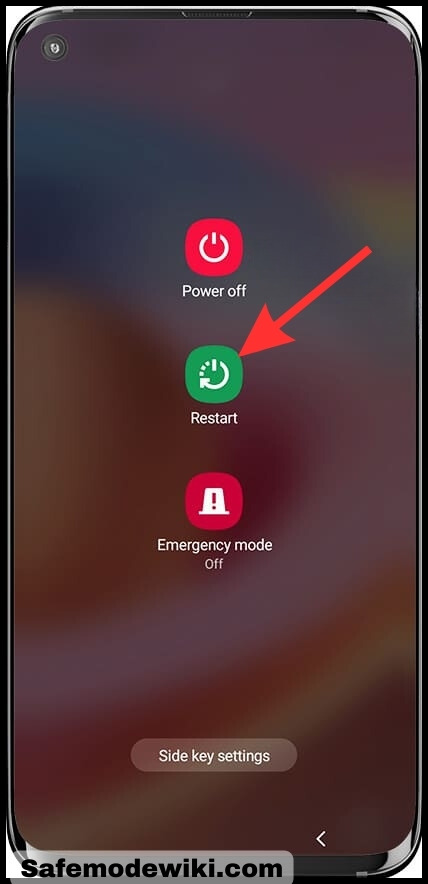
Many people resort to this method when something goes wrong with their Samsung Galaxy J4 Core device. This method can also be used to disable Safe Mode. Simply hold down the power button and wait for the device to power off. After waiting for a few minutes, turn your device back on.
If this method doesn't yield the desired results, please proceed to try the next method.
Use the Notification Panel
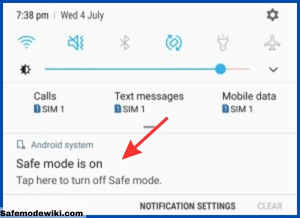
While this method may not be applicable to all models, certain Samsung Galaxy J4 Core devices do feature Safe Mode notifications in the Notification Panel. To exit Safe Mode, simply navigate to the Notification Panel and tap on 'Exit Safe Mode'.

Are you still unable to disable Safe Mode on your device? If so, consider using hardware solutions.
Use Power Up with Volume Down keys
Numerous individuals have tried this method and confirmed its effectiveness. First, switch off your Samsung Galaxy J4 Core. Simultaneously, hold down the Power Button and Volume Down keys.

If your volume key is broken, your Samsung Galaxy J4 Core may interpret this as you continuously holding one of the volume buttons. This can occur whether you are attempting to reboot your device or not. As a result, your Samsung Galaxy J4 Core may consistently boot into Safe Mode. If this is the case, you may need to consider repairing your device.
Remove the battery from your device
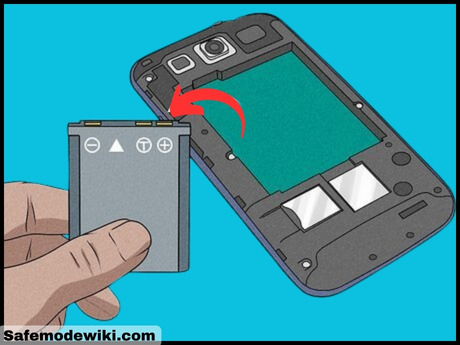
To remove safe mode on Samsung Galaxy J4 core, you can try removing the battery. First, power off your device. Then, gently remove the back cover and lift the battery out. Wait for a couple of minutes before reinserting it. This simple reset can often help to turn off safe mode on Samsung J4 core.
Remove unnecessary apps

If you're still unable to turn off Safe Mode on your Samsung Galaxy J4 Core, it could be due to a problematic mobile app. Your device may have certain apps that are producing errors. These errors could trigger the Safe Mode on your device as a protective measure to prevent further damage.
- Identify the problematic apps on your device.
- Remember, you cannot run apps in Safe Mode; you can only uninstall them.
- To begin, navigate to 'Settings' on your device.
- From there, proceed to 'Apps'.
- Review the list of apps that you have downloaded.
- The Safe Mode issue on your Samsung Galaxy J4 Core is likely due to an app you recently downloaded.
- Select the app you suspect is causing the issue.
- Proceed to uninstall the selected app.
Perform Factory Reset on Samsung Galaxy J4 Core

Before attempting this method, it's recommended that you try all the previous methods first. If you still can't disable Safe Mode, then this method may be your last resort. However, be aware that this method will erase all data on your device. Therefore, it's crucial to back up your data before proceeding with this reset to ensure you don't lose any important information.
We believe this guide will effectively assist you in disabling Safe Mode on your device successfully.
Conclusion
In conclusion, learning how to remove safe mode on your Samsung Galaxy J4 Core is a straightforward process that can be accomplished with a few simple steps. Whether you're troubleshooting an issue or simply want to return to the regular operating mode, understanding how to turn off safe mode on your Samsung J4 Core is an essential skill for any user.
Remember, safe mode is a helpful tool, but it's not meant for everyday use. So, don't hesitate to switch back to the standard mode and fully enjoy the capabilities of your device. With this guide, you're now equipped with the knowledge to navigate your device's settings with ease and confidence.
Frequently Asked Questions (FAQ)
Help! My Samsung Galaxy J4 Core is Stuck in Safe Mode?
If your volume key is broken, your Samsung Galaxy J4 Core may interpret this as if you're constantly holding down one of the volume buttons. This can occur whether you're trying to reboot your device or not. As a result, your Samsung Galaxy J4 Core may continually boot into Safe Mode. If this is the case, you will need to repair your device.
How to get out of Safe Mode on Samsung Galaxy J4 Core?
Review this guide thoroughly, as it contains numerous solutions. Examine each one carefully. If these solutions prove unhelpful, it's likely that your physical keys are damaged. Specifically, if your volume key is broken, you will need to have your device repaired.
How To Turn OFF Safe Mode?
Please review this guide thoroughly as it contains numerous solutions. Examine each one carefully. If these solutions do not resolve your issue, it's likely that your physical keys are damaged. Specifically, if your volume key is broken, you will need to have your device repaired.
Can I use all apps while my Samsung Galaxy J4 Core is in safe mode?
No, you cannot use all apps while your Samsung Galaxy J4 Core is in safe mode. Safe mode is designed to help you troubleshoot issues, and only the system apps will be available for use during this mode.
Is it safe to remove safe mode on Samsung Galaxy J4 Core?
Absolutely, it is completely safe to remove safe mode on your Samsung Galaxy J4 Core. Safe mode is essentially a diagnostic tool, and turning it off will merely return your device to its regular operating state. So, if you're looking to remove safe mode on Samsung Galaxy J4 Core, rest assured, it's a safe and straightforward process.
We appreciate your visit to our page. If you found our guide on how to "remove safe mode on Samsung Galaxy J4 core" helpful, please share it on social media platforms like Facebook, Twitter, and Reddit to help others. If you encounter any issues while trying to turn off safe mode on your Samsung J4 core, don't hesitate to leave a comment with the error message. Our team will assist you promptly. Stay connected with us for the latest updates by subscribing to our page. Thank you!
Read the full article
0 notes
Text
How to Disable Safe Mode on Realme 6i
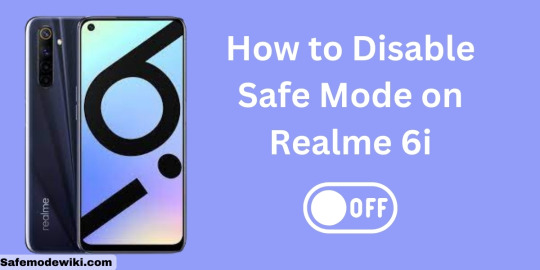
Disabling Safe Mode on Realme 6i can seem like a daunting task if you're not familiar with the process. However, with the right guidance, it can be a straightforward and simple procedure. This article aims to provide you with a step-by-step guide on how to disable Safe Mode on your Realme 6i device, ensuring you can return to your regular phone settings with ease.
The Realme 6i is a popular smartphone choice for many, and understanding its features and functionalities is crucial for optimal use. One such feature is the Safe Mode, a diagnostic mode designed to help you troubleshoot various device issues. But what happens when you need to disable Safe Mode on Realme 6i? Read on to find out.
Read More - ADDING IR SENSOR | AS REMOTE
Why is your Realme 6i in Safe Mode?
What does safe mode do?
Methods to Exit Safe Mode on Realme 6iRestart your Realme 6i
Use the Notification Panel
Use the Power Up key with the Volume Down keys
Remove unnecessary apps
Factory Reset your Device
Conclusion
Frequently Asked Questions (FAQ)What to do when my Realme 6i is Stuck in Safe Mode?
How to get out of Safe Mode on Realme 6i
Why is my Realme 6i stuck in safe mode?
Are there any risks associated with disabling Safe Mode on Realme 6i?
Can I enable Safe Mode again on my Realme 6i after disabling it?
Why is your Realme 6i in Safe Mode?
Typically, your device will boot into Safe Mode on its own due to certain adverse conditions it has encountered. This can occur when the physical volume down button is damaged. Alternatively, it could be due to a problematic mobile app or a malware attack that your device has suffered. At times, you might even boot your device into Safe Mode accidentally. Read More – Screen overlay Detected Problem solved on Galaxy
What does safe mode do?
Safe Mode is a feature that can limit your device's functionality. Essentially, it temporarily disables any third-party applications and boots your device with only the default system apps. This prevents various apps that you didn't install on your Realme 6i from running. If you're comfortable with troubleshooting and don't see a need for Safe Mode, you might consider disabling it.
In other words, if you're not experiencing any issues but Safe Mode is preventing you from utilizing your device's full capabilities, you can disable it. However, it's recommended to reset your device first to ensure everything is functioning properly. Read More – What Can You Do With the Safe Mode
Methods to Exit Safe Mode on Realme 6i
- Restart your Device.
- Use the Notification Panel.
- Use the Power Up key with the Volume Down keys.
- Remove unnecessary apps.
- Factory Reset your Device.
You can disable Safe Mode using the methods mentioned above. Here, we will briefly explain each of those methods.
Restart your Realme 6i

Many people resort to this method when something goes wrong with their Realme 6i device. This method can also be used to disable Safe Mode. Simply hold down the power button and wait for the device to power off. After waiting for a few minutes, turn your device back on.
If this method doesn't yield the desired results, you should proceed to try the next one.
Use the Notification Panel

This method will not work for all Models. But there are some Realme 6i that have a Safe Mode notification in the Notification Panel. Go to Notification Panel and tap on the Exit Safe Mode.

Are you still unable to disable Safe Mode on your device? If so, you might want to consider using hardware solutions.
Use the Power Up key with the Volume Down keys
Numerous individuals have tried this method and confirmed its effectiveness. Firstly, switch off your Realme 6i. Then, simultaneously press and hold the Power Button and Volume Down keys.
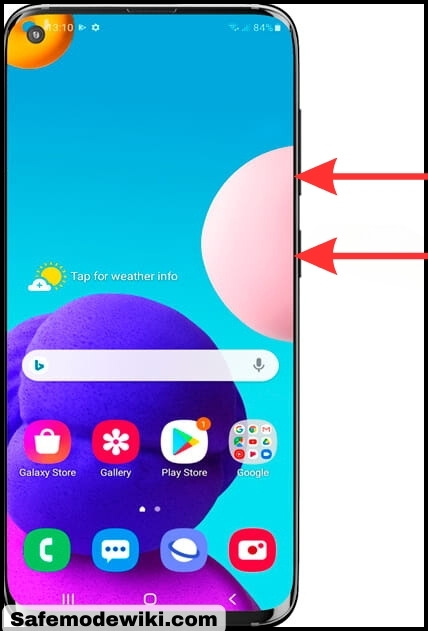
Remove unnecessary apps

If you're still unable to disable Safe Mode on your Realme 6i, it's likely due to an issue with a mobile app. Your device may have certain apps that are generating errors. These errors could trigger the Safe Mode on your device as a protective measure to prevent further damage.
- Identify the apps that could be causing issues on your device. Remember, while in Safe Mode, you can't run apps - you can only uninstall them.
- Navigate to 'Settings' and then select 'Apps'. This will display a list of all the apps you have downloaded.
- The Safe Mode problem on your Realme 6i is most likely caused by an app you've recently downloaded.
- Select the app you suspect is causing the issue.
- Proceed to uninstall the selected app from your device.
Factory Reset your Device

Before attempting this method, it's advisable to try all the previous methods first. If you still can't disable Safe Mode, then consider this method. However, be aware that this method will erase all data on your device.
Given the potential data loss, it's crucial to back up your device before proceeding with this reset. This way, you can restore your data and settings once the process is complete. Backing up your device ensures that your personal files, settings, and apps are safe, even if the device's data is erased.
Conclusion
In conclusion, understanding how to disable Safe Mode on Realme 6i is a straightforward process that can be mastered by anyone. With the right guidance and steps, you can easily navigate your device's settings and achieve your goal. Remember, Safe Mode is a useful feature, but knowing how to disable it when necessary can enhance your Realme 6i user experience.
Frequently Asked Questions (FAQ)

What to do when my Realme 6i is Stuck in Safe Mode?
If your volume key is broken, your device may interpret this as if you're continuously pressing one of the volume buttons. This can occur whether you're attempting to reboot your device or not. Consequently, your Realme 6i will consistently boot into Safe Mode. If this is the case, you will need to repair your device.
How to get out of Safe Mode on Realme 6i
Please review this guide carefully, as it contains numerous solutions. Examine each one individually. If these solutions do not resolve your issue, it's likely that your physical keys are damaged. Specifically, if your volume key is broken
Why is my Realme 6i stuck in safe mode?
Please review this guide carefully, as it contains numerous solutions. Examine each one individually. If these solutions do not resolve your issue, it's likely that your physical keys are damaged. Specifically, if your volume key is broken, you will need to have your device repaired.
Are there any risks associated with disabling Safe Mode on Realme 6i?
Disabling Safe Mode on your Realme 6i does not pose any direct risks to your device. However, it's important to remember that Safe Mode is a diagnostic tool to troubleshoot problematic apps. If you disable it and your phone has an issue, you
Can I enable Safe Mode again on my Realme 6i after disabling it?
Yes, you can certainly re-enable Safe Mode on your Realme 6i after disabling it. The process is simple and can be done anytime you need to troubleshoot or diagnose your device.
We appreciate your visit to our page. If our guide on "Turn OFF Safemode on Realme 6i" was helpful, please share it on social media platforms like Facebook, Twitter, and Reddit. If you encounter any issues, leave a comment and our team will assist you promptly. Don't forget to subscribe for the latest updates. Thank you for your support.
Read the full article
0 notes
Text
How to Turn Safe Mode ON and OFF in Huawei Y5 lite (2018)

Understanding how to turn safe mode ON and OFF in Huawei Y5 lite (2018) is a crucial skill for troubleshooting software issues on your device. Safe mode allows your phone to operate without any third-party apps running, which can often be the source of problems. This article will guide you through the process of enabling and disabling this feature, ensuring you can effectively diagnose and resolve any issues you may be experiencing. Read More - ADDING IR SENSOR | AS REMOTE
In the world of smartphones, the Huawei Y5 lite (2018) stands out for its user-friendly interface and robust features. However, like any other device, it can occasionally encounter software glitches. That's where the safe mode comes in. By learning how to manage this feature, you can take control of your device's functionality and troubleshoot with ease. Read More – Screen Overlay Detected Problem Solved on Huawei Y5 lite (2018)
What and Why Safe Mode?
What can you do in safe mode?
Steps to Turn ON safe mode in Huawei Y5 lite (2018):Step 1 : Turn Off your Huawei Y5 lite (2018)
Step 2 : Press and Hold the Power Button
Step 3 : Release the Power button and hold the Volume Down Key
Step 4 : Hold the Volume Down Key
Step 5 : Release the Volume Down key and unlock your Huawei Y5 lite (2018)
An alternative method for activating Safe mode
Turn off safe mode on Huawei Y5 lite (2018)
Conclusion
Frequently Asked Questions (FAQ)Why should I use safe mode on my Huawei Y5 lite (2018)?
Can I use all apps in safe mode on Huawei Y5 lite (2018)?
Are there any risks when you turn safe mode on and off in Huawei Y5 lite (2018)?
Can I receive calls and texts in safe mode on Huawei Y5 lite (2018)?
Can I access the internet in safe mode on my Huawei Y5 lite (2018)?
What and Why Safe Mode?
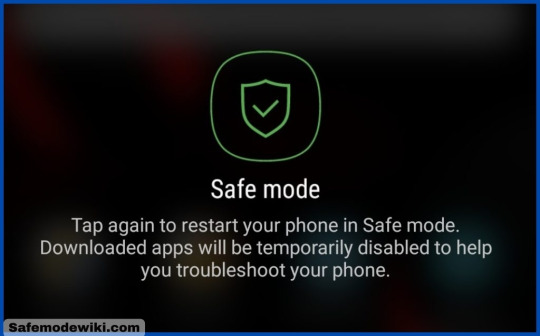
Safe mode is a highly useful feature on your device that temporarily disables all third-party apps, leaving only the pre-installed apps active. It's akin to resetting your phone, but without the worry of losing any data. Safe mode simply disables the apps, and they will be restored once you turn off Safe Mode. This feature is particularly handy when you encounter issues such as "Screen overlay Detected", or when you need to check for a virus, troubleshoot microphone or sound problems, or address slow performance.
For a more comprehensive understanding of the functionalities and benefits of using safe mode, you can refer to our detailed guide on 'What Can You Do With the Safe Mode'.
What can you do in safe mode?
The primary function of Safe Mode is to facilitate troubleshooting on Android, helping you identify the reasons behind any malfunctions. Once the issue is resolved, you can then reboot your Android device for regular use.
Steps to Turn ON safe mode in Huawei Y5 lite (2018):
Here are some steps that you have to follow:
- Turn Off your Huawei Y5 lite (2018).
- Press and Hold the Power Button.
- Release the Power button and hold the Volume Down Key.
- Hold the Volume Down Key.
- Release the Volume Down key and unlock your Huawei Y5 lite (2018) .
In the following sections, we will provide a step-by-step guide, complete with pictures, to illustrate the methods described above.
Step 1 : Turn Off your Huawei Y5 lite (2018)
To initiate this process, you first need to power off your Huawei Y5 lite (2018). As demonstrated below, press and hold the Power Button for a few seconds and select the option to turn off your Huawei Y5 lite (2018).
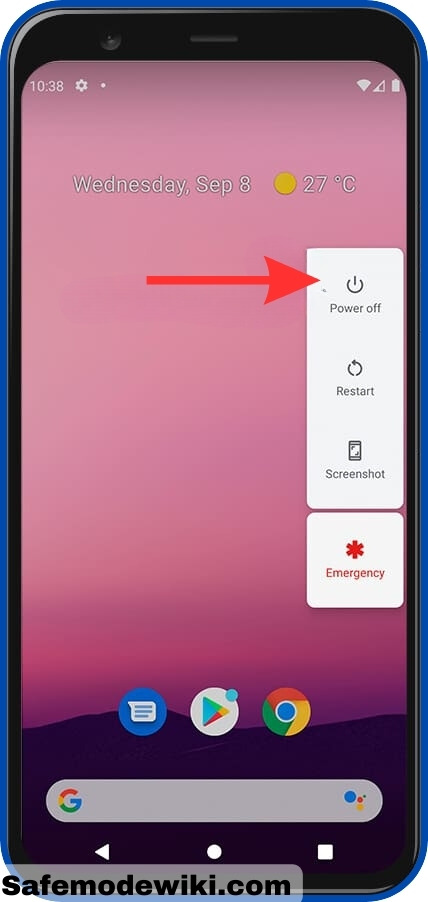
Step 2 : Press and Hold the Power Button

After turning off your device, you can switch it back on by holding down the Power Button.
Step 3 : Release the Power button and hold the Volume Down Key

Once you've powered on your Huawei Y5 lite (2018), immediately press and hold the Volume Down key as soon as the Huawei logo appears, or wait until the first lights appear on your screen.

Remember to release the power button when you start pressing the volume down key, as you can only press one button at a time.
Step 4 : Hold the Volume Down Key
Please press and hold the Volume Down key for a few seconds until the device finishes restarting and the Lock Screen appears, as shown below.
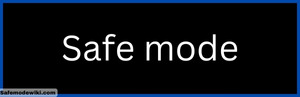
Step 5 : Release the Volume Down key and unlock your Huawei Y5 lite (2018)
- Once the Lock Screen and Safe Mode are displayed, release the volume down key.
- Now, you can unlock your Huawei Y5 lite (2018) with the lock screen. At this point, you have successfully enabled Safe Mode on your device.
- Finally, check the left corner of your screen. If you see the Safe Mode icon displayed there, it confirms that Safe Mode is activated.
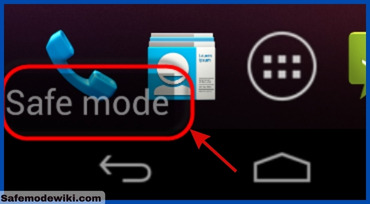
An alternative method for activating Safe mode
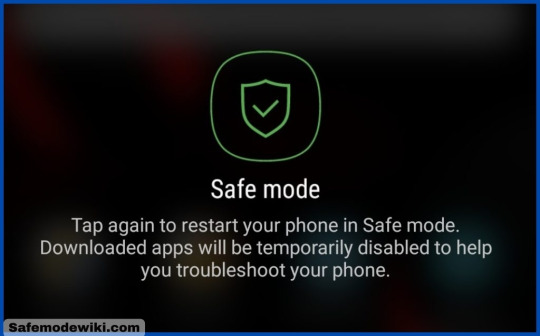
- Press and hold the Power button until you see the 'Power off' prompt on the screen.
- Continue to hold the 'Power off' option until the 'Safe mode' prompt appears.
- To activate Safe mode, tap on the 'Safe mode' option. This method can be particularly useful if you are experiencing issues with the Volume Down button.
Turn off safe mode on Huawei Y5 lite (2018)
- Press and hold the Power key.
- Tap Restart Now.
It's all about the simple restart process of an Android device that turns off the safe mode. If you're interested in a step-by-step guide on how to disable safe mode, you can find it in this article.
Conclusion
In conclusion, understanding how to turn safe mode ON and OFF in Huawei Y5 lite (2018) is a crucial skill for any user. It not only helps in troubleshooting issues but also enhances your overall user experience. Remember, the process is simple and straightforward, and with a little practice, you can easily master it. So, don't let minor glitches hinder your smartphone experience. Take control, and make the most out of your Huawei Y5 lite (2018) by learning how to effectively use the safe mode.
Frequently Asked Questions (FAQ)
Why should I use safe mode on my Huawei Y5 lite (2018)?
Safe mode on your Huawei Y5 lite (2018) is a diagnostic mode that allows you to troubleshoot issues on your device. It disables all third-party apps, enabling you to identify any app that might be causing problems, such as battery drain or system crashes.
Can I use all apps in safe mode on Huawei Y5 lite (2018)?
No, you cannot use all apps in safe mode on your Huawei Y5 lite (2018). Safe mode only allows the use of essential system applications and disables all third-party apps to help you troubleshoot potential issues.
Are there any risks when you turn safe mode on and off in Huawei Y5 lite (2018)?
No, there are no inherent risks associated with turning safe mode on and off in your Huawei Y5 lite (2018). Safe mode is a diagnostic tool designed to help you troubleshoot issues on your device, and it does not affect your data or the overall functionality of your phone.
Can I receive calls and texts in safe mode on Huawei Y5 lite (2018)?
Yes, you can receive calls and texts while your Huawei Y5 lite (2018) is in safe mode. However, you may not be able to use certain apps or features that are not part of the core functions of your phone.
Can I access the internet in safe mode on my Huawei Y5 lite (2018)?
Yes, you can access the internet in safe mode on your Huawei Y5 lite (2018). However, only the system's default apps and services will be available, so any third-party internet browsers you've installed won't work in this mode.
We appreciate your time and hope this guide on SafeMode was helpful. If it was, we encourage you to share our website on your social media platforms such as Facebook, Twitter, and Reddit so others can benefit from this guide as well. If you encounter any issues, please don't hesitate to leave a comment detailing the error message. Remember to keep visiting our page and subscribe to stay updated with the latest news. Your support means a lot to us.
Read the full article
0 notes
Text
How to Turn Safe Mode ON and OFF in Vivo Y11 PD1224CW
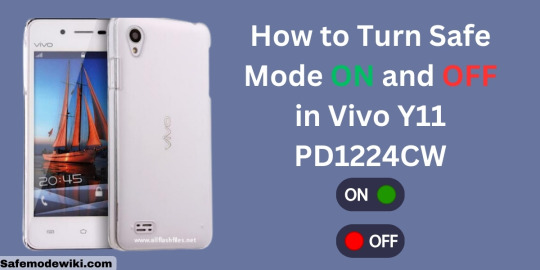
Understanding how to turn safe mode ON and OFF in Vivo Y11 PD1224CW is a crucial skill for any user of this popular smartphone model. This feature, often overlooked, is a powerful tool for troubleshooting your device, identifying problematic apps, and ensuring the smooth running of your phone. Read More - ADDING IR SENSOR | AS REMOTE
In this guide, we will walk you through the steps on how to turn safe mode ON and OFF in Vivo Y11 PD1224CW. Whether you're a tech-savvy individual or a beginner, this article will provide you with easy-to-follow instructions to help you navigate this feature with ease. Read More – Screen overlay Detected Problem solved on Vivo Y11 PD1224CW
What and Why Safe Mode?
What happens in safe mode?
Steps to Turn ON safe mode in Vivo Y11 PD1224CW: Step 1 : Turn Off your Vivo Y11 PD1224CW
Step 2 : Press and Hold the Power Button
Step 3 : Release the Power button and hold the Volume Down Key
Step 4 : Hold the Volume Down Key
Step 5 : Release the Volume Down key and unlock your Vivo Y11 PD1224CW
Alternative Method for Activating Safe Mode
Turn off safe mode on Vivo Y11 PD1224CW
Conclusion
Frequently Asked Questions (FAQ)Can I use all apps in safe mode on Vivo Y11 PD1224CW?
What are the benefits of using safe mode in Vivo Y11 PD1224CW?
Can I receive calls and texts in safe mode on Vivo Y11 PD1224CW?
Why can't I turn off safe mode on my Vivo Y11 PD1224CW?
How long can I keep my Vivo Y11 PD1224CW in safe mode?
What and Why Safe Mode?
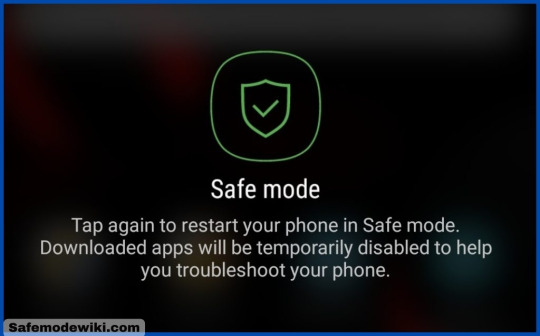
Enabling Safe Mode on your device will temporarily disable all third-party apps, leaving only the pre-installed apps active. This is similar to resetting your phone, but without any data loss as it only disables the apps. Once you turn off Safe Mode, all your apps will be restored. Safe Mode is particularly useful when you encounter issues such as "Screen Overlay Detected", or when you need to check for a virus, troubleshoot microphone or sound problems, or address slow performance. Read More – What Can Do With Safe Mode
What happens in safe mode?
Safe Mode serves a crucial purpose in troubleshooting Android devices, including the Vivo Y11 PD1224CW. It helps identify the reasons behind any malfunctioning or incorrect operations. Once the issue is resolved, you can then proceed to turn safe mode OFF and restart your Android device for regular use.
Steps to Turn ON safe mode in Vivo Y11 PD1224CW:
Here are some steps that you have to follow:
- Turn Off your Vivo Y11 PD1224CW.
- Press and Hold the Power Button.
- Release the Power button and hold the Volume Down Key.
- Hold the Volume Down Key.
- Release the Volume Down key and unlock your Vivo Y11 PD1224CW.
In the following sections, we will be detailing the above methods step by step, complete with illustrative images for your convenience.
Step 1 : Turn Off your Vivo Y11 PD1224CW
To initiate this process, you first need to power off your Vivo Y11 PD1224CW. As demonstrated below, press and hold the Power Button for a few seconds and select the option to turn off your Vivo Y11 PD1224CW.
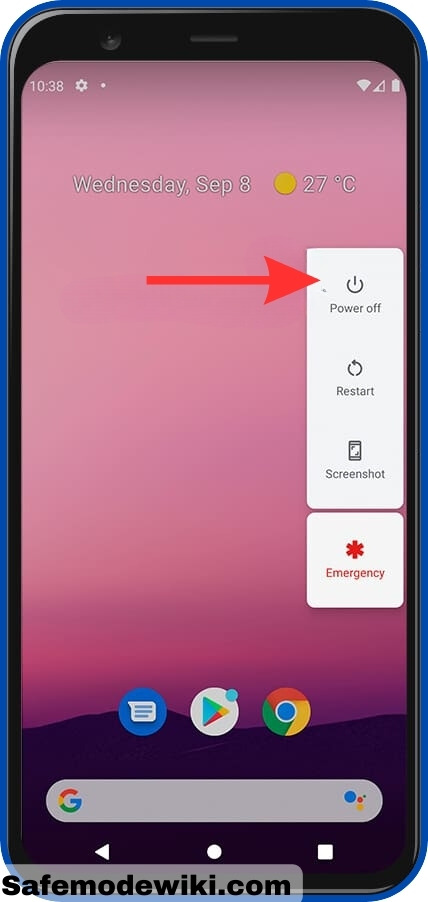
Step 2 : Press and Hold the Power Button
After turning off your device, switch it back on by holding down the Power Button.
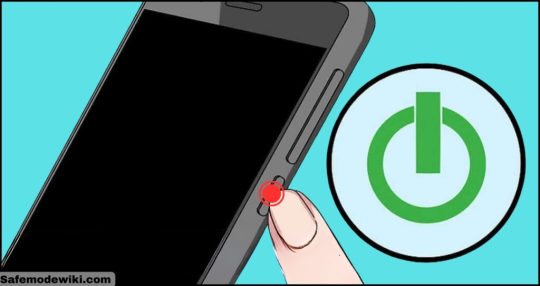
Step 3 : Release the Power button and hold the Volume Down Key

Once you've powered on your Vivo Y11 PD1224CW, immediately press and hold the Volume Down key as soon as the Vivo logo appears or the first light illuminates on your screen.

Remember to release the power button when you start pressing the volume down key, as you can only press one button at a time.
Step 4 : Hold the Volume Down Key
Hold down the Volume Down key for a few seconds until the device finishes restarting and the Lock Screen appears, as shown below.
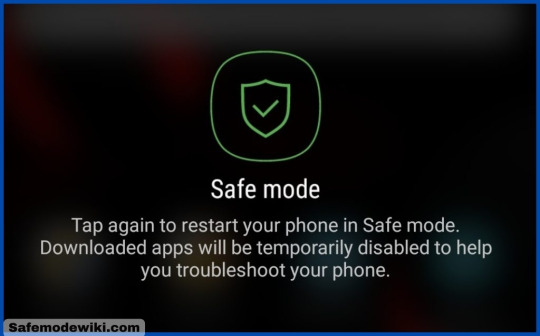
Step 5 : Release the Volume Down key and unlock your Vivo Y11 PD1224CW
- Once you see the Lock Screen and Safe Mode, then release the volume down key.
- You can now unlock your Vivo Y11 PD1224CW with the lock screen. At this point, you have successfully enabled Safe Mode on your Vivo Y11 PD1224CW.
- Carefully check if the Safe Mode icon is displayed on the left corner of your screen.
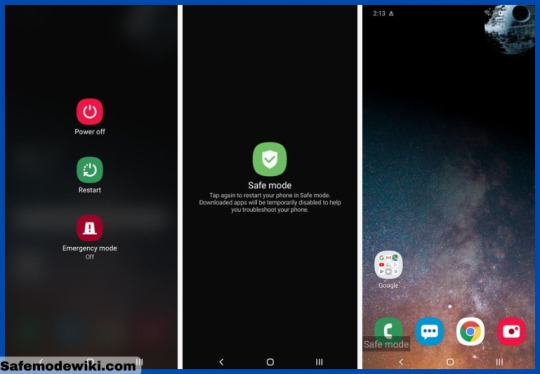
Alternative Method for Activating Safe Mode

- Begin by pressing and holding the Power button on your Vivo Y11 PD1224CW. Continue to hold until you see the 'Power off' prompt appear on your screen.
- Next, touch and hold the 'Power off' option. Keep holding until the 'Safe mode' prompt appears.
- To turn on the safe mode, tap on the 'Safe mode' option. This step can be particularly helpful if you're experiencing issues with the Volume Down button.
Turn off safe mode on Vivo Y11 PD1224CW
- Press and hold the Power key.
- Tap Restart Now.
It's all about the simple restart process of an Android device that turns off the safe mode.
Conclusion
In conclusion, understanding how to turn safe mode ON and OFF in Vivo Y11 PD1224CW is a crucial skill for any user. It not only helps in troubleshooting common issues but also enhances your overall user experience. Remember, safe mode is a diagnostic tool and should be used responsibly.
With the steps provided in this guide, you can easily navigate this feature and make the most out of your Vivo Y11 PD1224CW. Whether you're a tech-savvy individual or a beginner, this guide has got you covered. So, the next time your device acts up, you know exactly what to do. Happy troubleshooting!
Frequently Asked Questions (FAQ)
Can I use all apps in safe mode on Vivo Y11 PD1224CW?
No, you cannot use all apps in safe mode on your Vivo Y11 PD1224CW. Safe mode is designed to help you troubleshoot your device, and it only allows the use of essential system applications. Any third-party apps that you've installed will be disabled in this mode.
What are the benefits of using safe mode in Vivo Y11 PD1224CW?
Using safe mode in Vivo Y11 PD1224CW offers several benefits. It helps in troubleshooting any issues you might be experiencing with your device, as it disables all third-party apps, allowing you to isolate the problem. Additionally, it can help improve the performance of your device by reducing the load on the system resources.
Can I receive calls and texts in safe mode on Vivo Y11 PD1224CW?
Yes, you can receive calls and texts while your Vivo Y11 PD1224CW is in safe mode. Safe mode disables third-party applications, but it doesn't affect the phone's basic functions like calling and texting. So, you can continue to communicate even in safe mode.
Why can't I turn off safe mode on my Vivo Y11 PD1224CW?
If you're unable to turn off safe mode on your Vivo Y11 PD1224CW, it could be due to a persistent software issue or a malfunctioning button. Try restarting your device first. If the problem persists, it might be necessary to perform a factory reset or seek professional assistance. Always remember to back up your data before performing a factory reset.
How long can I keep my Vivo Y11 PD1224CW in safe mode?
You can keep your Vivo Y11 PD1224CW in safe mode for as long as you need to troubleshoot or identify any issues with your device. However, remember that while in safe mode, several features and apps may be disabled. Once you've finished troubleshooting, you can easily turn off safe mode to return your device to its normal state.
We appreciate your time and hope this guide on SafeMode has been helpful. If it has, we encourage you to share our website across your social media platforms such as Facebook, Twitter, and Reddit, so others can benefit from this guide as well. If you encounter any issues, please don't hesitate to leave a comment detailing the error message. Remember to keep visiting our page and subscribe to stay updated with the latest news. Your support means a lot to us.
Read the full article
0 notes
Text
How to Disable Safe Mode on Samsung Galaxy A7
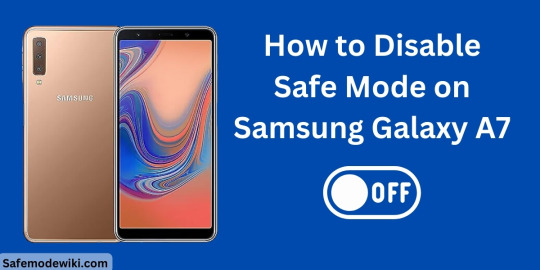
If you're a Samsung Galaxy A7 user, you might have experienced a situation where your device unexpectedly switches to safe mode. Safe mode is a diagnostic tool integrated into the Android Operating System to help users troubleshoot issues that might be causing their device to malfunction. While it's a useful feature, it can be frustrating if you don't know how to disable safe mode on Samsung Galaxy A7.
Safe mode only loads the basic system software, preventing third-party apps from running. This can be helpful when you're trying to identify whether a problem you're experiencing is caused by third-party apps or the device's software itself. However, once you're done troubleshooting, you'll want to exit safe mode to fully utilize your device's capabilities. This guide will walk you through the process of disabling safe mode on your Samsung Galaxy A7.
Read More - ADDING IR SENSOR | AS REMOTE
What is Safe Mode?
Why Your Samsung Galaxy A7 Enters Safe Mode?
What is Safe Mode Used For?
Methods to Disable Safe Mode on Samsung Galaxy A7Restart your Samsung Galaxy A7 Device
Using the Notification Panel
Using the Power Up key with the Volume Down keys
By removing apps
Factory Reset your Samsung Galaxy Device
Conclusion
Frequently Asked Questions (FAQ)Help! My Samsung Galaxy A7 is Stuck in Safe Mode
How to get out of Safe Mode on Samsung Galaxy A7?
How To Turn OFF Safe Mode?
Are there any risks involved in turning off safe mode in Samsung A7?
What does safe mode do on my Samsung Galaxy A7?
What is Safe Mode?
Safe Mode is a diagnostic mode in a smartphone, like the Samsung Galaxy A7, that allows you to operate the device using only the basic functionalities. It's a handy tool when you're troubleshooting issues with your phone, as it disables all third-party applications, allowing you to isolate the problem.
When your Samsung A7 is in Safe Mode, you'll see the words 'Safe Mode' displayed at the bottom of your screen. It's a useful feature, but if you're not experiencing any issues with your phone, you might want to disable Safe Mode on your Samsung Galaxy A7 to return to its full functionality.
Why Your Samsung Galaxy A7 Enters Safe Mode?

Usually, your Samsung Galaxy A7 can go into Safe Mode on its own if there's a problem. This could be because of a bad app or harmful software. Sometimes, you might accidentally put your Samsung Galaxy A7 into Safe Mode without meaning to. Read More – Screen overlay Detected Problem solved on Samsung Galaxy Galaxy
Safe Mode on your Samsung Galaxy A7 can limit the functionality of your device. It often prevents the operation of various apps that you haven't installed on your device. You might think that if you're not troubleshooting any issues, there's no need for Safe Mode. However, this isn't entirely accurate. Even if you're not experiencing any problems, Safe Mode can still hinder you from utilizing the full capabilities of your Samsung Galaxy device. Read More – What Can You Do With the Safe Mode
What is Safe Mode Used For?
Safe Mode is a diagnostic mode in a computer operating system (OS) like Windows, or in a smartphone, such as the Samsung Galaxy A7. It's designed to help troubleshoot issues that prevent normal operation of your device. When you boot your device in Safe Mode, it starts with a minimal set of system files and drivers, disabling third-party applications and services. This allows you to isolate the cause of a problem, especially when it involves a rogue app or problematic update.
- Troubleshooting: If your device is experiencing issues like freezing, crashing, or slow performance, booting into Safe Mode can help determine if the problem is caused by a third-party app or the device's software itself.
- Virus Scanning: This is particularly useful if a potential virus is preventing you from running a scan in the normal operating mode.
- Software Updates and Uninstallations: If a recently installed app or update is causing issues, Safe Mode allows you to uninstall it without the interference of other apps or services.
- Recovering Lost Files: If you're unable to access certain files or data in the normal mode, booting into Safe Mode may allow you to recover them.
Remember, Safe Mode is a powerful tool when used correctly. It's always a good first step when you're trying to figure out why your device isn't working as it should.
Methods to Disable Safe Mode on Samsung Galaxy A7
- Restart your Samsung Galaxy Device.
- Using the Notification Panel.
- Using the Power Up key with the Volume Down keys.
- Take out the battery from your device.
- By removing apps.
- Factory Reset your Samsung Galaxy Device.
You can deactivate Safe Mode using the methods outlined above. Here, we will briefly explain each of these methods.
Restart your Samsung Galaxy A7 Device

Many people resort to this method when something goes wrong with their Samsung Galaxy A7 device. This method can also be used to disable Safe Mode. Simply hold down the power button and wait for the device to power off. After waiting for a few minutes, turn your device back on.
If this method doesn't yield the desired results, consider trying the next method.
Using the Notification Panel

This method may not be applicable to all models, but some Samsung Galaxy A7 devices do have a Safe Mode notification in the Notification Panel. Simply navigate to the Notification Panel and tap on 'Exit Safe Mode'.

Are you still unable to disable Safe Mode on your device? If so, consider using hardware solutions.
Using the Power Up key with the Volume Down keys
Many individuals have found success with this method. First, switch off your Samsung Galaxy A7. Simultaneously, hold down the Power Button and Volume Down keys.
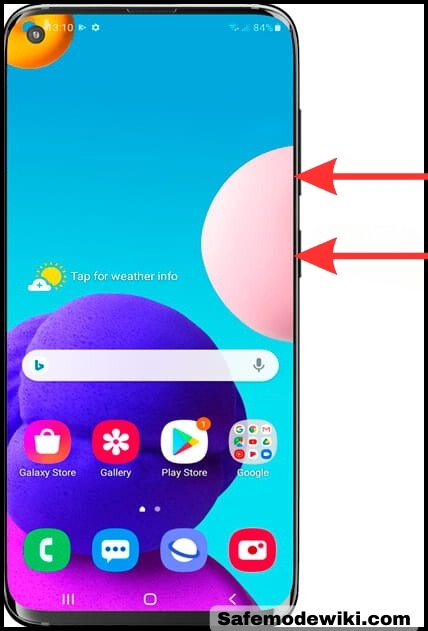
If your Volume key is broken, your Samsung Galaxy may interpret this as you holding down one of the volume buttons. This can occur whether you're attempting to reboot or not. Consequently, your Samsung Galaxy A7 will enter Safe Mode every time. If this is the case, you'll need to repair your device.
By removing apps

If you're still unable to turn off Safe Mode on your Samsung Galaxy A7, it could be due to a problematic mobile app. Your Samsung Galaxy device may have certain apps that are producing errors. These errors could trigger Safe Mode on your device as a protective measure to prevent further damage.
First, you need to identify and remove the problematic apps from your Samsung Galaxy A7. As you may be aware, running apps in Safe Mode is not possible. You can only uninstall them. Here are the steps to do so:
- Navigate to 'Settings' on your Samsung Galaxy A7.
- Click on 'Apps' to view the list of downloaded apps.
- Identify the app that you suspect is causing the Safe Mode issue. This is likely to be an app that you have recently downloaded.
- Select the problematic app.
- Click on 'Uninstall' to remove it.
Factory Reset your Samsung Galaxy Device
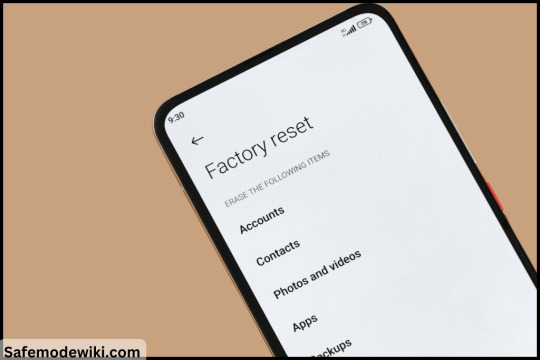
Before attempting this method, it's recommended that you try all the other methods first. If you still can't disable Safe Mode, then consider this method. However, be aware that this method will erase all data on your device.
Before proceeding with a reset, it's essential to back up your data. A reset will erase everything on your device. By backing up, you safeguard your important files and can restore them after the reset.
Conclusion
In conclusion, learning how to disable safe mode on your Samsung Galaxy A7 is a straightforward process that can be accomplished in a few simple steps. This knowledge can be incredibly useful, especially when you find your device stuck in safe mode and you need to return it to its normal functioning.
Remember, safe mode is a diagnostic tool designed to help you troubleshoot issues with your device. However, once you've identified and resolved the problem, it's essential to know how to disable safe mode. With the steps provided in this guide, you can easily navigate your Samsung Galaxy A7 settings and regain full access to all your apps and features.
Frequently Asked Questions (FAQ)
Help! My Samsung Galaxy A7 is Stuck in Safe Mode
If the volume key on your Samsung Galaxy A7 is broken, your device may interpret this as one of the volume buttons being continuously pressed. This can occur whether you are attempting to reboot your device or not. As a result, your Samsung Galaxy A7 may consistently boot into Safe Mode. If this is the case, you will need to repair your device.
How to get out of Safe Mode on Samsung Galaxy A7?
Please review this guide again. It contains numerous solutions that you can check one by one. If these solutions do not resolve your issue, it's likely that your physical keys are damaged. Specifically, if your volume key is broken, you will need to have your device repaired.
How To Turn OFF Safe Mode?
Please review this guide again. It contains numerous solutions that you can check one by one. If these solutions do not resolve your issue, it's likely that your physical keys are damaged. Specifically, if your volume key is broken, you will need to have your device repaired.
Are there any risks involved in turning off safe mode in Samsung A7?
Turning off safe mode in Samsung A7 generally doesn't pose any risks. However, if your device was in safe mode due to a problematic app or software issue, turning off safe mode will expose your device to the same problems again. It's always recommended to identify and resolve the issue that caused your device to enter safe mode initially.
What does safe mode do on my Samsung Galaxy A7?
Safe mode on your Samsung Galaxy A7 is a diagnostic mode that allows you to operate your phone with only the most basic functions. It's designed to help you troubleshoot any issues you might be experiencing, as it disables all third-party apps, allowing you to isolate the problem.
We're glad you found our SafeMode guide useful. Please share it on social media to help others. If you encounter issues, leave a comment for prompt assistance from our team. Stay connected by subscribing for the latest updates.
Read the full article
#deactivatesafemodeonsamsunga7#disablesafemodeinsamsunggalaxya7#exitsafemodesamsunga7#howtoremovesafemodeinsamsunga72018#removesafemodesamsunga7#safemodeoffsamsunga7#samsunggalaxya7safemodeoff
0 notes
Text
How to Turn Safe Mode ON and OFF in Samsung Galaxy A7 2018

Understanding how to turn Safe Mode ON and OFF in Samsung Galaxy A7 2018 is a fundamental skill for every user. This often-underestimated feature is a powerful tool when it comes to diagnosing and resolving software issues on your device. Read More - ADDING IR SENSOR | AS REMOTE
In the following guide, we will provide a step-by-step walkthrough on how to effectively use this feature on your Samsung Galaxy A7 2018. Whether you're a tech-savvy enthusiast or a novice, this article will equip you with the knowledge to handle this function with ease and assurance. Read More – Screen overlay Detected Problem solved on Samsung Galaxy A7 2018
What is Safe Mode?
What is the purpose of Safe Mode?
Steps to Turn ON safe mode in Samsung Galaxy A7 2018: Step 1 : Turn Off your Samsung Galaxy A7 2018
Step 2 : Press and Hold the Power Button
Step 3 : Release the Power button and hold the Volume Down Key
Step 4 : Hold the Volume Down Key
Step 5 : Release the Volume Down key and unlock your Samsung Galaxy A7 2018
Alternate Method to Activate Safe Mode
Turn off safe mode on Samsung Galaxy A7 2018
Conclusion
Frequently Asked Questions (FAQ)Why should I use safe mode on my Samsung Galaxy A7 2018?
Can I use all my apps when safe mode is ON in Samsung Galaxy A7 2018?
How can I troubleshoot my Samsung Galaxy A7 2018 using safe mode?
Is it safe to keep the safe mode ON in my Samsung Galaxy A7 2018?
Can turning safe mode ON and OFF harm my Samsung Galaxy A7 2018?
What is Safe Mode?
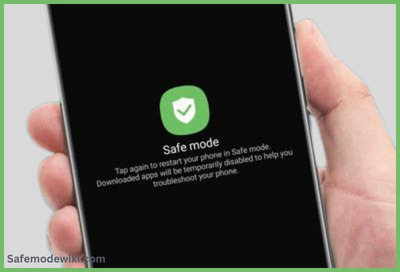
Enabling Safe Mode on your device will temporarily disable all third-party apps, leaving only the pre-installed apps active. It's akin to resetting your phone, but without any data loss as it merely disables the apps. Once you turn off Safe Mode, all your apps will be restored to their normal functioning. Safe Mode is particularly useful when you encounter issues like "Screen Overlay Detected", or need to check for a virus, microphone or sound malfunctions, or if your device is slowing down. Read More – What Can You Do With the Safe Mode
What is the purpose of Safe Mode?
Safe Mode serves a crucial purpose in troubleshooting Android devices, including identifying reasons for improper functioning. Once the issue is resolved, you can restart your Samsung Galaxy A7 2018 to return to normal use.
Steps to Turn ON safe mode in Samsung Galaxy A7 2018:
Here are some steps that you can follow:
- Turn Off your Samsung Galaxy A7 2018.
- Press and Hold the Power Button.
- Release the Power button and hold the Volume Down Key.
- Hold the Volume Down Key.
- Release the Volume Down key and unlock your Samsung Galaxy A7 2018.
In the following sections, we will detail the aforementioned methods step by step, accompanied by illustrative pictures.
Step 1 : Turn Off your Samsung Galaxy A7 2018
To initiate this process, you'll first need to power off your Samsung Galaxy A7 2018. Follow the steps outlined below:
- Press and hold the Power Button for a few seconds.
- Select the option to turn off your device.
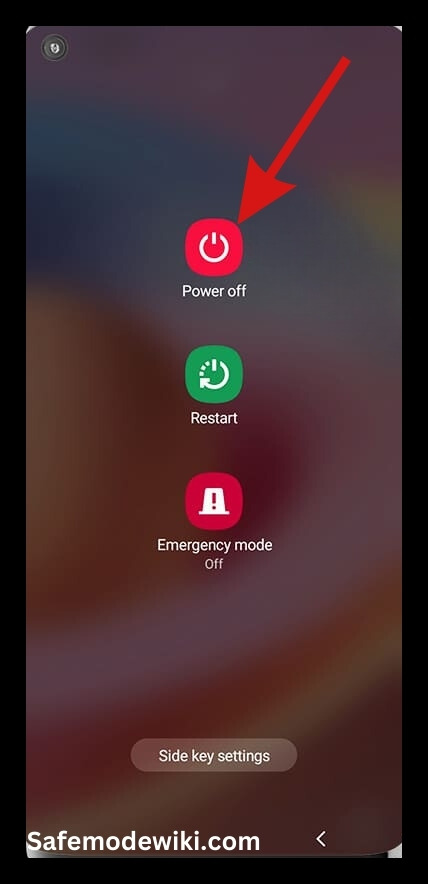
Step 2 : Press and Hold the Power Button
- After turning off your device, switch it back on by holding down the Power Button.

Step 3 : Release the Power button and hold the Volume Down Key

Once you've powered on your Samsung Galaxy A7 2018, immediately press and hold the Volume Down key as soon as the Samsung Galaxy logo appears or the first light illuminates on your screen.

Remember, when you start to press the volume down key, you should release the power button. This is because you can only press one button at a time.
Step 4 : Hold the Volume Down Key
Please press and hold the Volume Down key for a few seconds until the device finishes restarting and the Lock Screen appears, as shown below.
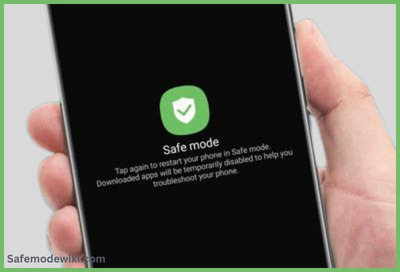
Step 5 : Release the Volume Down key and unlock your Samsung Galaxy A7 2018
Once the Lock Screen and Safe Mode are displayed, release the volume down key.
Now, you can unlock your Samsung Galaxy A7 2018 from the lock screen. At this point, you have successfully enabled Safe Mode on your Samsung Galaxy A7 2018.
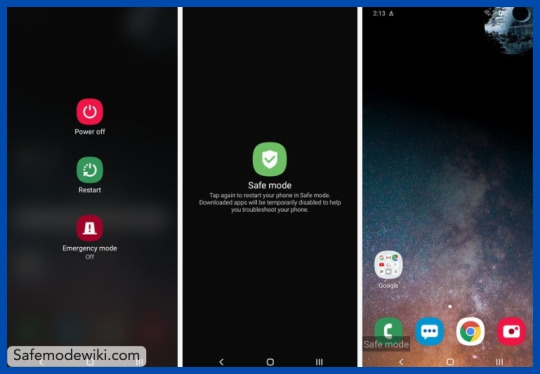
Alternate Method to Activate Safe Mode

If you're facing issues with the volume down button, here's a simplified alternate method to turn on the safe mode in your Samsung Galaxy A7 2018:
- Hold down the Power button until the 'Power off' prompt shows up.
- Touch and hold the 'Power off' option until you see the 'Safe mode' prompt.
- Tap 'Safe mode' to activate it.
This method is a quick and easy solution if your volume-down button isn't working properly.
Turn off safe mode on Samsung Galaxy A7 2018
- Press and hold the Power key.
- Tap Restart Now.
It's all about the simple restart process of an Android device that turns off the safe mode. Read More: I Can't Turn Off Safe Mode
Conclusion
In conclusion, understanding how to turn safe mode ON and OFF in your Samsung Galaxy A7 2018 is a crucial skill that can help you troubleshoot and optimize your device's performance. This guide has provided you with simple, step-by-step instructions to navigate this process with ease.
Remember, safe mode is a valuable tool for identifying and resolving issues that may arise in your device. So, don't hesitate to use it when necessary. With this knowledge at your fingertips, you're now better equipped to make the most out of your Samsung Galaxy A7 2018.
Frequently Asked Questions (FAQ)
Why should I use safe mode on my Samsung Galaxy A7 2018?
Safe mode on your Samsung Galaxy A7 2018 is a diagnostic tool that allows you to troubleshoot issues with your device. It disables third-party apps, allowing you to identify if an app is causing your device to malfunction. Using safe mode can help maintain your device's performance and longevity.
Can I use all my apps when safe mode is ON in Samsung Galaxy A7 2018?
No, you cannot use all your apps when safe mode is ON in your Samsung Galaxy A7 2018. Safe mode only allows the use of pre-installed apps and essential system functions. It temporarily disables third-party apps, which helps in troubleshooting any issues you might be experiencing.
How can I troubleshoot my Samsung Galaxy A7 2018 using safe mode?
To troubleshoot your Samsung Galaxy A7 2018 using safe mode, first turn on safe mode. This disables all third-party apps. If your device works fine in safe mode, a third-party app is likely causing the issue. Restart your device to exit safe mode, then uninstall apps one by one until the problem is resolved.
Is it safe to keep the safe mode ON in my Samsung Galaxy A7 2018?
Yes, it's completely safe to keep the safe mode ON in your Samsung Galaxy A7 2018. Safe mode is a diagnostic mode designed to help you troubleshoot issues on your device. It won't harm your smartphone; instead, it helps you identify any problems caused by third-party apps.
Can turning safe mode ON and OFF harm my Samsung Galaxy A7 2018?
No, turning safe mode ON and OFF will not harm your Samsung Galaxy A7 2018. Safe mode is a diagnostic tool designed to help you troubleshoot issues with your device. It temporarily disables third-party applications, allowing you to identify any problematic apps. It's completely safe to use.
Thank you for visiting our page. If you found this guide on how to turn safe mode ON and OFF in Samsung Galaxy A7 2018 helpful, please consider sharing it on social media platforms like Facebook, Twitter, and Reddit so others can benefit as well. If you encounter any issues, don't hesitate to leave a comment detailing the error message. Remember to subscribe to our page for the latest updates and news. Your support is greatly appreciated.
Read the full article
0 notes
Text
How to Disable Safe Mode on Huawei Honor Play
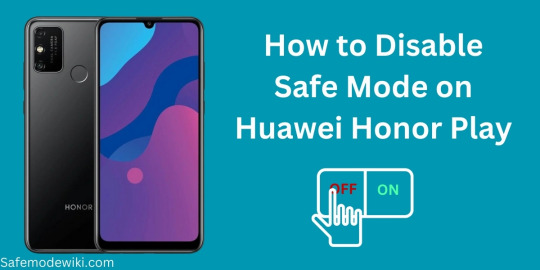
Navigating the complexities of your Huawei Honor Play can sometimes lead you into Safe Mode. While this feature can be beneficial in troubleshooting, it can also become a hindrance if you're unable to disable it. This article is designed to guide you on how to disable Safe Mode on Huawei Honor Play, ensuring you can return to the normal functionality that you love and appreciate about your device.
Safe Mode is a feature that can be activated in various ways on your Huawei Honor Play. However, the challenge arises when you find yourself stuck in this mode, unable to revert to the standard operating mode. This can render your device less enjoyable to use, as some features may be restricted. But there's no need to worry. This article will provide you with comprehensive solutions to all your Safe Mode problems, helping you restore your Huawei Honor Play to its normal state.
Read More - ADDING IR SENSOR | AS REMOTE
What is Safe Mode?
Why is Your Huawei Honor Play in Safe Mode?
Methods to disable Safe Mode on Huawei Honor PlayReboot your Huawei Honor Play device
Utilize the Notification Panel
Use the combination of Power Up and Volume Down keys
Remove the battery from your device
Eliminate unnecessary apps
Factory Reset Huawei Honor Play
Conclusion
Frequently Asked Questions (FAQ)Why is my Huawei Honor Play stuck in Safe Mode?
What are the benefits of disabling Safe Mode on my Huawei Honor Play?
How long does it take to disable Safe Mode on Huawei Honor Play?
Is it safe to disable Safe Mode on my Huawei Honor Play?
What are the common issues faced while disabling Safe Mode on Huawei Honor Play?
What is Safe Mode?
Safe Mode is a diagnostic mode available in the Huawei Honor Play, much like in other smartphones. It's a special environment where the device operates with the bare minimum functionalities. When your phone is in Safe Mode, only the essential pre-installed apps and features are active. This mode is particularly useful when you're troubleshooting issues with your device.
If your Huawei Honor Play is experiencing problems, such as freezing, crashing, or running slowly, Safe Mode can help you identify if the issues are being caused by third-party apps. By running your device in Safe Mode, you can isolate the problem and figure out which app may be causing the disruption. Remember, Safe Mode isn't meant for regular use, but it's a great tool for diagnosing problems on your Huawei Honor Play.
Why is Your Huawei Honor Play in Safe Mode?

Typically, your Huawei device will enter Safe Mode on its own due to certain issues it may be experiencing. These problems could be due to a malfunctioning mobile app or a malware attack. Occasionally, you might accidentally put your Huawei Honor Play into Safe Mode.
Read More – Screen overlay Detected Problem solved on Huawei Honor Play
Despite all this, Safe Mode can limit your device in many ways. For instance, it can prevent the running of various apps that you haven't installed on your Huawei device. If you're not troubleshooting any issues, you might think there's no need for Safe Mode. However, don't be mistaken. Even without any apparent problems, Safe Mode can still hinder you from utilizing the full capabilities of your Huawei Honor Play.
Read More – What Can You Do With the Safe Mode
Methods to disable Safe Mode on Huawei Honor Play
- Reboot your Huawei Honor Play device.
- Utilize the Notification Panel.
- Use the combination of Power Up and Volume Down keys.
- Remove the battery from your device.
- Eliminate unnecessary apps.
- Perform a Factory Reset on your Huawei device.
You can disable Safe Mode using the above methods. Here we are explaining those methods briefly.
Reboot your Huawei Honor Play device
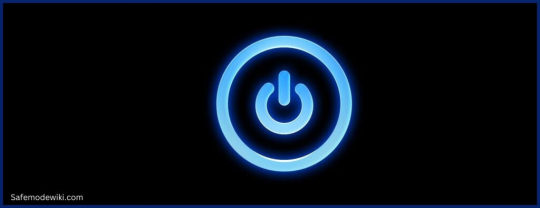
Many people resort to this method when something goes wrong with their device. To disable Safe Mode, you can also use this method. Simply hold down the power button and wait for the device to power off. Then, wait for a few minutes before turning your device back on.
If this method didn’t work then try the next method.
Utilize the Notification Panel
This method may not be applicable to all devices. However, some devices do feature Safe Mode notifications in the Notification Panel.
- Identify if your device features Safe Mode notifications in the Notification Panel.
- Navigate to the Notification Panel on your device.
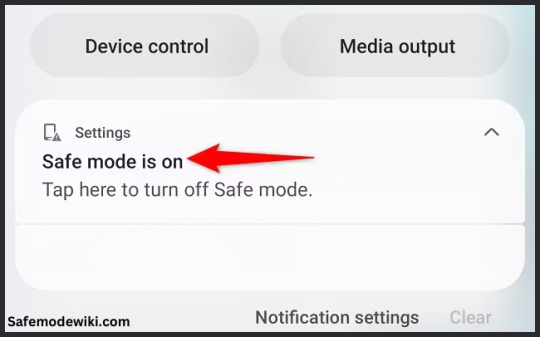
- Look for the 'Exit Safe Mode' option.
- Tap on 'Exit Safe Mode' to disable it.

Still unable to disable Safe Mode on your Huawei Honor Play? Then consider using the hardware approach.
Use the combination of Power Up and Volume Down keys
Many individuals have tried this method and reported its effectiveness. Firstly, switch off your device. Simultaneously, hold down the Power Button and Volume Down keys.

If your Volume key is broken, your device may interpret this as you continuously holding one of the volume buttons. This can occur whether you're attempting to reboot or not. Consequently, your device will consistently enter Safe Mode. If this is the case, you will need to repair your Huawei Honor Play.
Remove the battery from your device
To successfully carry out this process, follow the steps outlined below:
- Switch off your device.
- Carefully remove the battery from the device.
- Wait for a couple of minutes.
- Reinsert the battery into your device.
- Turn your device back on.

Eliminate unnecessary apps

If you are still unable to turn off Safe Mode on your device, it could be due to a mobile app. Your device may have certain apps that are producing errors. These errors could trigger Safe Mode on your device as a protective measure to prevent damage.
Firstly, you need to identify the problematic apps and remove them from your device. Please note that while in Safe Mode, you cannot run apps; you can only uninstall them. Follow the steps below to do so:
- Navigate to 'Settings' on your device.
- Select 'Apps' to view a list of all the downloaded apps.
- Identify the app that you suspect is causing the Safe Mode issue. This is likely to be an app that you have recently downloaded.
- Select the problematic app.
- Choose the 'Uninstall' option to remove it from your device.
Remember, the primary cause of the Safe Mode problem is usually a recently downloaded app.
Factory Reset Huawei Honor Play

Before resorting to this method, it's recommended that you exhaust all other options. If you're still unable to disable Safe Mode, then this method may be your last resort. However, be aware that this method will erase all data on your device. For a step-by-step guide on how to proceed, you can refer to our detailed instructions.
Before a factory reset, it's crucial to back up your data. This step ensures your personal files, like photos and contacts, are safe and can be restored if needed, as a factory reset can erase all data on your device.
This method is likely to work, based on my knowledge and experience. We believe this guide will assist you in successfully disabling Safe Mode on your Huawei Honor Play.
Conclusion
In conclusion, learning how to disable Safe Mode on Huawei Honor Play can significantly enhance your user experience. This guide has provided you with the necessary steps to successfully navigate this process. Remember, if you encounter any issues, don't hesitate to reach out for assistance. We're here to help you make the most of your Huawei Honor Play. Keep visiting our page for more tips and tricks, and don't forget to share this guide with others who might find it useful. Thank you for choosing us as your go-to resource for tech solutions.
Frequently Asked Questions (FAQ)
Why is my Huawei Honor Play stuck in Safe Mode?
Your Huawei Honor Play might be stuck in Safe Mode due to a malfunctioning app or a software glitch. Safe Mode is a diagnostic mode that allows you to troubleshoot issues. If your device is persistently in this mode, it's advisable to check for problematic apps or consider a system update or reset.
What are the benefits of disabling Safe Mode on my Huawei Honor Play?
Disabling Safe Mode on your Huawei Honor Play allows you to use all the features and applications of your device. In Safe Mode, only the basic system apps run, limiting functionality. Once you disable it, you can enjoy the full range of apps and services available on your device.
How long does it take to disable Safe Mode on Huawei Honor Play?
Disabling Safe Mode on Huawei Honor Play is a quick process that typically takes less than a minute. However, the exact time can vary depending on the device's response time and any potential technical issues that may arise during the process.
Is it safe to disable Safe Mode on my Huawei Honor Play?
Yes, it is safe to disable Safe Mode on your Huawei Honor Play. Safe Mode is a diagnostic tool and disabling it will not harm your device. However, if your phone is in Safe Mode due to a software issue, it's recommended to identify and resolve the problem before disabling Safe Mode.
What are the common issues faced while disabling Safe Mode on Huawei Honor Play?
Common issues faced while disabling Safe Mode on Huawei Honor Play include technical glitches, unresponsive buttons, and software bugs. Sometimes, the device may not exit Safe Mode due to a malfunctioning app. In rare cases, hardware problems can also prevent the disabling of Safe Mode.
Thanks for visiting our page. If our Safe Mode guide was useful, please share it on social media. If you have any issues, leave a comment and our team will assist you. Stay connected with us by subscribing for the latest updates.
Read the full article
0 notes
Text
How To Boot into Safe Mode on Tecno Spark 6
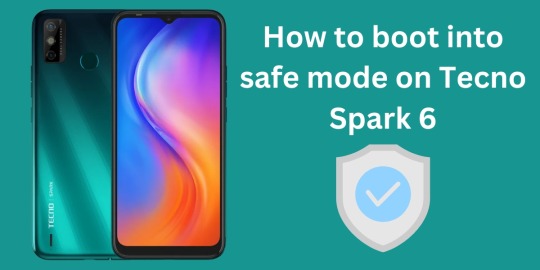
Understanding how to boot into safe mode on Tecno Spark 6 is an essential skill that every user should have in their toolkit. This feature allows you to troubleshoot various issues that may arise with your device, from minor glitches to more significant problems. When you boot into safe mode, your Tecno Spark 6 operates with only the original software and apps that came with it, which can help identify if a third-party app is causing any issues. Read More - ADDING IR SENSOR | AS REMOTE
In this article, we will guide you through the simple steps to boot into safe mode on your Tecno Spark 6. Whether you're a tech-savvy individual or a novice user, this guide will provide you with a straightforward and easy-to-follow process. So, let's dive in and explore how to utilize this essential feature to ensure your Tecno Spark 6 runs smoothly and efficiently. Read More – How to solve Screen overlay Detected Problem on Tecno Spark 6
What is the purpose of the Safe mode?
Reasons to Boot Your Tecno Spark 6 into Safe Mode
Steps to boot into safe mode on Tecno Spark 6Step 1 : Turn Off your Tecno Spark 6
Step 2 : Press and Hold the Power Button
Step 3 : Release the Power button and hold the Volume Down Key
Step 4 : Hold the Volume Down Key
An alternative method to boot into the safe mode on Tecno Spark 6
How To Turn off Safe Mode on Tecno Spark 6
Conclusion
Frequently Asked Questions (FAQ)How often should I boot my Tecno Spark 6 into safe mode?
Can I boot into safe mode on other Tecno models as well?
Is it safe to boot my Tecno Spark 6 into safe mode?
Can I install apps while in safe mode on Tecno Spark 6?
Can I receive calls and texts in safe mode on Tecno Spark 6?
What is the purpose of the Safe mode?
Safe Mode serves as a diagnostic tool in Android, enabling you to identify and resolve issues that hinder its proper functioning. After troubleshooting and rectifying the problem, you can then reboot your Android device for regular use.
When using Safe Mode, be careful when deleting an app. Some apps running in the background are important for your Android system to work well.
When you boot an Android device into Safe Mode, it performs better than in its normal state. This improved performance is because many background applications typically use up RAM and are not active in Safe Mode.
Reasons to Boot Your Tecno Spark 6 into Safe Mode

Safe mode on your Tecno Spark 6 device temporarily disables all third-party applications, leaving only the pre-installed apps active. This state is similar to resetting your phone, but without any data loss as it only disables the apps without erasing them. Once you turn off Safe Mode, all your applications will be restored to their normal functioning state.
Safe mode is particularly useful when you encounter issues such as,
- Encountering the "Screen overlay Detected" problem.
- Needing to check for potential viruses.
- Troubleshooting microphone or sound-related issues.
- Addressing system slowdowns.
- App crashes
Read More – What Can You Do With the Safe Mode
Steps to boot into safe mode on Tecno Spark 6
Here are some steps that you have to follow:
- Turn Off your Tecno Spark 6.
- Press and Hold the Power Button.
- Release the Power button and hold the Volume Down Key.
- Hold the Volume Down Key.
- Release the Volume Down key and unlock your Tecno Spark 6.
Here we are describing the above Steps With Pictures.
Step 1 : Turn Off your Tecno Spark 6
- To do this first you have to turn off your Tecno Spark 6. As shown below, hold the Power Button for a few seconds and select the option to turn off your Tecno Spark 6.
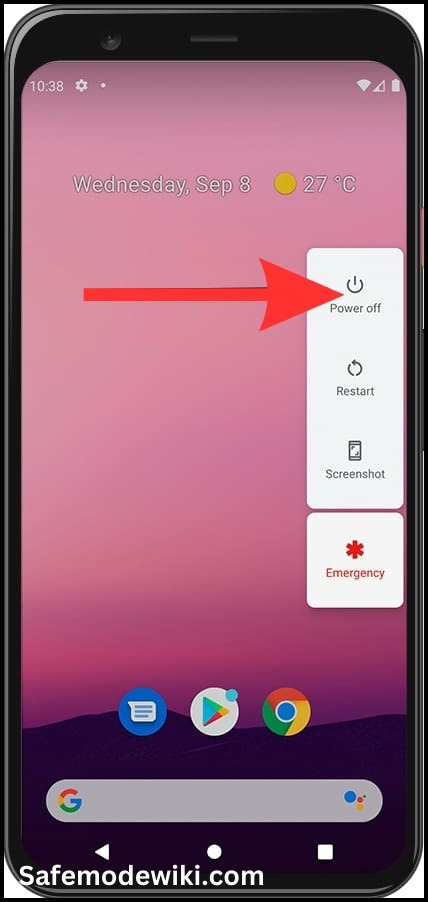
Step 2 : Press and Hold the Power Button
- After turning off your device, power it back on by holding down the Power Button.
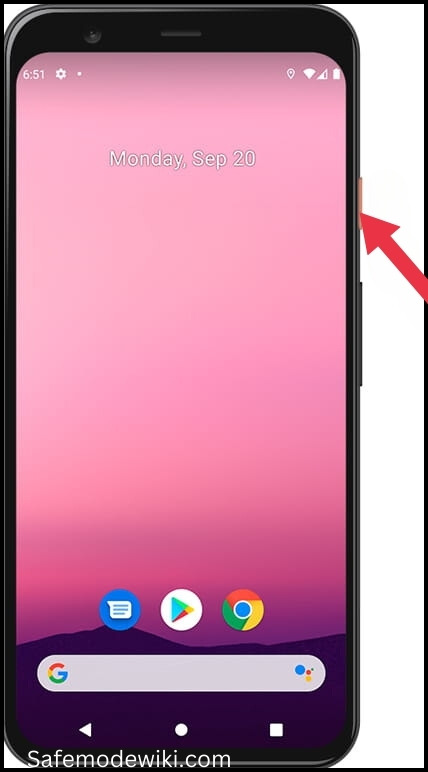
Step 3 : Release the Power button and hold the Volume Down Key
- After pressing the power button on your Tecno Spark 6, immediately press and hold the Volume Down key as soon as the Tecno logo appears or when the first light illuminates on your screen.

- If the method mentioned above does not yield results, try pressing both the Volume Down and Volume Up keys simultaneously.
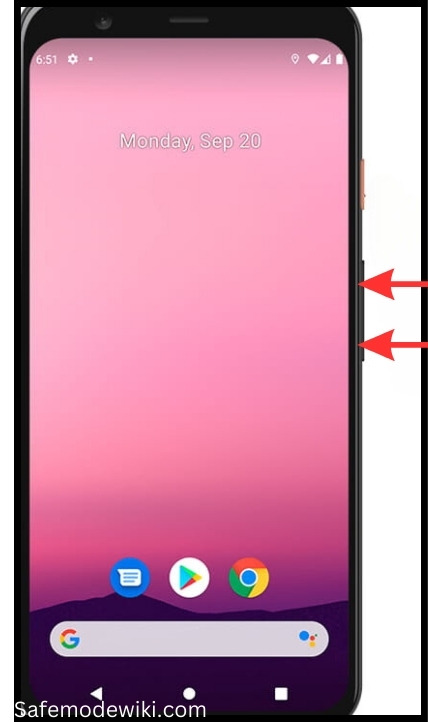
Remember to release the power button when you start pressing the volume down key, as you can only press one button at a time
Step 4 : Hold the Volume Down Key
- Please press and hold the Volume Down key for a few seconds until the device finishes restarting and the Lock Screen appears, as shown below.
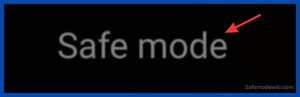
Step 5: Release the Volume Down key and unlock your Tecno Spark 6
- Once the Lock Screen and Safe Mode are displayed, release the volume down key.
- Now, you can unlock your Tecno from the lock screen. You have successfully enabled Safe Mode on your Tecno Spark 6.
- Then, carefully check if the Safe Mode icon is displayed in the left corner of your screen. If it is, it means your phone has successfully booted into safe mode.
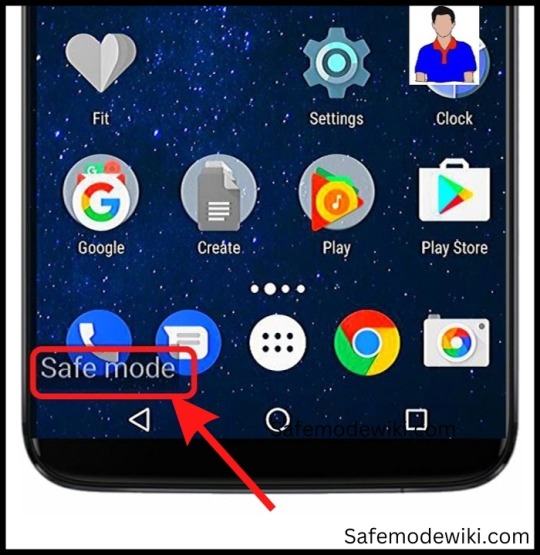
An alternative method to boot into the safe mode on Tecno Spark 6
- Firstly, press and hold the Power button until you see the 'Power off' prompt appear on the screen.
- Next, touch and hold the 'Power off' option until the 'Safe mode' prompt is displayed.
- To confirm and proceed, tap on 'Safe mode'. This method can be particularly useful if you're experiencing issues with the Volume Down button.
How To Turn off Safe Mode on Tecno Spark 6
- Press and hold the Power key.
- Tap Restart Now.
It's all about the simple restart process of an Android device that turns off the safe mode.
Read More: How To Turn Off Safe Mode
Conclusion
In conclusion, understanding how to boot into safe mode on Tecno Spark 6 is a valuable skill that can help you troubleshoot and resolve any issues you may encounter with your device. This process is not only simple but also effective in isolating problems and ensuring your phone runs smoothly. Remember, safe mode is a diagnostic mode, and it's a great tool to use when you're trying to identify any issues with your Tecno Spark 6. With the knowledge you've gained from this guide, you're now equipped to handle any hiccups that may come your way. Happy troubleshooting!
Frequently Asked Questions (FAQ)
How often should I boot my Tecno Spark 6 into safe mode?
Booting your Tecno Spark 6 into safe mode should be done as needed, not on a regular schedule. It's a diagnostic tool used to troubleshoot issues like system crashes or apps not working properly. If your phone is running smoothly, there's no need to boot into safe mode frequently.
Can I boot into safe mode on other Tecno models as well?
Yes, you can boot into safe mode on other Tecno models as well. The process is generally similar across different models. However, there might be slight variations depending on the specific model and the version of the operating system it's running. Always refer to your device's user manual or official Tecno support for model-specific instructions.
Is it safe to boot my Tecno Spark 6 into safe mode?
Yes, it is completely safe to boot your Tecno Spark 6 into safe mode. This mode is a diagnostic tool designed to help you troubleshoot various device issues. It disables all third-party apps, allowing you to isolate and identify any problematic apps. It doesn't harm your device or delete any data.
Can I install apps while in safe mode on Tecno Spark 6?
No, you cannot install apps while in safe mode on your Tecno Spark 6. Safe mode is a diagnostic mode designed for troubleshooting. It temporarily disables all third-party applications, allowing you to identify and fix issues. To install apps, you'll need to exit safe mode.
Can I receive calls and texts in safe mode on Tecno Spark 6?
Yes, you can receive calls and texts in safe mode on your Tecno Spark 6. Safe mode disables third-party apps but doesn't affect the core functions of your phone, such as calling and texting. However, apps that you've installed for messaging may not work until you exit safe mode.
We appreciate your support. If our guide on 'booting into safe mode on Tecno Spark 6' was helpful, please share it on social media platforms like Facebook, Twitter, and Reddit to help others. If you encounter any issues, don't hesitate to comment with your error message. Stay tuned and subscribe for the latest updates and news.
Read the full article
0 notes
Text
How to Disable Safe Mode on Gionee S10
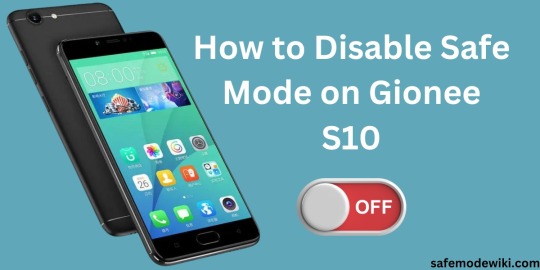
Are you struggling to disable Safe Mode on your Gionee S10? You're not alone. Many users find themselves in a similar predicament, often unsure of how to navigate this feature. Safe Mode is a diagnostic tool integrated into most Android devices, including the Gionee S10. It's designed to help you troubleshoot various device issues, but it can be a bit of a challenge to turn off if you're not familiar with the process.
In this guide, we'll walk you through the steps to disable Safe Mode on Gionee S10, ensuring you can return your device to its normal operating state. Whether you accidentally enabled Safe Mode or used it to fix a problem and now want to exit, this guide will provide you with the necessary steps to do so. So, let's dive in and explore how to get your Gionee S10 out of Safe Mode.
Read More - ADDING IR SENSOR | AS REMOTE
Why is Your Gionee S10 Device in Safe Mode?
Methods to Disable Safe Mode on Gionee S10Reboot Your Device.
Utilize the Notification Panel.
Power Up with Volume Down Keys.
Uninstall Problematic Apps
Perform a Factory Reset on Your Device.
Conclusion
Frequently Asked Questions (FAQ)Help! My Gionee S10 is Stuck in Safe Mode
How to turn OFF / get out of Safe Mode on Gionee S10?
Is it safe to disable Safe Mode on Gionee S10?
How long does it take to disable Safe Mode on Gionee S10?
Can disabling Safe Mode on Gionee S10 improve its performance?
Why is Your Gionee S10 Device in Safe Mode?
Typically, your Gionee S10 device enters Safe Mode due to certain issues it encounters. These problems could be a result of a malfunctioning mobile app or a malware attack. Occasionally, you might accidentally trigger Safe Mode on your device. Read More – Screen overlay Detected Problem solved on Galaxy
Safe Mode serves as a protective measure for your device, restricting various operations. For instance, it prevents the execution of certain apps that you haven't installed on your Gionee S10 device. You might feel that Safe Mode is unnecessary if you're not troubleshooting any issues. However, it's important to remember that even if you're not facing any problems, Safe Mode can limit the full capabilities of your device. Read More – What Can Do With the Safe Mode
Methods to Disable Safe Mode on Gionee S10
- Reboot Your Device.
- Utilize the Notification Panel.
- Power Up with Volume Down Keys.
- Uninstall Problematic Apps
- Perform a Factory Reset on Your Device.
The above methods can be employed to disable Safe Mode. Let's delve into each of these techniques in detail.
Reboot Your Device.
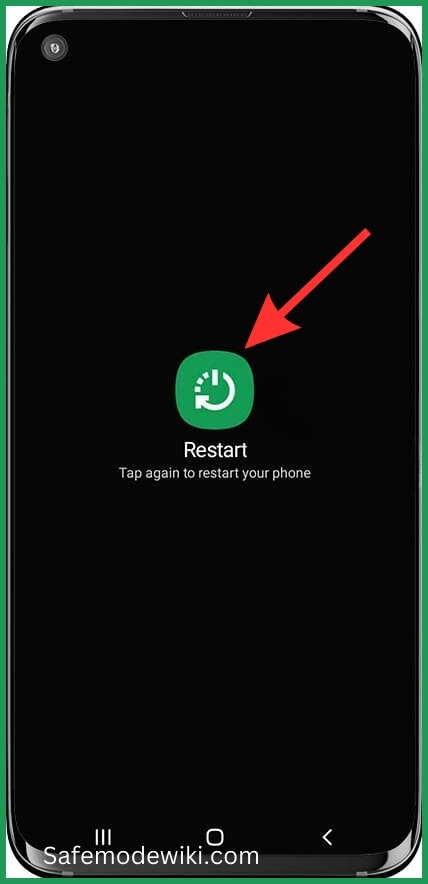
Many people resort to this method when something goes wrong with their Gionee S10 device. This method can also be used to disable Safe Mode. Simply hold down the power button and wait for the device to power off. After waiting for a few minutes, turn your device back on.
If this method doesn't work, try the next one.
Utilize the Notification Panel.

This method may not be applicable to all models. However, some Gionee S10 devices have Safe Mode notifications in the Notification Panel. You can access this by going to the Notification Panel and tapping on it.
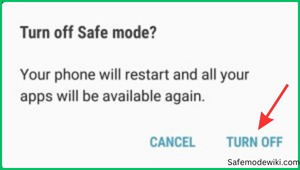
Still unable to disable Safe Mode on your device? Consider using hardware solutions.
Power Up with Volume Down Keys.
Many people have found success with this method. First, switch off your Gionee S10. Simultaneously, hold down the Power Button and Volume Down keys.

If the volume key on your Gionee S10 is malfunctioning, it may seem as though one of the volume buttons is being pressed continuously. This can happen regardless of whether you're attempting to reboot your device or not. Consequently, your Gionee S10 will consistently boot into Safe Mode. So, it might be necessary to consider repairing your device.
Uninstall Problematic Apps

If you're still unable to disable Safe Mode on your Gionee S10, it could be due to a problematic mobile app. Your device may have certain apps that are causing errors, leading to the activation of Safe Mode to protect your device from damage. The issue with Safe Mode on your Gionee S10 is likely due to an app you recently downloaded. Select the app you wish to remove and proceed to uninstall it. Follow the below steps;
- Identify problematic apps
- Navigate to Settings
- Go to Apps
- Review your apps
- Select and uninstall the app
Perform a Factory Reset on Your Device.
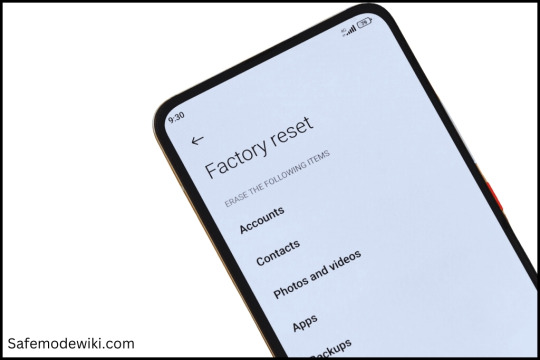
Before attempting this method, it's advisable to try all the previous methods first. If you still can't disable Safe Mode, then consider this method. However, be aware that this method will erase all data on your device.
Through the Android device's Settings menu:
- Access the Settings.
- Proceed to the "Backup and Reset" section.
- Choose "Factory data reset" or "Erase all user data."
- Click on Reset Phone. Your phone will restart after you select the reset option.
Through the Recovery mode/Safe mode on your Android device:
- Initiate Recovery Mode.
- Keep pressing the Power button.
- Press the Volume Up button once, then let go of the power button.
- Use the Volume Down button to highlight the Wipe Data/Factory Reset option. Press the Power key to select it.
- Opt for Reboot system now.
It's crucial to note the importance of backing up your data before proceeding with the reset. Backing up your data ensures that you don't lose any important files, photos, or information stored on your device. You can back up your data to a cloud service or an external storage device. Once your data is safely backed up, you can proceed with the reset without worrying about data loss.
Conclusion
In conclusion, learning how to disable Safe Mode on Gionee S10 is a straightforward process that can be accomplished with a few simple steps. Whether you're a tech-savvy individual or a novice, this guide provides a comprehensive approach to help you navigate through the process with ease. Remember, Safe Mode is a useful feature for troubleshooting, but it's not meant for regular use. So, once you've fixed the issues, ensure you disable it to enjoy the full functionality of your Gionee S10. With this knowledge at your fingertips, you're now equipped to handle any Safe Mode related issues on your device.
Frequently Asked Questions (FAQ)
Help! My Gionee S10 is Stuck in Safe Mode
If your volume key is broken, you might feel as though you're constantly pressing one of the volume buttons. This can occur whether you're trying to reboot your device or not. In such instances, your Gionee S10 will continually boot into Safe Mode. If this is the case, you will need to repair your device.
How to turn OFF / get out of Safe Mode on Gionee S10?
Please review this guide once more. It contains numerous solutions that you can try one by one. If these solutions do not resolve your issue, it's likely that your physical keys are damaged. Specifically, if your volume key is broken, you will need to have your device repaired.
Is it safe to disable Safe Mode on Gionee S10?
Yes, it is safe to disable Safe Mode on your Gionee S10. Safe Mode is a diagnostic mode that allows you to troubleshoot issues on your device. It doesn't harm your phone in any way. However, if your phone is in Safe Mode, it means there might be an issue that needs addressing. Once you've resolved the issue, you can safely disable Safe Mode to return to the normal operating environment.
How long does it take to disable Safe Mode on Gionee S10?
Disabling Safe Mode on the Gionee S10 is a quick process that typically takes less than a minute. The exact time can vary depending on the user's familiarity with the device's settings. However, even for a novice user, the process should not take more than a few minutes. It's a straightforward procedure that involves a series of simple steps, which can be easily followed.
Can disabling Safe Mode on Gionee S10 improve its performance?
Yes, disabling Safe Mode on your Gionee S10 can potentially improve its performance. Safe Mode limits your device's functionality by disabling third-party apps, which can slow down your phone. Once you exit Safe Mode, all features and apps become available again, allowing your device to utilize its full potential and possibly enhancing its overall performance. However, if your phone runs faster in Safe Mode, it might indicate an issue with an installed app.
Thanks for visiting our page. If you found our SafeMode Guide helpful, please share it on social media platforms like Facebook, Twitter, and Reddit so others can benefit too. If you encounter any issues, don't hesitate to leave a comment with the error message. Our team will assist you promptly. Stay connected with us for the latest updates by subscribing to our page. Thank you for your support.
Read the full article
0 notes
Text
How to turn safe mode ON and OFF in Vivo Y51A PD1510
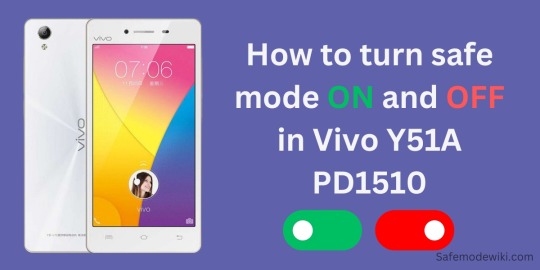
Learning how to turn safe mode ON and OFF in Vivo Y51A PD1510 can be a lifesaver when you're trying to troubleshoot issues with your device. Safe mode is a diagnostic mode of a computer operating system that provides limited access to your phone, allowing you to identify any problems that might be affecting its normal operation. Read More - ADDING IR SENSOR | AS REMOTE
In this guide, we will walk you through the steps to turn on and turn off safe mode in Vivo Y51A PD1510. Whether you're a tech-savvy individual or a beginner, these simple steps will help you navigate your device's settings with ease. So, let's dive in and explore how you can effectively use safe mode to your advantage. Read More – Screen overlay Detected Problem solved on Vivo Y51A PD1510
What is Safe Mode?
What problems can be solved using Safe mode?
How to Turn ON safe mode in Vivo Y51A PD1510Step 1: Turn Off your Vivo Y51A PD1510
Step 2 : Press and Hold the Power Button
Step 3 : Release the Power button and hold the Volume Down Key
Step 4 : Hold down the Volume Down Key
Step 5 : Release the Volume Down key and unlock your Vivo Y51A PD1510
An alternative method to turn ON safe mode in Vivo Y51A PD1510
How to turn off safe mode on Vivo Y51A PD1510
Conclusion
Frequently Asked Questions (FAQ)Will it affect my data when I turn safe mode ON and OFF in Vivo Y51A PD1510?
Can I use all my apps when safe mode is ON in Vivo Y51A PD1510?
What are the benefits of using safe mode in Vivo Y51A PD1510?
Is it safe to keep the safe mode ON in Vivo Y51A PD1510?
Can I receive calls and texts in safe mode on Vivo Y51A PD1510?
What is Safe Mode?
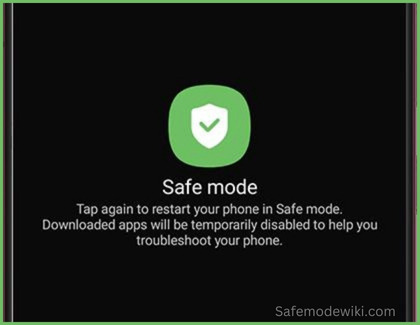
Activating Safe Mode on your device will temporarily disable all third-party apps, leaving only the pre-installed apps active. This state is similar to resetting your phone, but without any data loss as it only disables the apps. Once you turn off Safe Mode, all your apps will be restored to their normal functioning. Safe Mode is particularly useful when you encounter issues like 'Screen Overlay Detected', or when you need to check for a virus, troubleshoot microphone or sound problems, or address slow performance. Read More – What Can We Do With the Safe Mode
When using Safe Mode, be careful when you delete an app. Some apps running in the background are important for your Android system to work properly.
Starting an Android phone in Safe Mode can make it work faster. This is because many apps that usually slow it down don't run when you're in Safe Mode.
What problems can be solved using Safe mode?
If your Vivo Y51A PD1510 is showing signs of:
- Constant freezing,
- Overheating,
- Non-responsiveness,
- Unexpected stalling,
- Regular app crashes,
- Slow response,
- Unplanned reboots or restarts,
- Shutting down without restarting,
Turning on safe mode in your Vivo Y51A PD1510 could be the solution. This mode can help you identify and deal with the apps causing these issues, leading to a smoother and more efficient phone operation.
How to Turn ON safe mode in Vivo Y51A PD1510
Here are the steps that you have to follow:
- Turn Off your Vivo Y51A PD1510.
- Press and Hold the Power Button.
- Release the Power button and hold the Volume Down Key.
- Hold the Volume Down Key.
- Release the Volume Down key and unlock your Vivo Y51A PD1510.
We are detailing the above methods step by step, complete with pictures.
Step 1: Turn Off your Vivo Y51A PD1510
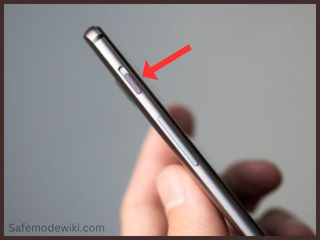
To initiate this process, you first need to switch off your Vivo Y51A PD1510. Press and hold the Power Button for a few seconds and select the option to turn off your Vivo Y51A PD1510.
Step 2 : Press and Hold the Power Button
After turning off your device, switch it back on by holding down the Power Button.
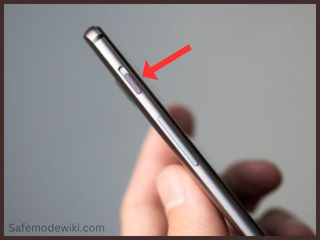
Step 3 : Release the Power button and hold the Volume Down Key
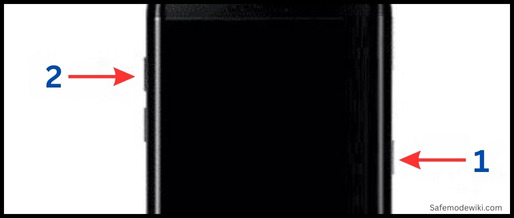
After powering on your Vivo Y51A PD1510, immediately press and hold the Volume Down key as soon as the Vivo logo appears or the first light shows up on your screen.

Remember to release the power button as you start pressing the volume down key, because at that time, you can only press one button.
Step 4 : Hold down the Volume Down Key
Press and hold the Volume Down key for a few seconds until the device finishes restarting and the Lock Screen appears as shown below.
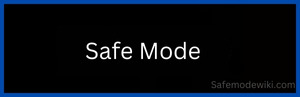
Step 5 : Release the Volume Down key and unlock your Vivo Y51A PD1510
- Once the Lock Screen and Safe Mode are displayed, release the volume down key.
- You can now unlock your Vivo Y51A PD1510 with the lock screen. At this point, you have successfully enabled Safe Mode on your Vivo Y51A PD1510.
- Then, check carefully to see if the Safe Mode icon is displayed on the left corner of your screen.
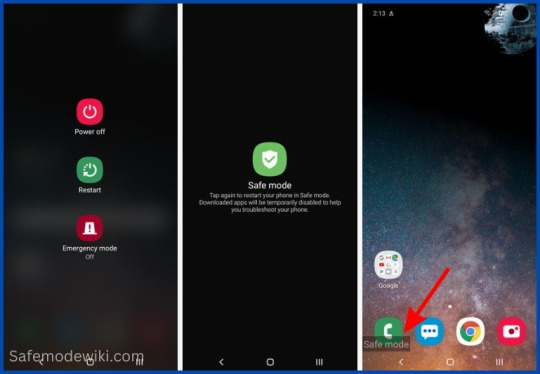
An alternative method to turn ON safe mode in Vivo Y51A PD1510
You can attempt this solution if you're experiencing issues with the Volume Down button.
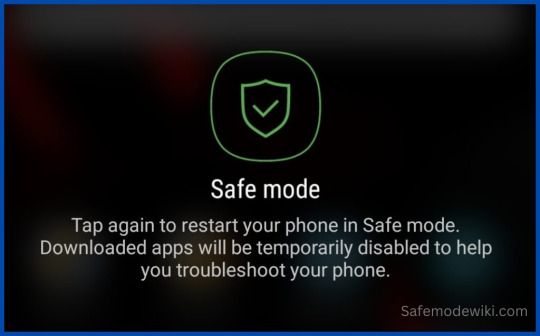
- Press and hold the Power button until the Power off box prompt appears.
- Touch and hold the Power off until the Safe mode prompt appears.
- To confirm, tap on Safe mode.
How to turn off safe mode on Vivo Y51A PD1510
It's all about the simple restart process of an Android device that turns off the safe mode.
- Press and hold the Power key.
- Tap Restart Now.
Read More: How to Disable Safe Mode
Conclusion
In conclusion, understanding how to turn safe mode ON and OFF in Vivo Y51A PD1510 is a crucial skill for any user. It not only helps in troubleshooting issues but also enhances your overall user experience. Remember, turning on and off safe mode in your Vivo Y51A PD1510 is a simple process that can be done in a few steps. However, if you encounter any difficulties, don't hesitate to seek professional help. With this knowledge, you can now confidently navigate your device, ensuring it runs smoothly and efficiently.
Frequently Asked Questions (FAQ)
Will it affect my data when I turn safe mode ON and OFF in Vivo Y51A PD1510?
No, turning safe mode ON and OFF in your Vivo Y51A PD1510 does not affect your data. Safe mode is a diagnostic tool that allows you to troubleshoot issues on your device. It temporarily disables third-party applications, allowing you to identify any problematic apps. However, it does not delete or modify your data. Once you exit safe mode, your device will return to its normal state, with all your data intact.
Can I use all my apps when safe mode is ON in Vivo Y51A PD1510?
No, you cannot use all your apps when safe mode is ON in Vivo Y51A PD1510. Safe mode is a diagnostic mode designed to help you troubleshoot issues with your device. When it's activated, all third-party apps you've installed are disabled, allowing you to identify and fix problems. Only the essential system apps will be available for use in safe mode.
What are the benefits of using safe mode in Vivo Y51A PD1510?
Using safe mode in Vivo Y51A PD1510 offers several benefits. It helps in troubleshooting device issues, as it allows the phone to run only the basic, necessary system software. If your device is experiencing problems, safe mode can help identify if the issues are due to third-party apps. It also provides a safer environment for your device, protecting it from potentially harmful applications.
Is it safe to keep the safe mode ON in Vivo Y51A PD1510?
Yes, it is completely safe to keep the safe mode ON in your Vivo Y51A PD1510. Safe mode is a diagnostic mode designed to help you troubleshoot issues on your device. It temporarily disables all third-party applications, allowing you to identify and fix problems. However, while in safe mode, you may not be able to use some apps and features. It's typically used for troubleshooting and isn't meant for regular use.
Can I receive calls and texts in safe mode on Vivo Y51A PD1510?
Yes, you can receive calls and texts in safe mode on your Vivo Y51A PD1510. Safe mode is designed to help you troubleshoot issues on your device. It disables third-party apps but doesn't affect the functionality of your core system apps, including the phone and messaging apps. So, you'll still be able to send and receive calls and texts while in safe mode.
Thank you for visiting. If this guide on turning safe mode ON and OFF in Vivo Y51A PD1510 was helpful, please share it on social media. If you encounter any issues, feel free to comment. Don't forget to subscribe for the latest updates. We appreciate your support.
Read the full article
0 notes
Text
How to Root Samsung Galaxy S6 edge SM-G925A | Odin Tool

Uncover the method to root Galaxy S6 edge SM-G925A through our detailed guide. Grasp the sequential procedure to root Samsung SM g925a safely and effectively using the Odin Tool. Today, tap into the limitless capabilities of your device by learning how to root sm g925a. Read more - Why we want to root - Full Details with a guide
Table of Contents
What Does it Mean to Root SM G925A?
The Risks of Rooting Galaxy S6 Edge SM-G925A
Key Benefits of Rooting Samsung Galaxy S6 Edge SM-G925A
Root Samsung Galaxy S6 edge SM-G925A
Check If Your Android Phone Is Rooted Properly
Unroot Samsung Galaxy S6 edge SM-G925A
Conclusion
Frequently Asked QuestionsI can't root my Samsung Galaxy S6 edge SM-G925A
My phone model is not listed on the Chainfire website.
Root fail in kingoRoot, Kinguser, framaRoot, kingroot, Vroot, Root Master, z4root, Root Genius
su binary needs to be updated/The Superuser binary (su) must be updated
Kinguser binary (su) must be updated
“Unfortunately, kinguser has Stopped” Error in Samsung Galaxy S6 edge SM-G925A
“Unfortunately, kingroot has Stopped” in Samsung Galaxy S6 edge SM-G925A
Root Failed! , No Strategy Found, ConnectionUnstabitil , need root
fix Google Play Store error codes like- Error rpc:aec:0] – Error 921,Error – 923, error – 491, Error 110,Error 505,Error 481, Error 923,Error 961,Error 504,Error rh01,Error 919,,Error 101,
could not do normal boot odin mode
Samsung Galaxy S6 edge SM-G925A Stuck on logo screen
Fix Bootloop on device (continuously restart)
Does rooting the SM-G925A void my warranty?
Can I update my Samsung Galaxy S6 edge SM-G925A after rooting it?
What Does it Mean to Root SM G925A?
Rooting your Samsung SM G925A, or any other Android device for that matter, is a process that provides you with privileged control over various Android subsystems. As the term 'rooting' suggests, it is a process that allows you to access the 'root' of your phone's operating system. This means you can overcome limitations that carriers and hardware manufacturers put on some devices, resulting in the ability to alter or replace system applications and settings, run specialized apps that require administrator-level permissions, and even completely remove or replace the device's operating system.
The Risks of Rooting Galaxy S6 Edge SM-G925A

While the process to root Galaxy S6 edge sm-g925a can open up a world of possibilities, it's not without its risks. Here are some potential issues you might face:
Voiding Your Warranty
In most cases, rooting your device will immediately void your warranty. This means if anything goes wrong with the hardware or software of your device, the manufacturer will not cover the cost of the repairs.
The Risk of 'Bricking' Your Device
The process to root Samsung SM G925A, if not done correctly, could 'brick' your device, meaning it becomes as useful as a brick. This could happen if the rooting process is interrupted or if the wrong rooting protocol is used.
Security Risks
Rooting your device can make it more vulnerable to viruses and malware. This is because rooting can bypass some of the security measures put in place by the manufacturer.
Software Updates May Become Complicated
Software updates from your carrier or the device manufacturer may become more complicated or impossible to install because the rooting process changes the device’s software code.
Rooting your Samsung Galaxy S6 Edge SM-G925A can provide you with more control over your device. However, it’s not a decision to be taken lightly. Understanding the potential risks is crucial before deciding to root your device.
Key Benefits of Rooting Samsung Galaxy S6 Edge SM-G925A

The SM G925A root process opens up a new world of possibilities for your Samsung Galaxy S6 Edge. Let's explore some of the key benefits that come from rooting your device.
Enhanced Customizability
One of the main reasons users choose to root Samsung SM G925A is to gain greater control over their device. Rooting allows you to modify your device's software on the most basic level, enabling you to customize the look and feel of your device to your heart's content.
Improved Performance
With root access, you can overclock your device's CPU, giving your Galaxy S6 Edge SM-G925A more power when you need it. This can lead to smoother performance, faster app launches, and an overall improved user experience.
Freedom to Install Special Apps
Certain apps require root access to function. By rooting your device, you can gain access to these special apps, offering features and functionality that you wouldn't be able to enjoy otherwise.
Block Ads Across All Apps
Another significant advantage of rooting your Galaxy S6 Edge SM-G925A is the ability to block ads across all apps. This can drastically improve your user experience, particularly if you frequently use free, ad-supported apps.
Greater Control Over Android Updates
By rooting your device, you can choose which updates you want to install and when, giving you greater control over your Galaxy S6 Edge SM-G925A's operating system.
The process to root Galaxy S6 Edge SM-G925A might seem daunting for some, but the benefits it offers make it a worthwhile endeavor. From enhanced customizability to improved performance, the possibilities are virtually endless when you gain root access to your device.
Always remember to proceed with caution and understand the potential risks involved in the rooting process. With the right approach and tools like Odin, you can successfully root your device and unlock its full potential.
Root Samsung Galaxy S6 edge SM-G925A
Note - First Back up your data
Step 1
- Charge your phone up to 50%.
- Download the Samsung Galaxy S6 edge SM-G925A USB Driver and install it on your computer.
- Turn ON USB Debugging and Developer mode on the phone.
Step 2
Download the Odin program to your PC
- Now Download the Odin program to your laptop or to your Computer.
- After downloading, install and launch it.
Step 3
- Take your phone and Turn it OFF by pressing the power key.
- Now press and hold the Power key + Home key + Volume down key until boot to download mode.

Step 4
- Connect your phone to your PC or laptop by using a USB data cable. It's better to use original Data cables.
Step 5
Download the CF Root file for Samsung Galaxy S6 edge SM-G925A
- Download the CF Root file for Samsung Galaxy S6 edge SM-G925A. (Yes this zip may include the Odin tool again. Use one of the Odin.)
- CF root file is ZIP so, you have to unzip it.

Step 6
- Now press the Volume up key to continue to Download Mode.

- After tapping the Volume up key, you will be able to see the "Added" message in the Odin tool's notification box.
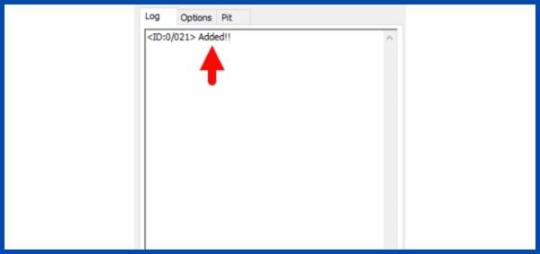
Step 7
- Click PDA / AP and browse to the downloaded CF-Root file.
- Select "Auto Reboot".
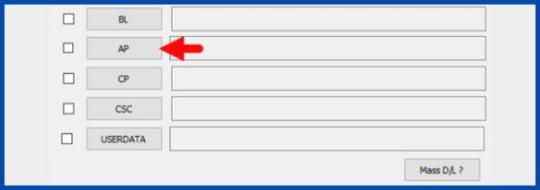
- Start Rooting by Clicking Start.
- Read More - Increase RAM SIZE after rooting
Step 8
- Please wait until the phone restarts automatically and it will display a Green Pass.
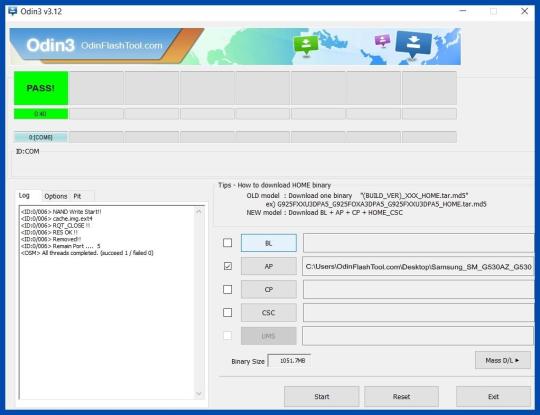
Root Samsung Galaxy S6 edge SM-G925A
- The last step is to Factory Reset your phone after turning it on.
- Now, Congratulations you have Successfully Rooted :)
- Read more, OK I rooted. Now what next?
Check If Your Android Phone Is Rooted Properly
To ensure that your Samsung Galaxy S6 edge SM-G925A is successfully rooted, there are a few straightforward tips you can follow. Begin by searching for an app named "SuperSu" on your device. If it's present, this means your phone is rooted. However, if uncertainties persist, consider utilizing this specific application. It's designed to confirm whether or not your phone has successfully achieved root access. Top 10 Rooted apps for android devices
Unroot Samsung Galaxy S6 edge SM-G925A

Once you've completed the process to root SM G925A, you may find that you no longer require root permissions. In such a case, you can simply unroot your Samsung SM G925A phone. This involves following a few straightforward steps. Similarly, if you decide to root your Galaxy S6 edge SM-G925A again in the future, the process would be just as simple and easy to follow. More details
Conclusion
In conclusion, learning how to root sm g925a can significantly enhance your Samsung Galaxy S6 Edge user experience. However, it's crucial to follow the instructions carefully to avoid damaging your device. By rooting your Samsung SM-G925A, you can unlock a whole new world of possibilities and take full control of your device. Whether you want to install custom ROMs or remove pre-installed apps, rooting your Galaxy S6 Edge SM-G925A is the first step. Remember, rooting may void your warranty, so it's a decision that should be made with careful consideration.
Frequently Asked Questions
I can't root my Samsung Galaxy S6 edge SM-G925A
Proceeding step by step with the correct CF-Root file will certainly aid you to root sm g925a, your Samsung phone, with ease. The process to root Samsung sm g925a can be simplified greatly with the right resources.
My phone model is not listed on the Chainfire website.
If your phone model number isn't immediately visible, don't panic. It's possible that the CF file for your specific model, such as the SM G925A, is currently being created or updated. In this case, you might need to wait a while, or consider using an alternative method to root your Samsung SM G925A. There's no need for concern, as there are numerous rooting apps available that can assist you in rooting your Galaxy S6 edge SM-G925A. More details
Root fail in kingoRoot, Kinguser, framaRoot, kingroot, Vroot, Root Master, z4root, Root Genius
All of these are applications for rooting. They can only be utilized if they are compatible with your specific phone model. If not, their usage won't be possible. Therefore, it's highly recommended to attempt the mentioned CF Root method first. This is the conventional method for tasks like Galaxy S6 edge SM-G925A rooting. It's widely recognized as the standard approach for rooting mobile phones.
su binary needs to be updated/The Superuser binary (su) must be updated
- First, unroot your phone
- Then, remove all rooting apps.
- Finally, restart your phone.
- Now, follow the above guidelines step by step.
Kinguser binary (su) must be updated
- First, unroot your phone.
- Then, remove all rooting apps.
- Finally, restart your phone.
- Now, follow the above guidelines step by step.
“Unfortunately, kinguser has Stopped” Error in Samsung Galaxy S6 edge SM-G925A
Has restarting your device not solved the problem? Don't worry, let's root sm g925a to fix this.
Firstly, navigate to the Settings page of your Samsung SM G925A.
Next, proceed to the app or application manager.
Within the application manager, locate kinguser. Once located, proceed to clear the cache and data. This can often help when dealing with issues post rooting your Galaxy S6 edge SM-G925A.
“Unfortunately, kingroot has Stopped” in Samsung Galaxy S6 edge SM-G925A
If the root sm g925a process doesn't work initially, don't worry. Simply reboot your Samsung Galaxy S6 edge SM-G925A device. Still not seeing any changes?
Proceed by navigating to the Settings page on your device. From there, go to the app or application manager. Here, you'll need to locate Kingroot. Once you've found Kingroot, go ahead and clear the cache and data.
This method should help you successfully root Samsung SM g925a and enhancing your device's functionality.
Root Failed! , No Strategy Found, ConnectionUnstabitil , need root
If you encounter such an error, it's likely due to the usage of a rooting app. We highly suggest opting for the CF root method. Please refer back to our step-by-step guide on how to root SM G925A. If you're looking to root Samsung SM G925A following these steps will ensure a successful process.
fix Google Play Store error codes like- Error rpc:aec:0] – Error 921,Error – 923, error – 491, Error 110,Error 505,Error 481, Error 923,Error 961,Error 504,Error rh01,Error 919,,Error 101,
Certainly, here's how you can fix this issue:
- Start by creating a new Google account. This is a necessary step when you aim to root SM G925A.
- Next, navigate to your phone's settings.
- From settings, proceed to the Apps Manager section.
- Within the apps manager, find the Google Play Store.
- Once you've found the Google Play Store, delete the cache and app data.
- If the above method does not yield the desired result, delete some media files to free up space. Remember, the process to root Galaxy S6 Edge SM-G925A requires some storage space, making this step vital.
could not do normal boot odin mode
If you encounter this issue due to using an incorrect CF root file while trying to root SM G925A, don't worry. You'll still be able to switch on your Samsung Galaxy S6 Edge SM-G925A. For an effective solution, kindly follow the steps outlined in this guide.
Samsung Galaxy S6 edge SM-G925A Stuck on logo screen
- Go to Odin, switch to DL mode and repeat the above steps.
- May be, Downloaded CF Root file be damaged or incorrect.
- If you can't pass the LOGO then you have to install Stock Rom.
- Try again to root with the New CF root file.
Fix Bootloop on device (continuously restart)
To initiate the process of rooting your SM G925A, you'll first need to perform a factory reset. Begin by removing the battery from your Samsung Galaxy S6 Edge SM-G925A, and then reinsert it.
Next, to boot into recovery mode, simultaneously hold the Volume Up button, Home button, and Power key. Following this, you will need to select the "wipe data/factory reset" option. Confirm your choice by selecting "Yes". This procedure is a crucial part of the process to root Galaxy S6 Edge SM-G925A and ensures the successful application of the Odin Tool.
Does rooting the SM-G925A void my warranty?
Yes, rooting your Samsung Galaxy S6 edge SM-G925A can potentially void your warranty. Manufacturers, including Samsung, generally do not cover damage caused by root processes under their warranties. This is because rooting can be a risky process and if not done correctly, it might harm your device.
Read the full article
0 notes
Text
How to Root Huawei Nova 7i with Magisk without TWRP

Today's tutorial is focused on teaching you the process to root Nova 7i, specifically the Huawei Nova 7i, using Magisk patched boot.img. Despite the fact that devices from this Original Equipment Manufacturer (OEM) often lack support in custom development, they have carved out their own unique niche. Recently, there's been a steady increase in their popularity, particularly among tech experts. Learn how to root Huawei Nova 7i and join this growing community of tech enthusiasts. Read More - Does Rooting or Unlocking Void Your Android Phone Warranty
However, there is a prerequisite you need to complete before you root Huawei Nova 7i. That is an unlocked bootloader. Once you have that you can try various types of mods, which can flash custom recoveries like TWRP or custom ROMs such as LineageOS. Moreover, you can gain administrator privileges! Read More - 30 Amazing Things You Can Do After Rooting Your Android
Why are we waiting? Let's get into business.
Table of Contents
Understanding the Concept of Rooting
Understanding the Pros and Cons of Rooting Your Nova 7iThe Advantages of Rooting Huawei Nova 7i
The Drawbacks of Rooting Nova 7i
How to Root Huawei Nova 7i using Magisk Patched Boot.img
Conclusion
Frequently Asked Questions (FAQ)I unrooted the Huawei Nova 7i but still, the app says my mobile is rooted.
Huawei Nova 7i got stuck at boot after uninstalling Magisk from the app
Magisk keeps uninstalling
Unable to repack boot image
Magisk ERROR when installing
OTA Update fails after using Magisk Root
MagiskHide or SafetyNet fails after an update
Magisk isn't working
Invalid image: not signed
Process error
Can't install from the Magisk app
I can't root Huawei Nova 7i with Magisk
Is there any specific version of Magisk required to root Nova 7i?
Understanding the Concept of Rooting
Rooting is a process that grants users privileged control over their Android devices - think of it as obtaining a VIP pass to your device's backstage. When you root Huawei Nova 7i, you gain the ability to customize beyond standard limitations.
Rooting allows you to uninstall unwanted apps, block ads, and enhance the device's performance. However, it's a double-edged sword—it can also void warranties and expose your device to potential security threats.
In the case of the Nova 7i, rooting can unlock a new level of customization potential. But remember, with great power comes great responsibility. Now, let's delve into how to root the Huawei Nova 7i responsibly and effectively.
Understanding the Pros and Cons of Rooting Your Nova 7i

In the realm of smartphone customization, one term frequently surfaces - to root or not to root? Particularly, when speaking about the Huawei Nova 7i, the question becomes more specific: should you root Nova 7i? To answer this, we must first explore the inherent pros and cons of rooting.
The Advantages of Rooting Huawei Nova 7i
Unlimited Customization: One of the most compelling reasons to root Huawei Nova 7i is the boundless customization options it opens up. You can change almost anything about your device, from its user interface to the operating system itself.
Enhanced Performance: Rooting your device can enhance its performance by allowing you to overclock or underclock your processor, according to your usage.
Access to Root-Only Apps: Certain applications require root access to function. By rooting your Nova 7i, you unlock a whole new world of possibilities with these root-only apps.
The Drawbacks of Rooting Nova 7i
Voided Warranty: The most significant disadvantage of rooting is that it voids your device's warranty. Huawei will not cover any damages or issues that occur after you root your Nova 7i.
Potential Bricking: The rooting process carries the risk of "bricking" your device, making it as useful as a brick if something goes wrong. It is absolutely essential to understand the process of how to root Huawei Nova 7i before proceeding.
Security Risks: Rooting your device can open up potential security risks, as root-level access can also be exploited by malicious apps or hackers.
Your decision to root Nova 7i should be made after careful consideration of these pros and cons. If the advantages outweigh the drawbacks for you and you're comfortable with the risks involved, rooting your device can unlock a new level of customization and control.
How to Root Huawei Nova 7i using Magisk Patched Boot.img
To simplify the instructions I have listed them under separate sections. The only thing you have to do is to follow the exact steps without skipping a single one. And please keep in mind that won't take responsibility if anything happens to your phone and its data. Read More - The First 10 Things to Do After Rooting Your Device
Step 1 : Install Android SDK

Firstly you need to install the Android SDK Platform Tools on your PC. As some of you are already aware this is the recommended official ADB and Fastboot binary given by Google. Just download it and extract it to any convenient location on your PC. Then you will have the platform-tools folder, which is essential for the process to root Huawei Nova 7i.
Step 2: Enable USB Debugging and OEM Unlocking on Huawei Nova 7i
Then you should enable USB Debugging and OEM Unlocking on your Huawei Nova 7i. By unlocking OEM, you will be able to make your phone discoverable by the PC in ADB mode. And then allowing you to boot your device to Fastboot Mode.
Here's how you can do that. : Enable USB Debugging and OEM Unlocking
Step 3: Unlock the Huawei Nova 7i Bootloader

As the third step, you need to unlock the bootloader of the phone. Don't ever forget that unlocking will wipe all the device data. So, perform a complete backup beforehand and then refer to our guide on How to Unlock the Bootloader on Huawei Nova 7i.
Unlock the Bootloader on Huawei nova 7i
Step 4: Extract Boot.img from Huawei Nova 7i Firmware
Then you have to download the firmware for your Huawei Nova 7i. You have to download the same version that is currently installed on your device. After downloading, extract the file to a suitable location on your PC.
Now go to the extracted Firmware folder and see whether you can see the boot.img file. Just transfer this file to your phone and follow me.

Still Can't find boot.img or Don't know how to find it?
How to Extract Boot.img from Huawei nova 7i
Step 5 : Patch Stock Boot.img via Magisk
- Firstly install the Magisk app on your phone. Read More: Everything about Magisk
- And confirm whether the boot.img has been transferred to the device.
- Now tap on the Install button. (see below image)
- In the Options menu, enable both the Preserve Force Encryption and Recovery Mode options.
- Then tap Next.
- You will be navigated to the Method selection screen. Now choose Select and Patch a file.

- As the next step, browse to the extracted boot.img file and select it.
- Tap on the Let's Go button and Magisk will now load the boot.img file and start patching.
- You will see a message saying Download Complete once the patching is done.
- Then the patched boot image file will be saved as magisk_patched.img in Internal Storage > Downloads.
- You can rename the file by deleting the random numbers at the end of the name. So the file will be named as magisk_patched.img.
- Finally, transfer the file to the internal storage of your device for future use.
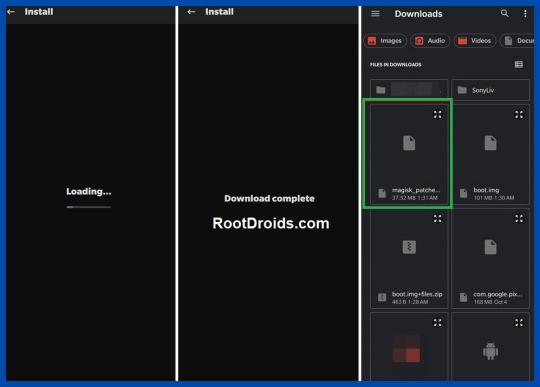
Step 6 : Boot to Fastboot Mode on Huawei Nova 7i
- Enable USB Debugging and connect your device to the PC using a USB cable.
- Now go to the platform-tools folder, type CMD in the address bar and press Enter. or Search CMD and open it. after that, navigate to the platform-tools folder
- That will launch the Command Prompt.

- Then type the following command in the CMD window to boot your device to Fast boot mode.
adb reboot bootloader
To verify the connection, type in the below command. You should get the device ID followed by the Fastboot keyword. if you get a reply from the command prompt, it means, the connection has been successfully established.
fastboot devices
Disable DM Verity: Only if you have a problem with performing step 7.
Step 7
Flash Magisk Patched Boot.img and Root Huawei nova 7i
- First transfer the magisk_patched.img file to the platform-tools folder.
- Then type the following command in the CMD window to flash the Magisk Patched file.
fastboot flash boot magisk_patched.img
- Finally, enter the following command to reboot your device to the OEM.
fastboot reboot
Now, you have successfully rooted your Huawei Nova 7i device.
Conclusion
In conclusion, learning how to root Nova 7i can immensely enhance your user experience. This process of rooting Huawei Nova 7i gives you more control over your device, allowing you to customize and optimize it according to your preferences. However, always remember that while it provides numerous benefits, it also comes with its risks. Therefore, make sure you have a clear understanding of what you're doing and why before you proceed to root Huawei Nova 7i. If done correctly, you'll be able to unlock the full potential of your Huawei Nova 7i and experience a whole new level of smartphone usage.
Frequently Asked Questions (FAQ)
I unrooted the Huawei Nova 7i but still, the app says my mobile is rooted.

Q: I completely unrooted my mobile a few days back. But still, many apps say that the device is rooted. Thereafter I rooted my device using Magisk HIDE. Please help me!
A: If your bootloader is unlocked, they will report your device as a rooted device. According to your description, Magisk Hide alone has failed to do the job. I suggest you try the "Repackage Magisk Manager" option in the Magisk Manager settings. It worked for me.
Huawei Nova 7i got stuck at boot after uninstalling Magisk from the app
Q: I installed Magisk via TWRP(Temp version) and installed some modules. Thereafter, I decided to uninstall Magisk using the Magisk Manager APK. Then the phone rebooted and stuck into the phone logo with the red danger logo. I tried flashing Magisk again via Temp TWRP, but now a few apps keep crashing. I tried uninstalling and reinstalling them. But couldn't fix it. Can you help me?
A: If your phone is stuck in the boot loop or apps still crashing, then you have to wipe the Dalvik cache again. If you still need to unroot for whatever reason you can try this:
- Update Magisk first and then click uninstall from Magisk Manager.
- manually flash uninstaller.zip from TWRP.
- flash the uninstaller as a module as stated in this post.
- Finally, if it's still no use, then you can factory reset the device to remove the root.
Magisk keeps uninstalling
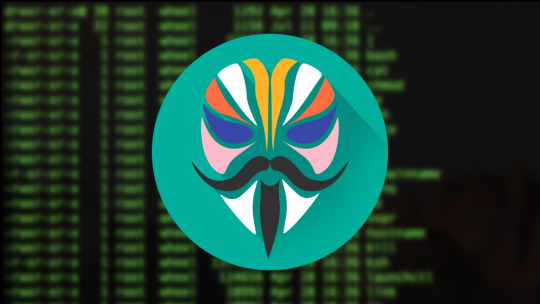
Q: During the past 4 days I had to re-install Magisk 16.3 at least 4 times a day. Because it keeps uninstalling itself. I have previously experienced this issue with Magisk, but it has gotten worse instead of being solved.
A: After uninstalling, you can try flashing the stock boot image from your ROM/firmware package/factory image.
Unable to repack boot image
Q: I tried to install MAGISK v16.O using MAGISK installer. But there is a message saying, Installation failed with (! Unable to repack boot image! Failed! ! Installation failed). What can I do to get rid of this?
A: Just try uninstalling v15.3 first and then install v16.0 clean.
Magisk ERROR when installing
Q: I got this error when installing Magisk using TWRP. What am I supposed to do now?
Updater process ended with ERROR:1
Error installing zip file '/sdcard/MagiskManager/Magisk-v13.3.zip'
A: I advise you to use the magisk_uninstaller.zip first. From what I saw in your log, your boot. img is already patched by something else. Therefore, you need to install Magisk on your stock boot.img.
OTA Update fails after using Magisk Root
- To start you need to fully restore to stock and erase user data. (basically, the same as starting with a brand new phone).
- Then, flash Magisk (I used the image provided on the thread about Magisk) fastboot flash boot magisk_patched.img.
- Boot to Android.
- Next, install Magisk Manager.
- Verify root works.
- Now, reboot to bootloader, and flash the default boot.img: fastboot flash boot boot.img.
- Next, reboot to Android.
- Finally, apply the OTA update.
MagiskHide or SafetyNet fails after an update
If MagiskHide or SafetyNet starts failing after an update to either Magisk, the app, or both you can fix it by toggling MagiskHide off and on (also see ”Test MagiskHide”).
Magisk isn't working
If you can boot up, but Magisk isn't working as expected (not detecting the Magisk installation, loss of root, etc), there are a few troubleshooting steps you can try.
- First, Reboot. Sometimes this helps Magisk to mount everything as it should.
- Try removing any installed modules. So that you can see if it's a faulty module causing issues.
- If that seems to fix it, just install the modules one at a time to find which one causes issues.
- If nothing else works, try starting from the very beginning with a new installation.
- check here: "Asking for help/reporting bugs".
Invalid image: not signed
If you see a message in the install log, indicating "Invalid image: not signed", that means your boot image is not signed. Don't panic! It’s perfectly normal and nothing to worry about.
Process error
A "process error" when installing Magisk is usually caused when the app doesn't have storage permission. So you can fix it by clearing app data.
Can't install from the Magisk app
When attempting to install/update either the app or Magisk in the Magisk app v8+, some users experience that nothing happens. Usually, this is caused by having a custom hosts file, or similar, that is blocking the CDN used by the Magisk app (JSDelivr). The solution is to whitelist that particular URL.
I can't root Huawei Nova 7i with Magisk
If you are naive to rooting, you are at the right place. How about the people who are experienced in rooting? We are here to provide you a root solution to every feature you were wishing for. Please go to the top of the website and try the step-by-step guide again. Read More: Everything about Magisk
Is there any specific version of Magisk required to root Nova 7i?
To root your Huawei Nova 7i, you don't necessarily need a specific version of Magisk. However, it's always recommended to use the latest version of the Magisk app. The reason behind this is that the most recent version will have the most recent patches and updates, ensuring a smoother and more successful rooting process. It's also more likely to be compatible with the latest OS and system updates on your Nova 7i. Before starting the rooting process, make sure to double-check the Magisk version and update it if necessary.
Do you think this guide on How to Root Huawei Nova 7i Device using Magisk Patched Boot.img is helpful? If so, please share this article on Facebook, LinkedIn, etc. And we warmly welcome your queries, comments, and suggestions. Feel free to contact us.
You can join our community and open a help Topic under Android.
It's
Read the full article
0 notes