Text
Phân tích GBPUSD tuần từ 10-14/02/2020
GBPUSD đã phá vỡ đường trendline phụ nối từ 1.2768 lên 1.2904 và đường trendline chính nối từ 1.1957 lên 1.2201. Phá vỡ đường trendline chính, GBPUSD thể hiện xu hướng giảm trong thời gian tới. Mục tiêu giảm giá hướng về vùng Flipzone hợp lưu Demand tại 1.264. Nếu phá vỡ vùng Demand này, khả năng cao GBPUSD tiếp tục sẽ hướng về vùng Demand bên dưới tại 1.2288. Ưu tiên canh bán khi giá nằm dưới trendline và vùng Supply 1.299-1.307.

Xem thêm: https://fx24.net/phan-tich-gbpusd-tuan-tu-10-14-02-2020/
0 notes
Text
Bài học xương máu của trader
KIẾM TIỀN NHANH KHÔNG TƯỞNG
Với việc lượng tiền ủy thác ngày càng lớn, trong khi lợi nhuận thì vẫn tăng đều khiến số tiền tôi được chia ngày càng nhiều. Tiền chia lãi tôi lại tiếp tục nạp vào tài khoản cá nhân của mình để đầu tư chứ không dám tiêu gì cho bản thân, vì khi giao dịch cho khách tôi chỉ được hưởng 30% lợi nhuận, còn với tài khoản của mình thì đương nhiên được hưởng 100%.
Thời gian cứ thế trôi qua được 3 tháng, lúc này niềm tin của tôi đã dâng cao vô cùng tận. Tôi nghĩ mình đã thật sự có được bảo bối trong tay, từ nay mình không còn sợ gì nữa, không phải vướng bận chuyện tiền bạc nữa. Sự tự tin trong tôi cũng theo đó mà dâng cao. Tôi đã mơ về một căn biệt thự và những chiếc xe sang.
Đọc thêm

0 notes
Text
H��nh trình nghiệt ngã của một forex trader
Nếu bạn mới tham gia vào thị trường forex hay đang có ý định trở thành một forex trader thì bài viết này sẽ phần nào giúp bạn hình dung ra hành trình đầy gian khổ này. Còn nếu bạn đã trở thành một trader chuyên nghiệp thì chắc hẳn bạn cũng sẽ có những đồng cảm với tôi khi ôn lại quãng thời gian đầy bi tráng của mình – Hỡi những chiến binh mang trên mình đầy vết sẹo!
Đây là bài viết đầu tiên trong chuỗi bài viết “Hành trình forex ……..“. Qua đó tôi sẽ kể lại cho các bạn về quá trình từ khi tôi bắt đầu tham gia forex, rồi rơi vào vực thẳm và hồi sinh như thế nào.
Xem thêm

0 notes
Text
Phân tích EURUSD tuần từ 17-21/01/2020
Trên đồ thị Ngày và Tuần, cặp EURUSD đã phá tất cả các ngưỡng hỗ trợ quan trọng, thể hiện lực giảm rất mạnh, hướng về vùng Demand tuần tiếp theo tại vùng 1.0616. Trước khi bứt phá vùng cản 1.0899, EURUSD đã tích lũy tạo nên một ngày tăng giá nhẹ và hình thành vùng Supply ngay tại đây. Như vậy trong tuần này ta có thể chờ bán tại vùng cản hợp lưu với Suppy 1.0899. Nếu phá vỡ Supply, EURUSD có thể sẽ tiếp tục tiến lên vùng 1.099. Xu hướng của cặp tiền này vẫn trong đà giảm mạnh với trendline giảm nối từ 1.1238 xuống 1.1095. Một khi phá vỡ trendline này, đà tăng trở lại mới được xem xét.
Xem thêm

0 notes
Text
GoDaddy khuyến mại WordPress Hosting 12$/năm + Free Domain
GoDaddy đang giảm giá mạnh gói Managed WordPress Hosting chỉ còn 12$/năm, đặc biệt bạn được tặng miễn phí 1 tên miền .COM/.CO/.NET/.ORG/.XYZ hoặc .CLUB đi kèm.
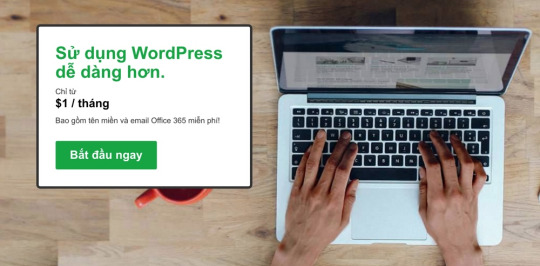
WordPress Hosting là gói hosting được tối ưu đặc biệt cho WordPress, từ cấu hình server, phân quyền file/thư mục, firewall, chống DDoS… giúp cho website luôn trong tình trạng hoạt động tốt nhất. Đặc biệt, GoDaddy sử dụng công nghệ Varnish Cache làm tăng tốc độ load website lên rất nhiều.
Do thao tác cài đặt đơn giản, chỉ cần vài click chuột là đã có ngay một website bán hàng/giới thiệu sản phẩm hoặc blog chuyên nghiệp với tên miền riêng nên gói WordPress Managed Hosting này đặc biệt phù hợp với những bạn không có nhiều kiến thức kỹ thuật, mới tìm hiểu sử dụng WordPress.
Ngoài ra, mỗi gói sẽ có một IP riêng tốt cho SEO nên rất phù hợp để bạn làm triển khai hệ thống site vệ tinh, làm MMO nhanh chóng.
Tổng số tiền bạn phải thanh toán là 12$, sẽ nhận được:
1 năm sử dụng gói BASIC WordPress Hosting
1 tên miền .COM/.CO/.NET/.ORG/.XYZ hoặc .CLUB miễn phí đi kèm
1 năm dịch vụ Microsoft Office 365 tạo email theo tên miền riêng.
Quá ngon phải không
Nhấn nút bên dưới để lấy coupon và đăng ký ngay:
Coupon WordPress Hosting chỉ 12$/năm + Free Domain
(Nhớ tắt Adblock trước khi click nút bên trên thì mới vào được trang khuyến mại)
Thanh toán được bằng PayPal hoặc thẻ Visa/Master. Xem thêm hướng dẫn đăng ký tại đây.
Bạn nhớ chọn gói hosting Basic (Cơ bản) như bên dưới kẻo nhầm sang gói khác:
***Giá khuyến mại sẽ xuất hiện ở bước cuối cùng nha.
Video hướng dẫn chi tiết cách đăng ký và sử dụng WordPress Hosting, mời bạn tham khảo thêm:
Mình có đăng ký dùng WordPress Hosting ở đây và theo dõi 24/7, uptime luôn đạt 100%, chưa lúc nào thấy down cả, chất lượng rất tốt so với số tiền phải bỏ ra.
Lưu ý:
Chương trình không giới hạn số lượng đăng ký. Account cũ mới đều đăng ký được hết.
Gói WordPress hosting được khuyến mại là gói BASIC chạy cho 1 website, 10 GB SSD, Unlimited Bandwidth.
Bạn phải mua 1 năm trở lên mới nhận được Free Domain.
Bạn phải add domain lúc thanh toán thì mới được Free.
Sau khi mua xong hosting mới tiến hành cài đặt domain chính. Domain chính có thể thay đổi bất cứ lúc nào.
Giá gia hạn hosting năm sau là 7.99$/tháng. Tên miền khoảng hơn 10$/năm.
Bạn có thể reset cài lại WordPress bất cứ lúc nào, sau khi reset IP sẽ được thay đổi luôn.
Tham khảo thêm series Hướng dẫn sử dụng GoDaddy WordPress Hosting.
0 notes
Text
ĐÁNH GIÁ HOSTING CỦA GODADDY – HOST $1,99
Trong tháng 3 này, nhà đăng ký tên miền lừng danh Godaddy lại thêm một lần nữa kích cầu các dịch vụ hosting của họ (vốn hơi ít người dùng) bằng cách khuyến mãi .
Tức là khi đăng ký 1 năm bạn chỉ mất vỏn vẹn $12, không những rẻ như vậy mà Godaddy còn sẽ tặng thêm 1 domain miễn phí nếu bạn đăng ký từ 12 tháng trở lên, quá tuyệt vời đúng không nào. Cũng chính vì sự tuyệt vời như thế nên trong đợt khuyến mãi này có rất nhiều bạn muốn đăng ký để có cơ hội mua một hosting quốc tế với giá thấp nhất, nhưng rẻ là một chuyện, mua về có dùng được không hay lại vất đi thì một chuyện khác. Vì vậy trong bài này mình sẽ nói sơ qua cảm nhận và đánh giá của mình đến hosting tại Godaddy.

Nếu bạn chưa hình dung được hosting tại Godaddy sử dụng như thế nào thì video này là thứ mà bạn cần xem. Đây là video giới thiệu các chức năng trong bảng điều khiển hosting của Godaddy và cách cài WordPress mà mình thực hiện.
ƯU ĐIỂM CỦA HOSTING TẠI GODADDY
Máy chủ trâu bò
Nếu bạn có dùng qua Hostgator hay Justhost thì có một vấn đề rất khó chịu đó là hosting sẽ bị khóa khi gói hosting của bạn chiếm khoảng 25% CPU Load. Nhưng thực tế, chỉ cần 5% CPU Load thôi là website bạn chạy không nổi rồi chứ đừng nói gì đến là 25%, đó là nhược điểm chính của các dịch vụ hosting treo biển “Unlimited” hiện nay.
Nhưng với Godaddy thì hơi khác một chút, website của bạn có thể chạy mượt mà nếu như CPU Load tăng lên khoảng 7% và thực tế mình có một người bạn là cố tình làm CPU Load nhảy lên 30% thử xem Godaddy có gửi mail hay khóa host không, nhưng điều này đã không xảy ra vì Godaddy hiện nay đang sử dụng công nghệ máy chủ tiên tiến nhất (4GH). Nhưng mà chính vì họ không thông báo hay khóa website như vậy thì chúng ta có 1 vấn đề khác đáng lo hơn, liệu nếu trên 1 máy chủ có nhiều gói hosting chạy vượt quá 30% CPU Load như thế thì liệu các gói hosting còn lại như thế nào? Có ảnh hưởng nhiều không? Mình nghĩ là có đấy.
Giá rẻ
Nếu bạn nhìn vào bảng giá thông thường hosting tại Godaddy thì sẽ thấy gói thấp nhất là $5,99/tháng và cao nhất là $14,99/tháng, như vậy thì cũng không rẻ hơn các nhà cung cấp khác chút nào. Nhưng nếu bạn hay dùng domain tại Godaddy sẽ nhận ra một điều là Godaddy liên tục ra coupon khuyến mãi, hầu như là mỗi tháng và các gói hosting cũng luôn có chương trình khuyến mãi hàng tháng như vậy nên thành ra giá gốc của nó chỉ dùng để…trưng bày.
Tích hợp nhiều công cụ rất cần thiết
Bạn có muốn:
Cài các mã nguồn thông dụng: WordPress, Joomla, Drupal, SMF….với 1 cú click?
Verify website vào tài khoản Google Webmasters với 1 cú click?
Tạo sitemap cho website mà không cần plugin hay các công cụ khác?
Tích hợp CDN (Content Delivery Networks) với vài cú click?
Ok, những cái này thì gói hosting của Godaddy có đủ cả và khi nào muốn dùng, bạn chỉ cần click trong bảng điều khiển là được.
Hỗ trợ WordPress tốt
Mình xin rút gọn các ý như sau:
Cài đặt WordPress với một cú click.
Cài đặt plugin và theme thông qua bảng điều khiển tốt, không cần nhập tài khoản FTP.
Tự động CHMOD các tập tin theo đúng quyền.
Tự tạo tập tin, cấu hình tập tin khi cài đặt các plugin có nhu cầu làm việc này (WP Super Cache, Google XML Sitemap, W3 Total Cache….)
Hoạt động tốt với các plugin yêu cầu Ioncube Loader và Zend Optimize.
Uptime tốt
Hostin giá rẻ thường đối mặt với tình trạng downtime cao, gây thất thoát các lượt truy cập website của mình. Nhưng Godaddy thì không, nếu xét về uptime thì Godaddy làm rất tốt, thực tế là bạn mình host một site chính trên đây thì chưa thấy bị downtime liên tục bao giờ. Nhưng được cái này thì nó chuối cái khác.
NHƯỢC ĐIỂM CỦA HOSTING TẠI GODADDY
Hỗ trợ khách hàng – Bad support ever!
Nhắc tới đội ngũ hỗ trợ kỹ thuật hosting của Godaddy thì hơi chán. Mình không cần nói dài dòng mà chỉ tóm gọn như sau:
Thời gian trả lời cực kỳ lâu.
Nhưng cũng có thể cực kỳ nhanh nhưng chỉ với một câu.
Copy & Paste các đoạn script có sẵn, từ email cho đến chat.
Thời gian hoàn tiền (money back) rất ít.
Support qua điện thoại KHÔNG MIỄN PHÍ nếu bạn sống ngoài nước Mỹ.
Tốc độ kém tại Việt Nam.
Nói chung là mình dùng bất cứ cái gì ở Godaddy thì luôn sẵn sàng tâm lý tự túc, trừ khi gặp các vấn đề quá nghiêm trọng.
Bảng điều khiển hosting khó sử dụng
Bạn đã có kinh nghiệm sử dụng qua cPanel X, DirectAdmin đến các bảng điều khiển lạ lẫm khác như Koloxo, XPanel hay Zpanel? Vứt đi hết, bạn sẽ tiếp tục tận hưởng cảm giác lạ lẫm, bỡ ngỡ khi sử dụng hosting tại Godaddy vì họ sử dụng một bảng điều khiển khác do tự họ custom lấy.
Nhưng rất may là nếu bạn chịu khó làm quen thì bạn sẽ trở thành Master của nó trong vòng 1 giờ đồng hồ. Khổ thế chứ!
Nhiều tai tiếng
Godaddy tuy biết tới nhiều nhất trong các dịch vụ cung cấp tên miền nhưng lại mang khá nhiều tai tiếng mà nổi cộm nhất đó là Godaddy ủng hộ dự luật SOPA/PIPA và vài rắc rối trong chiến dịch Marketing không minh bạch. Hiện nay thì 2 cái này tuy là không còn nữa do có quá nhiều người phản đối, ném đá nhưng ấn tượng đó vẫn không bao giờ phai với những khách hàng của Godaddy trong thời gian đó.
Dung lượng và database bị giới hạn
Không như các nhà cung cấp khác khi bạn có thể dùng bao nhiêu dung lượng tùy thích và tạo bao nhiêu database cũng được, nhưng với Godaddy thì 2 cái này lại bị giới hạn ở 2 gói đầu tiên, nó chỉ thật sự unlimited nếu bạn dùng gói cao nhất, đó là gói Ultimate.
Bảo mật cao kèm theo nhiều phiền phức
Hosting tại Godaddy mặc dù được đánh giá là bảo mật khá tốt nhưng cũng vì cái tốt đó mà khách hàng đôi khi phải chịu khá nhiều phiền phức. Phổ biến nhất đó là nếu bạn dùng các plugin Auto Post, chèn form liên hệ,….Thì có thể nó sẽ được Godaddy liệt vào dạng spam nên nó không thể sử dụng được. Vi vậy ở blog tác giả plugin Fast Secure Contact Form mới có hẳn riêng một bài viết hướng dẫn cấu hình plugin Fast Secure Contact Form để hoạt động trên Godaddy.
Hay nói chính xác hơn, Godaddy hiện đang áp dụng chiêu bài “phòng cháy” bằng cách giảm thiểu tối đa những tính năng mà họ cho rằng có thể xảy ra các tình trạng spam hay ảnh hưởng trực/gián tiếp đến bảo mật.
NHẬN XÉT CHUNG VỀ HOSTING TẠI GODADDY
Godaddy là một nhà cung cấp lâu năm nên về các việc như mất dữ liệu, đánh cắp mã nguồn thì hầu như không thể xảy ra. Giá cả là một trong những ưu thế của Godaddy khi họ thường xuyên ra các khuyến mãi hàng tháng (đến nối mình không thèm giới thiệu coupon tại Godaddy nữa) nên sẽ rất tiết kiệm khi bạn sử dụng các dịch vụ tại đây. Nhưng mình khuyến cáo là những ai đã có kinh nghiệm sử dụng hosting hay làm web thì mới nên dùng vì bộ phận hỗ trợ của họ làm việc rất kém, khi dùng hosting trên đây thì hầu như là bạn phải tự túc, bí quá thì xem qua các hướng dẫn được Godaddy viết sẵn trong thư viên của họ.
Chính vì vậy nên mình xếp hosting tại Godaddy vào mức hạng trung, đó là không phải quá tệ nhưng cũng không đến mức tốt. Vì vậy trước khi bị giá cả của Godaddy làm mờ mắt thì hãy suy nghĩ thật kỹ trước khi dùng hosting tại đây.
0 notes
Text
HƯỚNG DẪN MUA TÊN MIỀN TRÊN GODADDY VỚI GIÁ RẺ
Xây dựng thương hiệu, tạo một website bán hàng, viết blog không thể thiếu tên miền (Domain), đừng nói với mình bạn thích dùng tên miền miễn phí .tk nhé ^^.
Mua tên miền ở đâu tốt nhất nhỉ ? Number One mình sẽ luôn chọn Godaddy vì đây là nhà cung cấp tên miền số một thế giới, từ chất lượng đến giá cả đều tốt nhất, xứng tầm đẳng cấp. Còn vị trí thứ hai mình chọn namecheap dùng rất tốt còn được giảm giá mua SSL.
Đăng ký tên miền thì quá dễ rồi, hãy cùng mình tìm hiểu về tên miền một chút nhé.
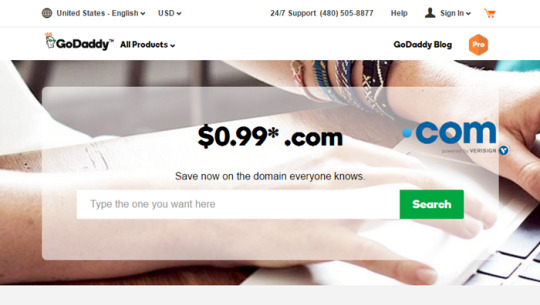
1. TÊN MIỀN LÀ GÌ
Tên miền thực chất là một dãy số còn được gọi là IP Address. Nó rất khó nhớ nên các nhà nghiên cứu đã nghĩ ra cách chuyển từ IP sang một cái tên thân thiện với người dùng hơn và gọi nó là tên miền (Domain).
Khi bạn truy cập Google hay Facebook là bạn đang dùng tên miên và nó là duy nhất trên toàn thế giới.
Tên miền có dạng.
tenmien.xxx
Gồm 2 phần cách nhau bởi dấu chấm'.' phần tenmien là các chữ latin và số, phần mở rộng xxx thường gồm từ 2-3 chữ.
Một số bạn hỏi nên dùng tên miền quốc tế hay tên miền quốc gia để làm web ?
Những năm trước tên miền quốc tế tốt cho SEO được google ưu ái hơn, nên dân làm SEO rất thích dùng những tên miền quốc tế có đuôi mở rộng là .com .net .org… Thời điểm hiện tại thì dùng tên miền Quốc gia hay Quốc tế đều như nhau cả, việc mua tên miền loại nào tùy vào đối tượng đọc giả và quốc gia mà nội dung website nhắm đến thôi.
Một lý do nữa mà mọi người thích dùng tên miền quốc tế, bởi tên miền quốc tế giá rẻ hơn, đăng ký mua không phải giấy tờ xác minh gì cả. Như dùng Coupon Godaddy nhiều khi giảm giá bán còn có $1 quá bèo.
2. CHÚ Ý TRƯỚC KHI MUA TÊN MIỀN
Khi mua tên miền có một số lưu ý để tránh xảy ra việc không mong muốn.
Thẻ thanh toán phải có tiền, chỉ nên dùng thể Visa hoặc Master Card.
Nếu thanh toán bằng Paypal là tốt nhất, đỡ mất công nhập thông tin thanh toán loằng ngoằng.
Đôi khi Godaddy sẽ bắt bạn phải xác minh thống tin, nên scan sẵn CMTND để dùng khi cần. Chú ý tên nước ngoài nó viết ngược, mình tên Nguyen Hong Thuy thì Fist Name là Thuy, Last Name là Nguyen Hong.
Không dùng mã giảm giá (Coupon) linh tinh, có thể bạn sẽ không thanh toán được mặc dù đã nhập đúng thông tin thẻ.
Coupon Godaddy có nhiều loại, không phải mã nào cũng dùng được có những mã chỉ dùng cho một quốc gia nhất định.
Giờ thì mua tên miền thôi.
3. CÁCH ĐĂNG KÝ TÊN MIỀN TẠI GODADDY
Trước tiên bạn cần vào trang chủ của Godaddy.
Nếu bạn muốn mua tên miền .com với giá $0.99 chỉ cần click link khuyến mãi bên dưới.
Mua Domain Godaddy .COM $0.99
Hoặc đăng đăng ký tên miền khác như sau.
Nhập tên miền muốn mua vào ô tìm kiếm, rồi ấn nút Search Domain.
Nếu thấy dòng chữ Yes! Your domain is available. Buy it before someone else does. có nghĩa chưa ai đăng ký tên miền này bạn có thể mua được.
Còn thấy chữ Sorry, thuysys.info is taken. nghĩa là đã có người đăng ký. Bạn có thể nhìn xuống bên dưới, godaddy gợi ý cho bạn một loạt các tên miền tương tự.
Chọn được tên miền ưng ý, ấn vào nút Continue to Cart
Godaddy có một số dịch vụ kèm theo, nếu chỉ mua tên miền bạn không chọn gì cả, ấn Continue with these options.
Tiếp theo bạn chọn số năm đăng ký tên miền, bạn có thể mua tối đa 10 năm. Thường thì tên miền mua 1 năm là rẻ nhất, bạn thấy đó mình mua 1 năm được giảm giá 82% còn $2.99. Càng mua lâu thì giảm giá càng ít vì godaddy còn phải thu hồi vốn chứ.
Chú ý thêm, nếu trong quá trình mua tên miền mà không được giảm giá nhiều bạn có thể dùng mã giảm giá (Coupon), trong mục Have a promotional code ? chọn Add để thêm coupon
Sau đó ấn nút Proceed to Checkout
Godaddy sẽ yêu cầu bạn tạo tài khoản mới, lần đầu mua domain bạn chọn Create an Account.
Thông tin đăng ký các bạn chú ý, cách đặt username và password.
Email: địa chỉ mail của bạn
Username: tên đăng nhập ít nhất 5 ký tự và một chữ cái
Password: it nhất 9 ký tự, bao gồm một chữ hoa và một chữ thường, một số, không được bắt đầu hoặc kết thúc bằng khoảng trắng.
Support PIN: nhớ số PIN Này để nhập vào mỗi khi gửi support cho Godaddy.
Ấn Create Account
Đến phần khai báo thông tin thanh toán.
First Name: Tên
Last Name: Họ và tên lót
Country/Region: Quốc gia
Address 1: Địa chỉ dòng số 1
Address 2: Địa chỉ dòng số 2 (không có bỏ trống)
Zip/Postal: Mã bưu chính ở Hà Nội nên để 100000.
City: cũng Hà Nội
State/Privince/Region: Tỉnh thành, cứ để Hà Nội
Phone Number: ở Việt Nam để +84 theo sau là số điện thoại (không có số 0)
Thông tin thanh toán như bên dưới.
Kéo xuống dưới để nhập thông tin thanh toán. Godaddy cung cấp cho chúng ta hai hình thức thanh toán, qua thẻ và qua Paypal
MUA QUA THẺ VISA/MASTER
Trong đó
Card Number: là dãy 16 chữ số in trên mặt trước của thẻ
Security Code: là dãy 3 chữ số in tại mặt sau của thẻ
Name on Card: tên bạn in trên thẻ như nào thì nhập đúng thế, không có dấu nhé.
Expiration: tháng, năm thẻ hết hạn.
MUA QUA PAYPAL
Theo mình bạn nên đăng ký tài khoản Paypal để dùng, nó rất tiện khi giao dịch trên internet. Bạn chỉ cần liên kết với thẻ ngân hàng là nó tự trừ tiền trong thẻ thông qua Paypal.
Ở đây muốn mua tên miền bằng Paypal, bạn chọn phương thức thanh toán bằng Paypal, rồi nhập tài khoản vào là xong.
Nhập thông tin đầy đủ ấn nút Continue.
Đến bước này bạn kiểm tra lại thông tin thanh toán một lần nữa nếu ok thì ấn Place Your Order để hoàn tất thanh toán và nhận hàng.
Godaddy sẽ gửi cho bạn một email báo mua domain và tạo tài khoản thành công. Dùng tên miền khá là đơn giản bạn chỉ cần trỏ tên miền về VPS hoặc hosting là xong.
Tham khảo: cách trỏ tên miền
4. KẾT LẠI
Godaddy đúng đầu thế giới về cung cấp tên miền, thường xuyên có những chương trình khuyến mãi giá domain rất sâu. Nên cho dù bạn có gia hạn duy trì hay transfer domain các lần tiếp theo thì đã có coupon cho bạn dùng. Bản thân mình và bạn bè mua rất nhiều tên miền ở đây.
Không chỉ có domain, Godaddy còn cung cấp cả hosting nữa. Tuy không phải đơn vị cung cấp hosting bá đạo nhưng gói hosting ở Godaddy nổi tiếng là trâu bò chịu tải tốt. Đặc biệt giá siêu rẻ, hosting WordPress $1/tháng + free tên miền, được tối ưu riêng cho mã nguồn WordPress.
Bạn nào mới có nhu cầu làm web có thể mua cả domain và hosting tại đây rất tiện không mất công trỏ domain.
Mua Hosting Godaddy $1/tháng
Thôi, mình xin dừng bài ở đây cảm ơn các bạn đã theo dõi.
0 notes
Text
Cách mua tên miền trên GoDaddy qua Video
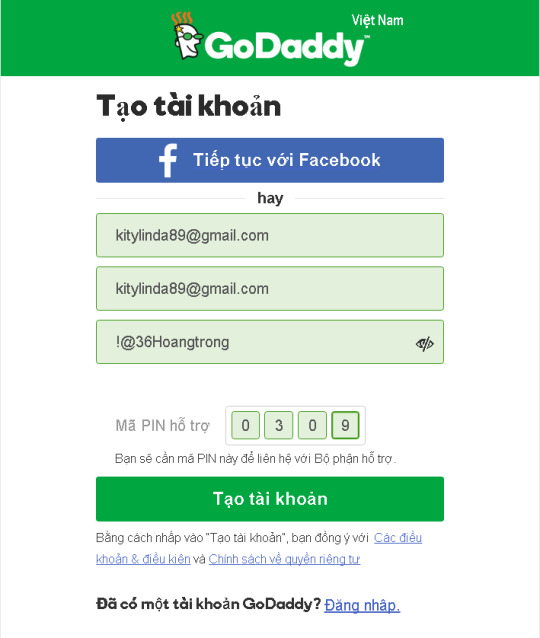
GoDaddy là nhà cung cấp domain nổi tiếng nhất thế giới vì khả năng bảo mật cao, giá cả rất rẻ (nếu dùng coupon). Tuy nhiên, không phải bạn nào cũng biết cách đăng ký domain trên GoDaddy, nên hôm nay mình viết bài viết này kèm video hướng dẫn các bạn mua tên miền (domain) của nhà cung cấp này.
Update thêm video hướng dẫn từng bước đăng ký dễ dàng:
Hướng dẫn mua tên miền trên GoDaddy
Chuẩn bị
Bạn bắt buộc phải có 1 thẻ Visa hoặc Master để thanh toán online, mình khuyên nên sử dụng của Sacombank. Nếu thời gian gấp rút thì có thể đăng ký của ACB, sau 15 phút nhận được thẻ luôn.
Bạn cần lựa chọn trước cho mình 1 domain ưng ý. Mua domain theo chủ đề bạn muốn viết, muốn SEO (keyword domain) sẽ dễ dàng cho bạn hơn rất nhiều. Bạn cần check trước và đảm bảo tên miền đó chưa có ai đăng ký. Nếu không còn domain .COM bạn có thể lấy .NET, không nên lấy .ORG và .INFO lắm vì gõ tiếng Việt nhanh sẽ thành Ỏ, ÌN hơi mất công cho người dùng.
Tiến hành đăng ký
Vào trang chủ của GoDaddy
Bạn gõ vào ô tìm kiếm tên miền muốn đăng ký đến khi nào chọn được một cái chưa có ai mua.
Ấn vào Continue to Cart.
Tiếp tục nhấn vào Continue to Cart.
Trong trang Cart, bạn chú ý điều chỉnh lại thời gian đăng ký domain trong phần Term. Nếu muốn sử dụng coupon giảm giá của GoDaddy bạn hãy nhấn vào Have a Promo Code? rồi điền coupon code vào.
Cuối cùng check lại số tiền bạn phải thanh toán ở dòng Total cost, nếu không có vấn đề gì thì nhấn Proceed to Checkout > để tiến hành thanh toán.
Trong trang tiếp theo, nếu bạn đã có tài khoản ở GoDaddy rồi thì bên phần Returning Customers bạn nhập vào Username + Password rồi Sign in. Ngược lại chưa có tài khoản thì bạn hãy nhấn Continue > trong phần New Customers. Mình ví dụ chưa có tài khoản ở đây, sẽ nhấn Continue > (các bạn đã có tài khoản xem tiếp từ bước 12)
Trong trang khai báo thông tin, phần Billing Information bạn điền như sau:
Phần Account Information bạn chú ý:
Phần Payment Information bạn chọn Credit/Debit/Prepaid Card rồi nhập thông tin thẻ visa của bạn vào
Cuối cùng nhấn Continue > để tạo tài khoản và tiến hành thanh toán.
Trong trường hợp đã có tài khoản mình sẽ tiến hành đăng nhập, ngay sau đó sẽ được chuyển đến trang Billing & Payment
Check lại giá tiền một lần nữa rồi nhấn nút Place Your Order > để thanh toán hóa đơn. Ở bước này bạn có thể lựa chọn thanh toán bằng thẻ visa hoặc dùng tài khoản PayPal đều được.
Nếu như thông tin thẻ là chính xác và trong tài khoản còn đủ tiền thì sẽ có thông báo chúc mừng hiện ra, bạn đã mua được tên miền rồi đó.
Có thể ở bước này thanh toán bị lỗi, mình có nói rõ cách xử lý trong video, các bạn chú ý theo dõi nhé.
Username: lớn hơn 5 ký tự
PIN là 4 số bất kỳ, sử dụng sau này khi bạn liên hệ support
Password ít nhất 9 ký tự, phải có một ký tự in hoa, một số và không có khoảng trắng
youtube
0 notes
Text
Mua tên miền (domain) tại GoDaddy từ A tới Z
Mua tên miền tại GoDaddy từ lâu đã là một lựa chọn hàng đầu của các blogger, hoặc của bất kỳ ai khi có ý định xây dựng cho mình một website/blog.
Những bài trước Ngọc đã hướng dẫn bạn đăng ký tên miền ngay tại các nhà cung cấp host vì các lý do như:
Bạn được miễn phí tên miền (tiết kiệm đến 15$)
Không cần qua các bước thanh toán, xác nhận lằng nhằng…
Không cần chỏ tên miền về host
…
Tuy nhiên cũng nhiều bạn thích mua tên miền một nơi, hosting một nơi. Do đó ở bài này Ngọc sẽ hướng dẫn bạn mua tên miền tại Godaddy, sau đó trỏ tên miền về host của nhà cung cấp host khác.
Update ngày 6/12/2015: Hiện nay GoDaddy đang có chương trình khuyến mãi tên miền .COM chỉ với giá 0.99$/năm áp dụng cho 1 lần mua trên 1 tài khoản. Bạn có thể xem hướng dẫn mua tại đây (có video)
Có rất nhiều nhà cung cấp tên miền tuy nhiên GoDaddy là nhà cung cấp tên miền lớn nhất với hàng triệu khách hàng đang quản lý tên miền tại đây. Tuy nhiên GoDaddy chỉ cung cấp các tên miền có đuôi quốc tế còn nếu bạn muốn sở hữu một tên miền Việt Nam (ví dụ như .VN) thì họ không bán 😀 do đó nếu muốn có một tên miền .VN thì bạn nên tìm các nhà cung cấp trong nước.
MỘT SỐ LƯU Ý TRƯỚC KHI MUA TÊN MIỀN TẠI GODADDY
Thẻ Visa hoặc Mastercard có sẵn khoảng $15 để mua tên miền có đuôi .com, .net, .biz hay .info
Bản chụp chứng minh nhân dân 2 mặt. Nếu có thêm 2 tấm hình chụp 2 mặt thẻ Visa hoặc Mastercard thì càng tốt (Thỉnh thoảng họ hay yêu cầu xác nhận thông tin, tuy nhiên Ngọc đã mua nhiều lần nhưng chưa bao giờ thấy bị yêu cầu xác minh thông tin cả. Tất nhiên cứ chuẩn bị cho chắc vì mình sống ở Việt Nam, mà VN thì hay bị… 😕 )
Khi khai báo tên, bạn phải khai báo tên không có dấu và theo thứ tự “Tên Họ Chữ Lót”. Ví dụ tên mình là “Nguyễn Anh Ngọc” thì mình sẽ khai báo trong phần First Name là “Ngoc”, phần Last Name là “Nguyen Anh”
Khi khai báo địa chỉ, bạn phải khai báo trùng với địa chỉ trên giấy chứng minh thư, không cần biết bạn đang ở đâu. Địa chỉ bạn khai báo như bình thường, không dấu.
Khi báo báo số điện thoại, bạn phải khai báo kèm mã quốc gia và bỏ con số 0 ở trước số điện thoại như 0084907112301 (số ví dụ là 0907112301).
CÁCH MUA TÊN MIỀN TẠI GODADDY
Để bắt đầu mua tên miền bạn nhấn vào đây để mở cửa website của GoDaddy tại một cửa sổ mới và làm theo hướng dẫn của Ngọc.
Nhập tên miền cần mua vào ô sau đó nhấn SEARCH DOMAIN để kiểm tra xem tên miền đã có ai mua chưa? Hy vọng chưa 😛

Nếu xuất hiện dòng chữ ” Sorry, couponcuatui.com is taken” tức là đã có người mua rồi. 😕 Bạn có thể xem gợi ý của họ ngay bên dưới hoặc chọn một tên miền khác.
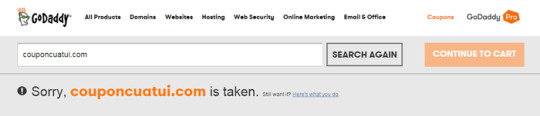
Sau khi nhập một tên miền khác nếu xuất hiện dòng chữ ” Yes! Your domain is avalable. Buy it before someone ales does” tức là tên miền này bạn có thể mua. Nhấn vào nút SELECT và nhấn tiếp vào CONTINUE TO CART để tiến hành thanh toán.

Khi vào đến trang giỏ hàng, GoDaddy sẽ hỏi bạn có mua thêm các dịch vụ gia tăng khác không. Bạn đừng chọn gì cả cứ nhấn vào nút Continue to Cart
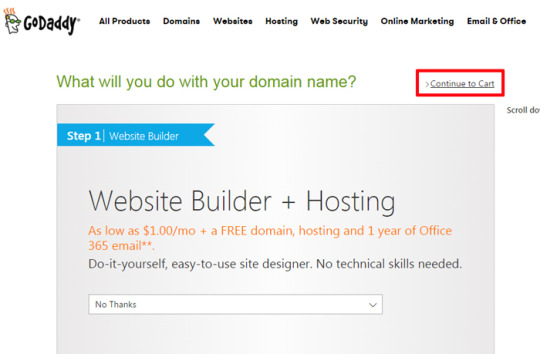
Sau đó bạn chọn thời hạn mua tên miền thông thường là 1 năm, sau đó bạn có thể gia hạn nếu muốn sử dụng tiếp. Nhấn Proceed Checkout
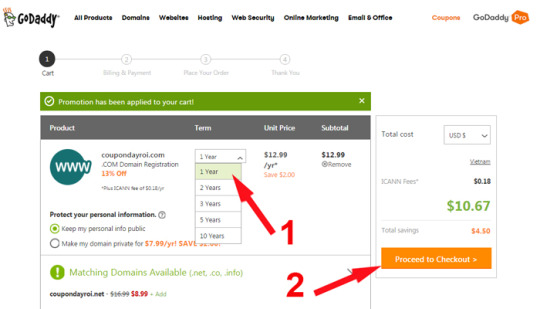
Tiếp theo nếu lần đầu bạn sử dụng dịch vụ của GoDaddy thì chọn Continue ở bên New Customers. Nếu bạn đã có tài khoản thì đăng nhập bên Returning Customers. Ở đây Ngọc sẽ chọn New Customers để hướng dẫn luôn cho các bạn mới lần đầu mua tên miền.
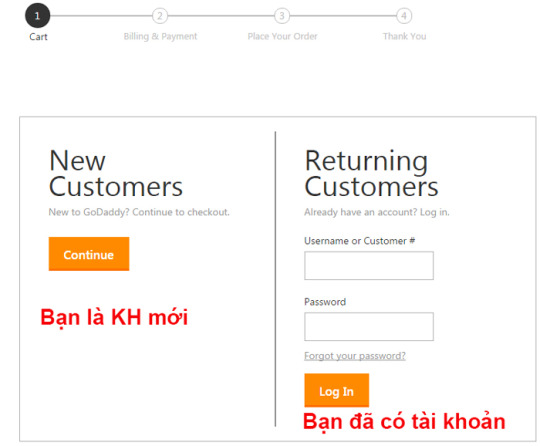
Sau đó bạn cần nhập những thông tin các nhân, thông tin thanh toán ở bước tiếp theo.
Phần Billing Information: Thông tin người thanh toán
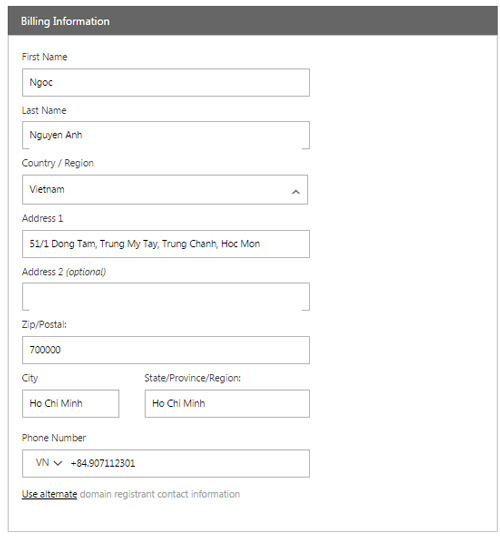
First Name: Tên
Last Name: Họ và tên lót
Country/Region: Quốc gia
Address 1: Địa chỉ dòng số 1
Address 2: Địa chỉ dòng số 2 (không cần điền)
Zip/Postal: Mã bưu chính, bạn cứ nhập là 70000
City: Thành phố
State/Privince/Region: Tỉnh
Phone Number: Số điện thoại, hãy chọn quốc gia phù hợp (Việt Nam là VN) và nhập số điện thoại
Kéo tiếp xuống dưới
Account Infomation: Khai báo thông tin tài khoản đăng nhập

Email Address: Địa chỉ email của bạn đang sử dụng
Username: tên đăng nhập
Password: mật khẩu, phải bao gồm ít nhất 1 chữ in HOA, 1 chữ số, 1 chữ thường.
PIN: mã PIN, là 4 số bí mật bạn cần khai báo trong trường hợp bạn gọi điện lên dịch vụ hỗ trợ khách hàng của GoDaddy, tốt nhất bạn nên nhớ 4 số này.
Kéo xuống nữa là phần thông tin thanh toán, bạn nhập số thẻ ngân hàng, mã bảo vệ (3 số đằng sau thẻ), tên in trên thẻ (ghi y hệt trên thẻ) và tháng năm hết hạn.
Bạn cũng có thể sử dụng các hình thức khác như PayPal, nhưng mình khuyến khích nên dùng thẻ.

Sau khi nhập đầy đủ thông tin, ấn nút Continue để tiếp tục. Cuối cùng là ấn nút Place Your Order để tiến hành đặt hàng và nó sẽ tự động rút tiền trong thẻ của bạn.
mua-ten-mien-tai-godaddy-08
Sau khi rút tiền xong, nó sẽ hiển thị trang Thank you như bên dưới, tức bạn đã đăng ký thành công.
Sau bước này, nếu may mắn thì bạn được cấp domain ngay trong vòng vài phút vì nó hoàn toàn tự động. Nhưng nhớ kiểm tra email vì có khi domain chưa được cấp ngay mà họ sẽ gửi cho bạn một email yêu cầu chứng thực cá nhân. Bạn cứ đính kèm mấy cái ảnh chụp giấy chứng minh thư và thẻ tín dụng của bạn là được. Thường Ngọc chưa bao giờ bị yêu cầu xác minh 😀
mua-ten-mien-tai-godaddy-09
Lúc này bạn có thể vào mục Account phía trên để xem và quản lý tên miền mới mua. Chọn Manage My Domains
Cach qua ly ten mien ta GoDaddy
Nếu domain của bạn đã được cấp thì sẽ thấy nó nằm trong đó (trạng thái là Active), kèm theo đó là thông tin ngày hết hạn và trạng thái.
mua-ten-mien-tai-godaddy-011
Bây giờ để quản lý tên miền nào thì chỉ cần click vào tên miền đó. Vậy là bạn đã mua thành công một tên miền tại GoDaddy rồi. Đối với các nhà cung cấp tên miền khác về cơ bản cách mua cũng tương tự như vậy.
0 notes
Text
CÁCH MUA MỘT TÊN MIỀN (DOMAIN) TẠI GODADDY
Sở dĩ mình chọn Godaddy ở đây bởi vì tính chuyên nghiệp của họ vì Godaddy N được xem như là nhà phân phối dịch vụ tên miền lớn nhất thế giới với hàng triệu khách hàng đang quản lý tên miền tại đây. Điều này có nghĩa là các tên miền của bạn tại Godaddy N sẽ đảm bảo an toàn, không xảy ra các vấn đề tranh chấp khi nó thuộc quyền sở hữu của bạn, cũng như rất tiện lợi trong việc thanh toán.
Tuy nhiên, Godaddy N chỉ hỗ trợ các đuôi tên miền quốc tế hoặc một số thành phố lớn trên thế giới chứ đuôi tên miền của Việt Nam thì họ không hỗ trợ. Nếu bạn cần mua tên miền đuôi Việt Nam thì nên tìm các nhà cung cấp tên miền trong nước.
Trước khi mua, mình cần các bạn chuẩn bị cho mình các thứ sau:
Thẻ Visa hoặc Mastercard có sẵn tiền trong đó, cụ thể là bạn nên chuẩn bị khoảng $15 nếu muốn mua tên miền .com, .net, .org, .biz, .info.
Bản scan giấy chứng minh thư có 2 mặt, nhìn rõ tên, địa chỉ và hình của bạn. Đồng thời nếu có thể, bạn hãy chuẩn bị thêm một bản scan 2 mặt của thẻ Visa hoặc Mastercard của bạn. Nếu bạn không có điều kiện ra ngoài scan, có thể sử dụng điện thoại để chụp nhưng nên tắt đèn flash, chụp dưới ánh sáng để thấy được rõ các thông tin trên đó.
Một số lưu ý trước khi mua tên miền
Trước khi mua, để tránh các vấn đề không đáng xảy ra thì mình có một số lời khuyên dành cho bạn là:
Khi khai báo tên, bạn phải khai báo tên không có dấu và theo thứ tự “Tên Họ Chữ Lót”. Ví dụ tên mình là “Phạm Ngọc Thạch” thì mình sẽ khai báo là “Thach Pham Ngoc”.
Khi khai báo địa chỉ, bạn phải khai báo trùng với địa chỉ trên giấy chứng minh thư, không cần biết bạn đang ở đâu. Địa chỉ bạn khai báo như bình thường, không dấu.
Khi báo báo số điện thoại, bạn phải khai báo kèm mã quốc gia và bỏ con số 0 ở trước số điện thoại như 0084901658478 (số ví dụ là 0901658478).
Thẻ tín dụng quốc tế của bạn phải chắc chắn rằng đã được kích hoạt và có thể thanh toán được, nếu chưa chắc chắn bạn nên liên hệ với nhân viên ngân hàng ở nơi bạn làm thẻ để xác nhận.
Dĩ nhiên, khi mua tên miền quốc tế thì mọi thứ đều là tiếng Anh.
Ok, chúng ta bắt đầu nhé.
Cách đăng ký một tên miền tại godaddy
Để đăng ký tên miền, bạn truy cập vào địa chỉ này ((Đây là liên kết giới thiệu của Thạch Phạm đến Godaddy, khi bạn mua tên miền qua đây thì mình sẽ được chút huê hồng, bạn không cần phải trả thêm gì.))để bắt đầu chuyển tới trang chủ của Godaddy. Sau đó bạn gõ tên miền cần đăng ký vào ô tìm kiếm và ấn nút Search Domain Name để Godaddy kiểm tra tên miền bạn muốn đăng ký đã có ai đăng ký chưa.

Nếu nó hiện chữ “Sorry, thachpham.com is not available” tức là tên miền này đã có người khác đăng ký rồi, bạn có thể xem một số tên miền gợi ý của họ ngay bên dưới hoặc tìm một domain khác.
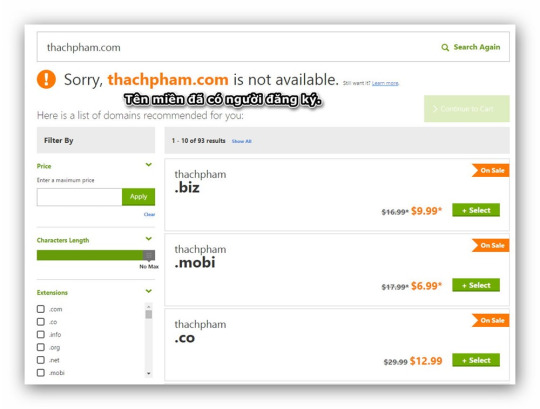
Còn nếu nó hiển thị “Good news, this domain is available” tức là domain này bạn có thể đăng ký và ấn vào nút Continue to Cart để thanh toán.
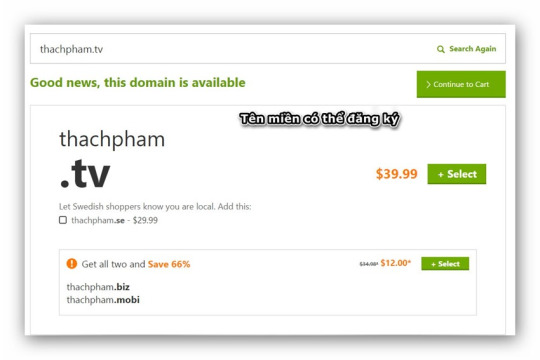
Vào tới trang giỏ hàng, nó sẽ hỏi bạn có muốn dùng thêm các dịch vụ giá trị gia tăng khác không, bạn nên đừng chọn gì cả và ấn nút Continue to Cart.

Sau đó, bạn chọn thời hạn mua tên miền, tốt nhất là nên 1 năm rồi sau đó bạn có thể gia hạn nếu có nhu cầu dùng tiếp và ấn Process to Checkout.
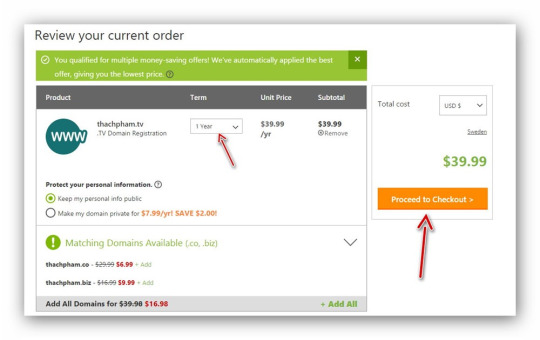
Sau đó chọn nút Continue bên phần New Customers để mở tài khoản tại Godaddy để quản lý tên miền này. Sau này nếu bạn có tài khoản rồi và mua thêm tên miền thì cứ đăng nhập bên phần Returning Customers.
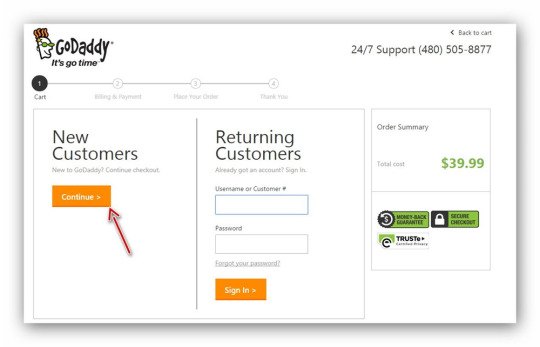
Bạn sẽ cần khai báo thông tin cá nhân và thông tin đăng nhập vào Godaddy.
Ở đây chúng ta có một số phần như:

Billing Infomation: Khai báo thông tin người thanh toán
First Name: Tên
Last Name: Họ và tên lót
Country/Region: Quốc gia
Address 1: Địa chỉ dòng số 1
Address 2: Địa chỉ dòng số 2 (không cần điền)
Zip/Postal: Mã bưu chính, bạn cứ nhập là 40000 vì Việt Nam không xác định mã bưu chính qua từng khu vực.
City: Thành phố
State/Privince/Region: Tỉnh/Hạt/
Company Name: Tên công ty, nhập là tên website cũng được.
Phone Number: Số điện thoại, hãy chọn quốc gia phù hợp (Việt Nam là VN) và nhập số điện thoại, không cần ghi mã quốc gia.
Value-Added Tax (VAT): Loại thuế áp dụng, nếu bạn đăng ký với danh nghĩa cá nhân thì chọn Personal, đăng ký với danh nghĩa công ty thì chọn Business.
Kéo xuống tiếp, chúng ta có các phần sau:
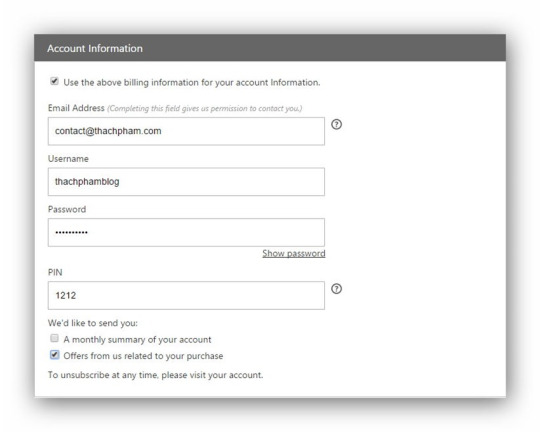
Account Infomation: Khai báo thông tin tài khoản đăng nhập
Email Address: Địa chỉ email của bạn đang sử dụng
Username: tên đăng nhập
Password: mật khẩu, phải bao gồm ít nhất 1 chữ in HOA, 1 chữ số, 1 chữ thường.
PIN: mã PIN, là 4 số bí mật bạn cần khai báo nếu gọi điện lên dịch vụ hỗ trợ khách hàng của họ, tốt nhất nên nhớ 4 số này.
Kéo xuống nữa là phần thông tin thanh toán, bạn nhập số thẻ ngân hàng, mã bảo vệ (3 hoặc 4 số đằng sau thẻ), tên in trên thẻ (ghi y hệt trên thẻ) và tháng năm hết hạn. Bạn có thể sử dụng các hình thức khác nhưng mình khuyến khích nên dùng thẻ nếu bạn không có PayPal.
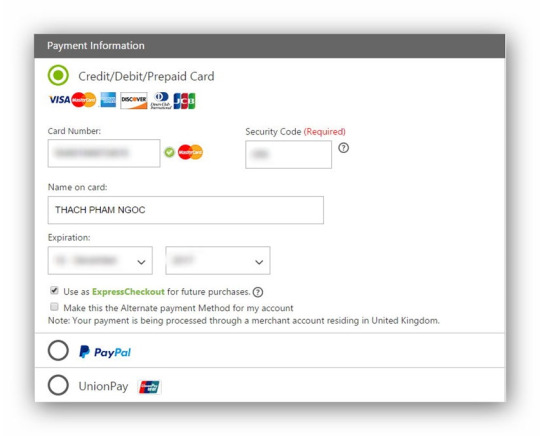
Sau khi nhập đầy đủ thông tin, ấn nút Continue để tiếp tục. Cuối cùng là ấn nút Place Order để tiến hành đặt hàng và nó sẽ tự động rút tiền trong thẻ của bạn.

Sau khi họ rút tiền xong, nó sẽ hiển thị trang Thank you như thế này, tức bạn đã đăng ký thành công. Sau bước này, nếu may mắn thì bạn được cấp domain ngay trong vòng vài phút vì nó hoàn toàn tự động. Nhưng nhớ kiểm tra email vì có khi domain chưa được cấp ngay mà họ sẽ gửi cho bạn một email yêu cầu chứng thực cá nhân. Lúc này, bạn cứ đính kèm mấy cái ảnh chụp giấy chứng minh thư và thẻ tín dụng của bạn là được.
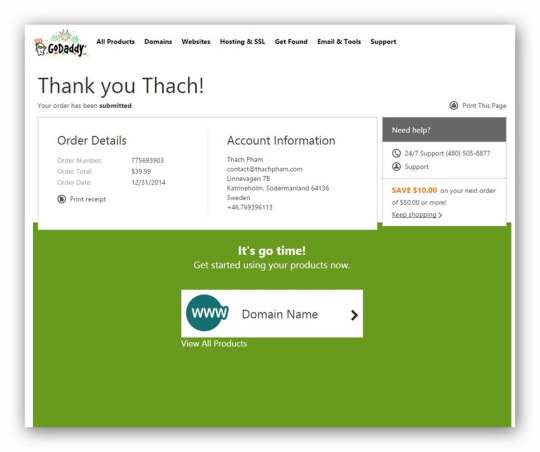
Bây giờ bạn có thể vào phần My Account phía trên menu.
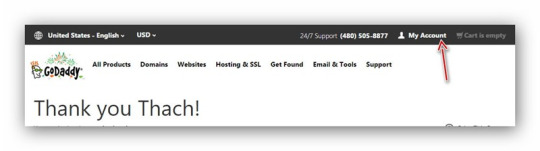
Chọn Manage my Domains.

Nếu domain của bạn đã được cấp thì sẽ thấy nó nằm trong đó, kèm theo đó là thông tin ngày hết hạn và trạng thái.

Bây giờ để quản lý tên miền nào thì chỉ cần click vào tên miền đó là ok. Nhưng bước này mình sẽ nói rõ hơn ở bài sau nhé.
0 notes