Don't wanna be here? Send us removal request.
Text
Quelques nouvelles

Bonjour à tous, la période estivale bat son plein et avec elle fleurissent de nouveaux projets qui m'ont amené à délaisser un peu le blog pour un temps. Plusieurs articles sont en cours d’écriture notamment pour sécuriser nos réseaux. En parallèle de nouveaux plugins sont sortis côté jeedom qui vont permettre d'alléger quelques scénario. Je vais faire d'avantage de contenu vidéo car lire les procédures c'est bien. les voir en action c'est quand même mieux. Parallèlement à tout ceci comme je le disais de nouvelles activités qui ne sont pas liées à la domotique. mais dans la même optique de vous présenter des objets de qualité je me suis lancé sur d'autres projets. Je vous en dit plus dans un prochain post. En attendant vous pouvez trouver un aperçu sur : Kobold Tupperware Zabok Read the full article
0 notes
Text
Installation de toilette « japonaise »

Après un séjour professionnel au Vietnam de plusieurs mois, j’ai pu découvrir cette nouvelle manière de se nettoyer aux toilettes. Après mon retour en France, il m’était impossible de revenir en arrière! Il me fallait faire une petite update de mes toilettes. Mais comme tout bon geek qui se respecte, il ne me fallait pas juste une douchette de lavement, il me fallait aussi l’abattant de toilette intelligent! Après quelques recherches, le produit ne pouvait qu’être XIAOMI Smartmi smart toilet seat, omniprésent actuellement sur tous les marchés à des prix imbattables! Actuellement disponible chez nos revendeurs chinois préféré gearbest.com – banggood – fr.aliexpress.com , il n’y a plus qu’a attendre une bonne Promo. Personnellement, j’ai choisi Gearbest. J’ai reçu le produit 1 mois après ma commande, aucune surprise, pas de frai de douane et produit impeccable à la réception! Après la réception, il fallait l’installé. Le couvercle va remplacer celui d’un toilette suspendu classique, l’opération sera donc plus difficile, car aucune arrivé d’eau n’est apparente. il faut donc prévoir: une prise électrique une arrivée d’eau avec une vanne d’arrêt une sortie vers une douchette de nettoyage (avec sa propre vannes d’arrêt également) Une chute PER bleu, des outils dédier au PER, des raccords cuivre et du courages pour assembler tout ça !! Lire l'article complet sur le site original Read the full article
0 notes
Text
Mise à jour Jeedom 3.3

Aujourd’hui sort le Core 3.3 de Jeedom. Cette mise à jour est surtout là pour optimiser votre domotique. Elle prend aussi en compte certains points du sondage de début d’année. Voici les informations principales à retenir dans cette nouvelle version. Optimisation des performances (correction sql etc..). Optimisation de la sauvegarde Cloud plus performante. HeartBeat des plugins (vérification des demons des plugins pour les relancer en cas de dysfonctionnement). Ajout de l’affichage du plan 3D (Beta). Ajout d’image de fond personnalisable sur vos objets. Vous pouvez retrouver la totalité des modifications dans le changelog Voir cette publication sur Instagram Une publication partagée par Jeedom SAS (@jeedomsas) le 17 Mars 2018 à 6 :29 PDT Lire l'article complet sur le site original Read the full article
0 notes
Text
Test du Berkey: pour avoir de l’eau potable n’importe où

Si on peut se passer d’électricité, l’eau est en revanche vitale. Même si dans notre pays nous avons la chance d’avoir l’eau courante, cela n’est pas toujours si évident. Certains terrains n’en disposent pas, certaines personnes préfèrent être autonomes, ou certaines ne se fient pas au réseau existant. Pour toutes ces raisons, il peut être intéressant de pouvoir produire sa propre eau potable: c’est ce que propose Berkey.
I. Présentation de Berkey
Le Berkey est un appareil qui permet de purifier l’eau. Il ne se contente pas de filtrer certains éléments, comme peut le faire par exemple la carafe Brita, il la purifie totalement. Il est d’ailleurs si efficace qu’il est largement utilisé à travers le monde par des organisations tels que l’UNICEF, la Croix-Rouge et les Nations-Unies. La technologie utilisée par Berkey s’est en effet affinée et a démontré au fil du temps sa fiabilité et sa constance dans sa qualité de purification, si bien que la société est leader dans ce domaine depuis de nombreuses années. Lire l'article complet sur le site original Read the full article
0 notes
Text
AIRVIA MEDICAL : quand la domotique dépollue votre maison

Toutes les études le montrent: l’air que nous respirons est de plus en plus pollué. En ville à cause de la circulation, mais également des usines. A la campagne, à cause des pesticides, ou encore du pollen pour les personnes allergiques (un quart de la population tout de même). Même l’air intérieur peut être néfaste: mauvaise aération, humidité, acariens, produits chimiques utilisés dans la confection des meubles, des peintures, etc. Les maladies respiratoires qui en résultent pourraient ainsi devenir selon les prévisions de l’OMS la 3ème cause de mortalité des Français d’ici 2030. Les purificateurs d’air se multiplient donc sur le marché afin de répondre à cette nouvelle demande. Nous avions découvert il y a quelques temps le purificateur d’air de Xiaomi, et pourquoi ce type d’appareil devient important. La Chine est l’un des pays les plus touchés par la pollution de l’air, et ses habitants ont depuis longtemps équipé leur logement de purificateurs d’air pour retrouver un air sain au moins chez eux. Mais le phénomène se développe partout, même en France. Il y a encore quelques jours, le gouvernement interdisait la circulation de certains véhicules dans les grandes villes à cause de la chaleur et d’un pic de pollution à prévoir. Comme dans tous les domaines, il y a différents niveaux de qualité parmi ces produits. Même si le purificateur de Xiaomi s’était révélé plutôt efficace, il pourrait ne pas suffire pour des personnes allergiques, ou soufrant d’asthme par exemple. Il n’est en effet équipé que d’un “simple” filtre Hepa, même si des filtres plus performants peuvent être utilisés, achetés en option. Face à ces appareils d'”entrée de gamme”, il existe des produits plus pointus, avec de réelles performances médicales. C’est le cas par exemple du AIRVIA MEDICAL, qui lui associe huit technologies pour garantir un air sans polluants, sans nanoparticules et sans allergènes: un préfiltre, trois filtres puissants dont un filtre HEPA dernière génération, une étape d’ionisation, une étape de photocatalyse, une lampe à U.V. et un tamis moléculaire. Lire l'article complet sur le site original Read the full article
0 notes
Text
Quiz domotique : A quel point votre Domicile est connecté

Petit quiz pour évaluer votre niveau de connection Read the full article
0 notes
Text
Création de partages NFS sur notre Synology

Le Synology NAS est conçu pour effectuer un stockage et un partage de fichiers rapides et simples dans votre réseau local, vous permettant d'accéder directement aux dossiers et aux fichiers partagés sur le Synology NAS sans passer par le casse-tête de l'identification dans DSM à chaque fois. Vous pourrez accéder aux fichiers sur votre Synology NAS avec NFS comme n'importe quel autre appareils réseau. Cet article vous guide à travers les étapes d'utilisation de votre ordinateur Linux pour accéder à votre Synology NAS dans le réseau local. Activer NFS sur votre Synology NAS Avant d'accéder à un dossier partagé avec votre NFS client, vous devrez modifier les paramètres du système de votre Synology NAS pour permettre le partage via NFS. Veuillez suivre les étapes suivantes. Connectez-vous à DSM avec un compte appartenant au groupe administrators. Accédez à Panneau de configuration > Services fichiers.

3. Sur l'onglet Win/Mac/NFS, cochez la case Activer NFS.

4. Cliquez sur Appliquer pour enregistrer les paramètres. Attribuer des autorisations NFS aux dossiers partagés Avant d'accéder à des dossiers partagés avec votre client NFS, vous devez d'abord configurer les autorisations NFS du dossier partagé auquel vous souhaitez accéder. Les étapes ci-dessous vous guideront à travers le processus de modification des autorisations NFS des dossiers partagés sur votre Synology NAS. Allez dans Menu principal >Dossier partagé.

2. Sélectionnez le dossier partagé auquel vous souhaitez accéder avec votre client NFS et cliquez sur Modifier.

3. Allez à l’onglet Autorisations NFS. Cliquez sur Créer.

4. Modifiez les champs suivants : Nom d’hôte ou IP statique : Entrez l'adresse IP du client NFS qui accédera au dossier partagé. Vous pouvez nommer un hôte de trois manières : Hôte unique : Le nom de domaine de manière très précise ou une adresse IP. Les caractères de remplacement : *, *.synology.com Les réseaux IP : 203.74.205.32/255.255.252.0, /24 Privilèges : Sélectionne les autorisations de lecture/écriture pour le client NFS. Sécurité : Spécifie le parfum de sécurité à appliquer. AUTH_SYS : Utilise l'UID (identifiant utilisateur) du client NFS et le GID (identifiant du groupe) pour vérifier les permissions d'accès. Authentification Kerberos : Effectue l'authentification Kerberos lorsque le client NFS se connecte au dossier partagé. Le client ne peut accéder au dossier partagé qu'après avoir réussi l'authentification Kerberos. Intégrité de Kerberos : Effectue l'authentification Kerberos et assure l'intégrité des paquets pendant le transfert de données. Confidentialité de Kerberos : Effectue l'authentification de Kerberos et crypte les paquets NFS pendant le transfert de données, empêchant ainsi des personnes mal intentionnées de falsifier le trafic NFS. Squash : Ce champ vous permet de contrôler les privilèges d'accès des utilisateurs root du client NFS. Veuillez sélectionner l'une des options suivantes : Pas de mappage : Permet à tous les utilisateurs du client NFS, y compris les utilisateurs root, de maintenir les privilèges d'accès originaux. Mapper le root sur admin : Attribue des privilèges d'accès aux utilisateurs root du client NFS équivalents aux privilèges d'accès des utilisateurs admin sur votre système. Mapper le root sur invité : Attribue des privilèges d'accès aux utilisateurs root du client NFS équivalents aux privilèges d'accès des utilisateurs invité sur votre système. Mapper tous les utilisateurs sur admin : Attribue des privilèges d'accès à tous les utilisateurs root du client NFS équivalents aux privilèges d'accès des utilisateurs admin sur votre système. Asynchronie : Cocher cette option permet à votre Synology NAS de répondre aux demandes des clients NFS avant que les modifications des fichiers ne soient terminées, ce qui procure une meilleure performance. Port non privilégié autorisé : Si cette option est cochée, les clients NFS peuvent utiliser des ports sans privilèges (à savoir les ports supérieurs à 1024) lorsqu'ils se connectent au Synology NAS. Cliquez sur OK pour terminer. Cliquez sur OK pour appliquer les privilèges NFS. Créez les répertoires Films et Séries de cet article, ainsi que la base de donnée de celui ci. Il ne reste plus qu'à mettre a jour votre médiathèque en suivant mes différents tutos. Voilà pour ce billet. N'hésitez pas à commenter et me faire des remontées sur des erreurs ou manques. Read the full article
0 notes
Text
Osmc : Base de données centralisée

Dans cet article nous allons voir comment créer une base de données commune pour tous vos périphériques exécutants Kodi/XBMC. Le principale avantage est de manager en un point les séries/films vus, non vus ou en cours et pas sur chaque appareil. Une fois de plus nous utiliserons un NAS Synology équipé du système DSM qui nous servira de serveur de partage de fichier et de base de données.
La base de données
Nous avons déjà configuré MariaDB ainsi que phpMyAdmin. il suffit de se rendre dans PhpMyAdmin (le login par défaut est “root”, sans mot de passe) et de créer un nouvel utilisateur avec les propriétés suivantes : Nom d’utilisateur “kodi” Autoriser l’accès à tout client “%” Privilèges globaux


Nous ne créons pas de base données dédiée car Kodi/XBMC va les créer tout seul lors de la première connexion. C’est pour cette raison qu’il est nécessaire de créer un utilisateur qui possède les droits de création de tables. Une fois notre base de données créée, il faut indiquer à Kodi/XBMC le serveur, login et mot de passe afin qu’il puisse se connecter. Il faut pour cela créer un fichier “advancedsettings.xml” dans le répertoire spécifique à Kodi/XBMC présent dans “userdata”. Voici les chemins vers le répertoire “userdata” pour les différents systèmes d’exploitations (extrait du wiki de Kodi/XBMC (http://kodi.wiki/view/Userdata_folder)) : Système Chemin Android Android/data/org.xbmc.kodi/files/.kodi/userdata/ iOS /private/var/mobile/Library/Preferences/Kodi/userdata/ Linux ~/.kodi/userdata/ Mac /Users//Library/Application Support/Kodi/userdata/ OpenELEC /storage/.kodi/userdata/ Windows Bouton démarrer – type %APPDATA%\kodi\userdata Une fois le répertoire identifié, il suffit de créer le fichier (ou le modifier s’il existe) et d’ajouter la configuration suivante : 1 2 3 4 5 6 7 8 9 10 11 12 13 14 15 16 17 18 19 20 mysql 3306 kodi mysql 3306 kodi true true Remplacez le port par celui indiqué dans la configuration de MariaDB
Configuration de Kodi/XBMC
La dernière chose à faire sera d’ajouter nos partages NFS et d’associer le scrapper correspondant pour enrichir la médiathèque Kodi/XBMC comme vu dans cet article. En arrière plan le logiciel va lire la configuration du fichier “advancedsettings.xml” crée précédemment et créer les tables dans la base de données si nécessaire. Pour ajouter un partage NFS dans XBMC, se rendre sur “Videos” puis “File”. Ici il suffit d’ajouter une nouvelle source et de choisir “Partage NFS” Une fois la médiathèque mise à jour une première fois, plusieurs tables ont pu être créées dans MariaDB. Pour utiliser cette base de données sur d’autres appareils, il suffit de copier la configuration du fichier “advancedsettings.xml” sur tous vos systèmes exécutant Kodi/XBMC. Chacun des appareils mettra alors à jour la base de données, vous verrez donc les mêmes informations partout ! Important : Il est nécessaire d'avoir la même version de KODI sur chaque équipement. Par exemple version 18. En effet chaque version crée une nouvelle base de données. Read the full article
0 notes
Text
Installer phpMyAdmin sur notre Synology

Dans l'article précédent nous avons installé MariaDB la base de données. Celle ci sera donc administrée par phpMyAdmin. phpMyAdmin est un logiciel d’administration de base de données MySQL, MariaDB et Drizzle. Son développement a commencé en 1998. Il est aujourd’hui l’un des logiciels les plus célèbres pour administrer une base de données.
Prérequis
phpMyAdmin nécessite l’installation de MariaDB pour fonctionner. Il est également nécessaire d’activer le service Web Station de votre NAS.
Comment installer phpMyAdmin sur le NAS Synology ?
Suivez ces étapes pour installer ce programme sur votre NAS Synology. Activer l’extension php mcrypt phpMyAdmin utilise la bibliothèque mcrypt. Vous devez l’activer au préalable. Depuis le menu de Diskstation, accédez à Web Station. Cliquez ensuite sur Paramètres PHP et modifiez le profil « Default Profile ». Recherchez l’extension mcrypt. Cochez la ligne et validez.

Installer l’application phpMyAdmin
Ouvrez le centre de paquet puis sélectionnez la catégorie Utilitaires. Recherchez l’application phpMyAdmin et lancez l’installation. Ouvrez ensuite l’application soit via le menu, soit en tapant directement l’adresse http:///phpMyAdmin/ dans votre navigateur, une fenêtre vous demande alors vos informations de connexion. L’utilisateur par défaut est root. Renseignez le mot de passe créé lors de l’installation de MariaDB et sélectionnez le serveur MariaDB 10. L’interface de phpMyAdmin s’ouvre alors.

Nous voici prêt à créer notre base de donnée pour Kodi dans le prochain article. Merci de votre lecture. N'hésitez pas à liker ou commenter si cet article vous à plu. Read the full article
0 notes
Text
Installation et configuration Base de données Synology MariaDB

MariaDB est un SGBD (système de gestion de base de données) open source. Il est hautement compatible avec MySQL et permet aux utilisateurs de migrer sans efforts des bases de données depuis MySQL vers MariaDB. Avec MariaDB, vous pouvez lire, mettre à jour et gérer vos données facilement et de manière efficace.
Un peu d’histoire
MySQL a été racheté par Sun Microsystems en 2008 pour la modique somme de 1 milliard de dollars. Oracle a ensuite racheté Sun en 2009. Le créateur de MySQL, Michael Widenius, décide alors de quitter la société pour lancer le projet MariaDB. Il réutilise le code source de MySQL pour créer un nouvel embranchement (on appelle ça un fork). Vous pouvez obtenir plus d’informations via cet article.
Comment installer MariaDB sur le NAS Synology ?
Suivez ces étapes pour installer ce programme sur votre NAS Synology. Ouvrez le centre de paquet puis sélectionnez la catégorie Utilitaires. Recherchez l’application MariaDB et lancez l’installation.

Ouverture du port 3307 sur le pare-feu
Après l’installation, le firewall vous invite à ouvrir le port 3307 pour autoriser l’accès au serveur Sql depuis votre réseau.

Configuration de MariaDB
Depuis le menu de Diskstation Manager, vous pouvez accéder à l’interface d’administration de MariaDB. L’interface de configuration vous propose de réinitialiser le mot de passe de l’utilisateur root. Plutôt utile si vous perdez votre mot de passe ! Comme vous le voyez, l’installation de MariaDB est simplifiée au maximum. Vous disposez d’un système de bases de données performant pour réaliser vos développements ou créer notre base de données multimédia. Dans le prochain article, nous allons installer phpMyAdmin pour administrer MariaDB. Read the full article
0 notes
Text
Installation de notre solution domotique partie 3

Enfin, voici le dernier volet de cette trilogie. Dans le premier article, nous avons balayé les choix techniques, puis à l'aide de l'article précédent, nous avons donc installé un premier Jeedom virtuel (ou physique, puisque si vous prenez la partie installation à partir de Debian 8, c'est applicable). Nous allons voir maintenant comment procéder à l'installation d'un second Jeedom, sous Raspberry pi 2 (ou 3) avec une carte Razberry Zwave. (Vous trouverez les liens en fin d'article).
Le matériel
Voici les 2 cartes, d'abord le Raspberry

la carte Razberry zwave

et enfin l'ensemble monté.

Je vous passe en revue l'ensemble du matériel nécessaire : Le raspberry Pi 2 ou 3 Alimentation Boitier Dongle Wifi, ou si vous le positionnez dans votre armoire technique, on utilisera sa carte ethernet intégrée Une batterie externe de téléphone mobile ou un onduleur Une carte micro SD class10 de 16 Go Une carte Razberry ou une clé usb zwave AeonLabs Un dongle Bluetooth pour en faire une antenne BLEA plus tard En option (recommandé) : Un disque SSD, son boitier externe, cable SSD vers USB Pour ma part, j'ai confié mon Zwave à une carte Razberry car elle se connecte aux ports GPIO du raspberry et se retrouve donc intégrée dans le boitier. De plus, cela permet de ne pas occuper un port USB. Concernant le stockage, je tourne actuellement sur une carte micro SD pour le boot et un disque SSD. Pourquoi un SSD? Simplement car les cartes micro SD ne sont pas faites pour être soumis à un nombre important de lecture écriture. Pour la domotique vous imaginez bien le problème en cas de corruption de carte. Je suis parti pour ma part sur un Pi Drive. Mais il devient de plus en plus difficile d'en trouver un. Vous pouvez partir sur un SSD de 2,5 Pouces Comme ceux ci-dessous. Et enfin un boitier pour ce disque. Sans oublier la carte micro SD pour le boot Dans le cas du Pi Drive la carte micro Sd fournie fera l'affaire.
Allez, on y va?
On attaque la seconde étape de ce tuto après l'assemblage des éléments physiques nécessaires. Jeedom ne fournit plus d'images d'installation. On va donc installer la distribution Debian pour Raspberry : Raspbian. Insérer la carte Micro SD contenant Noobs, connecter le PI Drive au Raspberry Pi et brancher l'alimentation sur le cable prévu du Pi Drive. Connectez un écran sur la prise HDMI. Le Raspberry démarre alors sur Noobs. Choisissez le système Raspian dans la liste proposée, choisissez la lange et on lance l'installation. Un peu de patience et Raspian sera ainsi installé sur le Pi Drive. Fiabilisant ainsi notre antenne. Vous aurez un message vous indiquant que l'OS est installé avec succès.
Au tour de Jeedom
Connectez vous sur le raspberry à l'aide d'un clavier usb, puis on active le SSH de la façon suivante : Se connecter au terminal avec le compte "pi" (mot de passe par défaut : "raspberry") Saisir la commande "sudo raspi-config" puis valider Sélectionner l'option "ssh" Choisir "Enable" Confirmer le message par "Ok" Récupérez l'adresse ip en tapant ip addr. Depuis votre machine Mac ou Windows connectez vous maintenant au Pi avec putty et l'adresse notée ci dessus. Lancez le téléchargement du script d'installation de Jeedom wget https://raw.githubusercontent.com/jeedom/core/stable/install/install.sh On applique les droits nécessaires au lancement du script sudo chmod +x install.sh On lance le script d'installation de jeedom sudo ./install.sh Patienter le temps de l'installation. Pour suivre le déroulement il suffit, dans un navigateur de se connecter à l'IP du Raspberry vous verrez les différentes étapes jusqu'à la mire de login Jeedom.

Le login et mot de passe par défaut de jeedom sont admin/admin. Voilà notre second Jeedom Zwave est installé. Nous avons donc un Jeedom virtuel qui sera le maitre et un secondaire Physique. Nous allons dans le prochain article attaquer la configuration de ces Jeedom. Merci de votre lecture et j'espère que cela aura été assez clair. Un article bien plus court que le précédent qui aurait mérité d'être séparé. N'hésitez pas à commenter. Read the full article
0 notes
Text
Choix de la base Domotique

Bonjour à tous. Voici un premier billet afin de présenter la solution retenue et le pourquoi. En effet, après m'être baladé sur le net à la recherche d'informations, et ayant fait le tour de la solution Home By SFR que j'utilise depuis 2 ans, je m'oriente vers une solution plutôt non propriétaire. La solution de SFR fonctionne très bien mais le protocole est fermé et les évolutions peu nombreuses à mon goût. Je me lance un temps dans la reconnaissance vocale, un projet français sort du lot S.A.R.A.H. Après quelques tests sur un pc portable (et quelques prises de bec coté WAF) Je me mets en quête de mettre cette solution sur un pc dédié. J'y reviendrais dans le prochain article.
Sur quelle base partir
Concernant la partie domotique, je me suis documenté un moment sur domoticz et j'allais me décider pour celle ci lorsque je tombe sur un article parlant de jeedom. Quelques recherches plus tard je me fais une bonne opinion de jeedom un projet français, lui aussi, assez jeune mais soutenu par une communauté réactive. Pour ne pas être redondant, vous pourrez trouver ici la présentation sur le site officiel. Jeedom peut être acquis sous la forme d'une jeebox mini+. Mais désireux de maitriser complètement le sujet, je pars sur une installation DIY. Car oui il faut le préciser Jeedom est avant tout une solution Open Source. Il s'installe sur Synology, Vmware, et surtout me concernant sur un raspberry Pi. J'en entendais parler depuis quelques temps c'était l'occasion de tester ce petit bijou. A coté de cela Jeedom est un cœur de domotique multi protocole. Il supporte via un système de plugins (dont la plupart sont gratuits, les payants de dépassant guère les 5 €) le Z-wave, le rfxcom, EnOcean, X10, etc.. Dans un prochain article je détaillerais le matériel retenu ainsi que l'installation de Jeedom. Read the full article
0 notes
Text
Installation de Sarah

Bonjour et bienvenue pour ce second billet. Il va présenter le premier pas dans la domotique appliquée à la maison des objets connectés. Tout d'abord une petite présentation de S.A.R.A.H. reprise sur le site de l'auteur Jean-Philippe Encausse. L’objectif du Projet S.A.R.A.H est la conception d’une maison intelligente connectée à l’internet des objets un peu dans l’esprit de la série TV Eureka. L’idée est de mettre des technologies avancées de reconnaissance vocale, gestuelle, faciale, de QRCode, … à la portée de tous pour réfléchir et innover sur l’ergonomie et les usages de demain. Ce framework S.A.R.A.H. est un projet français supporté sur une communauté google + de près de 3 000 membres à ce jour. Il est construit en C# (Kinect) client Pour la Voix, Gesture, reconnaissance faciale et de QRCode et NodeJS (ExpressJS) server pour la communication de l'internet des objets. Nous avons actuellement une version 3 disponible et plutôt stable et aussi une version 4 en beta. Pour piloter S.A.R.A.H. il faudra un PC, un micro ou Kinect (j'y reviens plus loin) et une sortie haut-parleur. Si l'on souhaite utiliser les fonctions de reconnaissance faciale, QRcode et un micro de meilleur qualité, il faudra implémenter un kinect xbox 360 V1 facile à trouver sur les sites d'occasion comme leboncoin.fr. Un kinect Xbox one peut également être utilisé. Il procurera une meilleure reconnaissance cependant, il nécessite une connection usb3 au PC, ainsi que windows 8.1. Je ne reviendrai pas ici sur l'installation de windows (7 ou 8.1). Une fois ce windows fraichement installé (pour ne pas rencontrer de soucis) nous pouvons passer à l'installation des prérequis de S.A.R.A.H. Je vais distinguer l'installation en V3 de celle en V4.
S.A.R.A.H V3
Sur un windows "normal" certaines étapes sont déjà faites par défaut. Ci-dessous les différentes étapes : Télécharger et dézipper SARAH ➔ Lorsque vous dézippez le package de SARAH il faut vous assurer de ne pas avoir d'espaces dans le nom du chemin d'accès. Par exemple SARAH pourra se trouver dans C:\SARAH\ mais pas dans C:\Chemin avec des espaces\SARAH\ (par défaut) Télécharger et installer .Net 4.5 Framework (déjà installé sur un windows 8) (par défaut) Télécharger et installer la version x86 ou (x64 en fonction de votre machine) Microsoft Speech Platform 11 ➔ Ainsi que la langue du moteur Microsoft Speech Platform - Languages 11 (optionnel) Installer une voix TTS ou utiliser la voix par défaut de Windows 8 ➔ la voix de Virginie fonctionne bien. ➔ la société Voxygen propose de nombreuses voix (parlez leur de SARAH !) ➔ En cas de problèmes, merci de consulter la FAQ Après toutes ces étapes SARAH est prête à être configurée. Si vous avez un Kinect merci de suivre les instructions ci-dessous afin de pouvoir l'utiliser. Kinect v1 Ce dispositif est très puissant et bien meilleur qu'un microphone ordinaire. Si vous en achetez un assurez-vous qu'il est livré avec le câble USB et son adaptateur. Attention ! Microsoft arrête la vente de Kinect 1 au profit de Kinect 2. Ci-dessous les instructions pour installer le Kinect v1 sous Windows : Télécharger et installer Kinect SDK v1.8 Télécharger et installer le Language Pack (au moment du téléchargement il faudra bien choisir "FR-fr" pour la langue) Quelques remarques à propos de l'installation d'un Kinect v1 : Certains utilisateurs ont indiqué avoir des soucis avec l'USB 3, Le Kinect consomme des ressources, si vous utilisez plusieurs Kinects avec de la vidéo, utilisez deux ports USB différents (les prolongateurs RJ45 ne marcheront pas). Mettre le Kinect en face de l'utilisateur Mettre les sources audio sur le côté ou derrière L'utilisateur doit parler 20db au dessus du son Les voix aigues sont mal reconnues Kinect v2 Ci-dessous les instructions pour la deuxième génération de Kinect : Télécharger et installer Kinect SDK v2 Télécharger et installer language packs v2 (au moment du téléchargement il faudra bien choisir "FR-fr" pour la langue) Dans SARAH v3 le Kinect2 est considéré comme un super Microphone (la partie Kinect n'est pas utilisée)
Configuration
Si vous souhaitez que SARAH fonctionne bien, il faut utiliser un bon micro. Dans cet article trois microphones (Microphone, Kinect et VoiceTracker II) ont été testés avec SARAH. Ci-dessous les prochaines étapes à suivre : Aller dans le répertoire profile/ et effacer le fichier profile.json (sinon SARAH risque de vous appeler Jean-Philippe de temps en temps !) Récupérer une Google API Key (voir ci-dessous) Regarder les différents paramètres disponibles dans le fichier config.ini Changer le volume d'entrée du son : aller dans ➔ Panneau de Configuration ➔ Chercher Gérer les périphériques audio ➔ Clique droit sur votre microphone ➔ Cliquer sur Propriétés ➔ Change le niveau (par exemple, pour un microphone classique, ce doit être ~90, et pour un Kinect, il faut tenter plusieurs configurations) Entrainer la reconnaissance vocale de Windows : aller dans ➔ Panneau de Contrôle ➔ Reconnaissance vocale ➔ Suivre les didactitiels de reconnaissance vocale(attention : avec un microphone classique il ne faut pas faire ce didacticiel plus d'une fois) Récupérer une Google API Key SARAH sait reconnaitre des commandes. Mais elle ne sait pas gérer les questions ouvertes: "SARAH recherche * sur wikipedia". Dans ce cas SARAH interroge l'API de Google. La Google API Key est nécessaire pour plusieurs plugins. Merci de suivre attentivement les différentes étapes décrites ci-dessous (instructions provenant du site http://www.chromium.org/developers/how-tos/api-keys) 1) S'enregistrer sur chromium S'enregistrer sur le Google Group chromium : S'assurer d'être un membre de [email protected] (vous pouvez souscrire à chromium-dev et choisir de ne pas recevoir d'emails). Pour cela, se rendre à l'adresse https://groups.google.com/a/chromium.org/forum/?fromgroups#!forum/chromium-dev Puis cliquer sur « Join the group to send a message »

Choisir « Do not send updates by email » Cliquer sur « Join the group »

2) Créer une App Console Créer une console app sur Google Se rendre sur https://cloud.google.com/console Click on « Create Project »
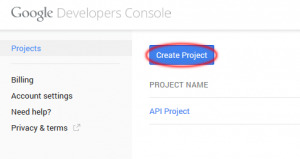
Donner un nom Accepter the Terms of Use Puis « Create »

3) Activer Speech Api Aller dans « APIs & Auth > APIs » à partir du menu à gauche Dans Browse API chercher « Speech API » Cliquer sur « Speech API »

Activer la clé

Accepter les terms of use

4) Créer une Speech Key Créer sa clé « Speech API » Aller dans « APIs & Auth > Credentials » à partir du menu à gauche Et sur le bouton « Create New Key »

Cliquer sur le bouton « Browser key »
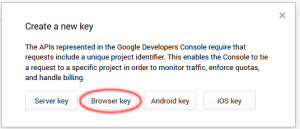
Puis sur le bouton « Create »

Votre API key :

5) Intégration dans S.A.R.A.H. Intégration dans SARAH Ouvrir le fichier de configuration de SARAH (custom.ini) situé à la racine du répertoire d'installation de SARAH Chercher la ligne Google Speech Key API see https://console.developers.google.com/

Modifier la ligne ;google= : supprimer le point-virgule ; au début de la ligne ajouter la clé API juste après le égal =
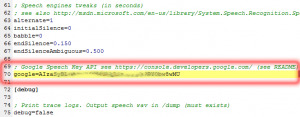
Remarque : cette clé est pour votre usage exclusive et ne doit pas être utilisée par d'autres personnes.
Démarrer
Et finalement, voici comment démarrer SARAH : Démarrer le serveur : double-cliquer sur le fichier appelé Server_NodeJS.cmd ➔ une fenêtre MS-DOS s'ouvre affichant plusieurs lignes ➔ vous pouvez ouvrir le site web http://127.0.0.1:8080 dans votre navigateur pour voir l'interface de SARAH Démarrer le client - plusieurs options: Microphone (si vous n'avez pas de Kinect) : double-cliquer sur le fichier Client_Microphone.cmd; Kinect (pour n'utiliser que l'audio) : double-cliquer sur le fichier Client_Kinect_Audio.cmd; Kinect (toutes les fonctionnalités comme l'audio, la vidéo, reconnaissance des gestes, etc): double-cliquer sur le fichier . ➔ Une fois que le client est lancé une icône en forme de maison apparait alors près de l'horloge de Windows. Ça y est ! Vous pouvez maintenant utiliser SARAH et la tester en disant "SARAH quelle heure est-il ?". Et pour vous éclatez encore plus vous pouvez installer un plugin (voir ci-dessous). Si vous avez des problèmes, merci de se référer à la FAQ.
Plugins
SARAH fonctionne surtout grâce aux plugins. Installation AppStore La meilleure façon d'installer un plugin est de passer par le store : Ouvrir l'interface Web de SARAH (http://127.0.0.1:8080) Cliquer sur 'Store' (dans le menu de gauche) Choisir les plugins voulus et cliquer sur 'installer' (si l'opération échoue, retenter plusieurs fois) Redémarrer SARAH Manuellement Il est également possible d'installer manuellement un plugin. Pour ce faire il faut dézipper l'archive du plugin dans le répertoire plugins. La structure des fichiers sera alors: plugins/demo/demo.js plugins/demo/demo.prop plugins/demo/demo.xml Configuration Plugins Les plugins installés s'affichent dans l'interface Web (http://127.0.0.1:8080) sous forme de widgets.

Configuration Documentation Editeur de fichiers Certains plugins ont un widget personnalisé. Il faudra alors cliquer sur le bord droit pour pouvoir retourner le widget et voir apparaitre les trois boutons (cela ne fonctionne que sous Chrome). Utilisation Si vous ne savez pas comment utiliser le plugin, alors vous pouvez : Lire la documentation liée au plugin. Et s'il n'y a pas de documentation fournie, vous pouvez ouvrir le fichier XML pour trouver les commandes vocales disponibles.
Mise à jour de SARAH
Si vous voulez mettre à jour SARAH, vous devrez suivre les étapes ci-dessous : Sauvegarder (en renommant le répertoire) votre installation courante Télécharger et dézipper la nouvelle version Copier les fichiers/dossiers ci-dessous de votre ancienne installation vers la nouvelle : custom.prop: la configuration du serveur custom.ini: la configuration du client (être sûr que rien de nouveau n'a été ajouté dans ce custom.ini) plugins/*: vos plugins profile\profile.json: informations des profils enregistrés profile\faces: informations des visages enregistrés
S.A.R.A.H. V4
Sur un windows "normal" certaines étapes sont déjà faites par défaut. Ci-dessous les différentes étapes : Télécharger et dézipper SARAH ➔ Lorsque vous dézippez le package de SARAH il faut vous assurer de ne pas avoir d'espaces dans le nom du chemin d'accès. Par exemple SARAH pourra se trouver dans C:\SARAH\ mais pas dans C:\Chemin avec des espaces\SARAH\ (par défaut) Télécharger et installer .Net 4.5 Framework (par défaut) Télécharger et installer la version x86 Microsoft Speech Platform 11 ➔ Ainsi que la langue du moteur Microsoft Speech Platform - Languages 11 (optionnel) Installer une voix TTS ou utiliser la voix par défaut de Windows 8 ➔ la voix de Virginie fonctionne bien. ➔ la société Voxygen propose de nombreuses voix (parlez leur de SARAH !) ➔ En cas de problèmes, merci de consulter la FAQ Après toutes ces étapes SARAH est prête à être configurée. Si vous avez un Kinect merci de suivre les instructions ci-dessous afin de pouvoir l'utiliser. Kinect v1 Télécharger et installer Microsoft Kinect SDK 1.8 ➔ Ainsi que la langue du moteur Kinect for Windows Language pack v11 (optionnel) Installer le Kinect Developper Toolkit 1.8 pour jouer avec les exemples Dans client/custom.ini enable=true enable=false Sinon le Kinect est considéré comme un Microphone. Actuellement vous ne pouvez pas utiliser simultanément Kinect 1 et Kinect 2. Kinect v2 Télécharger et installer Microsoft Kinect SDK 2.0 ➔ Ainsi que la langue du moteur Kinect for Windows SDK 2.0 Language Packs (optionnel) Installer le Kinect Developper Toolkit 1.8 pour jouer avec les exemples Dans client/custom.ini enable=true enable=false Sinon le Kinect est considéré comme un Microphone. Actuellement vous ne pouvez pas utiliser simultanément Kinect 1 et Kinect 2. Reconnaissance Vocale Si vous souhaitez que SARAH fonctionne bien, il faut utiliser un bon micro. Dans cet article trois microphones (Microphone, Kinect et VoiceTracker II) ont été testés avec SARAH. Mettre le microphone devant vous en hauteur avec les sources sonore parasite sur le côté ou dans le dos. Changer le volume d'entrée du son : aller dans ➔ Panneau de Configuration ➔ Chercher Gérer les périphériques audio ➔ Clique droit sur votre microphone ➔ Cliquer sur Propriétés ➔ Change le niveau (par exemple, pour un microphone classique, ce doit être ~90, et pour un Kinect, il faut tenter plusieurs configurations) Entrainer la reconnaissance vocale de Windows : aller dans ➔ Panneau de Contrôle ➔ Reconnaissance vocale ➔ Suivre les didactitiels de reconnaissance vocale(attention : avec un microphone classique il ne faut pas faire ce didacticiel plus d'une fois)
Démarrer
Voici comment démarrer SARAH : Démarrer le serveur : double-cliquer sur le fichier appelé Start_Server.cmd ➔ une fenêtre MS-DOS s'ouvre affichant plusieurs lignes ➔ vous pouvez ouvrir le site web http://127.0.0.1:8080 dans votre navigateur pour voir l'interface de SARAH Démarrer le client : double-cliquer sur le fichier appelé Start_Client.cmd ➔ Une fois que le client est lancé une icône en forme de maison apparait alors près de l'horloge de Windows. Ça y est ! Vous pouvez maintenant utiliser SARAH et la tester en disant "SARAH quelle heure est-il ?". Et pour vous éclatez encore plus vous pouvez installer un plugin (voir ci-dessous). Si vous avez des problèmes, merci de se référer à la FAQ. Ne pas oublier la configuration de la google API Key. Voilà S.A.R.A.H. sera alors à vos ordres. Le placement du micro a une grande importance et il y a des ajustements à faire pour qu'elle reconnaisse bien ce qu'on lui demande. L'un des plugins à installer pour la suite est Jeedom. Il va permettre d'interfacer S.A.R.A.H avec le reste de la maison et nous verrons prochainement à quel point cela peut être intéressant. Une nouvelle version beta est disponible. Merci de votre lecture. Read the full article
0 notes
Text
Installation de Jeedom

Bonjour et bienvenue pour ce nouveau billet. Nous allons présenter ici la solution technique retenue pour accueillir le coeur de notre domotique. Je vous ai précédemment exposé mon choix qui s'est porté sur la solution JEEDOM, puis nous avions déjà installé et configuré notre première brique S.A.R.A.H. qui sera l'interface vocale de JEEDOM. Afin de débuter avec Jeedom nous avons passé en revue les différentes possibilités (achat d'une jeebox sur le site officiel, synologie,DIY,...). Je m'intéressais depuis quelques temps au raspberry pi, mais si, vous voyez ce petit ordinateur à peine plus gros qu'une boîte d'allumette qu'on trouve pour une trentaine d'euros. Je ne suis pas parti sur le tout dernier modèle puisqu'il n'était pas encore sorti.
La base matérielle
J'ai donc acquis un modèle B+ avec carte micro sd et 512 mo de mémoire (le pi2 ayant toujours la carte micro sd mais 1go de ram). Dans le cas où les performances seraient insuffisantes avec ce B+, l'upgrade se fera simplement et ce raspberry se verra réutilisé. Serveur owncloud, squeezebox, xbmc, serveur mail, asterisk, firewall, ...les possibilités sont nombreuses. De même on peut en faire un appareil photo ou encore un projet que je vous exposerai prochainement : un portier de villa NovoSIP que je vais tester grâce à la société Oyoma. Avec un développeur actif sur jeedom nous tenteront de faire un plugin permettant de l'utiliser au travers Jeedom. Revenons sur la partie matériel à mettre en oeuvre pour notre Jeedom. En complément au raspberry Pi (disponible dans la boutique en ligne) il nous faudra donc : 2 cartes SD 8G Trasncend TS8GUSDHC10E à 6 € pièce (exemple ici) une alimentation 5V 2A à 9€ (exemple ici) pour notre Raspberry un boitier pour le Raspberry à 7€ (exemple ici) un dongle WiFi Edimax EW-7811UN à 13€ (exemple ici) une batterie USB externe TeckNet PowerBank 9000mAh à 25 € (exemple ici) un câble double usb en Y mini usb à 8€ (exemple ici) un lecteur de carte micro SD USB à 6€ (exemple ici) Il faut alors choisir la ou les technologies que nous allons déployer pour les équipements. Jeedom en supporte un nombre grandissant.
Les protocoles
Les plus populaires sont Rfxcom qui nécessite l'ajout d'une carte usb RFXtrx433E (ici) pour environ 109€ de plus à notre solution ainsi qu'un plugin dans jeedom (3€). Les équipements seront ensuite d'un coût d'une trentaine d'euros par modules. Pour moi, l'inconvénient sera le manque de retour d'état des modules. J'y passerai peut être pour certains besoins (sondes de températures externe par exemple) mais pas pour débuter. De même sachez que n'ayant pas besoin d'associations, vos voisins équipés de la même carte peuvent rajouter les équipements. Enfin je fais une transition sur un dernier point "faible" à mon sens qui sera un point positif de l'autre technologie que je retiens, le z-wave : le maillage. En effet, sur de grands volumes ou pour les habitations à étages, on se retrouve confronté à un problème de portée qui nécessite, lorsque c'est possible de déplacer le coeur de notre domotique avec le protocole rfxcom. Et il n'est pas impossible que certains équipements se retrouvent trop loin.
Le Z-Wave
Avec le z-wave, les modules alimentés, tels que les wall plugs ou modules de gestion de radiateurs, variateurs, etc.. deviennent des passerelles relais pour améliorer la communication entre équipements et le contrôleur. La mise en oeuvre du zwave dans notre configuration se fera par deux options possibles. Une carte usb Aon Labs DSA02 par exemple. Son avantage est qu'elle est auto alimentée lorsqu'on la débranche et permet de se rapprocher pour inclure un équipement et de donner la configuration du module à jeedom une fois qu'on la rebranche. Une carte Razberry qui s'insère sur les ports GPIO du Raspberry et rentre dans le boitier. J'ai retenu cette solution pour son côté plus esthétique (WAF oblige) mais aussi car avec la batterie externe de notre configuration, on peut également rapprocher Jeedom du détecteur lors de son inclusion. La dernière raison est liée au support du zwave (Razberry) par un module gratuit tandis que la clé usb nécessite un plugin openzwave payant (7€) et une nécessité d'avoir les modules zwave réécrits par les devs dans jeedom. Read the full article
0 notes
Text
Mise à jour Sarah V4 Beta 3

Bonjour à tous, une beta 3 de S.A.R.A.H. V 4 est sortie il y a moins d'une semaine. Comme le précise Jean-Philippe Encausse, son auteur, il y a quelques évolutions : SARAH v4 beta3: http://v4.sarah.encausse.net - J'ai peu testé - Je n'ai toujours pas de soucis avec le microphone - Il y a plus de logs au démarrage du client - Try/Catch un peu partout pour éviter les crashs - Un peu plus de doc v4 sur le wiki - Possibilité d'utiliser plusieurs microphones - Le lastContext() pour le multiroom - Le profile face qui doit être envoyé correctement Pour davantage d'informations vous pouvez relire notre article sur l'installation plus détaillée de S.A.R.A.H. Afin de procéder à la mise à jour, et si l'espace de votre machine le permet, je vous suggère de lancer la décompression du programme dans un nouveau dossier. Ainsi en cas d'effet de bord, il sera facile de revenir à l'ancienne version, simplement en relançant le client et le serveur de la beta 2. Une fois l'extract terminé, et comme pour l'installation, Modifiez le fichier /client/custom.ini de la même façon que l'article précédent. A savoir, principalement le choix Kinect v1, v2 ou microphone. Dans mon cas, je passe l'option Kinect V1 à True et l'option Microphone à false. Enfin, je reporte la clé google créée précédemment dans la partie prévue à cette intention dans le même fichier. Dernière étape, recopier les plugins utilisés auparavant depuis le répertoire de votre beta 2 (rappelons que les plugins V3 ne fonctionneront pas en V4). Il restera à les configurer depuis l'interface web de S.A.R.A.H. en général, http://127.0.0.1:8080 Voilà pour ce court article sur l'évolution de S.A.R.A.H. Les remontées de bug peuvent se faire sur la communauté qui compte maintenant plus de 3113 membres. Read the full article
0 notes
Text
Nouveau depart, bonjour Jeedom

Bonjour à tous. Je reprends le blog après l'avoir plus ou moins laissé à l'abandon après mes premiers articles sur S.A.R.A.H et Jeedom. Je vais restructurer le contenu. Ça coïncide redémarrage de la domotique chez moi et plus simplement à sa refonte. Je vais, dans ce premier article, plutôt vous donner mon parcours et mes premiers pas vers la domotique pour ensuite tenter d'expliquer mes choix. Je ne dis pas que ce sont les choix à faire pour parvenir au meilleur résultat. Ce sont mes choix personnels et qui correspondent à ma vision.
LA DOMOTIQUE KESAKO

Si l'on regarde la définition sur Wikipedia cela parle de : "l'ensemble des techniques de l'électronique, de physique du bâtiment, d'automatisme, de l'informatique et des télécommunications utilisées dans les bâtiments." Dans le cas présent je trouve que le terme de Home Automation est plus parlant. On a tous vu "Retour vers le futur" où Marty et sa famille commandent la télévision, où la maison annonce la bienvenue à la personne qui rentre (oui je parle du second opus pas celui qui se déroule en 1955 hein!)

Plus récemment le fameux Tony Stark de Iron Man et son Jarvis (ce même Jarvis que tout passionné de domotique utilisent pour nommer leur automate). Vous l'aurez donc compris, cela consiste à rendre notre maison intelligente. Si si, à défaut de l'être nous même, on peut attendre de notre habitation qu'elle nous parle (état des températures, consommation électrique ) ou mieux lui donner des ordres. Qui n'a pas rêvé de se réveiller et demander à ce que le café soit fait tout seul. MAIS COMMENT TU ES VENU À ÇA Et bien un peu par hasard en fait. Je venais d'acheter une maison. J'ai cherché un système d'alarme. Je me suis orienté vers Home by SFR. N'en déplaise à certain leur solution est plutôt pas mal dans ce qu'elle propose. Bien mieux à mon sens que Homelive by orange mais j'y reviendrai. En revanche la solution est très fermée et peu évolutive. Même si on peut maintenant piloter lumières et chauffage, on est dépendant de leur bon vouloir pour de nouvelles fonctionnalités. Cela suffira pour une solution clé en main et utilisation basique. Je me suis donc mis en quête d'une solution avec une bonne communauté, plutôt ouverte sur différents protocoles, non cloud dépendante. J'ai commencé à regarder du côté de domoticz qui semblait pas mal mais cela me semblait plutôt déroutant et difficile d'accès pour un novice. A force de recherches je tombe sur, selon mes critères, le candidat idéal.

Voilà qui clôt ce premier billet qui pose mes bases. Je ne voulais pas rentrer dans des propos trop techniques ni sur les détails que je vais aborder par la suite. J'y évoquerai au fil des articles mon architecture, les plug-ins utilisés, comment je l'utilise mais aussi les différents matériels raccordé à tout ceci. Je ferai également des déballages et tests avec mes avis. Quelques tutos, des liens affiliés vers les objets (affiliés pour d'une part financer en partie les objets ainsi que le fonctionnement du site web), peut être des concours pour vous faire gagner certains objets. Bref c'est parti. N'hésitez pas à commenter si les articles vous plaisent ou non et pourquoi pas sur des suggestions. Merci de votre lecture. Read the full article
0 notes
Text
Installation OSMC 1ère partie

Ce qu’il faut savoir avant de se lancer.
Vous n’avez pas besoin de vous payer des licences à tout va, ou du matériel de fou. Un simple Raspberry Pi suffit. De plus, XBMC est distribué sous licence GNU/GPL 2. C’est donc un logiciel totalement libre. Il s���agit d’un lecteur multimédia libre dédié aux médiacenter. Il a fait ses débuts sur la Xbox première du nom, et depuis, ce petit soft a été modelé pour fonctionner un peu partout, notamment sur Raspberry Pi ou même sur les TV connectées comme sur les Philips, Samsung ou LG. Si vous voyez le nom de Kodi ou Kodi Entertainment Center un peu partout, c’est normal : il s’agit du nouveau nom de XBMC ! Voilà pour le décor. Si vous avez des questions, n’hésitez pas à m’en poser dans les commentaires, ils sont fait pour ça !
Que faut-il comme matériel ?
Je pars du constat que vous n’avez rien. Je vous conseille de prendre directement le tout dernier modèle avec le Raspberry Pi 3, et une carte MicroSD ainsi que son alimentation officielle et un cable HDMI. Mais ne vous inquiétez pas, la suite du tuto fonctionne parfaitement avec le Raspberry Pi Type B, simplement il y aura des lenteurs sur certains films ou des coupures. Pour le reste, il vous faudra évidement une TV, et si vous êtes un peu plus équipé, un ampli et des enceintes ou une barre de son, et pourquoi pas un NAS pour le stockage ce que je recommande pour faire également une base de donnée centralisée. En effet si vous avez plusieurs KODI (salon, chambre, cuisine,...) il sera intéressant de reprendre où nous en sommes depuis n'importe quelle pièce. Le NAS sera d'ailleurs indispensable pour le stockage des films et séries. Il servira également pour notre domotique. Vous pouvez utiliser votre smartphone pour contrôler le tout. La télécommande de votre TV connectée devrait fonctionner nativement, ainsi que tout un tas d’autres télécommandes.
Installer OSMC sur Raspberry Pi
L’installation de OSMC sur un Raspberry Pi peut faire peur, parce qu’on se souvient tous des écrans bleus et de l’attente de Raspbmc. Mais le travail effectué sur cette nouvelle version est vraiment appréciable. Concrètement : tout se fait via Windows, Mac OS ou Linux. Pour ma part, j’ai fait cette installation via Windows, et voici le déroulement, étape par étape. Dans un premier temps, installez votre carte SD (ou MicroSD si vous avez un Raspberry Pi 3) dans votre PC. Ensuite, direction le site officiel de OSMC : https://osmc.tv/ Allez maintenant dans la section download, afin de choisir les fichiers d’installations correspondant à votre système d’exploitation : https://osmc.tv/download/ Comme vous pouvez le constater, OSMC fonctionne sur Vero, Raspberry Pi 1 & 2, et bientôt sur Apple TV et cartes i.MX6. Vous pouvez cliquer sur Disk Images, vous choisissez alors votre type de raspberry par exemple le PI 3, cliquez sur la dernière version en date ici. Vous avez donc maintenant en votre possession un fichier osmc-img.gz. Décompressez le avec 7zip. téléchargez et installez le logiciel SDFormatter formatez votre carte SD en FAT32 téléchargez et installez le logiciel Etcher flashez la carte SD avec la dernière version de OSMC grâce à Etcher placez la carte SD dans votre Raspberry Pi, branchez le câble HDMI, éventuellement le câble réseau puis l’alimentation micro-usb l'installation démarre automatiquement Connectez votre Raspberry avec un cable réseau si possible et raccordez le sur la TV avec le cable hdmi.
Pilotage de Kodi
Pour le piloter, la télécommande de votre TV devrait fonctionner nativement. Sinon, il existe des applications mobile qui font parfaitement le job sur Android comme Yatse, the XBMC / Kodi Remote , ou encore l’appli officielle Kore™,Official Remote for Kodi qui fait parfaitement le job aussi. Cette dernière est celle que j'utilise. Petit bonus, vous pouvez y installer une clé bluetooth. Vous verrez l'intérêt dans un prochain article domotique. Dans la seconde partie, nous verrons la configuration des médias. Enfin dans une dernière partie on va créer une base de donnée partagée. En parallèle, installez votre solution domotique jeedom avec ce guide. A vos installations. N'hésitez pas à commenter cet article que j'espère le plus complet possible. Read the full article
0 notes