Text
パソコンに水をこぼしてしまったら?対処方法と注意点
突然の事故でパソコンに水をこぼしてしまった経験、ありますか?
水の接触はパソコンにとって大きなリスクを伴いますが、焦らず適切な対処を行うことで、被害を最小限に抑えることができます。
今回は、パソコンに水をこぼしたときの対処方法や注意点について解説します。

1. 即座に電源を切る
パソコンに水がこぼれたら、まずは電源をすぐに切りましょう。
電源が入ったままだと、水が回路に侵入し、パソコンの故障やショートの原因になります。
2. パソコンを拭き取る
乾いた布でパソコンの表面を優しく拭き取ります。
水が入り込んだ箇所は特に丁寧に拭き取りましょう。
ただし、筆や布などを使ってパソコンの内部に水を押し出そうとするのは避けてください。
3. 分解は自己判断で行わない
パソコン内部に水が侵入した場合、分解して水を取り除くことが必要になるかもしれません。
しかし、自己判断で分解を行うのは危険です。
パソコンの分解や修理は専門知識が必要な作業ですので、パソコン修理専門のプロに依頼しましょう。
4. 弊社にお任せください!
パソコンに水をこぼしてしまったときは、まずは弊社にご相談ください。
当社では経験豊富なテクニシャンがパソコンの水没修理を行い、最善の対応を行います。
お客様の大切なデータを守り、パソコンの故障を修復いたします。
お問い合わせはこちらから!(24時間受付中)
パソコン修理プロセンター
水没したパソコンの修理や対処方法について、ご不明点やご相談がありましたら、お気軽にご連絡ください。
0 notes
Text
突然のパソコン起動不能!対処法と注意点
パソコンが起動しない…こんな経験、ありませんか?
パソコンが正常に起動しない原因はさまざまですが、その解決方法を知っておくことは重要です。
ここでは、パソコンが起動しない理由と対処方法についてご紹介します。

1. 電源トラブル
トラブル: パソコンがまったく起動せず、電源ボタンを押しても反応しない。
解決方法: まずは電源コードがコンセントのに刺さっているかを確認。
刺さっているにも関わらず起動しない場合、コードの断線の可能性があるため必要に応じて電源コードを交換します。
2. ハードウェアの故障
トラブル: 起動時に異音や異常な振る舞いがある場合、ハードウェアの故障が考えられます。
解決方法: ハードウェアの故障を疑った場合は、パソコン修理を請け負う会社に診断を依頼します。
故障した部品の交換や修理を行うことで、問題を解決できる場合があります。
3. ソフトウェアの問題
トラブル: パソコンが起動するが、Windowsやその他のソフトウェアが正常に起動しない場合があります。
解決方法: セーフモードで起動して問題の特定を試み、必要に応じて不要なプログラムやドライバーをアンインストールします。
また、システムのリカバリーやOSの再インストールを行うことも有効な解決策です。
4. BIOS設定の問題
トラブル: BIOS設定が誤っている場合、パソコンが起動しないことがあります。
解決方法: BIOS設定をリセットしてデフォルトに戻すか、適切な設定を行います。
パソコンのマニュアルから、適切な設定方法を確認します。
お問い合わせ・ご相談(24h受付中)
以上がパソコンが起動しない理由と対処方法の一部です。
当社では、パソコンのトラブルに関するご相談や修理サービスを提供しています。
お気軽にお問い合わせください→パソコン修理プロセンター
0 notes
Text
よくあるパソコントラブルと解決方法
パソコンを使用していると、様々なトラブルに遭遇することがあります。
ここでは、よくあるパソコントラブルとその解決方法についてご紹介します。
ぜひ参考にしてください。
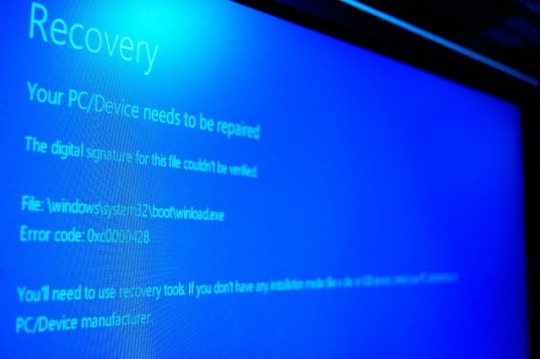
1. ブルースクリーンエラー
トラブル: ブルースクリーンエラーが表示されてパソコンが突然再起動する。
解決方法: ブルースクリーンエラーの原因はさまざまですが、まずは安全モードで起動し、最近インストールしたソフトウェアやドライバーを削除するなど、問題の特定を試みます。
さらに、Windowsの更新やドライバーのアップデートを行うことも効果的です。
2. ウイルス感染
トラブル: パソコンがウイルスやマルウェアに感染し、動作が不安定になる。
解決方法: パソコンにセキュリティソフトをインストールし、定期的なスキャンを行うことでウイルスを駆除します。
また、不審なメールやリンクを開かないように注意し、安全なウェブサイトからのみダウンロードを行うようにしましょう。
3. パフォーマンスの低下
トラブル: パソコンの動作が遅くなり、快適な使用ができない。
解決方法: 不要なプログラムやファイルを削除し、ディスクの整理を行います。
さらに、メモリの増設やHDDからSSDへの交換などのハードウェアのアップグレードもパフォーマンス向上に効果的です。
4. ネットワーク接続の問題
トラブル: インターネットに接続できない、Wi-Fiが安定しないなどの問題が発生する。
解決方法: ルーターの再起動やネットワーク設定のリセットを試みます。
また、ケーブルの接続を確認し、近隣の電波干渉や障害物の影響を避けるようにします。
5. データの紛失
トラブル: 大切なデータが紛失したり、誤って削除されたりする。
解決方法: 定期的なバックアップを行い、データの復元ポイントを確保します。
また、クラウドストレージや外部ハードドライブを活用して、データの安全性を確保します。
お問い合わせ・ご相談(24時間受付中)
当社では、パソコンのトラブルに関するご相談や修理サービスを提供しています。
↓お気軽にお問い合わせください。↓
パソコン修理プロセンター
0 notes
Text
HDD入れ替え時やメモリ増設時の注意点
パソコンのHDD入れ替えやメモリ増設は、パソコンの性能向上や機能拡張に役立ちますが、誤った取り扱いや不注意によってトラブルが発生することがあります。ここでは、自分で行う際に気をつけるべきポイントやよくあるトラブルについてご紹介します。

気をつけるべきポイント
静電気対策: パソコンの内部部品は静電気に非常に敏感です。作業を行う前に、静電気除去用のブレスレットやマットを使用してください。
データのバックアップ: HDD入れ替えやメモリ増設を行う前に、重要なデータのバックアップを取っておくことをおすすめします。万が一のトラブルに備えて、大切なデータを保護できます。
適切な部品の選定: パソコンのメーカーやモデルに合った適切なHDDやメモリを選定しましょう。互換性のない部品を使用すると、認識・正常しない場合があります。
よくあるトラブルと対処法
認識されない: 新しいHDDやメモリが認識されない場合、取り付けが正しく行われているかを確認しましょう。また、BIOSやUEFI設定で認識されているかも確認してください。
OSが起動しない: HDD入れ替え後やメモリ増設後にOSが起動しない場合、インストールされているOSの再インストールが必要な場合があります。
お問い合わせ・ご相談
パソコンのHDD入れ替えやメモリ増設は、専門知識や技術が必要な作業です。自分で行う際には、注意が必要です。
何か不安な点やご質問があれば、お気軽にお問��合わせください。弊社の専門スタッフが丁寧にサポートいたします。
詳細はこちらから→パソコン修理プロセンター
0 notes
Text
パソコンのパフォーマンス向上!メモリ増設のメリットと手順
パソコンの動作が遅く感じたり、アプリの起動が遅いなどの問題に直面している場合、メモリの容量不足が原因かもしれません。そんなときは、メモリの増設を検討してみましょう。今回は、増設のメリットや手順について解説します。

メモリ増設のメリット
高速化: メモリの容量を増やすことで、パソコンの処理速度が向上します。
複数のアプリを同時に使用しても、快適な動作が期待できます。
安定性向上: メモリが不足すると、パソコンが不安定になることがあります。
メモリを増設することで、安定性が向上し、クラッシュやフリーズのリスクが低減します。
マルチタスク性: 大容量のメモリを搭載することで、複数のタスクを同時に処理できるようになります。
作業効率が向上し、生産性が向上します。
メモリ増設の手順
仕様を確認: メモリスロットの種類や最大容量を確認し、適切なメモリを選定します。
取り付け: パソコンのメモリスロットに新しいメモリを挿入します。取り付け方法はパソコンの種類やモデルによって異なりますので、取扱説明書を参考にします。
パソコンの再起動: メモリを取り付けた後、パソコンを再起動します。パソコンが新しいメ
モリを認識するためです。
お問い合わせ・ご相談
メモリ増設に関するご質問やご相談がありましたら、お気軽にお問い合わせください。当社の専門スタッフが丁寧にサポートいたします。
ご相談はこちら→ パソコン修理プロセンター
メモリ増設はパソコンのパフォーマンス向上に大きく貢献します。ぜひこの機会にメモリの増設を検討し、快適なパソコンライフをお楽しみください。
0 notes
Text
パソコンのパフォーマンス向上への第一歩!SSDへの交換を考えよう
パソコンの動作が重く感じることはありませんか?それは古いHDDが原因かもしれません。しかし、そんな悩みを解決する方法があります。それは、SSDへの交換です。今回は、SSDの交換がパソコンのパフォーマンス向上にどのようなメリットをもたらすのか、HDDとの違いを比較しながら解説します。

1.高速な読み書き速度
フラッシュメモリを使用するため、データの読み書きが非常に高速です。起動時間やアプリケーションの起動速度が格段に向上し、ストレスなく作業を進めることができます。
2.静音・低発熱
機械部品がないため、静音で低発熱です。快適な作業環境を損なうことなく、パソコンを利用することができます。
3.耐久性と信頼性
耐久性が高く、データの安全性が向上します。大切なデータを安心して保存することができます。
4.低電力消費
SSDは低電力で動作します。バッテリー駆動型のパソコンでは、バッテリーの持続時間が延びることが期待できます。
SSDへの交換についてご不明点やご相談があれば、お気軽にご連絡ください。弊社では、最適なSSDの選定から取り付けまで、お客様のニーズに合わせたサポートを行います。
詳細はこちらから→ パソコン修理プロセンター
タンブラーを見たと伝えるとスムーズです。
(メールフォームの場合は記入欄に入力しいただければOKです。)
0 notes
Text
パソコンの動作が重くなる理由とその解決法
パソコンの動作が重くなったことはありませんか?
今回は、これらの問題がパソコンの動作に与える影響と、解決法について詳しく見ていきましょう。
1. データの断片化
ハードディスクに保存されているファイルが分散して保存されることで、データの断片化が発生します。これにより、ファイルの読み書きに時間がかかり、パソコンの動作が遅くなります。解決策としては、定期的なデフラグを実行することが挙げられます。デフラグは、データを整理して連続した領域に配置することで、読み書き速度を向上させます。
2. 過剰なスタートアッププログラム
パソコンが起動する際に自動的に起動するプログラムが多いと、起動に時間がかかり、パソコンの動作が重くなります。解決策としては、不要なスタートアッププログラムを無効にすることが挙げられます。Windowsの場合、タスクマネージャーを開き、スタートアップタブから不要なプログラムを選択して無効にすることができます。

この内容はパソコンの動作が重くなる要因の一部です。
パソコンの動作が重くなって困っている方は、ぜひ一度ご相談ください。
パソコンごとに最適な方法をご提案させていただきます。
まずはご相談の上、実際にパソコンを診断させてください。
詳細はこちらから→ パソコン修理プロセンター
タンブラーを見たと伝えるとスムーズです。
(メールフォームの場合は記入欄に入力しいただければOKです。)
0 notes
Text
パソコンの動作が遅い?HDDからSSDに変えてみませんか?
パソコンの動作が遅くなってきた…そんな経験はありませんか?ウェブページの読み込みが遅い、アプリケーションの起動に時間がかかるなど、パソコンの動作が鈍くなる原因の1つに、古いHDD(ハードディスクドライブ)があります。
しかし、そんな悩みを解決する方法があります。それは、HDDからSSDに変えることです。
なぜHDDからSSDに変えるべきなのか?
HDDとSSDは、データの読み書き方法が異なります。HDDは物理的なディスクを回転させてデータにアクセスするため、動作が遅くなる傾向があります。一方、SSDはフラッシュメモリを使用し、データの読み書きが迅速で効率的です。そのため、SSDに変えることで、パソコンの動作が劇的に改善されることがあります。
データの引継ぎも簡単に
SSDに変える際の心配事の1つに、データの引継ぎがあります。しかし、安心してください。データの引継ぎは、専用のソフトウェアを使用することで簡単に行うことができます。古いHDDからSSDにデータを移行することで、大切なデータを安全に保管しつつ、パソコンのパフォーマンスを向上させることができます。

パソコンの動作が遅いと感じたら、古いHDDからSSDに変えることを検討してみましょう。SSDに変えることで、パソコンの動作が劇的に改善されるだけでなく、データの引継ぎも簡単に行うことができます。より快適なパソコンライフを送るために、ぜひこの機会にSSDへの変更を検討してみてください。
当社なら一括して専門のスタッフがデータ移行を行います。ご相談はこちらから→パソコン修理プロセンター
タンブラーを見たと伝えるとスムーズです。
(メールフォームの場合は記入欄に入力しいただければOKです。)
0 notes
Text
HDD vs SSD: 長持ちするデータストレージの選択
パソコンのデータストレージには、HDD(ハードディスクドライブ)とSSD(ソリッドステートドライブ)の2つの主要なオプションがあります。どちらを選ぶべきか迷っている方も多いのではないでしょうか。ここでは、HDDの特徴やメリットについて詳しく見ていきましょう。

・HDDの耐用年数
HDDは、機械式のパーツで構成されており、適切な取り扱いとメンテナンスがされていれば、長い耐用年数を持つことができます。一般的に、HDDの耐用年数は3〜5年とされていますが、適切な環境で使用し、定期的なバックアップやディスクのメンテナンスを行うことで、さらに長く使用することが可能です。
・HDDとSSDの比較
HDDとSSDは、それぞれ異なる特性を持っています。HDDのメリットとしては、以下の点が挙げられます。
費用対効果: HDDはSSDに比べて比較的安価で入手できます。
大容量: HDDは同価格帯のSSDよりも大容量のモデルが多く、大量のデータを保存する場合に適しています。
一方、SSDは高速で信頼性が高いという特徴がありますが、高価で容量が制限されていることが欠点です。したがって、データの速度と信頼性が必要な場合にはSSDを選択することが適しています。
「大切なデータを安全に移行したい」「HDDが破損してしまった!」そんなお悩みを抱えている方へ、弊社がお手伝いします!
データ移行やHDDの破損に関するトラブルに専門のスタッフが対応いたします。
安心してお任せください。
ご相談はこちら↓
パソコン修理プロセンター
タンブラーを見たと伝えるとスムーズです。
(メールフォームの場合は記入欄に入力しいただければOKです。)
0 notes
Text
信頼できるパソコン修理サービスを提供するパソコン修理プロセンター
パソコンは私たちの生活や仕事に欠かせないツールですが、突然のトラブルに見舞われることがあります。そんなときに頼りになるのが、信頼できるパソコン修理サービスです。
当社、パソコン修理プロセンターは、高品質な修理サービスと丁寧な対応で、お客様のパソコントラブルを解決します。

サービス内容
当社では、以下のようなパソコン関連のサービスを提供しています。
パソコン修理: ノートパソコンやデスクトップパソコンの修理を行います。画面の交換、キーボードの修理、ハードウェアの交換など、幅広いトラブルに対応します。
初期設定・セットアップ: 新しいパソコンの初期設定やセットアップを行います。OSのインストール、ドライバーの更新、セキュリティソフトの設定などを行い、すぐに使用できる状態にします。
データ移行・バックアップ: パソコン間のデータ移行やバックアップの設定を行います。大切なデータを安全に移行し、損失を防ぎます。
対応エリア
当社は、神奈川県、東京都、埼玉県、千葉県の一都三県に対応しています。また、持ち込み修理や宅配修理も承っており、エリアに制限はありません。どこからでも安心してお問い合わせください。
パソコンのトラブルに直面した際は、当社の専門家が迅速かつ丁寧に対応し、最適な修理サービスを提供します。お客様のパソコンを安心してお預けください。
詳細やお問い合わせは、こちら→ パソコン修理プロセンター
タンブラーを見たと伝えるとスムーズです。
(メールフォームの場合は記入欄に入力しいただければOKです。)
1 note
·
View note