#ArduinoSimulation
Explore tagged Tumblr posts
Text
Effizientes Prototyping: Arduino-Simulation mit TinkerCAD

In diesem Beitrag möchte ich dir TinkerCAD von Autodesk vorstellen und zeigen, wie du damit dein Prototyping am Arduino effizienter machen kannst. Mit dem bereits veröffentlichten Beitrag Arduino & Raspberry Pi – Online Simulator für Schaltungen wo ich dir Wokwi vorgestellt habe, habe ich dir bereits eine gute Lösung gezeigt, hier soll es nun um eine Alternative zu diesem gehen.

Warum sollte man eine Schaltung simulieren?
Der Vorteil einer Simulation am Computer ist, dass du alle Bauteile vorhanden hast und dir nichts kaputtgehen kann, wenn du mal etwas falsch verdrahtest. Des Weiteren bist du mit einem Tool wie TinkerCAD (oder ähnlichen) viel schneller und effizienter. Zusätzlich kannst du hier auch mal etwas ausprobieren, ohne gleich tief in die Tasche greifen zu müssen und so deine Schaltung im vorn hineinplanen.
Anmelden an TinkerCAD
Damit du TinkerCAD verwenden kannst, musst du dir zunächst ein Konto anlegen. Dieses kannst du ein bestehendes Google oder Apple Konto machen. Oder du erstellst dir mit deiner E-Mail-Adresse ein eigenes Konto.


Wenn du angemeldet bist, dann kannst du über die Schaltfläche "Erstellen" (1) aus dem Untermenü den Eintrag "Schaltkreis" (2) wählen.

Erstellen einer einfachen Arduino-Simulation mit TinkerCAD
Im ersten Schritt wählen wir einen Mikrocontroller aus, hier kannst du zwischen einem BBC micro:bit, Arduino UNO R3 und ATtiny wählen.

Dieser Beitrag soll sich zunächst um die Simulation von Schaltkreisen am Arduino handeln, daher wähle ich diesen aus und platziere diesen per Drag'n Drop auf die Arbeitsfläche. Der einfachste Schaltkreis am Arduino UNO ist wie immer eine blinkende Leuchtdiode. Eigentlich benötigt diese keine Simulation, denn, wenn du eine LED falsch in den Schaltkreis einbaust, dann leuchtet diese einfach nur nicht. Jedoch benötigst du dafür lediglich wenige Komponenten und Code, und daher ist es der ideale Einstieg. Die interne LED ist am digitalen Pin D13 angeschlossen und an diesen verbinden wir nun eine LED mit einem 220 Ohm Vorwiderstand.

Der Beispielcode, welcher bereits existiert macht, hier genau das, was wir benötigen und daher ist unser kleines Programm und die damit verbundene Simulation schon fertig.

Programmieren
Den Code erstellen wir ähnlich wie in MakeCode oder Scratch mit vorgefertigten Blöcken. Hier findest du zu jeder verfügbaren Komponente einen Codeblock und somit kannst du sehr einfach und schnell dein Programm erstellen. Nachfolgend ein kleiner Codeblock zum Drehen eines Servomotors von 1° bis 180° und zurück. (siehe obiges YouTube-Video)

Fazit zur Arduino-Simulation mit TinkerCAD
Als Fazit zu TinkerCAD als Tool zur Arduino-Simulation ziehe, ich, dass dieses für kleine Projekte gut brauchbar ist. Was ich besonders cool finde ist, dass dieses bereits mit einer Vielzahl von Komponenten bestückt ist und somit schon einige Projekte simuliert werden können. Jedoch fehlt hier eine Möglichkeit diesen Code, als INO-Datei für die Arduino IDE zu exportieren, was ich leider als deutlichen Minuspunkt werten muss. Read the full article
0 notes
Text
youtube
Ssd1306 oled display simulation with arduino using proteus. #arduino #proteus #oled #ssd1306 #arduinoSimulation
0 notes
Text
Xevro - Arduino Simulator

Wie dir der Arduino Simulator von der Firma Xevro bei der Entwicklung / Verwirklichung deiner Projekte behilflich ist, möchte ich dir in diesem Beitrag zeigen.

Ich hatte dir bereits mit dem Beitrag Wokwi – Online Arduino Simulator ein online Simulator vorgestellt, jedoch bietet dir das Tool von Xevro einige Vorteile.
Warum ist es nützlich einen Simulator für die Arduino Programmierung zu nutzen?
Die Verwendung eines Simulators für die Arduino-Entwicklung bietet mehrere Vorteile und kann sehr nützlich sein. Hier sind einige Gründe, warum ein Simulator für die Arduino-Entwicklung empfehlenswert ist: Kostenersparnis Ein Arduino-Simulator ermöglicht es dir, den Code und das Verhalten deiner Schaltungen virtuell zu testen, ohne dass du physische Komponenten benötigst. Dadurch sparst du Geld für den Kauf von Hardware-Komponenten, insbesondere wenn du verschiedene Schaltungen und Experimente ausprobieren möchtest. Zeitersparnis Die Verwendung eines Simulators ermöglicht es dir, den Code deiner Arduino-Projekte in einer virtuellen Umgebung zu testen, ohne dass du physische Verbindungen herstellen oder Bauteile wechseln musst. Dadurch kannst du iterative Entwicklungszyklen durchlaufen und Fehler schneller beheben, was insgesamt zu einer verkürzten Entwicklungszeit führt. Fehlerbehebung und Debugging Ein Simulator bietet Tools zur Fehlerbehebung und zum Debuggen von Arduino-Projekten. Du kannst den Code Schritt für Schritt ausführen, Variablen überwachen und Fehler in einer simulierten Umgebung identifizieren. Dadurch kannst du Probleme frühzeitig erkennen und beheben, bevor du den Code auf die physische Hardware überträgst. Komplexere Szenarien testen Ein Simulator ermöglicht es dir, komplexe Schaltungen und Szenarien zu simulieren, die schwierig oder gefährlich sein könnten, um in der Realität zu testen. Du kannst beispielsweise Sensoren simulieren, die Umgebungsdaten liefern, oder externe Geräte, mit denen dein Arduino-Board kommuniziert. Dies eröffnet Möglichkeiten für fortgeschrittenes Experimentieren und Testen. Lernen und Unterrichten Ein Arduino-Simulator ist ein wertvolles Werkzeug zum Lernen und Unterrichten von Arduino-Programmierung und Elektronik. Durch die virtuelle Umgebung können Anfänger den Programmierprozess und die Verwendung von Sensoren und Aktuatoren besser verstehen, ohne dass sie mit den Einschränkungen und Risiken des physischen Aufbaus konfrontiert sind. Lehrer können Simulatoren verwenden, um interaktive Lernszenarien zu erstellen und Schülern eine praktische Erfahrung zu bieten. Zusammenfassend bietet die Verwendung eines Simulators für die Arduino-Entwicklung eine kostengünstige, zeitsparende und sichere Möglichkeit, Arduino-Projekte zu entwickeln, Fehler zu beheben, komplexe Szenarien zu testen und das Lernen zu erleichtern. Es ist ein wertvolles Werkzeug für Hobbyisten, Profis und Lehrer gleichermaßen.
Installieren des Arduino Simulators von Xevro
Für die Ausführung des Simulators benötigst du eine installierte Oracle Java Runtime, welche du unter https://www.java.com/en/ herunterladen kannst. Das Tool selber kannst du für Microsoft Windows & macOS herunterladen. In meinem Fall lade ich die Version für Windows, welches eine ca. 4 MB große ZIP-Datei ist. Die Installation ist durch den Wizard sehr einfach und mit 5 Klicks schnell erledigt.
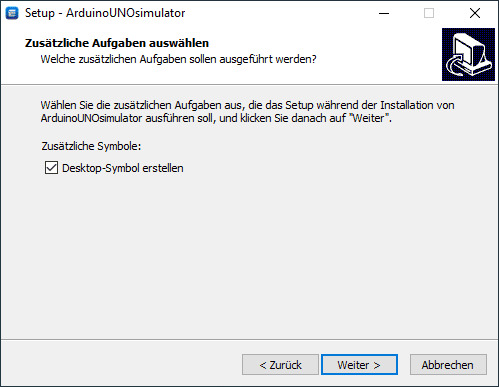
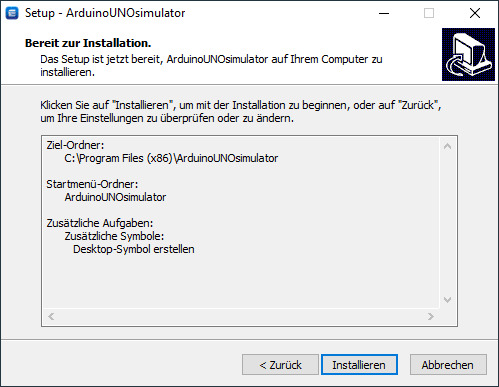

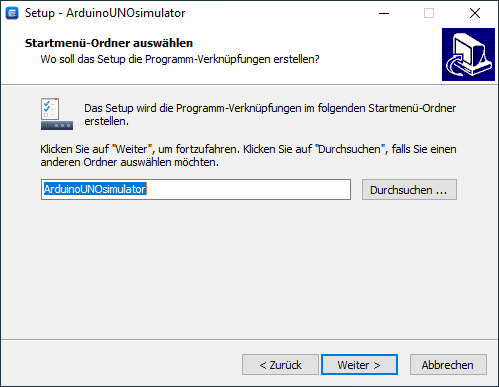
Aktivieren mit einem Product-Key Wenn man das Tool das erste Mal startet, so wird verlangt, dass man ein Product-Key eingibt. Du findest auf der Webseite zwei solche Keys, wobei der zweite bei mir erfolgreich war.

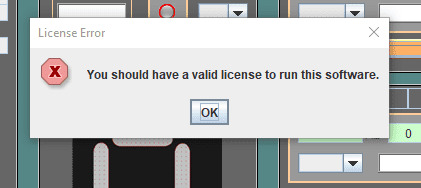


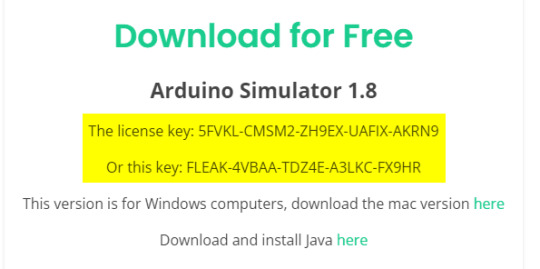
Überblick zum Xevro Arduino Simulator
Nachdem man das Tool aktiviert hat, kann man sich einen ersten Überblick über die Oberfläche verschaffen. Hier wird man mit einer Fülle von Schaltern, Auswahlboxen etc. quasi schon fast überrannt. Das liegt vor allem daran, dass der Arduino UNO sehr vielseitig eingesetzt werden kann und zum anderen der Hersteller sich selber wohl die Vorgabe gegeben hat, ein Maximum an Möglichkeiten anzubieten.
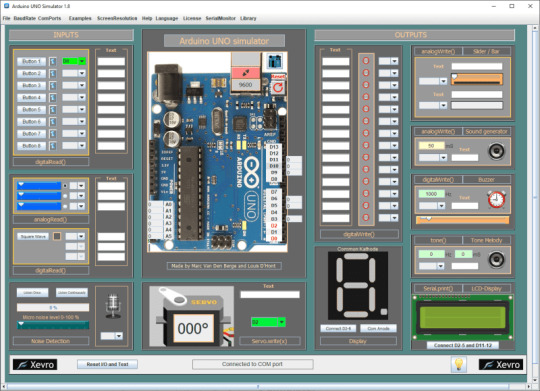
Die Arbeitsweise mit dem Arduino Simulator ist doch recht gewöhnungsbedürftig, denn man benötigt einen echten Arduino auf welchem das Programm ausgespielt wird und in der Anwendung kann man das Ergebnis betrachten bzw. durch die grafischen Elemente das Programm steuern. Arbeiten mit den Beispielen Unter dem Menüpunkt "Examples" findest du einige Beispiele, welche du mit einer separaten IDE auf deinen Arduino UNO überspielen musst. Wenn wir nun das Beispiel "Example" > "Servo" > "Knob" ausführen wollen, dann müssen wir zunächst das Programm mit der Arduino IDE überspielen. Aus dem Code entnehmen wir dann die Pinbelegung des Drehpotentiometers sowie des Servos und übertragen dieses in den Simulator. https://youtu.be/Dc6pm-cDcSs Read the full article
0 notes
Text
Proteus simulation tutorial #simulation #proteusSimulation #ArduinoSimulation
0 notes