#CoreBluetooth
Explore tagged Tumblr posts
Text
Hire iOS Developers to Build High-Quality Applications
In today’s competitive digital landscape, having a robust iOS application is crucial for businesses aiming to reach a vast audience of Apple users. Partnering with skilled iOS developers can transform your innovative ideas into high-performing applications that captivate users and drive business growth.
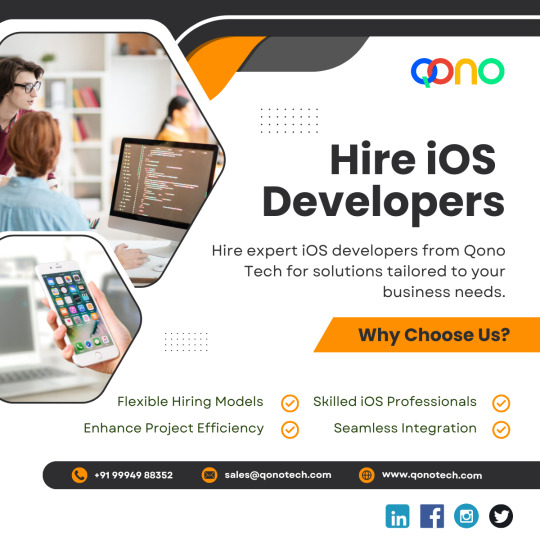
Why Hire Professional iOS Developers?
Professional iOS developers bring a wealth of expertise to your project, ensuring that your application is not only functional but also optimized for performance and user experience. They are proficient in various frameworks and technologies, including:
Frameworks:
UIKit
ARKit
CoreBluetooth
AVKit
AVFoundation
Databases:
SQLite
CoreData
Firestore
Realm
This technical proficiency ensures that your app is built using the latest industry standards, providing a seamless and engaging user experience.
Flexible Hiring Models to Suit Your Needs
Understanding that each project has unique requirements, we offer flexible hiring models to align with your specific needs:
Hourly: Ideal for short-term tasks or ongoing support, allowing you to pay only for the hours utilized.
Monthly: Suitable for mid-term projects, providing dedicated developer support for a fixed monthly fee.
Long-Term: Perfect for extensive projects requiring a committed partnership, ensuring consistent development efforts over an extended period.
These adaptable options empower you to manage your resources effectively while ensuring access to top-tier development talent.
Streamlined Hiring Process
Our efficient hiring process is designed to connect you with the right talent swiftly:
Inquiry: Share your project ideas and requirements with us, assured that all information is kept confidential.
Select CV: Review a curated list of potential iOS developers tailored to your project’s needs.
Interview: Conduct interviews to assess the candidates’ skills and compatibility with your project.
Terms & Contract: Define the terms of engagement and formalize the partnership through a contract.
Get Started: Begin your project with your chosen developer, setting the stage for successful collaboration.
This structured approach ensures a seamless onboarding experience, allowing your project to progress without unnecessary delays.
Embracing the Latest SEO Practices
With the latest search engine updates emphasizing high-quality, user-centric content, it’s essential to ensure that your application’s online presence is optimized. This includes focusing on clear, concise meta titles and descriptions, as well as delivering valuable content that meets user intent.
Conclusion
Investing in professional iOS development is a strategic move to enhance your business’s digital footprint. By hiring skilled developers, you ensure that your application is built to the highest standards, offering an exceptional user experience that can drive engagement and growth.
Partner with us to bring your iOS application vision to life, leveraging our expertise to achieve your business objectives.
0 notes
Text
ナビコントローラーに使うキーパッドを動かしてみる

隼に搭載するナビコントローラー用のキーパッドを実際にBluefruit LE Microに接続して動かしてみました。 Adafruitさんの商品説明ページを見ると、8つのピンのうち、左から3つはキーパッドの列を認識するためのもの、続く4つは行を認識するためのものということです。 マイコン側にはこれらのピンをデジタルI/Oピンの5、6、9、10、11、12、13に配線しました。他のデジタルI/Oピンは使われているので、それらを避けた結果です。 押されたキーを素直に送信し、アプリ側の受け方を少し変えて動作確認しました。 「*」と「#」のキーは、例えば「*」の直後に「1」を押したら「A」として扱うというようにして、送信するキーコードを増やします。…
View On WordPress
#Adafruit#Arduino#Arduino IDE#Bluefruit LE Micro#Bluetooth#CoreBluetooth#CoreLocation#隼#Hayabusa#iOS#Swift
0 notes
Text
Week 275
Happy Thursday! I was at iOSCon last week, and it was a great event. They moved really fast, and the recording of the sessions are already available online. Check them out, the link is in the Videos session.
It's been a packed week anyway, with Apple's special event (which I won't cover, but if you missed it, you can read a summary here). For us, developers, the biggest news of the week was that Xcode 10.2 and Swift 5 are officially released. There were and are a lot of articles about this, but I recommend checking out the official Xcode 10.2 release notes and Swift 5 Release Notes for Xcode 10.2 and the official announcement on the Swift blog. Time to update our apps!
Articles
Connecting to an Exercise Bike Using CoreBluetooth in iOS, by @hungtruong
UTF-8 String, by @ilseman
Automated UI Testing in Swift & iOS, by @jrwilliams_ios
File Coordination, by @khanlou
Keep using Fastlane with Apple's 2FA changes, by @valzevul
Building URLRequests with ease, by @JuanpeCatalan
XcodeKit and Xcode Source Editor Extensions, by @zoejessica
Tools/Controls
Reversi - An elegant A/B testing framework for iOS in Swift, by @BenoitPasquier_
RoughSwift - Create hand-drawn, sketchy, comic shape in Swift, by @onmyway133
PMAlertController 4 - customizable alert in Swift 5 that can substitute UIAlertController, by @pmusolino
Business/Career
iOS "versus" JavaScript: How to Learn From Other Programming Communities, by @ashfurrow
Don’t solve the problem, by @clairejlew
UI/UX
10 Principles of Animation in Material Design, by @uxplanet
Common Reasons People Avoid Usability Testing, by @linabreslav
Videos
iOSCon 2019
Credits
hungtruong, naeemshaikh90, valzevul, pmusolino, valianka, popei69, LisaDziuba
3 notes
·
View notes
Link
0 notes
Text
Pitbull Santa Hallmark Christmas Movie watching sweater
Pitbull Santa Hallmark Christmas Movie watching sweater
Pitbull Santa Hallmark Christmas Movie watching sweater
Home: https://nicefrogtees.com/
The CoreBluetooth framework Pitbull Santa Hallmark Christmas Movie watching sweaterlets your iOS applications communicate with Bluetooth Low Energy devices over a personal area network (PAN). Learn about the Bluetooth LE technology and the APIs we provide for designing apps that connect to a Bluetooth LE…
View On WordPress
0 notes
Text
BLE Research
So far I have looked more into the inner workings of BLE as this will be the wireless communication between the EMG devices (peripherals) and the main system (Central Manager). BLE requires a few steps in order to connect and receive information from the peripheral these are:
Scan for peripheral devices.
What services does the device has?
What characteristics does each service have?
Read a characteristic.
Perform some kind of action when a characteristic changes.
The reason for working with BLE is so that I can interface between Objective-C and C++, aka ‘Objective C++’, and then integrate openFrameworks. I will then be able to implement the signal processing and interactive machine learning within C++.
Apple requires that I use CoreBluetooth as a framework in order to capture information sent from BLE devices. I have also found this example specific to capturing data from the BITalino device, which I will most likely use and edit. After achieving this I will need to then work out how to capture data from multiple peripherals. (Wish me luck!)
Update:
It's Alive! I now am able to capture some sort of information from the BLE chip. By editing the example code, created by Louis McCallum I was able to connect, write to the Commands UUID and read the Frames UUID as the characteristics to then find a value I needed. The resources I used are below.
Next step is to convert the values I am reading in bytes to strings and this should show me the information coming from the analog pins on the MCU.
Resources used:
Louise McCallum MicroBit BLE -https://github.com/Louismac/CBMicroBit
A great guide with code examples - https://www.cloudcity.io/blog/2015/10/15/developing-ios-app-using-ble-standard/
Another great example - https://code.tutsplus.com/tutorials/ios-7-sdk-core-bluetooth-practical-lesson--mobile-20741
The Documentation, of Course! - https://developer.apple.com/documentation/corebluetooth?language=objc
0 notes
Text
Core Bluetooth Tutorial for iOS: Heart Rate Monitor
Update note: This tutorial has been written for Xcode 9 & iOS 11 by Jawwad Ahmad. The original Objective-C version was written by Steven Daniel.
Learn how to use Core Bluetooth on a real-world device!
Given the proliferation of gadgets in today’s world, communication between those devices can lead to using those gadgets, and the information provided by those gadgets, in more effective ways. To this end, Apple has introduced the Core Bluetooth framework, which can communicate with many real-world devices such as heart rate sensors, digital thermostats, and workout equipment. If you can connect to it via BLE (Bluetooth Low Energy) wireless technology, the Core Bluetooth framework can connect to it.
In this tutorial, you’ll learn about the key concepts of the Core Bluetooth framework and how to discover, connect to, and retrieve data from compatible devices. You’ll use these skills to build a heart rate monitoring application that communicates with a Bluetooth heart rate sensor.
The heart rate sensor we use in this tutorial is the Polar H7 Bluetooth Heart Rate Sensor, but any other Bluetooth heart rate sensor should work as well.
First, let’s take a moment to go over a few Bluetooth-specific terms: centrals, peripherals, services, and characteristics.
Centrals and Peripherals
A Bluetooth device can be either a central or peripheral:
Central: the object that receives the data from a Bluetooth device.
Peripheral: the Bluetooth device that publishes data to be consumed by other devices.
In this tutorial, the iOS device will be the central, receiving heart rate data from the peripheral.
Advertising Packets
Bluetooth peripherals broadcast some of the data they have in the form of advertising packets. These packets can contain information such as the peripheral’s name and main functionality. They can also include extra information related to what kind of data the peripheral can provide.
The job of the central is to scan for these advertising packets, identify any peripherals it finds relevant, and connect to individual devices for more information.
Services and Characteristics
Advertising packets are very small and cannot contain a great deal of information. To share more data, a central needs to connect to a peripheral.
The peripheral’s data is organized into services and characteristics:
Service: a collection of data and associated behaviors describing a specific function or feature of a peripheral. For example, a heart rate sensor has a Heart Rate service. A peripheral can have more than one service.
Characteristic: provides further details about a peripheral’s service. For example, the Heart Rate service contains a Heart Rate Measurement characteristic that contains the beats per minute data. A service can have more than one characteristic. Another characteristic that the Heart Rate service may have is Body Sensor Location, which is simply a string that describes the intended body location of the sensor.
Each service and characteristic is represented by a UUID which can be either a 16-bit or a 128-bit value.
Getting Started
First, download the starter project for this tutorial. It’s a very simple app to display the intended body sensor location and heart rate. The starter project has placeholders for the data to be retrieved from the heart rate monitor.
Starter Project
Final Project
Note: The iOS Simulator doesn’t support Bluetooth – you’ll need to build and run on an actual device.
Before you start coding, you’ll need to set the Team for your project. Select the project root in the project navigator, select the HeartRateMonitor target, and in the General ▸ Signing section, set the Team to your Apple ID. (You might also need to set the bundle Identifier for the project to something else …)
Once that’s done, run the app. If you see an error, you need to navigate to the Settings app on your device, go to General ▸ Device Manangement, and Trust your Apple ID. After that, you will be able to run the app from Xcode on your iOS device.
Preparing for Core Bluetooth
You’ll first import the Core Bluetooth framework. Open HRMViewController.swift and add the following:
import CoreBluetooth
Most of the work in the Core Bluetooth framework will be done through delegate methods. The central is represented by CBCentralManager and its delegate is CBCentralManagerDelegate. CBPeripheral is the peripheral and its delegate is CBPeripheralDelegate.
You’ll lean on Xcode to help you add the required methods. The first thing you’ll do is add conformance to CBCentralManagerDelegate, but you’ll use Xcode’s fix-it feature to add the required protocol method.
Add the following extension to the end of HRMViewController.swift, outside the class:
extension HRMViewController: CBCentralManagerDelegate { }
You should see an Xcode error appear shortly. Click on the red dot to expand the message and then click Fix to have Xcode add the required protocol method for you.
Would I like to add protocol stubs? Why of course I would, thank you for asking!
Xcode should have added centralManagerDidUpdateState(_:) for you. Add an empty switch statement to the method to handle the various states of the central manager:
switch central.state { }
In a moment, you’ll see an error stating that switch must be exhaustive. Click on the red dot and click on Fix to have Xcode add all of the cases for you:
Xcode, you are too kind!
Xcode will helpfully add the following code:
You can replace the placeholders with appropriate values from the following code or just replace the whole switch statement if you prefer to cut and paste:
switch central.state { case .unknown: print("central.state is .unknown") case .resetting: print("central.state is .resetting") case .unsupported: print("central.state is .unsupported") case .unauthorized: print("central.state is .unauthorized") case .poweredOff: print("central.state is .poweredOff") case .poweredOn: print("central.state is .poweredOn") }
If you build and run at this point, nothing will be printed to the console because you haven’t actually created the CBCentralManager.
Add the following instance variable right below the bodySensorLocationLabel outlet:
var centralManager: CBCentralManager!
Next, add the following to the beginning of viewDidLoad() to initialize the new variable:
centralManager = CBCentralManager(delegate: self, queue: nil)
Build and run, and you should see the following printed to the console:
central.state is .poweredOn
Note: If you had Bluetooth turned off on your device, you’ll see central.state is .poweredOff instead. In this case, turn on Bluetooth and run the app again.
Now that the central has been powered on, the next step is for the central to discover the heart rate monitor. In Bluetooth-speak, the central will need to scan for peripherals.
Scanning for Peripherals
For many of the methods you’ll be adding, instead of giving you the method name outright, I’ll give you a hint on how to find the method that you would need. In this case, you want to see if there is a method on centralManager with which you can scan.
On the line after initializing centralManager, start typing centralManager.scan and see if you can find a method you can use:
The scanForPeripherals(withServices: [CBUUID]?, options: [String: Any]?) method looks promising. Select it, use nil for the withServices: parameter and remove the options: parameter since you won’t be using it. You should end up with the following code:
centralManager.scanForPeripherals(withServices: nil)
Build and run. Take a look at the console and note the API MISUSE message:
API MISUSE: <CBCentralManager: 0x1c4462180> can only accept this command while in the powered on state
Well, that certainly makes sense right? You’ll want to scan after central.state has been set to .poweredOn.
Move the scanForPeripherals line out of viewDidLoad() and into centralManagerDidUpdateState(_:), right under the .poweredOn case. You should now have the following for the .poweredOn case:
case .poweredOn: print("central.state is .poweredOn") centralManager.scanForPeripherals(withServices: nil) }
Build and run, and then check the console. The API MISUSE message is no longer there. Great! But has it found the heart rate sensor?
It probably has; you simply need to implement a delegate method to confirm that it has found the peripheral. In Bluetooth-speak, finding a peripheral is known as discovering, so the delegate method you’ll want to use will have the word discover in it.
Below the end of the centralManagerDidUpdateState(_:) method, start typing the word discover. The method is too long to read fully, but the method starting with centralManager will be the correct one:
Select that method and replace the code placeholder with print(peripheral).
You should now have the following:
func centralManager(_ central: CBCentralManager, didDiscover peripheral: CBPeripheral, advertisementData: [String: Any], rssi RSSI: NSNumber) { print(peripheral) }
Build and run; you should see a variety of Bluetooth devices depending on how many gadgets you have in your vicinity:
<CBPeripheral: 0x1c4105fa0, identifier = D69A9892-...21E4, name = Your Computer Name, state = disconnected> <CBPeripheral: 0x1c010a710, identifier = CBE94B09-...0C8A, name = Tile, state = disconnected> <CBPeripheral: 0x1c010ab00, identifier = FCA1F687-...DC19, name = Your Apple Watch, state = disconnected> <CBPeripheral: 0x1c010ab00, identifier = BB8A7450-...A69B, name = Polar H7 DCB69F17, state = disconnected>
One of them should be your heart rate monitor, as long as you are wearing it and have a valid heart rate.
Scanning for Peripherals with Specific Services
Wouldn’t it be better if you could only scan for heart rate monitors, since that is the only kind of peripheral you are currently interested in? In Bluetooth-speak, you only want to scan for peripherals that provide the Heart Rate service. To do that, you’ll need the UUID for the Heart Rate service. Search for heart rate in the list of services on the Bluetooth services specification page and note the UUID for it; 0x180D.
From the UUID, you’ll create a CBUUID object and pass it to scanForPeripherals(withServices:), which actually takes an array. So, in this case, it will be an array with a single CBUUID object, since you’re only interested in the heart rate service.
Add the following to the top of the file, right below the import statements:
let heartRateServiceCBUUID = CBUUID(string: "0x180D")
Update the scanForPeripherals(withServices: nil) line to the following:
centralManager.scanForPeripherals(withServices: [heartRateServiceCBUUID])
Build and run, and you should now only see your heart rate sensor being discovered:
<CBPeripheral: 0x1c0117220, identifier = BB8A7450-...A69B, name = Polar H7 DCB69F17, state = disconnected> <CBPeripheral: 0x1c0117190, identifier = BB8A7450-...A69B, name = Polar H7 DCB69F17, state = disconnected>
Next you’ll store a reference to the heart rate peripheral and then can stop scanning for further peripherals.
Add a heartRatePeripheral instance variable of type CBPeripheral at the top, right after the centralManager variable:
var heartRatePeripheral: CBPeripheral!
Once the peripheral is found, store a reference to it and stop scanning. In centralManager(_:didDiscover:advertisementData:rssi:), add the following after print(peripheral) :
heartRatePeripheral = peripheral centralManager.stopScan()
Build and run; you should now see the peripheral printed just once.
<CBPeripheral: 0x1c010ccc0, identifier = BB8A7450-...A69B, name = Polar H7 DCB69F17, state = disconnected>
Connecting to a Peripheral
To obtain data from a peripheral you’ll need to connect to it. Right below centralManager.stopScan(), start typing centralManager.connect and you should see connect(peripheral: CBPeripheral, options: [String: Any]?) appear:
Select it, use heartRatePeripheral for the first parameter and delete the options: parameter so that you end up with the following:
centralManager.connect(heartRatePeripheral)
Great! Not only have you discovered your heart rate sensor, but you have connected to it as well! But how can you confirm that you are actually connected? There must be a delegate method for this with the word connect in it. Right after the centralManager(_:didDiscover:advertisementData:rssi:) delegate method, type connect and select centralManager(_:didConnect:):
Replace the code placeholder as follows:
func centralManager(_ central: CBCentralManager, didConnect peripheral: CBPeripheral) { print("Connected!") }
Build and run; you should see Connected! printed to the console confirming that you are indeed connected to it.
Connected!
Discovering a Peripheral’s Services
Now that you’re connected, the next step is to discover the services of the peripheral. Yes, even though you specifically requested a peripheral with the heart rate service and you know that this particular peripheral supports this, you still need to discover the service to use it.
After connecting, call discoverServices(nil) on the peripheral to discover its services:
heartRatePeripheral.discoverServices(nil)
You can pass in UUIDs for the services here, but for now you’ll discover all available services to see what else the heart rate monitor can do.
Build and run and note the two API MISUSE messages in the console:
API MISUSE: Discovering services for peripheral <CBPeripheral: 0x1c010f6f0, ...> while delegate is either nil or does not implement peripheral:didDiscoverServices: API MISUSE: <CBPeripheral: 0x1c010f6f0, ...> can only accept commands while in the connected state
The second message indicates that the peripheral can only accept commands while it’s connected. The issue is that you initiated a connection to the peripheral, but didn’t wait for it to finish connecting before you called discoverServices(_:)!
Move heartRatePeripheral.discoverServices(nil) into centralManager(_:didConnect:) right below print("Connected!"). centralManager(_:didConnect:) should now look like this:
func centralManager(_ central: CBCentralManager, didConnect peripheral: CBPeripheral) { print("Connected!") heartRatePeripheral.discoverServices(nil) }
Build and run. Now you should only see the other API MISUSE message which is:
API MISUSE: Discovering services for peripheral <CBPeripheral: ...> while delegate is either nil or does not implement peripheral:didDiscoverServices:
The Core Bluetooth framework is indicating that you’ve asked to discover services, but you haven’t implemented the peripheral(_:didDiscoverServices:) delegate method.
The name of the method tells you that this is a delegate method for the peripheral, so you’ll need to conform to CBPeripheralDelegate to implement it.
Add the following extension to the end of the file:
extension HRMViewController: CBPeripheralDelegate { }
Xcode doesn’t offer to add method stubs for this since there are no required delegate methods.
Within the extension, type discover and select peripheral(_:didDiscoverServices:):
Note that this method doesn’t provide you a list of discovered services, only that one or more services has been discovered by the peripheral. This is because the peripheral object has a property which gives you a list of services. Add the following code to the newly added method:
guard let services = peripheral.services else { return } for service in services { print(service) }
Build and run, and check the console. You won’t see anything printed and, in fact, you’ll still see the API MISUSE method. Can you guess why?
It’s because you haven’t yet pointed heartRatePeripheral at its delegate. Add the following after heartRatePeripheral = peripheral in centralManager(_:didDiscover:advertisementData:rssi:):
heartRatePeripheral.delegate = self
Build and run, and you’ll see the peripheral’s services printed to the console:
<CBService: 0x1c046f280, isPrimary = YES, UUID = Heart Rate> <CBService: 0x1c046f5c0, isPrimary = YES, UUID = Device Information> <CBService: 0x1c046f600, isPrimary = YES, UUID = Battery> <CBService: 0x1c046f680, isPrimary = YES, UUID = 6217FF4B-FB31-1140-AD5A-A45545D7ECF3>
To get just the services you’re interested in, you can pass the CBUUIDs of those services into discoverServices(_:). Since you only need the Heart Rate service, update the discoverServices(nil) call in centralManager(_:didConnect:) as follows:
heartRatePeripheral.discoverServices([heartRateServiceCBUUID])
Build and run, and you should only see the Heart Rate service printed to the console.
<CBService: 0x1c046f280, isPrimary = YES, UUID = Heart Rate>
Discovering a Service’s Characteristics
The heart rate measurement is a characteristic of the heart rate service. Add the following statement right below the print(service) line in peripheral(_:didDiscoverServices:):
print(service.characteristics ?? "characteristics are nil")
Build and run to see what is printed to the console:
characteristics are nil
To obtain the characteristics of a service, you’ll need to explicitly request the discovery of the service’s characteristics:
Replace the print statement you just added with the following:
peripheral.discoverCharacteristics(nil, for: service)
Build and run, and check the console for some API MISUSE guidance on what should be done next:
API MISUSE: Discovering characteristics on peripheral <CBPeripheral: 0x1c0119110, ...> while delegate is either nil or does not implement peripheral:didDiscoverCharacteristicsForService:error:
You need to implement peripheral(_:didDiscoverCharacteristicsFor:error:). Add the following after peripheral(_:didDiscoverServices:) to print out the characteristic objects:
func peripheral(_ peripheral: CBPeripheral, didDiscoverCharacteristicsFor service: CBService, error: Error?) { guard let characteristics = service.characteristics else { return } for characteristic in characteristics { print(characteristic) } }
Build and run. You should see the following printed to the console:
<CBCharacteristic: 0x1c00b0920, UUID = 2A37, properties = 0x10, value = (null), notifying = NO> <CBCharacteristic: 0x1c00af300, UUID = 2A38, properties = 0x2, value = (null), notifying = NO>
This shows you that the heart rate service has two characteristics. If you are using a sensor other than the Polar H7, you may see additional characteristics. One with UUID 2A37, and the other with 2A38. Which one of these is the heart rate measurement characteristic? You can find out by searching for both numbers in the characteristics section of the Bluetooth specification.
On the Bluetooth specification page, you’ll see that 2A37 represents Heart Rate Measurement and 2A38 represents Body Sensor Location.
Add constants for these at the top of the file, below the line for heartRateServiceCBUUID. Adding the 0x prefix to the UUID is optional:
let heartRateMeasurementCharacteristicCBUUID = CBUUID(string: "2A37") let bodySensorLocationCharacteristicCBUUID = CBUUID(string: "2A38")
Each characteristic has a property called properties of type CBCharacteristicProperties and is an OptionSet. You can view the different types of properties in the documentation for CBCharacteristicProperties, but here you’ll only focus on two: .read and .notify. You’ll need to obtain each characteristic’s value in a different manner.
Checking a Characteristic’s Properties
And the following code in peripheral(_:didDiscoverCharacteristicsFor:error:) after the print(characteristic) to see the characteristic’s properties:
if characteristic.properties.contains(.read) { print("\(characteristic.uuid): properties contains .read") } if characteristic.properties.contains(.notify) { print("\(characteristic.uuid): properties contains .notify") }
Build and run. In the console you’ll see:
2A37: properties contains .notify 2A38: properties contains .read
The 2A37 characteristic — the heart rate measurement — will notify you when its value updates, so you’ll need to subscribe to receive updates from it. The 2A38 characteristic — the body sensor location — lets you read from it directly…although not quite that directly. You’ll see what I mean in the next section.
Obtaining the Body Sensor Location
Since getting the body sensor location is easier than getting the heart rate, you’ll do that first.
In the code you just added, after print("\(characteristic.uuid): properties contains .read"), add the following:
peripheral.readValue(for: characteristic)
So where is the value read to? Build and run for some further guidance from the Xcode console:
API MISUSE: Reading characteristic value for peripheral <CBPeripheral: 0x1c410b760, ...> while delegate is either nil or does not implement peripheral:didUpdateValueForCharacteristic:error:
The Core Bluetooth framework is telling you that you’ve asked to read a characteristic’s value, but haven’t implemented peripheral(_:didUpdateValueFor:error:). At first glance, this seems like a method that you’d need to implement only for characteristics that would notify you of an update, such as the heart rate. However, you also need to implement it for values that you read. The read operation is asynchronous: You request a read, and are then notified when the value has been read.
Add the method to the CBPeripheralDelegate extension:
func peripheral(_ peripheral: CBPeripheral, didUpdateValueFor characteristic: CBCharacteristic, error: Error?) { switch characteristic.uuid { case bodySensorLocationCharacteristicCBUUID: print(characteristic.value ?? "no value") default: print("Unhandled Characteristic UUID: \(characteristic.uuid)") } }
Build and run; you should see a “1 bytes” message printed to the console, which is the type of message you’d see when you print a Data object directly.
Interpreting the Binary Data of a Characteristic’s Value
To understand how to interpret the data from a characteristic, you have to refer to the Bluetooth specification for the characteristic. Click on the Body Sensor Location link on the Bluetooth characteristics page which will take you to the following page:
The specification shows you that Body Sensor Location is represented by an 8-bit value, so there are 255 possibilities, and only 0 – 6 are used at present. Based on the specification, add the following helper method to the end of the CBPeripheralDelegate extension:
private func bodyLocation(from characteristic: CBCharacteristic) -> String { guard let characteristicData = characteristic.value, let byte = characteristicData.first else { return "Error" } switch byte { case 0: return "Other" case 1: return "Chest" case 2: return "Wrist" case 3: return "Finger" case 4: return "Hand" case 5: return "Ear Lobe" case 6: return "Foot" default: return "Reserved for future use" } }
Since the specification indicates the data consists of a single byte, you can call first on a Data object to get its first byte.
Replace peripheral(_:didUpdateValueFor:error:) with the following:
func peripheral(_ peripheral: CBPeripheral, didUpdateValueFor characteristic: CBCharacteristic, error: Error?) { switch characteristic.uuid { case bodySensorLocationCharacteristicCBUUID: let bodySensorLocation = bodyLocation(from: characteristic) bodySensorLocationLabel.text = bodySensorLocation default: print("Unhandled Characteristic UUID: \(characteristic.uuid)") } }
This uses your new helper function to update the label on the UI. Build and run, and you’ll see the body sensor location displayed:
Is there anywhere else I could have worn it?
Obtaining the Heart Rate Measurement
Finally, the moment you’ve been waiting for!
The heart rate measurement characteristic’s properties contained .notify, so you would need to subscribe to receive updates from it. The method you’ll need to call looks a bit weird: it’s setNotifyValue(_:for:).
Add the following to peripheral(_:didDiscoverCharacteristicsFor:error:) after print("\(characteristic.uuid): properties contains .notify"):
peripheral.setNotifyValue(true, for: characteristic)
Build and run, and you’ll see a number of “Unhandled Characteristic UUID: 2A37” messages printed out:
Unhandled Characteristic UUID: 2A37 Unhandled Characteristic UUID: 2A37 Unhandled Characteristic UUID: 2A37 Unhandled Characteristic UUID: 2A37 Unhandled Characteristic UUID: 2A37 Unhandled Characteristic UUID: 2A37
Congratulations! Within that characteristic’s value is your heart rate. The specification for the heart rate measurement is a bit more complex than that for the body sensor location. Take a look: heart rate measurement characteristic:
The first byte contains a number of flags, and the first bit within the first byte indicates if the heart rate measurement is an 8-bit value or a 16-bit value. If the first bit is a 0 then the heart rate value format is UINT8, i.e. an 8-bit number, and if the first byte is set to 1, the heart rate value format is UINT16, i.e. a 16-bit number.
The reason for this is that in most cases, your heart rate hopefully won’t go above 255 beats per minute, which can be represented in 8 bits. In the exceptional case that your heart rate does go over 255 bpm, then you’d need an additional byte to represent the heart rate. Although you’d then be covered for up to 65,535 bpm!
So now you can determine if the heart rate is represented by one or two bytes. The first byte is reserved for various flags, so the heart rate will be found in either the second byte or the second and third bytes. You can tell that the flags are contained in one byte since the Format column shows 8bit for it.
Note that the very last column, with the title Requires, shows C1 when the value of the bit is 0, and a C2 when the value of the bit is 1.
Scroll down to the C1 and C2 fields, which you’ll see immediately after the specification for the first byte:
Add the following helper method to the end of the CBPeripheralDelegate extension to obtain the heart rate value from the characteristic:
private func heartRate(from characteristic: CBCharacteristic) -> Int { guard let characteristicData = characteristic.value else { return -1 } let byteArray = [UInt8](characteristicData) let firstBitValue = byteArray[0] & 0x01 if firstBitValue == 0 { // Heart Rate Value Format is in the 2nd byte return Int(byteArray[1]) } else { // Heart Rate Value Format is in the 2nd and 3rd bytes return (Int(byteArray[1]) << 8) + Int(byteArray[2]) } }
From characteristic.value, which is an object of type Data, you create an array of bytes. Depending on the value of the first bit in the first byte, you either look at the second byte, i.e. byteArray[1], or you determine what the value would be by combining the second and third bytes. The second byte is shifted by 8 bits, which is equivalent to multiplying by 256. So the value in this case is (second byte value * 256) + (third byte value).
Finally, add another case statement above the default case in peripheral(_:didUpdateValueFor:error:) to read the heart rate from the characteristic.
case heartRateMeasurementCharacteristicCBUUID: let bpm = heartRate(from: characteristic) onHeartRateReceived(bpm)
onHeartRateReceived(_:) updates the UI with your heart rate.
Build and run your app, and you should finally see your heart rate appear. Try some light exercise and watch your heart rate rise!
Get that heart rate up!
Where to Go From Here?
Here is the completed final project with all of the code from the above tutorial.
In this tutorial, you learned about the Core Bluetooth framework and how you can use it to connect to and obtain data from Bluetooth devices.
You also may want to take a look at the Bluetooth Best Practices section of Apple's Energy Efficiency Guide for iOS Apps.
Want to learn about iBeacons? If so check out our iBeacon Tutorial with iOS and Swift tutorial.
If you have any questions or comments, please join the discussion below!
The post Core Bluetooth Tutorial for iOS: Heart Rate Monitor appeared first on Ray Wenderlich.
Core Bluetooth Tutorial for iOS: Heart Rate Monitor published first on http://ift.tt/2fA8nUr
0 notes
Text
How to Hire iOS Developers in India
Are you ready to elevate your iOS app development ? Whether you’re embarking on a groundbreaking app venture or seeking to enhance your existing iOS ecosystem, Qono Tech presents the perfect solution: hire iOS developers in India. Our skilled professionals are poised to be your dependable collaborators in achieving unprecedented success. Let’s delve into how hiring iOS developers can propel your projects to new heights.

Why Hire iOS Developers from India?
India has emerged as a global hub for software development, and for good reason. With a vast pool of talent, cost-effectiveness, and a strong work ethic, Indian iOS developers bring unparalleled value to your projects. By tapping into this talent pool, you gain access to exceptional expertise without breaking the bank.
Our Service Packages
At Qono Tech, we understand that every project is unique. That’s why we offer three flexible hiring packages tailored to your specific needs:
Why Hire iOS Developers from India?
India has emerged as a global hub for software development, and for good reason. With a vast pool of talent, cost-effectiveness, and a strong work ethic, Indian iOS developers bring unparalleled value to your projects. By tapping into this talent pool, you gain access to exceptional expertise without breaking the bank.
Our Service Packages
At Qono Tech, we understand that every project is unique. That’s why we offer three flexible hiring packages tailored to your specific needs:
Hourly: Pay only for the hours you need and gain access to top-notch iOS developers for your specific tasks.
Monthly: Ideal for businesses with mid-term development needs, our monthly package offers fixed pricing for your peace of mind.
Long-Term: For large-scale projects or ongoing development tasks, our long-term hiring package ensures a committed and extended partnership.
How to Hire iOS Developers in 5 Easy Steps
Inquiry: Share your project ideas and requirements with us securely and confidentially.
Select CV: Review CVs of potential iOS developers and shortlist the best fit for your project.
Assessment: Conduct interviews to assess candidates’ skills and abilities.
Trial Run: Enjoy a complimentary 40-hour trial period to evaluate our developers’ expertise.
Add Resource to Your Team: Formalize the onboarding process and welcome your new iOS developer to your team.
Our iOS Developers Framework & Technology Expertise
Our developers boast expertise in a wide array of frameworks, databases, libraries, tools, and utilities, including:
Frameworks: UIKit, ARKit, CoreBluetooth, AVKit, AVFoundation
Database: SQLite, CoreData, Firestore, Realm
Libraries: Alamofire, Firebase, SwiftyJSON, MBProgressHUD, Kingfisher
Tools & Utilities: Swift, Objective-C, SwiftUI, Xcode, TestFlight, XCTest, Detox, EarlGrey, Appium, JUnit/NUnit/xUnit
Other: Chat, Charts, Map, Localization, Audio/Video Call
Looking For Dedicated iOS Developers?
Qono Tech boasts a highly qualified and expert team of designers and developers ready to bring your project to life. Start planning and executing your project today with our dedicated iOS developers in India.
Ready to revolutionize your iOS app development journey? Hire iOS developers from Qono Tech today and embark on a path to unparalleled success!
0 notes
Text
自作ナビアプリ用のBluetoothコントローラーの部品を交換

自作ナビアプリを遠隔操作するBluetoothコントローラーを作るための部品が揃いました。 すべてAdafruitさんの製品で、3×4のキーパッド、Bluefruit LE Micro、リチウムポリマーバッテリー、バッテリー充電基盤です。 完成時の大きさはキーパッドの大きさの中に収まりそうです。 コントローラーの厚みもなんとか許容範囲かな。バッテリーのコネクターを外して基盤に直接はんだ付けすればもう少し薄くできそうです。 隼への取り付けですが、グリップから少し手を浮かさないとすべてのキーを押せそうにありませんが、なんとか使える位置に取り付けられそうです。 専用のキーパッドを自作すればもっとスッキリした物ができると思いますが、ケースの設計や製作をするのが大変だし設備も情熱もないので、第一弾はなるべく簡単な作りにします。…
View On WordPress
0 notes
Text
Favorite tweets
#watchOS4 + CoreBluetooth = ❤️ https://t.co/XzJ3GXlf64 http://pic.twitter.com/8WG1NrAA2Z
— swifting.io (@swiftingio) July 5, 2017
from http://twitter.com/swiftingio via IFTTT
0 notes
Link
0 notes
Photo

Health in iOS 11 and watchOS 4: Diabetes management, insulin delivery, CoreBluetooth, new Workout data & more http://ift.tt/2t6Fe4K
0 notes
Text
Health in iOS 11 & watchOS 4: Diabetes management, insulin delivery, CoreBluetooth, new Workout data & more
<b>New for Health in iOS 11 & watchOS 4:</b> Apple is introducing a handful of new features for diabetes management as the Apple Watch gains the ability to connect directly to Bluetooth Low Power devices like those used for glucose monitoring.<p>Alongside the new diabetes management features, app developers …
-- Delivered by Feed43 service
Read more on http://ift.tt/2s5SyJe
0 notes
