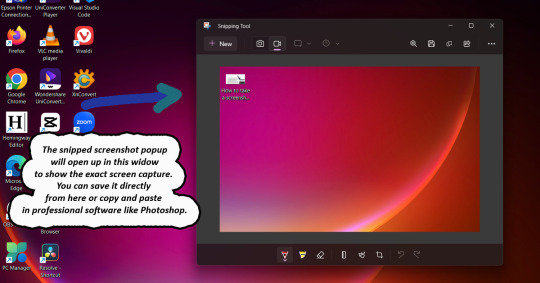#Howtotakescreenshot
Text
How to Take Screenshot: Mastering Screen Capture Across Devices


A captured screenshot is just the beginning. Many devices offer basic editing tools that allow you to crop unwanted portions, add arrows or text for emphasis, or blur sensitive information. For more advanced editing requirements, consider utilizing an image editing program like GIMP or Adobe Photoshop. These programs provide a comprehensive suite of tools to enhance the clarity, impact, and overall professionalism of your screenshots.
Beyond the Fundamentals: Advanced Screenshot Techniques

Once you've mastered how to take screenshots, explore these advanced techniques to elevate your proficiency:
- Scrolling Screenshots (Android 12 and up): After capturing a standard screenshot on an Android device running version 12 or later, you might encounter a Capture more option. Tapping on this allows you to capture content that extends beyond the initial screen. This is particularly useful for capturing lengthy webpages, articles, or social media feeds that require scrolling to view everything.
- Device-Specific Assistive Tools: Several devices offer built-in screenshot functionalities that extend beyond basic capture. For instance, some Samsung Galaxy devices allow you to capture a screenshot by swiping the palm of your hand across the screen. Similarly, how to take screenshot in iPhones and iPads with iOS 11 and later provide a screenshot editing markup toolbar that appears momentarily after capture, allowing you to annotate, crop, or sign the screenshot before saving it.
- Third-party Applications: The app store for your device is likely brimming with third-party screenshot applications offering a wider range of functionalities. These apps might allow you to schedule screenshots to capture specific moments on-screen, capture specific regions with advanced selection tools, or even automate screenshot capture workflows. Explore the available options to find one that aligns with your specific needs.
Strategic Uses of Screenshots: Applying Your Skills
Now that you're equipped with the knowledge and tools to capture screenshots effectively, let's delve into some strategic applications:
- Troubleshooting and Technical Support: When encountering technical difficulties, capturing screenshots of error messages, system configurations, or malfunctioning program windows can be immensely helpful. These visual aids can expedite troubleshooting processes by providing technicians with a clear picture of the issue.
- Creating Educational Materials: Screenshots can be invaluable for crafting educational materials such as tutorials, presentations, or online courses. By capturing key steps in a process, program interfaces, or relevant data visualizations, you can significantly enhance the clarity and comprehension of your educational content.
- Social Media Engagement: Screenshots can be a powerful tool for social media engagement. Capture funny moments in online games, share visually appealing content you discover online, or use screenshots to participate in online challenges or trends.
- Preserving Digital Memories: The digital world is constantly evolving, and online content can become inaccessible over time. Capture screenshots of cherished online conversations, social media posts, or digital artwork to create a lasting record of these precious digital memories.
- Protecting Intellectual Property: If you create digital content like web designs, illustrations, or written work, screenshots can serve as timestamps and proof of ownership. Capture your work at various stages of development to establish a clear record of your creative process.
Step-by-Step Tutorials: Capturing Your Screen on Various Devices
Now that we've explored the fundamentals and advanced techniques of screenshots, let's dive into step-by-step tutorials for capturing your screen on popular devices:
How to take screenshot in Windows:
1. Entire Screen:
- Press the Windows key and the Print Screen key simultaneously. You'll see the screen dim momentarily, indicating a successful capture.
- The screenshot will be automatically saved in the Screenshots folder within your Pictures library. You can access this folder by opening File Explorer and navigating to Pictures > Screenshots.
2. Active Window:
- Press the Alt key and the Print Screen key together. This captures only the window that's currently active on your screen.
- The captured image isn't automatically saved. You'll need to paste it into an image editing program like Paint or Photoshop to save it. Here's how:
- Open an image editing program like Paint.
- Click on Edit in the menu bar and select Paste. Alternatively, you can use the keyboard shortcut Ctrl + V.
- The captured screenshot will appear in the editing program.
- Save the image using the File menu and selecting Save As. Choose a desired filename and location for your screenshot.
How to take screenshot in Mac:
1. Entire Screen:
- Press Shift + Command + 5 simultaneously. This opens the screenshot tool, offering various capture options:- Entire screen: Click on the thumbnail image representing your entire screen.
- Portion of screen: Drag your cursor to select the specific area you want to capture. Click on the selected area to capture.
- Window: Hover your cursor over a window to see its highlight. Click on the highlighted window to capture it.
-
2. Portion of Screen:
- With the screenshot tool open (using Shift + Command + 5), several options appear on the screen:- To capture a specific rectangular area, click and drag your cursor to select the desired region. Release the mouse button to capture.
- To capture a free-form selection, click and hold the Spacebar key while dragging your cursor to draw the desired shape. Release the mouse and Spacebar key to capture.
How to take screenshot in Android (Most Devices):
1. Capture the Entire Screen:
- Locate the Power button and the Volume down button on your Android device.- Press and hold these two buttons simultaneously for a brief moment (usually less than a second). You might see a screen animation or hear an audio cue indicating a successful capture.
- The screenshot will be saved in your device's gallery, often within a designated Screenshots folder. You can access your gallery app to view and manage your screenshots.
How to take screenshot in Android (Samsung Devices - May Differ):
1. Capture the Entire Screen (Some Models):
- Briefly press and hold the Power button.
- A notification labeled Screenshot might appear on the screen. Tap on this notification to confirm saving the screenshot.
How to take screenshot in iPhone and iPad:
Capture the Entire Screen:
- Locate the Side button (or the Top button on older iPhone models) and the Volume Up button.
- Press and hold these two buttons together for a split second. You'll see a flash animation on the screen, followed by a thumbnail preview appearing briefly in the bottom corner, indicating a successful capture.
How to take screenshot in Chromebook:
1. Capture the Entire Screen:
- Press the Shift key and the Power button simultaneously. A notification will appear briefly indicating the screenshot has been saved.
- Screenshots are typically saved in the Downloads folder on your Chromebook. You can access the Downloads folder using the Files app.
Remember: These are general guidelines, and the specific button combinations or functionalities might differ slightly depending on your device model and software version. If the methods above don't work on your device, consult your device's user manual or manufacturer's website for specific instructions.
Conclusion:
In today's digital landscape, the ability to capture screenshots effectively transcends mere convenience. It empowers you to document, share, and preserve information visually, fostering clear communication, enhanced learning, and streamlined workflows. So, the next time you encounter valuable information or a visually compelling moment on your screen, remember the power of the screenshot. With the knowledge and techniques outlined above, you're well on your way to becoming a screenshot master!
Read the full article
#howtotakescreenshot#howtotakescreenshotinandroid#howtotakescreenshotinchromebook#howtotakescreenshotinipad#howtotakescreenshotiniphone#howtotakescreenshotinmac#howtotakescreenshotinwindows#howtotakescreenshotlaptop
0 notes
Text
Short Cut Keys: How to take screenshot on Windows, iOS, Chromebook, Mac, Android
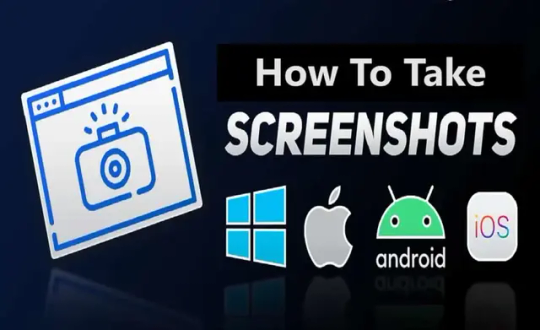
Screenshot is one of the best features in our devices, it allows us to capture important details at any time. In different devices, there are many ways to capture screenshots. Devices such as Windows, Mac OS, iPad, iPhone, Android, and even Linux have different ways to take screenshots. On different operating systems of devices, there are different ways to capture screenshots.
How to take screenshot on any device?
People use this feature to capture important documents and useful information. Mobile and laptops have different operating systems. Therefore, both devices have a distinct way to take screenshots. In this article, we will go through the details regarding this topic. So read this article till the end.
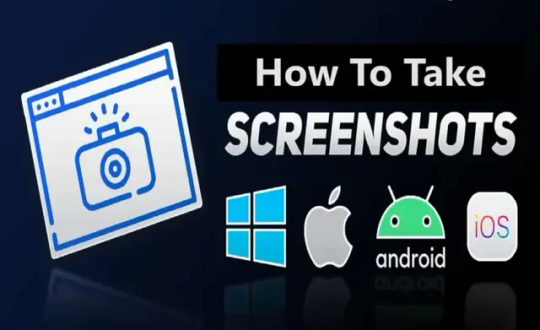
(Image Source: MySmartPrice)
How to Take Screenshot on iPad, iPhone, Apple Watch?
If you have an iPhone or iPad that doesn't have a Home button, then you must hold down the side button and volume up button together to capture a screenshot. If you have an iPhone or iPad that has a Home button, then hold down the sleep/wake button and press the Home button to capture a screenshot. Captured images will go directly to the Screenshot album.
Once you capture the image, the device's markup tool will appear at the bottom of the screen where you can edit the captured image. To capture the entire web page, follow the simple steps.
- Open Full Page Tab
- Done
- Save PDF to Files
The file will be accessible via Apple's Files app. If you have an Apple Pencil, then you can easily take a screen grab with a drawing tool. If you are recording your screen through screen recording, then you can easily take screenshots, you can pause the video and take a screenshot this way.
You can also use some software to emulate your screen onto a computer screen. Further, you can capture the screen on your computer. Software such as LonelyScreen, and AirPlay allow you to do such things.
To take screenshots on the Apple watch follow the steps
- Go to the 'My Watch
- Go to the General
- Click on Enable Screenshot
- Hold the Side button and Digital Crown together
The Screenshot goes to your iPhone, Yes, you heard it right, the captured screenshot appears on your connected iPhone.
How to take Screenshot on an Android device?
There are many Android devices available on the market. Therefore, the screenshot command may be different depending on which brand you are buying. However, most Android devices have the same ways of capturing screenshots, holding down the power and volume buttons together. Nowadays many devices have a screenshot button on the pull-down shade. You can easily take a screenshot by clicking on it. On Android 10 and 11, you get many screen recording options as well, you can record the video and capture the desirable portion of it.
If you have Google assistance, then ask it to capture the screenshot. In Samsung devices, you can edit the captured image, just open the Air Command menu, then tab 'Smart Select' to choose the desired size and shape. In Samsung devices you can also take screenshots by just Ninja Chop game, just swiping your hand from left to right. Before doing it you have to bring change in your setting.
- Go to the Setting
- Go to the Advance Feature
- Go to the Motion and Gesture
- Select the Palm swipe to capture
How To Take Screenshot on a Windows 10 PC?
To capture screenshots on Windows 10, you must use the print Screen button. You can easily perform this task by just pressing the upper-right side. You just have to tab PrtSc once to copy the full screen. You can then paste it anywhere you want by just pressing Ctrl + V.
If you have a big screen, and you want to capture only the window part, then press Alt + Print Screen. Use the Shift + Window Key + S keyboard shortcut to launch a small toolbar at the top of the screen where you can choose between capturing the full screen, a custom portion, or a specific window.
There is another option available for those who prefer the snipping tool on Windows 10. Yes, you have heard it right, this app can be located at the start menu which has the same capturing functionality as Snip and Sketch.
The Xbox Game Bar also gives a feature to capture the moments, it allows you to record gaming sessions. You have to start screen recording, Use the screen grab by pressing the Window Key + G.
How To Take Screenshot on Windows 11?
On Windows 11 there is a different way to capture screenshots. You just have to tab Alt + PrtSc to perform this task. Your screenshot is placed in the Picture folder in Screenshot by pressing Window Key + PrtSc.
You have also another option using Onedrive. Follow the steps.
- Go to the setting
- Backup in OneDrive
- Check Automatically Save Screenshots
After applying these steps, your captured screenshot will go into the cloud.
Microsoft provides you with a combined version of the Snipping Tool and Snip and Sketch tool, the Shift + Windows Key + S shortcut to get options for fullscreen, custom, and window capture.
In Windows 11 you can easily assign the Snipping Tool to the PrtSc key
- Go to the Settings
- Go to the Accessibility
- Keyboard.
- Use the Print Screen Button to Open Screen Snipping
The Xbox Game Bar gives a feature for screen recording too. You can do it with Window Key + G then tap on the camera button in the capture section to save a screenshot.
Tablet users can capture screenshots by pressing the Volume up and Power buttons together. Captured screenshots will be placed in the screenshot album.
How to take Screenshot on Mac?
To initiate the screenshot tool, you have to either press Command + Shift + 5 or Launchpad - Other - Screenshot.
You can do it from a keyboard shortcut because it preferable and easiest way to capture screenshots on Mac. To capture the entire screen press Command + Shift + 3. If you want the captured part just press Command + Shift + 4, then select the part you want to take. For specific window press Command + Shift + 5, if you have Mac with a touch screen, then press Command + Shift + 6.
How to take Screenshot on Chromebook?
Some model of Chromebooks has a screenshot button that looks like a camera. If you want to use the shortcut, then press Shift + Ctrl + Show Window, and select Screenshot to capture part of the window, full screen, and a specific window.
If you are using an external keyboard, then the shortcut key changes a little bit, for the entire screen press Ctrl + F5, for the part of the screen press Ctrl + Shift + F5.
In 2021, Google introduced in Chromebook a new feature that helped users capture screenshots very easily, Just pressing Screen Capture, you will be able to capture the entire screen, part of the screen, and a single window.
How to capture Screenshot on Linux Device?
There are many ways to capture screenshots on Linux devices. You can do it all by opening the Activities menu and selecting Screenshot. You can select your desired portion of the screenshot whether the whole screen or a single window.
Linux operating system also allows you to do print Screen button, just press Alt + Print Screen shortcut for the specific window. Press Shift + Print Screen which allows you to select a custom area to capture.e
Many programs can help you with it, for example, the GIMP program allow the user to capture screenshot you just have to perform the following steps.
- Go to the File
- Go to the Acquire
- Press the Screen Shot button.
FAQs:-
How to use snipping tool in Windows?
Use short cut key: Windows + Shift + S, to enable the snipping tool in Windows. Afterward, you need to select the area to take a screenshot.
How to take a screenshot on Chromebook?
Press Shift + Ctrl + Window to take a screenshot on Chromebook. If your keyboard does not have Windows button, use short cut key: Ctrl + Shift + F5
How to take a screenshot on Windows without Print Screen?
If you do not want to use or do not have a "PrtScn" button to take a screenshot, you can use Fn + Window + Space Bar.
Read the full article
#Howtotakescreenshot#HowtotakescreenshotonAndroid#Howtotakescreenshotonanydevice#HowtotakescreenshotonChromebook#HowtoTakeScreenshotoniPhone#HowtotakescreenshotonWindow#HowtotakescreenshotonWindow10#HowtotakescreenshotonWindows11
0 notes
Text
How To Take Screenshots If the App Doesn’t Allow
We all like to take screenshots of the things we like or find interesting. It is one way through which we live by sharing information we like with people around us, but some apps don’t allow you to do that. Sometimes, while bingeing on Disney Hotstar or Netflix, we take a screenshot of the scene we like but a message always pops up “ Can’t take screenshot due to security policy and personal information” which ruins the mood.
Reasons Why Some Apps Doesn’t Allow You To Take Screenshot
Security is important these days due to all the personal data that is available on the internet today.
The reason for screenshot blocking in some apps or browsers can be due to the following reasons:
There can be a restriction on browsers-like screenshot features are unavailable in incognito mode as it is specially used for security reasons in chrome and firefox.
Many apps like Netflix block or do not allow its user to screenshots while using the app. This is done to avoid the sharing of sensitive content in the app.
Insufficient storage within the device can also be the cause for not allowing the screenshot but it is also one of the silly reasons.
Ways to Fix Screenshot blocking:
We all think about the ways to screenshot in apps and browsers when the app does not allow us to screenshot. There are many workarounds and solutions for this problem.
Take a Screenshot In Chrome Incognito Mode
When you are browsing on Google chrome, it lets you take a screenshot. However, when you are browsing the internet on Google Chrome in Incognito Mode, then you are prevented from taking a screenshot. There is a way to enable it with the feature in its flag menu.
Open Chrome
In the above address bar simply type chrome://flags
Now, it will open up the experimental page where you can enable certain features and also disable them in chrome.
On the screen type “Incognito Screenshot” in the search bar.
Click on the drop-down menu option and enable it
You will be asked to Relaunch the browser, Relaunch it.
Enter the incognito mode now, and take a screenshot.
You will be able to take a screenshot without any hassle now.
To Read More: How to make Google Maps the default on iPhone
0 notes