#Nepo4Arduino
Explore tagged Tumblr posts
Text
Grafische Programmierung mit Open Roberta

In diesem Beitrag möchte ich dir zeigen, wie du mit der grafischen Programmierung in Open Roberta startest.

Die grafische Programmierung für Mikrocontroller habe ich dir bereits mit der Anwendung ArduBlock und MakeCode gezeigt.
Was ist Open Roberta?
Das Open Roberta Lab ist eine kostenfreie Open-Source-Plattform vom Fraunhofer-Institut. Die Zielgruppe von Open Roberta sind Lehrkräfte, Schüler, Azubis und Studierende. Dieses wird möglich, da die Software technische und fachliche Barrieren durch einfache und intuitive Bedienung ersetzt hat. Wenn du mehr darüber lesen möchtest, dann empfehle ich dir den Wikipedia Artikel dazu. Seite „Open Roberta“. In: Wikipedia – Die freie Enzyklopädie. Bearbeitungsstand: 5. Januar 2023, 09:36 UTC. URL: https://de.wikipedia.org/w/index.php?title=Open_Roberta&oldid=229508414 (Abgerufen: 17. März 2023, 11:03 UTC)
Was benötige ich zur Programmierung in Open Roberta?
Du benötigst einen Computer oder Tablet sowie ein USB-Datenkabel. Für die Entwicklung am Tablet benötigst du ein OTG Datenkabel, welches du zum Beispiel auf ebay.de für wenige Euro* findest. Hinweis von mir: Die mit einem Sternchen (*) markierten Links sind Affiliate-Links. Wenn du über diese Links einkaufst, erhalte ich eine kleine Provision, die dazu beiträgt, diesen Blog zu unterstützen. Der Preis für dich bleibt dabei unverändert. Vielen Dank für deine Unterstützung!

OTG Kabel für die serielle Verbindung zu einem Mikrocontroller Du kannst mit dieser Entwicklungsumgebung diverse Mikrocontroller programmieren. In diesem und nachfolgende Beiträge zeige ich dir die Entwicklung am Arduino UNO. Diesen Mikrocontroller kannst du entweder direkt im Onlineshop bei Arduino bestellen oder auch als günstigen "China Klone" schon ab 5 € auf ebay.de*.

originaler Arduino UNO

Arduino UNO als China Klone

Arduino UNO von Keyestudio Eine günstige Alternative zum originalen Arduino UNO habe ich dir im Beitrag Review Funduino UNO vorgestellt. Dieser ist, wie ich finde, dem originalen schon sehr nahe.

Original Arduino UNO & Funduino UNO
Installieren des Open Roberta Connectors
Damit du später deinen Arduino aus Open Roberta programmieren bzw. ein Programm auf diesen spielen kannst benötigst du den Open Roberta Connecotor welchen du vom GitHub Repository OpenRoberta/openroberta-connector für diverse Betriebssysteme herunterladen kannst.
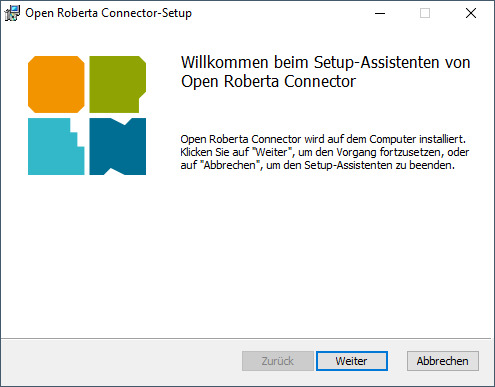
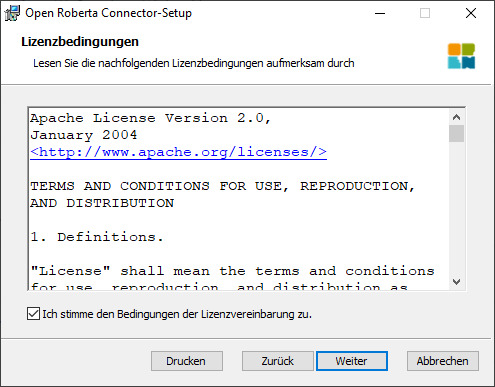
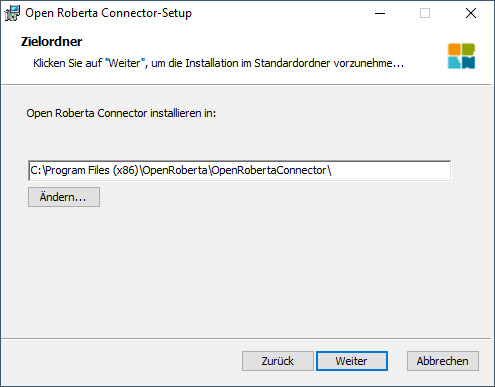
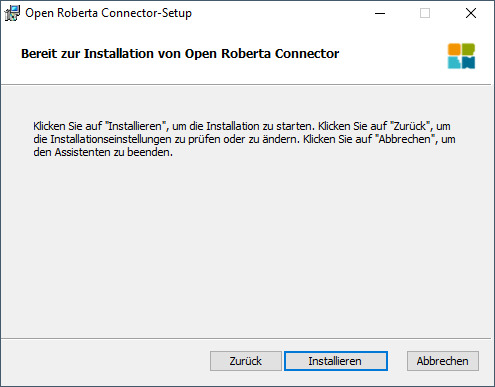


Zusätzlich benötigst du noch ein installiertes Java 1.8 welches du ebenfalls kostenfrei herunterladen und installieren kannst.
Erste Schritte in Open Roberta
Wagen wir nun die ersten Schritte in Open Roberta mit dem Arduino UNO. Dazu öffnen wir als Erstes die Seite https://lab.open-roberta.org/ und wählen dort das System "Nepo4Arduino" aus.
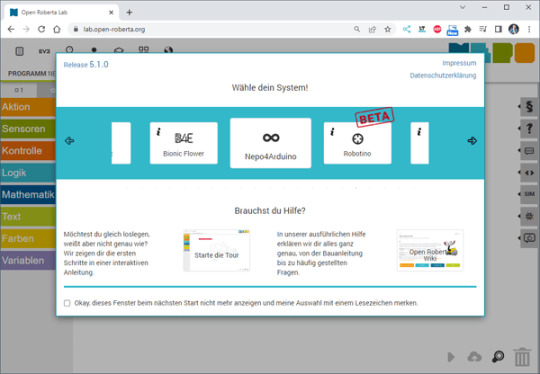
Auswahl - System "Nepo4Arduino" in Open Roberta Lab Im nächsten Schritt wählen wir den Mikrocontroller aus, derzeit unterstützt das Tool lediglich den Arduino UNO, Nano sowie den Mega.

Unterstützte Mikrocontroller der Arduino Familie im Open Roberta Lab Die Wifi Rev2 Variante ist derzeit im Status DEPRECATED und wird nicht mehr unterstützt. In meinem Fall nutze ich wie erwähnt den Arduino UNO und wähle hier "Nepo4Arduino Uno" aus.
Aufbau einer Verbindung mit einem Mikrocontroller
Wenn der Mikrocontroller an den Computer mit einem USB-Datenkabel angeschlossen wurde, dann müssen wir zunächst den zuvor installierten Open Roberta Connector starten. Dieser sucht dann automatisch nach einem Mikrocontroller und wir erhalten nach einem Klick auf die Schaltfläche "Verbinden" ein Token.
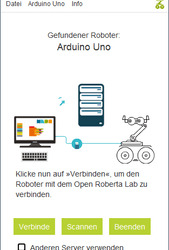

Mit der kleinen, grünen Schaltfläche neben dem Token können wir diesen in die Zwischenablagen ablegen. In der Webseite navigieren wir nun über Roboter > verbinden ... zum Dialog zur Eingabe des Tokens.

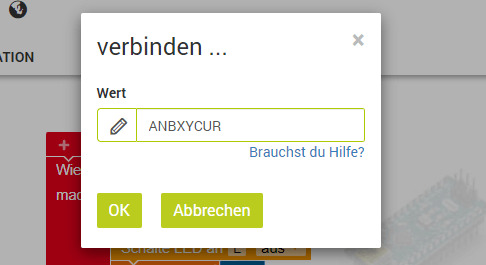
Diese Eingabe bestätigen wir mit der Schaltfläche "OK" und somit sollte im unteren Bereich die Schaltfläche zum Überspielen eines Codes aktiviert werden.

LED blinken lassen
Starten wir jetzt mit einem einfachen Programm und lassen die interne LED am digitalen Pin D13 des Mikrocontrollers blinken. Im nachfolgenden YouTube-Video erläutere ich dir, wie du eine Verbindung von deinem Computer zum Mikrocontroller aufbaust und das kleine Programm zum Blinken einer LED programmierst. https://youtu.be/VyzjWcSH3uk Wenn du bereits mit MakeCode oder ArduBlock Erfahrung gesammelt hast, dann musst du dich nicht viel umstellen, außer dass du bei der grafischen Programmierung in Open Roberta noch zusätzlich die Schaltung abbilden musst. Die Schaltung erstellst du im Reiter "ROBOTERKONFIGURATION". Hier ist als Erstes bereits eine LED konfiguriert.
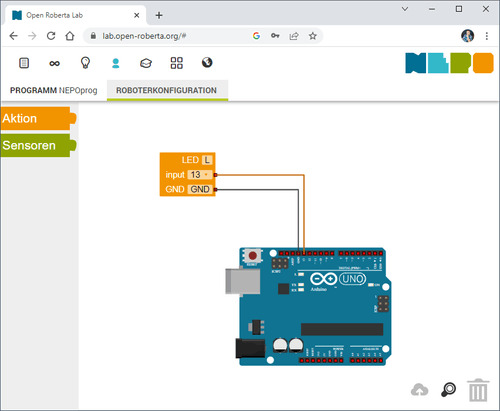
Diese LED mit der Bezeichnung "L" können wir jetzt im Code referenzieren und mit definierten Elementen zum Blinken bringen.

Read the full article
0 notes