#SSID Extender setup
Explore tagged Tumblr posts
Text
I have a lot of Smart Appliances in my home that I don't want to be smart, but they're cheaper than the normal versions. So I've taken to what I call "lobotomized appliances" - I have an old wifi range extender I don't use anymore that has its own SSID. I plug it in to do the initial setup for the appliance (because you HAVE TO have them on wifi to get the damn things to work), then the moment they're functional...I unplug the range extender. No more wifi for you, now you'll have to deal with me actually pushing buttons instead of using your app you stupid tea kettle!

231K notes
·
View notes
Text
How to Set Up Your Macard RE1200 WiFi Extender

Macard Wireless Extender Setup
via WPS
Connect the Macard extender to a power outlet located near your router. Wait until the Power LED turns solid.
Find the WPS button and press it.
This means that the WPS light should begin blinking. The WPS light on the router should start blinking.
Press the WPS button of your Macard extender within 2 minutes after pressing the WPS button of the router.
The WPS light should start blinking on the extender.
The extender should be solid after about 30-60 second, indicating that the connection was successful. You can move the device anywhere within range of your router after the connection.
Via Gomacard.online
Connect the Macard extender to a power outlet close to your router. Wait until the LED becomes stable (this could take a few minutes).
Go to WiFi settings on your computer, tablet or phone.
Connect to the network by searching for its name. There may not be a password required.
Go to gomacard.online in your browser. Log in to the device using the default admin credentials.
Login with the default password
Username : admin
Password : admin
Select "Repeater Mode" from the menu. The app will search for WiFi networks nearby.
Choose your primary WiFi network. Enter the WiFi password for your router.
You can choose to name your extended network or leave it at the default.
Via the 192.168.10.1
Macard WiFi extender should be placed in the middle of your wireless router, and the area you wish to extend Wi-Fi. Connect it to a power outlet, then connect to its WiFi network.
Go to the WiFi settings to connect your computer. The manual of the extender will usually mention this network name (SSID). This initial connection is unlikely to require a password.
Open any browser on the connected device.
Enter 192.168.10.1 into the address bar.
Now you should see the login page for your Macard wifi extender.
Often, the default username and password for both fields is admin.
Click Login and enter your credentials.
A setup wizard will guide you once you log in. Follow the instructions on screen.
Search for Wi-Fi networks nearby. Select the name (SSID), of your home Wi-Fi network.
Enter the password to your home Wi-Fi.
You may be asked to create a new Wi-Fi extended network name (SSID).
You can keep the name of your main network, or you can create a different one so that the extended network is easily identifiable.
When you click Save, the extender will attempt to connect to an existing Wi-Fi network to broadcast your extended network.
Where Should the Extender Be Relocated After Installation?
Connect your device to the newly extended WiFi network by disconnecting it from the setup WiFi network. Use the password that you entered when configuring the extender. To relocate the extender to another location, make sure it is within the range of the main router.
Troubleshooting tips
Rebooting Extender Network
Remove the extension cord from the outlet. Unplug the extender for 15-30 seconds. It will then shut down completely. Reconnect the device to the outlet.
Wait a few moments for the extender's power to come back on, re-establish a connection with your router main and broadcast its expanded network. You will typically see the indicators lights cycle, and then return to their normal state.
Resetting Macard WiFi Extender
Make sure that your Macard WiFi extender has been plugged in and turned on.
Use a paperclip or an object with a thin, pointed tip. Insert the paperclip gently into the reset pinhole. Hold the reset button down for 8-10 seconds. Release the reset button after 8-10 seconds.
Now, the extender will reboot by itself. It may take a couple of minutes for this process to complete. When the indicator lights return to their default settings, you'll know that it's done.
The Summary
It is easy to set up the MACARD RE1200 wifi extender by using IP address or WPS. You have hopefully chosen the correct setup method and installed the device successfully.
FAQs
How do I set up Macard model RE1200 WiFi extender?
Install the device using WPS, IP address or interface. The blog post contains all the instructions for each setup method.
How do I change the password on Macard RE1200 Wireless Extender?
Use the IP or URL address to access the interface of the extender. Select Wireless Settings in the settings. Enter the new WiFi password after selecting SSID. Apply it by saving.
0 notes
Text
A Comprehensive Guide to Linksys RE6500 Setup for Enhanced Wi-Fi Coverage
In today’s connected world, a robust Wi-Fi signal is essential. The Linksys RE6500 Wi-Fi Range Extender is designed to eliminate dead zones by amplifying your existing network. This guide walks you through the setup process, ensuring seamless connectivity in every corner of your home or office.
What is the Linksys RE6500? The Linksys RE6500 is a dual-band range extender that boosts 2.4GHz and 5GHz networks, offering speeds up to AC1200. Features like the Spot Finder Technology, Ethernet ports for wired connections, and cross-band connectivity make it a versatile solution for extending Wi-Fi coverage.
Unboxing and Initial Setup Inside the box, you’ll find the RE6500, an Ethernet cable, and a quick start guide. Begin by plugging the extender into a power outlet near your router. Wait for the LED light to turn solid red, indicating it’s powered on.
Optimal Placement Using Spot Finder The RE6500’s Spot Finder Technology ensures ideal placement:
Press the Spot Finder button on the extender.
Use a connected device to visit http://extender.linksys.com.
Follow the on-screen instructions to relocate the extender while monitoring signal strength. Aim for a location halfway between your router and the dead zone, avoiding obstructions and interference.
Two Setup Methods: WPS vs. Manual Method 1: WPS Setup (Recommended)
Press the WPS button on your router.
Within 2 minutes, press the WPS button on the RE6500.
Wait for the LED to turn solid green, indicating success.
Method 2: Manual Setup via Web Interface
Connect your device to the extender’s network (e.g., Linksys Extender Setup).
Open a browser and go to http://extender.linksys.com.
Follow prompts to select your Wi-Fi network (2.4GHz or 5GHz) and enter the password.
Customize the extended network’s name (SSID) if desired.
Connecting Devices to the Extended Network After setup, your extended network will appear as your original SSID with “_EXT” appended. Reconnect devices to this new network or use the Ethernet port for a stable wired connection.
Advanced Configuration Tips
Firmware Updates: Regularly check for updates via the extender’s interface to enhance performance and security.
Network Management: Use the dashboard to adjust security settings, create guest networks, or prioritize devices.
Troubleshooting Common Issues
No Connection to Extender: Ensure you’re connected to the extender’s network and the LED is green. Reset the extender if needed.
Weak Signal: Reposition the extender using Spot Finder and avoid interference from appliances.
Incorrect Password: Re-enter your Wi-Fi password carefully during setup.
Browser Issues: Clear cache or try a different browser if the setup page doesn’t load.
Conclusion The Linksys RE6500 setup is straightforward, offering immediate relief from Wi-Fi dead zones. By following this guide, you can enjoy extended coverage, faster speeds, and reliable connectivity. For persistent issues, contact Linksys support for assistance. Transform your Wi-Fi experience today with the RE6500!
0 notes
Text
192.168.1.250 Netgear Setup: A Beginner’s Guide
The netgear extenders are widely used by many of the networking users to create a reliable network. Netgear extender devices are known for their performance and stable network. Setting up the extender device is not a daunting task if you are aware of the setup process. In this article we are going to elaborate in detail how you can perform 192.168.1.250 Netgear Setup using the web. Web based setup method is the most reliable way to add the netgear extender into your existing network. Gather the important details and configure any model of netgear wireless range extender device. Scroll up the page and read the information till the last to boost up your network.
Unboxing The Extender
Unboxing the wireless range extender is the first step of the 192.168.1.250 Netgear Setup. In the box you will find an extender along with power adapter, user guide and ethernet cable (optional). You need all such items for the setup process. In addition to these items you also need host router network details, working internet connection, electric power socket, and computer/ laptop device.
Placement
Second step is placement of the device. Proxy placement is needed for the setup. Put the device closer as possible. Also there is no signal interface closer to the router & extender device.
Boot Up
Next step of the process is boot up. For booting up you have to use the power adapter you got with the extender. In case your device is a wall plug compact design device then you have to directly connect it with a wall outlet. Boot process might take around 1 to 2 minutes. Before proceeding further towards 192.168.1.250 Netgear Setup using the web, wait for LED lights to stabilize.
Connect To Extender Network
Step ahead and connect the extender device to the client device using any of the given methods:
Ethernet: Use the ethernet cord you got with the range extender and connect the extender with the client device. Inject the cord’s one end into the ethernet port of the extender and other in the client device ethernet port. Make sure the connection is secured.
Wireless: Using the wireless network of ethernet you can establish a connection. Check out the device label to know the default SSID & password. Use your client device and run a scan for available wireless networks. Enter the details and connect the devices.
Access 192.168.1.250 Netgear Setup Page
Now you have to access 192.160.1.250 netgear setup page by follow the given steps:
Launch google chrome or any other similar browser.
Thereafter, mention 192.168.1.250 IP in the URL bar.
A new page appears where you have to provide default information.
Enter admin and password in the fields.
Further press login and netgear installation assistant will guide you.
Configure Extender
Once you get access to the configuration page, choose the language first and then your router’s network name. Choose next and enter the password on the screen. Further click on connect option and then next.
Secure Network
Now you have to secure the wireless network by creating an SSID & password for your extender network. Also make changes in the admin account user details. This step is important to keep your existing network secure.
Update Firmware
Afterwards, you need to look for the firmware version. In case the firmware is outdated then you should install the latest version. For installation you can opt for an online update option and follow the prompts. You can update the firmware manually also by downloading it from the official portal of netgear.
Finalize Setup
Finalize the setup by choosing the submit button once you made all the important changes in the network. Review the changes you made to verify every step. Note down the extender security details you have created and keep them secure. Submit the changes and then you can step further to reposition the device.
Reposition The Extender
Repositioning the extender is a very important step to optimize the network performance. Unplug the extender from the proxy position. Search for a midway position (from the router and the area where the dead spot was). Then plug it in again to the power at the new position. Wait for the device to boot up and monitor the router LED on your extender device. If it’s green then the position is perfect. On the contrary if it turns amber or red then relocate it.
Test New Network
Lastly, test the new network using a wireless handset. Using the new SSID & password connect the device with the extender network and browse, stream or play online to check speed.
Conclusion
Lastly, I would like to rest my words by saying that the 192.168.1.250 Netgear Setup process is a super easy task. By following the above mentioned step by step breakdown of the extender setup process, anyone can configure the extender easily without a tech expert. Setting up an extender device will boost your existing network signal strength and terminate the dead spots from your home or office area.
1 note
·
View note
Text
How To Set Up The GL.iNet GL-AXT1800 Router
It is a compact yet powerful travel router to offer high speed and secure internet connectivity. With the help of WiFi 6 technology the robust security feature and VPN support is an excellent choice for the travellers, remote workers and tech enthusiasts. This guide will walk you through the configuration process to get the best performance from your GL-AXT1800 router.
Unboxing And Hardware Overview
When you first get GL.iNet GL-AXT1800 router, ensures that your package include
GL-AXT1800 router
Ethernet cable
Power adaptor
User manual
GL.iNet GL-AXT1800 Setup Key Features
Provide speed up to 1200 Mbps 5GHz and 600 Mbps on 2.4GHz.
Support 1.2GHz quad core processor for the fast performance.
It built in the VPN support for wire guard and open VPN.
Adguard home to block ads and tracking scripts.
Multiple connection options such as WAN, LAN or USB 3.0 port
Manual Setup
Follow below few simple steps
Power On Your Router
Plug the power adaptor into the router and connect it with the power outlet.
After that wait for the router to boot up.
The LED light indicates that the device is now powered on and ready.
Connect To The Router
Use ethernet cable to attach the router WAN port to the modem or existing network.
Access Or Go To Admin Panel
Open the web browser and type 192.168.8.1 in the address bar. Login by entering the default credentials which are written on the router package. Consider all the setup process instructions to change the WiFi SSID, password and admin credentials for the security purposes.
Configuring Internet Connection
The GL.iNet GL-AXT1800 Router supports various internet connection methods.
Wired Connection:
If you are using a wired connection, go to the network settings and then tap on the internet. After that, verify DHCP mode is enabled.
WiFi Repeater Mode:
If you want to extend an existing WiFi network:
In the admin panel go to the repeater settings.
Now, scan for the available WiFi networks and pick up the desired one.
Enter WiFi password and save all settings.
Connect Modem Or Smartphone
Just connect the USB modem or the smartphone via the USB 3.0 port.
Select the connection mode in the admin panel and consider all the prompts.
Setup VPN For Secure Browsing
Using Wire-Guard VPN
Go to VPN and then tap the wire guard client.
Now, upload or manually enter the wire guard VPN configuration.
Enable the VPN and check connection status.
Using Open VPN
Navigate to VPN and OpenVPN client.
After that upload the open VPN configuration file which is provided by the VPN provider.
Later, connect and verify your IP address for successful connection.
With AdGuard Home Enhanced Security
It is a powerful tool for blocking ads and tracking.
To enable this, go to the navigation and click on AdGuard home. After that, enable the services and customize settings. Further, add a filter list to enhance blocking effectiveness.
Additional Features & Customization
Guest WiFi:- It creates a separate WiFi network for the visitors with restricted access.
Custom DNS Server: Uses cloudflare, google or a custom DNS provider for the faster and more protective browsing.
After the router GL iNet GL AXT1800 setup if you are facing any issue then try the below troubleshooting tips to fix the issue such as AX1800 router not working properly.
Solution Tips
Check/Identify All Cable Connections
Must verify that all the cables must be perfectly plugged in.
Look Up For Overheating
If your router gets hot then move it to the well ventilated area to cool it down.
Use Different Power Source
Try to use a different USB-C power adapter
Power Cycle Router
Press the router power button to turn it off. Now, take out the router power plug from the specified working socket. After that, wait for at least 2 minutes and put the router plug back in the socket. At the end, press router power to turn it on.
After trying the apart basic router troubleshooting tips if you fail to fix an issue. Then don’t be worried just try the below advanced troubleshooting tips steps.
Update Router Software/Firmware
Early go to the router admin panel.
After that, tap on settings and then hit on firmware.
Further, update the latest version.
Alternatively, install the firmware from the GL.iNet website and open it manually.
Reset Router From Factory Default
Early, look for the reset button on your router.
After that, take a paper pin and insert it in the router reset button.
Now, all LEDs of the GL.iNet GL-AXT1800 router are completely turned off.
Hence, your router is reset now.
Note: After resetting all default settings, do the GL.iNet GL-AXT1800 setup and installation process again.
Therefore, after the entire study or information of this article you can do the setup of your router with the modem. After router installation if you face any issue then also fix it easily by trying the apart troubleshooting tips.
0 notes
Text
How to Accomplish the D-Link WiFi Repeater Setup?

What are the Multiple Ways to Perform D-Link WiFi Repeater Setup?
A D-Link WiFi Repeater Setup is an essential device when you want to extend your home networks' WIFI signal to areas with weak or no connectivity. Whether you're in a large house or have dead zones in certain parts of your home, a Wi-Fi extender can ensure smooth internet access across your space. While it’s easy to get started, performing the D-Link WiFi Repeater Setup involves a few steps, and there are multiple methods you can use. This guide will walk you through the web interface setup, the app setup, and using the WPS button for a hassle-free installation.
Pre-setup Requirements:
Before proceeding with any of the setup methods, ensure you have the following essentials:
Active Internet Connection: You must have an active internet connection from your router to extend the Wi-Fi network.
Correct Web/IP Address: Ensure you know the correct IP address or URL (dlinkap.local) for accessing the extender’s web interface.
Admin Credentials: You’ll need the default admin login credentials (usually mentioned in the product manual or on the device label).
D-Link WiFi App: Make sure you have the D-Link WiFi app downloaded and installed on your smartphone for the app setup method.
Computer/Smartphone: Depending on your preferred setup method, you’ll need either a computer or a smartphone.
Now, let’s look at the different ways to configure your D-Link WiFi Range Extender.
D-Link WiFi Repeater Setup Using the Web Interface:
This is one of the most common and straightforward methods of setting up your D-Link WiFi Range Extender. Follow these steps:
Power on the Extender: Connect your D-Link extender to a power outlet and ensure it’s powered on.
Connect to the Extender's Network: On your computer or smartphone, go to the WIFI settings and connect to the network broadcasted by the extender. It might be labeled something like “D-Link_Extender” or similar.
Open a Web Browser: Launch any web browser (Google Chrome, Firefox, Safari, etc.), and in the browser's address bar, type dlinkap.local and hit enter. This will take you to the login page of your D-Link WiFi Extender.
Login with Admin Credentials: Enter the admin username and password. The default credentials are usually “admin” for both fields (unless changed). You can find the details on the label of the extender or in the user manual.
Smart Setup Wizard: After logging in, you’ll be directed to the smart setup wizard. Follow the on-screen prompts to configure your extender.
Wi-Fi Setup: Navigate to the Wi-Fi Setup section. Here, you can modify your extenders' Network Name (SSID) and Password to match your primary router’s settings. It's recommended to use a unique SSID and a strong password.
Advanced Settings: Optionally, go to the Advanced Settings section, where you can configure Parental Controls, AP Mode, Bridge Mode, or Guest Networks based on your needs.
Save Settings: After making the necessary changes, click Save Settings to apply them. Your D-Link WiFi Extender is now configured.
Completion: Once the settings are saved, your extender should be ready to use, and your Wi-Fi coverage will be extended throughout your home.
D-Link WiFi Repeater Setup Using the App:
If you prefer using your smartphone, you can easily set up your D-Link extender using the official D-Link WiFi app. Here’s how:
Download the App: First, download the latest version of the D-Link WiFi app from the App Store (for iPhone) or Google Play Store (for Android).
Connect to the Extender’s Network: Connect your smartphone to the D-Link extender’s Wi-Fi network.
Launch the App: Open the D-Link WiFi app on your phone. If you don’t already have an account, you will need to create one. Once your account is ready, log in with your credentials.
Access the Home Dashboard: After logging in, you will be directed to the home dashboard of your extender. Here, you can manage all settings related to your Wi-Fi extender.
Wi-Fi Setup: Go to Settings > Extended Wi-Fi. You can change the SSID and password here, as well as other security settings.
Save Changes: After entering the new network name and password, click Save to apply the changes. You can also modify additional settings such as Guest Network and Internet Settings if needed.
Completion: After saving the settings, your extender will be configured, and your extended Wi-Fi network will be active.
D-Link WiFi Repeater Setup Using the WPS Button:

For those who prefer a quick and simple setup without involving any browser or app, the WPS method is the best option. Here’s how to perform the setup using the WPS button:
Power On the Extender: Plug the D-Link extender into a power outlet and make sure it’s powered on.
Place the Extender Near the Router: Position your extender close to the router for the initial setup.
Locate the WPS Button: Find the WPS (Wi-Fi Protected Setup) button on both your router and your D-Link extender.
Activate WPS: Press and hold the WPS button on your router for about 3 seconds. After that, press and hold the WPS button on your extender for about 3 seconds.
Wait for Connection: The LED lights on your extender will start blinking green, indicating that the devices are successfully communicating and pairing.
Release the Button: Once the connection is established, the LED light will become solid, indicating that the setup is complete.
Completion: Your D-Link WiFi Extender is now successfully connected to the router, and your extended Wi-Fi network is up and running.
Final Words The D-Link WiFi Repeater Setup can be performed in multiple ways, depending on what’s more convenient for you. Whether you prefer the traditional web interface, the app, or the simple WPS method, all these methods allow you to extend your Wi-Fi signal easily. Make sure you walk through the setup process step-by-step and choose the method that suits you best. By following the instructions carefully, you’ll have your Wi-Fi extended in no time, improving coverage throughout your home.
1 note
·
View note
Text
Learn Network Setup Step-by-Step

In today's interconnected world, the setup of a network is an essential skill for anyone pursuing a career in IT or computer science. Whether you are preparing for an advanced networking course or need a solid foundation for your professional projects, TCCI Computer Coaching Institute is here to guide you. Follow this step-by-step guide to master the basics of network setup.
Understand the Basics of Networking
Before getting into the configuration, let's get to know some of the basics of networking:
Types of Networks: LAN, WAN, and PAN.
Network Devices: Routers, switches, modems, and access points.
IP Addressing: Static vs. dynamic IPs and what they mean.
At TCCI, we have more detailed courses on networking, which break down these concepts for those new to the field.
Prepare the Required Equipment
For configuring a network, you will need the following:
A router or modem.
Ethernet cables for the wired connections.
A computer or laptop for configuration.
Optional: Wi-Fi adapters.
Our practical sessions at TCCI will train you on how to choose the appropriate hardware depending on your networking needs.
Connecting Your Devices
Connect the modem to the router with an Ethernet cable.
Attach your computer or laptop to the router via cable or Wi-Fi.
Power up the modem and router then wait for them to boot.
TCCI trainers will guide you through troubleshooting tips in case of connectivity issues.
Setting Up Your Network
Open a browser and log into the router's admin panel using its IP address, typically 192.168.0.1 or 192.168.1.1.
Set up your SSID (Wi-Fi name) and password.
Set up security protocols, such as WPA3, for better protection.
Enable DHCP for dynamic IP assignment.
We at TCCI stress secure network configuration to protect your data and privacy.
Testing Your Network
Verify the connection on all devices.
Run a speed test to ensure the best performance.
Use connectivity tools like ping or traceroute to check connectivity problems.
Hands-on training at TCCI ensures you will learn how to identify and solve common network problems.
Expanding Your Network (Optional)
For advanced setups:
Add range extenders to increase Wi-Fi coverage.
Configure VLANs for better traffic management.
Use network monitoring tools to keep track of usage.
To such setups, advanced networking modules offered in TCCI give you further edge in your IT career.
Begin Your Networking Endeavour with TCCI
Learn network setup and realize it to be a gateway opening unlimited possibilities in the vast landscape of the IT world. Get registered with TCCI Computer Coaching Institute today itself for practical exposure and proper ground foundation.
Call now on +91 9825618292
Get information from https://tccicomputercoaching.wordpress.com/
#TCCI Computer Coaching Institute#Best Computer classes near me#Hardware Networking Course In Ahmedabad#Top Computer Networking Training Institutes in Ahmedabad#Best Computer Training Institutes in Bopal Ahmedabad
0 notes
Text
Read The Steps For Linksys Extender Login
To log in, connect your device to the Linksys extender's network. In a browser, type "http extender.linksys.com" or "192.168.1.1". Use "admin" or other default credentials to log in. You may adjust settings including Wi-Fi range extension, security feature setup, and SSID modifications using this interface. To learn more about how to execute Linksys Extender login, visit our website. You can talk with our specialists to get their opinion.
0 notes
Text
How to login netgear wifi extender?
It is easy to modify and customize the settings of your Netgear WiFi extender by logging in.
Make that the extender is within range of your current WiFi network and that it is correctly connected to a power supply before starting.
After the extender has been turned on, link your PC or mobile device to the default network—usually called "NETGEAR_EXT."
Once connected, use a web browser and input 192.168.1.250 or http://mywifiext.net into the address bar.
This will launch the Netgear WiFi extender login page. When logging in for the first time, you'll be asked to either set up an account or configure the extender by providing the login credentials for your router.
If you’ve previously set it up, log in with the credentials you created during the first setup.
It's typically possible to reset the extender if you've forgotten your login information.
To accomplish this, press and hold the reset button for around ten seconds, which will reset the extender to its initial configuration. Resetting it will require you to set it up again.
Once signed in, you may adjust settings like the WiFi network name (SSID), password, or security options, and check the connection status between your router and the extender. You can keep an eye on performance, fix problems, and upgrade firmware for improved security and performance by logging in frequently.
For more details visit our website.
0 notes
Text
What Is the most convenient method to Installation a home Group
Establishing a property group starts with comprehending its essential parts: the modem, router, as well as the products you would like to hyperlink. The modem gives the entry for the net, whilst the router offers a consultant, directing website targeted traffic to your units.
A fantastic setup starts off with deciding on the best router. Consider elements such as the dimension of your property, the amount of goods you’ll link, and the types of on the internet pursuits you’ll get involved in.
The place of your own router is crucial. Preferably, it ought to be based in a essential location of your property to make sure even syndication of the Wi-Fi signal. Wall surfaces, floor coverings, and massive actual physical physical objects can impede signal power, so remember these when deciding the best places to place your router.
Group steadiness might be another key component. Using powerful as well as other security passwords for the Wi-Fi group and router’s administrative options is vital. Also,home network equipment use protection measures like WPA3 encryption to guard your process from unauthorised accessibility.
Creating a house method entails numerous simple techniques. First, link your modem for the World wide web Service Provider (ISP). This typically entails a coaxial or DSL interconnection. As soon as your modem is online, connect it for the router with an Ethernet cable television for any cabled link or wirelessly for much more contemporary products.
Up coming, create your router. This involves generating a Wi-Fi group of people title (SSID) and also a solid protection password. Most routers have a website system or mobile app just for this distinct goal. You also can put in place other layouts like parent manages or website visitor systems in this period.
Connect your devices towards the system. This can be done wirelessly through Wi-Fi or using Ethernet wire connections for gadgets like personal computer computers or clever TVs. Assure each system is associated securely and it has the main security actions, like firewalls and antivirus software.
Try out your local community to figure out if it’s functioning effectively. Find out if the router is found effectively and adapt its possibilities to increase the velocity and equilibrium of your individual relationship.
An intensive residence neighborhood helps make up a lot of vital aspects to make sure maximum efficiency. A greater-undefinedvelocity interconnection to the net types the spine in the successful property class, serving the varied on the net actions of all the property folks.
Selecting a good quality router is vital a router that aligns with the newest Wi-Fi criteria and might handle a number of products simultaneously is perfect. Community stableness actions are essential this may involve really not a firewall, typically built-in within routers, but additionally safe Wi-Fi alterations and routinely altering the router’s firmware to guard against vulnerabilities.
Unlike wi-fi choices, devices like computer personal computers and gaming systems that continue to keep repaired offer a faster and more honest link to the web when connected making use of Ethernet cable connections. Network extenders or okay fine mesh methods are important innovations in greater measured homes, supporting eliminate deceased areas and guaranteeing regular Wi-Fi protection throughout the complete residence.
related articles:
Exactly What Is the easiest way to Set Up a Home Network
How to construct and sustain the most effective Residence Network
Precisely What Is the Best Way to Put In Place a house Community
0 notes
Text
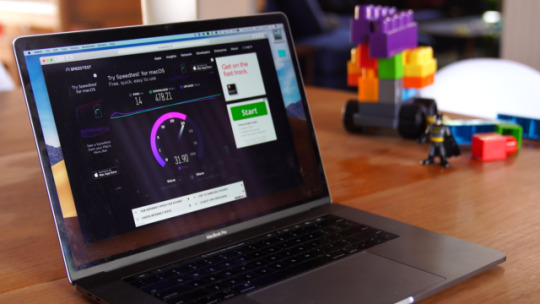
Can’t Find New Extender Setup Button After Connecting To Netgear_Ext? -
Netgear WiFi range extender can be set up and installed using various different ways. However, the most used way to install a Netgear extender is the manual method. Whether you want to perform the Netgear EX3700 setup or the latest Nighthawk model setup, the manual method requires you to connect to Netgear_Ext SSID and access mywifiext.net.
Once you have logged in to mywifiext, you will see the ‘New Extender Setup’ button. That’s where a majority of users often stuck! If you are also not able to find the New Extender Setup button, we have got your back. This post is all about to get rid of this issue. Scroll down to read more.
For More Info - https://streamingwords.com/cant-find-new-extender-setup-button-after-connecting-to-netgear_ext/
0 notes
Text
How to Set Up Macard WiFi Extender via Manual Method?
There are many methods to setup your Macard WiFi extender, but manual method is the most commonly used one. It is very easy and simple; have a look at the instructions of manual method below:
Manual Method
Link PC with Extender Network
There are two ways to link your PC with the extender’s network: Ethernet cable or SSID (wirelessly).
To connect with the help of the Ethernet cable. Plug the cable’s one end to the extender only port and plug other end to computer’s ETHERNET port.
To connect using SSID, open PC’s Wi-Fi settings and choose the Extender SSID name, there is no default password, so you can connect without any security key.
Access Macard Interface
Go into the browser after establishing the connection. Here, search the Macard WiFi extender login URL go.macard.online or IP address 192.168.10.1. The login page will appear on the screen. Enter the default Macard WiFi extender login password: admin and click LOGIN button.
Using credentials, you will be able to access the interface and it’ll ask you to select the Country and time zone.
Finish Macard WiFi Extender Setup
After selecting your country and time zone, click Next. On the next page, extender will search the local WiFi networks, choose the host router’s network and enter its WiFi password to establish the connection. Click NEXT.
Create the extender network on the next page. Enter the WiFi name and password for the extended SSID network. Choose SAVE to apply settings.
Now, extender will reboot itself to install all the changes. After that, you can connect to Macard extender’s network.
There are more configuration methods for Macard WiFi range extender, have a glance at those methods as well.
WPS Method
Power the extender near host router.
Find the WPS button on the host router and extender.
Press the WPS button of the extender first, its WPS LED will start to blink.
Then within two minutes press the WPS button of the host router.
Wait until the extender’s WPS LED stops blinking and turns solid, it means the router is connected with extender.
Now, you can use the host router WiFi credentials to connect with the new extended network.
Ethernet Cable Method
If you want to link the router with the extender via cable, then it requires an ethernet cable, wall socket near router, PC connected with extender, and admin login password.
To connect extender to host router, plug the Ethernet cable into the extender only port and host router’s LAN port.
Plug the extender into a power outlet and turn it on.
Then, link your PC with the extender SSID network through WiFi.
Go into the browser and search the Macard WiFi extender login URL go.macard.online.
Macard WiFi extender login page will appear, here enter the default admin password: admin (in lowercase).
Click LOGIN button to access the interface and follow the on-screen instructions.
After finishing the Macard WiFi extender setup, you should change the admin password for security reasons.
How to Change Macard Admin Password?
You have to access the interface with the help of old admin password and then follow these steps:
Go into the settings using the dashboard
Select the admin tab.
Enter the new admin password in the given password field.
Click SAVE to apply the new admin password.
Now, you can use this new changed password to access Macard WiFi extender’s login interface in PC.
The Conclusion
The Manual method configuration is easy and quick for the Macard WiFi extender setup. In this method, a user need not use any cable, or place it immediately next to the host router. Just plug the extender within the reach of router and finish the setup. In addition to the manual method guide, we have also provided instructions for other setup methods in this article post.
1 note
·
View note
Text
To access the cudy.net web address, open the web browser and enter the web address mentioned above in the browser bar. Type the default admin credentials on the login window or use your registered email. Hereon, you reach the smart Home screen of the extender and can configure the Basic setup like changing the SSID name & password. To know more, approach us!
0 notes
Text
What is the difference between a Wi-Fi extender and an external antenna?
What is Wi-Fi Extender ?
A Wi-Fi extender, also known as a Wi-Fi repeater or range extender, is a device that helps increase the coverage area of a Wi-Fi network by amplifying the existing Wi-Fi signal from a router or access point and rebroadcasting it. Here's how it works and some key points about Wi-Fi extenders:
Signal Amplification: A Wi-Fi extender receives the Wi-Fi signal from the primary router or access point and then amplifies it before rebroadcasting it. This amplified signal can reach areas of a home, office, or other space where the original Wi-Fi signal might be weak or nonexistent.
Extended Coverage: The primary purpose of a Wi-Fi extender is to extend the coverage area of a Wi-Fi network, allowing devices farther away from the main router to connect to the network with a stronger signal. This is particularly useful in larger homes, offices, or spaces with multiple floors where the Wi-Fi signal might not reach all areas effectively.
Setup: Setting up a Wi-Fi extender typically involves connecting it to the existing Wi-Fi network and positioning it in a location where it can receive a strong signal from the primary router while also providing coverage to the desired area. Most extenders have a setup process that can be completed through a web interface or a mobile app.
Network Name: Wi-Fi extenders often create a new network with its own SSID (network name) and password. Devices can connect to this extended network to access the internet through the extender, but they can also seamlessly switch between the original network and the extended network based on signal strength.
Types: Wi-Fi extenders come in various forms, including plug-in models that simply plug into a power outlet and desktop models that need to be placed on a flat surface. Some models also feature external antennas to further improve signal strength and coverage.
Considerations: While Wi-Fi extenders can be effective in extending Wi-Fi coverage, they may also introduce some latency or signal degradation due to the additional hop in the network. Additionally, the placement of the extender is crucial for optimal performance, as placing it too far from the primary router or in an area with interference can diminish its effectiveness.
What is External Antenna ?
An external antenna is a hardware component that can be attached to a Wi-Fi router, access point, or other wireless device to improve its signal strength, range, and overall performance. Here are some key points about external antennas:
Enhanced Signal Strength: External antennas are designed to improve the transmission and reception of wireless signals. They can amplify the signal strength of the router or access point, allowing it to reach farther distances and penetrate obstacles such as walls and floors more effectively.
Types: There are different types of external antennas, including omni-directional and directional antennas.
Omni-directional Antennas: These antennas radiate the Wi-Fi signal in all directions, providing 360-degree coverage. They are suitable for general-purpose use in environments where Wi-Fi devices are spread out in various directions.
Directional Antennas: These antennas focus the Wi-Fi signal in a specific direction, providing more concentrated coverage over longer distances. They are useful for targeting Wi-Fi signals to specific areas or overcoming signal obstacles.
Installation: External antennas can typically be attached to the router or access point through external connectors, such as SMA or RP-SMA connectors. They may come with mounting brackets or stands for installation on walls, ceilings, or other surfaces. Installing an external antenna usually involves connecting it to the device's antenna port and positioning it for optimal signal reception.
Adjustability: Many external antennas are adjustable, allowing you to change the orientation or angle to optimize signal strength and coverage. By adjusting the antenna's position, you can fine-tune the Wi-Fi signal to better suit the layout of your space.
Compatibility: External antennas are often compatible with a wide range of routers, access points, and wireless devices that support external antenna connections. However, it's essential to ensure compatibility with your specific device and antenna connector type (such as SMA or RP-SMA).
Use Cases: External antennas are commonly used in scenarios where Wi-Fi coverage needs to be extended or improved, such as in large homes, offices, warehouses, or outdoor environments. They can also be useful for overcoming signal interference or obstacles that hinder Wi-Fi performance.
Difference between a Wi-Fi extender and an external antenna -
A Wi-Fi extender and an external antenna serve different purposes in improving Wi-Fi signal strength and coverage, but they can sometimes be used together for enhanced performance.
Wi-Fi Extender/Repeater: A Wi-Fi extender, also known as a repeater, is a device that amplifies an existing Wi-Fi signal and rebroadcasts it to extend the coverage area. It essentially creates a new network with its own SSID (network name) and password, but it relies on the original network's signal as its source. Extenders are particularly useful in large homes or offices where the Wi-Fi signal from the router might not reach all areas effectively.
External Antenna: An external antenna is a component that can be attached to a Wi-Fi router or access point to enhance its signal strength and range. Antennas come in different types, such as omni-directional (which radiate signal in all directions) and directional (which focus signal in a specific direction). By upgrading or adding an external antenna to a router or access point, you can often improve the coverage and reach of the Wi-Fi network.
Key Differences:
Functionality: A Wi-Fi extender works by receiving the existing Wi-Fi signal and rebroadcasting it to extend coverage, while an external antenna enhances the signal strength of the router or access point itself.
Setup: Wi-Fi extenders typically require their own setup process, including connecting to the existing Wi-Fi network and configuring settings. External antennas usually involve physically attaching the antenna to the router/access point, which may require some technical knowledge but typically doesn't involve additional network configuration.
Coverage: Extenders can extend Wi-Fi coverage to areas where the original signal is weak or nonexistent, while external antennas improve the overall coverage of the router/access point itself, potentially benefiting all devices connected to the network.
In some cases, using both a Wi-Fi extender and an external antenna together can provide comprehensive coverage and signal strength improvement throughout a larger area.
#Antenna manufacturer in india#rf antenna#rf antenna manufacturers in india#GSM Antenna#GPS antenna#5G antenna#4G antenna#RF antenna#IOT LORA antenna#glonass antenna#rf antenna types#rf antenna price#rf antenna cable#rf antenna adapter#rf antenna amplifier#rf antenna analyzer#rf antenna australia#rf antenna best buy#rf antenna buy online#rf burns antenna#best rf antenna#best material for rf antenna#buy rf antenna splitter#rf antenna connector
0 notes
Text
RBR50 Orbi Router Setup With Home WiFi
Orbi RBR50 is a AC3000 tri band WiFi router which provides high speed performance. Throughout your home it gives reliable and fast WiFi coverage. RBR50 has the ability to add satellites to extend coverage. Do the Orbi RBR50 setup by two methods: By an Orbi app or via web interface.
Orbi RBR50 Router Core Function
Below are few essential functions, which you enjoy:-
Tri-Band Technology Function
Orbi utilizes tri-band technology, which includes the dedicated backhaul connection between Orbi router and its satellites.
Providing fast and stable WiFi speed even with a lot of WiFi devices connected.
Comes With Wired Connection
Get 4 gigabit ethernet port at Orbi RBR50 unit.
Easily connects an Orbi RBR50 unit with a modem for internet access.
Parental Control & Security
NETGEAR Armor function for advanced cybersecurity.
Guest WiFi network function helps to secure visitor access.
Do parental control by an Orbi application.
Easy To Configure
Orbi RBR50 unit is mainly designed for quick configuration, allowing users to make a secure WiFi network in minutes by using an Orbi application or through a web interface.
Essential Features
It covers an area up to 2000 square feet.
By adding Orbi satellites, you can expand its coverage.
It allows you to watch 4k videos, play online games, install large files without any buffer, etc.
Orbi applications give convenient access to your router’s features, including parental control, guest WiFi and network monitoring.
How To Use Orbi RBR50 Extender
Early, connect the RBR50 Orbi router with your modem which is provided by an internet service provider. After that, open the web browser or use an Orbi application to configure the Orbi network by setting up the WiFi network name and security password. Once the Orbi RBR50 setup is done, you enjoy fast and reliable WiFi coverage throughout your home.
How To Add Satellite To Orbi RBR50
First, locate Orbi satellite in the power source but closer to an Orbi router.
After that, launch the Orbi application or go to Orbi default web interface on a WiFi device.
Enter Orbi router network SSID and password.
Now, go to the add satellite mode option.
Then, consider all prompts. The Orbi application will guide you through the configuration process, which involves pushing a sync button on both router and satellite unit.
Further, open the Orbi application or WEB UI to verify the satellite appears as a ‘connected’ option.
Remove the Orbi satellite if signal strength is weak.
Hence Orbi RBR50 setup process with host modem or router is successfully done now. If you still face slow speed, RBR50 units don’t blink any light or any other issue, then try below troubleshoot tips.
Tips To Resolve Orbi RBR50 Issues
There are several kinds of issues you can face in the Orbi RBR50 unit. Let’s read solutions for every problem.
If Orbi Internet Or WiFi Is Not Working
Make sure that the modem unit must be attached with the Orbi RBR50 unit WAN port.
Contact your internet service provider for outages.
Go to Orbi default web page and look up whether the router shows an internet connection or not.
Orbi RBR50 Satellite Not Connecting
Re-Establish Orbi RBR50 Satellite
Follow below steps to re-establish RBR50 satellite
Move the RBR50 satellite closer to the router.
Push sync button on both satellite and router units.
Next, wait for the LED to turn into solid blue.
If the LED shows amber color then try to move the satellite more closer to the router.
If there is magenta LED then there is no connection between the satellite and router.
Download latest firmware
First on a WiFi device, open an Orbi application or go to the Orbi login page.
Make sure that your WiFi device must connect with the Orbi RBR50 default network.
Fill in the official username and password information.
After that, tap on network administration and then at software install.
At the end, install the latest firmware if anyone is there.
Facing Slow Internet Speed
Disable Few Interferences
Place your Orbi RBR50 router away from walls, microwaves, fridge, etc.
Use the 5GHz band for fast internet speed.
Change WiFi Channel
Go to the Orbi web interface page to change the WiFi channels.
Device Not Connects With WiFi
Power Cycle Device And Orbi RBR50 Router
From the device turn off WiFi, restart it and try to reconnect it.
Restart both Orbi router and satellite by pushing the power button.
Forget And Reconnect With Orbi WiFi Network
On your WiFi device such as computer or mobile, forget the Orbi WiFi network and reconnect with it by entering the correct WiFi password.
Orbi Web Page Not Loading
Use Wired Connection
Connect your WiFi device to the Orbi router by an ethernet cable.
Erase Browser Cache
Try to launch an Orbi login page with a different web browser or remove chrome/browser cache and cookies.
Reset Orbi To Factory Defaults
If nothing tip works to fix the issue of your device, then try to reset your Orbi router.
Look for the reset button at Orbi RBR50 router back.
Hold the reset button for 15 to 20 seconds until the power LED turns to amber.
At last, do the Orbi RBR50 setup again with the help of Orbi app or web interface.
By reading all this page information, you can install an Orbi RBR50 router with home WiFi. In future if you need any help then try to find the best tech expert for you.
0 notes
Text
can you set up ddwrt vpn router as wireless bridge
🔒🌍✨ Get 3 Months FREE VPN - Secure & Private Internet Access Worldwide! Click Here ✨🌍🔒
can you set up ddwrt vpn router as wireless bridge
DD-WRT VPN router setup
DD-WRT is a popular open-source firmware that can enhance the functionalities of certain routers. One of the key features that many users find beneficial is the ability to set up a VPN connection directly on the router. This configuration allows all devices connected to the network to benefit from the VPN encryption and security.
Setting up a VPN on a DD-WRT router can provide several advantages. Firstly, it ensures that all internet traffic passing through the router is encrypted, adding an extra layer of security and privacy. This is particularly important when using public Wi-Fi networks or when accessing sensitive information online.
To set up a VPN on a DD-WRT router, you need to ensure that your router is compatible with DD-WRT firmware and supports VPN connections. Once you have verified compatibility, you can flash your router with the DD-WRT firmware following the specific instructions for your router model.
After flashing the firmware, you can proceed to configure the VPN settings on the router. This typically involves entering the VPN server details provided by your VPN service provider, setting up encryption protocols, and establishing the connection.
Once the VPN connection is established on the router, all devices connected to the network will benefit from the VPN protection without the need to set up individual connections on each device. This can be particularly useful for securing smart home devices, gaming consoles, and other IoT devices that may not support VPN connections natively.
Overall, setting up a VPN on a DD-WRT router can offer enhanced security, privacy, and convenience for all devices connected to the network. It is a valuable feature for users looking to safeguard their internet activities and protect their sensitive data.
Wireless bridge configuration
A wireless bridge configuration is a method of connecting two or more separate networks or devices wirelessly, enabling seamless communication and data transfer between them. This setup is commonly used to extend network coverage, especially in environments where running cables is not feasible or cost-effective.
To establish a wireless bridge connection, two compatible devices, usually routers or access points, are configured to act as bridges. One device is set up as the main base station, known as the access point, while the other is configured as the client bridge. The access point is connected to the primary network, while the client bridge connects to the secondary network, creating a bridge between the two networks.
The configuration process involves adjusting network settings on both devices to ensure they are on the same network segment and have compatible settings such as SSID, channel, and security protocols. Once the settings are correctly configured, the devices establish a wireless connection, allowing seamless data transfer between the networks they represent.
Wireless bridge configurations are commonly used in situations where running cables is impractical, such as connecting remote buildings or extending network coverage over a large area. They provide flexibility and scalability to network infrastructure, enabling organizations to expand their network capabilities without the need for extensive cabling.
Overall, wireless bridge configurations offer a convenient and cost-effective solution for extending network coverage and improving connectivity in various environments. By understanding the setup process and best practices for configuration, users can leverage wireless bridge technology to enhance their network capabilities effectively.
VPN routing with DD-WRT
Title: Enhance Your Online Privacy and Security with VPN Routing on DD-WRT
In today's digital age, safeguarding your online activities is paramount, given the increasing risks of cyber threats and privacy breaches. One effective method to bolster your online security and privacy is by utilizing a Virtual Private Network (VPN) combined with DD-WRT firmware. DD-WRT is an open-source firmware that can be installed on many routers, allowing for advanced features like VPN routing.
VPN routing with DD-WRT enables you to encrypt all the internet traffic from devices connected to your router. This means that every data packet transmitted from your devices is securely encrypted before it even leaves your home network. By rerouting your internet connection through a VPN server, you can effectively mask your IP address and location, making it difficult for malicious entities to track your online activities.
Setting up VPN routing on DD-WRT is relatively straightforward. First, ensure your router is compatible with DD-WRT and that you have installed the firmware. Next, configure your VPN settings by entering the server information provided by your VPN service provider into the DD-WRT router settings. Once configured, all devices connected to your router will automatically benefit from the VPN encryption.
The benefits of VPN routing with DD-WRT extend beyond just privacy and security. It also allows you to bypass geographical restrictions by accessing content that may be blocked in your region. Additionally, it can prevent bandwidth throttling by your Internet Service Provider (ISP), ensuring smooth and uninterrupted internet access.
However, it's essential to choose a reputable VPN service provider and regularly update your DD-WRT firmware to maintain optimal security. Furthermore, while VPN routing enhances privacy, it may slightly reduce internet speed due to the encryption process.
In conclusion, VPN routing with DD-WRT is a powerful tool for safeguarding your online privacy and security. By encrypting your internet traffic at the router level, you can enjoy peace of mind knowing that your online activities remain private and secure from prying eyes.
Wireless bridge functionality
Wireless bridge functionality is a crucial aspect of modern networking, enabling seamless communication between distant network segments without the need for physical cables. Essentially, a wireless bridge serves as a link between two separate networks, extending connectivity over a wireless medium.
At its core, a wireless bridge operates much like a traditional bridge in the physical world, facilitating the transfer of data packets between two distinct network segments. This functionality is particularly useful in scenarios where running cables is impractical or cost-prohibitive, such as connecting buildings in a campus environment or bridging the gap between floors in a multi-story structure.
One of the key benefits of wireless bridge functionality is its flexibility. It allows businesses to quickly establish network connections in locations where traditional wired infrastructure may be challenging to deploy. Additionally, wireless bridges can be set up relatively quickly, minimizing downtime and disruption to operations.
Security is another crucial aspect of wireless bridge functionality. Encryption protocols such as WPA2 and WPA3 ensure that data transmitted over the wireless bridge remains secure and protected from unauthorized access.
Moreover, advancements in technology have led to the development of high-speed wireless bridges capable of delivering gigabit-level throughput, rivaling the performance of wired connections. This enables organizations to leverage wireless technology for bandwidth-intensive applications such as video streaming, VoIP, and large file transfers.
In conclusion, wireless bridge functionality plays a vital role in modern networking by providing a flexible, secure, and high-performance solution for extending network connectivity over long distances. As businesses continue to embrace wireless technologies, wireless bridges will remain a cornerstone of their network infrastructure.
DD-WRT router VPN bridge
A DD-WRT router VPN bridge is a powerful tool that can enhance the security and privacy of your internet connection. DD-WRT is a third-party firmware that can be installed on many routers to unlock additional features and functionality, including the ability to set up a VPN bridge. By creating a VPN bridge with your DD-WRT router, you can securely connect multiple devices to a VPN network, extending the benefits of VPN protection to your entire home or office network.
Setting up a VPN bridge with a DD-WRT router involves configuring the router to act as a bridge between your local network and the VPN network. This allows all devices connected to the router to benefit from the VPN encryption and security protocols. By encrypting your internet connection and masking your IP address, a VPN bridge helps protect your online activities from prying eyes, such as hackers, government surveillance, and internet service providers.
Using a DD-WRT router VPN bridge can also help you circumvent geographical restrictions and access region-locked content by connecting to VPN servers in different countries. This can be particularly useful for streaming services, online gaming, and accessing websites that may be blocked in your location.
Overall, a DD-WRT router VPN bridge is a versatile tool that can provide enhanced security, privacy, and access to online content. With the right setup and configuration, you can enjoy the benefits of a VPN network across all your devices with ease.
0 notes