#Wp-Admin Dashboard
Explore tagged Tumblr posts
Text
Dashboard Changes
Midjourney AI-generated image of a “simplified dashboard”. WARNING: the following deals with the options for the WordPress Dashboard Interface. Unless you have an interest in getting confused, I would skip reading this post. Last week, WordPress sent out an announcement regarding the change to the WordPress.com Dashboard (LINK). I will be the first to admit the announcement left me confused,…

View On WordPress
0 notes
Text
Logging into your WordPress site should be a lot simpler and more protected, especially if you are utilizing a reliable WordPress hosting service provider like Infinitive Host. Even if you are a learner and launching your first-ever website or an experienced developer handling numerous sites, knowing how to easily access your WordPress dashboard with the help of wp-admin is a must.
#GPUDedicatedServer#GPUHosting#HighPerformanceComputing#AIPowered#DeepLearning#MachineLearning#AIInfrastructure#TechStack#CloudGPU#ServerHosting#AIDevelopment#GameDevelopment#3DRendering#HealthcareAI#CloudGaming#TechTrends#DigitalTransformation#CloudComputing#SaaSInfrastructure#CloudSolutions
1 note
·
View note
Text
How to Protect Your WordPress Site from Malware or Hackers?
WordPress is used by millions of websites for blogs, businesses, and online stores. However, because it’s so popular, it’s often a target for hackers and malware. If you have a WordPress site, it’s important to take steps to keep it secure. Here’s a simple guide to help you protect your site from hackers and malware.
How to Protect WordPress Site from Malware or Hackers?
Follow this step list given below to protect WordPress site from malware or hackers
1. Always Keep WordPress Updated
WordPress regularly releases updates to fix bugs and improve security. Hackers often look for websites running old versions of WordPress or outdated plugins, so keeping everything updated helps keep them out.
How to Update:
Check for updates in your WordPress dashboard regularly.
Go to the Dashboard > Updates section and install any available updates for WordPress core, themes, or plugins.
By staying updated, you’re less likely to have security holes in your site that hackers can use.
2. Use Strong Passwords and Change Them Often
Hackers can easily guess weak passwords like "123456" or "admin." To keep your site safe, use strong, unique passwords and change them every few months.
Tips for Strong Passwords:
Use a mix of uppercase and lowercase letters, numbers, and symbols.
Don’t use simple information like your name or "admin."
Consider using a password manager to create and store complex passwords securely.
Strong passwords are one of the simplest ways to add security to your website.
3. Limit Login Attempts
Hackers often try to break into websites by guessing the login password over and over. You can protect your site by limiting the number of login attempts a person (or bot) can make.
How to Limit Login Attempts:
Use plugins like Limit Login Attempts Reloaded or WP Limit Login Attempts.
These plugins lock out users after a certain number of failed login attempts.
This makes it much harder for hackers to keep guessing passwords.
4. Enable Two-Factor Authentication (2FA)
Two-factor authentication adds another layer of security. In addition to entering your password, you’ll also need to input a code sent to your phone or email. Even if someone knows your password, they won’t be able to log in without this extra code.
How to Set Up 2FA:
Install a plugin like Google Authenticator or Two-Factor.
Set it up by scanning a QR code and linking your account to an app like Google Authenticator or Authy.
This ensures that only you can access your site, even if someone steals your password.
5. Use a Security Plugin
A security plugin can protect your WordPress site from different types of attacks, like malware or brute force attempts. These plugins act as your site’s security guard, offering tools like firewalls and malware scanning.
Recommended Security Plugins:
Wordfence Security: Includes a firewall and real-time monitoring.
Sucuri Security: Provides malware removal and a website firewall.
iThemes Security: Offers brute force protection, backups, and two-factor authentication.
Using a security plugin adds strong layers of protection against hackers.
Also Read - What Is Domain Status? What does this mean, & Why should I know?
6. Back Up Your Website Regularly
Even with good security, things can sometimes go wrong. That’s why it’s important to back up your site regularly. If your site gets hacked, a backup will let you restore everything quickly without losing important data.
How to Back Up Your Website:
Use backup plugins like UpdraftPlus or BackupBuddy.
Store your backups in safe places like Google Drive, Dropbox, or a remote server.
Schedule backups daily or weekly, depending on how often you update your site.
Regular backups help ensure you won’t lose everything if something goes wrong.
7. Choose a Secure Hosting Provider
Your web hosting service plays an important role in your website’s security. Some hosts offer strong security features that help protect your site. Make sure to choose a hosting provider that values security.
What to Look for in a Hosting Provider:
Regular backups
Malware scanning and removal
Firewalls
SSL certificates
DDoS protection
Popular and secure WordPress hosting services include SiteGround, Bluehost, and WP Engine.
8. Use HTTPS and SSL Certificates
SSL (Secure Socket Layer) encrypts the data between your website and your visitors. This protects sensitive information, like passwords or credit card numbers. Websites with SSL certificates also have a secure URL that starts with "https://."
How to Install an SSL Certificate:
Most hosting providers offer free SSL certificates with Let’s Encrypt.
You can use plugins like Really Simple SSL to set it up quickly.
SSL certificates keep sensitive data safe and make your site more trustworthy.
9. Remove Unused Themes and Plugins
Unused plugins and themes can create security risks, especially if they aren’t updated. Even if they’re deactivated, they can still be a weak point. It’s best to delete any plugins or themes you don’t use.
How to Delete Unused Themes/Plugins:
Go to your Dashboard > Plugins or Appearance > Themes.
Deactivate and delete anything you no longer need.
This reduces the number of places where hackers might try to get in.
10. Monitor Your Site for Suspicious Activity
It’s important to keep an eye on your site for any unusual behavior. This could include sudden spikes in traffic, unknown files appearing on your server, or unauthorized users trying to log in.
How to Monitor Your Site:
Use a security plugin to track things like failed login attempts and changes to important files.
Regularly check your hosting account for unusual activity.
Review your website users to make sure no unauthorized accounts have been added.
By staying alert, you can catch potential threats before they do any serious damage.
Conclusion
Protecting your WordPress site doesn’t have to be difficult. By following these simple steps—keeping WordPress updated, using strong passwords, installing security plugins, and making regular backups—you can greatly reduce the risk of your site being hacked or infected with malware.
#OZOHosting#lowest price hosting in india#Cheap web hosting jaipur#cheap shared web hosting india#free web hosting india#affordable linux web hosting india
2 notes
·
View notes
Text
Enhance Your WordPress Dashboard with Admin Menu Search

Navigating through WordPress's extensive admin panel can be a tedious task, especially when managing multiple plugins and settings. This is where Admin Menu Search for WordPress proves to be a game-changer. It introduces a search bar within the admin panel, allowing you to easily find the settings or features you need in seconds. To understand the advantages of Admin Menu Search for WordPress, let’s dive into its functionality and how it improves the overall WordPress experience.
How do I search the admin panel in WordPress?
Many users ask, "How do I search the admin panel in WordPress?" Without a search function, finding a specific setting or plugin can take time. The Admin Menu Search plugin fixes this by providing a quick search bar that helps you locate any feature instantly, improving your productivity.
How to get admin menu in WordPress?
The WordPress admin menu can sometimes be cluttered, making it difficult to navigate. If you’re asking, "How to get admin menu in WordPress?," installing Admin Menu Search simplifies the process. It allows you to bypass the standard navigation and search for any menu item directly, ensuring a smoother workflow.
How do I find my WordPress admin?
Finding your WordPress admin dashboard is simple—just go to yoursite.com/wp-admin. However, once inside, it can be overwhelming. Wondering, "How do I find my WordPress admin?" The Admin Menu Search plugin makes navigating the admin dashboard much more efficient, giving you quick access to any section with a simple keyword search.
How important is an Admin Menu Search Plugin?
For website administrators, efficiency is crucial. "How important is an Admin Menu Search Plugin?" It’s highly important! It saves significant time, especially when managing a site with multiple plugins and settings. This tool enhances your admin experience by offering immediate access to everything you need.
How does Admin Menu Search work?
Curious about "How does Admin Menu Search work?" The plugin indexes all available options in your WordPress dashboard. When you type a keyword, it instantly shows relevant results, allowing you to navigate directly to the feature or setting you’re searching for.
How does an Admin Menu Search Plugin help a user?
An Admin Menu Search Plugin makes life easier for anyone managing a WordPress site. So, "How does an Admin Menu Search Plugin help a user?" It eliminates unnecessary scrolling and searching, saving you time and making your WordPress dashboard far more user-friendly.
Which Admin Menu Search Plugin is the Best for WordPress?
When considering, "Which Admin Menu Search Plugin is the best for WordPress?," Swisstoolkit is a standout option. It not only offers a powerful admin search feature but also includes performance optimizations and security tools, making it an all-around essential plugin.
Why would you use Swisstoolkit for WordPress?
If you’re seeking more than just a search function, "Why would you use Swisstoolkit for WordPress?" It offers a range of features, including admin menu search, performance boosts, and security enhancements, making it an indispensable plugin for WordPress users looking to streamline their workflow.
With Admin Menu Search, navigating your WordPress dashboard becomes effortless. You’ll save time, reduce frustration, and keep your focus on managing your site, rather than searching for settings.
#wordpress#wordpress theme#wordpress plugin#wordpress development#wordpress developers#plugin#developer
2 notes
·
View notes
Text
While the Calypso interface is ideal for some folks, we’ve heard from a lot of developers that you’d prefer easy access to the classic WordPress dashboard experience. So, we’re doing just that by making it possible for wp-admin to be the default view when you log in.
2 notes
·
View notes
Text
WordPress IoT Integration: Connecting Physical Devices to Your CMS
The Internet of Things (IoT) revolution is transforming how we interact with the physical world, and WordPress is evolving beyond its traditional role as a website builder to become a powerful IoT data hub. From smart retail displays to industrial monitoring systems, WordPress is now managing real-time data from billions of connected devices worldwide.
The IoT-WordPress Connection
WordPress's flexibility and extensive API ecosystem make it an ideal platform for IoT integration. Unlike specialized IoT platforms that require technical expertise, WordPress offers a familiar interface that non-technical users can manage while providing the robust backend infrastructure needed for device communication.
The WordPress REST API serves as the bridge between physical devices and your content management system. Sensors, cameras, environmental monitors, and smart devices can send data directly to WordPress, where it's processed, stored, and displayed through familiar dashboards and custom post types.
Real-World Applications
Smart Retail Solutions: Retail chains are using WordPress to manage digital signage networks. Store sensors detect customer traffic patterns and automatically update WordPress-powered displays with targeted promotions. Inventory sensors trigger automatic product availability updates on e-commerce sites.
Industrial Monitoring: Manufacturing companies leverage WordPress to collect data from factory floor sensors, creating real-time dashboards that monitor equipment performance, energy consumption, and quality metrics. Maintenance teams receive WordPress-generated alerts when machines require attention.
Smart Building Management: Office buildings use WordPress to centralize HVAC, lighting, and security system data. Facility managers can monitor energy usage, track occupancy patterns, and control building systems through WordPress dashboards.
Agricultural Technology: Farmers connect soil moisture sensors, weather stations, and irrigation systems to WordPress, creating comprehensive farm management platforms that optimize crop yields and resource usage.
Technical Implementation
WordPress IoT integration typically involves several key components. Devices communicate with WordPress through the REST API using HTTP POST requests to send sensor data. Custom post types store device information and readings, while custom fields handle structured data like temperature, humidity, or location coordinates.
MQTT brokers often serve as intermediaries for real-time communication, especially when dealing with battery-powered devices that need efficient data transmission. WordPress plugins can subscribe to MQTT topics and automatically create posts when new device data arrives.
For real-time dashboards, WebSocket connections enable live data streaming to WordPress admin panels, allowing users to monitor device status and sensor readings without page refreshes.
Security and Scalability
IoT integration introduces new security challenges that WordPress developers must address. Device authentication through API keys or OAuth tokens ensures only authorized devices can send data. Input validation and sanitization prevent malicious data from compromising the WordPress installation.
Rate limiting becomes crucial when hundreds or thousands of devices are sending data simultaneously. WordPress caching layers and database optimization techniques help manage the increased load from constant IoT data streams.
For enterprise deployments, headless WordPress architectures often provide better performance, separating the IoT data processing backend from the user-facing frontend.
The Plugin Ecosystem
The WordPress ecosystem has responded to IoT demand with specialized plugins. Solutions like WP IoT Dashboard, Device Manager, and custom API extensions simplify device integration. These plugins provide pre-built interfaces for common IoT protocols and device types.
However, many enterprises require custom solutions tailored to their specific device requirements and business processes. The flexibility of WordPress allows developers to create bespoke IoT management systems that integrate seamlessly with existing workflows.
Data Visualization and Analytics
WordPress's strength lies in transforming raw IoT data into actionable insights. Chart plugins, custom dashboards, and reporting tools turn sensor readings into meaningful visualizations. Historical data analysis helps identify trends, predict maintenance needs, and optimize operations.
Integration with external analytics platforms like Google Analytics or custom business intelligence tools extends WordPress's capabilities, creating comprehensive IoT data ecosystems.
The Future of Connected Content
WordPress IoT integration represents a fundamental shift in how we think about content management. Instead of just managing text and images, WordPress is becoming a central hub for the physical world's data streams.
As 5G networks enable faster, more reliable device connectivity, and edge computing brings processing power closer to IoT devices, WordPress's role as an IoT platform will only grow. The convergence of content management and IoT data creates unprecedented opportunities for businesses to understand and respond to their physical environments in real-time.
The organizations that recognize and leverage this convergence will have significant advantages in our increasingly connected world. WordPress isn't just managing websites anymore—it's managing reality itself.
0 notes
Text
Get Your WordPress Content Indexed by Google Faster with Rapid URL Indexer
Rapid URL Indexer has just launched a dedicated WordPress plugin that solves one of the most frustrating problems for content creators and website owners: getting Google to find and index your content quickly.
The new Rapid URL Indexer for WP plugin integrates directly with WordPress to automatically submit your pages to Google for faster indexing, eliminating the wait time that often occurs between publishing content and having it appear in search results.
What This Plugin Does
Rapid URL Indexer for WP creates a seamless connection between your WordPress site and the Rapid URL Indexer service. When you publish new content or update existing pages, the plugin automatically submits those URLs for Google indexing through our proven system.
This automation helps bypass the traditional waiting period for Google's crawlers to discover your content naturally, potentially getting your pages indexed and ranking much faster.
Key Features That Make It Powerful
The plugin comes equipped with several features designed to streamline the indexing process:
Automatic Submission: The plugin detects when you publish new posts and automatically submits them for indexing without any manual intervention
Update Handling: Optional feature to submit content again when you make updates to existing posts
Bulk URL Submission: Submit multiple URLs at once through an intuitive interface, perfect for catching up on older content
Customizable Settings: Select exactly which post types should be automatically submitted based on your site's needs
Granular Control: Manage indexing settings at both category and individual post levels when editing
Detailed Logs: Access comprehensive records of all submitted URLs directly from your WordPress dashboard
Credit Monitoring: Check your available Rapid URL Indexer credits without leaving WordPress
Email Notifications: Receive optional alerts about the status of your indexing projects
Who Benefits Most From This Plugin
The Rapid URL Indexer for WP plugin is particularly valuable for:
Blog owners who need new posts to appear in search results quickly
E-commerce websites wanting product pages indexed promptly
News sites and time-sensitive content publishers
SEO professionals managing backlink indexing or guest post campaigns
Owners of large websites with frequent content updates
Mass-page websites and directories requiring efficient indexing solutions
How To Get Started
The plugin installation process is straightforward:
Download the Rapid URL Indexer plugin (currently available directly from the Rapid URL Indexer website while pending WordPress repository approval)
Upload and activate the plugin through your WordPress admin panel
Navigate to Settings > Rapid URL Indexer to configure your preferences
Enter your API key from your Rapid URL Indexer account
Select which post types should be automatically submitted
Choose whether updated posts should also be submitted
Enable or disable email notifications based on your preferences
The Technical Details
The plugin works by hooking into WordPress's post publishing and updating processes. When content meets your specified criteria, it communicates with the Rapid URL Indexer API to submit the URL for Google indexing.
All of this happens in the background while you focus on creating content. The plugin handles the technical aspects of submission, tracking, and notification.
The settings page provides a central hub for managing all aspects of the plugin, from API configuration to content type selection and notification preferences. You can also monitor your credit balance directly from this interface.
By leveraging Rapid URL Indexer's established indexing technology through this dedicated WordPress integration, website owners can potentially see significant improvements in how quickly their content appears in Google search results.
https://rapidurlindexer.com/wordpress-plugin/
0 notes
Text
Expert Advice: How to Install WordPress on Localhost Using XAMPP
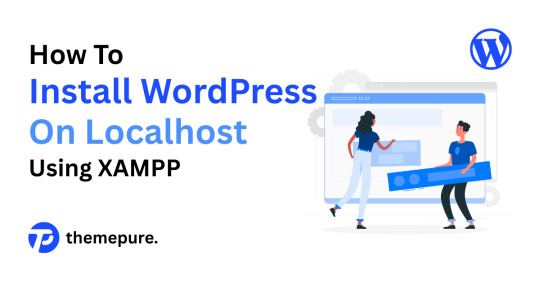
As someone who’s built and scaled countless WordPress sites, I always recommend setting up a local environment before touching a live server. Whether you're testing themes, developing custom plugins, or just learning the ropes — installing WordPress on localhost using XAMPP is a must-have skill in your toolkit.
Let me walk you through it like I would with a junior dev on my team.
🔧 Step 1: Set Up Your Local Server with XAMPP
Start by downloading XAMPP from apachefriends.org. Choose the version that matches your OS.
Once installed:
Launch the XAMPP Control Panel.
Start Apache and MySQL — these are your local web server and database engine.
🧠 Pro Tip: If Apache doesn’t start, check for port conflicts (Skype and other apps love port 80).
📁 Step 2: Prepare WordPress Files
Download the latest version of WordPress from wordpress.org.
Then:
Extract the ZIP file.
Move the folder into your htdocs directory (usually C:\xampp\htdocs\ on Windows).
Rename it to something clean and relevant — I usually go with the project name (e.g., clientsite).
🗃 Step 3: Create a Database
Head to http://localhost/phpmyadmin.
Click on the Databases tab.
Create a new database (e.g., clientsite_db).
No need to create tables — WordPress will handle that during installation.
⚙️ Step 4: Install WordPress
Now go to http://localhost/clientsite in your browser.
Choose your language.
Enter your database details:
Database Name: clientsite_db
Username: root
Password: (leave blank)
Submit and run the installation.
Set your site title, admin username, and password. Keep these credentials secure — even on localhost.
🚀 Step 5: Log In and Start Building
Access your dashboard at http://localhost/clientsite/wp-admin.
From here, you’re in full control. Install themes, test plugins, build layouts — all without risking a live site.
🧠 Final Thoughts from a Pro
Running WordPress locally is a game-changer. It gives you the freedom to experiment, break things, and build confidently. I use this setup for everything from client prototypes to plugin testing.
👉 Want the full breakdown with screenshots and extra tips? Read the complete guide on our blog: How to Install WordPress on Localhost Using XAMPP — it’s written for creators who want to work smarter, not harder.
#how to install wordpress on localhost using xampp#how to install wordpress on localhost using xampp server#how to install wordpress on localhost xampp#how to install wordpress on xampp localhost#how to install wordpress on localhost xampp 2021#how to install wordpress on xampp localhost pdf#how to install wordpress on localhost using localwp#how to install wordpress on localhost wamp#how to install wordpress on localhost#how to install wordpress using xampp
0 notes
Text
WordPress General Settings Explained – WordPress General Settings for Beginners

WordPress General Settings There are 12 different settings, all of which are essential settings for every website. Each one has a different use. Some of these settings are important and widely used with your website and have important uses in search engines, while others, if configured incorrectly, can cause many errors on your website. The following image shows all WordPress general options.

WordPress General Settings are the default basic settings for WordPress. You can access this page directly from the control panel in the sidebar, where you choose Settings, and from there choose General. Site Title The Site Title is the name you use to identify your site to others. For example, you are reading this article now on the (Arab WordPress) website. Arab WordPress in our example is the name of the site.

Tagline The tagline is also known as a tagline and is somewhat similar to a slogan, except that they are different and this is not the time to explain the difference between them. The important thing is to know that a tagline is a short phrase that describes the main points of your site or describes your blog very briefly. Important information: Both the site name and tagline are used to identify your site on search engines and in feeds. The following image shows the site name and tagline for Arab WordPress. WordPress Address (URL) In the WordPress URL field, you will find the web address where the WordPress files are installed. During the first steps of installing WordPress, it is assumed that your domain is linked to the hosting; so the domain is directed to show directly the files in the Public_html folder. By default, this is the same link as your site’s domain. You can move WordPress files from the main folder to any other folder, while keeping WordPress running under the same domain name. We will explain this in future articles, God willing. As in the image above, you may notice that the WordPress address field is open, meaning you can modify it, and other times it is closed and you cannot modify it. The reason for this is that if the URL for WordPress files is set via the wp-config.php file with the WP_SITEURL definition, the field will be closed and you cannot modify it unless you delete the code from the config file. After that, you will find that you can modify it directly from the WordPress settings. define( 'WP_SITEURL', 'http://example.com/wordpress' ); Site Address The site address refers to the link that visitors type in their web browsers to visit your site, such as https://www.ar-wp.com to visit the Arab WordPress site, and http://localhost to open the local server installed on the computer. You may also notice that the Site Title field is either editable or uneditable, for the same reason mentioned in the WordPress title above, but with WP_HOME defined instead of WP_SITEURL. define( 'WP_HOME', 'http://example.com' ); Admin Email Address The site administrator’s email address is displayed here. If you want to change the email address from this setting, you must confirm the new email via an email you receive.

Membership This setting has a single checkbox; you can either enable or disable member registration on the site. Default Rank for New Members From this setting, you can set the default New User Default Role for anyone who registers on the site. Once you open the available options, you will find 5 default ranks with WordPress. Using these ranks, you can control both member permissions and the content they see on the site. You can write content, block a specific rank from appearing, and open it to other specific ranks. The default ranks available are Subscriber, Contributor, Writer, Editor, and Administrator. Subscriber is the lowest rank and cannot access the WordPress dashboard; they can only edit their profile, while Administrator is the highest rank and can manage the website as a whole.

Site Language The language in which WordPress is displayed. You can choose your desired language from a large number of available languages and translations. In a previous lesson, we explained how to change the WordPress site language from the dashboard even if the desired translation is not available. Timezone From the drop-down box, select your city or the time in UTC format. Once you open the drop-down box, you will find the options divided into regions, each with a different group of cities. The available regions are Asia, Arctic, Australia, Africa, America, Antarctica, Europe, Indiana, Atlantic, and finally Pacific.

If your city isn’t listed, you can set a time using the UTC (Coordinated Universal Time) format. This is where you choose one of the GMT settings, which is the number of hours that shows the difference between your city’s time and Greenwich Mean Time. Date Format

From this setting, you can set the date display method. Many WordPress themes are programmed to display the date, but without regard to how it’s displayed. You must set the display format from this setting. The date display is controlled using English letters. Here are these letters and their meanings. Letter Letter meaning Example Small j Today’s date in numbers without a zero on the left 1 Small d Today’s date in numbers with a zero on the left 01 Capital D or Small l Day name Wednesday Capital F or Capital M Month name September Small m Month number 09 Capital Y 4-digit year number 2021 Small y 2-digit year number 21 There are other meanings for the characters used in WordPress to change the date format. Time Format Just like the date format, you can specify the time display format from this setting. You can choose a preset format or use the custom one to customize the method that suits you using the following characters.

Letter Letter meaning Example Small g Hour in 12-hour format 2 Capital G Hour in 24-hour format 14 to indicate the hour 2 Small i to display minutes 02 Small a to display AM and PM with just the first letter ص or م Capital A to display AM and PM with the whole word PM – AM There are more meanings for the letters mentioned above, but I just told you about the meanings of the letters in the Arabic language. Week Starts On By default in WordPress, the week starts on Monday, and you can use this setting to change the start of the week to Saturday, Sunday, or any other day, as you prefer. This setting will affect if you are using a calendar widget on your site; the first column will be the day selected in this selection. Save changes You must click the Save changes button to ensure that you have saved the settings you changed above. A message will appear indicating that they have been saved. Read the full article
0 notes
Text
youtube
How to customize "About Us" in wordpress 2025 with elementor ?
✅ Step-by-Step Guide to Customize "About Us" Page in WordPress 2025 using Elementor
1. Login to WordPress Dashboard
Go to yourdomain.com/wp-admin
Enter your admin credentials
2. Create or Open the "About Us" Page
From the sidebar, go to Pages → All Pages
Find About Us page
If it exists, click Edit with Elementor
If not, click Add New, name it "About Us", then click Edit with Elementor
3. Customize with Elementor
Once you're in Elementor:
✨ Layout Structure
Click the “+” icon to add a new section
Choose structure: one column, two columns, etc.
✨ Add Widgets
Drag and drop the following widgets as needed:
Heading – for your "About Us" title
Text Editor – to write about your mission, team, values
Image – add team or office photos
Icon Box – for your USPs (e.g. “10+ Years Experience”)
Video – for a company intro video
Social Icons – to link to your social media
Button – like "Contact Us" or "Learn More"
4. Customize Each Widget
Click on any widget → Edit content in the left panel
Style it using the Style tab (fonts, colors, spacing)
Use the Advanced tab for padding, margin, or motion effects
5. Use Pre-Designed Templates (Optional)
Click the Folder icon 📁 in the Elementor editor
Browse free or pro Elementor templates
Search for About Us templates and insert one you like
6. Responsive Design
Click on the Responsive Mode (Desktop/Tablet/Mobile) at the bottom of the Elementor panel and adjust styles for each device.
7. Save and Publish
Click the green “Update” or “Publish” button to make changes live
0 notes
Text
Tired of WordPress Headaches? WP Reset Lets You Start Fresh in One Click
June 24, 2025

Is your WordPress site a mess? A plugin crashed your layout? Something broke after an update? Don’t panic. WP Reset is your one-click solution to clean, reset, and restore your site in seconds. No stress. Perfect for developers, bloggers, and anyone who builds WordPress sites fast and often.
What is WP Reset?
WP Reset is a powerful WordPress plugin that helps users reset, recover, take snapshots, install themes and plugins, and repair their WordPress sites quickly. If the site is hacked or broken, don’t worry — you can restore it instantly. You can also reset or delete specific sections of your WordPress site with just a few clicks.
Save time by creating collections of your favorite themes and plugins — install everything with one click. This tool dashboard helps you manage all sites, licenses, Snapshots, and Collections easily. WP reset plugin restores everything to default values, and you do not need to install WordPress or manual effort. WP Reset query lets you clean up only the parts of your site you choose — like removing unused widgets — to speed things up and fix problems fast.
Users can quickly clear theme settings, like logo, fonts, customizations old content, so you can rebrand your site fast and clean. After cleaning your site, you can rebrand it using the themes and plugins stored in your WP Reset Cloud Collections. Using this tool, WP developers can save time and hard effort.
More about WP Reset:
You should take a Snapshot of the site, which is stored in WP Reset Cloud, Dropbox, Google Drive, or pCloud. If needed, you can easily restore the backup version. You can also automate the process. If the site is hacked, broken, or you can’t access the WordPress admin, or need to solve WordPress reset admin password problem, don’t worry — ’s Emergency Recovery Script can help you take back control.
WP Reset plugin offers 12+ tools, including Snapshots, to keep your site safe and recover it when needed. Users can also recover a client site. The user can control client licenses, sites, Collections, Snapshots, and Brands from one place on the WpReset dashboard easily. You can add or block WordPress sites from your WP Reset software dashboard and enable white-labeling for some clients while keeping it off for others.
From the Dashboard, you can do things on other sites, like check Snapshot stats, use the Emergency Recovery Script, and sync your license. The license key is always hidden in the plugin, so no one can see it, even without white-labeling. If the WordPress site is slow or broken, this plugin makes it easy to start fresh. It even saves backups in the cloud, so you’re always ready to bounce back.
Best for
Developers
Freelancers
Web design agencies
Integrations
WordPress
WordPress Multisite
Features
GDPR-compliant
White label
Key Features of WP Reset:
WP Reset plugin
1. Reset damaged site: While inserting a plugin or changing the site, you damage the site. Just reset your site in one click
2. Collect plugins & themes: Collect your favourite plugins and themes in the WP Reset cloud, Dropbox, Google Drive, or pCloud.
3. Recovery tool. Nothing works, or you cannot access the WordPress admin. No worries! Just use the recovery tool.
4. Cleaning tool: Remove the theme demo data with one click.
5. Whitelabel Option: Whitelabel Option removes logos from the plugins, and you can also hide license info.
6. Automatic snapshots: It creates snapshots (a backup of your database), so if you need, you can go back to previous settings.
7. Central management: Licenses, sites, collections, and snapshots can be controlled from one single place.
Final Thoughts:
WP Reset is built for anyone who works with WordPress — from developers and designers to agencies, freelancers, bloggers, educators, and site admins. If you manage, build, or maintain WordPress sites, this tool is made for you.
Read More about Appsumo Lifetime Deals: AhmedTechHub.com
1 note
·
View note
Text
How to Fix a WordPress Plugin Fatal Error and Regain Dashboard Access
https://pixaware.co/blog/how-to-fix-wordpress-plugin-fatal-errors-and-regain-dashboard-access/
A faulty WordPress plugin can crash your website or lock you out of the dashboard—but don’t panic. At Pixaware, we’ve resolved hundreds of plugin-related issues, and here’s a quick guide to help you fix it:
🔧 Steps to Fix the Error:
Access Your Plugin Folder
Local site: C:/xampp/htdocs/your-site/wp-content/plugins/
Live site: public_html/wp-content/plugins/ via hosting control panel
Rename the Problem Plugin’s Folder This instantly deactivates the plugin and lets you bypass the error.
Login to Dashboard Go to yourdomain.com/wp-admin (live) or localhost/yourproject/wp-admin (local) to regain access.
Remove or Replace the Plugin
Delete it if unnecessary
Or update it, contact support, or use a safer alternative
✅ Prevention Tips:
Install only trusted plugins
Keep plugins, themes, and WordPress updated
Always back up your site
Use a staging site to test new plugins
At Pixaware, we help businesses maintain secure, crash-free WordPress platforms. Need expert help? Contact us today.
0 notes
Text
Navigating the WordPress Admin Dashboard: A User-Friendly Guide

The WordPress Admin Dashboard is the central hub for managing your website’s content, settings, and appearance. It offers a streamlined interface where you can control everything from posts to plugins. One particularly useful feature is the ability to Master Admin Search in WordPress Dashboard, allowing you to efficiently find the content and settings you need as your site grows.
To access the dashboard, simply add “/wp-admin” to your site’s URL (e.g., www.yoursite.com/wp-admin) and log in using your credentials. Once inside, you’ll have full control over your website’s backend.
How Do You Access The WordPress Admin Dashboard?
Gaining access to the WordPress Admin Dashboard is straightforward. You just need to visit your website’s URL and add “/wp-admin” at the end (e.g., yoursite.com/wp-admin). After entering your username and password, you’ll be directed to the dashboard where you can start managing your site.
How to Search in WordPress Dashboard?
The WordPress Admin Dashboard features a built-in search bar located in the upper-right corner. This function allows you to search for posts, pages, or settings within the dashboard quickly. If you're working with a larger site, using advanced search tools might be beneficial to narrow down results more effectively.
How Do I Find My WordPress Admin Dashboard?
To find your WordPress Admin Dashboard, just type “/wp-admin” after your website’s domain. For instance, if your website is “example.com,” simply type “example.com/wp-admin” into your browser’s address bar. This will take you to the login page, where you can enter your credentials to access the dashboard.
How Do I Do an Advanced Search in WordPress?
If you require more robust search capabilities within the WordPress Admin Dashboard, there are several plugins available that offer advanced search options. Plugins like "Relevanssi" or "Admin Search" allow you to filter results more precisely. For further details on enhancing your search functionality, refer to Mastering Admin Search in WordPress Dashboard.
Conclusion
The WordPress Admin Dashboard is a powerful tool for managing all aspects of your website. Whether you're editing posts, adjusting settings, or searching for specific content, knowing your way around the dashboard is essential. If you need more advanced search functionality, plugins can help make site management more efficient, especially as your website grows in complexity.
#wordpress#wordpress theme#wordpress plugin#wordpress development#wordpress developers#developer#plugin#Admin Search in WordPress
2 notes
·
View notes
Text
How Secure Is Your WordPress Website?

With over 40% of the web powered by WordPress, it’s no surprise that it's also a prime target for hackers and bots. While WordPress is a secure platform at its core, many websites become vulnerable due to poor practices, outdated plugins, or weak hosting setups. So, how secure is your WordPress website — really? Let’s dive into the key factors that affect WordPress security and how you can protect your site.
1. Are You Using Strong Login Credentials?
The easiest way for hackers to get in is through weak usernames and passwords. Avoid “admin” as a username and use a complex, unique password. Consider enabling two-factor authentication for an extra layer of protection.
2. Is Your WordPress Core Updated?
WordPress regularly releases updates that fix bugs and security vulnerabilities. If you're not updating your WordPress core, you're leaving the door open for attacks.
3. What About Plugins and Themes?
Outdated or poorly coded plugins are among the top reasons for WordPress site breaches. Always use plugins from trusted sources, update them regularly, and remove any that you’re not actively using.
4. Have You Installed a Security Plugin?
Tools like Wordfence, Sucuri, or iThemes Security can detect malware, block malicious IPs, and notify you of suspicious activity in real-time. These act as the first line of defense against threats.
5. Do You Have Regular Backups?
Backups won’t prevent attacks, but they can save your website in case one happens. Use plugins like UpdraftPlus or Jetpack Backup to schedule automated backups.
6. Is Your Hosting Provider Secure?
Not all hosting environments are equal. Choose a provider that offers SSL, firewall protection, malware scanning, and regular server updates.
7. Are You Using HTTPS?
If your website isn’t using an SSL certificate (HTTPS), both users and Google will flag it as untrustworthy. Most hosting providers now offer free SSL certificates — make sure yours is enabled.
8. File Permissions and Database Security
Set correct file permissions and secure your wp-config.php file. Also, regularly monitor your database and consider changing the default WordPress table prefix to make SQL injections harder.
9. Monitor User Activity
If multiple users access your dashboard, use a plugin to monitor and log activity. This helps you catch suspicious behavior before it becomes a serious issue.
10. Avoid Nulled Themes and Plugins
Tempted to download a premium plugin for free? Don’t. Nulled software often contains hidden malware that compromises your entire website.
Final Thoughts
Securing your WordPress website isn’t just about installing a few plugins — it’s about adopting a proactive, layered approach to safety. If you’re unsure whether your site is truly secure or need professional help hardening it, a WordPress Development Company in Udaipur can perform a full security audit and implement best practices tailored to your needs.
0 notes
Text
Facing WordPress Problems? Here’s How to Fix the Most Common Issues
WordPress powers over 40% of websites on the internet it’s flexible, powerful, and beginner-friendly. But like any tool, it can sometimes run into problems. The good news? Most of these issues are common and easy to fix once you know what to do.
Whether you're a blogger, small business owner, or just launched your first site, this guide will walk you through some of the most common WordPress issues and how to solve them step by step.

1. Your Site Is Just a White Blank Page (White Screen of Death)
What's happening: You try to load your site and see nothing but a white screen.
Why it happens: A broken plugin, theme conflict, or low memory.
How to fix it:
Disable plugins by renaming the plugins folder in your WordPress files.
Switch to a default theme like “Twenty Twenty-One” to test.
Increase memory in your wp-config.php by adding: define('WP_MEMORY_LIMIT', '256M');
2. “Error Establishing a Database Connection”
What's happening: Your site shows this error and won’t load at all.
Why it happens: WordPress can’t connect to your database.
How to fix it:
Check the database settings in your wp-config.php file.
Make sure your host server is up.
Use wp-admin/maint/repair.php to repair your database.
3.You’re Stuck in a Login Loop
What's happening: You enter your login details and get redirected back to the login page again.
Why it happens: Cookie issues or wrong site URL settings.
How to fix it:
Clear your browser cookies and cache.
Add these lines to wp-config.php if needed: rustCopyEditdefine('WP_HOME','https://yourdomain.com'); define('WP_SITEURL','https://yourdomain.com');
4. 404 Errors on Posts or Pages
What's happening: You click a post and it says “Page Not Found.”
Why it happens: Broken permalinks or deleted content.
How to fix it:
Go to your WordPress dashboard → Settings → Permalinks → Click “Save Changes.”
Double-check the URL slug for accuracy.
5. Internal Server Error (500 Error)
What's happening: You get a server error when trying to load a page.
Why it happens: Faulty .htaccess file or plugin/theme bugs.
How to fix it:
Rename or delete .htaccess using FTP or your hosting file manager.
Deactivate plugins and reactivate one by one to find the culprit.
6. Trouble Uploading Images
What's happening: You can’t upload images or get file errors.
Why it happens: Wrong file permissions or limited hosting resources.
How to fix it:
Set the uploads folder to 755 permission.
Increase the max upload file size in your hosting panel or php.ini.
Install the Enable Media Replace plugin for easier image handling.
7. Can't Access the Admin Panel
What's happening: You’re locked out of your dashboard.
Why it happens: Plugin problems, hacked site, or corrupted user roles.
How to fix it:
Rename the plugin folder temporarily to disable all plugins.
Create a new admin user via functions.php.
Restore your latest site backup.
Pro Tips to Prevent WordPress Issues
Always keep WordPress core, plugins, and themes updated.
Use secure, SEO-friendly themes like those from VWThemes.
Backup your site regularly with tools like UpdraftPlus or Jetpack Backup.
Limit the number of plugins you install only use trusted ones.
Why VWThemes Can Help You Avoid These Headaches
Many of these issues happen due to outdated or poorly coded themes. That’s where VWThemes comes in. Their themes are:
✅ Optimized for speed and performance
✅ SEO-friendly
✅ Compatible with the latest WordPress version
✅ Secure and regularly updated
✅ Backed by responsive support
From medical websites to portfolio themes, VWThemes offers a wide range of designs for every niche all crafted with quality code to reduce errors.
Final Words
Running into problems on WordPress can be frustrating but most issues have simple fixes. With the right tools, a little knowledge, and a reliable theme from VWThemes, you can keep your website running smoothly and professionally.
Stay proactive, stay updated, and choose the right themes to avoid common WordPress issues.
0 notes
Text
How to Launch Your First Business Website Using WordPress

Launching your first website can feel overwhelming — especially when you're just starting a business. But with the right platform and guidance, it becomes a manageable, even exciting, milestone. And that platform, more often than not, is WordPress.
Used by over 40% of all websites globally, WordPress is beginner-friendly, flexible, and scalable — making it the top choice for startups, freelancers, and local businesses. In this guide, we’ll walk you through the exact steps to launch your first professional WordPress website, and highlight how expert help can make the process even smoother.
Why WordPress is Perfect for First-Time Website Owners
If you’re new to web development, you want something:
Easy to manage
Affordable
Customizable without coding
Reliable and secure
Optimized for SEO
WordPress checks all the boxes. You can build blogs, portfolios, landing pages, or even online stores — all under one roof.
And when paired with professional assistance from a trusted WordPress Development Company in Udaipur, your website can be set up the right way from day one — saving you time, stress, and costly mistakes.
Step-by-Step: Launching Your First WordPress Website
Let’s break down the process into actionable steps.
Step 1: Buy a Domain Name
Your domain is your web address (e.g., yourbusiness.com). Choose something:
Short and memorable
Easy to spell
Reflective of your business name or service
Buy it through registrars like GoDaddy, Namecheap, or Google Domains.
Step 2: Choose a Hosting Provider
Hosting is where your website lives on the internet. For WordPress, select a host that offers:
One-click WordPress installation
Fast load times
99.9% uptime
Good support
Recommended options include SiteGround, Hostinger, Bluehost, or A2 Hosting.
Step 3: Install WordPress
Most hosts allow you to install WordPress with a single click. Once installed, you can log into your dashboard (yourdomain.com/wp-admin) and start building.
Step 4: Pick a Theme That Matches Your Brand
A theme controls your site’s design. WordPress offers thousands of free and premium themes.
For beginners, use lightweight and customizable themes like:
Astra
Neve
OceanWP
Hello Elementor
Want a fully unique and brand-aligned design? Hire a professional web design company in Udaipur to customize a theme or build one from scratch.
Step 5: Add Essential Plugins
Plugins add functionality without needing to code. Start with these:
Elementor – drag-and-drop builder
Yoast SEO – optimize your site for search engines
WPForms – create contact forms
Smush – optimize image size
UpdraftPlus – automatic backups
Wordfence – security protection
Only install what you need to keep your site light and fast.
Step 6: Create the Core Pages
At minimum, your website should include:
Home – your value proposition
About – your story and credibility
Services/Products – what you offer
Contact – how to get in touch
Privacy Policy & Terms – especially if collecting user data
A blog page is also recommended to improve SEO and build trust.
Step 7: Customize with Your Branding
Upload your logo and favicon
Set your brand colors and fonts
Use real photos where possible
Write authentic, conversion-friendly copy
Consistency builds credibility. Your website should look and sound like your business.
Step 8: Set Up Google Tools
To track performance and improve SEO:
Connect your site to Google Analytics
Submit your sitemap via Google Search Console
Optimize for local search with Google Business Profile
WordPress plugins like Site Kit make this easy, or you can have your developer handle it.
Step 9: Optimize for Speed and Mobile
Google ranks mobile-first. Ensure:
Responsive layout
Fast load times
Compressed images
Minified CSS/JS
Mobile testing on tools like PageSpeed Insights
If you're unsure, have your site tested and fine-tuned by experts.
Step 10: Launch and Promote
Once your site is ready:
Test all pages, links, and forms
Enable SSL (https)
Share your site on social media and with clients
List it on local directories and map listings
Start blogging or updating content regularly
Remember — your website isn’t a one-time project. It’s a living, evolving asset.
Why Get Professional Help for Your First WordPress Site?
While DIY WordPress is possible, having experts on board can fast-track your launch and ensure your site is:
Custom-built for your audience
SEO-optimized from day one
Secure and backed up
Built with speed and scalability in mind
Integrated with tools and plugins professionally
The right developers also offer ongoing support so you can focus on growing your business, not fixing bugs.
Real-Life Example: A Freelancer’s First Website
A graphic designer in Udaipur wanted to go online. They bought a domain and used a free theme but struggled with:
Contact form not working
Poor mobile layout
Slow speed on mobile
Zero traffic after weeks of launch
After partnering with a professional agency, their site was redesigned, optimized, and integrated with Google tools. Within 30 days, they ranked on Google for “freelance designer in Udaipur” and started receiving inquiries.
Final Thoughts
Launching your first WordPress website is more than just picking a theme and hitting “publish.” It’s about creating a strategic online presence that reflects your brand, builds trust, and drives results.
By following this roadmap — and leaning on the support of a trusted web design company in Udaipur — you can confidently build a website that grows with your business.
0 notes