#alexaamazoncom
Explore tagged Tumblr posts
Link
#amazonalexa#amazonecho#downloadalexaapp#alexaapp#echodotsetup#echosetup#alexasetup#connectechodottowifi#downloadalexaappforwindows#amazonalexasetp#alexaamazoncom#amazonalexaapp
1 note
·
View note
Text
How to Back up iCloud Photo Library?
Apple iPhoto Library is a great service that enables users to sync and back-up their videos and photos to easily access the same across several devices like iPhone, iPad & Mac. It’s always recommended to back-up your photos and important documents to recover them in case of data loss or system file corruption. It’s always better to keep the data secure than saying sorry.
Here is how to back-up iCloud Photo Library on your device:
Backing Up iCloud Photo Library to Mac’s Hard Drive
One of the quickest ways to back up your video and images in iCloud Photo Library is to ensure that you download all your entire content to Mac.
Here are the steps to back up your iCloud Photo Library to Mac’s Hard Drive:
At the start, open the Photos app on your Mac.
Then, hit the Photos tab located in the App menu. This option is situated at the top left edge of your device’s screen.
Now, press the Preferences tab using the pull-drop menu.
Hit the iCloud option there.
Tap on “Download Originals to the Mac” option.
Now, your Mac computer will download complete resolution copies of all your image files to Mac’s hard drive, stored inside the Photos app Library. It depends on the size and data of the image files & other contents located in the iCloud Photo Library. Keep patience. It will take some time to proceed with your command.
Backing Up iCloud Photo Library Contents to External Drive
There are several ways to back up your iCloud Photo Library to the external drive. You can back-up your image files either manually or automatically. You may export a particular section of your library if you don’t desire to back up the entire thing.
Back-Up Photos Library Manually
In case you have turned on the Download Originals option for your image files or Photo Library but don’t desire to back it up automatically, then you can easily copy your Photos Library manually to the external drive regularly.
Here are the easy to use steps for backing up Photos Libraries Manually:
First, you need to connect your external drive to Mac using USB-C, USB, or Thunderbolt.
Then, launch the new Finder window on your Mac.
Hit the Pictures option from the sidebar.
Note: If the Pictures are not available in the sidebar in advance, drag the Pictures folder using your Macintosh HD using the sidebar section.
Drag the Image Library to the External drive.
Wait for some time to make a copy of the same.

Back up Photos Library Automatically
You can easily back-up your Photos or videos through automatic mode using the Time Machine or online clones services such as BackBlaze or Carbon Copy. In automatic mode, all your files, be it video and photos, will be automatically downloaded from iCloud storage. In this case, your Photos Library will also back up automatically.
Backing Up Specific Sections of iCloud Photo Library
In case you like to back up your entire library. You can easily export your important photos and videos to the external drive. Here’s how to do the same:
Firstly, connect the external drive to Mac using USB-C, USB, or Thunderbolt.
Now, launch the Photos app on your device.
Choose the particular video or photo you like to back up.
Reach to the File menu there.
Now, go to the Export section and tap on the same.
After that, you can choose one from two different options:
Export # Photos or Video
Export Unmodified Original for # Photos or Videos
Choose the particular option for File Name and Subfolder Format.
Then, enter the appropriate text into the required field.
Hit the Export tab there.
Select your external drive and then hit the Export Originals option there.
Note: You can also create an online back-up of your iCloud Photo Library.
Taking back-up of all the important files and folders is good, significantly to save your data from being lost. iCloud back-up is very popular for iOS devices, but if you have several image files and videos that you don’t want to lose in any circumstances, then you have the option to back them up. In that case, you can use manual or automatic mode to back-up your entire Photo Library so that you can easily access the same on any device.
Visit: alexa.amazon.com
Source: https://pamelajustpeoplehelpstechstuff.wordpress.com/2021/05/03/how-to-back-up-icloud-photo-library/
#backupicloudphotoslibrary#iCloud#iCloudPhotoLibrary#AlexaAmazonsignin#AmazonAlexaApp#AmazonAlexaEchosetup#alexaamazoncom
0 notes
Text
Instructions to Setup Alexa App and Amazon Echo Dot
Most of the people like to use the Amazon mobile app once another assistant is quickly available? This is a sampling of how that you just can use voice commands with Alexa.
Connect with the family members and friends by calling or messaging anyone with the Alexa app or an Amazon Echo device.
Manage your Smart home gadgets like lights, check the locks or modify your thermostat from any location.
Pair it with another Alexa device as a far off management, to access increased features or for simplified setup.

How to Download Alexa App?
In addition, Alexa has myriad “skills” that you can get benefit from your voice commands.
But in order to enjoy the features, you need to install the Alexa app for PC, Android, Tablet, iPhone, iOS, and MAC.
Get the Alexa app for pc in your Device If you want to install this Alexa app, Android makes it easy.
To download Alexa app go through Alexa.amazon.com and get the Alexa app in your device. Write Amazon Alexa in the search bar of the Google Play Store and select the Amazon Alexa app. Click on the Install button and wait while the download Alexa app onto your device.
Steps for Amazon Alexa Setup
Once you have install Alexa app on your Android, you will need to set it up.
Click on Alexa in the list of apps to open Alexa app for Alexa setup. Sign in Amazon account by including your email address and password. Now, click on the Sign In button.
Select Create a New Amazon Account if you do not have an account with Amazon. Once you have set up a new account, sign in to the Alexa app with your email address or phone and password.
Now, tap the Get Started button.
Add your name in Alexa app settings, with its get to know you. You will see here a list of names just select your name. If you don’t get your name on the list just click on the I’m someone else.
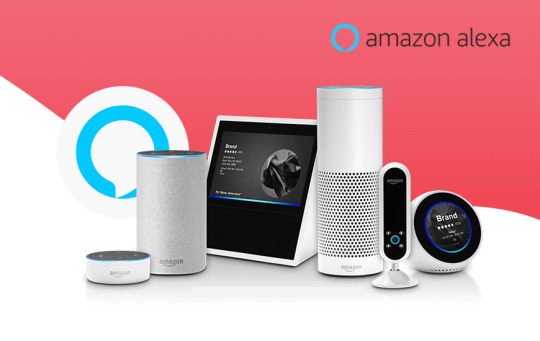
How to Set Up Alexa App for Echo?
After selecting your name you are able to customize it, using a nickname, your full name or whatever you like Alexa to use for messaging & calling. You must provide the first and last name.
If you are ready to next move tap on Continue. Here, you will get a permission message to upload your contacts, which can help you connect with family and friends. Tap on the Allow button. If you don’t want to give permission at this time, tap Later.
You need to verify your phone number if you want to send & receive calls & messages with Alexa. The Alexa app will send you an SMS to confirm your number. Click on Continue when you are ready or tap Skip if you do not want to use this feature at this time.
Enter the six-digit verification code you received via text and click on Continue.
Try these Voice Commands on Android, PC
Open the Amazon Alexa app.
Tap the Alexa icon at the bottom of the screen.
Click on the Allow button to give Alexa permission to access your microphone. You may need to select Allow again on a security popup.
Tap Done.
Amazon Echo Dot Setup
The echo dot created is incredibly easy ...
In this piece here we'll show you the Amazon echo dot setup, and take full advantage of all the wonderful belongings you will do.
Perhaps you have seen sensible technology move from the films into the homes of your friends and neighbours and you'd love in on the action.
While we will not hope to return up with associate degree thoroughgoing A to Z covering all brands and permutations, what we will do is guide you thru fixing the enduring Amazon Echo Dot, therefore, you'll be able to alter the use of voice activation through Alexa beside many different home automation solutions to create your life easier.

Download the app by looking out or click one in all the icons below to download Alexa app to the Apple App Store, Amazon Appstore or Google Play.
Amazon Echo Setup
One of the key attractions of Alexa Echo Dot is that the reality it's 0.5 the scale and solely 0.5 the value of the flagship Echo device. Here, get guides to setting up echo dot by human action with different devices in your sensible home mistreatment Alexa. It's through the classic voice assistant that Echo Dot permits you to make the most of Alexa's 30,000 skills to create your life a lot simpler.
Now into its second generation and continued to sell out the planet over, fixing Amazon Echo Dot could be a relative breeze.
Let's Get Started!
The first factor you would like to try and do before obtaining right down to action is to hook up with your home Wifi network and register your Amazon Echo Dot to your Amazon account mistreatment of the intuitive Alexa app.
Alexa App Download
The download Alexa app is free. you will be able to use the Alexa app to set up your device then manage your alarms, lists, and music beside a lot of, much more.
Make sure your phone or tablet meets the specs:
Fire OS 2.0 or higher
Android 4.0 or higher
iOS 7.0 or higher
Activate Your Amazon Echo Dot
Position your device in an exceedingly central location.
To process the Echo Dot Setup a minimum of eight inches far from walls and windows.
Plus the enclosed power adapter into associate degree outlet and you may see the sunshine ring on the Alexa Echo Dot illuminate initial blue than orange.
Once the light is orange, Alexa setup is in processing and it will recognize you.
Note: If you are attempting mistreatment different USB chargers just like the one for your Smartphone, you will find they most likely haven't got enough power, therefore, follow hardware provided.
Connect Echo Dot to Wi-Fi
You'll get precise directions in-app walking you through connecting Amazon Echo Dot to your home WLAN.
Tip 1: typically, the set-up method does not kick indirectly. If this happens, press and hold the actions button for 5m seconds. you'll be able to then attend Settings > created a brand new device and find started manually.
Tip 2: If you face any issues with Echo Dot connecting to your WLAN, you'll be able to perform a tough restart by merely unplugging your Echo Dot then plugging it back in. You'll be able to favour to restore the industrial plant. Alexa Setup is completed.

How to Change Wake Word?
Outlining the big extent of what Alexa will do to assist you is outside the scope of today's guide to fixing sensible home devices.
It's currently right down to you to explore the numerous ways in which during which this versatile voice assistant will contour your routines.
Change the default wake word if Alexa isn't to your feeling. simply attend Settings > choose my Echo device > Wake word and customize it to style.
You have currently completed the Echo dot setup, what is next? once creating the investment to get a cool device like the Alexa echo dot, it is important to require full
We tend to square measure planning to show you the way to require advantage of your echo dot.
Alexa, Let There be lightweight Sure you notice on the package of the Alexa Echo dot it say "Alexa, let there be lightweight." Take full advantage of the Alexa devices by interconnecting your home and appliances. whether or not it is a door lock, lights, motions sensors, and additional you'll be able to manage all of them through Alexa.
Maybe you would like to require plug-in modules outside and head of lights and appliances within the garden from your smartphone. You might be stunned at simply however straightforward it's to urge started.
#alexaapp#amazonecho#amazonalexa#alexaamazoncom#downloadalexaapp#echodotsetup#alexasetup#alexaappamazon#echosetup#alexalogin#amazonechosetup#amazonalexasetup#howtosetupalexa#howtosetupamazonecho
0 notes
Link
#happy #love #lovely #fun #family #arts #blog #story #crypto #cryptocurrency #steemit #bitcoin #makemoney #getpaidto #gpt #earnmoney #earncrypto #emsweet #nature #like4like #art #travel #fun#start #onlinejob #luckynews #alexaamazoncom# REGISTRATION is a new extension forEARN automatique +Install and add Everve Click on $ 5 an hour, Extension pour instaqram. 0.20 $. Earn up to $0.20 per click, Minimum cashout only https://everve.net/ref/13332
6 notes
·
View notes
Link
The Amazon range of Echo speakers comes with a smart voice assistant called Alexa. Using the Alexa app, you can do any smart task you want using the voice command. If you want to download the Alexa app on your device, you need to visit the alexa.amazon.com alexa app and download the application for your computer. In this post, we are going to share simple steps and guidelines that can help you to download the Alexa app on your device. So, read on and find the simple steps to complete the task.
How to Download the Alexa App on Windows PC?
If you want to download the Alexa app to your computer, you need to visit the
alexa.amazon.com Alexa app website and from there you can install the application. If you have a Windows 10 or higher version, you need to visit the Microsoft Store and find the ‘Alexa’ app/ After that, click on the ‘Get’ and ‘Launch’ when the application downloading process gets completed. Follow the on-screen guidelines to complete the task.
Open any web browser on your computer.
In the URL box, type alexa.amazon.com and hit the enter button.
Once you click on the button, you will be directed to the official Alexa website from where you can download the application.
now, you have to click on the option ‘Alexa for PC’ to download the application for your Windows PC.
Hit the option and follow the onscreen guidelines to download the app.
Open the .exe file by visiting the download folder and follow the onscreen instructions to install the application on your Windows PC.
Once you have successfully installed the application, you can open it and login into it using the Amazon account username and password.
Note: It is important to have the Amazon username and password. Without the Amazon account, you can not use the Alexa services. So, if you do not have the Amazon account, create the one now for using the Alexa services.
These are the steps that will work for any Windows computer compatible to download the Alexa app. If you are using the Windows 10 version on your device, we recommend you to visit the Microsoft store and download the Alexa app. Alexa comes built-in in the Windows 10 PC. so you can simply go to the Microsoft store, search for the application and install it on your device.
Use Wake Word To Command Alexa
To use the Alexa app or to command her, you need to use the Wake Word before you voice command. By default, the wake word to give command is ‘Alexa’. For example: If you want to turn off the television, you can say ‘Alexa, turn off the television’. If you want you can change the wake word for your Alexa from the Settings in the Alexa app. There are different options like Computer, Echo available to change the wake word. You can not choose the custom wake word, so you have to choose only from the available options.
The last words
Alexa provides wonderful smart services to the users and shares a smart user-experience with them. Hopefully, after following these simple steps you would be able to complete the Alexa setup for your Windows PC. If you are still unable to download the alexa.amazon.com Alexa app, we recommend you to contact the Alexa experts and get a piece of professional advice to complete the task. The professional can give you the best advice and also make sure that nothing compromises your Alexa experience. So, get expert advice and download the app for your computer now. Professionals always have the best possible solution to the problems.
0 notes
Text
How to Start Video Call with your Friends and Family Using Amazon Echo Show
Amazon Echo Show is not just a smart speaker with a touch screen, but you can use it to Video call your friends, family, and colleagues. You can watch movies, shows and even see captured images. Indeed, it can be used as a smartphone because you can YouTube through its web browser. Having all these features in Amazon Echo Show is great, but the majority of users are highly curious about its Video calling feature with Alexa. So, if you owned an Alexa Echo Show, here’s how you can start video calling with your friends and family.
How to Configure Alexa Messaging and Calling
Before setting the audio and video calling on Amazon Echo Show, you’ll have to configure it with the Alexa app.
Launch the Alexa app on the smartphone.
Click the Communicate icon.
Under the Communication tab, press the People sign at the top right side.
Press on the My Communication Settings.
Press the Mobile icon and type and verify your contact number.
Allow Amazon to access your calling and messaging apps.
Start importing your contact list to make it easy for Alexa to make calls.
Now once you configure the Echo Show with the Alexa app and finish importing your contacts successfully, you’ll be able to call anywhere you want. It won’t just call on a mobile phone, but you’ll be able to call on landline numbers as well. Even if you’re in the situation of touching the device, you can still Echo Show to call anyone particular. Once you finish with the calling step, here’s how you can make video calls.

How to Make Video Call on Amazon Echo Show
Starting a video call using Echo Show is pretty simple. Here’s what you should do:
Ask Alexa to make a call to a contact on Echo Show.
Person that is receiving the call will see the option of accepting and rejecting the call by pressing the Echo Show Home button. Or can even say Alexa ignore or Alexa answer the call.
Once the call begins, just say, Video on or tap the video camera icon on display.
In case you want to turn off the video calling, you can simply say, Video off or tap the video camera icon.
If you wish to hang up, just say, Alexa, hang up.
That’s how you can start and end video calls on your Echo Show. Even if a user is using Alexa on their smartphone or using Echo Show, you can approach a video call if they accept. However, there’s more you can do with Amazon Echo.
How to Configure Group Calling Feature on Amazon Echo Show
Launch the Alexa app on the smartphone.
Click the Communicate option at the bottom side.
Click on the People icon.
Click Add New.
Click Add Group.
Check all the information section, and click Enable.
Press Add People under the Contacts list.
Click Continue.
Type a Group Name.
Click Create Group.
You can also add contacts to Favorites to access easily.
This is how you can create a group and start Video calling them. You can see contacts from which group they belong. Additionally, you can create more groups for separate purposes.
How to Make Skype Call on Amazon Echo
Well, if you have a Skype account already, you can start Skype calling on your Echo Show device.
Launch the Alexa app on the smartphone.
Click on the More option.
Under the More section, press Settings.
Open Communication section.
Now click Skype under the Accounts section.
Type your Skype email and password to sign in to the account.
Proceed through the onscreen prompts and link your Skype account with Alexa account.
Once you successfully connect both accounts, you can command Alexa, call father on Skype or simply say, Alexa, Skype father.
So this is how you can enable Skype calling on Echo Show pretty easily. But Unfortunately, if you’re a Zoom app user and willing to connect the accounts, then it can’t happen right now. It’s not possible to connect an Alexa account with Zoom right now, but Amazon has promised they will add the feature of Zoom account connectivity pretty soon.
Conclusion
Smart speakers are rolling out pretty quickly, and people are adapting quicker than expected. The biggest reason behind quickly adapting smart speakers like Echo or HomePod is that they have their virtual assistant feature, which helps the user to do things easier and quicker.
Visit: Amazon Alexa App
Source:https://pamelajustpeoplehelpstechstuff.wordpress.com/2021/04/29/how-to-start-video-call-with-your-friends-and-family-using-amazon-echo-show/
#VideocallonAmazonEchoShow#AmazonEchoShow#AmazonAlexaApp#AlexaAmazonsignin#AmazonAlexaEchosetup#alexaamazoncom
0 notes
Text
belacoin #view #stunning #photographer #wow #happy #love #lovely #fun #family #arts #blog #story #crypto #cryptocurrency #steemit #bitcoin #makemoney #getpaidto #gpt #earnmoney #earncrypto #emsweet #nature #like4like #art #travel #fun#start #onlinejob #luckynews #alexaamazoncom# REGISTRATION is a new extension forEARN automatique +Install and add Everve Click on $ 5 an hour, Extension pour instaqram. 0.20 $. Earn up to $0.20 per click, Minimum cashout only https://everve.net/ref/13332/
3 notes
·
View notes