#best android tv remote apps
Text
Top 5 Android TV Remote Apps
0 notes
Text
How to Install IPTV Smarters Pro on FireStick, Android, and iOS: A Step-by-Step Guide
"Waves-iptv.com offers a diverse range of channels and programs - from live sports events to the latest movies and TV shows, there's something for everyone."
This guide will show you how to install IPTV Smarters Pro on Firestick, Android, iOS, and even Roku devices.
IPTV Smarters Pro is one of the best IPTV Players available that works on just about every device imaginable.
How To Setup IPTV ltd on Firestick/Android device
First, you must install an Application known as Downloader, this app can be found in the Amazon App Store in case you have an Android device, the app is available on Play Store.
Once you finish installing Downloader app, make sure to use this link to grab the application:
Downloader URL: bit.ly/40i7HUu
Downloader Code: 78522
Screenshot Guide
1. Install the Downloader app from your respective App Store (Amazon App Store or Google Play) and enable Unknown Sources within the settings of your streaming device.
If you haven’t done this yet please refer to the following screenshot tutorial for step-by-step instructions.
2. Launch Downloader
3. Hover over the URL bar and click the select button on your remote to open the keyboard.
4. Type the Downloader Code for IPTV Smarters Pro apk which is 78522 and click Go.
5. You will then see a redirect page https://aftv.news/78522
6. Wait for the app to download.
7. Click Install.
Install IPTV Smarters Pro on FireStick, Android, and iOS
9. You can now launch the app for use.
Install IPTV Smarters Pro on FireStick, Android, and iOS
Note: if you want to install the app on Firestick you first need to enable Unknown Source in developer mode. If you don’t know how, follow this complete detailed guide to learn how to do that: Install IPTV Smarters on Firestick
When the app is downloaded, install it on your device and then click open to Launch.
There is another option where you can go to the Home Screen and select IPTV Smarters from there to open it.
Install IPTV Smarters Pro on FireStick, Android, and iOS
When you open and the app is launched you will see the List Users, just click on the Add New User option
Another screen will appear after clicking on Add New User. It will ask for the method to Login Your account. Here you need to click on the Login with Xtream Codes API.
Install IPTV Smarters Pro on FireStick, Android, and iOS
On the next screen you will need to put your Username, Password, and the Portal URL, which were provided by Xtreme HD IPTV.
On the next screen you will need to put your Username, Password, and the Portal URL, which were provided by Xtreme HD IPTV.
On the next screen you will need to put your Username, Password, and the Portal URL, which were provided by waves iptv
5 notes
·
View notes
Text
SviCloud TV Box Official Online Store | Best Smart TV Box | Free Shipping Worldwide
svicloud tv box offers the best smart Android TV box solutions with worldwide live channels and VOD. Free shipping with easy returns and 24/7 customer support. Get yours today and start streaming!
Welcome to SviCloudTVbox, svi tv box your one-stop destination for high-quality streaming media players. Our company was founded with the mission of providing users with an easy and affordable way to access digital content on their TV sets. We believe that everyone should have the freedom to choose what they watch, and when they watch it, without being tied to traditional cable or satellite TV services.
At SviCloudTVbox, svicloud android tv box we offer a range of Android-based streaming media players that are designed to provide users with fast and smooth streaming of online content. Our devices could be installed with various streaming apps such as Yogurt TV, Yogurt Kids and Cherry TV, as well as apps that offer access to live TV channels from around the world. We also offer models that include advanced features such as voice remote control, Ultra HD 8K video resolution, and built-in Wi-Fi and Bluetooth connectivity.
We take pride in providing our customers with excellent customer service and support. Our knowledgeable and friendly team is always available to assist with any questions or concerns that you may have about our products or services. We also offer a hassle-free return policy and a warranty on all of our devices.

4 notes
·
View notes
Text
What is Disney plus watch party?
Disney Plus' Watch Party feature, also known as GroupWatch, is among its best features. It's a fantastic opportunity to gather with friends to watch all your favorite shows using the streaming service. Continue reading to learn everything there is to know about Disney Plus Watch Party.
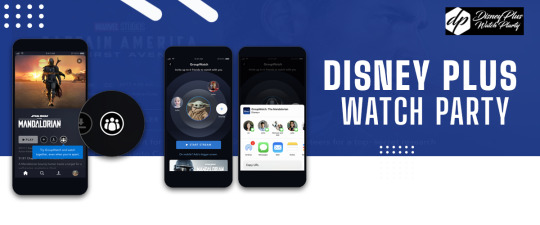
Disney Plus Watch Party
Disney Plus Watch Party (also known as GroupWatch), which was introduced in 2020 during the COVID-19 pandemic, enables you to watch a television or a movie with up to six other friends while doing so remotely. The aim is to eliminate the requirement that you all watch a show in the same room.
To ensure that everyone is watching simultaneously, the feature synchronizes Disney Plus playback with the other group members. Each user has the ability to pause, rewind, or fast-forward the video for the entire party while doing this, ensuring that nobody is ever left behind. The GroupWatch has no "leader" at this time. Everyone has the same level of control over their watching experience.
Any Disney Plus app can use Disney Plus GroupWatch. Consequently, you can participate in a GroupWatch whether you are watching on the Disney Plus website, iOS or Android applications, your smart TV, or other devices.
It's ideal for big families or huge groups of friends who wish to watch TV together despite being temporarily (or permanently) dispersed around the globe. When watching a major movie release or the launch of a television series, Disney advises that it works especially well. After all, watching movies with friends makes them much better, especially ones like Encanto.
Each participant must be invited to the session in order to use GroupWatch. They must have each have a Disney Plus account in order to sign up. On the same account, up to four separate profiles can stream simultaneously. Just remember that children's profiles cannot sign up. A profile for adults is required. Emojis can be clicked or tapped to express in-the-moment emotions once everyone has signed in together.
A few examples of emojis are Like, Funny, Sad, Angry, Scared, and Surprised. There isn't a voice chat feature, but customers feel that pairing it with services like FaceTime, Skype, or anything similar gives them a better experience because they can discuss the program or movie they are viewing.
How to use Disney Plus Watch Party
The group Watch Party function on Disney Plus is really simple to set up. That contributes to its allure. Disney Plus GroupWatch can be used by everyone in the group as long as they are all familiar with Disney Plus. Users can easily join forces to view the newest film or television program once it has begun. Use it as follows. Just keep in mind that to participate in a GroupWatch session, every group member must already have a Disney Plus subscription.
The individual initiating GroupWatch should visit the Disney Plus website or Disney Plus app once everyone has signed up for Disney Plus. Disney Plus is now largely compatible with GroupWatch, so continue utilizing the streaming service the way you always have. Find the movie you want to view as a group from there. It's okay if you need to debate beforehand about what you want to watch as a group on a third-party messaging app provider.
Once you've decided on a movie or TV show, select the icon that resembles a huddle of people. In most cases, it's right next to the + sign for adding anything to your Watch List.
The GroupWatch settings appear after clicking. You can decide which episode of a season to watch together if you're watching a TV show. Select one, then click the "+" sign next to the content. You will then receive a URL that you can share with others as an invitation. If you're using a web browser, click Copy Link. If you're using the Disney Plus app, click Invite.
You can share the link however you get there, whether through email, SMS, third-party messaging services, or anything else you can think of. To connect with people, you can send the link via a Twitter direct message or similar methods.
Your GroupWatch grows as more people connect through the link. A GroupWatch can contain most of the seven devices. As each invitee joins the stream, their profile photo becomes visible. Click Start Stream to watch the episode or movie once everyone has joined. As if you were regularly watching something on Disney Plus, options for pausing, fast-forwarding, or rewinding are quite obvious.
Additionally, you can "react" using the various emojis so that everyone in the party can see your reaction to a certain scene. The only control distinction is that your actions have an impact on the entire GroupWatch party. If you choose, there is also the option to leave GroupWatch.
If you want to view any additional movies after the first one has finished streaming, you must start a new GroupWatch. However, if they are watching a TV show with several episodes, viewers can always click or touch Play Next Episode to move to the subsequent episode. This system is perfect if you and a group of friends want to stay up binge-watching a great show all night.
2 notes
·
View notes
Text
Best IPTV Android Apps / Media Players
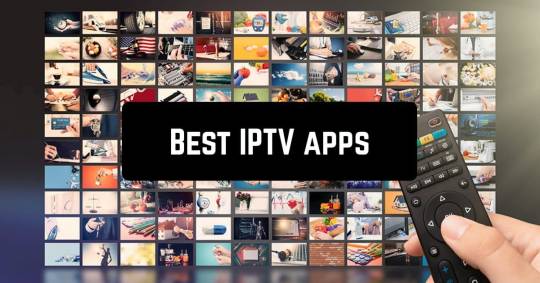
IPTV is the best and easy way to watch all world TV channels on any device like Smart TVs, smartphones, mag boxes, computers, and other android devices. To watch IPTV you need to use an app or media player.
- GSE Smart IPTV
- IPTV Smarters pro
- Smart IPTV
- Perfect Player IPTV
- XC IPTV
- VLC Media player
Watching TV in your bedroom, patio, couch, the subway, or anywhere! Now it's possible with smart devices. Where best IPTV Android Apps and Media Players are shining.
You don't need to subscribe to expensive IPTV service plans. You can use our IPTV source on any free IPTV app.
Here we write down some top-rated IPTV apps that will make your online IPTV streaming great and stable.
For stable and fast IPTV you should download any app out of these today.
GSE Smart IPTV

GSE Smart IPTV is the Best IPTV application in the Google Play Store. GSE Smart IPTV is available for more platforms than other apps. It's available for Android, iOS, Android TV, & Apple TV. You can install the Android app on Amazon Fire TV devices.
The GSE Smart IPTV app supports API logins, M3U8, HSL, HTTP, RTMP, RTSP, and MMS sources. The GSE Smart IPTV app is also Chromecast-compatible.
Its best-designed IPTV apps for Android. GSE Smart IPTV is a very friendly layout for users. Its have an EPG setup, a live streaming option, other advanced features.
It's suitable for all Android devices, mobile, Android TV.
Anyone can use and set up on the device easily it's a very simple layout and freely available. Just you need an IPTV source to buy.
Download : GSE Smart IPTV (premium, free version)
IPTV Smarters pro
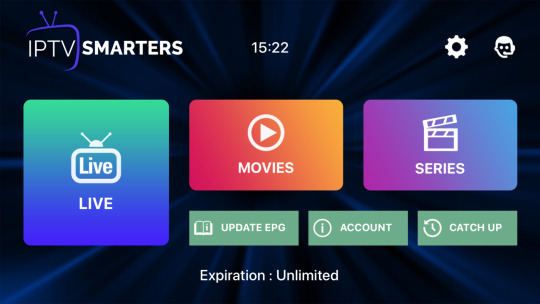
IPTV Smarters pro is also one of the best IPTV apps for android and IOS. You can easily manage your IPTV subscriptions with IPTV Smarters pro.
Its have fully loaded options. The app support TV shows and on-demand movies. You can install EPG and Catch-up as well.
It's open to iOS, Android smartphone, firestick, fire TV users. It's similar to other IPTV apps where you’re able to sign in to multiple IPTV users whether they’re from a different or the same provider.
Watch all channel by category (login with xtream code API). It has its own video player making it easy to view right away.
It's a great app for mobile devices and also really shines on a TV. To get run IPTV Smarters, simply sign in through the M3U link or log in with Xtream Codes API.
Download : IPTV Smarters (premium, free version)
Smart IPTV
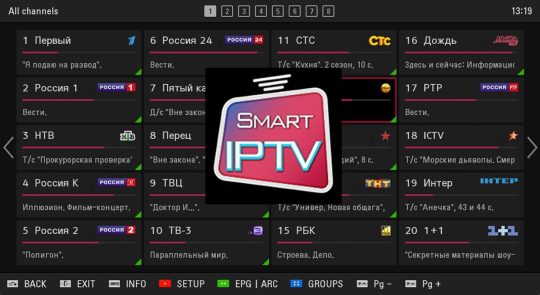
Smart IPTV app is known as SIPTV. Best IPTV app for LG and Samsung smart tv. It gives access to watch IPTV channels with EPG. It is not an android app but available for some android devices on their website.
Smart IPTV app does not have its own channels. You need an M3U link (M3U URL) to watch channels and movies.
IPTV subscription providers provide the M3U link. Smart IPTV app is not fully free app after installing the SIPTV it's free for 07 days. After 07 days go on their website https://siptv.app/activation/ and buy this app for €5.49 for a lifetime.
Perfect Player IPTV

Perfect Player IPTV is the best IPTV player. It's popular for windows, android, and Linux operating systems. It supports M3U, XSPF, EPG, and XMLTV files.
It is the most popular IPTV player because its setup is very easy & user-friendly. Its display shows everything you need to see. You can connect Perfect Player with a traditional TV remote and the mobile app even control by a keyboard and PC mouse.
Perfect iptv available free version available. just you buy the best iptv subscription and get the M3U link from your IPTV service provider and watch all world channels on your device.
Download : Perfect Player IPTV (premium, free version)
XC IPTV

The XCIPTV app or the Xtream Codes Player is compatible with Android TV, Android mobiles, Android Tabs & even fire TV.
This is a very advanced and best IPTV Android app with a favorites function, auto-update channels, multi portal support, simple and fast. Its EPG preview very nice.
It looks very professional app and it will give you the best IPTV experience without buffering and freezing. Same like other apps it does not have its own channels.
Buy iptv subscription from 3rd party and put logins and enjoy your favorite tv channels, sports game, or movie in your bedroom, patio, couch, the subway, or anywhere!
Download : XCIPTV Player (premium, free version)
VLC Media player

VLC is a free & open-source cross platform multimedia player & framework. It's compatible with Windows, Android, iOS, Linux, Unix, and Mac OS X. VLC mostly use for windows.
It offers the easiest and simplest solution to start watching your favorite tv channel.
With VLC Media player you can watch IPTV channels and VOD without adds. VLC Media player have the ability to watch your favorite TV channels in 4K resolution.

Best iptv service 2020-2022
Do you want your own iptv app or brand app?
if you want to create your own iptv app or you want to make your own iptv brand.
For iptv application Click Here
Download any listed IPTV Android App / Media Player on your device and for access to channels and movies buy the best IPTV subscription from us.
Get access to:
- Over 13k tv channels.
- Over 5K VOD.
- EPG Guide.
- Catch-up.
- 24/7 customer support.
- 99.99% uptime service.
- High-quality video streaming.
- Get a free trial for 24 hours. After it, you'll love our IPTV quality service.
Buy Smart IPTV Subscriptions. Click Here
Where To Buy IPTV Subscription With All World TV Channels?
Read the full article
#Bestiptvapps#bestiptvservice#Bestiptvsubscriptions#Cheapiptvsubscriptions#GSESmartiptv#IPTVSmarters#prefectplayer#Smartiptv#VlcIPTV#XCIPTV
3 notes
·
View notes
Text
Smart tv remote mouse

#Smart tv remote mouse apk#
#Smart tv remote mouse install#
#Smart tv remote mouse software#
#Smart tv remote mouse code#
#Smart tv remote mouse plus#
#Smart tv remote mouse apk#
This system can be later improved using other technologies that can provide a larger range of communication.Mouse toggle for android tv apk cracked. Return Accepted for exchange/Refund if your device didn’t work with it. Please note, this is aftermarket mode, it didn’t support Voice function.
#Smart tv remote mouse plus#
0 8GB RAM 64GB ROM, T95 Plus Smart TV Box 2021, RK3566 4-Core 64bit Cortex-A55 CPU, Support 4K 8K. No any program needed, only put into brand new battery will work well. Mouse left/right click can also be performed through the remote. 4GHz Mini Wireless Keyboard 54 YouTube for Android TV 2. They don’t work as a desktop mouse, but they do control your mouse cursor and, as you move the remote around, the cursor moves as you direct it. The tv remote keypad numbers are used to perform the cursor Right-Left-Up and Down movement. With the rise of Smart TVs and app-enabled media boxes, there have been a number of TV remote-style controllers released that are essentially air mice too. It is used to recognize the input command and perform desired action. The Harmony Smart Hub and Smart Keyboard, released March 2014.
#Smart tv remote mouse software#
A pc remote reader software is used to read the remote input command in the pc. Imports of logitech wireless keyboard mouse in USA Manufacturers of logitech wireless.
#Smart tv remote mouse code#
Usually this IR code is nothing but an RC5 code. My Account My Orders My Wishlist My Coupons Refer & Get US10 0. Related Searches: Shipping to: Language: Currency: Hello Sign in Join. The microcontroller then transfers this data signal through Pc com port passing through a level shifter IC. Buy the best and latest samsung smart tv remote mouse on offer the quality samsung smart tv remote mouse on sale with worldwide free shipping. This data is then received by an IR sensor which is in turn connected to a microcontroller of 8051 family. Use the touchpad to perform a left click with a one finger tap or click or use the left mouse click button on the left hand side of K600 TV.
#Smart tv remote mouse install#
tons of smart TV owners com Install Mouse Toggle For Android TV Devices. Scroll webpages by pressing the fn button while moving one finger up/down on the touchpad. Using remote as a mouse is very convenient in presentations using projectors, since a tv remote does not require a surface to work on and can be easily operated while moving through the room.Ī basic tv remote transmits data in coded format. Chromecast With Google Tv Using Amazon Firestick Remote Get Mouse Toggle On. Well if we use a tv remote as a pc mouse, the user may operate his pc from anywhere in the remote range. This needs the operator to sit near the pc. All PC/computers require PC mouse to control the pc cursor. That’s thank to a new feature Samsung calls Remote Access, which will let you use PC input devices to control your TV. The system uses a tv remote to control the desktop cursor. It is a highquality remote control for lg smart tv. ZYF Z10 Air Mouse Remote, 2.4G Backlit Voice Remote Control with Wireless Keyboard Touchpad, for Nvidia Shield, Android TV Box, PC, Projector, HTPC (Not Compatible with Smart TV) - White Infrared 4. Connect your mobile device and computer to the same Wi-Fi. Install Remote Mouse for desktop on computer MAC MAC (DMG) WINDOWS.
Electronics and Communication Project Ideas Plugandplay micro receiver for computers, projectors, tv settop boxes, htpc, etc. The ZaZa Universal TV Remote app uses the internal IR blaster of Samsung, Xiaomi, Oppo, HTC, Lenovo, Huawai and TCL phones to provide a universal remote app that supports a wide variety of. IPHONE IPAD ANDROID ANDROID (APK) Step 2.

2 notes
·
View notes
Text
Which is the best and low budget smart TV?
In a world where technology is advancing at a rapid pace, smart TVs have become an integral part of modern households. Offering a plethora of features including internet connectivity, streaming services, and app installations, these televisions have revolutionised our entertainment experiences. However, finding the perfect balance between quality and affordability can be a daunting task, especially in a market as diverse as India.

Fear not, for we've scoured the landscape to uncover the best low-budget smart TVs in India, ensuring you get the most bang for your buck. Enter Sathya online TV store – a haven for those seeking quality smart TVs at affordable prices.
Samsung LED TV
Samsung, a leader in the electronics industry, presents the UA32T4340AKXXL, a budget-friendly smart TV catering to Indian consumers. Featuring a 32-inch HD Ready display, it offers crisp visuals and wide viewing angles, perfect for small to medium-sized rooms. With Samsung's Clean View technology, you can enjoy distortion-free images, even with low-resolution content. Additionally, this TV comes with multiple connectivity options, including HDMI and USB ports, allowing you to connect external devices effortlessly. You can buy samsung TV at Sathya LED TV online shopping.
TCL TV
TCL LED TV, a global player in the television market, offers the 32S6500S, an affordable smart TV packed with features. Sporting a 32-inch HD Ready display with Micro Dimming technology, it delivers enhanced contrast and sharpness for an immersive viewing experience. Powered by Android TV, it provides access to a wide range of apps and services, including Netflix, YouTube, and more. Furthermore, with built-in Google Assistant and Chromecast, you can control your TV and stream content from your smartphone with ease.
LG Smart TV
LG, a household name in the electronics industry, presents the 32LM636BPTB, a budget-friendly smart TV designed for Indian consumers. Boasting a 32-inch HD Ready display with Dynamic Color Enhancer, it offers vibrant visuals with accurate colours. Equipped with LG's WebOS platform, it provides seamless navigation and access to popular streaming services like Netflix and Prime Video. Additionally, with LG's Magic Remote, you can control your TV and other connected devices with simple gestures or voice commands.
While the market is flooded with options, these budget-friendly smart TVs stand out for their quality, features, and affordability. Whether you're a binge-watcher, gamer, or simply enjoy streaming your favourite content, these televisions offer the perfect blend of performance and value, making them ideal companions for your entertainment needs.

When it comes to finding the best low-budget smart TV, look no further than Sathya LED TV Showrooms. With its unparalleled combination of quality, affordability, and customer satisfaction, Sathya's Diamond Series smart TVs are a testament to the showroom's commitment to excellence. Upgrade your home entertainment experience today with Sathya’ amazing android TV offers – where affordability meets innovation.
0 notes
Text
what is the best vpn for smart tv
🔒🌍✨ Get 3 Months FREE VPN - Secure & Private Internet Access Worldwide! Click Here ✨🌍🔒
what is the best vpn for smart tv
Best VPN for Smart TV
In the era of digital streaming, Smart TVs have become indispensable gadgets in many households. They offer access to a vast array of content, ranging from movies and TV shows to music and games. However, to ensure a secure and unrestricted streaming experience, using a Virtual Private Network (VPN) on your Smart TV is essential.
A VPN encrypts your internet connection, protecting your data from hackers and other malicious entities. Additionally, it allows you to bypass geo-restrictions, enabling access to content that may be blocked in your region.
When it comes to selecting the best VPN for your Smart TV, several factors should be considered:
Compatibility: Look for a VPN provider that offers dedicated apps for Smart TV platforms such as Android TV, Apple TV, or Amazon Fire TV.
Speed: Streaming high-definition content requires fast internet speeds. Choose a VPN with servers optimized for streaming to ensure smooth playback without buffering.
Server Locations: The more server locations a VPN offers, the better your chances of accessing geo-blocked content from around the world.
Security Features: Ensure that the VPN provides robust encryption protocols and features like a kill switch to safeguard your privacy while streaming.
Customer Support: Opt for a VPN provider that offers reliable customer support, including live chat assistance, in case you encounter any issues.
Based on these criteria, some of the best VPNs for Smart TVs include:
ExpressVPN: Known for its blazing-fast speeds and wide server network.
NordVPN: Offers excellent security features and a large server network.
CyberGhost: User-friendly apps and specialized servers for streaming.
By choosing the right VPN for your Smart TV, you can enjoy a seamless streaming experience while keeping your online activities private and secure.
Smart TV VPN features
Title: Unlocking Boundless Entertainment: The Power of Smart TV VPN Features
In the era of streaming dominance, Smart TVs have become the centerpiece of home entertainment systems. With their ability to access a vast array of content from streaming platforms, these devices have revolutionized the way we consume media. However, to truly unleash the potential of your Smart TV and enjoy unrestricted access to global content libraries, integrating a Virtual Private Network (VPN) is becoming increasingly essential.
Smart TV VPN features offer a multitude of benefits that enhance both security and accessibility. By encrypting your internet connection, a VPN shields your browsing activity from prying eyes, safeguarding your personal data and privacy. This is particularly crucial when streaming content on public Wi-Fi networks, where cyber threats lurk.
Moreover, VPNs enable users to bypass geo-restrictions imposed by streaming services. By connecting to servers in different countries, you can access content libraries that are typically unavailable in your region. Whether it's unlocking exclusive shows, accessing live sports events, or accessing region-locked movies, a VPN opens up a world of entertainment possibilities.
Furthermore, Smart TV VPNs offer seamless integration and user-friendly interfaces, ensuring a hassle-free streaming experience. With easy-to-use apps designed specifically for Smart TVs, you can effortlessly toggle between servers and customize your preferences with just a few clicks of a remote.
In conclusion, the incorporation of VPN features into Smart TVs is a game-changer for avid streamers. Not only do they provide enhanced security and privacy, but they also offer the freedom to explore content from around the globe. By harnessing the power of a Smart TV VPN, you can transcend boundaries and unlock a universe of entertainment at your fingertips.
Comparison of VPNs for Smart TV
Title: A Comparative Analysis of VPNs for Smart TV: Choosing the Best Option for Enhanced Privacy and Access
In an era where privacy concerns and geo-restrictions are prevalent, Virtual Private Networks (VPNs) have emerged as essential tools for safeguarding online activities and accessing restricted content. While VPNs are commonly associated with securing computers and mobile devices, their utility extends to Smart TVs, offering users enhanced privacy and the ability to bypass regional restrictions on streaming platforms.
When selecting a VPN for your Smart TV, several key factors should be considered. Firstly, compatibility is paramount. Ensure that the VPN provider offers support for your specific Smart TV model or operating system. Additionally, consider the ease of installation and configuration, as some VPNs may require manual setup on Smart TVs.
Another crucial aspect is server coverage and speed. Opt for a VPN with a widespread server network, ideally with servers strategically located in regions where your desired content is accessible. Moreover, prioritize VPNs with high-speed connections to minimize buffering and ensure smooth streaming experiences.
Security features are non-negotiable when it comes to VPNs. Look for providers that offer robust encryption protocols, such as AES-256, along with features like DNS leak protection and a kill switch to prevent data exposure in case of VPN disconnection.
Furthermore, assess the VPN's logging policy to ensure your online activities remain private. Opt for providers with a strict no-logs policy, meaning they do not collect or store any user data.
In terms of pricing, while free VPNs may seem enticing, they often come with limitations such as data caps and slower speeds. Investing in a reputable paid VPN service is advisable for optimal performance and reliability.
In conclusion, when comparing VPNs for Smart TVs, prioritize compatibility, server coverage, speed, security features, logging policy, and pricing. By conducting thorough research and considering these factors, you can select the best VPN to enhance your Smart TV experience while safeguarding your privacy and accessing geo-restricted content hassle-free.
Setting up VPN on Smart TV
Setting up a VPN (Virtual Private Network) on your Smart TV can enhance your online privacy and security while also granting access to geo-restricted content. Although Smart TVs typically lack native VPN support, there are alternative methods to establish a secure connection.
One popular approach is to configure the VPN connection at the router level. By doing so, all devices connected to the router, including your Smart TV, will benefit from the VPN protection. To begin, ensure your router supports VPN configurations, as not all routers offer this feature. Then, access your router's settings through a web browser and locate the VPN section. Here, you'll input the VPN provider's details, such as the server address, username, and password. Once configured, your Smart TV will automatically connect to the VPN when connected to the router.
Another method involves setting up a VPN connection directly on the Smart TV using DNS settings. Some VPN providers offer Smart DNS services specifically designed for devices like Smart TVs. By changing the DNS settings on your TV to those provided by the VPN service, you can route your internet traffic through their servers, thus bypassing geographical restrictions and encrypting your data.
It's essential to choose a reputable VPN provider that offers fast speeds and reliable connections. Additionally, consider the compatibility of the VPN service with your Smart TV model and the ease of setup. Always follow the instructions provided by the VPN provider for configuring the connection on your specific device.
Once the VPN is set up on your Smart TV, you can enjoy a more secure online experience and access a wider range of content from various streaming platforms, all while safeguarding your privacy.
Secure streaming on Smart TV
Title: Ensuring Secure Streaming on Smart TV: A Comprehensive Guide
With the widespread adoption of Smart TVs, streaming services have become the primary mode of entertainment for many households. However, as convenient as streaming may be, it comes with its own set of security concerns. From privacy breaches to malware attacks, Smart TVs are not immune to cyber threats. Therefore, it's essential to take proactive measures to ensure secure streaming on your Smart TV.
First and foremost, keep your Smart TV's software up to date. Manufacturers regularly release updates to patch security vulnerabilities and improve performance. Enable automatic updates to ensure that your device is always running the latest software version.
Next, be mindful of the apps you install on your Smart TV. Stick to reputable sources like the official app stores provided by the manufacturer. Avoid sideloading apps from unknown sources, as they may contain malicious code that can compromise your device's security.
Furthermore, consider using a virtual private network (VPN) when streaming content on your Smart TV. A VPN encrypts your internet traffic, making it more difficult for hackers to intercept your data. Choose a VPN provider that offers a dedicated app for Smart TVs and follow the setup instructions carefully.
Another crucial aspect of secure streaming is protecting your Wi-Fi network. Set a strong, unique password for your Wi-Fi router and enable WPA2 or WPA3 encryption. Additionally, consider disabling features like WPS (Wi-Fi Protected Setup) and UPnP (Universal Plug and Play), which can be exploited by attackers.
Lastly, be cautious when sharing personal information or making purchases through your Smart TV. Stick to reputable streaming services that use encryption to protect your data. Avoid clicking on suspicious links or ads, and always verify the legitimacy of websites before entering any sensitive information.
By following these guidelines, you can enjoy a safe and secure streaming experience on your Smart TV, without compromising your privacy or security. Stay informed and vigilant to stay one step ahead of cyber threats in the ever-evolving landscape of digital entertainment.
0 notes
Text
does kodi work with vpn
does kodi work with vpn
Kodi VPN compatibility
Title: Ensuring Kodi VPN Compatibility: A Must for Secure Streaming
In the realm of digital entertainment, Kodi stands out as a versatile and powerful media player. With its ability to stream a wide range of content, from movies and TV shows to music and podcasts, Kodi has garnered a massive following worldwide. However, as the importance of online privacy and security continues to grow, users are increasingly turning to VPNs (Virtual Private Networks) to safeguard their internet activities. But how does VPN compatibility affect the Kodi experience?
First and foremost, using a VPN with Kodi ensures privacy and anonymity while streaming. By encrypting internet traffic and masking IP addresses, VPNs prevent ISPs (Internet Service Providers), government agencies, and hackers from monitoring online activities. This is particularly crucial for Kodi users, as some streaming sources may be geo-blocked or subject to copyright restrictions.
Moreover, VPNs help bypass ISP throttling, which can degrade streaming quality and lead to buffering issues. By rerouting internet traffic through remote servers, VPNs can circumvent bandwidth limitations imposed by ISPs, thus ensuring a smooth and uninterrupted streaming experience on Kodi.
When it comes to compatibility, not all VPNs are created equal. While most reputable VPN providers offer dedicated apps for popular platforms like Windows, macOS, Android, and iOS, compatibility with Kodi requires additional consideration. Users should look for VPNs that support OpenVPN, an open-source VPN protocol favored for its security and reliability. Additionally, VPNs with native support for Kodi or easy-to-configure manual setup instructions can streamline the installation process and enhance user experience.
In conclusion, VPN compatibility is essential for anyone seeking to maximize privacy and security while enjoying Kodi's vast library of content. By choosing a reliable VPN with robust compatibility and features tailored to Kodi users, enthusiasts can unlock the full potential of this cutting-edge media player while staying protected online.
VPN setup for Kodi
Setting up a VPN for Kodi is a crucial step in ensuring your online privacy and security while enjoying streaming content. With the increasing number of cyber threats and privacy concerns, using a VPN can help encrypt your internet connection and keep your Kodi activities anonymous.
To set up a VPN for Kodi, you first need to choose a reliable VPN service provider that offers fast speeds and strong encryption. Once you have selected a VPN provider, you can download and install the VPN app on your device. Make sure to choose a VPN server location that best suits your needs, such as accessing geo-restricted content or achieving faster streaming speeds.
After installing the VPN app, you can configure it to connect to a VPN server. Most VPN providers offer user-friendly interfaces that make it easy to connect to a server location of your choice with just a few clicks. Once connected, your internet traffic will be encrypted, providing you with an added layer of security and anonymity.
It's important to ensure that your VPN is actively connected before launching Kodi to ensure that all your online activities are secured. Additionally, regularly updating your VPN app and choosing strong encryption protocols will further enhance your online security while using Kodi.
By following these simple steps and setting up a VPN for Kodi, you can enjoy a safer and more private streaming experience without compromising on speed or access to your favorite content. Stay secure, stay anonymous, and enjoy uninterrupted streaming with a VPN for Kodi.
Kodi streaming with VPN
Streaming content using Kodi with a Virtual Private Network (VPN) can be a great way to enhance your viewing experience while maintaining your privacy and security online. Using a VPN with Kodi allows you to access geo-restricted content, protect your identity and data from cyber threats, and avoid potential legal issues related to copyright infringement.
By using a VPN with Kodi, you can bypass geographic restrictions put in place by streaming services and access a wider range of content from different regions. This means you can unlock a world of movies, TV shows, sports events, and more that may not be available in your location. Additionally, a VPN encrypts your internet connection, making it difficult for third parties to monitor your online activities, such as your Internet Service Provider (ISP), government agencies, or hackers.
Furthermore, streaming copyrighted material without proper authorization is illegal in many countries. By connecting to a VPN server before using Kodi, you can add an extra layer of anonymity to your online activities, making it harder for authorities to trace your IP address and identify you as a potential copyright infringer.
When choosing a VPN for Kodi streaming, it's essential to select a reliable and fast service that offers strong encryption, a strict no-logs policy, and a wide server network to ensure seamless performance. With the right VPN provider, you can enjoy a safer and more versatile streaming experience with Kodi.
VPN benefits for Kodi users
Title: Unlocking the Full Potential of Kodi: The Benefits of Using a VPN
In the world of online streaming, Kodi stands out as a versatile platform for accessing a wide range of content. However, to truly maximize your Kodi experience and ensure your privacy and security, incorporating a Virtual Private Network (VPN) is essential. Here are some significant benefits that VPNs offer to Kodi users:
Access Geo-Restricted Content: One of the primary advantages of using a VPN with Kodi is the ability to bypass geo-restrictions. With a VPN, users can connect to servers in different countries, allowing them to access content that may be blocked or restricted in their region. Whether it's streaming services, live TV channels, or add-ons, a VPN opens up a world of possibilities for Kodi users.
Enhanced Privacy and Security: By encrypting your internet connection, a VPN provides an extra layer of security when using Kodi. This encryption prevents third parties, such as ISPs or hackers, from monitoring your online activities. With privacy being a growing concern in the digital age, a VPN ensures that your streaming habits remain confidential.
Avoid ISP Throttling: Some internet service providers (ISPs) engage in throttling, which deliberately slows down your internet connection, particularly when streaming video content. By using a VPN, Kodi users can bypass ISP throttling, ensuring smooth and uninterrupted streaming sessions.
Protection Against Malicious Attacks: Kodi users often rely on third-party add-ons to access additional content. However, these add-ons can sometimes pose security risks, as they may contain malware or expose users to malicious attacks. By using a VPN, users can mitigate these risks by creating a secure connection that shields their devices from potential threats.
In conclusion, integrating a VPN with Kodi offers numerous benefits, including access to geo-restricted content, enhanced privacy and security, protection against ISP throttling, and defense against malicious attacks. By prioritizing online safety and freedom, Kodi users can unlock the full potential of this powerful streaming platform.
Kodi privacy and security with VPN
In today's digital age, privacy and security are of paramount importance, especially when it comes to streaming content on platforms like Kodi. Kodi is a versatile media player that allows users to access a wide range of content, including movies, TV shows, music, and more. However, without proper precautions, using Kodi can leave your personal data vulnerable to cyber threats. This is where a Virtual Private Network (VPN) comes in to safeguard your online activities.
By utilizing a VPN while using Kodi, you can encrypt your internet connection and obscure your IP address. This added layer of security ensures that your browsing history, streaming activities, and personal information remain private and protected from prying eyes. Moreover, a VPN can also help you bypass geo-restrictions and access content that may be blocked in your region.
When selecting a VPN for Kodi, opt for a reputable provider that offers strong encryption protocols, a no-logs policy, and servers in multiple locations. This will not only bolster your privacy but also enhance your streaming experience by providing faster speeds and reliable connections.
In conclusion, prioritizing privacy and security when using Kodi is essential in safeguarding your sensitive information online. By incorporating a VPN into your Kodi setup, you can enjoy unlimited streaming while keeping your digital footprint secure and anonymous. Stay safe, stay secure, and stream without worries with a VPN for Kodi.
0 notes
Text
can we install vpn on tv
🔒🌍✨ Get 3 Months FREE VPN - Secure & Private Internet Access Worldwide! Click Here ✨🌍🔒
can we install vpn on tv
VPN compatibility with Smart TVs
Title: Ensuring Seamless VPN Compatibility with Smart TVs
In today's digital landscape, ensuring privacy and security across all devices is paramount. Smart TVs have become an integral part of many households, offering access to a plethora of streaming services and online content. However, safeguarding your online activities on these devices is often overlooked. This is where VPN compatibility with Smart TVs comes into play, offering a layer of protection and anonymity.
VPN, or Virtual Private Network, is a service that encrypts your internet connection and routes it through a remote server, masking your IP address and providing enhanced security and privacy. While VPNs are commonly used on computers and smartphones, their compatibility with Smart TVs can vary.
When choosing a VPN for your Smart TV, compatibility is key. Not all VPN providers offer dedicated apps or support for Smart TVs, so it's essential to select one that does. Look for VPNs that offer apps specifically designed for popular Smart TV platforms like Android TV, Samsung Tizen, LG WebOS, or others.
Setting up a VPN on your Smart TV should be user-friendly and straightforward. Many VPN providers offer step-by-step guides or tutorials on how to configure their service on various Smart TV models. Additionally, some VPN-enabled routers allow you to protect all devices connected to your home network, including Smart TVs, without the need for individual installations.
It's also important to consider the performance and speed of the VPN, especially for streaming purposes. A VPN with a large server network and high-speed connections will ensure smooth streaming and minimal buffering on your Smart TV.
In conclusion, VPN compatibility with Smart TVs is essential for safeguarding your online privacy and security. By choosing a VPN provider with dedicated support for Smart TV platforms and easy setup procedures, you can enjoy a worry-free streaming experience while protecting your digital footprint.
Steps to install VPN on television
To install a VPN on your television, follow these simple steps to enhance your online privacy and security while streaming content through various apps:
Choose a Suitable VPN Service: Before installing a VPN on your television, select a reliable VPN service provider that offers dedicated apps for Smart TVs or supports manual configuration.
Configure VPN on Your Router: If your VPN provider does not have a Smart TV app, the next best option is to set up the VPN on your router. This way, all devices connected to the router, including your television, will be protected by the VPN.
Access Router Settings: To configure the VPN on your router, access your router's settings by typing the router's IP address into a web browser. Log in using the administrator credentials.
Set Up VPN Connection: Look for the VPN settings in your router's dashboard and enter the VPN configuration details provided by your VPN service. This typically includes the server address, username, and password.
Connect Your TV to the VPN: Once the VPN is configured on your router, connect your television to the VPN-protected network. This can usually be done in the network settings of your TV by selecting the VPN-enabled network.
Test Your Connection: After connecting to the VPN, test your connection to ensure that the VPN is working correctly on your television. You can visit a website like whatismyipaddress.com to verify if your IP address reflects the VPN server location.
By following these steps, you can easily install a VPN on your television and enjoy a secure and private streaming experience. Remember to choose a VPN service that meets your specific needs and offers compatibility with your TV for seamless integration.
Best VPN services for TV
When it comes to streaming TV shows and movies online, using a VPN service can enhance your viewing experience by providing access to geo-blocked content and ensuring your online privacy and security. With numerous VPN services available in the market, choosing the best one for TV streaming can be overwhelming.
One of the top VPN services for TV streaming is ExpressVPN. Known for its fast connection speeds and wide server coverage, ExpressVPN allows users to stream content from various platforms without buffering. It also offers strong security features like military-grade encryption and a strict no-logs policy to protect your online activities.
Another excellent choice for TV streaming is NordVPN. With a large server network spanning across the globe, NordVPN enables users to bypass geo-restrictions and access content from different regions. This VPN service is equipped with advanced security protocols, including CyberSec technology to block malware and ads, making it ideal for a seamless streaming experience.
For users looking for a budget-friendly option without compromising on performance, Surfshark is a great VPN service for TV streaming. Surfshark offers unlimited simultaneous connections, allowing you to stream on multiple devices at once. Its intuitive interface and built-in ad blocker enhance the overall streaming experience.
In conclusion, utilizing a VPN service for TV streaming can unlock a world of content while ensuring your online safety and anonymity. Whether you choose ExpressVPN, NordVPN, Surfshark, or any other reputable VPN service, prioritizing quality and security is key to enjoying uninterrupted TV streaming.
Risks and benefits of using VPN on TV
Using a Virtual Private Network (VPN) on your TV can offer various benefits and risks that users should consider before making a decision.
One of the main benefits of using a VPN on a TV is enhanced online security and privacy. By encrypting your internet connection, a VPN can help protect your personal data from potential cyber threats or surveillance. This can be particularly important when streaming content on your TV, as it adds an extra layer of protection against hackers or ISPs monitoring your online activities.
Another advantage of using a VPN on your TV is the ability to bypass geographic restrictions and access geo-blocked content. By connecting to servers in different locations around the world, you can unlock a wider range of TV shows, movies, and other streaming content that may not be available in your region.
However, there are also risks associated with using a VPN on a TV. One potential downside is the impact on your internet speed. Since VPNs encrypt your data and route it through remote servers, it can sometimes lead to slower connection speeds, which may affect the quality of your streaming experience.
Additionally, some streaming services actively block VPNs to prevent users from accessing restricted content. This means that even if you use a VPN on your TV, you may still encounter limitations when trying to access certain platforms or shows.
In conclusion, while using a VPN on your TV can offer increased security and access to geo-blocked content, it is essential to weigh the benefits against the potential risks, such as slower internet speeds and compatibility issues with streaming services. Ultimately, the decision to use a VPN on your TV should be based on your individual needs and priorities regarding online privacy and content accessibility.
Troubleshooting VPN installation on television
Title: Troubleshooting VPN Installation on Your Television
In an era where streaming services offer an abundance of content, setting up a VPN on your television can be a game-changer for accessing geo-restricted shows and ensuring privacy. However, the installation process doesn't always go smoothly. Here's a guide to troubleshoot common issues:
Check Compatibility: Ensure that your television supports VPN installation. Smart TVs with Android or iOS operating systems typically support VPN apps, while others might require manual configuration through a router.
Internet Connection: A stable internet connection is crucial for VPN functionality. If your television is unable to connect to the internet, troubleshoot your router or contact your service provider.
VPN Configuration: If you're manually configuring the VPN through your router, double-check the settings for accuracy. Incorrect settings can prevent the VPN from working correctly.
Update Software: Ensure that both your television's operating system and the VPN app are up to date. Outdated software can lead to compatibility issues and security vulnerabilities.
Firewall Settings: Sometimes, firewalls can block VPN connections. Adjust the firewall settings on your router to allow VPN traffic.
Server Selection: If you're experiencing slow speeds or connection drops, try connecting to a different VPN server. Opt for servers closer to your physical location for better performance.
Clear Cache and Data: If the VPN app is malfunctioning, clearing its cache and data can resolve the issue. This process varies depending on your television's operating system.
Contact Support: If you've exhausted all troubleshooting steps and the VPN still isn't working, reach out to the VPN provider's support team for assistance. They can offer tailored solutions to resolve the issue.
By following these troubleshooting steps, you can overcome common obstacles when installing a VPN on your television. Enjoy seamless access to global content and enhanced privacy for your streaming experience.
0 notes
Text
Are you tired of watching IPTV on small screens? Do you want to enjoy your favorite shows and channels on a larger display? Look no further! In this comprehensive guide, we will take you through the step-by-step process of installing and setting up IPTV on your PC running Windows.
Whether you are new to IPTV or an experienced user, we have got you covered. By the end of this article, you will have the knowledge and tools to stream high-quality IPTV content right on your PC.
Ready to bring the world of entertainment to your fingertips? Let's get started!
Key Takeaways:
Learn how to install and set up IPTV on your PC running Windows.
Discover different methods to add IPTV to your PC.
Explore popular IPTV players for Windows.
Understand the preparations required for a smooth installation process.
Get installation instructions for various devices, including Fire TV Stick, Android devices, Smart TVs, and more.
Three Methods to Add IPTV to Your PC
If you're looking to enjoy IPTV on your PC, there are three major methods you can use: MyIPTV Player, VLC Media Player, and BlueStacks. Each method offers its unique features and advantages, allowing you to stream your favorite IPTV content seamlessly on your Windows-based PC.
MyIPTV Player
One of the easiest ways to add IPTV to your PC is by using the MyIPTV Player app, which can be downloaded from the Microsoft Store. MyIPTV Player is a dedicated IPTV player for Windows that provides a user-friendly interface and comprehensive playlist management features. With MyIPTV Player, you can easily organize your favorite channels, customize your viewing experience, and enjoy high-quality streaming directly on your PC.
VLC Media Player
If you prefer using a popular and versatile media player, VLC Media Player is a great option for IPTV streaming on your PC. VLC Media Player is well-known for its wide range of supported file formats and its ability to handle various media sources, including IPTV playlists. To add IPTV to VLC Media Player, simply open the player, navigate to the "Media" tab, and select "Open Network Stream." From there, you can enter the IPTV playlist URL and start streaming your favorite IPTV channels on your PC.
BlueStacks
If you're looking to run Android-based IPTV players on your PC, BlueStacks is an excellent option. BlueStacks is an Android emulator that allows you to install and use Android apps, including IPTV players, on your Windows-based PC. By downloading and installing BlueStacks, you can take advantage of the wide variety of IPTV player apps available on the Google Play Store. This method provides a seamless way to enjoy IPTV streaming on your PC while benefiting from the convenience and functionality of Android-based apps.
Regardless of the method you choose, adding IPTV to your PC opens up a world of entertainment possibilities. You can enjoy your favorite TV shows, movies, sports events, and live broadcasts directly on your Windows-based PC, enhancing your viewing experience and giving you greater control over your IPTV content.
Method
Key Features
MyIPTV Player
User-friendly interface, playlist management, high-quality streaming
VLC Media Player
Wide file format support, IPTV playlist streaming, versatile media player
BlueStacks
Android emulator, access to Android apps, seamless IPTV player integration
Installing IPTV with MyIPTV Player
To install IPTV on your PC using MyIPTV Player, follow these simple steps:
Download and install the MyIPTV Player app from the Microsoft Store.
Open the MyIPTV Player app and navigate to the Settings section.
Add a new playlist by clicking on the "+" button and entering the relevant information.
Provide a name for your remote channel list and enter the IPTV subscription M3U link.
Next, add an Electronic Program Guide (EPG) source by clicking on the "+" button again and entering the necessary details.
After setting up the playlist and EPG, you can start enjoying IPTV channels on your PC.
With
MyIPTV Player, you have the option to select and customize your channel list, making it easy to access your favorite content.
Make sure to regularly update your playlist and EPG to ensure you have the most up-to-date channels and program information.
Note: MyIPTV Player is a popular IPTV player for Windows that offers a user-friendly interface and a range of customization options. It supports various IPTV formats, including M3U and XMLTV, providing a seamless streaming experience on your PC.
Setting Up IPTV with VLC Media Player
To set up IPTV on your PC using VLC Media Player, follow these simple steps:
Download and install VLC Media Player from the official website.
Once installed, open VLC Media Player on your PC.
Go to Media in the top navigation menu and select Open Network Stream.
In the Network Protocol Selection tab, choose HTTP from the dropdown menu.
Enter the IPTV playlist URL in the URL field. (Example: http://digitalizard.com/playlist.m3u)
Click Play to start streaming IPTV channels and content through VLC Media Player.
You can also customize your VLC Media Player settings to enhance your IPTV experience. Here are a few customization options you can explore:
Adjust video and audio settings for optimal playback quality.
Configure subtitle options for multi-language support.
Create playlists and organize your favorite channels.
Use the search function to easily find specific channels or content.
With VLC Media Player, you can enjoy IPTV streaming on your PC with ease. Its versatile features and user-friendly interface make it a popular choice for IPTV enthusiasts.
Pros
Cons
Free and open-source software
May require advanced technical knowledge for advanced customization
Wide compatibility with various file formats
No built-in EPG support
Ability to stream IPTV and other media content
Interface may not be as user-friendly for beginners
Using BlueStacks to Run IPTV on PC
If you prefer using Android-based IPTV players on your PC, you can use BlueStacks, an Android emulator. BlueStacks allows you to run Android apps, including IPTV players, on your PC. Follow these steps to get started:
Download and Install BlueStacks: Visit the official BlueStacks website and download the latest version of BlueStacks for Windows. Once the download is complete, double-click the installation file and follow the on-screen instructions to install BlueStacks on your PC.
Launch BlueStacks: Once installed, launch BlueStacks from your desktop or Start menu.
Search for IPTV App: Within BlueStacks, use the search function to find the IPTV app you want to use. Type the name of the app in the search bar and press Enter.
Install the App: From the search results, click on the IPTV app you want to install. On the app's page, click the "Install" button to begin the installation process.
Open the App: Once the installation is complete, you can open the IPTV app within BlueStacks. Look for the app in the "My Apps" section or on the BlueStacks home screen.
Set Up IPTV Subscription: Follow the app's instructions to set up your IPTV subscription. This may include entering your IPTV provider's details, such as your username, password, and server information. Refer to your IPTV provider's documentation if you need assistance with this step.
Start Streaming: After setting up your IPTV subscription, you can start streaming IPTV channels and content on your PC using BlueStacks.
Using BlueStacks to run IPTV on your PC provides you with the flexibility to use Android-based IPTV players and enjoy IPTV streaming on a larger screen. Get the most out of your IPTV experience by leveraging the features offered by BlueStacks.
Preparations for Installing IPTV on PC
Before you can start enjoying IPTV on your PC, there are a few important preparations you need to make. Follow these steps to ensure a smooth installation process:
Gather the Necessary Information
Before installing IPTV on your PC, gather all the necessary information. This includes:
Your IPTV subscription credentials
The playlist URL
The Electronic Program Guide (EPG) URL
Having this information readily available will make the installation process much easier.
Check Your Internet Connection
Ensure that you have a stable and reliable internet connection. IPTV streaming requires a fast internet connection to deliver high-quality content without buffering or interruptions.
Choose the Right IPTV Player
Depending on your preferences and the compatibility of your PC, choose the right IPTV player. There are various IPTV players available for Windows, such as MyIPTV Player, VLC Media Player, and BlueStacks. Research and select the player that best suits your needs.
Verify PC Specifications
Check if your PC meets the minimum system requirements for the chosen IPTV player. Make sure your PC has enough processing power, memory, and storage to handle the streaming demands.
Ensure Adequate Storage Space
Clear up storage space on your PC to accommodate the IPTV player and any downloaded content. Streaming services often require temporary storage for buffering, so having sufficient space is essential.
Install and Update Required Software
Before installing the IPTV player, ensure that you have the necessary software and drivers installed and updated on your PC. This includes operating system updates, video codecs, and any additional libraries required by the chosen IPTV player.
Prepare Security Measures
Take necessary security measures to protect your PC while streaming IPTV. Install and update reliable antivirus software to safeguard against potential threats and vulnerabilities.
Disable Firewall or Configure Exemptions
Temporarily disable your firewall or configure exemptions to allow IPTV streaming. This will prevent the firewall from blocking the IPTV player's connection to the internet and enable a smooth streaming experience.
Prepare Backup Solutions
Consider setting up backup solutions for your PC to prevent data loss. Although rare, technical issues or power outages can interfere with the IPTV streaming experience. Having a backup will ensure that you do not lose any important files or data.
By following these preparations, you will be ready to proceed with the installation of IPTV on your PC. These steps will help ensure a seamless and enjoyable IPTV streaming experience.
Installing IPTV on Various Devices
In addition to installing IPTV on a PC, you can also enjoy IPTV on various other devices. Follow the step-by-step instructions below to set up IPTV and start streaming on your preferred device.
Fire TV Stick
Connect your Fire TV Stick to your TV and turn it on.
Navigate to the home screen and select "Settings".
Choose "My Fire TV" or "Device" (depending on your Fire TV Stick version).
Select "Developer Options".
Enable "Apps from Unknown Sources".
Return to the home screen and search for the "Downloader" app.
Install the "Downloader" app and open it.
Enter the IPTV player app's download URL or search for it within the "Downloader" app.
Download and install the IPTV player app.
Open the installed app and follow the on-screen instructions to set up your IPTV subscription.
Android
Open the Google Play Store on your Android device.
Search for the IPTV player app you want to use.
Install the app and open it.
Follow the on-screen instructions to set up your IPTV subscription.
Apple/iOS
Open the App Store on your Apple/iOS device.
Search for the IPTV player app you want to use.
Install the app and open it.
Follow the on-screen instructions to set up your IPTV subscription.
Smart TV
Make sure your Smart TV is connected to the internet.
Search for the IPTV player app in your TV's app store.
Install the app and open it.
Follow the on-screen instructions to set up your IPTV subscription.
Mag Box
Connect your Mag Box to your TV and turn it on.
Go to the settings menu.
Select "System Settings".
Go to "Servers" and enter the IPTV server details provided by your service provider.
Save and exit the settings menu.
Restart your Mag Box to load the IPTV channels.
Windows
Download and install an IPTV player app for Windows, such as MyIPTV Player or VLC Media Player (as mentioned in Section 2).
Open the installed app and follow the on-screen instructions to set up your IPTV subscription.
MacBook
Download and install an IPTV player app for macOS, such as VLC Media Player.
Open the installed app and follow the on-screen instructions to set up your IPTV subscription.
With these installation instructions, you can now enjoy IPTV on various devices and stream your favorite content. Choose the method that suits your device and preferences. Happy streaming!
Conclusion
In conclusion, this comprehensive IPTV installation guide has shown you how to set up IPTV on your Windows PC and enjoy high-quality streaming on various devices. By following the step-by-step instructions for each method, you can choose between MyIPTV Player, VLC Media Player, or BlueStacks, depending on your preference. Remember to gather all the necessary information, such as your IPTV subscription credentials and playlist URL, before starting the installation process.
With IPTV, you can now immerse yourself in a world of endless entertainment. Whether you're watching live TV, catching up on your favorite shows, or exploring a wide range of channels, the possibilities are limitless. The flexibility and convenience of IPTV allow you to enjoy your favorite content whenever and wherever you want.
Whether you're a Windows user, a MacBook enthusiast, or prefer streaming on other devices such as smart TVs, Fire TV Stick, Android, or Apple/iOS, this guide has covered installation instructions for a variety of platforms. With the right IPTV player and proper setup, you can experience seamless streaming and access a multitude of channels and content.
Now that you have all the information and tools at your disposal, it's time to start your IPTV journey. Sit back, relax, and enjoy the world of IPTV streaming on your PC and other devices. Get ready to elevate your entertainment experience with IPTV!
Read the following related resources for more information:
How To Install IPTV Stalker For Firestick - Digitalizard
Configuring Your IPTV Subscription on Kodi: Easy Step-by-Step Guide.
How to Install IPTV Smarters Pro on Firestick
FAQ
What are the methods to add IPTV to my PC?
There are three main methods to add IPTV to your PC: using the MyIPTV Player app, using the VLC Media Player, or using BlueStacks, an Android emulator.
How do I install IPTV on my PC using MyIPTV Player?
To install IPTV on your PC using MyIPTV Player, you need to download and install the app from the Microsoft Store. After installation, open the app, go to settings, and add a new playlist and EPG source by entering the relevant information.
How do I set up IPTV on my PC using VLC Media Player?
To set up IPTV on your PC using VLC Media Player, you need to download and install the player from the official website. After installation, open VLC, go to Media > Open Network Stream, enter the IPTV playlist URL, and click Play.
Can I use BlueStacks to run IPTV on my PC?
Yes, you can use BlueStacks, an Android emulator, to run IPTV on your PC. Download and install BlueStacks from the official website, search for the IPTV app you want to use, install it, and open it within BlueStacks.
What preparations should I make before installing IPTV on my PC?
Before installing IPTV on your PC, make sure you have a stable internet connection and gather all the necessary information, such as your IPTV subscription credentials, playlist URL, and Electronic Program Guide (EPG) URL.
Can I install IPTV on devices other than my PC?
Yes, you can also install IPTV on devices such as Fire TV Stick, Android devices, Apple/iOS devices, Smart TVs, Mag Boxes, Windows computers, and MacBooks. Follow the step-by-step instructions for each device to set up IPTV and start streaming.
What is the ultimate guide for installing IPTV on your PC?
The ultimate guide for installing IPTV on your PC provides detailed instructions for each method, whether you choose to use MyIPTV Player, VLC Media Player, or BlueStacks. It also covers preparation steps and installation on various devices.
0 notes
Text



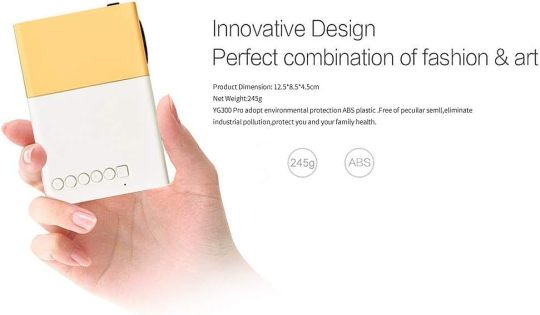


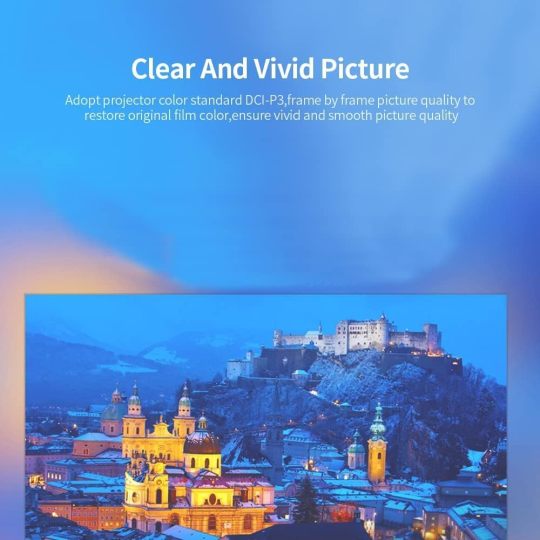
Mini Projector, Portable Movie Projector HD 1080p Supported Remote Control Projector with HDMI/USB/AV Interfaces Movie Projector Compatible with iOS/Android Smartphone/Tablet/Laptop/TV Stick White.
Shopx.ae Dubai best online seller for shopping
Shopx.ae Best online shopping apps uae
Shopx.ae Best online shopping site uae
Shopx.ae Best online shopping site dubai..
0 notes
Text
DIFFERENCE BETWEEN ANDROID TV AND GOOGLE TV
What is Android TV? Android TV is a versatile system designed for smart TVs and streaming sticks, leveraging the Android operating system to support a wide range of applications, akin to those found on tablets or phones. Distinguishing itself from Google TV, Android TV's open-source nature allows for easy customization by any company. It is a popular choice for living room entertainment, offering high-quality streaming capabilities favored by both casual viewers and avid gamers. While some users opt for smartphone-based remote control options, traditional remotes or game controllers typically offer the best experience. However, potential buyers should consider compatibility issues, as Google's software may not perform optimally on all devices.
What is Google TV? Initially introduced in 2010 to lukewarm reception, Google TV resurfaced in 2020 as an upgraded iteration of the Android TV platform. Serving as the standard interface for new Google-backed TVs and set-top boxes, Google TV operates as a software layer atop Android TV, sharing numerous features and functionalities. Notably, Google TV places a stronger emphasis on user experience, boasting a visually appealing home screen and streamlined navigation. The inclusion of a dedicated remote with a Google Assistant button facilitates intuitive content exploration through voice commands. While both platforms offer access to popular apps like Netflix and Hulu, Google TV presents a unique interface and search functionality tailored to enhance the viewing experience.
Key Differences: The primary distinction lies in the operating systems: Android TV runs on Android, while Google TV utilizes ChromeOS. Google TV's interface prioritizes aesthetics and user-friendly navigation, further complemented by its specialized remote control with integrated Google Assistant support. Additionally, while both platforms share access to YouTube, disparities may arise in app functionality and search capabilities across different devices.
Conclusion: Despite similarities, potential buyers should weigh factors such as pricing and compatibility when choosing between Android TV and Google TV. While Android TVs often offer more budget-friendly options, Google TV provides a refined user experience and advanced features. Explore our range of Android IPTV set-top boxes at www.formuler.com for reliable entertainment solutions tailored to your preferences.
40 Ironside Crescent, Unit #06
Scarborough, Ontario
M1X 1G4
Canada
Canada +1 (416) 455 6000- US +1 (888) 404 5560
0 notes
Text
Television Means That Maintain Their Brilliance Through Repeat Viewings

Smart TVs have all the features we need and set-top boxes solve many problems, so getting media that are on your TV by connecting your phone or tablet is fundamental. What we will show you now is easy methods to connect your brand new iPhone, iPad or iPod Touch to your newly bought Tv on pc.
youtube
Cable TV makers beginning of reflect the newest technology produce TV for only a reasonable worth. This result is a big idea will be space occupied and television is replaced by television features a space-conscious greater plasma. The most striking feature of the television associated at a time minimum length and width of 3.25 inches and acquired with substantially 60 inches. The screen is completely flat with no distortion for this edge. Therefore, HDTV viewers can watch movies online in wide-screen format enjoy it was shown in the theater.
Social Networking - Interact with friends through Facebook and Twitter. Might also share photos with apps like https://tudo.lk/category/televisions-tv- Picasa and Flickr. Some brands like Samsung have added Skype so can easily catch-up with friends and family without ever leaving the easy chair.
Stepping significantly as the LS5700 gives you smart tv functionality, 100Hz processing, and the wherewithall to upgrade to Magic Motion remote or Wi-Fi (ie. Wi-Fi Ready). The LS5700 is also the first ultimately range include things like Wi-Di and Time Machine functionality. These are available in 32" and 42" sizes only.
In order to become a positive guy in registering to any local cable or satellite TV provider, you've to consider these things. Decreased that desire to to consider in subscribing to 1 of the packages is often a strong feeling. Before you need attempt and do this, research is the very first thing to work. We know that it takes you lots of time to look at and research deep into the canvas. Is actually not one of the strongest tips on you to get a strong person. You must know everything first before subscribing any cable or digital television provider, or anything that surrounds you.
The RAM on this mini PC is 512 MB RAM and its internal memory is a huge 4GB. The mini PC supports practically all the video and audio formats. Therefore, you obtain the major softlogic tv regarding not eager to change the format of files for watching them on your television. The Android 7.0 system used on may the latest and so, it supports all the applications pertaining to example YouTube, Twitter and Skype through wireless internet.
Studies discovered that children ages 0-6 spend approximately 1 hour and 58 minutes opposite a form of screen . They spend an average of 59 minutes case music. They spend 39 minutes either reading or just being read to, and spend 2 hours and 1 minute playing home. Electronic devices are becoming more and the most normal all of the. These are some of the modern findings which have come from surveying parents.
The possibility of falling best suited wrong decision for television aerial is definitely more likely lesser if an individual the right information about everything. You simply have to work on becoming a shrewd buyer inevitably get issue quality TV aerial installation that you deserve.
0 notes
Text
Read It Before Investing In A Flat Screen Tv - Television Buying Guide

If you are looking in order to a new television for a kitchen, guest room, bedroom, or dorm room, then the M220VA television by Vizio may are perfect for you. The M220VA is a 22-inch LED LCD television that sports many different, useful features such as a slim profile, 2 HDMI ports, and higher.
youtube
This mid 70s show had Dabney Coleman playing arguably one of the most obnoxious TV personality on the history of TV. Every single day was in which were actively turning the channel on Bob basically because weren't smart enough to see the obvious.he was just a TV character. TV execs folded the tent and Buffalo Bob was looking for work. One black day in television history that has a sad touch upon the IQ of the average viewer-Buffalo Bill was just too good for mainstream television for computer.
Social Networking - Connect with friends through Facebook and Twitter. Purchase also share photos with apps like Picasa and Flickr. Some brands like Samsung have added Skype so it is possible to catch-up with friends and family without ever leaving the computer.
Stepping very much the LS5700 gives you smart tv functionality, 100Hz processing, and the ability to upgrade to Magic Motion remote or Wi-Fi (ie. Wi-Fi Ready). The LS5700 is even the first on the inside range to include Wi-Di and Time Machine functionality. Are generally generally available in 32" and 42" sizes only.
Users of those device unanimously admire this TV player because from the light weight and attractive features. They find these people need not take highly cumbersome precautionary steps to protect it. The best advantage consumers get is the most affordable price the point at which they can have this applicator. Of course, its portability and great features are added attractions. Is usually true that Android TV Box series consist several other TV players but this mini PC will be the easiest using. So, users find it extremely for you to transfer all the contents to their televisions from their computers.
softlogic tv So were walking down La Rambla and I see a hint of bottom. My mouth soon dropped as now in broad daylight, a dude was strutting down the street, completely naked. The dude had perky moobs and was plump as hell, so not the things i wanted figure out just from a plate of pasta. Then we saw the opposite. man what a trial!
I have discussed entire home power monitors in previous articles. I have not discussed the latest and greatest power monitor that is ready from Agilewaves or plenty of from Energy Circle called eMonitor. These monitors simply measure entire house power usage but are capable of monitoring each individual electrical circuit along with natural gas and water use. The the monitor and you can tell ought to teenager has fallen asleep with television on of his bedroom. Should bet these kind of new power monitors will often to interface with Google/powermeter and smart meters.
The screen of the handset can show a wide range of 16 M colors. The mobile in whole weighs 169 grams. Resolution provided in the screen of the Motorola milestone tudo.lk/category/televisions-tv- would be at 480 x 854 pixels.
1 note
·
View note
Text
A Symphony of Visual Brilliance: Key Features When Choosing a 55-Inch 4K TV
The revolution in 4K technology has transformed the TV viewing experience, offering crystal-clear images and vibrant colors. A 55-inch 4K TV, with its higher pixel density, ensures a vivid and detailed picture quality that outshines conventional Full HD TVs.
The Power of 4K HDR
Leading 4K TVs integrate 4K HDR features, optimizing picture quality frame-by-frame through dynamic tone mapping. This not only enhances tones, contrast, and brightness but also provides flawless image quality with a wider color gamut and optimal contrast representation. The result is an immersive viewing experience that feels like looking through a window, with excellent picture quality and no visible pixel structure or jagged edges.
Enhanced Color Handling
The higher pixel density of a 4K TV enables nuanced color blends, rendering objects with a mix of colors more solid and pleasing. Beyond this, the best 4K TVs come with upscaling features that optimize real-time content. This means even 2K and Full HD content can be upscaled to 4K resolution, allowing you to enjoy non-native content in higher resolutions.
Uplifting Living Room Entertainment with 4K UHD Resolution
A 4K UHD TV takes home entertainment to new heights, boasting a horizontal display with almost 4000 pixels. The atmospheric micro-dimming feature is a revolutionary addition, analyzing TV content in over 1200 zones to adjust brightness and darkness dynamically. To enhance your viewing experience further, consider investing in a TV equipped with micro-dimming technology.
Immersive Surround Sound
Apart from picture quality, top-notch 4K TVs offer immersive surround sound. Equipped with Dolby decoders, these TVs fine-tune sound quality to deliver a cinematic audio experience. This ensures that you can enjoy a wide range of movies and TV shows with a sound quality that matches the stunning visuals.
Voice Interaction Powered by AI
The best 4K HDR TVs come with a voice interaction feature powered by AI. This means you don't have to search for the remote; instead, you can interact with your TV using simple voice commands. Change channels, surf OTT platforms, and even get answers to your questions – all through voice commands.
The Pleasure of Owning an Android TV
The top 55-inch UHD smart TVs are based on the Android TV platform, featuring the latest Android R version. This platform offers a comprehensive entertainment experience by providing access to more than 7000 apps and shows in one place. With built-in platforms like YouTube, Amazon Prime Video, and Netflix, an Android TV simplifies your entertainment needs.
Smart TVs Redefining Entertainment
Smart 4K TVs go beyond providing superior visuals. These TVs become an integral part of your daily routine. Plan your day, access important events, stay updated on weather forecasts, and check traffic information for your morning commute, all through your 4K smart TV.
This comprehensive buying guide explores the transformative power of 4K technology, showcasing why a 55-inch 4K smart TV is exceptional. Dive into enhanced picture quality, immersive features, and the convenience of an Android TV platform for a viewing experience beyond expectations. With a focus on key aspects, this guide assists in making an informed decision, unlocking the full potential of home entertainment and ensuring your investment aligns perfectly with your preferences and lifestyle.
0 notes