#digitalmarketing learndigitalmarketing googleanalytics eduvogie
Explore tagged Tumblr posts
Text
Learn Google Analytics
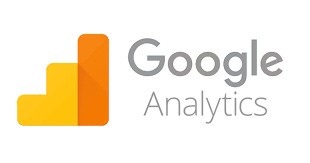
Explore Google Analytics: Google analytics is the tool provided by google to Analyze your website as well as user/customer behavior in depth. This will help you in working with SEO ranking your website on the first page of the Search Engine Result Page (SERP). I'll guide you the step by step procedure to start with Google Analytics .
So, let's start with creating an account 1) Sign up for a Google Account (Skip if you already have one) If you don’t have a Google Account you need to get one now to have access to all the free Google tools that are out there. 2) Get your unique tracking code. You will the get the unique tracking code you have to upload that link into head part of your website that will track your website report. a. If it’s your first time logging into Google Analytics read below. If not, skip to Step 2b If it’s your first time using Google Analytics then before you get your nifty tracking script you will need to answer a couple of questions and accept Google’s terms of service. The first page will ask for your Website URL as seen below: Enter in your Website’s URL in the “www.yourdomain.com” format (*NOTE* If you have a secure site, https, make sure to update it accordingly). For Account Name enter in whatever you want to call your website or project. And finally select the correct Time Zone that you are in. When you’re done, click continue. You will be then be asked to enter in your contact information and accept Google Analytics’s user agreement. After you agree to Google’s terms of service you finally see your nifty tracking code for the specific website URL you previously entered. b. If it’s your NOT your first time logging into Google Analytics. If it’s not your first time logging into Google Analytics simply click on the “Add Website Profile” link at the bottom left of your overview report. On the next page, keep the selection on “Add a Profile for a new domain) and enter in the domain you want to start tracking (*NOTE* If you have a secure site, https, make sure to update it accordingly). and choose your time zone then click finish. Google Analytics will then create a custom tracking code snippet for your site. Copy your code snippet and click finish. Read step 3 on how to install it on your website. 3) Installing Your Tracking Code Snippet Now that you have your code snippet we will need to install it on your webpage. In step 2) I instructed you to copy over the code snippet but if you forgot or just didn’t feel like copying it, follow these steps to get your tracking code. a) Go to the Overview page and click on “edit” in the last column of your website profile report: b) Click on the check status link in the top right corner: c) Get your code snippet: Now that you have your code snippet (again), let’s install it! All you need to do now is place your code snippet in every single one of your pages in your website. The most common mistake is to place the tracking in only your main index.html/php page.
Home Page: “http://www.xyz.com/index.html”
Our Services Page: “http://www.xyz.com/service.html”
About Us Page: “http://www.xyz.com/about.html”
Contact Us Page: “http://www.xyz.com/contact.html”
Thank You Page: “http://www.xyz.com/thankscont.html”
So we need to install our tracking script. Open your favorite html editor or just open your html/php with notepad and add your tracking script right BEFORE the </body> tag. The </body> tag is usually at the end of your html code. Do a simple search for “</body>” it in your html editor or notepad to find it. Then simply place your code before the </body> tag as shown below: Now repeat this process for all of your webpages. In our instance I placed the code in index.html, service.html, about.html, contact.html, and thankscont.html. After you are done Google Analytics needs some time to go crawl through your webpage to confirm that the scripts are installed. All you need to do now is wait about 12-24 hours for Google Analytics to Update. Here is what your site’s status will look like when your site isn’t verified: And here is what your site’s status will look like once it’s been crawled through and confirmed to be installed correctly: Once your site is confirmed by Google Analytics your site is now being properly tracked by Google Analytics. If after 48 hours your site still has not been confirmed. Please read through Step 3 again and make sure that your code is correctly placed. 4) Adding Goals to Track Conversion. Now that you have the basic tracking installed in your page you now need to set up Google Analytics so you can start tracking conversions. With goals you can figure out how many people did a specific action. IE. Bought an item, signed up for a newsletter, read a specific page, etc. For now (as of 03.20.08) Google has a max of 4 goals assigned to each website profile. You can have more than 4 but that is outside of the scope of this beginner guide. To properly use goals you will need a link to your “goal” page. A “goal” page can be any page where you want your user to go to. It can be a thank you page after a user signs up for your newsletter or it can be the receipt page after someone orders a product from your site. To get started with setting up a goal, first go into your Analytics home page and click on “edit”. In the profile settings page two boxes down you should see the “Conversion Goals and Funnel” box. Click edit on an empty Goal. If you are new, just click edit on the G1 row: You should now see the Goal Settings Page. Let’s go over the “Enter Goal Information” section first: Active Goal: This activates/deactives your goals. So to start turn this goal on by choosing the “On” button. Match Type: There are 3 types of match types.
Head Match: Use this type if your webpage uses dynamic URLs. For example, let’s say your goal page is an order receipt page and the links look something like this: “www.example.com/checkout.cgi?page=1&id=9982251615” where the &id=XXXXX changes dyamically.
Exact Match: Use this type if your thank you page is a static page such as: “www.domain.com/1/thanks.html”.
Regular Expression Match: This option uses regular expressions to match your URLs. For many eCommerce website the “thank you” or “receipt” page is a dynamic URL with different pages with OrderID or CustomerID variables and you will need to use this match to track the URL instead of a static domain page. Using regular expressions with wildcards are out of the scope for this beginner tutorial. We will write a post specifically tackling the Regular Expresion Match soon.
So choose the correct match depending on your “goal page” Goal URL: Enter the directory and file of your goal page. DO NOT input your entire http:// link. Simply just write the directory and file name from your root perspective. IE. “http://www.mysite.com/thankyou.html” enter “/thankyou.html” or “http://www.mysite.com/newpage/thankyou.html” enter “/newpage/thankyou.html”. Goal Name: This is for your use. Name the goal to whatever you want. Case Sensitive: Check this if URLs entered above must exactly match the capitalization of visited URLs. Goal Value: Input what each conversion is worth. Let’s say each newsletter email is worth $0.70 then input that into the goal value. If there is no static monetary value then you can just leave it as zero. So here is how we filled this out in our example: The next section is the “Define Funnel”. A funnel is a series of pages that leads up to the goal. If you have a eCommerce site it may consist of 3-5 steps “checkout –> information input –> CC Page –> Review –> Submit” etc. You can define these pages in the funnel section to know exactly how your traffic is reaching your goal page and in which steps they are leaving. Seeing the funnel is extremely helpful is realizing how your users traverse through your pages to do the action item. Make sure to always use this even though it may be only a 1 step process as the funnel system allows you to easily see your true conversions. In our example, we want to know how many people sign up from our contact.html page. So our Funnel is: contact.html –[If user signs up]–> thankscont.html. So we define the funnel like this: Like the goal URL in the “Enter Goal Information” section make sure not to include the entire link, just the directory and file. Make sure to check the “required steps” if you want to track your real conversions. When this is checked goals are ONLY counted when the user goals to our contact.html first. This is important as I’m sure many of our users will go directly to our thank you page in this step by step guide and we don’t want to count those as conversions. Once that’s done, simply click the “Save Changes” button. Congratulations! You’re now correctly tracking your conversions!

5) Understanding Google Analytics Report.
Now that your site is correctly being tracked, it’s time to see all the cool reports that Google Analytics can show you! (Pretty, isn’t it?) Everything is pretty self explanatory and intuitive so I won’t go through every single reporting link. The one item that I do want to talk about is the funnel report in the Goals section as it is the most important part in your conversion tracking. First click on the goals tab then the Funnel Visualization link: Once there you will see this: The above example is a pro bono optimization we’re doing for a charity. We are specifically optimizing their membership page. The funnel is simply, “Membership Page” –> “Membership Buy Thank You Page” On this day you’ll see that they had 625 visitors go to the membership page and 47 people who bought a membership to this charity organization for a conversion rate of 7.52% which is our true conversion rate. This is the most important page to understand what is going on with your traffic and find out how you can best monetize it as well as find “conversion leaks” if you have multiple pages in your funnel. Now what if we didn’t use the optional funnel and wanted to know our conversions? This is what we would have seen from this client: We would see a .18% conversion for these days… Why? Because Google Analytics determines the conversion rate as [Goal Visits / Total Visits to the Website]. This charity organization gets TONS of traffic from all over the place to different pages on their site. Most people don’t even view the membership page. So the conversion rate above is incorrect in letting you know how your specific page is converting and you should not rely on this. The only way this report would be correct is if you have just a simple landing page and buy page.
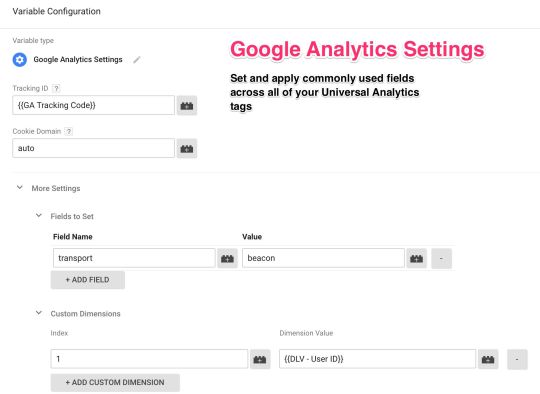
1 note
·
View note