#vendor registration from webiste
Explore tagged Tumblr posts
Text
How to Set Up Vendor Registration on Your Odoo Website
Setting up vendor registration on your Odoo website is a game-changer for businesses looking to simplify the vendor onboarding process. By allowing vendors to register themselves directly from your website, you can reduce manual data entry, speed up the registration process, and keep all vendor information organized and easily accessible. In this blog post, we will guide you step-by-step on how to set up vendor registration on your Odoo website.
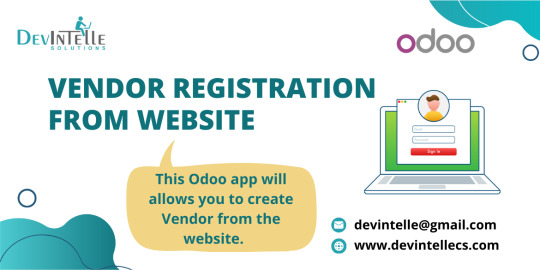
Why Set Up Vendor Registration on Your Odoo Website?
Before we dive into the technical setup, let’s briefly discuss why setting up vendor registration is a good idea. Here are some key benefits:
Time Savings: Vendors can register themselves, reducing the need for your team to handle manual data entry.
Improved Accuracy: The vendor submits all necessary details directly, minimizing the risk of errors during data entry.
Easy Vendor Management: With vendor data stored in Odoo, you can track and manage your relationships more effectively.
Increased Efficiency: Vendors can easily update their information, and you can track their status without the need for constant follow-ups.
Step 1: Install the Vendor Portal Module
The first thing you need to do is ensure that the Vendor Portal feature is enabled in your Odoo instance. This will allow vendors to access and manage their registration directly through the website.
Go to Odoo Apps: Open the Odoo dashboard and navigate to the "Apps" menu.
Search for Vendor Portal: In the search bar, type "Vendor Portal."
Install the Module: Click on the "Install" button next to the "Vendor Portal" app. Once the module is installed, it will enable vendor registration capabilities.
Step 2: Configure Vendor Portal Settings
After installing the Vendor Portal module, the next step is to configure it properly to meet your business needs.
Navigate to the Settings: Go to the "Website" menu, then choose "Configuration" and click on "Settings."
Enable Vendor Portal Access: In the "Customer & Vendor Portal" section, check the box that says "Enable Vendor Portal." This will allow vendors to register and access their accounts.
Customize the Portal: You can customize the registration form that vendors will see when they register. You may want to add fields for information like company name, contact details, and business license number, depending on what’s necessary for your vendor registration process.
Save Changes: Once you’ve configured the settings, don’t forget to save your changes.
Step 3: Customize the Vendor Registration Form
Now that the vendor portal is enabled, it’s time to customize the registration form. This is where you can add or remove fields to collect the information that’s important for your business.
Go to the Website Builder: Navigate to the "Website" menu and click on "Website Builder."
Edit the Vendor Registration Page: Look for the page where vendors will be registering. This could be a dedicated "Vendor Registration" page or part of the existing "Sign Up" page.
Add or Modify Form Fields: You can add form fields to the registration page by using the drag-and-drop form builder. To add a new field, simply drag it from the toolbox and place it on the form. Common fields include:
Company Name
Contact Name
Email Address
Phone Number
Business Type
VAT Number (if applicable)
Set Field Requirements: Mark fields as "Required" if they must be filled out by the vendor during registration.
Save and Publish the Form: Once you’re happy with the form, save your changes and publish the page to make it live on your website.
Step 4: Set Up Vendor Access Permissions
Once the registration page is set up, you need to ensure that vendors can access their accounts once they’ve registered. This step involves configuring user roles and permissions.
Navigate to Users & Companies: Go to the "Settings" menu, then select "Users & Companies" and click on "Users."
Create Vendor Users: For each vendor who registers, you’ll need to create a user account for them in Odoo. To do this, click on "Create" and fill in the vendor’s details, including name, email, and company. Make sure to assign the role of "Vendor" to the user.
Grant Portal Access: In the "Access Rights" section, check the box for "Portal Access." This gives vendors the ability to log in and manage their profiles.
Save the User: After completing the details, save the user account.
Step 5: Configure Email Notifications
To keep your vendors informed about their registration status, you should set up email notifications. Odoo allows you to automate these notifications, so vendors receive emails when their registration is approved, rejected, or updated.
Go to Email Templates: In the "Settings" menu, navigate to "Technical" and then "Email" followed by "Templates."
Create or Edit Email Templates: You can create a new email template for vendor registration or edit an existing one. Make sure to customize the subject and body of the email to include details about the registration status, login instructions, or approval.
Assign Template to Action: Once you’ve created the email template, you can assign it to specific actions, such as when a vendor’s registration is approved or rejected.
Activate Email Notifications: Make sure the email notifications are activated so that vendors are notified promptly after they register or when their status changes.
Step 6: Review and Manage Vendor Registrations
After setting up the registration process, it’s important to have a system in place to review and manage the vendor registrations.
Review Vendor Applications: Once a vendor registers, their information will be stored in the system. Go to the "Vendors" menu under the "Purchases" app to review and approve their applications.
Approve or Reject Applications: After reviewing the vendor’s details, you can approve or reject their registration. Once approved, the vendor will be able to access their portal and start managing their orders, invoices, and more.
Maintain Vendor Data: You can edit vendor details anytime in the "Vendors" section. It’s essential to keep all vendor information up to date to avoid issues with orders and payments.
Step 7: Monitor Vendor Activity
To ensure that your vendor registration process is working efficiently, you should periodically monitor vendor activity on your Odoo website.
Use Analytics Tools: Odoo provides analytics tools to track vendor registrations, logins, and activity within the portal. Use these tools to get insights into how vendors are interacting with the platform.
Provide Ongoing Support: If vendors encounter any issues with registration or accessing their portal, offer prompt support through Odoo’s integrated helpdesk system.
Conclusion
Setting up vendor registration on your Odoo website is a valuable feature that can save your business time and improve vendor management. By following these steps, you’ll create a seamless experience for vendors to register, submit their information, and start working with your business more efficiently.
With the Vendor Portal in Odoo, you can automate many manual tasks, ensure accurate data collection, and maintain strong relationships with your suppliers. Whether you are just starting or looking to enhance your existing system, enabling vendor registration on your website will help streamline your processes and keep things running smoothly.
0 notes