#www.aka.ms/phonelink
Explore tagged Tumblr posts
Text
www.aka.ms/phonelink
In an era where seamless connectivity between devices is essential, Microsoft has developed Phone Link (previously known as Your Phone), a powerful feature that allows users to integrate their smartphone with their Windows PC. Accessible via www.aka.ms/phonelink, this tool enables users to manage notifications, send texts, access apps, and even mirror their smartphone screens on their computers.
What is Microsoft Phone Link?
Microsoft Phone Link is an application designed to bridge the gap between Android/iOS smartphones and Windows PCs. It enhances productivity by allowing users to control their phone’s functionalities without constantly switching devices.
Key Features:
Seamless Notifications: View and manage phone notifications on your PC.
Text Messaging: Send and receive SMS messages directly from your PC.
Phone Calls: Make and receive calls without picking up your phone.
App Access (Android Only): Use mobile apps on your PC.
File Transfer: Quickly transfer photos, documents, and videos.
Screen Mirroring: Mirror your Android phone’s screen onto your PC for a complete experience.
Expert Tips for Maximum Productivity
Customize Your Notification Sync
Filter which notifications appear on your PC.
Mute unnecessary alerts for better focus.
Use Keyboard Shortcuts for Messaging
Save time by using keyboard shortcuts to send texts quickly.
Enhance Call Quality
Use a wired headset or Bluetooth earbuds for better audio clarity.
Optimize Battery Usage
Disable sync when not in use to preserve phone battery life.
Combine with Microsoft 365 Apps
Sync OneDrive and Outlook for a seamless work environment.
Conclusion
Microsoft Phone Link www.aka.ms/phonelink is an invaluable tool for users who want to integrate their mobile and desktop experiences. Whether you’re handling messages, making calls, transferring files, or running mobile apps, it provides a seamless way to boost productivity. By following the setup guide and expert tips, you can unlock its full potential and make your daily workflow more efficient.
1 note
·
View note
Text
Effortlessly Connect Your Smartphone to Windows with www.aka.ms/phonelink
Managing tasks across multiple devices is now easier than ever, thanks to Microsoft's Phone Link. This tool allows you to sync your smartphone with your Windows PC, providing a seamless connection for messaging, calls, notifications, file transfers, and app mirroring.
With just a few steps, you can visit www.aka.ms/phonelink and establish a direct connection between your devices. Whether you're working, studying, or just browsing, Phone Link minimizes distractions and enhances productivity by integrating your mobile and desktop experience.
In this article, we’ll explore how Phone Link works, its benefits, setup process, troubleshooting, and how it can revolutionize the way you use your phone and PC together.

What is www.aka.ms/phonelink?
www.aka.ms/phonelink is an official Microsoft shortcut URL that guides users to the Phone Link setup page. It simplifies the process of connecting a smartphone (Android or iPhone) to a Windows PC, providing a wireless, seamless, and real-time link between both devices.
Key Features of Phone Link
✔ View and manage smartphone notifications on your PC ✔ Send and receive text messages from your computer ✔ Make and answer phone calls without touching your phone ✔ Wirelessly transfer photos and documents between devices ✔ Mirror and use Android apps on your Windows PC (on supported devices) ✔ Sync your clipboard and web browsing history across devices
This feature is a game-changer for productivity, allowing users to stay connected without frequently switching between phone and computer.
Why Should You Use Phone Link?
1. Enhanced Productivity
With Phone Link, you can manage your mobile activities right from your PC, eliminating distractions and increasing focus.
2. Quick and Easy File Transfers
Forget USB cables or cloud uploads—simply drag and drop files between devices.
3. Unified Notifications System
All your phone alerts appear on your Windows PC, so you never miss an important update.
4. Make Calls Without Picking Up Your Phone
With Bluetooth-enabled connectivity, you can answer and make calls directly from your PC.
5. Mirror Android Apps on Your Computer
For Samsung Galaxy and other select Android phones, you can run mobile apps on your PC, making it easier to use social media, messaging, or work-related apps.
6. Secure and Private Connection
Your data, calls, and messages are encrypted, ensuring a safe and private experience.

How to Set Up Phone Link Using www.aka.ms/phonelink
Step 1: Open www.aka.ms/phonelink on Your Windows PC
Open a web browser on your Windows 10 or Windows 11 PC.
Go to www.aka.ms/phonelink to access the setup page.
If the Phone Link app is not installed, download it from the Microsoft Store.
Step 2: Install the Companion App on Your Smartphone
For Android Users:
Download the Link to Windows app from the Google Play Store.
Alternatively, visit www.aka.ms/yourpc from your phone to install the app.
For iPhone Users:
Download the Phone Link app from the Apple App Store.
Make sure Bluetooth is enabled for connection.
Step 3: Connect Your Phone to Your PC
Open the Phone Link app on your PC.
Launch Link to Windows on your phone.
Scan the QR code displayed on your computer.
Grant the required permissions for full functionality.
Step 4: Customize Your Settings
Enable notification sync for real-time alerts.
Set up file transfer for quick sharing of documents and images.
Configure app mirroring (if available on your device).
System Requirements for Phone Link
Windows PC Requirements:
✔ Windows 10 (October 2018 update or later) or Windows 11 ✔ Bluetooth-enabled PC (for call functionality) ✔ Microsoft Account for full synchronization
Android Requirements:
✔ Android 7.0 or later ✔ Link to Windows app installed
iPhone Compatibility:
✔ iOS 14 or later ✔ Supports calls and messaging (app mirroring not available)
Troubleshooting Common Issues
1. Phone Not Connecting to PC
Ensure both devices are on the same Wi-Fi network.
Restart your phone and computer.
Update both Phone Link and Link to Windows apps.
2. Unable to Make Calls from PC
Make sure Bluetooth is enabled on both devices.
Reconnect your phone via Windows Bluetooth settings.
3. Notifications Not Syncing
Enable notification access for Link to Windows in your phone settings.
4. Android Apps Not Showing on PC
Check if your device is a Samsung Galaxy or Surface Duo, as app mirroring is limited to select models.
Update Windows OS and Phone Link app.
Advanced Features for Android Users
While iPhone users can sync messages and calls, Android users get additional features, including:
1. Mobile App Access on PC
Run Android apps directly on Windows without needing emulators or third-party tools.
2. Screen Mirroring
Use your phone’s interface on your computer for a better, bigger display experience.
3. Clipboard Synchronization
Copy text, images, or links on one device and paste them onto another instantly.
4. Instant Photo and File Transfers
Transfer large files, documents, or pictures wirelessly between your phone and PC.
Future Updates & Enhancements
Microsoft continues to improve Phone Link, and upcoming updates might introduce: 🔹 Support for more Android and iOS models 🔹 Faster file transfer speeds 🔹 Extended app mirroring for non-Samsung devices 🔹 Deeper integration with Microsoft Office and Edge browser
Final Thoughts
Microsoft’s Phone Link, accessible via www.aka.ms/phonelink, is a must-have tool for anyone looking to integrate their smartphone with their Windows PC. With features like real-time notifications, file transfers, calling, and app mirroring, Phone Link enhances productivity and eliminates device-switching hassles.
1 note
·
View note
Text
Streamline Your Workflow with Phone Link: Everything You Need to Know About www.aka.ms/phonelink

What is Phone Link and How Does It Work?
Phone Link is an application developed by Microsoft that allows users to connect their Android or iPhone to a Windows PC. The app brings essential features of your mobile device directly to your desktop, including text messages, phone calls, photos, notifications, and more. By syncing your devices through Wi-Fi or Bluetooth, Phone Link allows you to access and interact with your smartphone’s functionality from the comfort of your computer.
This integration simplifies everyday tasks, reducing the need to toggle between devices, which is especially helpful for users who often multitask. Through Phone Link, your PC acts as an extension of your mobile device, so you can focus on your work without interruption. This guide will walk you through everything you need to know to take full advantage of Phone Link, from setup to advanced features and troubleshooting.
How to Set Up Phone Link via www.aka.ms/phonelink
Setting up Phone Link is a straightforward process. Whether you’re using a Windows 10 or Windows 11 PC, follow these steps to sync your Android or iPhone with your computer.
1. Install the Phone Link App on Your PC
Open your browser and go to www.aka.ms/phonelink or search for Phone Link in the Microsoft Store.
Download and install the app on your Windows PC. Once installed, open the app.
2. Download the Companion App on Your Smartphone
For Android users: Download the Link to Windows app from the Google Play Store. Ensure that your device is running Android 7.0 or later for full compatibility.
For iPhone users: Download the Phone Link app from the Apple App Store.
3. Pair Your Devices
Open the Phone Link app on your PC. You will be prompted to scan a QR code displayed on your computer using your smartphone’s camera.
Once the scan is complete, follow the on-screen instructions to connect both devices.
Ensure that both your phone and computer are on the same Wi-Fi network, and Bluetooth is enabled on both devices.
4. Grant Permissions
For the integration to work smoothly, you’ll need to grant necessary permissions on both your PC and mobile device. These permissions allow the app to sync contacts, messages, notifications, and more.
5. Start Using Phone Link
After completing the setup, you’ll be able to manage your phone’s features directly from your PC. You can now send and receive texts, make calls, view photos, and interact with notifications on your desktop.
Features of Phone Link
Phone Link is designed to make your digital life simpler by integrating your smartphone with your PC. The app provides several useful features that improve productivity and make multitasking easier:
1. Send and Receive SMS Messages
With Phone Link, you can send and receive SMS text messages directly from your PC. This feature is incredibly useful for managing your communication without needing to switch between devices. You can also access your entire message history and respond quickly with the convenience of your computer’s full-sized keyboard.
2. Make and Receive Phone Calls
You can make and receive phone calls directly from your PC. If you’re working and can’t get to your phone, you can answer calls, view incoming calls, and make outbound calls from your Windows PC. All the call history is mirrored between your devices.
3. Access and View Photos
Phone Link lets you view, download, and organize your phone’s photos directly from your PC. Instead of transferring media manually, your phone’s photo library will be available instantly on your desktop for easy access and management.
4. Notifications Synchronization
Phone Link mirrors notifications from your phone to your PC. You’ll receive app notifications, social media alerts, reminders, and more, all displayed directly on your desktop. You can manage notifications directly from your computer, so you never miss an update or alert.
5. App Mirroring (Android Only)
For Android users, Phone Link also supports app mirroring, allowing you to interact with your mobile apps directly on your PC. Whether you’re playing mobile games, managing productivity apps, or browsing social media, you can access and control your apps from your desktop.
Benefits of Using Phone Link
The main benefit of using Phone Link is its ability to simplify your digital workflow. Here are some key advantages that come with using this app:
1. Seamless Multitasking
Phone Link allows you to multitask between your PC and phone without constantly switching between devices. You can respond to messages, make calls, and interact with notifications—all while continuing to work on your computer. This seamless multitasking boosts productivity by streamlining communication tasks.
2. Increased Productivity
By eliminating the need to check your phone constantly, Phone Link helps you stay focused on your work. You can interact with your phone’s features without disrupting your workflow. Managing text messages, phone calls, and photos on your PC allows you to focus on other important tasks at the same time.
3. Enhanced Communication
Phone Link centralizes your communication tools by bringing SMS, calls, and notifications onto your PC screen. This feature ensures you stay connected with family, friends, and colleagues while you work, making it easier to stay in touch without interrupting your tasks.
4. Improved Cross-Device Experience
By syncing your phone with your PC, Phone Link ensures a cohesive experience across your devices. Whether you’re working, texting, or making calls, all your important information is synchronized, making it easier to manage everything from one central hub.
5. Convenience and Time-Saving
Instead of switching between your phone and PC, Phone Link consolidates everything you need into one device. You can view photos, handle texts, and take calls all from your desktop, saving you time and effort in the process.
Troubleshooting Phone Link Issues
While Phone Link generally works smoothly, some users may encounter issues. Here are a few common problems and solutions:
1. Connection Issues
Ensure both your phone and PC are connected to the same Wi-Fi network.
Check that Bluetooth is enabled on both devices.
Restart the Phone Link app and try pairing your devices again.
2. Missing Notifications
Make sure the necessary permissions are granted on both your phone and PC for notifications to sync.
If using an Android phone, ensure that battery optimization settings are not interfering with the app.
3. App Crashes or Freezes
If the Phone Link app freezes or crashes, try restarting both your phone and PC.
You may also need to reinstall the app to resolve any issues with the connection or performance.
4. App Compatibility
Ensure that your phone is running the required version of Android (7.0 or later) or iOS (14 or later).
Windows 10 or Windows 11 is required for the Phone Link app to work.
Conclusion
Phone Link, accessible through www.aka.ms/phonelink, is an essential tool for users who want to streamline their workflow by integrating their smartphone with their Windows PC. By allowing users to send text messages, make phone calls, view photos, and sync notifications, Phone Link provides a more efficient way to manage both devices without constant switching.
0 notes
Text
Maximizing Your Digital Experience: A Complete Guide to Phone Link at www.aka.ms/phonelink
In today’s interconnected world, the ability to manage multiple devices effortlessly is crucial for enhancing productivity and communication. Microsoft’s Phone Link, available at www.aka.ms/phonelink, provides a robust solution for integrating your mobile devices with Windows PCs, allowing users to streamline their workflows. This comprehensive guide will explore the setup process, highlight essential features, discuss the benefits, provide troubleshooting tips, and consider future updates, demonstrating how Phone Link can transform your digital interactions.
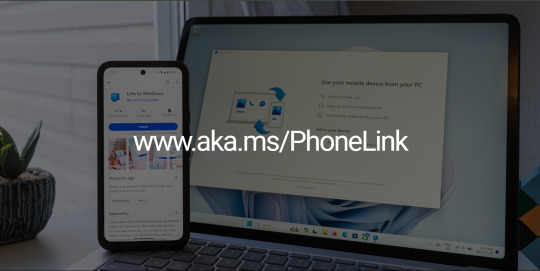
1. What is Phone Link?
Phone Link, previously known as "Your Phone," is an innovative application developed by Microsoft to connect Android and iOS devices to Windows PCs. It enables users to access important smartphone functionalities—such as text messages, notifications, calls, and applications—directly from their desktop, creating a cohesive digital ecosystem. This integration is particularly beneficial for users who regularly switch between devices, simplifying task management and enhancing communication.
2. Setting Up Phone Link
Getting started with Phone Link is a quick and straightforward process. Here’s how to set it up:
Visit www.aka.ms/phonelink: This website serves as your primary resource for all information related to Phone Link, including installation instructions and guides.
Download the Required Apps: Install the Phone Link app on your Windows PC and the Link to Windows app on your Android device. For iOS users, some features are available, though the experience may differ from Android.
Connect Your Devices: Pair your smartphone with your PC by scanning a QR code or signing in with your Microsoft account. This secure connection enables seamless access to mobile features.
Grant Necessary Permissions: Allow the Phone Link app to access key features on your smartphone, such as notifications and messages, to enable smooth synchronization.
3. Key Features of Phone Link
Phone Link comes packed with features designed to enhance user experience and productivity:
Text Messaging: Send and receive SMS and MMS messages directly from your PC, allowing for quicker responses without switching devices.
Notification Management: View and manage notifications from your smartphone on your PC, helping you stay organized and focused on your tasks.
Call Functionality: Make and receive phone calls through your PC, offering flexibility and enabling hands-free communication.
Access to Mobile Apps: Use your favorite mobile applications directly on your Windows PC, allowing for a versatile workspace that supports multitasking.
File and Photo Sharing: Easily transfer files and photos between devices with a simple drag-and-drop interface, streamlining the sharing process.
4. Benefits of Using Phone Link
Integrating Phone Link into your daily routine provides numerous advantages:
Increased Productivity: Centralizing notifications and communications helps streamline workflows, saving valuable time and enhancing overall efficiency.
Improved Communication: Manage calls and messages directly from your PC, leading to quicker response times and a more organized approach to communication.
Convenient Access: For users who primarily work on PCs, Phone Link provides easy access to mobile functionalities, simplifying task management.
User-Friendly Interface: The intuitive design ensures that users can navigate the app easily, regardless of their technical expertise.
5. Troubleshooting Common Issues
While Phone Link is designed to be user-friendly, some challenges may arise. Here are common issues and their solutions:
Connection Issues: If your devices aren’t connecting, ensure both are on the same Wi-Fi network. Restarting your smartphone and PC can often resolve these problems.
Missing Notifications: If notifications aren’t appearing on your PC, check that permissions are correctly set on both devices to allow access.
App Compatibility Problems: Some applications may not function optimally with Phone Link. Keeping both the mobile and PC applications updated can improve compatibility and performance.
6. Future Developments for Phone Link
As technology evolves, Phone Link is expected to receive exciting updates. Future enhancements may include AI-driven features that personalize user experiences based on individual usage patterns. Additionally, expanding support for iOS devices could broaden the tool’s functionality and appeal.
With the rise of remote work and digital collaboration, tools like Phone Link will be essential for maintaining effective communication and productivity. Upcoming updates may also introduce deeper integration with third-party applications, enriching the overall user experience.
7. Conclusion
Microsoft’s Phone Link is a transformative tool for enhancing digital connectivity and productivity. By enabling users to manage calls, messages, and applications directly from their PCs, Phone Link simplifies communication and streamlines workflows. For anyone looking to optimize their digital experience, exploring the features available at www.aka.ms/phonelink is a vital step toward achieving a more integrated and efficient workflow.
0 notes
Text
What is Phone Link and How Does It Work?
Phone Link is a powerful tool that allows you to connect your Android smartphone with your Windows PC, enabling seamless communication and access between the two devices. This feature simplifies tasks like sending texts, managing notifications, and accessing photos directly from your PC without having to pick up your phone. By using Phone Link, users can enjoy a more integrated experience that enhances productivity and convenience.
So, how does Phone Link work? It operates through a connection between your smartphone and your Windows PC via Bluetooth or Wi-Fi. To set it up, users can visit www.aka.ms/phonelink to download and install the Phone Link app on their Android device. After installation, follow the on-screen instructions to pair your phone with your PC.
Once connected, Phone Link offers several functions, including the ability to receive and respond to messages, manage notifications, and even mirror your phone’s screen on your computer. By going to www.aka.ms/phonelink, you can explore all of these features and make the most out of the app.
In summary, Phone Link is a practical solution for users who want to streamline their mobile and desktop experiences. To start using it, simply visit www.aka.ms/phonelink and enjoy enhanced device connectivity.
0 notes
Text
How do you use the Microsoft Phone Link app?
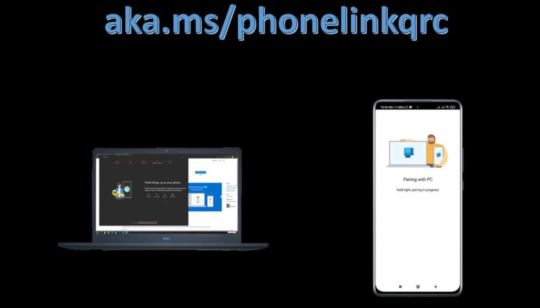
One can interface an Android telephone to a Windows PC through aka.ms/phonelinkqrc. Specifically, Android and Windows telephones can utilize this component. A cell phone and a PC can be associated utilizing the Aka.ms/linkphone include with the goal that the PC can utilize the highlights of the cell phone.
How should I withdraw my cell phone from my PC?
You, without much of any hesitation, need to visit the power site of Microsoft and sign in with a relative email ID as in the past.
Eventually visit the "Gadget" section and an outline of connected gadgets will appear on the screen.
Tap on the inclined toward gadget which you truly need to take out, and affirm it.
Go to the cell phone however again open the application it will show segregated.
A relative methodology goes for the cell phone to discard the aka.ms/phonelinkqrc .
Open the mate application on your gadget, and open the settings choice. There you will track down the Records choice, open it.
Search for a tantamount Microsoft email ID, which is placed on the PC.
Post-finding taps on the record and presses the "Logout" button.
Complete the brief connections and your gadget will be unpaired from the PC.
What are Advantages of Connecting Your Telephone to PC
Akams phonelink is a connection for matching an Android gadget and a Windows PC. You can start using your telephone on the authentic PC through www.aka.ms/phone link qrc. Accepting for the time being that you're depleted on enlightening your photos, records and reports just to get them onto your PC then you should use this benefit of connecting your telephone to your PC.
Move content from the telephone to the PC.
Access applications presented on the telephone from your PC.
See the texts through notice spring up on the PC.
How To Set Up the Telephone Connection Application on Your Windows PC?
Interface your telephone and PC both to a conventional WiFi.
Type "Telephone Connection" in the Windows search bar.
Click on "Connection Your Telephone".
Tap on "Add a Telephone"
Click on Start.
Sign in with your Microsoft account login subtleties and snap Proceed.
Rules to Connection Your Android gadget to Aka.ms/linkphone ?
Look for Connection to Windows in the Google Play Store, then, at that point, download the application.
Examine a QR code that is shown to you on your PC. To get to the QR code, open your PC's program and go to aka ms telephone linkqrc .
Utilize the in-application camera on your Android gadget to check the QR code showed on your PC.
You may be instigated for several concurs coming about to checking the QR code. aka.ms/phonelinkqrc.
Chief Features - aka ms linkphone qr code
Work area QR Code peruser and generator for Windows
Makes QR codes for business or individual use.
Looks at QR codes right from pictures on a PC screen
Looking at QR codes from a record or the clipboard
QR Codes can be inspected with a webcam
Data about QR codes is saved to a record.
Free gadget
0 notes
Text
How does the Microsoft Phone Link application work?

You can interface your phone with your PC using the otherwise known as ms phonelinkqrc feature of the Windows Producers Update. This proposes that you can see your phone's notification, SMS, and application alerts on a PC. Besides, you could include your phone as a PC mouse or control center. To start, all you truly need is the otherwise known as ms phonelinkqrc code.
The Phone Connection experience begins your Windows PC and the Phone Connection application. From your PC, you can connect with select Android, Samsung, and select HONOR devices with the Connection to Windows application that is either preinstalled on your device or that you can download from the Google Play or Samsung Universe Store.
What are Advantages of Linking Your Phone to PC
Akams phonelink is a connection for matching an Android device and a Windows PC. You can begin utilizing your phone on the certifiable PC through aka.ms/phonelinkqrc . On the off chance that you're exhausted on illuminating your photographs, records and reports just to get them onto your PC then you ought to utilize this advantage of linking your phone to your PC.
• Move content from the phone to the PC.
• Access applications introduced on the phone from your PC.
• See the texts through notice spring up on the PC.
How To Set Up the Phone Connection Application on Your Windows PC?
• Interface your phone and PC both to a commonplace WiFi.
• Type "Phone Connection" in the Windows search bar.
• Click on "Connection Your Phone".
• Tap on "Add a Phone"
• Click on Start.
• Sign in with your Microsoft account login nuances and snap Continue.
Directions to Connection Your Android device ?
• Search for Connection to Windows in the Google Play Store, then download the application.
• Look at a QR code that is displayed to you on your PC. To get to the QR code, open your PC's program and go to www.aka.ms/phonelink qrc.
• Use the in-application camera on your Android device to check the QR code displayed on your PC.
• You might be impelled for a couple of agrees ensuing to checking the QR code. aka.ms/phonelinkqrc.
Primary Features - otherwise known as ms linkphone qr code
• Workspace QR Code peruser and generator for Windows
• Makes QR codes for business or individual use.
• Examines QR codes right from pictures on a PC screen
• Examining QR codes from a record or the clipboard
• QR Codes can be examined with a webcam
• Information about QR codes is saved to a record.
• Free device
How to enable this feature?
From your PC:
• Open Phone Connection application
• Go to Settings > Features > Second Area of interest
• Click on Game plan Second Area of interest
• Follow the heading surrendered on the spring > click on Send Advance notice > go to your Android device
• Click on the advance notice
• Click on License
From your Android device:
• Open Connect to Windows application on your Android device
• Switch on Second Area of interest
• Go to your PC's Wi-Fi menu and point of interaction with your mobile phone's area of interest.
0 notes
Text
www.aka.ms/phonelink
Phone Link, available at www.aka.ms/phonelink, is an innovative solution by Microsoft designed to bridge the gap between your smartphone and Windows PC, offering a seamless connection for an integrated, more productive experience. Formerly known as "Your Phone," Phone Link allows users to sync their Android or iOS devices with their Windows 10 or Windows 11 PC. This integration enables easy access to key smartphone features like notifications, messages, photos, and even calls directly from the PC, eliminating the need to switch between devices constantly.
Key Features and Benefits

Effortless Notification Syncing One of the primary advantages of Phone Link is its ability to mirror phone notifications to your PC in real-time. Whether you receive an important text message, email, or app notification, you'll be alerted on your desktop or laptop. This ensures that you stay up-to-date without constantly checking your phone, improving focus and productivity.
Messaging Made Easy With Phone Link, you can send and receive text messages directly from your computer. The integration allows you to type messages on your PC’s keyboard, which is often more comfortable than using a phone. This feature is particularly beneficial for users who need to engage in long conversations, send detailed messages, or handle multiple conversations at once. SMS, MMS, and even group messaging are supported.
Access Photos Instantly No more emailing yourself photos or using cloud storage to transfer images. Phone Link provides instant access to the photos stored on your phone. You can view, edit, and share photos from your PC without needing to unlock your phone or connect it via cable. This feature is especially useful for people who regularly edit photos, post content to social media, or share visual media in professional settings.
Make and Receive Calls from Your PC With Phone Link, users can make and receive phone calls directly from their PC, provided their phone is connected via Bluetooth. This feature offers convenience, especially during work hours, allowing you to stay connected without reaching for your phone. The call feature is integrated with your PC’s audio system, ensuring clear communication.

1 note
·
View note
Text
Unlocking the Power of Connectivity: An Extensive Guide to Phone Link at www.aka.ms/phonelink
In a digital landscape where staying connected is vital for productivity and efficiency, Microsoft’s Phone Link, accessible at www.aka.ms/phonelink, offers an innovative solution to integrate your mobile devices with Windows PCs. This comprehensive guide will cover the setup process, highlight key features, explore the benefits, provide troubleshooting tips, and discuss future updates, illustrating how Phone Link can elevate your daily digital experience.
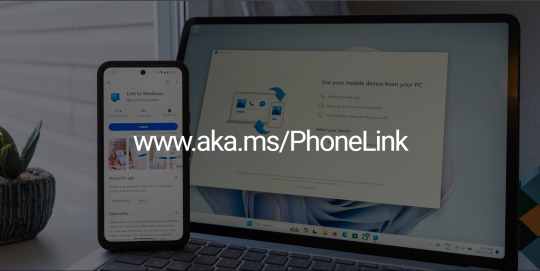
1. What is Phone Link?
Phone Link, previously known as "Your Phone," is a Microsoft application designed to connect Android and iOS devices to Windows PCs. By facilitating access to critical smartphone features—such as messages, notifications, calls, and apps—directly from your desktop, Phone Link creates a cohesive digital environment. This integration is particularly beneficial for users who navigate between devices regularly, allowing for a more streamlined workflow and improved communication.
2. Setting Up Phone Link
Setting up Phone Link is a quick and easy process. Here’s how to get started:
Visit www.aka.ms/phonelink: This website serves as your central resource for all information related to Phone Link, including installation instructions and troubleshooting guides.
Download the Necessary Apps: Install the Phone Link app on your Windows PC and the Link to Windows app on your Android device. For iOS users, some features are available, but the experience may differ from Android.
Connect Your Devices: Pair your smartphone with your PC by scanning a QR code or signing in with your Microsoft account. This connection allows for secure and seamless access to mobile features.
Grant Permissions: Allow the Phone Link app to access key features on your smartphone, such as notifications and messages, to enable smooth synchronization between devices.
3. Key Features of Phone Link
Phone Link is rich with features designed to enhance user experience and productivity:
Text Messaging: Send and receive SMS and MMS messages directly from your PC, enabling faster communication without the need to switch devices.
Notification Management: View and manage smartphone notifications right on your PC, helping you stay organized and reducing distractions.
Call Functionality: Make and receive phone calls through your PC, providing hands-free communication and greater flexibility in your daily tasks.
Access to Mobile Apps: Use your favorite mobile applications directly on your Windows PC, allowing for a versatile workspace that promotes multitasking.
File and Photo Sharing: Easily transfer files and photos between devices with a simple drag-and-drop interface, streamlining the sharing process.
4. Benefits of Using Phone Link
Incorporating Phone Link into your daily routine offers a range of advantages:
Increased Productivity: Centralizing notifications and communications helps streamline workflows, saving valuable time and enhancing overall efficiency.
Improved Communication: Manage calls and messages directly from your PC, leading to quicker response times and a more organized approach to communication.
Convenient Access: For users who primarily work on PCs, Phone Link provides easy access to mobile functionalities, simplifying task management.
User-Friendly Interface: The intuitive design ensures that users can navigate the app effortlessly, regardless of their technical skills.
5. Troubleshooting Common Issues
While Phone Link is designed to be user-friendly, some issues may arise. Here are common problems and solutions:
Connection Issues: If your devices are not connecting, ensure they are on the same Wi-Fi network. Restarting both your smartphone and PC can often resolve connectivity problems.
Missing Notifications: If notifications are not appearing on your PC, check that permissions are set correctly on both devices to allow access.
App Compatibility Problems: Some applications may not function optimally with Phone Link. Keeping both the mobile and PC applications updated can enhance compatibility.
6. Future Developments for Phone Link
As technology continues to advance, Phone Link is likely to receive exciting updates. Potential enhancements may include AI-driven features that personalize the user experience based on individual usage patterns. Additionally, expanding support for iOS devices could broaden the tool’s functionality and reach.
With the growing trend of remote work and digital collaboration, tools like Phone Link will be essential for maintaining effective communication and productivity. Future updates may also introduce deeper integration with third-party applications, enriching the overall user experience.
7. Conclusion
Microsoft’s Phone Link is a transformative tool for enhancing digital connectivity and productivity. By enabling users to manage calls, messages, and applications directly from their PCs, Phone Link simplifies communication and streamlines workflows. For anyone looking to optimize their digital experience, exploring the features available at www.aka.ms/phonelink is a vital step toward achieving a more integrated and efficient workflow.
0 notes
Text
Maximizing Your Digital Experience: A Complete Guide to Phone Link at www.aka.ms/phonelink
In today’s interconnected world, the ability to manage your devices seamlessly is paramount. Microsoft’s Phone Link, available at www.aka.ms/phonelink, offers a powerful solution for connecting mobile devices to Windows PCs, enhancing productivity and streamlining communication. This extensive guide will cover the setup process, delve into key features, explore the benefits, provide troubleshooting tips, and discuss future developments, illustrating how Phone Link can transform your daily digital interactions.
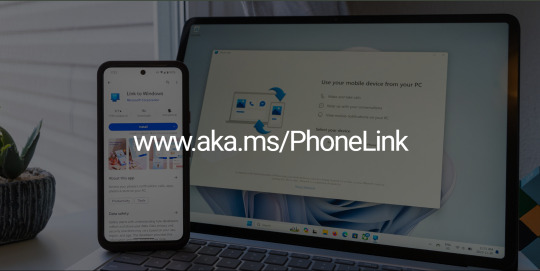
1. Understanding Phone Link
Phone Link, formerly known as "Your Phone," is an innovative application from Microsoft designed to bridge the gap between Android and iOS devices and Windows PCs. By allowing users to access critical smartphone features—such as messages, calls, notifications, and apps—directly from their desktops, Phone Link creates a cohesive digital ecosystem. This integration is especially beneficial for individuals who navigate between devices throughout their day, making it an essential tool for improving organization and efficiency.
2. How to Set Up Phone Link
Setting up Phone Link is a simple process that can be completed in just a few steps:
Visit www.aka.ms/phonelink: This website is the central hub for all things related to Phone Link, including installation instructions and resources.
Download the Required Applications: Install the Phone Link app on your Windows PC and the Link to Windows app on your Android device. For iOS users, limited features are available, but the core functionality remains accessible.
Pair Your Devices: Connect your smartphone to your PC by scanning a QR code or signing in with your Microsoft account. This pairing process establishes a secure connection for easy access to mobile features.
Grant Permissions: Allow the Phone Link app to access important features on your smartphone, such as notifications and messages, to ensure smooth synchronization.
3. Key Features of Phone Link
Phone Link is packed with a range of features designed to enhance user productivity and connectivity:
Text Messaging: Send and receive SMS and MMS messages directly from your PC, enabling faster communication without needing to switch devices.
Notification Management: View and manage smartphone notifications directly on your PC, helping you stay organized and focused on your tasks.
Call Functionality: Make and receive phone calls through your PC, allowing for flexibility and enabling hands-free communication during busy periods.
Access to Mobile Apps: Use your favorite mobile applications on your Windows PC, creating a versatile workspace that supports multitasking and productivity.
File and Photo Sharing: Effortlessly transfer files and photos between devices using a simple drag-and-drop interface, simplifying the sharing process.
4. Benefits of Using Phone Link
Incorporating Phone Link into your daily routine offers several advantages:
Enhanced Productivity: Centralizing notifications and communications helps streamline workflows, saving time and improving overall efficiency.
Improved Communication: Manage calls and messages directly from your PC, leading to quicker response times and a more organized communication process.
Convenient Accessibility: For users who primarily work on PCs, Phone Link provides easy access to mobile functionalities, making task management simpler.
User-Friendly Design: The intuitive interface ensures that users can easily navigate the app, regardless of their technical expertise.
5. Troubleshooting Common Issues
While Phone Link is designed for convenience, you may encounter some challenges. Here are common issues and solutions:
Connection Issues: If your devices aren’t connecting, ensure both are on the same Wi-Fi network. Restarting your smartphone and PC can often resolve connectivity problems.
Missing Notifications: If notifications aren’t appearing on your PC, verify that permissions are set correctly on both devices to allow necessary access.
Compatibility Issues: Some apps may not function seamlessly with Phone Link. Keeping both the mobile and PC applications updated can enhance compatibility and performance.
6. Future Developments for Phone Link
As technology continues to evolve, Phone Link is likely to receive exciting updates. Potential enhancements may include AI integration for personalized user experiences based on individual usage patterns. Additionally, expanding support for iOS devices could broaden the tool’s functionality and appeal.
With the rise of remote work and digital collaboration, tools like Phone Link will be essential for maintaining effective communication and productivity. Future updates may also introduce deeper integration with third-party applications, further enriching the user experience.
7. Conclusion
Microsoft’s Phone Link is a game-changing tool for enhancing digital connectivity and productivity. By enabling users to manage calls, messages, and applications directly from their PCs, Phone Link simplifies communication and streamlines workflows. For those looking to optimize their digital experience, exploring the features available at www.aka.ms/phonelink is a vital step toward a more integrated and efficient workflow.
0 notes
Text
Connecting Your Digital World: A Detailed Exploration of Phone Link at www.aka.ms/phonelink
In an era where seamless connectivity is essential for productivity, Microsoft’s Phone Link, available at www.aka.ms/phonelink, provides a powerful solution for integrating your Android and iOS devices with Windows PCs. This guide will walk you through the setup process, highlight key features, discuss the benefits, offer troubleshooting tips, and explore future developments of Phone Link, illustrating how it can enhance your digital workflow and keep you connected.
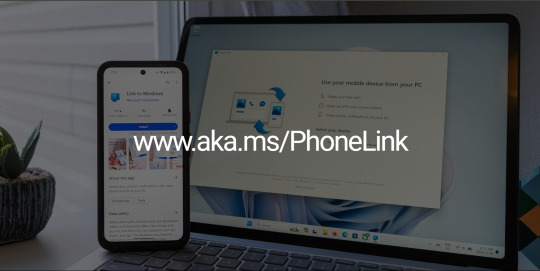
1. What is Phone Link?
Phone Link, previously known as "Your Phone," is a Microsoft application that creates a bridge between mobile devices and Windows PCs. It allows users to access and manage essential smartphone features directly from their desktops, including messaging, notifications, and calls. This integration is particularly beneficial for those who need to navigate multiple devices throughout their day, making it easier to stay organized and connected.
2. Getting Started with Phone Link
Setting up Phone Link is quick and easy. Here’s how to get started:
Visit www.aka.ms/phonelink: This website serves as the main hub for all resources and downloads related to Phone Link.
Download the Necessary Applications: Install the Phone Link app on your Windows PC and the Link to Windows app on your Android device. Basic functionalities are also available for iOS users.
Connect Your Devices: Pair your smartphone with your PC by scanning a QR code or logging in with your Microsoft account. This process establishes a secure connection that enables access to mobile features.
Grant Permissions: Make sure to allow the app to access necessary features on your smartphone, such as messages and notifications, for smooth synchronization.
3. Key Features of Phone Link
Phone Link is packed with features that enhance user productivity and connectivity:
Text Messaging: Send and receive SMS and MMS messages directly from your PC, allowing for faster communication without switching devices.
Notification Management: View and manage notifications from your smartphone on your PC, reducing distractions and keeping you focused on your work.
Call Management: Make and receive phone calls directly from your PC, offering convenience and flexibility during busy hours.
Access to Mobile Apps: Use your favorite mobile applications directly on your Windows PC, creating a versatile workspace that minimizes device switching.
File and Photo Sharing: Effortlessly transfer files and photos between devices with a simple drag-and-drop interface, making sharing documents and images quick and easy.
4. Benefits of Using Phone Link
Integrating Phone Link into your routine provides several advantages:
Increased Productivity: Centralizing notifications and communications helps streamline workflows, saving time that would otherwise be spent switching between devices.
Improved Communication: Manage calls and messages directly from your PC, leading to quicker response times and enhanced overall efficiency.
Convenient Access: Phone Link makes it easy for users who primarily work on PCs to access mobile functionalities, improving task management.
User-Friendly Interface: The intuitive design of Phone Link ensures that users can navigate the app effortlessly, regardless of their technical proficiency.
5. Troubleshooting Common Issues
While Phone Link is designed to be user-friendly, you may encounter some challenges. Here are common problems and solutions:
Connection Problems: If devices are not connecting, ensure that both are on the same Wi-Fi network. Restarting both the smartphone and PC can often resolve issues.
Missing Notifications: If notifications aren’t appearing on your PC, check that permissions are correctly set on both devices to allow necessary access.
App Compatibility Issues: Some apps may not work seamlessly with Phone Link. Keeping both the mobile and PC applications updated can enhance compatibility.
6. Future Developments for Phone Link
As technology continues to evolve, Phone Link is likely to see exciting updates. Potential enhancements may include integrating artificial intelligence for personalized user experiences based on individual usage patterns. Additionally, expanding compatibility for iOS devices could broaden its functionality and appeal.
With the rise of remote work and digital collaboration, tools like Phone Link will be essential for maintaining effective communication and productivity. Future improvements may also introduce deeper integration with third-party applications, enriching the user experience even further.
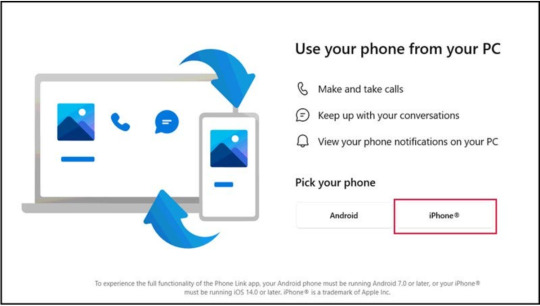
7. Conclusion
Microsoft’s Phone Link is an invaluable tool for anyone looking to improve their digital connectivity and productivity. By enabling users to manage calls, messages, and applications from their PCs, Phone Link simplifies communication and streamlines workflows. For those interested in optimizing their digital experience, exploring the features available at www.aka.ms/phonelink is a crucial step toward creating a more integrated and efficient workflow.
0 notes
Text
Unlocking Seamless Connectivity: A Complete Guide to Phone Link at www.aka.ms/phonelink
In today’s fast-paced digital landscape, the ability to connect and manage multiple devices is essential for maximizing productivity. Microsoft’s Phone Link, accessible at www.aka.ms/phonelink, offers a robust solution for integrating your Android and iOS smartphones with Windows PCs. This comprehensive guide will delve into the setup process, highlight key features, explore the benefits, provide troubleshooting advice, and discuss future developments of Phone Link, demonstrating how it can transform your digital workflow and enhance your overall connectivity.
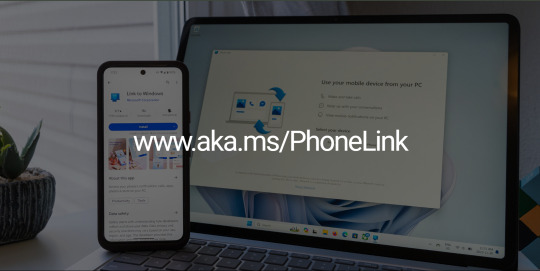
1. What is Phone Link?
Phone Link, formerly known as "Your Phone," is a Microsoft application designed to create a seamless connection between mobile devices and Windows PCs. It allows users to access a variety of smartphone features directly from their desktops, including messaging, notifications, and app usage. This integration is especially beneficial for those who frequently transition between devices, enabling a smoother and more efficient digital experience.
2. Getting Started with Phone Link
Setting up Phone Link is a straightforward process. Follow these steps to get started:
Visit www.aka.ms/phonelink: This site provides the necessary resources and links to download the Phone Link application.
Download the Required Applications: Install the Phone Link app on your Windows PC and the Link to Windows app on your Android device. For iOS users, basic functionalities are available, although some features may be limited.
Establish a Connection: Pair your smartphone with your PC by scanning a QR code or signing in with your Microsoft account. This creates a secure connection that allows access to your mobile content.
Grant Necessary Permissions: Ensure that you allow the app to access important features on your smartphone, such as messages and notifications, to enable smooth synchronization.
3. Key Features of Phone Link
Phone Link is equipped with a variety of features designed to enhance user productivity and connectivity:
Text Messaging: Users can send and receive SMS and MMS messages directly from their PCs, streamlining communication and allowing for faster responses.
Notification Aggregation: Phone Link consolidates notifications from your smartphone, allowing users to view and manage them on their PC. This minimizes distractions and keeps you focused on your tasks.
Call Functionality: Make and receive phone calls directly from your PC, providing flexibility and convenience during work hours.
Access to Mobile Apps: Phone Link allows users to run their favorite mobile applications directly on their Windows PCs, creating a versatile workspace without constantly switching devices.
File and Photo Sharing: Easily transfer files and photos between devices using a simple drag-and-drop interface, facilitating quick sharing of important documents and images.
4. Benefits of Using Phone Link
Integrating Phone Link into your daily workflow offers numerous advantages:
Increased Productivity: By centralizing notifications and communications, users can streamline their workflows and save time that would otherwise be spent switching between devices.
Enhanced Communication: Phone Link improves communication flow by allowing users to manage calls and messages directly from their PCs, leading to quicker response times.
Convenient Accessibility: For individuals who primarily work on PCs, Phone Link provides easy access to mobile functionalities, making it simpler to manage tasks effectively.
User-Friendly Interface: The intuitive design of Phone Link ensures that users can navigate the app easily, regardless of their technical expertise.
5. Troubleshooting Common Issues
While Phone Link is designed for ease of use, you may encounter occasional issues. Here are some common problems and their solutions:
Connection Issues: If your devices are not connecting, ensure both are on the same Wi-Fi network. Restarting both the smartphone and PC can often resolve connectivity issues.
Missing Notifications: If notifications are not appearing on your PC, verify that permissions are correctly set on both devices to allow necessary access.
Compatibility Problems: Some apps may not work seamlessly with Phone Link. Keeping both the mobile and PC applications updated can help enhance compatibility.
6. Future Developments for Phone Link
As technology continues to evolve, Phone Link is expected to receive exciting updates. Potential future enhancements may include integrating artificial intelligence to provide personalized experiences based on user habits. Additionally, expanding compatibility with iOS devices could broaden the tool’s functionality and appeal.
With remote work and digital collaboration becoming increasingly common, tools like Phone Link will be essential for maintaining effective communication and productivity. Future improvements may also introduce deeper integration with third-party applications, enriching the overall user experience.
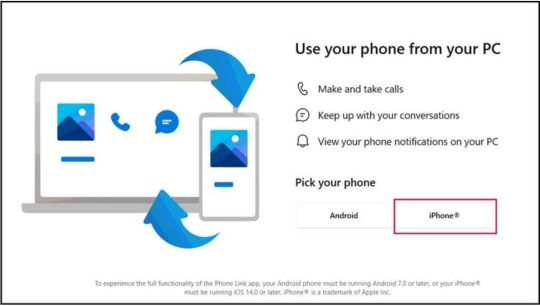
7. Conclusion
Microsoft’s Phone Link is an invaluable resource for anyone looking to enhance their digital connectivity and productivity. By enabling users to manage calls, messages, and applications from their PCs, Phone Link simplifies communication and streamlines workflows. For those eager to optimize their digital experience, exploring the features available at www.aka.ms/phonelink is crucial for creating a more integrated and efficient workflow.
0 notes
Text
www.aka.ms/phonelink
Unlocking Seamless Connectivity: A Deep Dive into Phone Link at www.aka.ms/phonelink

In today's fast-paced digital world, staying connected across devices is more important than ever. Microsoft’s Phone Link, accessible via www.aka.ms/phonelink, serves as a vital tool that bridges the gap between smartphones and Windows PCs, allowing for a more integrated and efficient user experience. This article explores the myriad features, benefits, and functionalities of Phone Link, emphasizing how it enhances productivity and connectivity in our daily lives.
1. Introduction to Phone Link
Phone Link, previously known as "Your Phone," is an innovative application developed by Microsoft that allows users to connect their Android or iOS devices with their Windows PCs. The platform enables a seamless experience where users can access their mobile apps, messages, notifications, and more directly from their computers. With the increasing reliance on multiple devices, Phone Link offers a unified solution for managing communications and tasks effectively.
2. Setting Up Phone Link
To get started with Phone Link, users need to visit www.aka.ms/phonelink. The setup process is straightforward:
Download the App: Users should download the Phone Link app on their Windows PC and the Link to Windows app on their Android device. For iOS users, functionality may be limited, but basic features are still accessible.
Linking Devices: After installation, users can pair their devices using a QR code or a sign-in process. This secure connection ensures that data is synchronized between devices.
Permissions: Users will need to grant the necessary permissions on their smartphones, allowing Phone Link to access messages, contacts, and notifications.
3. Key Features of Phone Link
Phone Link is packed with features designed to enhance user experience:
Messaging: Users can send and receive SMS and MMS messages directly from their PC. This feature eliminates the need to switch devices, allowing for quicker responses and easier typing.
Notifications: Phone Link aggregates notifications from the smartphone, displaying them on the PC. Users can manage these notifications without needing to pick up their phone, thus minimizing distractions.
Calls: With Phone Link, users can make and receive phone calls through their PC. This feature is particularly useful for users who prefer to use a headset while working or those who want to keep their phone out of reach.
App Access: Phone Link allows users to access their favorite mobile apps directly on their PC. This integration means users can interact with apps like WhatsApp, Instagram, and more without switching devices.
Photos and Files: Users can easily transfer photos and files between their smartphone and PC. The drag-and-drop functionality simplifies sharing, making it a breeze to move important documents or images.
4. The Benefits of Using Phone Link
Integrating Phone Link into daily routines offers several advantages:
Increased Productivity: By centralizing communication and access to apps, users can streamline their workflow. The ability to respond to messages and manage notifications without switching devices saves time and enhances focus.
Enhanced Communication: Phone Link fosters better communication by allowing users to make calls, send texts, and access social media without reaching for their phones. This is particularly beneficial during meetings or while multitasking.
Convenience and Accessibility: For users who spend a significant amount of time on their PCs, Phone Link provides a convenient way to manage mobile tasks. This accessibility can be especially valuable for remote workers or those who use their PCs for extended periods.
User-Friendly Interface: The intuitive design of Phone Link makes it easy for users of all technical levels to navigate. Whether you’re a tech-savvy individual or someone less familiar with technology, the app’s user-friendly interface ensures a smooth experience.
5. Troubleshooting Common Issues
While Phone Link is designed to be user-friendly, users may encounter issues. Here are some common problems and solutions:
Connection Problems: If the devices fail to connect, ensure that both devices are on the same Wi-Fi network. Restarting both devices can also help resolve connectivity issues.
Missing Notifications: If notifications aren’t showing up, check the notification settings on both the smartphone and the PC. Ensure that permissions are correctly set for the Phone Link app.
App Compatibility: Some apps may not fully support Phone Link. Users should verify compatibility and check for updates on both the smartphone and PC to ensure optimal performance.
6. Future of Phone Link
As technology continues to evolve, Microsoft is likely to enhance Phone Link with new features and capabilities. The integration of artificial intelligence and machine learning could lead to more personalized experiences, improving how users interact with their devices.
Moreover, as remote work becomes more prevalent, tools like Phone Link will play a critical role in fostering connectivity and productivity. Microsoft may also expand the functionality for iOS users, bridging any existing gaps between Android and iOS compatibility.
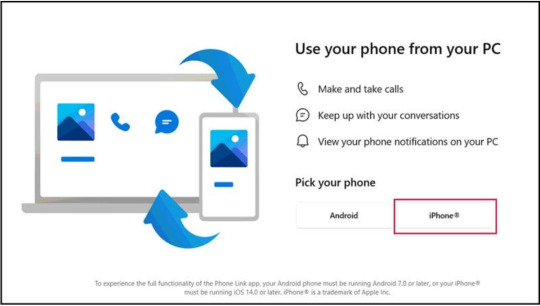
7. Conclusion
Microsoft’s Phone Link is a powerful tool that enhances the synergy between smartphones and PCs. By allowing users to manage calls, texts, notifications, and apps from a single interface, it streamlines communication and boosts productivity. As our reliance on technology continues to grow, tools like Phone Link will be essential for maintaining connectivity and efficiency in our increasingly digital lives.
For anyone looking to enhance their multitasking abilities and improve their workflow, visiting www.aka.ms/phonelink to explore the features of Phone Link is a step towards a more integrated and productive tech experience.
0 notes
Text
Troubleshooting Phone Link Issues
Phone Link, a feature that allows users to connect their smartphones with their Windows PC, can sometimes encounter issues. While this is a convenient tool for syncing messages, notifications, and photos between devices, troubleshooting phone link issues can be frustrating. Below are common problems users face and solutions to get things working again.
Connection Problems Ensure that both your phone and PC are connected to the same Wi-Fi network. Phone Link requires a stable network connection to function correctly. If either device is on a different network or has a weak connection, the feature may not work. Restarting your devices and reconnecting to Wi-Fi can resolve this issue.
App Permissions Phone Link requires certain permissions to access your phone’s features. If you're facing issues, check the app permissions on your phone. Go to the settings and ensure that Phone Link has access to notifications, contacts, and media files. You can always revisit the setup process by visiting www.aka.ms/phonelink.
Update Software Outdated apps or operating systems can cause compatibility problems. Make sure both your Windows PC and your smartphone have the latest updates installed. If issues persist, visiting www.aka.ms/phonelink can offer the most recent troubleshooting steps.
Clear Cache Another useful step in troubleshooting phone link issues is to clear the cache on both your phone and PC. This can often fix bugs that arise from accumulated data. Follow the steps provided on www.aka.ms/phonelink for further guidance on clearing cache effectively.
By following these steps, you can effectively troubleshoot phone link issues and ensure seamless communication between your devices. If problems persist, www.aka.ms/phonelink is your go-to resource for detailed instructions and support.
0 notes
Text
In today’s fast-paced digital environment, managing multiple devices efficiently is crucial for enhancing productivity and user experience. Microsoft’s www.aka.ms/phonelink serves as a pivotal tool designed to bridge the gap between smartphones and Windows PCs. This integration allows users to manage notifications, messages, and applications from a single platform, significantly streamlining workflows and boosting overall efficiency. This guide offers an in-depth exploration of www.aka.ms/phonelink, covering its features, setup process, optimization tips, and common troubleshooting strategies.
0 notes
Text
Mastering www.aka.ms/phonelink: An In-Depth Guide
In the era of multitasking and digital integration, managing multiple devices effectively is crucial for productivity and efficiency. Microsoft’s http://www.aka.ms/phonelink stands out as a significant tool designed to enhance the synergy between smartphones and Windows PCs. This comprehensive guide aims to provide a detailed exploration of http://www.aka.ms/phonelink, including its features,…
0 notes