Text
How to set up a VPN in Windows
VPN is a great helpful tool for both individual and business person. They all want security in the time of surfing the internet. Before choosing a VPN, we need to consider a lot of things. A VPN should be compatible with all devices and all operating systems. When a VPN has apps for the users, it becomes easy to user. Just download the VPN apps for our devices and install the apps for use.
Today, I will describe the step by step guides to let you know how to set up a VPN in Windows.

Step 01: First of all click on the Cortona from the left-down search bar. Now type “VPN” on the search bar and press “Enter”. You will see the VPN option. You also can go to the VPN in another way. Firts of all, go the setting option from the windows PC. Then go to the Network & internet from the setting and then go to the VPN.
Step 02: Irrespective of the process of going VPN, you will see the VPN and “Add a VPN connection”. Now click on the “Add a VPN connection” to add the VPN servers information. Whenever you will click you will see the following options:
● VPN Provider: It has a built-in system. You have no option to change the VPN provider.
● Connection Name: People sometimes use multiple VPN. So, to identify the right VPN for the particular task, give unique name.
● Server Name or Adress: In this section add the server name or address that you have selected for use.
● VPN types: Here you will see the 6 options. Choose according to the type of your VPN. Contact VPN service provider if you don’t know the type of VPN.
● Type of sign-in info: Here you will see the three sign-in info options. You can sign in with the smart card, a one-time password, or a certificate.
● User Name(Optional) and Password (Optional): Though these are not mandatory, you can give user name and password to keep your VPN secret.
After Providing the all information in this section, press the save button to save the information. Now, you will see a new icon beneath the “Add a VPN connection”. To connect the VPN, click the new icon. After clicking, you will see the 3 buttons such as “Connect”, “Advanced Options”, “Remove”. If you give all the parameters correctly.
If you see the notification “The parameter is incorrect”, click the Advanced option and edit the parameters again knowing from the service providers.
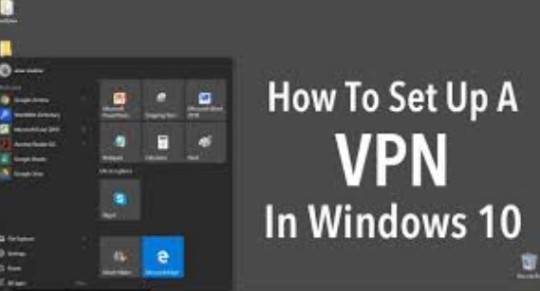
Final Words
Following the above way, you will be able to set up your VPN in the windows. I have described the based on the windows 10. If you are using windows 7 or windows 8, don’t worry they are the approximately same process. Go to VPN and enter all the information required by the windows. There are apps for windows of some VPN providers. If you have select a VPN provider that has app, download in your PC and use it for convenience.
1 note
·
View note