Photo

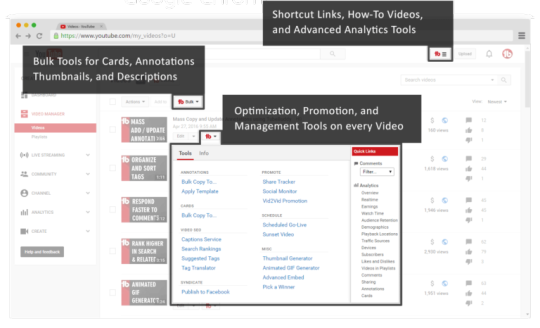

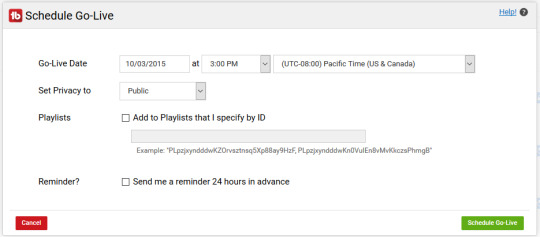
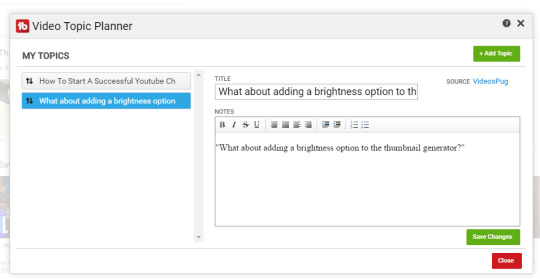
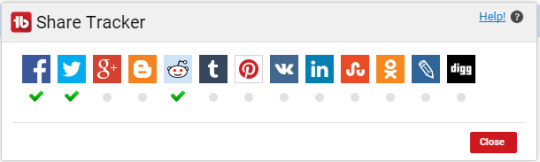




TubeBuddy
Are you spending too much time managing your YouTube channel, optimizing videos for search, and reaching out to channel subscribers? If so, then you should check out TubeBuddy.
In this article, I’ll go over all of TubeBuddy’s features. I’ll also cover the pros and cons identified by current users.
TubeBuddy is a Chrome extension that’s designed first and foremost to streamline your video marketing efforts. It does that with bulk processing capabilities and productivity features. Beyond that, TubeBuddy also helps with video SEO and offers enhanced analytics. It’s really a comprehensive tool that acts as a one-stop shop for all your YouTube marketing needs. And it resides right there within your Chrome browser. You don’t even need to leave YouTube to use it.
It’s Really a YouTube Extension
As I mentioned in the intro, TubeBuddy is a Chrome extension. In reality, though, it’s a YouTube extension. When you visit Creator Studio with TubeBuddy installed, you’ll notice drop-downs, shortcut links, and advanced analytics tools you hadn’t seen before. Those are your new goodies. They make your life easier and enable you to maximize the visibility of your videos in search. Let’s take a look at what TubeBuddy offers your business. TubeBuddy Review: Features (all images courtesy of TubeBuddy)
TubeBuddy Review: Advanced Video Embedding
By default, YouTube offers limited options for embedding videos and playlists. TubeBuddy extends those options with an advanced embedding feature. Use it to:
Customize the look and feel of your embedded videos
Force closed captioning
Disable play controls
Loop videos
Enable JavaScript API
Bonus: you won’t have to go to the video watch page to get the embed code.
Canned Responses
Do you find yourself writing the same response over and over again on YouTube? If so, then you’ll love TubeBuddy’s canned response feature. Use it to give quicker replies to YouTube comments. It’s especially helpful when people ask you the same question repeatedly. TubeBuddy even allows you to add a touch of personalization to your canned responses. For example, you can use short codes to include the name of the person you’re replying to in the comment.
TubeBuddy Review: Card Templates
If you’re a veteran YouTube marketer, then you already know about cards. They’re calls to action that you embed directly in your YouTube videos. Sometimes, you might find yourself creating the same set of cards for all new uploads. That’s a productivity killer. Fortunately, TubeBuddy saves you time with card templates. Here’s how it works: when you create cards for a video, TubeBuddy allows you to save them as a card template. Then, when you upload another video later on, you can apply that card template in post-processing. Bingo. Everything looks the same between the videos and you’ve saved some time.TubeBuddy Review: Card Templates
TubeBuddy Review: Comment Filter
Are you having trouble keeping up with all the comments on your videos because you’re getting too many? If so, that’s a good problem to have. Still, it’s a problem. TubeBuddy offers a comment filter feature that enables you to quickly find the kinds of comments you’re looking for. With just a click on a dropdown, you can locate:
Comments you haven’t replied to
Comments with reply disabled
Comments that contain profanity
Comments that contain questions
Comments with a positive sentiment
Comments with a negative sentiment
Plus a variety of other options. The comment filter is a real time-saver if you’re looking to engage with specific types of commenters.
TubeBuddy Review: Multiple Default Upload Profiles
YouTube allows you to create a default upload profile. You can use it to pre-populate the tags, title, category, and other attributes of a new video. The problem is, YouTube only offers one (1) default upload profile. Wouldn’t it be nice if you had multiple profiles for different types of videos? You can have that with TubeBuddy.TubeBuddy Review: Default Upload Profiles
Emoji Picker
How would you like to make your video titles stand out with emojis? TubeBuddy makes that easy with an emoji picker. Just click on the familiar emoji icon next to the title field and pick the emoji you want to add. Feel free to add multiple emojis to make your title really stand out.
TubeBuddy Review: End Screen Templates
End screen templates work just like card templates except (obviously) for end screens. If you find that you’re going through the same motions over and over again when you add end screens to your videos, streamline that process with TubeBuddy’s end screen templates.
TubeBuddy Review: End Screen Templates
Notification Commenting
Once upon a time, YouTube let you reply to comments from the notification drop-down bar. Those days are gone. Unless you own TubeBuddy. Just install the Chrome extension, sign up for the service, and you’ll see a “Reply” right below comment notifications. TubeBuddy will also show you a word cloud that highlights the most popular words and phrases used in comments.
Playlist Actions
How would you like to order a playlist based on watch time, subscribers gained, or engagement? TubeBuddy makes that possible. Additionally, the tool gives you the ability to alphabetize or randomize your playlists.
TubeBuddy Review: Publish to Facebook
TubeBuddy lets you simultaneously publish videos to YouTube and Facebook. That’s important because, as you might have noticed, when you share YouTube videos on Facebook, all you’re doing is sharing a link back to YouTube. Facebook doesn’t play YouTube videos natively. But if you use TubeBuddy to publish to Facebook, your video will appear and play in people’s newsfeeds. That’s probably going to generate more engagement than a simple link.TubeBuddy Review: Publish to Facebook
Easier Navigation
The YouTube admin pages offer a lot of functionality, but sometimes you have to click around quite a bit just to get where you want to go. TubeBuddy makes your life easier with a Quick Links menu. It’s a drop-down that appears in the upper, right-hand corner of the Creator Studio. Just click on that drop-down and navigate straight to your videos, analytics, or a variety of other pages.
Quick-Edit Toolbar
Let’s face it: YouTube doesn’t make it easy to edit several videos in a playlist. Usually, you have to go back and forth between the list and individual videos while remembering where you left off. TubeBuddy fixes that problem with a quick-edit toolbar. Just click on the video you want to edit in a list and make the necessary changes. Instead of backing out, though, TubeBuddy displays a notification toolbar on the right-hand side of the screen. It shows the thumbnails of other videos in that same list. Click on one of those thumbnails and you can start editing the corresponding video. It’s that easy.
TubeBuddy Review: Scheduled Publish and Updates
Sometimes, you might want to upload a video but not publish it right now. TubeBuddy’s got you covered there as well. The tool gives you the ability to set a “go live date” for your uploaded videos. Take advantage of that feature to spread out your content over time.TubeBuddy Review: Schedule to Go LiveYou can also change a video’s title, tags, description, or thumbnail at some point in the future with a scheduled update feature. Finally, you can also schedule a time to “sunset” videos by changing their privacy settings to Private or Unlisted.
Thumbnail Generator
Spending too much time creating thumbnails in Photoshop? Tired of taking screenshots, pasting them into an image editor, and modifying them to get just the right look? TubeBuddy enables you to save and reuse image templates to create a branded, consistent look across all your videos.
Upload Checklist
Have you ever uploaded a video and then realized a day later that you forgot to add info cards? TubeBuddy helps you remember everything you need to to do with a checklist. As you’re entering the basic info for your video, you’ll see an “Upload Checklist” drop-down on the right-hand side of the screen. Just click on that to see all your reminders. You can also check off each item in the list as you complete it.
TubeBuddy Review: Video Topic Planner
Maybe you’re having trouble coming up with new video ideas. Or possibly you keep forgetting about video suggestions from your subscribers. TubeBuddy can fix that problem with its video topic planner feature. Here’s how it works: as you’re browsing through comments, you might see a suggestion for a new video topic. If you like the idea, just click the TubeBuddy icon below and select “Add as Comment Suggestion.” Going forward, you’ll see that suggestion in the “Comment Suggestions” tab of the video topic planner.TubeBuddy Review: Video Topic Planner
Auto Translator
How would you like people all over the world to read your video titles in their native languages? TubeBuddy offers an auto translator that helps with international SEO. Use it to translate titles, descriptions, and even tags into different languages.
TubeBuddy Review: Best-Practice Audit
TubeBuddy includes a best-practice audit that will help you:
Ensure that your video is set up correctly
Alert you to broken links in descriptions
Remind you to add keywords in your titles, tags, and descriptions
Caption Service
According to one study, captions can increase video views by more than 7%. Fortunately, TubeBuddy makes it a snap to add captions via 3PlayMedia. It’s fully integrated so you won’t have to visit a different site. Keep in mind, though: there will be an additional charge incurred.
Insta-Suggest
Sometimes when uploading a video, you don’t always add every tag that you should. That can hurt your reach. TubeBuddy will suggest tags in real-time as you type. Those suggestions will match what people are searching for.
Keyword Rank Tracking
You may already use tools to track your web page ranks in the search engine results pages (SERPs). But do you track your keyword ranks in YouTube? With TubeBuddy, you can do that. You can also track keyword ranks for your competitors.
TubeBuddy Review: Opportunity Finder
TubeBuddy also offers actionable insights to help you increase reach. That will cut down on the amount of time you have to research different promotional opportunities.TubeBuddy Review: Opportunity Finder
Search Explorer
How would you like to find some long tail search terms that will help your videos rank higher? If so, TubeBuddy’s got you covered with a search explorer feature. You can also use it to find keywords to target based on volume and level of competition.
Search Rankings
With the search rankings feature, TubeBuddy will show you where your video ranks for all of its tags. It will also show you which tags aren’t helping your video rank so you can remove them. Eventually, TubeBuddy will show you changes in video rank from week to week. That feature is still in the works, though.
TubeBuddy Review: Tag Lists
TubeBuddy enables you to create a centralized list of tags that you can draw from for later use. That will save you time so you don’t have to 1) remember and 2) type tags as you’re uploading a video. You can also say goodbye to your Excel spreadsheets with this feature.
The Tag Sorter
A long time ago, YouTube removed the ability to reorder your tags. Thankfully, TubeBuddy added it back. Use the tag sorter feature to put your most important tags towards the beginning of the list.
Video A/B Test
Yes, you need to split-test videos just like you split-test anything else in digital marketing. TubeBuddy makes that easy with a feature that enables you to A/B test thumbnails, tags, titles, and descriptions.TubeBuddy Review: Video A/B Tests
The Tag Copier
TubeBuddy makes it a snap to copy tags from one video to another. You can even steal tags from your competitors!
TubeBuddy Review: Description Promotion
On YouTube, “internal linking” means linking to your own videos in the descriptions of other videos. TubeBuddy makes that easy with a description promotion feature. In fact, you can use TubeBuddy to add a video link to multiple other video descriptions at once. That way, you won’t have to manually add the same link over and over again.
Featured Video Promotion
TubeBuddy makes it easy to add featured videos en masse as well. If you’re unfamiliar with featured videos, they’re in-screen links to related videos that appear at the end of YouTube videos.
Pick a Winner
Maybe you’re running a contest where you randomly pick a winner from the commenters. If so, TubeBuddy offers a feature that will randomly pick that winner for you. You can also use the tool to access the social profiles of a commenter.
TubeBuddy Review: Share Tracker
Ever have trouble remembering which social media channels you’ve shared a video to? If so, then TubeBuddy has a feature you’ll love. Share tracker will show you which social networks have seen your video link.TubeBuddy Review: Share Tracker
Brand Alerts
TubeBuddy enables you to monitor YouTube for new videos, channels, and playlists that include content about your brand. Use this feature to get a read on sentiment about your company.
Channel Access
TubeBuddy allows you to grant other people access to your account. That’s helpful if you want to make it easy for a client to review analytics.
Channel Backup
It’s always a great idea to have redundancy in high-tech. Fortunately, TubeBuddy has backup feature. It will give you peace of mind by storing all your video metadata off of YouTube.
TubeBuddy Review: Channel Valuation
At the end of the day, it all comes down to dollars and cents. TubeBuddy uses SocialBluebook.com to tell you how much you should charge for a dedicated video or a shout-out. You can also use TubeBuddy to see if your channel value is rising or falling.
Channelytics
TubeBuddy integrates with StatFire to give you in-depth analytics on your YouTube channel.TubeBuddy Review: Channelytics
Competitor Scorecard
How would you like to see how your channel stacks up against the competition? TubeBuddy offers a competitor scorecard that will compare your channel with another channel in terms of views, engagement, subscribers, and uploads. It will produce a report that you can print or export to Excel.
Competitor Upload Alerts
TubeBuddy will alert you every time a competitor uploads a new video. You can choose to be notified with an email, a text message, or within TubeBuddy.
TubeBuddy Review: Demonetization Audit
It seems like YouTube is always looking for reasons to demonetize content. That’s why TubeBuddy’s demonetization audit is so valuable. Use it to find words in your titles, tags, and description that could cause you to lose revenue.
Export Comments
TubeBuddy enables you to export comments to a CSV file.
Health Report
TubeBuddy’s health report will show you what’s working and what isn’t on your channel. It also offers analytics including demographic info, watch time stats, and search traffic.TubeBuddy Review: Health Report
Language Analysis
TubeBuddy will show you a breakdown of the languages spoken by your channel’s audience. Use that data to determine how to optimize your titles, tags, and descriptions for international reach.
TubeBuddy Review: Real-Time Sub Counts
Use TubeBuddy to get real-time channel subscriber counts. The tool will also show you if you’re gaining or losing subscribers.
Social Monitor
Who’s talking about your videos? And where? TubeBuddy shows you the various social channels where people are chatting about your productions.TubeBuddy Review: Social Monitor
Videolytics
TubeBuddy shows you advanced insights into any video. That includes videos you didn’t create! You can also use videolytics to compare analytics between two videos.
Bulk Processing Tools
TubeBuddy improves your productivity with several bulk processing features:
Bulk copy cards – offers a consistent card look across all videos with minimal effort.
Bulk copy end screen – copies end screen elements so you don’t have to manually add them to each video.
Bulk delete cards – eliminates all or some of your cards with just a few clicks.
Bulk delete end screens – automates the process of removing end screens.
Bulk edit – finds, replaces, appends, or removes text in titles and descriptions across your entire channel.
Bulk thumbnail overlays – adds an overlay to some or all of your video thumbnails.
Bulk update cards – automates the process of updating cards
Bulk update end screens – automates the process of updating end screens
Bulk update playlists – updates privacy, filtering, and ordering across multiple playlists
Demonetization double-check – locates demonetized videos on your channel
TubeBuddy Review: The Pros and Cons
No tool is perfect. TubeBuddy isn’t an exception to that rule. Although TubeBuddy offers a wide variety of features that will interest all video marketers, it’s also got some limitations. Here are the tool’s pros and cons, as related by users around cyberspace. First, the pros:
A comprehensive tool with a rich feature set
Easy to use, limited learning curve
Enables you to spy on competitors
A free option with plenty of features
Reasonably priced
Now, the cons:
Only works on one channel (you have to buy a separate subscription for another channel)
Advanced features (such as bulk editing) aren’t available in basic plans
Customer service
#tubebuddy#tube buddy#tube buddy chrome#tubebuddy extension#tubebuddy extension for chrome#tubebuddy for youtube#tube buddy chrome extension#tubebuddy free#tubebuddy app#tubebuddy pricing#tube buddy app#tube buddy pricing#tube buddy youtube
0 notes
Text
How to Start a Website in 5 Minutes with WordPress
How to Start a Website in 5 Minutes with WordPress
What is WordPress?
For many, when they think of WordPress, they think “blog.” And while WordPress is one of the world’s largest blogging platforms, WordPress is also a complete content management system and is a great way to build many different types of websites. This article will show you how easy it can be to get your blog, or website, up and running quickly.
Setting up a Website or Blog
Whether you want to learn how to create a blog or setting up a website for the first time, the first steps are always the same but before you can begin, you have to decide how you want to set it up. Most people choose to use either a website builder or content management system (CMS) like WordPress as those are the easiest if you have never started a website before. However, for the more advanced option, you could build a site from scratch, but that requires coding skills.
For the sake of simplicity, we breakdown how to set up a website or blog into easy to follow steps using WordPress. The rest is up to you!
1. Buy a Domain Name
2. Choose a Web Hosting Provider & Setting up your hosting account
3. Install WordPress
Step 1: Buy a Domain Name
If you don’t already have a domain name for your new website or blog then the hardest part is picking a domain name that best suits your business or blog. Once you have decided on a domain name and it’s available for purchase, the next step to buy it!
Already decided to use Bluehost as your hosting provider? We provide more detailed steps below on entering or purchasing your domain and setting up your hosting account all at once.
Step 2: Choosing a Web Host
There are many hosting companies out there, but for a WordPress site, Bluehost should definitely be at the top of anyone’s list. Bluehost is recommended by WordPress for website hosting and has been for more than 10 years.
To set up your hosting account with Bluehost, follow the steps below. It will speed up the process to think of a domain name you want to use and to have your credit card for payment ready to go before you get started.
Set Up Your Hosting Account
To get started, go to Bluehost’s home page and click “Get Started.”
Next, you need to choose a domain name for your site. If you already own a domain name, you can enter it here, and you will just have to go through a few extra steps to make sure you get your DNS pointed to Bluehost. If you don’t already have a domain name, you can purchase one from right in the sign up process, and the best part is, it comes free with your new managed WordPress hosting account
Once you’ve entered a domain name, you’ll fill in your personal information.
Then, you’ll choose which hosting package you want. Normal, shared hosting is priced at 12, 24 and 36-month terms. To help save you money, the longer term you purchase, the lower and the monthly rate will be. For example, by choosing a 36-month hosting term, you can get a great introductory rate of $3.95/month. And, because you’ve chosen to host with Bluehost, if you ever need more than a shared hosting account, Bluehost provides seamless upgrades to VPS or dedicated server hosting accounts from inside your control panel.
There are few other offers provided at sign up, which you can include at your discretion. One we recommend is Domain Privacy, a paid service that allows personal information to be kept private on WHOIS databases.
After you’ve filled in your information and chosen your hosting package, click the “Next” button to complete your purchase. You’ll then be asked to create a password for your account. You can use the Password Generator to create a strong and secure password or create one yourself. It is required to have both capital and lowercase letters, a number, and a special character (?!#, etc.) in order to have a strong enough password to protect your account.
Now that you are all signed up and are able to log into your account, you can get started installing WordPress!
Step 3: Installing WordPress
This may seem like the most complicated step, but Bluehost has worked hard to make this one of the easiest things for you to do by using the new MOJO Marketplace for installing WordPress and other applications. In your cPanel, scroll to the section titled “MOJO Marketplace” and choose the “One-Click Installs” button. This will take you to a page inside MOJO Marketplace called Scripts and Platforms. The blog section is at the very top, so all you have to do here is click on the WordPress icon.
This will open the installation window. Click on the green “Start” button that will start the WordPress installation process, which has a few easy steps.
Step 1: Choose where you want to install WordPress. This can be any domain on your account, or a subdomain or a folder for one of your domains. Next, click on “Check Domain,” which will make sure the domain is assigned and pointing to your account. You may get a warning that you are overwriting files, but as long as you don’t have another website built yet, you can check the box and continue. This is mostly to make sure that you really want to install it in that location. If you do have other sites built, you will want to make sure you’re not overwriting something important.
Check Your Domain
Step 2: Show Advanced Options. This section allows you to set up your own username and password for your WordPress install. IT is recommended to use a different username than “admin” and a very strong password. Make sure that the “Automatically create a new database for this installation” box is checked unless you have a database already set up that you want to use.
Step 3: After you’ve read the terms and conditions, check the box indicating that you’ve done so, then click “Install Now.”
Install WordPress
Now you’ll see the progress page, which will show you how far along the installation is. Once WordPress is fully installed, it will provide you with your site URL, the admin login URL, your username, and password. You will get a copy of this information, except your password, in your email as well. Make sure to keep it in a safe place.
WordPress Install Progress Bar
Now you can log into your WordPress site by going to the admin login URL. Enter your username and password, then click “Log In.” This will take you to your WordPress dashboard.
What’s Next?
Congratulations! You have successfully set up a website in less than 5 minutes. From here, you can design your site using templates and plugins. You can control everything to do with your WordPress site, such as creating pages, writing blog posts, and changing the appearance.
Don’t forget to consider the following plugins & tips to get more out of WordPress to set your website up for success!
1. Install plugins – top 3 plugins
· SEO (search engine optimization) – Yoast SEO
· Contact Forms – WP Forms
· Google Analytics
2. Optimize your website for search engines
3. Link to social media accounts to allowing for sharing content
Build the Website of Your Dreams with Bluehost
Get Started
0 notes
Text
How Optimize You tube Videos
Keywords & Tagging
One very easy way to get tags for your videos is to search YouTube for your primary keyword phrase and write down all of the tags from the top 3 videos that show up for your search.
Instead of spending precious time agonizing over which tags you should use, you can find out exactly which tags are most effective for your primary search keyword!
Descriptions
One of the most important things to remember about your description is to include a link to your website in the very first line of your description. This makes it easy to see. Don’t forget to include the http:// in your URL or the link won’t be clickable.
Within the description, you can paste the script you use for your video. This script should be packed with relevant keywords, so it should be very helpful for your SEO. To Continue Reading Use this Free E – Book Link
https://l-ink.me/2J0mK
. Good Luck.
#seo#youtube#ranking#tool#seo tools#seo optimization#youtube video#website optimization#rank on google#rank tracker
0 notes
Text
You tube SEO tools.
I’m going to show you how to get your videos to rank in Google in 72 hours or less every single time, even if you’re a total beginner. In this Book, You tube SEO is Explained and also you can Get Two of The best you tube SEO Tools. Free Book Link :- https://l-ink.me/2J0mK
1 note
·
View note