Olá seja bem vindo Praticas Linux, aqui neste blog você ira aprender a aplicar os comandos do linux, de uma forma fácil e pratica, te mostrando a execução com tutoriais passo a passo.Espero que sua experiência neste projeto seja muito agradável e que consiga abstrair alguma coisa. Obrigado pela atenção
Don't wanna be here? Send us removal request.
Text
Maquina criptografada Continuação
continuação da maquina criptografada
30° passo, aqui você ira repetir a frase que você escolheu no passo anterior.
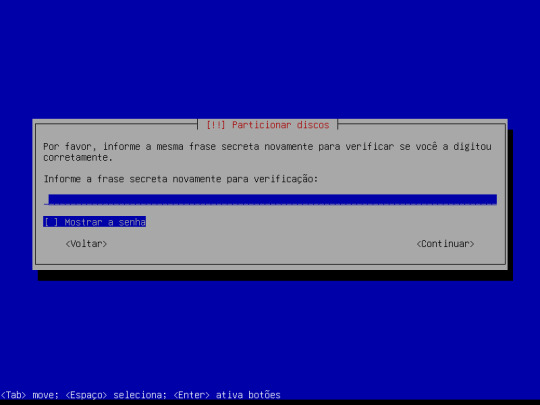
31° passo, aqui pedirar para você a quantidade de volume , aqui irei manter o que está , e seta pro lado e aperte o enter em continuar
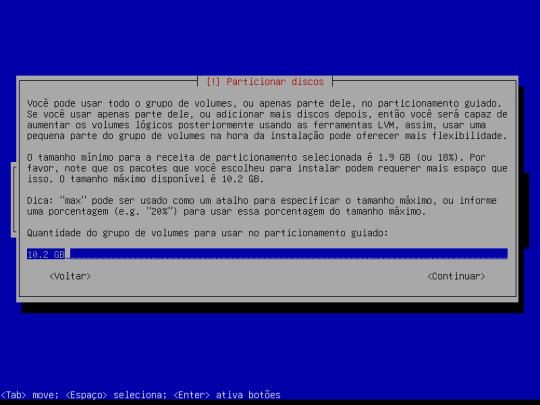
32° passo, aqui ele mostra as particioes de disco , é só aperta o enter em finalizer, como mostra a imaem.

33° passo, nesta etapa perguntara se quer salvas as mudanças de disco, basta clicar na seta do lado até o sim e aperta o enter.
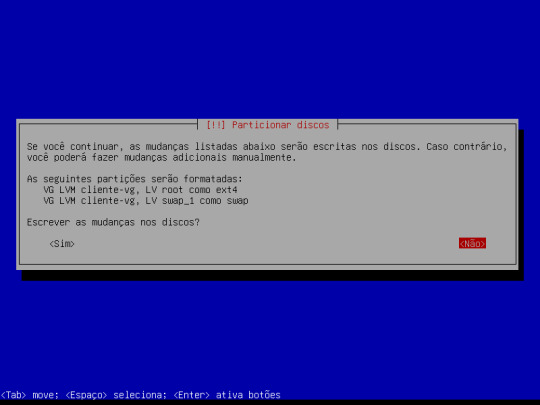
34° passo, nesta etapa ira pergunta se quer ler ourtra midia , e só aperta o enter na opção não.

35° passo, aqui pedirar para escolher o pais do repositório, aqui irei mantrer a opção ja selecionada e aperte o enter.

36° passo, nesta etapa , ira escolher o espelho de repositório , aqui eu mantive a opção que já está pre selecionada , clica o enter do teclado
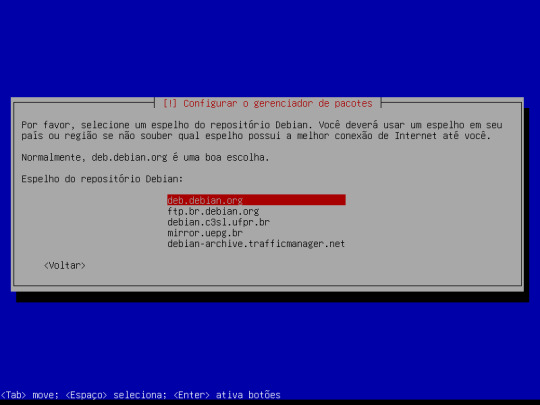
37° passo aqui pede para colocar o proxy, dependo do caso , aqui estou deixando em branco por está em casa, mas se estiver numa escola talvez precise, e só clicar na pro lado até a opção continuar
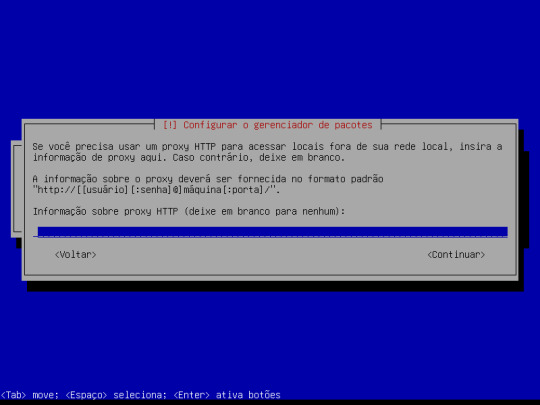
38° passo, aqui nesta etapa, perguntará se quer participar de concurso, aqui é só aperta o enter na opção que já está selecionada, como ilustrado na imagem.

39° passo, aqui nesta parte, iremos escolher os softwarw a serem instalados, aqui iremos manter só o que já está selecionado, mas se quiser adiocionar algum é só ir com a seta do teclado até a opção que gostaria sde instalar, e aperta o botão espaço do taclado e ir com o tab até o continuar e apertar o enter, agora é espera carregar.

40° passo, depois que carregar vai pedir para instalar o grub, que é o carregador de inicialização do linux, é só aperta o enter na opção que já está selecionada.como ilustrado na imagem

41° passo, aqui ira perguntar o dispositivo no qual vai instalar o grub, aqui eu irei escolher a a opçãoque está selecionada na imagem a baixo que é a segunda opção , para escolher essa opção é so ir com a seta pra baixo até essa opção , e aperta o enter do teclado. e espera carregar.

42° passo, agora a maquina está concluida, basta clicar em continuar e se divetir com a maquina.
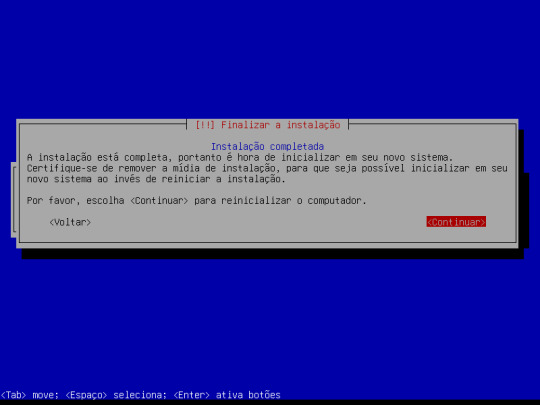
0 notes
Text
Maquina criptografada
Como fazer?
iremos criar uma maquina criptografada, Para criar basta seguir essess passos.
para esse post iremos dividir em
Paera começar , precisa instalar a maquina vertual criptografada , como fazer isso? Bom, aqui irei utilizar o virtualbox.
1° passo instalar o destribuição da sua preferência ,pode ser que alguns passos mudem , aqui irei usar o debian , depois que baixar a iso siga essas passos, aonde está seleecionado na imagem abaixo, aonde você ira clicar.

2° passo , aqui ira escolher o sistema operacional , que será o debian e já ira saber que o linux o sistema operacional, aqui usarei Esse i386 que dizer 32 bits, mas também pode usar a iso de 64 bits e clique na opção proximo.
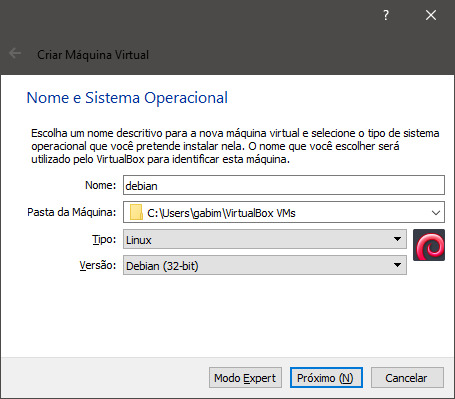
3° passo, depois de escolher o sistema você clicar no próximo, e ai ele vai para esta tela Nesta tela você vai colocar o tamanho da memoria, que também vai depender do quanto você precisa se quiser mudar e só clicar em cima do numero ou clicar na setinha E depois disso você clicar no próximo.

4° passo , nesta pagina ele mostrar a quantidade de GB-Giga bytes, Ai você vai percebe que esta opção esta marcada se você for criar um maquina nova como estamos fazendo mantenha esta opção marcada, agora se for só inserir uma vm que é a maquina virtual já toda feita você clica na ultima opção, mas nesse tutorial não e o caso, então matem a que já esta marcada e clica em criar.
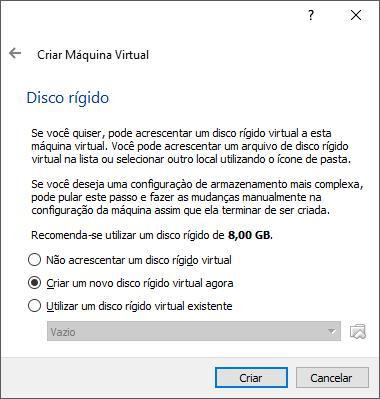
5° passo você vai escolher o tipo de arquivo que você quer criar no caso aqui vamos criar no formato vdi então mantenha essa opção.

6° passo neste passo você vai escolher o armazenamento do disco rígido, nesta etapa pode manter o primeiro, e clica no próximo.

7° passo neste passo ele te mostrara onde o arquivo ficou salvo e a quantidade de GB que ele terá Se quiser mudar a quantidade de GB basta digitar o numero na caixinha ou arrastar a seta azul e se quiser mudar aonde o arquivo e salvo só clicar no desenho da pasta ao lado do nome da maquina e selecionar aonde quer salvar, aqui irei colocar 10 , por que iremos trabalhar com interface gráfica

8° passo agora com a maquina criada você vai clicar em configuração que é aquele desenho amarelo.

9° passo ele abrirar esta tela, aonde você vai clicar em armazenamento.

10° passo onde tá escrito disco vazio você vai clicar em cima dele, e mostrar estas informações, aonde tiver a imagem do CD do lado da barra escrito drive óptico você ira clicar irar abrir tipo um menu de opções selecionara a primeira opção selecionar arquivo de disco óptico virtual ele abrirar uma pasta aonde você irar procurar e selecionar a sua ISO quando escolher clica em abrir e depois clica no ok dai você clicar no iniciar que é a seta verde para o lado.

ou, pode clicar em iniciar, e aparecerá essa tela, ai clique no desenho da pasta e clique em acresentar e eslha a iso , aperte a opção escolher, e depois clique em inicar.
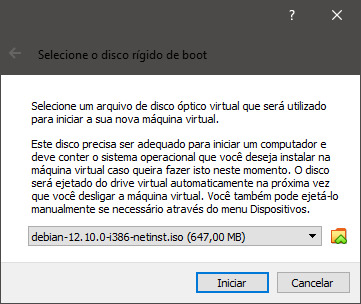
11° passo, agora iremos iniciar a instalação da maquina, para isso iremos escolher a opção install , para isso é só aperta a seta do teclado em direção para baixo, e aperta o enter, como ilustrado a imagem abaixo.

12° passo, agora iremos neste passo escolher o idioma, para isso basta aperta a letra p e escolher português brasil, e aperta o enter.

13° passo, nesse passo ira o território ou area , se for brasil e só aperta o enter.

14° passo, nesse passo ira pedir para escolher o idioma do teclado, se for o o que já está selecionado é só aperta o enter , ser for outro usa a seta para baixo ou pra cima do teclado e aperte o enter quando for o selecionado.
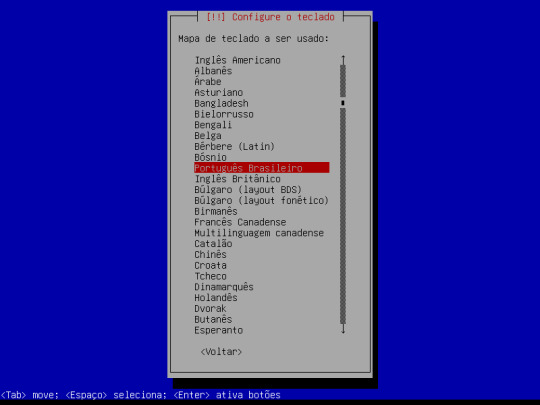
15° passo, agora iremos criar o nosso usuário , para isso é só escolher o nome da sua preferência , ir com a tecla tab até a opção continuar e aperta o enter..

16° passo, aqui ira pedir para colocar o nome do dominio , aqui irei manter o está escrito , mas você pode mudar se quiser , e aperta a tecla tab do teclado até o continuar e aperte o enter do teclado.

17° passo, neste passo pedirá para criar uma senha de root,escolha a senha da sua preferencia se quiser ver o que está digitando aperte o botão tab do teclado e o boão espaço do teclado e volta usando a seta pra cima e digite e dos aperta o tab até a opção continuar, e aperte o enter.

18° passo, aqui é repetir a senha que colocou antes e clicar em continuar

19° passo, aqui pedirá para digita o nome , poder ser o mesmo que colocou antes , quando digitar o mesmo esquema aperte o tab até continuar e aperte o enter,

20° passo, aqui vai confirma o nome que colocou no passo anterior, esquema aperte o tab até continuar e aperte o enter,

21° passo, agor iremos escolher a senha da usuário comun que é a primeira senha que você ira digitar quando for logar na maquina, esquema aperte o tab até continuar e aperte o enter, depois que digitar a senha que você escolheu.

22° passo,agora irá pedier para repetir a senha conforme você colocou na tela anterior, esquema aperte o tab até continuar e aperte o enter, depois que digitar a senha que você escolheu.
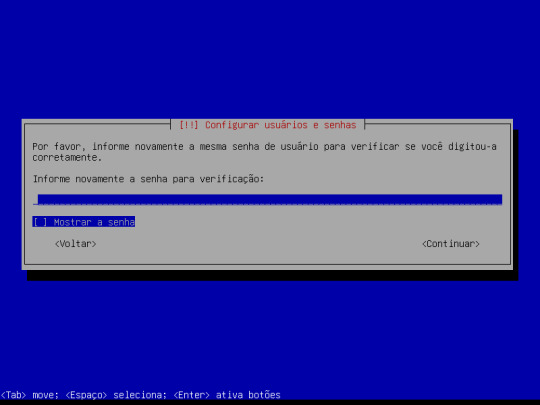
23° passo. nesta tela tela irá pedir que selecione o estado quando escolher aperte o enter do teclado , no caso irei manter o que está selecionado.
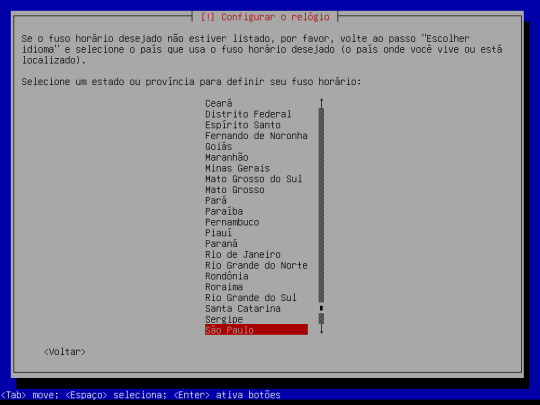
24° agora iremos escolher o metodo de particionamente , aqui o objetivo e criar uma maquina criptrografada, então iremos escolher a opção usar disco todo e lm criptografado, é só seta pra baixo e aperta o enter, como mostra a imagem.

25° passo, agora irar pedir para selecionar o disco a ser particionado , neste caso o disco já está selecionado , e só aperta o enter do teclado

26° passo, aqui ira pedir para escolher o esquema de particionamento, no caso irei escolher a primera opção , mas pode escolher outras

27° passo, nesta etapa ira perguntar se quee salvar as mudanças de discos, é só aperta a seta do lado e aperta o enter.
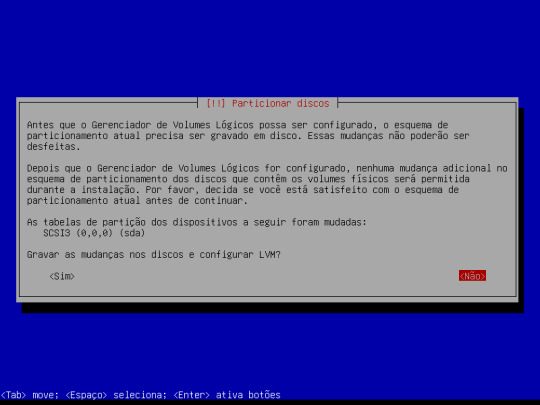
28° passo nesta tela é só aperta o enter, para cancelar , não deixe instalar .

29° passo, nesta tela ira criar uma frase secreta criptografada, para conseguir vê e só aperta o tab do teclado e o botão de espaço , e volta com a seta pra cima e escrever a frase da sua preferência, e seta pro lado e aperte o enter no continuar

0 notes
Text
Gitstats

Como fazer?
1° passo : abrir a sua maquina virtual Linux, no caso irei utilizar a distribuição Debian, depois que logar. no seu Debian ira abri o terminal ira clicar em atividades e ira digitar terminal, dai e só aperta o enter no que já está selecionado .como mostra a imagem abaixo.
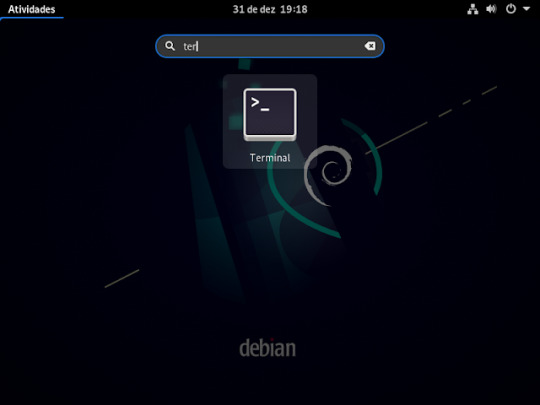
2° passo: ira vira um usuário root, usando o comando su, e aperte o enter do teclado e pedira para digitar senha de root que foi a primeira senha que pede pra criar na instalação do Debian
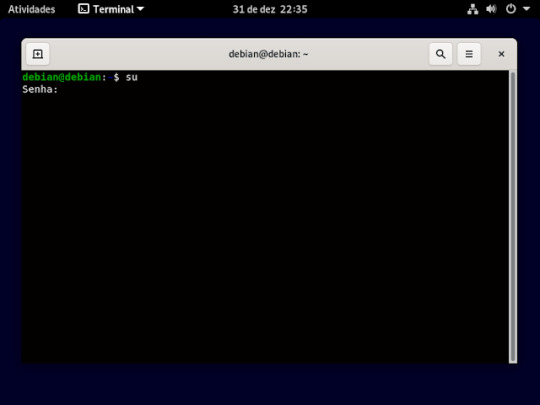
3° passo: instalar o ssh usando o comando apt install openssh-server, e ai aperte o enter no seu teclado, feito isso ira pergunta se você quer mesmo instalar aperte a letra s do seu teclado e pressione o botão enter

4° passo: feito a instalação , agora iremos criar a chave ssh, primeiro se tiver como root , vai sair usando o comando exit e aperte o enter, como ilustrado na imagem

5° passo: feito isso você ira entra na pasta do ssh usando o comando cd ~/ .ssh como mostra a imagem

6° passo :dentro da pasta você ira criar sua chave usando o comando ssh-keygen -t rsa -b 4096 -c "o seu email cadastado no github"

7° passo: ira perguntar aonde ira salvar a chave, n caso é só aperte o enter

8° passo: pedira para criar uma senha (opcional) no caso não criarei a senha então só aperta o enter do teclado

9° passo: pedira para repetir caso você tenha criado uma senha , caso só irei pressionar o enter

10° passo: sua chave foi criada, ficara assim como ilustrado na imagem
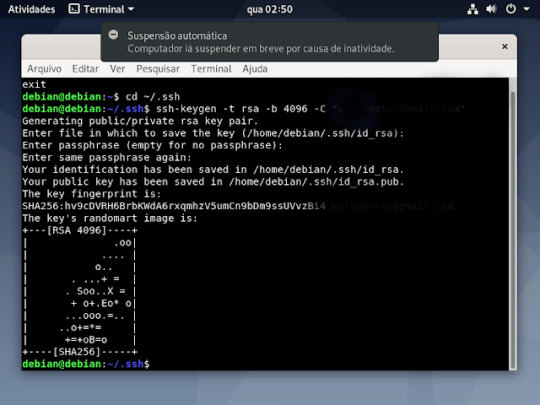
11° passo: se quiser tem certeza se foi criado mesmo, como já está na pasta digite um ls -la, que mostrará os arquivos criados
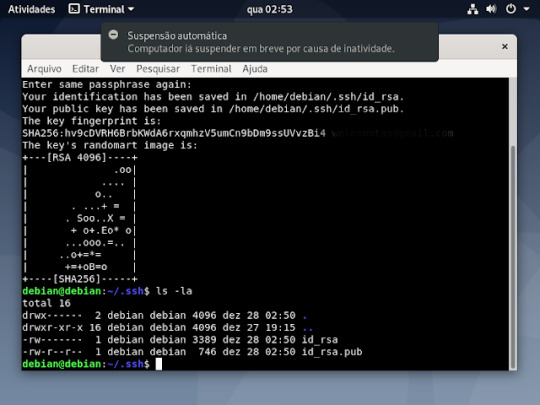
12° passo: feito tudo isso agora é colocar a chave ssh no seu GitHub, para fazer isso , você ira abrir o seu GitHub, dentro do seu git clicar aonde tem sua foto na parte superior do seu git e vai ate a opção settings , dentro dessa opção clica no ssh and gpg key, vai aperta o botão verde que tá escrito new ssh key

13° passo: é preencher essas informações que estão sendo pedidas, No title você digita o nome que você quiser dar a sua chave, no key é aonde você ira jogar a sua chave ssh que você criou, no terminal entro da pasta aonde esta salvo o id_rsa.pub e ai ou você abre o arquivo usando nano , ficaria nano id_rsa.pub e apertr do enter no teclado, dai coloca a chave no git
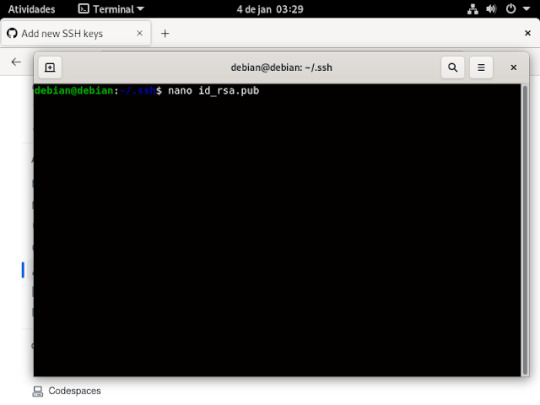
Ai quando for abrir no nano ficara assim.
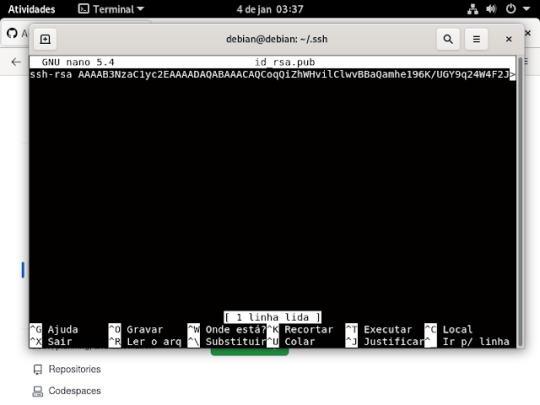
ou usando o comando cat, basta escrever no seu terminal , cat id_rsa.pub, se não quiser digitar tudo usa o tab do teclado que ele completa pra você .
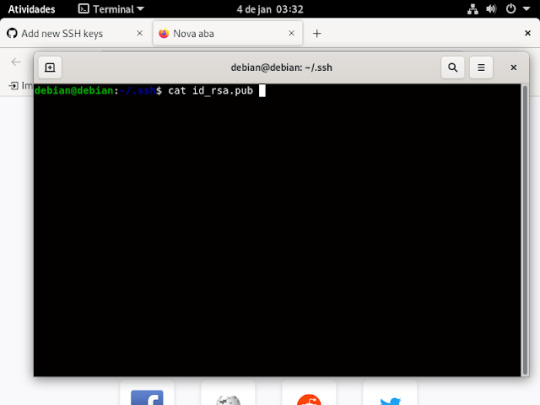
e quando for usar o comando cat abrira assim.
14° passo: A chave que ira aparecer nesse arquivo, você vai colar dentro da caixa aonde está escrito key, se estiver tudo certo clica em add ssh key .como mostra a imagem abaixo;
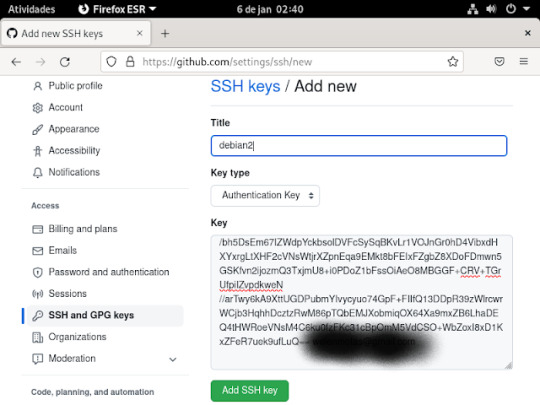
15° passo: irá pedir para logar. para confirma o que criou , basta usar o celular ou o login e senha e tá pronto o ssh no git
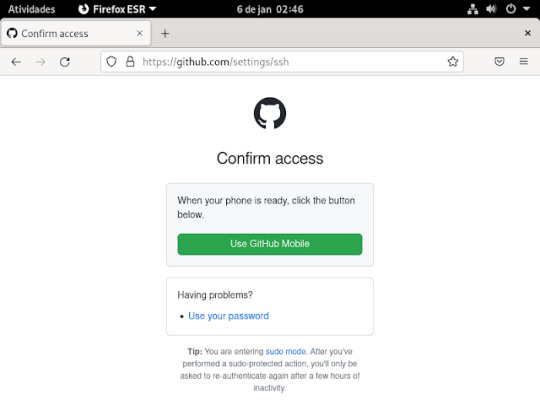
Ai ira ficar assim.
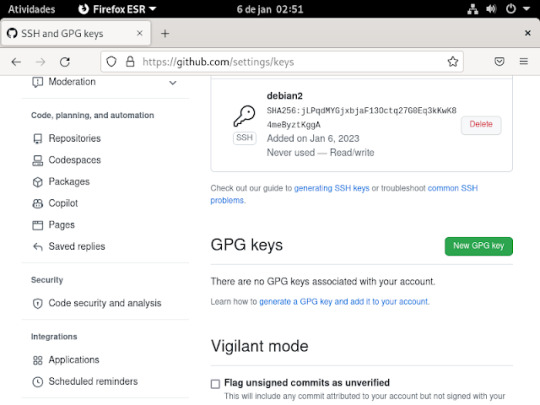
16° passo: Agora criaremos o token, para fazermos isso , precisa clicar em developer settings, como mostra a imagem

17° passo: nessas opções da imagem abaixo ira clicar na opção token (classic)

18° passo: dentro dessa opção aparecera assim, e você ira clicar na opção generate new token, e aparecera opções

19° passo: nessa opções irei escolher a segunda opção generate new token (classic)

20° passo: Aonde está escrito note e o nome que você quiser colocar no seu token, o e abaixo dele e depois de quantos dias ira expirar seu token, nas outras imagens precisa marcas essas caixinhas que estão marcada nas imagens as que não estão marcadas não precisa marca, depois é só clicar na opção generate token para criar ele e aparecera desta maneira que aparece na ultima imagem




21° passo: ira fazer um update na sua maquina para isso , digitara o comando apt update, como mostra na imagem.
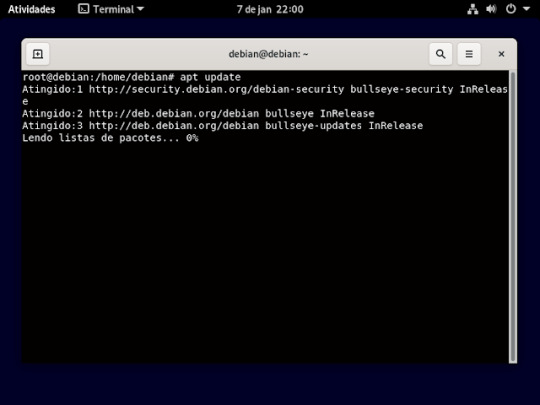
22° passo: agora iremos instalar o gnuplot , usando o comando apt install gnuplot, e vai perguntar se quer mesmo instala e só aperta a letra s e o enter do teclado como mostra imagem
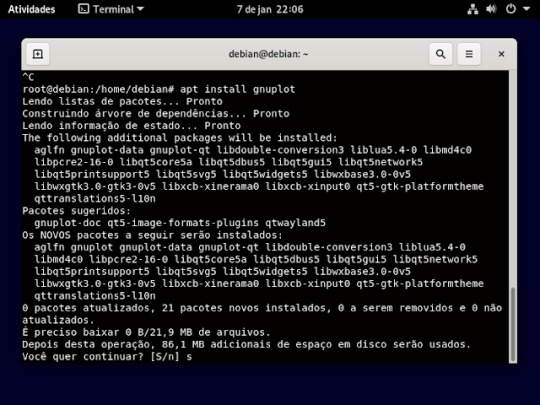
23° passo: Agora instalar o git, usando o comando apt install git e vai perguntar se quer mesmo instala e só aperta a letra s e o enter do teclado

24° passo: Agora instalar o git, usando o comando apt install Python e vai perguntar se quer mesmo instala e só aperta a letra s e o enter do teclado

25° passo: nesse passo você ira ter que criar uma pasta aonde será armazenada, as pasta que for clona, usando o comando mkdir. é só escrever no terminal mkdir e o nome da pasta que vai criar e aperta o enter do teclado, como mostra a imagem abaixo.

se quiser ver se pasta foi criar use o comando ls, esse comando vai lista as pasta que tem dentro do diretório.
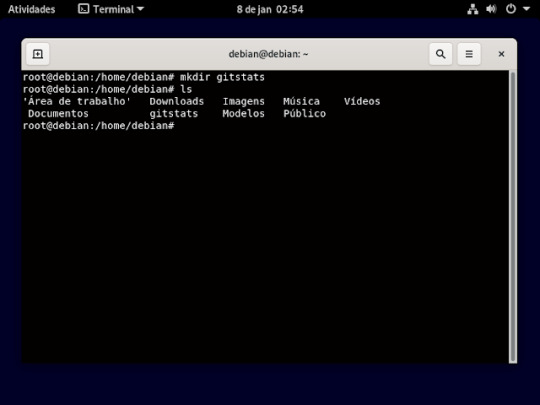
26° passo: é utilizar esse comando exatamente como tá escrito na imagem abaixo.

27° passo: depois de executa esse comando anterior , agora iremos entra na pasta que criamos do gitstats usando o comando cd como mostra a imagem.
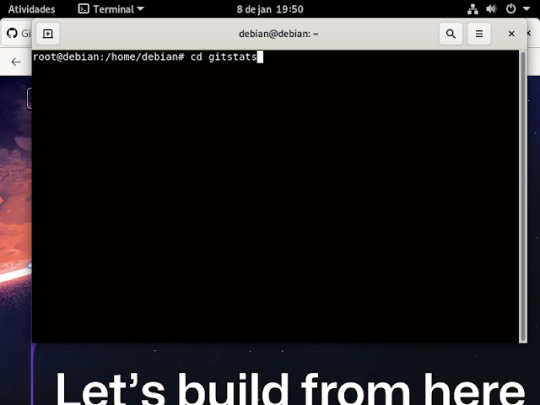
28° passo: dentro da pasta gitstats, irá criar uma outra pasta aonde vai armazena o for captura do GitHub, como mostra a imagem
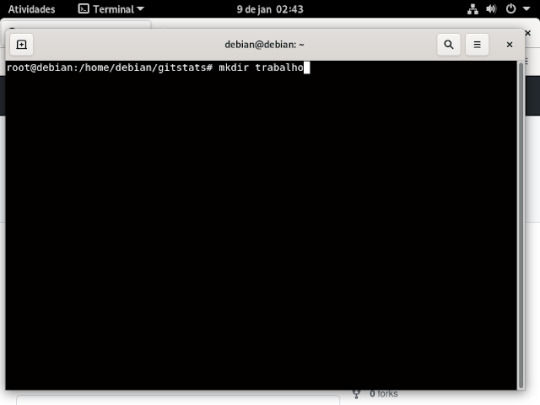
29° passo: depois que criou você ira entra na pasta, usando o comando cd
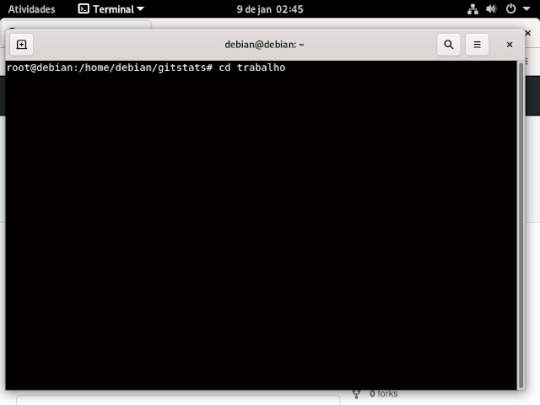
30° passo: dentro do seu GitHub ira no repositório que você quer clonar e ira copiar o link fica no botão verde escrito code clica em cima dele e aparecera assim como mostra a imagem baixo.
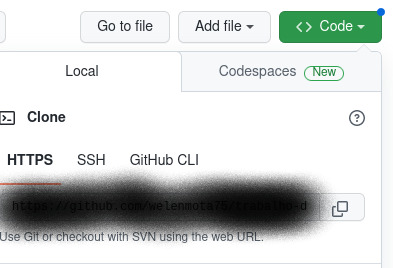
31° passo: o link que ira aparecer aonde está na imagem anterior o que ira copiar e no terminal você ira digitar assim:
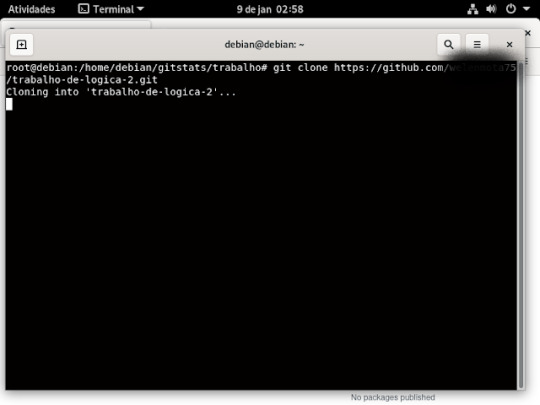
32° passo: você ira voltar a pasta gitstats , digitando assim, no terminal, apertando o enter do teclado

33° passo: dentro da pasta gitstats , ira digitar esse comando "./gitstats ./nome da pasta que você vai clona/ . /o nome da pasta que você criou no seu debian/ , aperte o enter do teclado e tá pronto
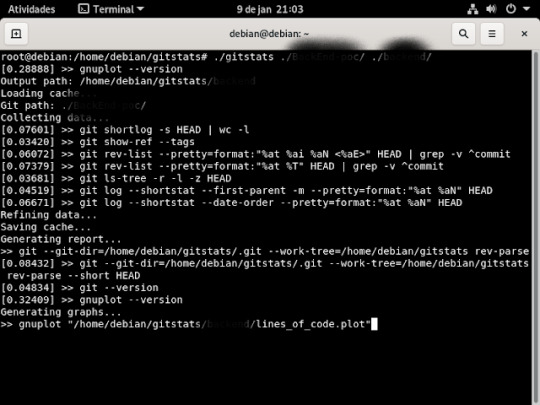
Bom é isso ,se quiser clona outro repositório basta seguir o que fizemos que vai funcionar .....
0 notes
Text
Instalação do mint

Como instala essa distribuição ?
1° abra o virtualbox.

2° passo clique em novo. escolha a distribuição, e se é de 32 ou 64 bits e o sistema operacional linux.
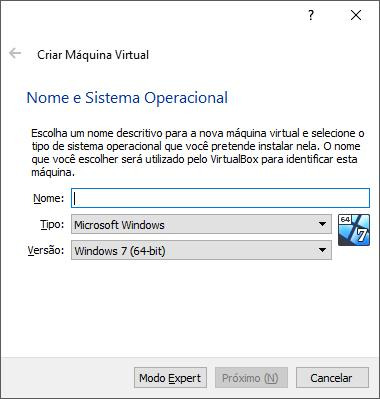
3° passo lhe perguntara o tamanho da memoria,e só analisar quanto precisa e pressiona,o enter.
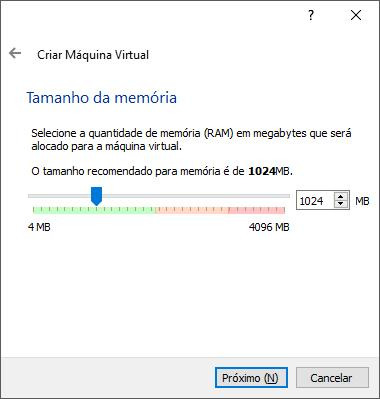
4°passo, nesse passo você ira só pressionar o enter.

5° passo,neste passo você ira deixar a opção, e pressionara o enter.
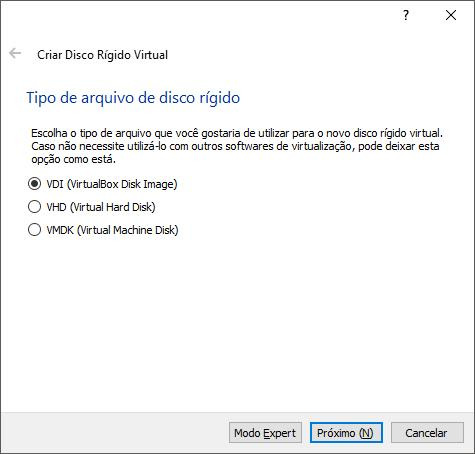
6° passo, neste passo ele lhe perguntara o armazenamento do disco rígido físico,basta clicar em continuar.

7° passo, neste passo ele lhe mostrar a localização e o tamanho do arquivo, no caso de ser com interface gráfica recomento aumentar o tamanho para 10, e dai você clique em criar.
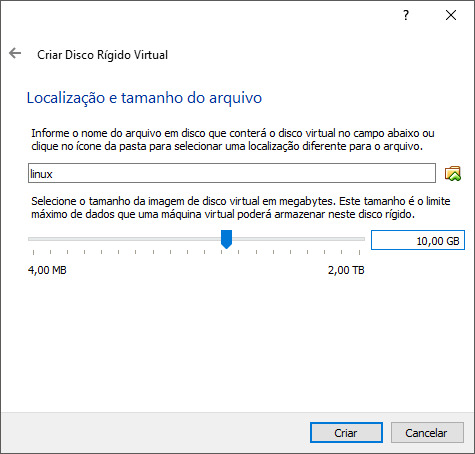
8° passo, neste passo,sua maquina está criada.

9° passo, neste passo você ira em configuração,nas configurações ira em sistema,e depois na aba processado, e clicara em habilitar pae/nx, conforme a imagem.

10° passo, agora você ira inserir a ISO, ou você ira em armazenamento e insere por lá, aonde tá escrito disco vazio, e aonde você ira clicar em cima e do lado tá escrito ide nessa barra, do lado dela tem um CD, clique no CD e escolha a primeira opção, depois clique no ok.

OU
você abre a maquina, e aonde tá esse desenho de pasta, é aonde você ira clicar e ele ira abrir um pasta, e dai e só você vê aonde salvou a ISO e clicar em cima dela, e clicar em abrir,depois clique em iniciar.

11° passo, clique na setinha verde, e ele começara com essa contagem, então você espera.

12° passo, você ira clicar nesse CD, escrito install linux mint, clique duas vezes e espera.
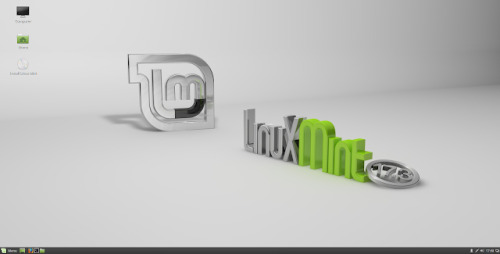
13° passo, você ira escolher o idioma, basta ir com seta para baixo até chegar no idioma de sua preferência e clicar em continua, ou pressionar enter.
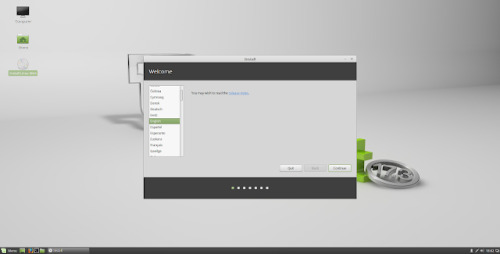
14° passo, neste passo perguntara, se você quer instalar softwares de terceiros basta clicar em continuar.

15° passo, neste passo lhe perguntara o tipo de instalação, basta clicar no instalar agora.

16° passo, lhe perguntara se que salvar as mudanças do disco, seta para o lado e pressione enter ou vai com o mouse no sim.
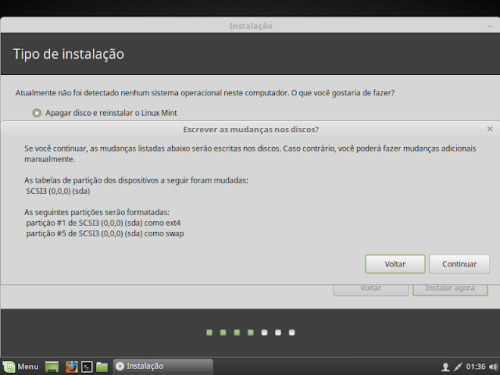
17° passo,ele ira perguntar sua localização, basta pressionar enter ou ir com o mouse em continuar.

18° passo, o layout do teclado, basta pressionar enter ou ir com o mouse em continuar.

19° passo, agora você irar criar um usuário, e uma senha, quando termina de digitar clique em continuar.

Agora começara a instalar o linux, é só espera, ele agora está copiando o arquivo para depois instalar o sistema.

20° passo, clique em reiniciar.
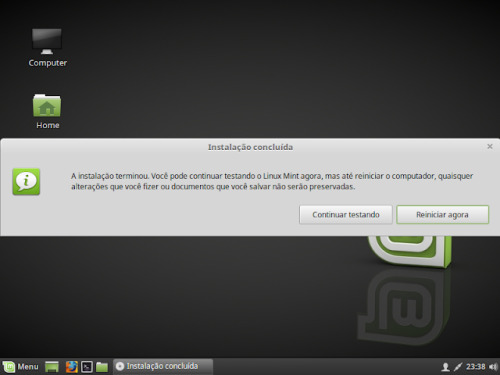
21° passo, depois que reiniciar, você ira logar nela e se diverti

0 notes
Text
Instalação do Debian
Para fazer uma instalação mais fácil e pratica.

1° passo para instalar uma maquina virtual e baixar a ISO
o que é uma ISO?
ISO é um CD de instalação que você pode pega no próprio site do Debian,Depois que baixar a ISO você abre o virtualbox e clicar na bolinha azul, abaixou do nome arquivo.

2° Passo depois de abrir o virtualbox você vai clicar em novo, e ai ele abrirar esta pagina e ai quando abrir essa tela você vai escolher dar o nome para maquina um nome qualquer, colocar linux, e escolher o Debian, e escolher se vai ser de 32 ou 64 bits essa questão vai depender da ISO que você escolher, se escolher uma ISO de 32 bits vai colocar 32, se escolher uma de 64 vai colocar 64.
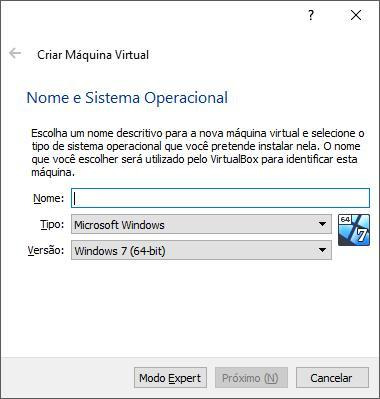
3° passo depois de escolher o sistema você clicar no próximo, e ai ele vai para esta tela Nesta tela você vai colocar o tamanho da memoria, que também vai depender do quanto você precisa se quiser mudar e só clicar em cima do numero ou clicar na setinha E depois disso você clicar no próximo.
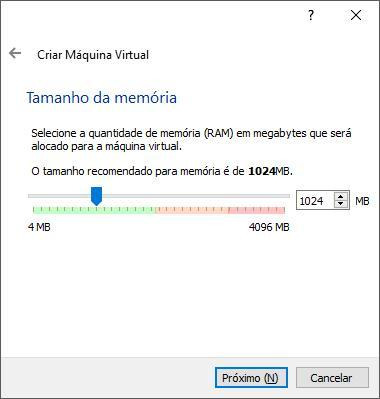
4°passo e ai ele abrirar a seguinte pagina, nesta parte ele mostrar a quantidade de GB-Giga bytes, Ai você vai percebe que esta opção esta marcada se você for criar um maquina nova como estamos fazendo mantenha esta opção marcada, agora se for só inserir uma vm que é a maquina virtual já toda feita você clica na ultima opção, mas nesse tutorial não e o caso, então matem a que já esta marcada e clica em criar.
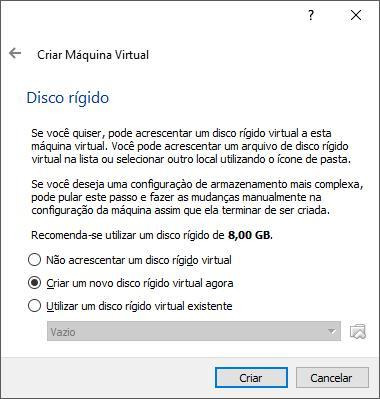
5° passo você vai escolher o tipo de arquivo que você quer criar no caso aqui vamos criar no formato vdi então mantenha essa opção.

6° passo neste passo você vai escolher o armazenamento do disco rígido, nesta etapa pode manter o primeiro, e clica no próximo.
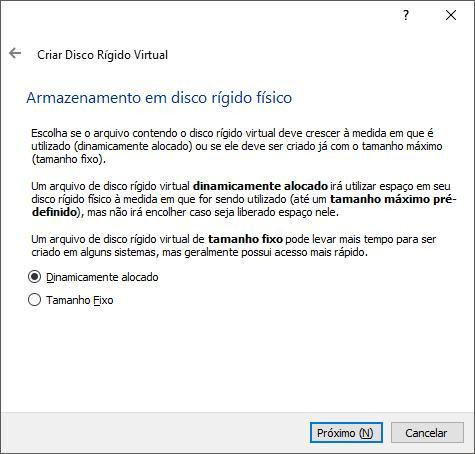
7° passo neste passo ele te mostrara onde o arquivo ficou salvo e a quantidade de GB que ele terá Se quiser mudar a quantidade de GB basta digitar o numero na caixinha ou arrastar a seta azul e se quiser mudar aonde o arquivo e salvo só clicar no desenho da pasta ao lado do nome da maquina e selecionar aonde quer salvar..

8° passo agora com a maquina criada você vai clicar em configuração que é aquele desenho amarelo.
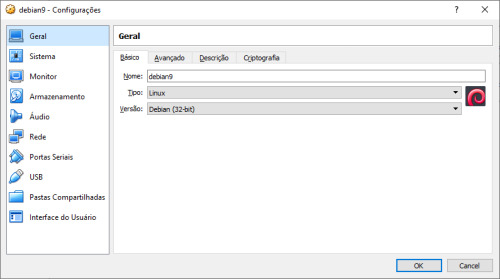
9° passo ele abrirar esta tela, aonde você vai clicar em armazenamento.
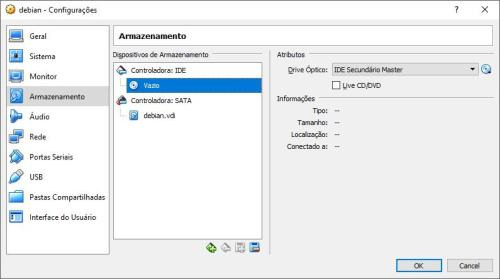
10° passo onde tá escrito disco vazio você vai clicar em cima dele, e mostrar estas informações, aonde tiver a imagem do CD do lado da barra escrito drive óptico você ira clicar irar abrir tipo um menu de opções selecionara a primeira opção selecionar arquivo de disco óptico virtual ele abrirar uma pasta aonde você irar procurar e selecionar a sua ISO quando escolher clica em abrir e depois clica no ok dai você clicar no iniciar que é a seta verde para o lado, outro jeito de inserir a ISO, é abrindo a maquina e ai vai aparecer um caixinha aonde ele pedira para inserir a ISO
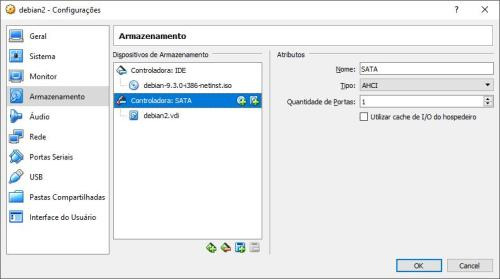
ou

Esse i386 que dizer 32 bits
11° passo apos clicar para abrir ele lhe mostrar está tela Esta tela ele vai mostrar os tipo de instalação a que vamos utilizar a instalação normal então escolha o install seta para baixo e clique no enter.

12° passo a escolha do idioma.
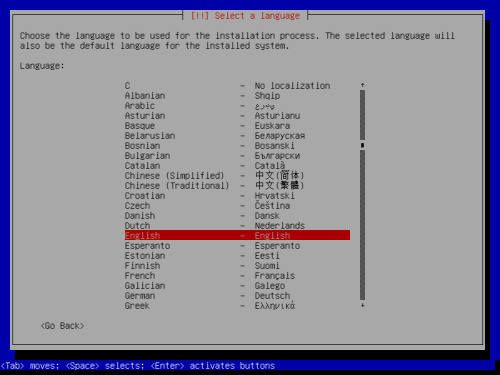
13° passo nesta parte pede para você escolher sua localidade, se for a que esta lecionada pressione o enter
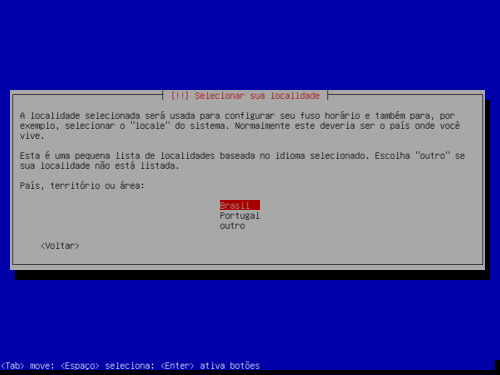
14° passo neste passo você escolhera o a configuração do teclado, então pressione o enter.
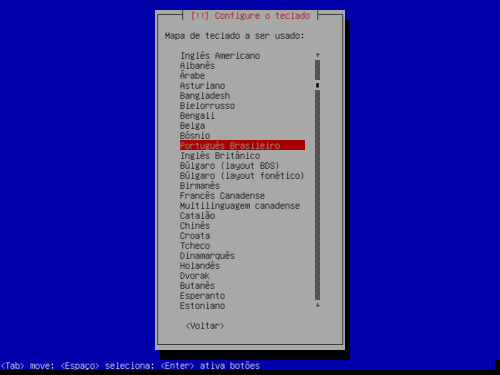
15° passo depois desse passo ele carregara o componentes, depois que carregar você ira dá o nome da sua maquina, o de sua preferência.
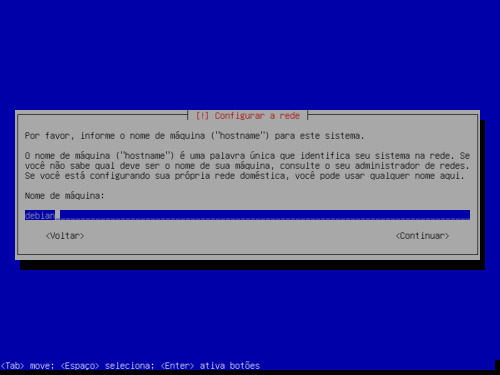
16° passo você escolhera um nome para o seu domínio, mas conhecido como DNS , pode ser qualquer nome seguindo as especificações escritas nesta parte.
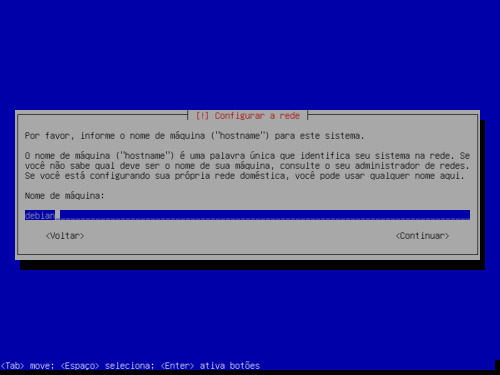
17° passo, neste passo você escolhera sua senha de root, que é sua senha de administrador.

18° passo, neste passo você ira confirma a senha de root.
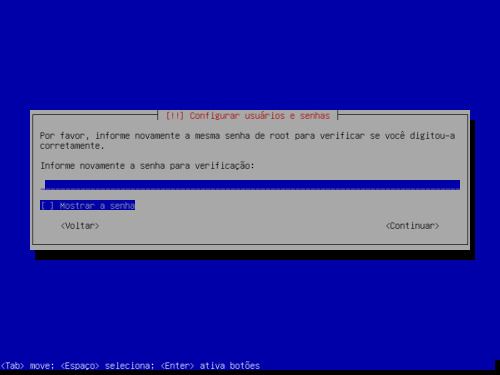
19° passo, neste passo você ira escolher um usuário comum, observação não é um super usuário .
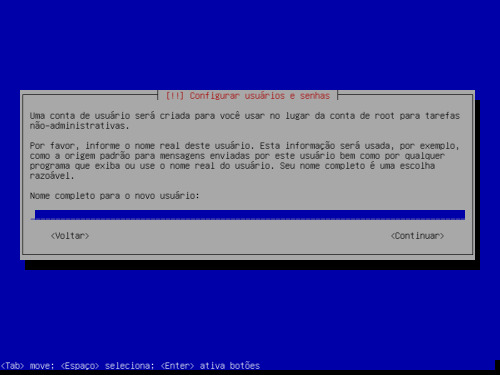
20° passo, neste passou ele pedira para confirmar o usuário, pressione enter para confirma.
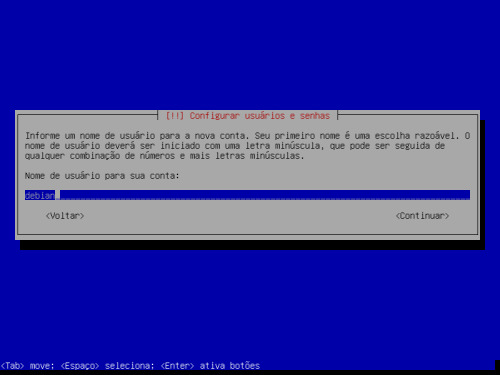
21° passo, ele pedira para você criar uma senha de usuário comum, depois de escrever a senha pressione enter observação se quiser ver o que esta escrevendo dê seta para baixo aperte tecla espaço, volta com a seta para cima e escreva.
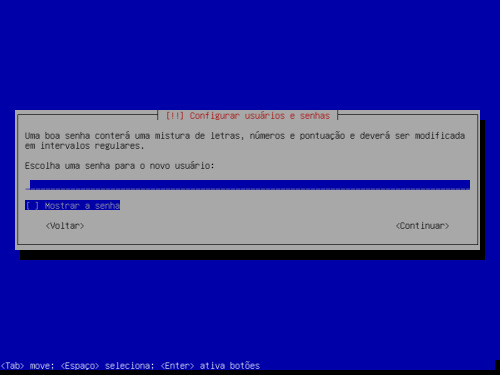
22° passo, nesta etapa pedira para você escrever a senha do novo para confirmar.
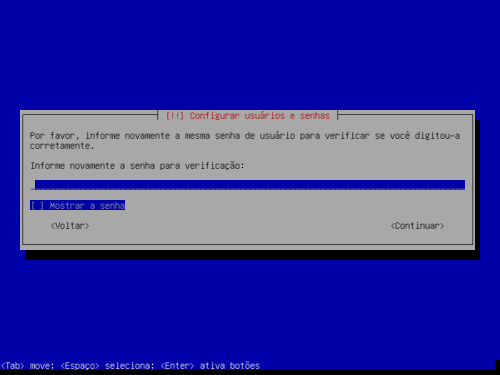
23° passo, ele começara a carregar e logo depois, ele perguntara a localização para configurar relógio só pressionar o enter .
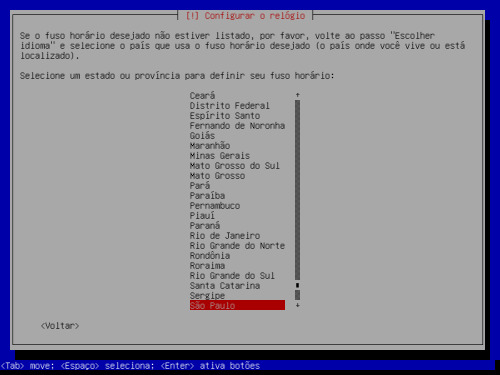
24° passo ele carregara um pouco, e depois ele perguntara do particionamento, esse parte ele te mostrar algumas opções e ai vai depender do que você quer e precisa, se você quiser criar uma maquina criptografada, clica no penúltimo, se quiser colocar raid vai no ultimo e o segundo e para configurar para fazer um dual boot ou seja dois sistema operacionais numa unica maquina, mas no nosso caso vai ser a primeira opção.
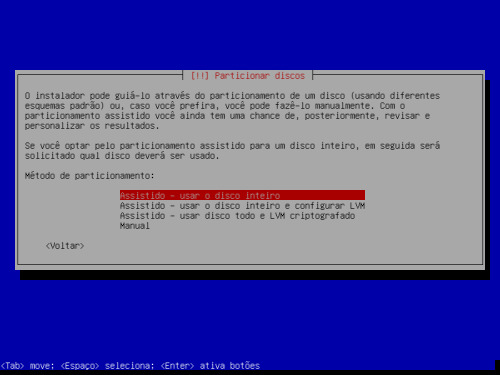
25° passo, neste passo ele te mostra, o disco a ser particionado, então só pressionar o enter.
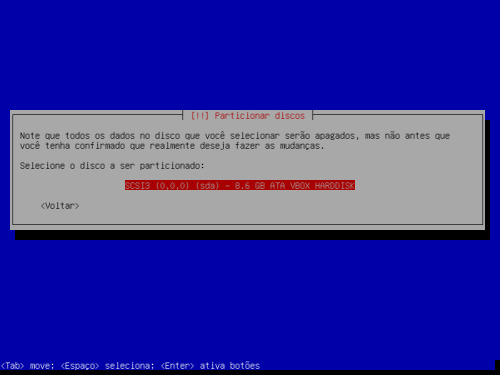
26° passo, neste passo ele te pedira para escolher o esquema de particionamento, então basta pressionar o enter .

27° passo, nesta parte irá continuar o particionamento de disco nesta etapa você poderia fazer o Raid, mas como estamos fazendo uma instalação básica, só pressionar o enter.
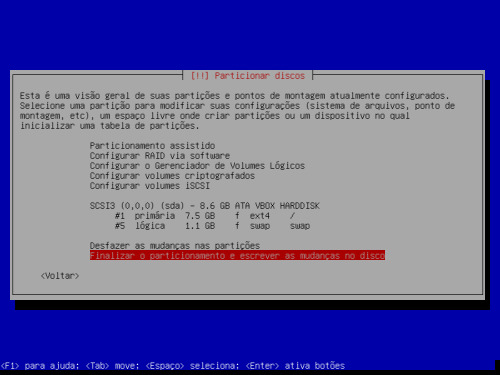
28° passo, nesta parte ele perguntara se você quer salvar as mudanças do disco, basta dá seta para o lado e dá enter.

29° passo, depois ele ira carregar as mudanças feitas, e perguntara se gostaria de ler outro CD, clique no enter.

30° passo, neste passo você escolhera o pais do repositório, pressione o enter.
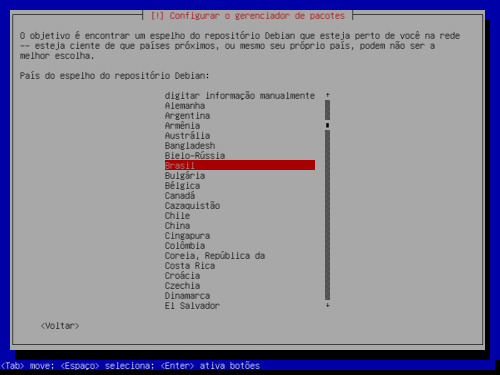
31° passo, agora você escolhera um espelho do repositório, que é tipo um site, pode o melhor funcionar para você no meu caso escolherei o linuorg da USP.
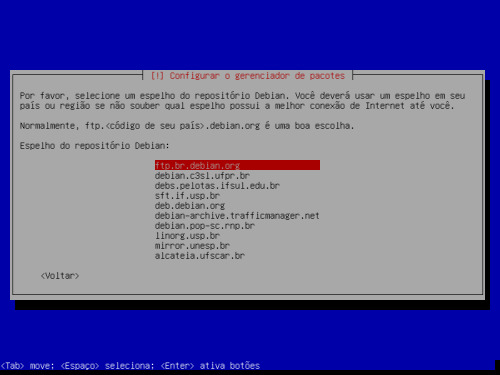
32° passo, neste passo você coloca o repositório, mas vai depender do ambiente que estará, se for numa instituição de ensino pode ser que precise colocar, mas em sua residência não precisa por.Se precisar colocar você começa com o http://e o ip da rede que você esta usando com a porta do local, e ai pressione continuar, se não clique no enter.

33° passo, agora ele carregar o espelho e algumas informações e em seguida partira para próxima parte, ele pergunta se quer participa do concurso de utilização de pacotes , só dá enter.
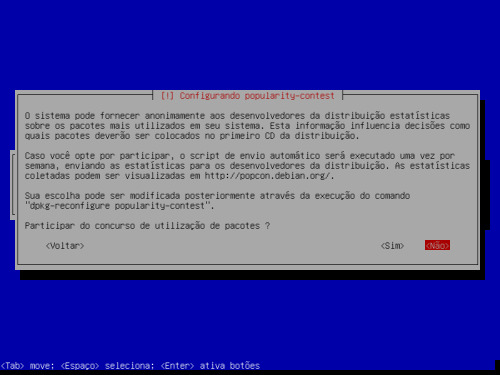
34° passo, neste passo ele dá alguns softwares a serem instalados, e você tem a opção de instalar com interface gráfica, se for para usuário comum pode ser com interface, se for para servidor não há necessidade de interface gráfica, se quiser desmarcar alguma opção, basta clicar no espaço no teclado e clique em continuar.
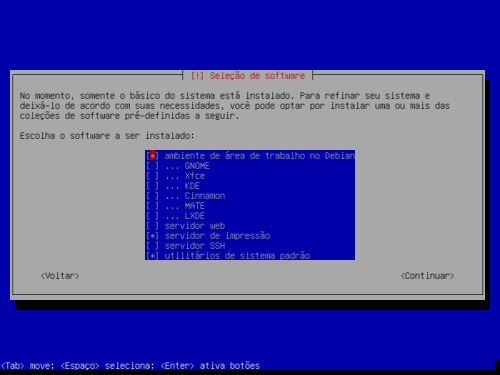
35° passo, nesta etapa ele ira pergunta se você quer que carregue o instalador de inicialização Grub, dai você pressiona enter .
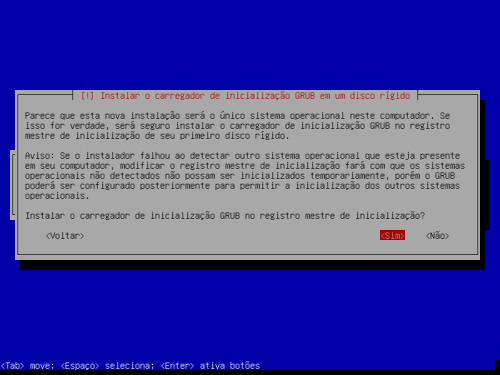
36° passo, neste passo ele lhe perguntara qual o instalador, dai dá seta para baixo e aperte o enter.
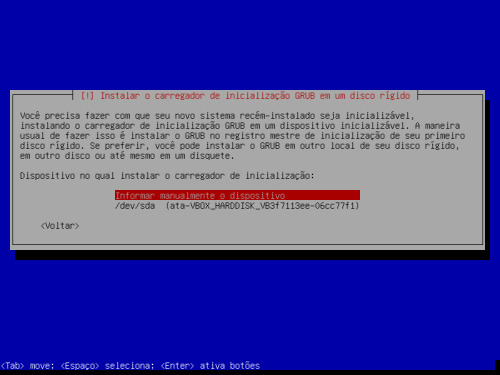
37° passo, ele ira carregar , por fim chegamos na ultima parte aonde ele mostra instalação concluída, e lhe pedira para reiniciar a maquina pressione o enter e aguarde que ele finalizara a instalação do sistema.
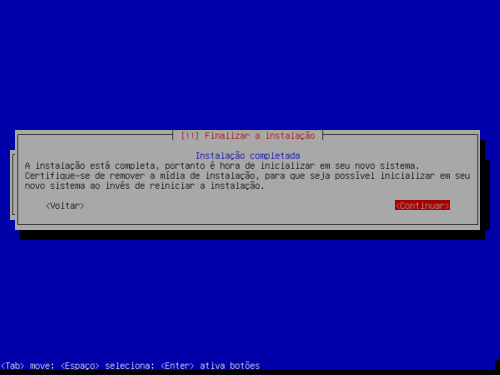
38° passou, a partir dai é só se divertir,

0 notes
Text
Instalação do ubuntu
Instalação do ubuntu

1° passo para instalar uma maquina virtual e baixar a ISO,o que é uma ISO? ISO é um CD de instalação que você pode pega no próprio site do ubuntu,Depois que baixar a ISO você abre o virtualbox,e clicar na bolinha azul, abaixou do nome arquivo.

2° Passo depois de abrir o virtualbox você vai clicar em novo,e ai ele abrirar esta pagina ai quando abrir essa tela você vai escolher dar o nome para maquina um nome qualquer, colocar linux, e escolher o ubuntu, e escolher se vai ser de 32 ou 64 bits essa questão vai depender da ISO que você escolher, se escolher uma ISO de 32 bits vai colocar 32, se escolher uma de 64 vai colocar 64.

3° passo depois de escolher o sistema você clicar no próximo, e ai ele vai para esta tela Nesta tela você vai colocar o tamanho da memoria, que também vai depender do quanto você precisa se quiser mudar e só clicar em cima do numero ou clicar na setinha E depois disso você clicar no próximo.
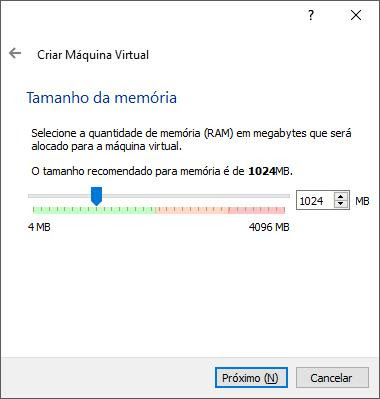
4°passo e ai ele abrirar a seguinte pagina, nesta parte ele mostrar a quantidade de GB-Giga bytes, Ai você vai percebe que esta opção esta marcada se você for criar um maquina nova como estamos fazendo mantenha esta opção marcada, agora se for só inserir uma vm que é a maquina virtual já toda feita você clica na ultima opção, mas nesse tutorial não e o caso, então matem a que já esta marcada e clica em criar.
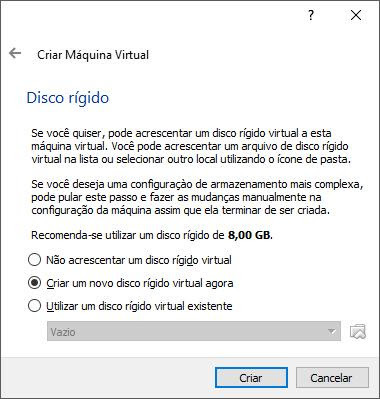
5° passo você vai escolher o tipo de arquivo que você quer criar no caso aqui vamos criar no formato vdi então mantenha essa opção
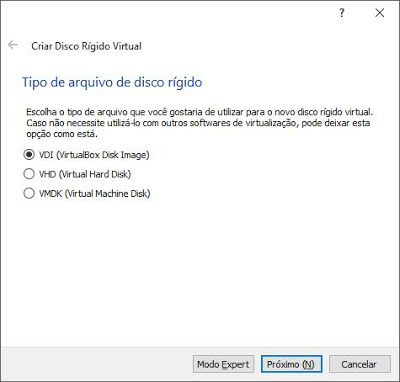
6° passo neste passo você vai escolher o armazenamento do disco rígido, nesta etapa pode manter o primeiro, e clica no próximo

7° passo neste passo ele te mostrara onde o arquivo ficou salvo e a quantidade de GB que ele terá Se quiser mudar a quantidade de GB basta digitar o numero na caixinha ou arrastar a seta azul e se quiser mudar aonde o arquivo e salvo só clicar no desenho da pasta ao lado do nome da maquina e selecionar aonde quer salvar.

8° passo agora com a maquina criada você vai clicar em configuração que é aquele desenho amarelo.

9° passo ele abrirar esta tela, aonde você vai clicar em armazenamento.

10° passo onde tá escrito disco vazio você vai clicar em cima dele, e mostrar estas informações, aonde tiver a imagem do CD do lado da barra escrito drive óptico você ira clicar irar abrir tipo um menu de opções selecionara a primeira opção selecionar arquivo de disco óptico virtual ele abrirar uma pasta aonde você irar procurar e selecionar a sua ISO quando escolher clica em abrir e depois clica no ok dai você clicar no iniciar que é a seta verde para o lado, outro jeito de inserir a ISO, é abrindo a maquina e ai vai aparecer um caixinha aonde ele pedira para inserir a ISO.
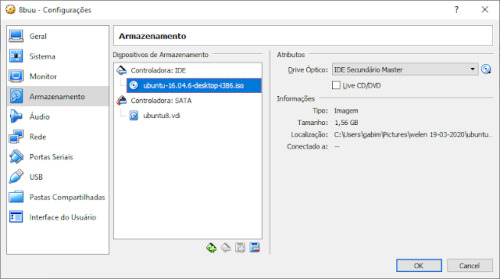
ou
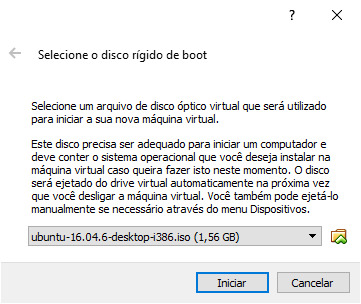
11° passo, você ira escolher o idioma e se você quer instalar ou testar o ubuntu, no nosso caso iremos instalar, conforme a imagem abaixo.

12° passo, lhe perguntará se quer baixar atualizações essa opção marca e instalar software não precisa marca.conforme a imagem abaixo.

13° passo, lhe perguntara o tipo de instalação que quer fazer, mantem a opção marcada e clique em instalar agora,conforme a imagem abaixo.

14° passo, perguntara se que escrever a mudança de disco é só aperta o tab e pressionar o enter em continuar, conforme a imagem abaixo.

15° passo, perguntará aonde você está escreve aonde estive e clique em continuar, conforme a imagem abaixo.

16° passo, pedira para você escolher o layout do teclado, no meu caso vou manter o que já está selecionado e é só clicar em continuar, conforme a imagem abaixo.

17° passo, criar um usuário e uma senha para você e clicar em continuar, conforme a imagem abaixo.

18° passo, é espera enquanto ele vai carregando.

19° pedira para reiniciar o sistema agora, conforme a imagem abaixo.

Agora é só se diverti com o seu ubuntu
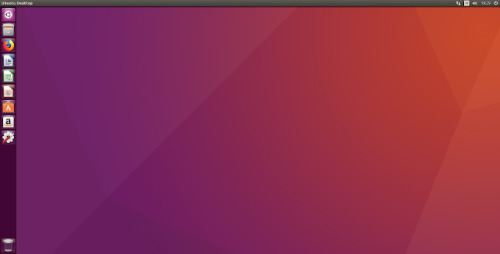
Fim
0 notes
Text
Como fazer Dual Boot
Dual Boot

O que é dual boot?
Dual boot é uma forma de colocar dois ou mas sistemas operacionais no mesmo computador.
Dual boot, Windows e linux , a distribuição linux que irei usar será o mint, e a versão do windows, será o 2003
Primeira parte
passo você ira instalar o Windows, como instalar o Windows?
1° você ira abrir o virtualbox, e se for sua primeira maquina, aparecera assim,onde tem essa bola azul, escrito novo, você ira clicar em cima dela
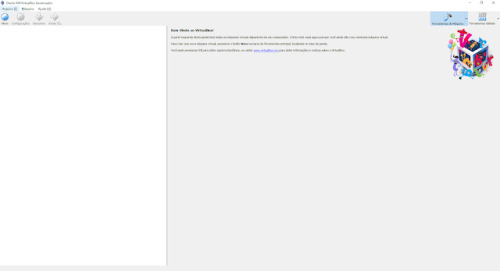
2°passo, clicando em novo ira abrir, está tela para você, nesta parte você ira colocar um nome qualquer, manter o sistema operacional, e na versão aqui no meu caso vou escolher Windows 2003, mas pode escolher da sua preferencial e a versão se é de 32 ou 64 depende da sua ISO,se tiver , feito isso clique no próximo.

3° passo, você ira definir o tamanho da memoria, ai você vai ver quanto precisa de memoria no meu caso coloco 1024, pois trata -se de dois sistemas
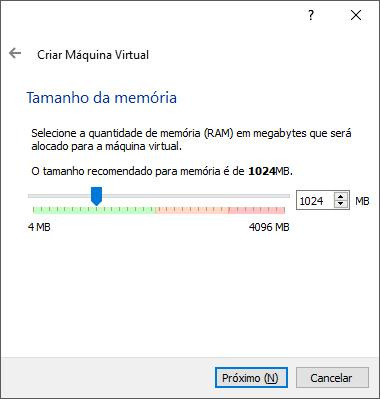
4° passo, você ira manter essa opção, clicar em criar
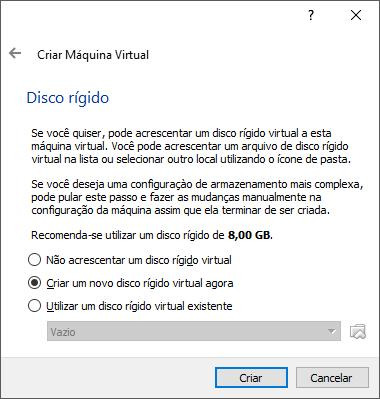
5° passo, você ira manter a opção marcada e próximo.

6° passo, mantem o primeiro e clique no proximo.
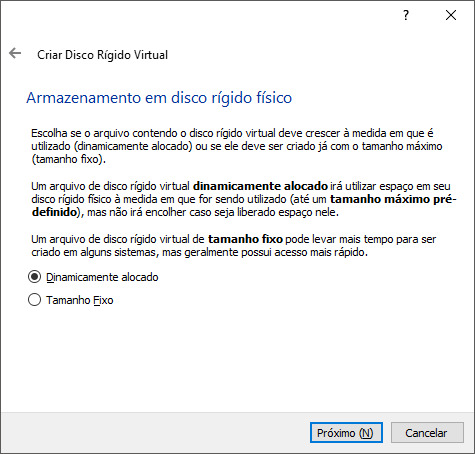
7°passo, ele lhe mostrar essas informações só que com 20 GB, mantem e clique em criar.

8° passo, você ira inserir a ISO do windows, primeiro e ira instalar ele.
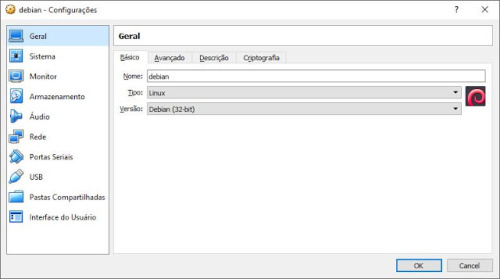
9°você ira clicar em configuração, e ira clicar em armazenamento, aonde estiver escrito disco vazio, do lado tem tipo um desenho de um CD, clique em cima dela, e secione a ISO, do windows 2003 ou a de sua preferência. e dai você ira iniciar a maquina, e instalar o windows .
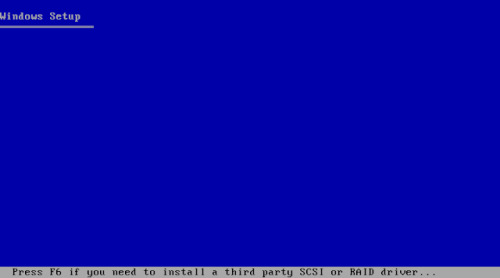
ele aparecera essa tela, basta apenas você espera
10° quando aparecer essa tela pressione enter

11° ai pedira para aperta o f8 para continuar.
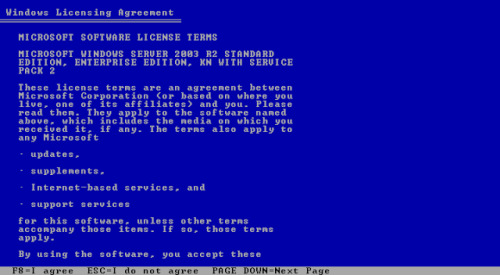
12° da ele ira te mostrar o particionamento. basta pressionar enter
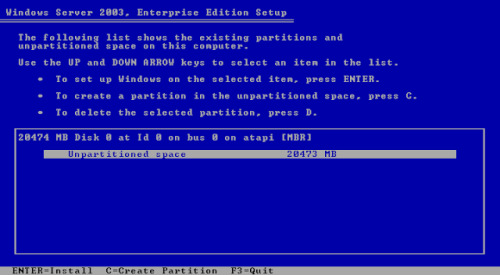
13° ele ira pedir um particionamento para o windows, vai no primeiro e aperte enter

14° agora ele ira carregar as informações
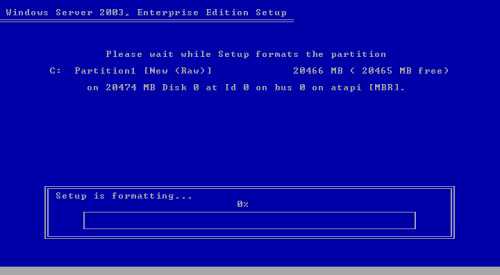
15° quando carregar tudo que precisa carregar,te perguntara o idioma, se quiser mudar o idioma, clique o customize, depois que mudar o idioma se quiser e clica no Next.

16° pedir para você digitar o nome, e de um Next.

17° esse próximo passo você pula ou digita o numero.
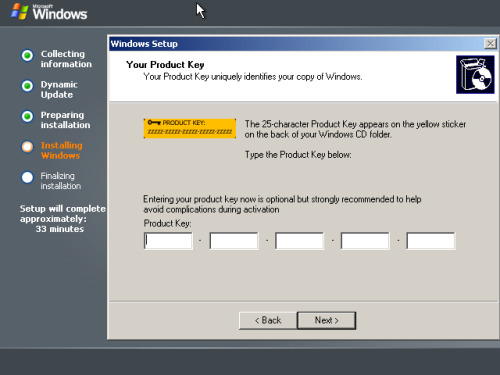
18° clique no no.

19° só ir para o próximo

20° criar uma senha
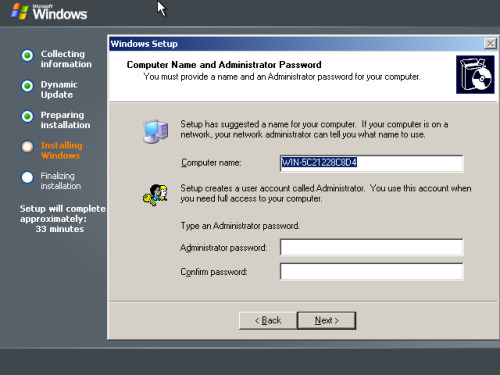
21° basta clicar no yes
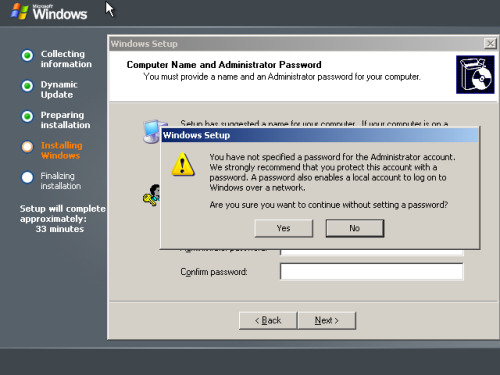
22° definir hora e data e aperte o Next
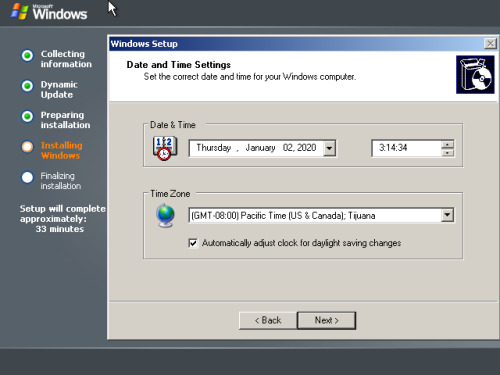
23° Agora é espera carrega, mantem e primerio. clique no Next

24° ele perguntara do domínio, basta clicar no Next

Espera carregar, e fim.
Segunda parte.
25° Você ira desligar a sua maquina e ira nas configurações e ira clicar armazenamento ira inserir a ISO do mint e não esqueça de habilitar a pae, caso não se lembre temos tutorial de instalação do linux .mint.
26° quando chegar nessa parte você ira manter a primeira opção e clique em continuar
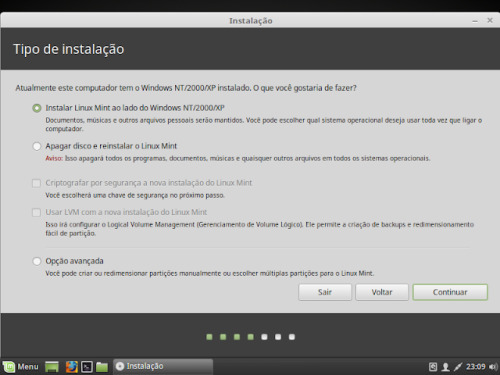
27° nessa próxima parte e aonde você ira particionar a maquina, o que quer dizer isso, quer dizer quer você ira definir, quanto você quer para cada sistema basta arrasta para definir a quantidade.
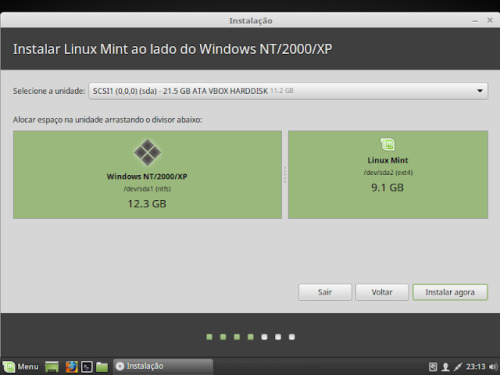
28° ele ira pergunta se você quer mesmo salva essas mudanças, clique no continuar.

29° ai lhe perguntara se você quer escrever as mudanças de disco, clique em continuar.

clique em instalar e termine a instalação normal da sua maquina.clique para reiniciar a maquina, que se der certo ela aparecera assim quando ligar ela

Agora é só se diverti….
0 notes
Text
Instalação do slackware

1° abra o virtualbox.
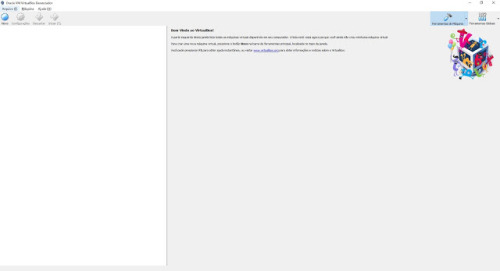
2° passo clique em novo. escolha a distribuição, e se é de 32 ou 64 bits e o sistema operacional Linux.
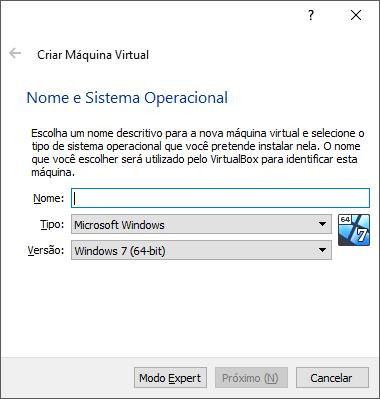
3° passo lhe perguntara o tamanho da memoria, e só analisar quanto precisa e pressiona, o enter.

4°passo, nesse passo você ira só pressionar o enter.

5° passo, neste passo você ira deixar a opção, e pressionara o enter.

6° passo, neste passo ele lhe perguntara o armazenamento do disco rígido físico, basta clicar em continuar.
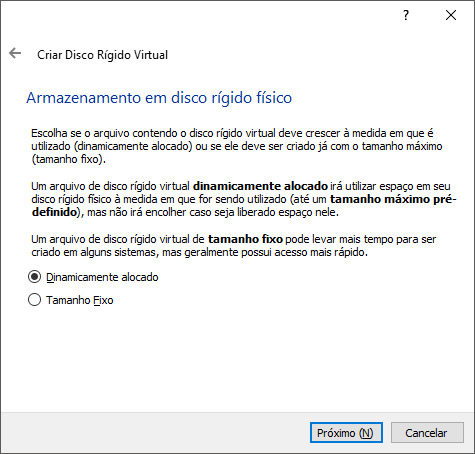
7° passo, neste passo ele lhe mostrar a localização e o tamanho do arquivo, no caso de ser com interface gráfica recomento aumentar o tamanho para 10, e dai você clique em criar.

8° passo, neste passo, sua maquina está criada.

9° passo, neste passo você ira em configuração, nas configurações ira em sistema, e depois na aba processado, e clicara em habilitar pae/nx, conforme a imagem.

10° passo, agora você ira inserir a ISO, ou você ira em armazenamento e insere por lá, aonde tá escrito disco vazio, e aonde você ira clicar em cima e do lado tá escrito ide nessa barra, do lado dela tem um CD, clique no CD e escolha a primeira opção, depois clique no ok.

OU
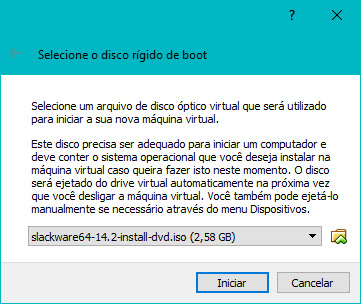
você abre a maquina, e aonde tá esse desenho de pasta, é aonde você ira clicar e ele ira abrir um pasta, e dai e só você vê aonde salvou a ISO e clicar em cima dela, e clicar em abrir, depois clique em iniciar.
11° passo, depois de abrir a maquina ira abrir essa tela, aonde você ira aperte o enter ou espera que vai sozinho, como mostra a imagem abaixo.

12° passo, perguntara qual o seu teclado, basta aperta o numero 1 e dê o enter, como mostra na imagem.

13° passo, e escolher, no meu caso irei escolher br-abnt2.map aperta o enter, como mostra a imagem.

14° passo, nesta imagem é aonde ira testar a configuração do teclado, depois de testa aperte o numero 1 dê um enter, como ilustrado na imagem.
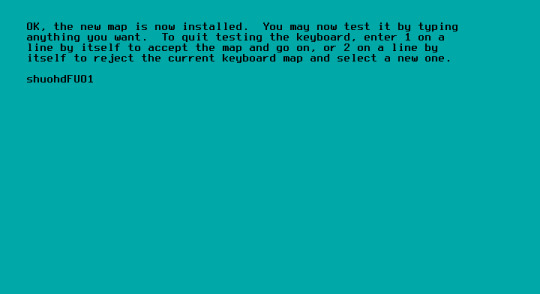
15° passo é logar. como root, basta escrever root , como mostra a imagem.

depois que tiver logado como root dê um Ctrl+L para limpar a tela
16° passo, iremos particionar o disco, para isso iremos dar o comando cfdisk /dev/sda, como mostra a imagem.

17° passo, pedirá para escolher o tipo de Label você quer, ira escolher o dos, como ilustrado na imagem.

18° passo, dentro do dos, ira aparece assim, como mostra a imagem.
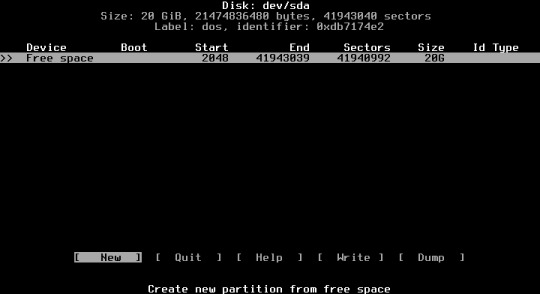
19° passo, ira clicar em cima do espaço livre que está selecionado, e aparecerá assim, como ilustrado na imagem.

20° passo, e aqui aonde esta escrito tamanho da partição, você ira escolher o tamanho no meu caso irei colocar 10G e pressione o enter, conforme a imagem.

21° passo, quando aperta o enter lhe perguntara se quer uma partição primaria ou estendida, você ira escolher a primaria, como mostra na imagem.

22° passo, agora iremos criar uma outra partição da mesma maneria que criou a primeira, só que a segunda vai ser do tipo swap para isso, você ira aperta o tab ate chegar no type, como ilustrado na imagem.

23° passo, clicando no type ira abriar essa tela aonde ira clicar no linux suap, como ilustrado na imagem.

e ai ficara assim, como ilustrado na imagem.

24° passo, ira selecionar a partição que criou e aperta o tab até o Write, e clicar em cima e digitar yes e aperta o enter.

25° passo, agora em cima da primeira partição, você ira ate bootable e ira clicar em cima dela para colocar um asterisco no boot, como ilustrado na imagem.

26° passo, agora ira até White para escrever o que foi feito, conforme ilustrado na imagem abaixo.

27° passo, agora ira até a opção quit e dê um enter para sair, como ilustrado na imagem.
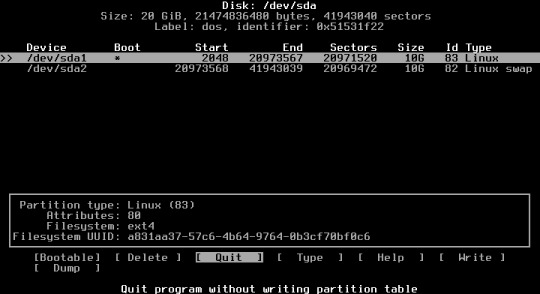
28° passo, agora iremos instalar o sistema usando o comando setup, como ilustrado na imagem abaixo.

29° passo, nessa tela você ira na opção addswap, como ilustrado na imagem abaixo.

30° passo, aqui ele reconheceu a partição swap , em basta clicar no enter, como ilustrado na imagem.

31° passo, aqui pergunta se você gostaria de um check list, basta aperta o enter, no não, conforme ilustrado na imagem.

32° passo, ele habilita o swap e estamos utilizando, basta clicar no enter.como ilustrado na imagem abaixo.

33° passo, ele pede para selecionar a partição do sistema no caso é a primeira opção e só clicar no enter, como ilustrado na imagem abaixo.
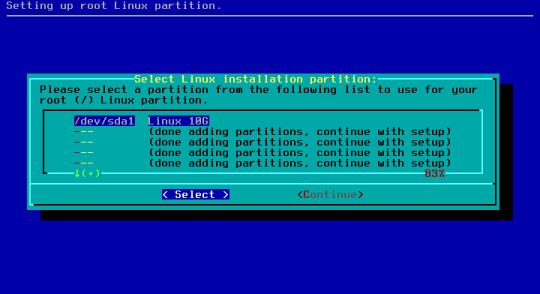
34° passo, aqui iremos clicar na opção format, como ilustrado na imagem abaixo.

35° passo, aqui iremos manter o ext4 que é o padrão da distribuição então basta aperta o enter, como ilustrado na imagem abaixo.

36° passo, aqui lhe mostra que ele formatou, e só clicar no enter. como ilustrado na imagem abaixo.

37° passo, aqui ele pergunta de onde você está instalando o SLACKWARE, aqui iremos escolher a primeira opção CD e DVD selecionando essa opção é só clicar no enter, como ilustrado na imagem.

38° passo, aqui perguntará se você que instalar de forma manual ou auto, aqui nos iremos só escolher a opção auto, basta pressionar o enter, como ilustrado na imagem.
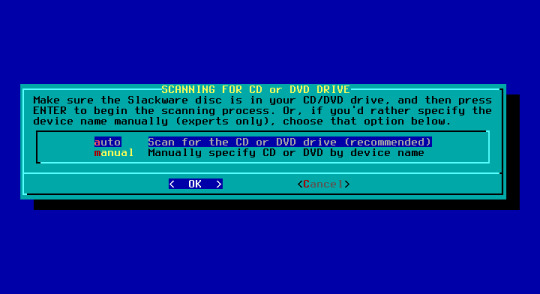
39° passo, agora nesse passo você escolhera os componentes que quer instalar no seu slackware, se quiser desmarca alguma opção é só ir com a seta do teclado de ir para baixo e aperta o botão de espaço no teclado e se quiser marca alguma é a mesma coisa, como ilustrado na imagem abaixo.
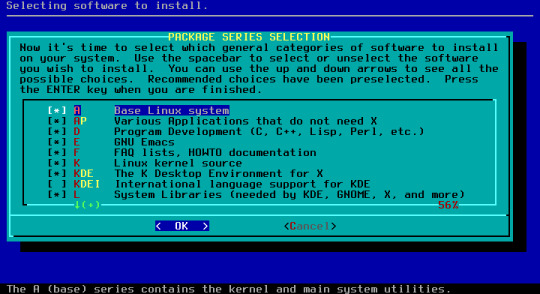
40° passo, pergunta como quer fazer a customização desses pacotes, aqui iremos escolher a opção full, conforme mostrado na imagem abaixo.

41° passo, agora ira instalar os componentes que você selecionou, como ilustrado na imagem abaixo.

42° passo, agora perguntara se quer faz algum tipo de boot, basta clicar no enter por que não iremos fazer isso, conforme a imagem abaixo.

43° passo, agora lhe pergunta se quer instalar o lilo, iremos clicar na opção simple e aperte o enter. conforme a imagem abaixo.

44° passo, aqui iremos clicar em cima da opção standard, e clique no enter, como ilustrado na imagem abaixo.

45° passo, aqui é só deixar em branco e clicar no enter, como ilustrado na imagem abaixo.
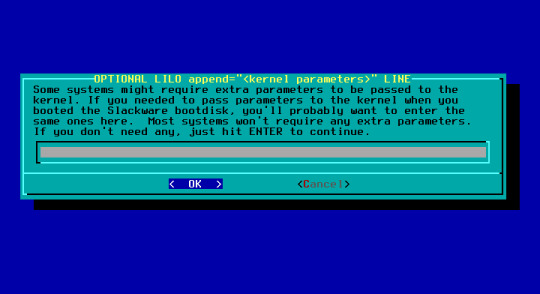
46° passo, ele pergunta se iremos usar o utf-8 ,agora você ira aperte a tecla tab do teclado, e quando estiver selecionado a opção yes pressione o enter no seu teclado, como ilustrado na imagem abaixo.
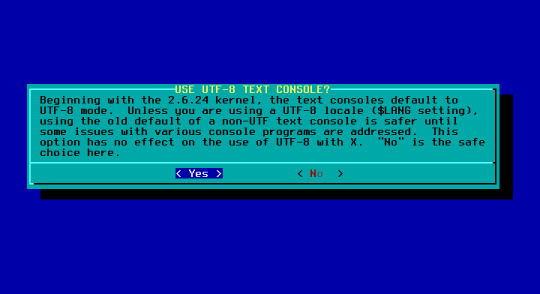
47° passo, aqui ira pergunta se quer instalar o master boot Record, ele é muito importante então e aperta o enter no teclado, como ilustrado na imagem abaixo.
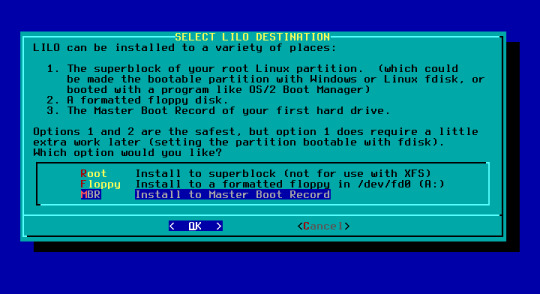
48° passo, aqui trata-se da configuração do mouse, eu irei manter essa opção mas você pode escolher da sua preferência, como ilustrado na imagem abaixo.

49° passo, ira pergunta se queremos instalar o programa gpm, no momento da inicialização do boot, é só aperta o enter no yes, como ilustrado na imagem abaixo.

50° passo, perguntara se quer configura a rede, manterá selecionado a opção yes, e pressionar o enter, conforme ilustrado na imagem abaixo.
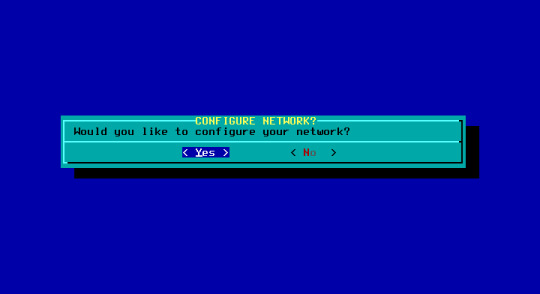
51° passo, agora você ira colocar o nome da sua maquina na rede e aperta o enter, como ilustrado na imagem abaixo.
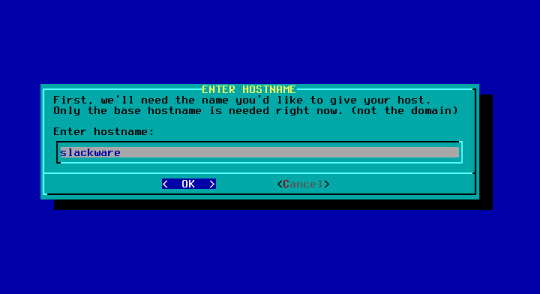
52° passo, ele ira pedir o nome do domínio, aqui irei escolher virtualbox, conforme a imagem abaixo.

53° passo, agora ira configura a rede, se você estiver fazendo na sua maquina utilize a opção network manager, se estiver fazendo uma maquina virtual utilize a opção dhcp, como irei fazer, como ilustrado na imagem abaixo.

54° passo, lhe pedira para colocar um host, no meu caso não irei colocar, então é só clicar no ok, como ilustrado na imagem abaixo.

55° passo, aqui ira perguntar se as informações estão correta, basta em cima do yes aperta o botão enter, como ilustrado na imagem abaixo.

56° passo, aqui será os serviços, que serão instalados, ai se você quiser algum é só ir com a seta para baixo e aperta o botão de espaço do teclado, no meu caso irei manter esses, como ilustrado na imagem abaixo.

57° passo, aqui perguntara se quer colocar cores no console, basta manter o no e aperta o enter. Como ilustra na imagem abaixo.

58° passo, configura o clock, ira manter na primeira opção, como ilustrado na imagem abaixo.

59° passo, aqui iremos escolher o fuso para sua maquina, no meu caso irei escolher America-sao-paulo, como ilustrado na imagem abaixo.

60° passo, ira pergunta qual o x default, no caso iremos escolher o xfce, como ilustrado na imagem abaixo.
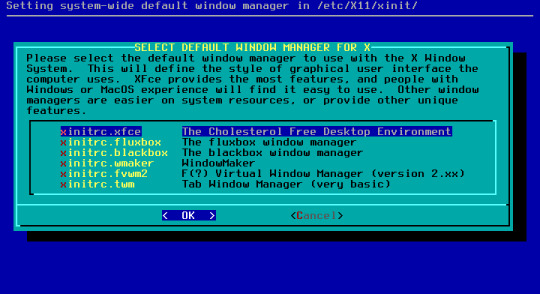
61° passo, ele pedira para você colocar um senha de root, então clique em cima do yes, conforme a imagem abaixo.

62° passo, e ai você ira definir uma senha é só clicar no enter , conforme ilustrado na imagem abaixo.

63° pedira para você repetir a senha e é só clicar no enter, como ilustrado na imagem abaixo.

64° passo, pedira para você clicar no enter para continuar, como ilustrado na imagem.

65° passo, basta aparta o enter para reiniciar, o sistema, como ilustrado na imagem.
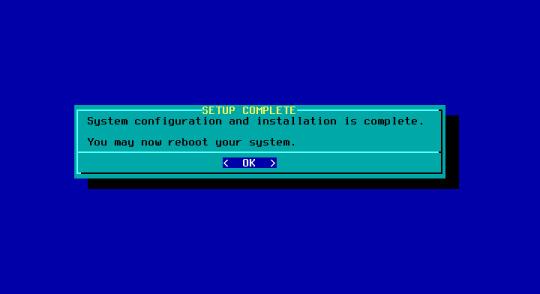
66° agora iremos até o exit e clique no ok, como ilustrado na imagem abaixo.

67° passo, ele pede para remover o disco, e só clicar no ok, como ilustrado na imagem abaixo.
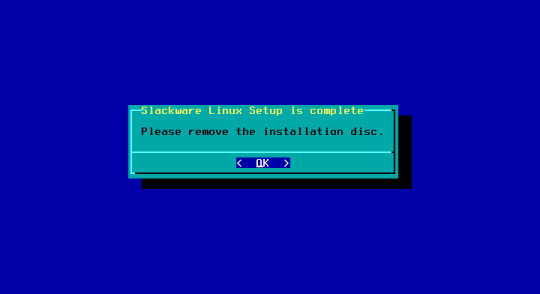
68° passo, aqui ira clicar no yes,dai começara a dar um reboo na maquina t como ilustrado na imagem abaixo.

69° passo, ai ira espera carregar como ilustrado na imagem abaixo.

70° passo, aqui pedira o login e a senha, aqui o login e o root, e a senha e a que você definiu na instalação do slackware, como ilustrado na imagem abaixo.

71° passo, criar um usuário, usando o comando adduuser gnew, e dê um enter como ilustrado na imagem abaixo.
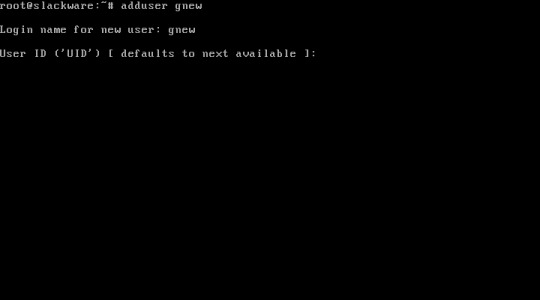
72° passo, aqui ira da um enter, como mostra na imagem abaixo.

73° passo, aqui é pressionar o enter, pois ele ira ser default, como ilustrado na imagem abaixo
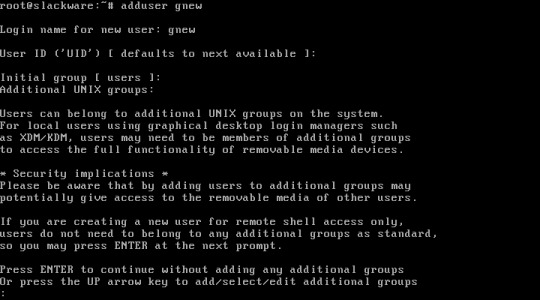
74° passo, .agora ira aperta no seu teclado o botão de seta que está direcionada para cima, e depois pressionar o enter, como ilustrado na imagem abaixo.

75° passo, ele ira mostrar o diretório da home é só clicar no enter. como ilustrado na imagem abaixo.
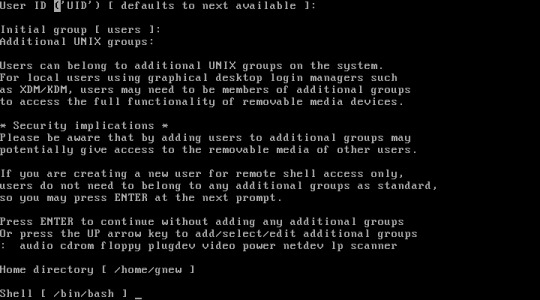
76° passo, aqui mostrar aonde fica o Shell, basta aperta o enter, como ilustrado na imagem.

77° passo, perguntará a data de expiração é só clicar no enter, como ilustrado na imagem abaixo.

78° passo, aqui é só pressionar o enter, como ilustrado na imagem.

79° passo, é só pressionar o enter, como ilustrado na imagem abaixo;
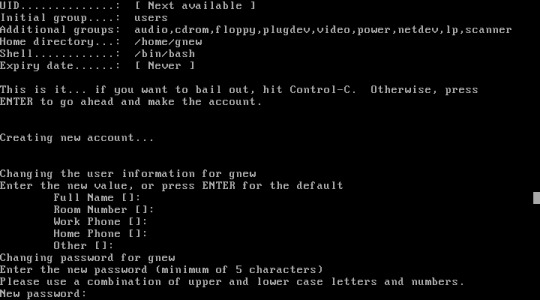
80° passo, essa parte é dá o enter, até chegar na parte aonde ira pedir uma senha, como ilustrado na imagem abaixo.

81° passo, pedira para você repetir a senha, como ilustrado na imagem abaixo.

82° passo, você ira dar o comando exit, para sair do usuário, pois iremos testar o usuário que criamos, como ilustrado na imagem abaixo.

83°, passo, no login ira escrever gnew, e a senha e a que você colocou quando estava fazendo a configuração do usuário, como ilustrado na imagem abaixo.

84° passo, dentro desse usuário, iremos dar o comando startx, que é o comando para aparecer a interface gráfica, como ilustrado na imagem abaixo.

85° passo, nesta tela ira clicar na opção use default config, como ilustrado na imagem abaixo.

86° passo, agora é só se diverti com o seu slackware, como ilustrado na imagem abaixo.
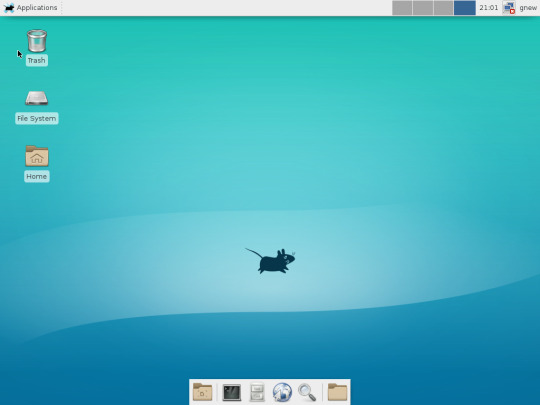
0 notes
Text
Programas que substituem os programas do windows no linux
1. Adobe Photoshop – GIMP
é um editor de imagem
2. MS Office – LibreOffice
Suite de escritório
3. Adobe Illustrator – Inkscape
E um editor gráfico
4. InDesign – Scribus
diagramar um livro, panfleto ou jornal,
5. Evernote – NixNote
ajudar as pessoas a organizar informações pessoais ou de trabalho por meio de anotações online
6. CDex – Grip, KAudioCreator e ripperX
usado para fazer backup
7. Nero Burning Room – K3b
programa usado para gravar cd e DVD
8. Visio – Kivio, Dia
criado para fazer diagrama
9. iTunes – Amarok
programa usado para ouvir musica
10. Adobe Premiere – Cinelerra
é usado para edição de vídeo
11. AutoCAD – FreeCAD
é um software usado por engenheiro mecânico
12. Flight Simulator X – FlightGear
é um simulador de voo Flight Simulator X usado
13. Maya – Blender
O blender é um programa do windows usado para animação e modelagem 3D
14. Dev c++ - GCC
Dev é um programa do windows usado para programa a linguagem c e c++
0 notes
Text
Links de onde baixar as distribuições

Links de onde baixar as distribuições
Links das distribuições
Debian
https://www.debian.org/distrib/
Mint
https://www.linuxmint.com/download_lmde.php
Ubuntu
https://ubuntu.com/download/desktop
Slacware
ftp://ftp.slackware.com/pub/slackware-iso/
Fedora
https://getfedora.org/
Centos
https://www.centos.org/download/
Kali
https://www.kali.org/downloads/
0 notes
Text
Distribuições
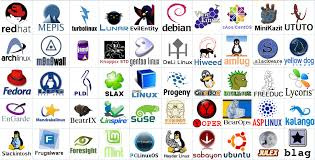
O que é distribuições?
é um sistema operacional criado a parti de uma coleção de software
Quais são elas?
Linux mint
Ubuntu
Debian
Fedora
Opensuse
RedHat
CentOS
Kali
Slackware
Um pouco sobre elas
Linux Mint

é uma distribuição recomendada para iniciantes,
pois é mas amigável, e é baseado ubuntu.
Ubuntu
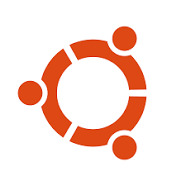
Também é um distro mas amigável, que também é recomendado para iniciantes.
E é baseada no Debian.
Debian

é a distribuição mas antiga do linux
Fedora

Fedora é uma distribuição linux derivada de RedHat
Opensuse

Desenvolvido e mantido a partir de um programa comunitário denominado openSUSE Project,
RedHat

é uma distribuição paga que foi criada para ser uma servidor
CentOS

é uma distribuição linux derivada da RedHat que tem como objetivo ser uma maquina servidor só que essa distro é gratuita
Kali Linux
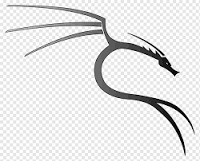
Kali é baseado no Debian e tem como objetivo fazer teste de penetração
Slackware

é um sistema operacional computacional baseado em projetos oficiais de software livre.
tem como objetivo manter-se fiel aos padrões UNIX,
0 notes