#(I guess text limitation works better on desktop site)
Note
Hi there! Loving what you do here.
I don't describe images in the text of anything I post - but I do always add alt text to any images I add in. (They're not as well-described as yours! I guess that I try and just imagine if I was unable to access an element of Tumblr, what would I *need* to know here.)
So my question is, is one method better than the other? I'm always trying to reduce the length of any posts I make. Alt text is built into the machinery of the site, so it feels right to use that.
Having said that, there have been occasions when I chose not to fully access images and some text description was convenient for me (and I don't ever access alt text)
- viewing GIFsets without using WiFi
- viewing video without turning on sound
- viewing tiny limited images that clearly would look gorgeous on a full laptop screen with the contrast turned up... but on my night-mode phone I can't read the flashy swirly twirly font for the line of the poem across the image 😎
Hi! Thank you so much.
Before anything else, taking any steps towards making more accessible content is great and I see no benefits in making comparisons. I've personally been on a journey to unlearn the idea of giving as little detail as possible, especially since each gif is generally a tiny scene anyway and the various people I've gotten feedback from have, between them, expressed preferences for all aspects of details about a scene.
In terms of your question, I actually talked about this with someone the other day, and the alt-text vs. image description discussion is an interesting one. Since they increased the character limit on alt text to 4096 characters, that's one less reason against alt text, and you're right - it's part of Tumblr's built-in accessibility features. It also prevents people from going through a few blank images before getting to the description.
However, all of the above reasons that you use image descriptions are part of why I think image descriptions are preferable - not everyone uses a screen-reader and can therefore access the alt text. Sometimes, on desktop, the alt text is visible if the image doesn't load, but this isn't the case at all on mobile. You also can't add alt text to someone else's content, in the instances where there isn't an ID or alt text already. The consideration of post length is one that I personally disagree with (see this post for more: https://911described.tumblr.com/post/682432226914435072/why-tho-why-do-people-put-image-descriptions)
In summary, I think image descriptions are preferable, though alt text and image descriptions also work (you can just copy the same text from one place to the other with the new character limit!)
4 notes
·
View notes
Text
Getting started with SEO for Dynamic sites like Angular, React, JavaScript etc.
A lot of modern sites use Single Page Applications (dynamic sites like Angular, React, JavaScript) which has performance/UX benefits. But these sites usually return empty HTML file initially which makes SEO crawl difficult. Even though Google is getting better in crawling dynamic sites it’s not great at this moment. Worry not, you have a workaround for it.
Dynamic Rendering – switching between client-side rendered and pre-rendered content for specific user agents. When you render the app on the server first (using pre-rendering/server-side rendering) the user (and bots) get a fully rendered HTML page – problem solved.

Dynamic rendering for dummier
How Dynamic Rendering works.?
Dynamic rendering requires your web server to detect crawlers (for example, by checking the user agent). Requests from crawlers are routed to a renderer, requests from users are served normally. Where needed, the dynamic renderer serves a version of the content that's suitable to the crawler, for example, it may serve a static HTML version. You can choose to enable the dynamic renderer for all pages or on a per-page basis.

how dynamic rendering works
Implementing Dynamic Rendering
Install and configure a dynamic renderer to transform your content into static HTML that's easier for crawlers to consume. Some common dynamic renderers are Puppeteer, Rendertron, and prerender.io.
Choose the user agents that you think should receive your static HTML and refer to your specific configuration details on how to update or add user agents. Here's an example of a list of common user agents in the Rendertron middleware:
export const botUserAgents = [
'googlebot',
'google-structured-data-testing-tool',
'bingbot',
'linkedinbot',
'mediapartners-google',
];
If pre-rendering slows down your server or you see a high number of pre-rendering requests, consider implementing a cache for pre-rendered content, or verifying that requests are from legitimate crawlers.
Determine if the user agents require desktop or mobile content. Use dynamic serving to provide the appropriate desktop or mobile version. Here's an example of how a configuration could determine if a user agent requires desktop or mobile content:
isPrerenderedUA = userAgent.matches(botUserAgents)
isMobileUA = userAgent.matches(['mobile', 'android'])
if (!isPrerenderedUA) {
} else {
servePreRendered(isMobileUA)
}
In this example, use if (!isPrerenderedUA) {...} to serve regular, client-side rendered content. Use else { servePreRendered(isMobileUA)} to serve the mobile version, if needed.
Configure your server to deliver the static HTML to the crawlers that you selected. There are several ways you can do this depending on your technology; here are a few examples:
Proxy requests coming from crawlers to the dynamic renderer.
Pre-render as part of your deployment process and make your server serve the static HTML to crawlers.
Build dynamic rendering into your custom server code.
Serve static content from a pre-rendering service to crawlers.
Use a middleware for your server (for example, the rendertron middleware).
Verify your configuration
After implementing dynamic rendering, verify if everything is working by following the below steps.
Test your mobile content with the Mobile-Friendly Test to make sure Google can see your content.
Test your desktop content with Fetch as Google to make sure that the desktop content is also visible on the rendered page (the rendered page is how Googlebot sees your page).
If you use structured data, test that your structured data renders properly with the Structured Data Testing Tool.
Troubleshooting
Even after following the steps if your site isn’t appearing in Google search results.? Try troubleshooting with following steps.
Content is incomplete or looks different
What caused the issue: Your renderer might be misconfigured or your web application might be incompatible with your rendering solution. Sometimes timeouts can also cause content to not be rendered correctly.
Fix the issue: Refer to the documentation for your specific rendering solution to debug your dynamic rendering setup.
High response times
What caused the issue: Using a headless browser to render pages on demand often causes high response times, which can cause crawlers to cancel the request and not index your content. High response times can also result in crawlers reducing their crawl-rate when crawling and indexing your content.
Fix the issue
Set up a cache for the pre-rendered HTML or create a static HTML version of your content as part of your build process.
Make sure to enable the cache in your configuration (for example, by pointing crawlers to your cache).
Check that crawlers get your content quickly by using testing tools such as the Mobile-Friendly Test or webpagetest (with a custom user agent string from the list of Google Crawler user agents). Your requests should not time out.
Structured data is missing
What caused the issue: Missing the structured data user agent, or not including JSON-LD script tags in the output can cause structured data errors.
Fix the issue
Use the Structured Data Testing Tool to make sure the structured data is present on the page. Then configure the user agent for the Structured Data Testing Tool to test the pre-rendered content.
Make sure JSON-LD script tags are included in the dynamically rendered HTML of your content. Consult the documentation of your rendering solution for more information.
Smoke Tests for dynamic rendering
Here’s a little more nuance to server side rendering troubleshooting based on some real-world situations we’ve encountered.
How To Test Server Side Rendering On A New Site Before It’s Launched
It often is the case that SEOs get brought into the process well after a site has been built, but only a few days before it will be launched. We will need a way to test the new site in Google without competing in Google with the old site. For a variety of reasons we don’t want the entire new site to get crawled and indexed, but we want to know that Googlebot can index the content on a URL, that it can crawl internal links and that it can rank for relevant queries. Here’s how to do this:
Create test URLs on new site for each template (or use URLs that have already been built) and make sure they are linked from the home page.
Add a robots.txt file that allows only these test URLs to be crawled.
Here’s an example:
User-Agent: Googlebot
Disallow: / (this means don’t crawl the entire site)
Allow: /$ (allow Gbot to crawl only the home page even though the rest of the site is blocked in the line above)
Allow: /test-directory/$ (allow crawling of just the /test-directory/ URL)
Allow: /test-directory/test-url (allow crawling of /test-directory/test-url)(you can add as many URLs as you want to test – the more you test, the more certain you can be, but a handful is usually fine)
Once the robots.txt is set up, verify the test site in Google Search Console.
Use the Fetch as Google tool to fetch and render the home page and request crawling of all linked URLs. We will be testing here that Google can index all of the content on the home page and can crawl the links to find the test URLs. You can view how the content on the home page looks in the Fetch tool, but I wouldn’t necessarily trust it – we sometimes see this tool out of sync with what actually appears in Google.
In a few minutes, at least the test home page should be indexed. Do exact match searches for text that appears in the title tag and in the body of the home page. If the text is generic, you may have to include site:domain.com in your query to focus only on the test domain. You are looking for your test URL to show up in the results. This is a signal that at least Google can index and understand the content on your homepage. This does not mean the page will rank well, but at least it now has a shot.
If the test links are crawlable, soon you should the test URLs linked from the home page show up in Google. Do the same tests. If they don’t show up within 24 hours, while this doesn’t necessarily mean the links aren’t crawlable, it’s at least a signal in that direction. You can also look at the text-only cache of the indexed test home page. If the links are crawlable, you should see them there.
If you want to get more data, unblock more URLs in robots.txt and request more indexing.
Once you have finished the test, request removal of the test domain in GSC via the Remove URLs tool.
We often can get this process done in 24 hours, but we recommend to clients giving it a week in case we run into any issues.
Pro-tip: If you are using Chrome and looking at a test URL for the SEO content like title tag text, often SEO extensions and viewing the source will only show the “hooks” (e.g. {metaservice.metaTitle}) and not the actual text. Open Chrome Developer Tools and look in the Elements section. The SEO stuff should be there.
Do Not Block Googlebot on Your PreRender Server
Believe it or not, we had a client do this. Someone was afraid that Googlebot was going to eat up a lot of bandwidth and cost them $. I guess they were less afraid of not making money to pay for that bandwidth.
Do Not Throttle Googlebot on Your PreRender Server
We convinced the same client to unblock Googlebot, but noticed in Google Search Console’s crawl report that pages crawled per day was very low. Again someone was trying to save money in a way that guaranteed them to lose money. There may be some threshold where you may want to limit Googlebot’s crawling, but my sense is Googlebot is pretty good at figuring that out for you.
1 note
·
View note
Text
Google Posts: Conversion Factor — Not Ranking Factor
Posted by Greg_Gifford
While Google Posts aren’t a ranking factor, they can still be an incredibly effective resource for increasing local business conversions — when used correctly. This week’s Whiteboard Friday host, Greg Gifford, shows you how to put your best post forward.
Click on the whiteboard image above to open a high resolution version in a new tab!
Video Transcription
Howdy, Moz fans. Welcome to another edition of Whiteboard Fridays. I'm Greg Gifford, the Vice President of Search at SearchLab, a boutique digital marketing agency specializing in local SEO and paid search. I'm here today to talk about— you guessed it — Google Posts, the feature on Google My Business that lets you post interesting and attractive things to attract potential customers.
The importance of Google My Business
Mike Blumenthal said it first. Your Google My Business listing is your new homepage. Then we all kind of stole it, and everybody says it now. But it's totally true. It's the first impression that you make with potential customers. If someone wants your phone number, they don't have to go to your site to get it anymore. Or if they need your address to get directions or if they want to check out photos of your business or they want to see hours or reviews, they can do it all right there on the search engine results page.
If you're a local business, one that serves customers face-to-face at a physical storefront location or that serves customers at their location, like a plumber or an electrician, then you're eligible to have a Google My Business listing, and that listing is a major element of your local SEO strategy. You need to stand out from competitors and show potential customers why they should check you out. Google Posts are one of the best ways to do just that thing.
How to use Google Posts effectively
For those of you who don't know about Google Posts, they were released back in 2016, and they used to show up, up at the top of your Google My Business panel, and most businesses went crazy over them. In October of 2018, they moved them down to the very bottom of the GMB panel on desktop and out of the overview panel on mobile results, and most people kind of lost interest because they thought there would be a huge loss of visibility.
But honestly, it doesn't matter. They're still incredibly effective when they're used correctly.
Posts are basically free advertising on Google. You heard that right. They're free advertising. They show up in Google search results. Seriously, especially effective on mobile when they're mixed in with other organic results.
But even on desktop, they help your business attract potential customers and stand out from other local competitors. More importantly, they can drive pre-site conversions. You've heard about zero-click search. Now people can convert without getting to your site. They appear as a thumbnail, an image with a little bit of text underneath. Then when the user clicks on the thumbnail, the whole post pops up in a pop-up window that basically fills the window on either mobile or desktop.
Now they have no influence on ranking. They're a conversion factor, not a ranking factor. Think of it this way though. If it takes you 10 minutes to create a post and you do only one a week, that's just 40 minutes a month. If you get a conversion, isn't it worth doing? If you do them correctly, you can get a lot more than just one conversion.
In the past, I would have told you that posts stay live in your profile for seven days, unless you use one of the post templates that includes a date range, in which case they stay live for the entire date range. But it looks like Google has changed the way that posts work, and now Google displays your 10 most recent posts in a carousel with a little arrow to scroll through. Then when you get to the end of those 10 posts, it has a link to view all of your older posts.
Now you shouldn't pay attention to most of what you see online about Posts because there's a ridiculous amount of misinformation or simply outdated information out there.
Avoid words on the "no-no" list
Quick tip: Be careful about the text that you use. Anything with sexual connotation will get your post denied. This is really frustrating for some industries. If you put up a post about weather stripping, you get vetoed because of the word "stripping." Or if you're a plumber and you post about "toilet repairs" or "unclogging a toilet", you get denied for using the word "toilet."
So be careful if you have anything that might be on that no-no, naughty list.
Use an enticing thumbnail
The full post contains an image. A full post has the image and then text with up to 1,500 characters, and that's all most people pay attention to. But the post thumbnail is the key to success. No one is going to see the full post if the thumbnail isn't enticing enough to click on.
Think of it like you're creating a paid search campaign. You need really compelling copy if you want more clicks on your ad or a really awesome image to attract attention if it's a banner image. The same principle applies to posts.
Make them promotional
It's also important to be sure that your posts are promotional. People are seeing these posts in the search results before they go to your site. So in most cases they have no idea who you are yet.
The typical social fluff that you share on other social platforms doesn't work. Don't share links to blog posts or a simple "Hey, we sell this" message because those don't work. Remember, your users are shopping around and trying to figure out where they want to buy, so you want to grab their attention with something promotional.
Pick the right template
Most of the stuff out there will tell you that the post thumbnail displays 100 characters of text or about 16 words broken into 4 distinct lines. But in reality, it's different depending on which post template you use and whether or not you include a call to action link, which then replaces that last line of text.
But, hey, we're all marketers. So why wouldn't we include a CTA link, right?
There are three main post types. In the vast majority of cases, you want to use the What's New post template. That's the one that allows for the most text in the thumbnail view, so it's easier to write something compelling. Now with the What's New post, once you include that call to action, it replaces that last line so you end up with three full lines of available text space.
Both the Event and Offer post templates include a title and then a date range. Some people dig the date range because the post stays visible for that whole date range. But now that posts stay live and visible forever, there's no advantage there. Both of those post types have that separate title line, then a separate date range line, and then the call to action link is going to be on the fourth line, which leaves you only a single line of text or just a few words to write something compelling.
Sure, the Offer post has a cool little price tag emoji there next to the title and some limited coupon functionality, but that's not a reason. You should have full coupon functionality on your site. So it's better to write something compelling with a "What's New" post template and then have the user click through on the call to action link to get to your site to get more information and convert there.
There's also a new COVID update post type, but you don't want to use it. It shows up a lot higher on your Google My Business profile, actually just below your top line information, but it's text only. Only text, no image. If you've got an active COVID post, Google hides all of your other active posts. So if you want to share a COVID info post or updates about COVID, it's better to use the What's New post template instead.
Pay attention to image cropping
The image is the frustrating part of things. Cropping is super wonky and really inconsistent. In fact, you could post the same image multiple times and it will crop slightly differently each time. The fact that the crop is slightly higher than vertical center and also a different size between mobile and desktop makes it really frustrating.
The important areas of your image can get cropped out, so half of your product ends up being gone, or your text gets cropped out, or things get really hard to read. Now there's a rudimentary cropping tool built into the image upload function with posts, but it's not locked to an aspect ratio. So then you're going to end up with black bars either on the top or on the side if you don't crop it to the correct aspect ratio, which is, by the way, 1200 pixels width by 900 pixels high.
You need to have a handle on what the safe area is within the image. So to make things easier, we created this Google Posts Cropping Guide. It's a Photoshop document with built-in guides to show you what the safe area is. You can download it at bit.ly/posts-image-guide. Make sure you put that in lowercase because it's case sensitive.
But it looks like this. Anything within that white grid is safe and that's what's going to show up in that post thumbnail. But then when you see the full post, the rest of the image shows up. So you can get really creative and have things like here's the image, but then when it pops up, there's additional text at the bottom.
Include UTM tracking
Now, for the call to action link, you need to be sure that you include UTM tracking, because Google Analytics doesn't always attribute that traffic correctly, especially on mobile.
Now if you include UTM tagging, you can ensure that the clicks are attributed to Google organic, and then you can use the campaign variable to differentiate between the posts that you published so you'll be able to see which post generated more click-throughs or more conversions and then you can adjust your strategy moving forward to use the more effective post types.
So for those of you that aren't super familiar with UTM tagging, it's basically adding a query string like this to the end of the URL that you're tagging so it forces Google Analytics to attribute the session a certain way that you're specifying.
So here's the structure that I recommend using when you do Google posts. It's your domain on the left. Then ?UTM_Source is GMB.Post, so it's separated. Then UTM_Medium is Organic, and UTM_Campaign is some sort of post identifier. Some people like to use Google as the source.
But at a high level, when you look at your source medium report, that traffic all gets lumped together with everything from Google. So sometimes it's confusing for clients who don't really understand that they can look at secondary dimensions to break apart that traffic. So more importantly, it's easier for you to see your post traffic separately when you look at the default source medium report.
You want to leave organic as your medium so that it's lumped and grouped correctly on the default channel report with all organic traffic. Then you enter some sort of identifier, some sort of text string or date that can let you know which post you're talking about with that campaign variable. So make sure it's something unique so that you know which post you're talking about, whether it's car post, oil post, or a date range or the title of the post so you know when you're looking in Google Analytics.
It's also important to mention that Google My Business Insights will show you the number of views and clicks, but it's a bit convoluted because multiple impressions and/or multiple clicks from the same users are counted independently. That's why adding the UTM tagging is so important for tracking accurately your performance.
Upload videos
Final note, you can also upload videos so a video shows in the thumbnail and in the post.
So when users see that thumbnail that has a little play button on it and they click it, when the post pops up, the video will play there. Now the file size limit is 30 seconds or 75 MB, which if you got commercials, that's basically the perfect size. So even though they've been around for a few years, most businesses still ignore Posts. Now you know how to rock Posts so you'll stand out from competitors and generate more click-throughs.
Hopefully you enjoyed the video. If you've got any additional tips to share, please throw them in the comments down below. Thanks for watching, and I'll see you again next time.
Video transcription by Speechpad.com
Sign up for The Moz Top 10, a semimonthly mailer updating you on the top ten hottest pieces of SEO news, tips, and rad links uncovered by the Moz team. Think of it as your exclusive digest of stuff you don't have time to hunt down but want to read!
0 notes
Text
Google Posts: Conversion Factor — Not Ranking Factor
Posted by Greg_Gifford
While Google Posts aren’t a ranking factor, they can still be an incredibly effective resource for increasing local business conversions — when used correctly. This week’s Whiteboard Friday host, Greg Gifford, shows you how to put your best post forward.
Click on the whiteboard image above to open a high resolution version in a new tab!
Video Transcription
Howdy, Moz fans. Welcome to another edition of Whiteboard Fridays. I'm Greg Gifford, the Vice President of Search at SearchLab, a boutique digital marketing agency specializing in local SEO and paid search. I'm here today to talk about— you guessed it — Google Posts, the feature on Google My Business that lets you post interesting and attractive things to attract potential customers.
The importance of Google My Business
Mike Blumenthal said it first. Your Google My Business listing is your new homepage. Then we all kind of stole it, and everybody says it now. But it's totally true. It's the first impression that you make with potential customers. If someone wants your phone number, they don't have to go to your site to get it anymore. Or if they need your address to get directions or if they want to check out photos of your business or they want to see hours or reviews, they can do it all right there on the search engine results page.
If you're a local business, one that serves customers face-to-face at a physical storefront location or that serves customers at their location, like a plumber or an electrician, then you're eligible to have a Google My Business listing, and that listing is a major element of your local SEO strategy. You need to stand out from competitors and show potential customers why they should check you out. Google Posts are one of the best ways to do just that thing.
How to use Google Posts effectively
For those of you who don't know about Google Posts, they were released back in 2016, and they used to show up, up at the top of your Google My Business panel, and most businesses went crazy over them. In October of 2018, they moved them down to the very bottom of the GMB panel on desktop and out of the overview panel on mobile results, and most people kind of lost interest because they thought there would be a huge loss of visibility.
But honestly, it doesn't matter. They're still incredibly effective when they're used correctly.
Posts are basically free advertising on Google. You heard that right. They're free advertising. They show up in Google search results. Seriously, especially effective on mobile when they're mixed in with other organic results.
But even on desktop, they help your business attract potential customers and stand out from other local competitors. More importantly, they can drive pre-site conversions. You've heard about zero-click search. Now people can convert without getting to your site. They appear as a thumbnail, an image with a little bit of text underneath. Then when the user clicks on the thumbnail, the whole post pops up in a pop-up window that basically fills the window on either mobile or desktop.
Now they have no influence on ranking. They're a conversion factor, not a ranking factor. Think of it this way though. If it takes you 10 minutes to create a post and you do only one a week, that's just 40 minutes a month. If you get a conversion, isn't it worth doing? If you do them correctly, you can get a lot more than just one conversion.
In the past, I would have told you that posts stay live in your profile for seven days, unless you use one of the post templates that includes a date range, in which case they stay live for the entire date range. But it looks like Google has changed the way that posts work, and now Google displays your 10 most recent posts in a carousel with a little arrow to scroll through. Then when you get to the end of those 10 posts, it has a link to view all of your older posts.
Now you shouldn't pay attention to most of what you see online about Posts because there's a ridiculous amount of misinformation or simply outdated information out there.
Avoid words on the "no-no" list
Quick tip: Be careful about the text that you use. Anything with sexual connotation will get your post denied. This is really frustrating for some industries. If you put up a post about weather stripping, you get vetoed because of the word "stripping." Or if you're a plumber and you post about "toilet repairs" or "unclogging a toilet", you get denied for using the word "toilet."
So be careful if you have anything that might be on that no-no, naughty list.
Use an enticing thumbnail
The full post contains an image. A full post has the image and then text with up to 1,500 characters, and that's all most people pay attention to. But the post thumbnail is the key to success. No one is going to see the full post if the thumbnail isn't enticing enough to click on.
Think of it like you're creating a paid search campaign. You need really compelling copy if you want more clicks on your ad or a really awesome image to attract attention if it's a banner image. The same principle applies to posts.
Make them promotional
It's also important to be sure that your posts are promotional. People are seeing these posts in the search results before they go to your site. So in most cases they have no idea who you are yet.
The typical social fluff that you share on other social platforms doesn't work. Don't share links to blog posts or a simple "Hey, we sell this" message because those don't work. Remember, your users are shopping around and trying to figure out where they want to buy, so you want to grab their attention with something promotional.
Pick the right template
Most of the stuff out there will tell you that the post thumbnail displays 100 characters of text or about 16 words broken into 4 distinct lines. But in reality, it's different depending on which post template you use and whether or not you include a call to action link, which then replaces that last line of text.
But, hey, we're all marketers. So why wouldn't we include a CTA link, right?
There are three main post types. In the vast majority of cases, you want to use the What's New post template. That's the one that allows for the most text in the thumbnail view, so it's easier to write something compelling. Now with the What's New post, once you include that call to action, it replaces that last line so you end up with three full lines of available text space.
Both the Event and Offer post templates include a title and then a date range. Some people dig the date range because the post stays visible for that whole date range. But now that posts stay live and visible forever, there's no advantage there. Both of those post types have that separate title line, then a separate date range line, and then the call to action link is going to be on the fourth line, which leaves you only a single line of text or just a few words to write something compelling.
Sure, the Offer post has a cool little price tag emoji there next to the title and some limited coupon functionality, but that's not a reason. You should have full coupon functionality on your site. So it's better to write something compelling with a "What's New" post template and then have the user click through on the call to action link to get to your site to get more information and convert there.
There's also a new COVID update post type, but you don't want to use it. It shows up a lot higher on your Google My Business profile, actually just below your top line information, but it's text only. Only text, no image. If you've got an active COVID post, Google hides all of your other active posts. So if you want to share a COVID info post or updates about COVID, it's better to use the What's New post template instead.
Pay attention to image cropping
The image is the frustrating part of things. Cropping is super wonky and really inconsistent. In fact, you could post the same image multiple times and it will crop slightly differently each time. The fact that the crop is slightly higher than vertical center and also a different size between mobile and desktop makes it really frustrating.
The important areas of your image can get cropped out, so half of your product ends up being gone, or your text gets cropped out, or things get really hard to read. Now there's a rudimentary cropping tool built into the image upload function with posts, but it's not locked to an aspect ratio. So then you're going to end up with black bars either on the top or on the side if you don't crop it to the correct aspect ratio, which is, by the way, 1200 pixels width by 900 pixels high.
You need to have a handle on what the safe area is within the image. So to make things easier, we created this Google Posts Cropping Guide. It's a Photoshop document with built-in guides to show you what the safe area is. You can download it at bit.ly/posts-image-guide. Make sure you put that in lowercase because it's case sensitive.
But it looks like this. Anything within that white grid is safe and that's what's going to show up in that post thumbnail. But then when you see the full post, the rest of the image shows up. So you can get really creative and have things like here's the image, but then when it pops up, there's additional text at the bottom.
Include UTM tracking
Now, for the call to action link, you need to be sure that you include UTM tracking, because Google Analytics doesn't always attribute that traffic correctly, especially on mobile.
Now if you include UTM tagging, you can ensure that the clicks are attributed to Google organic, and then you can use the campaign variable to differentiate between the posts that you published so you'll be able to see which post generated more click-throughs or more conversions and then you can adjust your strategy moving forward to use the more effective post types.
So for those of you that aren't super familiar with UTM tagging, it's basically adding a query string like this to the end of the URL that you're tagging so it forces Google Analytics to attribute the session a certain way that you're specifying.
So here's the structure that I recommend using when you do Google posts. It's your domain on the left. Then ?UTM_Source is GMB.Post, so it's separated. Then UTM_Medium is Organic, and UTM_Campaign is some sort of post identifier. Some people like to use Google as the source.
But at a high level, when you look at your source medium report, that traffic all gets lumped together with everything from Google. So sometimes it's confusing for clients who don't really understand that they can look at secondary dimensions to break apart that traffic. So more importantly, it's easier for you to see your post traffic separately when you look at the default source medium report.
You want to leave organic as your medium so that it's lumped and grouped correctly on the default channel report with all organic traffic. Then you enter some sort of identifier, some sort of text string or date that can let you know which post you're talking about with that campaign variable. So make sure it's something unique so that you know which post you're talking about, whether it's car post, oil post, or a date range or the title of the post so you know when you're looking in Google Analytics.
It's also important to mention that Google My Business Insights will show you the number of views and clicks, but it's a bit convoluted because multiple impressions and/or multiple clicks from the same users are counted independently. That's why adding the UTM tagging is so important for tracking accurately your performance.
Upload videos
Final note, you can also upload videos so a video shows in the thumbnail and in the post.
So when users see that thumbnail that has a little play button on it and they click it, when the post pops up, the video will play there. Now the file size limit is 30 seconds or 75 MB, which if you got commercials, that's basically the perfect size. So even though they've been around for a few years, most businesses still ignore Posts. Now you know how to rock Posts so you'll stand out from competitors and generate more click-throughs.
Hopefully you enjoyed the video. If you've got any additional tips to share, please throw them in the comments down below. Thanks for watching, and I'll see you again next time.
Video transcription by Speechpad.com
Sign up for The Moz Top 10, a semimonthly mailer updating you on the top ten hottest pieces of SEO news, tips, and rad links uncovered by the Moz team. Think of it as your exclusive digest of stuff you don't have time to hunt down but want to read!
#túi_giấy_epacking_việt_nam #túi_giấy_epacking #in_túi_giấy_giá_rẻ #in_túi_giấy #epackingvietnam #tuigiayepacking
0 notes
Text
Google Posts: Conversion Factor — Not Ranking Factor
Posted by Greg_Gifford
While Google Posts aren’t a ranking factor, they can still be an incredibly effective resource for increasing local business conversions — when used correctly. This week’s Whiteboard Friday host, Greg Gifford, shows you how to put your best post forward.
Click on the whiteboard image above to open a high resolution version in a new tab!
Video Transcription
Howdy, Moz fans. Welcome to another edition of Whiteboard Fridays. I'm Greg Gifford, the Vice President of Search at SearchLab, a boutique digital marketing agency specializing in local SEO and paid search. I'm here today to talk about— you guessed it — Google Posts, the feature on Google My Business that lets you post interesting and attractive things to attract potential customers.
The importance of Google My Business
Mike Blumenthal said it first. Your Google My Business listing is your new homepage. Then we all kind of stole it, and everybody says it now. But it's totally true. It's the first impression that you make with potential customers. If someone wants your phone number, they don't have to go to your site to get it anymore. Or if they need your address to get directions or if they want to check out photos of your business or they want to see hours or reviews, they can do it all right there on the search engine results page.
If you're a local business, one that serves customers face-to-face at a physical storefront location or that serves customers at their location, like a plumber or an electrician, then you're eligible to have a Google My Business listing, and that listing is a major element of your local SEO strategy. You need to stand out from competitors and show potential customers why they should check you out. Google Posts are one of the best ways to do just that thing.
How to use Google Posts effectively
For those of you who don't know about Google Posts, they were released back in 2016, and they used to show up, up at the top of your Google My Business panel, and most businesses went crazy over them. In October of 2018, they moved them down to the very bottom of the GMB panel on desktop and out of the overview panel on mobile results, and most people kind of lost interest because they thought there would be a huge loss of visibility.
But honestly, it doesn't matter. They're still incredibly effective when they're used correctly.
Posts are basically free advertising on Google. You heard that right. They're free advertising. They show up in Google search results. Seriously, especially effective on mobile when they're mixed in with other organic results.
But even on desktop, they help your business attract potential customers and stand out from other local competitors. More importantly, they can drive pre-site conversions. You've heard about zero-click search. Now people can convert without getting to your site. They appear as a thumbnail, an image with a little bit of text underneath. Then when the user clicks on the thumbnail, the whole post pops up in a pop-up window that basically fills the window on either mobile or desktop.
Now they have no influence on ranking. They're a conversion factor, not a ranking factor. Think of it this way though. If it takes you 10 minutes to create a post and you do only one a week, that's just 40 minutes a month. If you get a conversion, isn't it worth doing? If you do them correctly, you can get a lot more than just one conversion.
In the past, I would have told you that posts stay live in your profile for seven days, unless you use one of the post templates that includes a date range, in which case they stay live for the entire date range. But it looks like Google has changed the way that posts work, and now Google displays your 10 most recent posts in a carousel with a little arrow to scroll through. Then when you get to the end of those 10 posts, it has a link to view all of your older posts.
Now you shouldn't pay attention to most of what you see online about Posts because there's a ridiculous amount of misinformation or simply outdated information out there.
Avoid words on the "no-no" list
Quick tip: Be careful about the text that you use. Anything with sexual connotation will get your post denied. This is really frustrating for some industries. If you put up a post about weather stripping, you get vetoed because of the word "stripping." Or if you're a plumber and you post about "toilet repairs" or "unclogging a toilet", you get denied for using the word "toilet."
So be careful if you have anything that might be on that no-no, naughty list.
Use an enticing thumbnail
The full post contains an image. A full post has the image and then text with up to 1,500 characters, and that's all most people pay attention to. But the post thumbnail is the key to success. No one is going to see the full post if the thumbnail isn't enticing enough to click on.
Think of it like you're creating a paid search campaign. You need really compelling copy if you want more clicks on your ad or a really awesome image to attract attention if it's a banner image. The same principle applies to posts.
Make them promotional
It's also important to be sure that your posts are promotional. People are seeing these posts in the search results before they go to your site. So in most cases they have no idea who you are yet.
The typical social fluff that you share on other social platforms doesn't work. Don't share links to blog posts or a simple "Hey, we sell this" message because those don't work. Remember, your users are shopping around and trying to figure out where they want to buy, so you want to grab their attention with something promotional.
Pick the right template
Most of the stuff out there will tell you that the post thumbnail displays 100 characters of text or about 16 words broken into 4 distinct lines. But in reality, it's different depending on which post template you use and whether or not you include a call to action link, which then replaces that last line of text.
But, hey, we're all marketers. So why wouldn't we include a CTA link, right?
There are three main post types. In the vast majority of cases, you want to use the What's New post template. That's the one that allows for the most text in the thumbnail view, so it's easier to write something compelling. Now with the What's New post, once you include that call to action, it replaces that last line so you end up with three full lines of available text space.
Both the Event and Offer post templates include a title and then a date range. Some people dig the date range because the post stays visible for that whole date range. But now that posts stay live and visible forever, there's no advantage there. Both of those post types have that separate title line, then a separate date range line, and then the call to action link is going to be on the fourth line, which leaves you only a single line of text or just a few words to write something compelling.
Sure, the Offer post has a cool little price tag emoji there next to the title and some limited coupon functionality, but that's not a reason. You should have full coupon functionality on your site. So it's better to write something compelling with a "What's New" post template and then have the user click through on the call to action link to get to your site to get more information and convert there.
There's also a new COVID update post type, but you don't want to use it. It shows up a lot higher on your Google My Business profile, actually just below your top line information, but it's text only. Only text, no image. If you've got an active COVID post, Google hides all of your other active posts. So if you want to share a COVID info post or updates about COVID, it's better to use the What's New post template instead.
Pay attention to image cropping
The image is the frustrating part of things. Cropping is super wonky and really inconsistent. In fact, you could post the same image multiple times and it will crop slightly differently each time. The fact that the crop is slightly higher than vertical center and also a different size between mobile and desktop makes it really frustrating.
The important areas of your image can get cropped out, so half of your product ends up being gone, or your text gets cropped out, or things get really hard to read. Now there's a rudimentary cropping tool built into the image upload function with posts, but it's not locked to an aspect ratio. So then you're going to end up with black bars either on the top or on the side if you don't crop it to the correct aspect ratio, which is, by the way, 1200 pixels width by 900 pixels high.
You need to have a handle on what the safe area is within the image. So to make things easier, we created this Google Posts Cropping Guide. It's a Photoshop document with built-in guides to show you what the safe area is. You can download it at bit.ly/posts-image-guide. Make sure you put that in lowercase because it's case sensitive.
But it looks like this. Anything within that white grid is safe and that's what's going to show up in that post thumbnail. But then when you see the full post, the rest of the image shows up. So you can get really creative and have things like here's the image, but then when it pops up, there's additional text at the bottom.
Include UTM tracking
Now, for the call to action link, you need to be sure that you include UTM tracking, because Google Analytics doesn't always attribute that traffic correctly, especially on mobile.
Now if you include UTM tagging, you can ensure that the clicks are attributed to Google organic, and then you can use the campaign variable to differentiate between the posts that you published so you'll be able to see which post generated more click-throughs or more conversions and then you can adjust your strategy moving forward to use the more effective post types.
So for those of you that aren't super familiar with UTM tagging, it's basically adding a query string like this to the end of the URL that you're tagging so it forces Google Analytics to attribute the session a certain way that you're specifying.
So here's the structure that I recommend using when you do Google posts. It's your domain on the left. Then ?UTM_Source is GMB.Post, so it's separated. Then UTM_Medium is Organic, and UTM_Campaign is some sort of post identifier. Some people like to use Google as the source.
But at a high level, when you look at your source medium report, that traffic all gets lumped together with everything from Google. So sometimes it's confusing for clients who don't really understand that they can look at secondary dimensions to break apart that traffic. So more importantly, it's easier for you to see your post traffic separately when you look at the default source medium report.
You want to leave organic as your medium so that it's lumped and grouped correctly on the default channel report with all organic traffic. Then you enter some sort of identifier, some sort of text string or date that can let you know which post you're talking about with that campaign variable. So make sure it's something unique so that you know which post you're talking about, whether it's car post, oil post, or a date range or the title of the post so you know when you're looking in Google Analytics.
It's also important to mention that Google My Business Insights will show you the number of views and clicks, but it's a bit convoluted because multiple impressions and/or multiple clicks from the same users are counted independently. That's why adding the UTM tagging is so important for tracking accurately your performance.
Upload videos
Final note, you can also upload videos so a video shows in the thumbnail and in the post.
So when users see that thumbnail that has a little play button on it and they click it, when the post pops up, the video will play there. Now the file size limit is 30 seconds or 75 MB, which if you got commercials, that's basically the perfect size. So even though they've been around for a few years, most businesses still ignore Posts. Now you know how to rock Posts so you'll stand out from competitors and generate more click-throughs.
Hopefully you enjoyed the video. If you've got any additional tips to share, please throw them in the comments down below. Thanks for watching, and I'll see you again next time.
Video transcription by Speechpad.com
Sign up for The Moz Top 10, a semimonthly mailer updating you on the top ten hottest pieces of SEO news, tips, and rad links uncovered by the Moz team. Think of it as your exclusive digest of stuff you don't have time to hunt down but want to read!
0 notes
Text
Google Posts: Conversion Factor — Not Ranking Factor
Posted by Greg_Gifford
While Google Posts aren’t a ranking factor, they can still be an incredibly effective resource for increasing local business conversions — when used correctly. This week’s Whiteboard Friday host, Greg Gifford, shows you how to put your best post forward.
Click on the whiteboard image above to open a high resolution version in a new tab!
Video Transcription
Howdy, Moz fans. Welcome to another edition of Whiteboard Fridays. I'm Greg Gifford, the Vice President of Search at SearchLab, a boutique digital marketing agency specializing in local SEO and paid search. I'm here today to talk about— you guessed it — Google Posts, the feature on Google My Business that lets you post interesting and attractive things to attract potential customers.
The importance of Google My Business
Mike Blumenthal said it first. Your Google My Business listing is your new homepage. Then we all kind of stole it, and everybody says it now. But it's totally true. It's the first impression that you make with potential customers. If someone wants your phone number, they don't have to go to your site to get it anymore. Or if they need your address to get directions or if they want to check out photos of your business or they want to see hours or reviews, they can do it all right there on the search engine results page.
If you're a local business, one that serves customers face-to-face at a physical storefront location or that serves customers at their location, like a plumber or an electrician, then you're eligible to have a Google My Business listing, and that listing is a major element of your local SEO strategy. You need to stand out from competitors and show potential customers why they should check you out. Google Posts are one of the best ways to do just that thing.
How to use Google Posts effectively
For those of you who don't know about Google Posts, they were released back in 2016, and they used to show up, up at the top of your Google My Business panel, and most businesses went crazy over them. In October of 2018, they moved them down to the very bottom of the GMB panel on desktop and out of the overview panel on mobile results, and most people kind of lost interest because they thought there would be a huge loss of visibility.
But honestly, it doesn't matter. They're still incredibly effective when they're used correctly.
Posts are basically free advertising on Google. You heard that right. They're free advertising. They show up in Google search results. Seriously, especially effective on mobile when they're mixed in with other organic results.
But even on desktop, they help your business attract potential customers and stand out from other local competitors. More importantly, they can drive pre-site conversions. You've heard about zero-click search. Now people can convert without getting to your site. They appear as a thumbnail, an image with a little bit of text underneath. Then when the user clicks on the thumbnail, the whole post pops up in a pop-up window that basically fills the window on either mobile or desktop.
Now they have no influence on ranking. They're a conversion factor, not a ranking factor. Think of it this way though. If it takes you 10 minutes to create a post and you do only one a week, that's just 40 minutes a month. If you get a conversion, isn't it worth doing? If you do them correctly, you can get a lot more than just one conversion.
In the past, I would have told you that posts stay live in your profile for seven days, unless you use one of the post templates that includes a date range, in which case they stay live for the entire date range. But it looks like Google has changed the way that posts work, and now Google displays your 10 most recent posts in a carousel with a little arrow to scroll through. Then when you get to the end of those 10 posts, it has a link to view all of your older posts.
Now you shouldn't pay attention to most of what you see online about Posts because there's a ridiculous amount of misinformation or simply outdated information out there.
Avoid words on the "no-no" list
Quick tip: Be careful about the text that you use. Anything with sexual connotation will get your post denied. This is really frustrating for some industries. If you put up a post about weather stripping, you get vetoed because of the word "stripping." Or if you're a plumber and you post about "toilet repairs" or "unclogging a toilet", you get denied for using the word "toilet."
So be careful if you have anything that might be on that no-no, naughty list.
Use an enticing thumbnail
The full post contains an image. A full post has the image and then text with up to 1,500 characters, and that's all most people pay attention to. But the post thumbnail is the key to success. No one is going to see the full post if the thumbnail isn't enticing enough to click on.
Think of it like you're creating a paid search campaign. You need really compelling copy if you want more clicks on your ad or a really awesome image to attract attention if it's a banner image. The same principle applies to posts.
Make them promotional
It's also important to be sure that your posts are promotional. People are seeing these posts in the search results before they go to your site. So in most cases they have no idea who you are yet.
The typical social fluff that you share on other social platforms doesn't work. Don't share links to blog posts or a simple "Hey, we sell this" message because those don't work. Remember, your users are shopping around and trying to figure out where they want to buy, so you want to grab their attention with something promotional.
Pick the right template
Most of the stuff out there will tell you that the post thumbnail displays 100 characters of text or about 16 words broken into 4 distinct lines. But in reality, it's different depending on which post template you use and whether or not you include a call to action link, which then replaces that last line of text.
But, hey, we're all marketers. So why wouldn't we include a CTA link, right?
There are three main post types. In the vast majority of cases, you want to use the What's New post template. That's the one that allows for the most text in the thumbnail view, so it's easier to write something compelling. Now with the What's New post, once you include that call to action, it replaces that last line so you end up with three full lines of available text space.
Both the Event and Offer post templates include a title and then a date range. Some people dig the date range because the post stays visible for that whole date range. But now that posts stay live and visible forever, there's no advantage there. Both of those post types have that separate title line, then a separate date range line, and then the call to action link is going to be on the fourth line, which leaves you only a single line of text or just a few words to write something compelling.
Sure, the Offer post has a cool little price tag emoji there next to the title and some limited coupon functionality, but that's not a reason. You should have full coupon functionality on your site. So it's better to write something compelling with a "What's New" post template and then have the user click through on the call to action link to get to your site to get more information and convert there.
There's also a new COVID update post type, but you don't want to use it. It shows up a lot higher on your Google My Business profile, actually just below your top line information, but it's text only. Only text, no image. If you've got an active COVID post, Google hides all of your other active posts. So if you want to share a COVID info post or updates about COVID, it's better to use the What's New post template instead.
Pay attention to image cropping
The image is the frustrating part of things. Cropping is super wonky and really inconsistent. In fact, you could post the same image multiple times and it will crop slightly differently each time. The fact that the crop is slightly higher than vertical center and also a different size between mobile and desktop makes it really frustrating.
The important areas of your image can get cropped out, so half of your product ends up being gone, or your text gets cropped out, or things get really hard to read. Now there's a rudimentary cropping tool built into the image upload function with posts, but it's not locked to an aspect ratio. So then you're going to end up with black bars either on the top or on the side if you don't crop it to the correct aspect ratio, which is, by the way, 1200 pixels width by 900 pixels high.
You need to have a handle on what the safe area is within the image. So to make things easier, we created this Google Posts Cropping Guide. It's a Photoshop document with built-in guides to show you what the safe area is. You can download it at bit.ly/posts-image-guide. Make sure you put that in lowercase because it's case sensitive.
But it looks like this. Anything within that white grid is safe and that's what's going to show up in that post thumbnail. But then when you see the full post, the rest of the image shows up. So you can get really creative and have things like here's the image, but then when it pops up, there's additional text at the bottom.
Include UTM tracking
Now, for the call to action link, you need to be sure that you include UTM tracking, because Google Analytics doesn't always attribute that traffic correctly, especially on mobile.
Now if you include UTM tagging, you can ensure that the clicks are attributed to Google organic, and then you can use the campaign variable to differentiate between the posts that you published so you'll be able to see which post generated more click-throughs or more conversions and then you can adjust your strategy moving forward to use the more effective post types.
So for those of you that aren't super familiar with UTM tagging, it's basically adding a query string like this to the end of the URL that you're tagging so it forces Google Analytics to attribute the session a certain way that you're specifying.
So here's the structure that I recommend using when you do Google posts. It's your domain on the left. Then ?UTM_Source is GMB.Post, so it's separated. Then UTM_Medium is Organic, and UTM_Campaign is some sort of post identifier. Some people like to use Google as the source.
But at a high level, when you look at your source medium report, that traffic all gets lumped together with everything from Google. So sometimes it's confusing for clients who don't really understand that they can look at secondary dimensions to break apart that traffic. So more importantly, it's easier for you to see your post traffic separately when you look at the default source medium report.
You want to leave organic as your medium so that it's lumped and grouped correctly on the default channel report with all organic traffic. Then you enter some sort of identifier, some sort of text string or date that can let you know which post you're talking about with that campaign variable. So make sure it's something unique so that you know which post you're talking about, whether it's car post, oil post, or a date range or the title of the post so you know when you're looking in Google Analytics.
It's also important to mention that Google My Business Insights will show you the number of views and clicks, but it's a bit convoluted because multiple impressions and/or multiple clicks from the same users are counted independently. That's why adding the UTM tagging is so important for tracking accurately your performance.
Upload videos
Final note, you can also upload videos so a video shows in the thumbnail and in the post.
So when users see that thumbnail that has a little play button on it and they click it, when the post pops up, the video will play there. Now the file size limit is 30 seconds or 75 MB, which if you got commercials, that's basically the perfect size. So even though they've been around for a few years, most businesses still ignore Posts. Now you know how to rock Posts so you'll stand out from competitors and generate more click-throughs.
Hopefully you enjoyed the video. If you've got any additional tips to share, please throw them in the comments down below. Thanks for watching, and I'll see you again next time.
Video transcription by Speechpad.com
Sign up for The Moz Top 10, a semimonthly mailer updating you on the top ten hottest pieces of SEO news, tips, and rad links uncovered by the Moz team. Think of it as your exclusive digest of stuff you don't have time to hunt down but want to read!
0 notes
Text
Google Posts: Conversion Factor — Not Ranking Factor
Posted by Greg_Gifford
While Google Posts aren’t a ranking factor, they can still be an incredibly effective resource for increasing local business conversions — when used correctly. This week’s Whiteboard Friday host, Greg Gifford, shows you how to put your best post forward.
Click on the whiteboard image above to open a high resolution version in a new tab!
Video Transcription
Howdy, Moz fans. Welcome to another edition of Whiteboard Fridays. I'm Greg Gifford, the Vice President of Search at SearchLab, a boutique digital marketing agency specializing in local SEO and paid search. I'm here today to talk about— you guessed it — Google Posts, the feature on Google My Business that lets you post interesting and attractive things to attract potential customers.
The importance of Google My Business
Mike Blumenthal said it first. Your Google My Business listing is your new homepage. Then we all kind of stole it, and everybody says it now. But it's totally true. It's the first impression that you make with potential customers. If someone wants your phone number, they don't have to go to your site to get it anymore. Or if they need your address to get directions or if they want to check out photos of your business or they want to see hours or reviews, they can do it all right there on the search engine results page.
If you're a local business, one that serves customers face-to-face at a physical storefront location or that serves customers at their location, like a plumber or an electrician, then you're eligible to have a Google My Business listing, and that listing is a major element of your local SEO strategy. You need to stand out from competitors and show potential customers why they should check you out. Google Posts are one of the best ways to do just that thing.
How to use Google Posts effectively
For those of you who don't know about Google Posts, they were released back in 2016, and they used to show up, up at the top of your Google My Business panel, and most businesses went crazy over them. In October of 2018, they moved them down to the very bottom of the GMB panel on desktop and out of the overview panel on mobile results, and most people kind of lost interest because they thought there would be a huge loss of visibility.
But honestly, it doesn't matter. They're still incredibly effective when they're used correctly.
Posts are basically free advertising on Google. You heard that right. They're free advertising. They show up in Google search results. Seriously, especially effective on mobile when they're mixed in with other organic results.
But even on desktop, they help your business attract potential customers and stand out from other local competitors. More importantly, they can drive pre-site conversions. You've heard about zero-click search. Now people can convert without getting to your site. They appear as a thumbnail, an image with a little bit of text underneath. Then when the user clicks on the thumbnail, the whole post pops up in a pop-up window that basically fills the window on either mobile or desktop.
Now they have no influence on ranking. They're a conversion factor, not a ranking factor. Think of it this way though. If it takes you 10 minutes to create a post and you do only one a week, that's just 40 minutes a month. If you get a conversion, isn't it worth doing? If you do them correctly, you can get a lot more than just one conversion.
In the past, I would have told you that posts stay live in your profile for seven days, unless you use one of the post templates that includes a date range, in which case they stay live for the entire date range. But it looks like Google has changed the way that posts work, and now Google displays your 10 most recent posts in a carousel with a little arrow to scroll through. Then when you get to the end of those 10 posts, it has a link to view all of your older posts.
Now you shouldn't pay attention to most of what you see online about Posts because there's a ridiculous amount of misinformation or simply outdated information out there.
Avoid words on the "no-no" list
Quick tip: Be careful about the text that you use. Anything with sexual connotation will get your post denied. This is really frustrating for some industries. If you put up a post about weather stripping, you get vetoed because of the word "stripping." Or if you're a plumber and you post about "toilet repairs" or "unclogging a toilet", you get denied for using the word "toilet."
So be careful if you have anything that might be on that no-no, naughty list.
Use an enticing thumbnail
The full post contains an image. A full post has the image and then text with up to 1,500 characters, and that's all most people pay attention to. But the post thumbnail is the key to success. No one is going to see the full post if the thumbnail isn't enticing enough to click on.
Think of it like you're creating a paid search campaign. You need really compelling copy if you want more clicks on your ad or a really awesome image to attract attention if it's a banner image. The same principle applies to posts.
Make them promotional
It's also important to be sure that your posts are promotional. People are seeing these posts in the search results before they go to your site. So in most cases they have no idea who you are yet.
The typical social fluff that you share on other social platforms doesn't work. Don't share links to blog posts or a simple "Hey, we sell this" message because those don't work. Remember, your users are shopping around and trying to figure out where they want to buy, so you want to grab their attention with something promotional.
Pick the right template
Most of the stuff out there will tell you that the post thumbnail displays 100 characters of text or about 16 words broken into 4 distinct lines. But in reality, it's different depending on which post template you use and whether or not you include a call to action link, which then replaces that last line of text.
But, hey, we're all marketers. So why wouldn't we include a CTA link, right?
There are three main post types. In the vast majority of cases, you want to use the What's New post template. That's the one that allows for the most text in the thumbnail view, so it's easier to write something compelling. Now with the What's New post, once you include that call to action, it replaces that last line so you end up with three full lines of available text space.
Both the Event and Offer post templates include a title and then a date range. Some people dig the date range because the post stays visible for that whole date range. But now that posts stay live and visible forever, there's no advantage there. Both of those post types have that separate title line, then a separate date range line, and then the call to action link is going to be on the fourth line, which leaves you only a single line of text or just a few words to write something compelling.
Sure, the Offer post has a cool little price tag emoji there next to the title and some limited coupon functionality, but that's not a reason. You should have full coupon functionality on your site. So it's better to write something compelling with a "What's New" post template and then have the user click through on the call to action link to get to your site to get more information and convert there.
There's also a new COVID update post type, but you don't want to use it. It shows up a lot higher on your Google My Business profile, actually just below your top line information, but it's text only. Only text, no image. If you've got an active COVID post, Google hides all of your other active posts. So if you want to share a COVID info post or updates about COVID, it's better to use the What's New post template instead.
Pay attention to image cropping
The image is the frustrating part of things. Cropping is super wonky and really inconsistent. In fact, you could post the same image multiple times and it will crop slightly differently each time. The fact that the crop is slightly higher than vertical center and also a different size between mobile and desktop makes it really frustrating.
The important areas of your image can get cropped out, so half of your product ends up being gone, or your text gets cropped out, or things get really hard to read. Now there's a rudimentary cropping tool built into the image upload function with posts, but it's not locked to an aspect ratio. So then you're going to end up with black bars either on the top or on the side if you don't crop it to the correct aspect ratio, which is, by the way, 1200 pixels width by 900 pixels high.
You need to have a handle on what the safe area is within the image. So to make things easier, we created this Google Posts Cropping Guide. It's a Photoshop document with built-in guides to show you what the safe area is. You can download it at bit.ly/posts-image-guide. Make sure you put that in lowercase because it's case sensitive.
But it looks like this. Anything within that white grid is safe and that's what's going to show up in that post thumbnail. But then when you see the full post, the rest of the image shows up. So you can get really creative and have things like here's the image, but then when it pops up, there's additional text at the bottom.
Include UTM tracking
Now, for the call to action link, you need to be sure that you include UTM tracking, because Google Analytics doesn't always attribute that traffic correctly, especially on mobile.
Now if you include UTM tagging, you can ensure that the clicks are attributed to Google organic, and then you can use the campaign variable to differentiate between the posts that you published so you'll be able to see which post generated more click-throughs or more conversions and then you can adjust your strategy moving forward to use the more effective post types.
So for those of you that aren't super familiar with UTM tagging, it's basically adding a query string like this to the end of the URL that you're tagging so it forces Google Analytics to attribute the session a certain way that you're specifying.
So here's the structure that I recommend using when you do Google posts. It's your domain on the left. Then ?UTM_Source is GMB.Post, so it's separated. Then UTM_Medium is Organic, and UTM_Campaign is some sort of post identifier. Some people like to use Google as the source.
But at a high level, when you look at your source medium report, that traffic all gets lumped together with everything from Google. So sometimes it's confusing for clients who don't really understand that they can look at secondary dimensions to break apart that traffic. So more importantly, it's easier for you to see your post traffic separately when you look at the default source medium report.
You want to leave organic as your medium so that it's lumped and grouped correctly on the default channel report with all organic traffic. Then you enter some sort of identifier, some sort of text string or date that can let you know which post you're talking about with that campaign variable. So make sure it's something unique so that you know which post you're talking about, whether it's car post, oil post, or a date range or the title of the post so you know when you're looking in Google Analytics.
It's also important to mention that Google My Business Insights will show you the number of views and clicks, but it's a bit convoluted because multiple impressions and/or multiple clicks from the same users are counted independently. That's why adding the UTM tagging is so important for tracking accurately your performance.
Upload videos
Final note, you can also upload videos so a video shows in the thumbnail and in the post.
So when users see that thumbnail that has a little play button on it and they click it, when the post pops up, the video will play there. Now the file size limit is 30 seconds or 75 MB, which if you got commercials, that's basically the perfect size. So even though they've been around for a few years, most businesses still ignore Posts. Now you know how to rock Posts so you'll stand out from competitors and generate more click-throughs.
Hopefully you enjoyed the video. If you've got any additional tips to share, please throw them in the comments down below. Thanks for watching, and I'll see you again next time.
Video transcription by Speechpad.com
Sign up for The Moz Top 10, a semimonthly mailer updating you on the top ten hottest pieces of SEO news, tips, and rad links uncovered by the Moz team. Think of it as your exclusive digest of stuff you don't have time to hunt down but want to read!
0 notes
Text
Google Posts: Conversion Factor — Not Ranking Factor
Posted by Greg_Gifford
While Google Posts aren’t a ranking factor, they can still be an incredibly effective resource for increasing local business conversions — when used correctly. This week’s Whiteboard Friday host, Greg Gifford, shows you how to put your best post forward.
Click on the whiteboard image above to open a high resolution version in a new tab!
Video Transcription
Howdy, Moz fans. Welcome to another edition of Whiteboard Fridays. I'm Greg Gifford, the Vice President of Search at SearchLab, a boutique digital marketing agency specializing in local SEO and paid search. I'm here today to talk about— you guessed it — Google Posts, the feature on Google My Business that lets you post interesting and attractive things to attract potential customers.
The importance of Google My Business
Mike Blumenthal said it first. Your Google My Business listing is your new homepage. Then we all kind of stole it, and everybody says it now. But it's totally true. It's the first impression that you make with potential customers. If someone wants your phone number, they don't have to go to your site to get it anymore. Or if they need your address to get directions or if they want to check out photos of your business or they want to see hours or reviews, they can do it all right there on the search engine results page.
If you're a local business, one that serves customers face-to-face at a physical storefront location or that serves customers at their location, like a plumber or an electrician, then you're eligible to have a Google My Business listing, and that listing is a major element of your local SEO strategy. You need to stand out from competitors and show potential customers why they should check you out. Google Posts are one of the best ways to do just that thing.
How to use Google Posts effectively
For those of you who don't know about Google Posts, they were released back in 2016, and they used to show up, up at the top of your Google My Business panel, and most businesses went crazy over them. In October of 2018, they moved them down to the very bottom of the GMB panel on desktop and out of the overview panel on mobile results, and most people kind of lost interest because they thought there would be a huge loss of visibility.
But honestly, it doesn't matter. They're still incredibly effective when they're used correctly.
Posts are basically free advertising on Google. You heard that right. They're free advertising. They show up in Google search results. Seriously, especially effective on mobile when they're mixed in with other organic results.
But even on desktop, they help your business attract potential customers and stand out from other local competitors. More importantly, they can drive pre-site conversions. You've heard about zero-click search. Now people can convert without getting to your site. They appear as a thumbnail, an image with a little bit of text underneath. Then when the user clicks on the thumbnail, the whole post pops up in a pop-up window that basically fills the window on either mobile or desktop.
Now they have no influence on ranking. They're a conversion factor, not a ranking factor. Think of it this way though. If it takes you 10 minutes to create a post and you do only one a week, that's just 40 minutes a month. If you get a conversion, isn't it worth doing? If you do them correctly, you can get a lot more than just one conversion.
In the past, I would have told you that posts stay live in your profile for seven days, unless you use one of the post templates that includes a date range, in which case they stay live for the entire date range. But it looks like Google has changed the way that posts work, and now Google displays your 10 most recent posts in a carousel with a little arrow to scroll through. Then when you get to the end of those 10 posts, it has a link to view all of your older posts.
Now you shouldn't pay attention to most of what you see online about Posts because there's a ridiculous amount of misinformation or simply outdated information out there.
Avoid words on the "no-no" list
Quick tip: Be careful about the text that you use. Anything with sexual connotation will get your post denied. This is really frustrating for some industries. If you put up a post about weather stripping, you get vetoed because of the word "stripping." Or if you're a plumber and you post about "toilet repairs" or "unclogging a toilet", you get denied for using the word "toilet."
So be careful if you have anything that might be on that no-no, naughty list.
Use an enticing thumbnail
The full post contains an image. A full post has the image and then text with up to 1,500 characters, and that's all most people pay attention to. But the post thumbnail is the key to success. No one is going to see the full post if the thumbnail isn't enticing enough to click on.
Think of it like you're creating a paid search campaign. You need really compelling copy if you want more clicks on your ad or a really awesome image to attract attention if it's a banner image. The same principle applies to posts.
Make them promotional
It's also important to be sure that your posts are promotional. People are seeing these posts in the search results before they go to your site. So in most cases they have no idea who you are yet.
The typical social fluff that you share on other social platforms doesn't work. Don't share links to blog posts or a simple "Hey, we sell this" message because those don't work. Remember, your users are shopping around and trying to figure out where they want to buy, so you want to grab their attention with something promotional.
Pick the right template
Most of the stuff out there will tell you that the post thumbnail displays 100 characters of text or about 16 words broken into 4 distinct lines. But in reality, it's different depending on which post template you use and whether or not you include a call to action link, which then replaces that last line of text.
But, hey, we're all marketers. So why wouldn't we include a CTA link, right?
There are three main post types. In the vast majority of cases, you want to use the What's New post template. That's the one that allows for the most text in the thumbnail view, so it's easier to write something compelling. Now with the What's New post, once you include that call to action, it replaces that last line so you end up with three full lines of available text space.
Both the Event and Offer post templates include a title and then a date range. Some people dig the date range because the post stays visible for that whole date range. But now that posts stay live and visible forever, there's no advantage there. Both of those post types have that separate title line, then a separate date range line, and then the call to action link is going to be on the fourth line, which leaves you only a single line of text or just a few words to write something compelling.
Sure, the Offer post has a cool little price tag emoji there next to the title and some limited coupon functionality, but that's not a reason. You should have full coupon functionality on your site. So it's better to write something compelling with a "What's New" post template and then have the user click through on the call to action link to get to your site to get more information and convert there.
There's also a new COVID update post type, but you don't want to use it. It shows up a lot higher on your Google My Business profile, actually just below your top line information, but it's text only. Only text, no image. If you've got an active COVID post, Google hides all of your other active posts. So if you want to share a COVID info post or updates about COVID, it's better to use the What's New post template instead.
Pay attention to image cropping
The image is the frustrating part of things. Cropping is super wonky and really inconsistent. In fact, you could post the same image multiple times and it will crop slightly differently each time. The fact that the crop is slightly higher than vertical center and also a different size between mobile and desktop makes it really frustrating.
The important areas of your image can get cropped out, so half of your product ends up being gone, or your text gets cropped out, or things get really hard to read. Now there's a rudimentary cropping tool built into the image upload function with posts, but it's not locked to an aspect ratio. So then you're going to end up with black bars either on the top or on the side if you don't crop it to the correct aspect ratio, which is, by the way, 1200 pixels width by 900 pixels high.
You need to have a handle on what the safe area is within the image. So to make things easier, we created this Google Posts Cropping Guide. It's a Photoshop document with built-in guides to show you what the safe area is. You can download it at bit.ly/posts-image-guide. Make sure you put that in lowercase because it's case sensitive.
But it looks like this. Anything within that white grid is safe and that's what's going to show up in that post thumbnail. But then when you see the full post, the rest of the image shows up. So you can get really creative and have things like here's the image, but then when it pops up, there's additional text at the bottom.
Include UTM tracking
Now, for the call to action link, you need to be sure that you include UTM tracking, because Google Analytics doesn't always attribute that traffic correctly, especially on mobile.
Now if you include UTM tagging, you can ensure that the clicks are attributed to Google organic, and then you can use the campaign variable to differentiate between the posts that you published so you'll be able to see which post generated more click-throughs or more conversions and then you can adjust your strategy moving forward to use the more effective post types.
So for those of you that aren't super familiar with UTM tagging, it's basically adding a query string like this to the end of the URL that you're tagging so it forces Google Analytics to attribute the session a certain way that you're specifying.
So here's the structure that I recommend using when you do Google posts. It's your domain on the left. Then ?UTM_Source is GMB.Post, so it's separated. Then UTM_Medium is Organic, and UTM_Campaign is some sort of post identifier. Some people like to use Google as the source.
But at a high level, when you look at your source medium report, that traffic all gets lumped together with everything from Google. So sometimes it's confusing for clients who don't really understand that they can look at secondary dimensions to break apart that traffic. So more importantly, it's easier for you to see your post traffic separately when you look at the default source medium report.
You want to leave organic as your medium so that it's lumped and grouped correctly on the default channel report with all organic traffic. Then you enter some sort of identifier, some sort of text string or date that can let you know which post you're talking about with that campaign variable. So make sure it's something unique so that you know which post you're talking about, whether it's car post, oil post, or a date range or the title of the post so you know when you're looking in Google Analytics.
It's also important to mention that Google My Business Insights will show you the number of views and clicks, but it's a bit convoluted because multiple impressions and/or multiple clicks from the same users are counted independently. That's why adding the UTM tagging is so important for tracking accurately your performance.
Upload videos
Final note, you can also upload videos so a video shows in the thumbnail and in the post.
So when users see that thumbnail that has a little play button on it and they click it, when the post pops up, the video will play there. Now the file size limit is 30 seconds or 75 MB, which if you got commercials, that's basically the perfect size. So even though they've been around for a few years, most businesses still ignore Posts. Now you know how to rock Posts so you'll stand out from competitors and generate more click-throughs.
Hopefully you enjoyed the video. If you've got any additional tips to share, please throw them in the comments down below. Thanks for watching, and I'll see you again next time.
Video transcription by Speechpad.com
Sign up for The Moz Top 10, a semimonthly mailer updating you on the top ten hottest pieces of SEO news, tips, and rad links uncovered by the Moz team. Think of it as your exclusive digest of stuff you don't have time to hunt down but want to read!
0 notes
Text
Google Posts: Conversion Factor — Not Ranking Factor
Posted by Greg_Gifford
While Google Posts aren’t a ranking factor, they can still be an incredibly effective resource for increasing local business conversions — when used correctly. This week’s Whiteboard Friday host, Greg Gifford, shows you how to put your best post forward.
Click on the whiteboard image above to open a high resolution version in a new tab!
Video Transcription
Howdy, Moz fans. Welcome to another edition of Whiteboard Fridays. I'm Greg Gifford, the Vice President of Search at SearchLab, a boutique digital marketing agency specializing in local SEO and paid search. I'm here today to talk about— you guessed it — Google Posts, the feature on Google My Business that lets you post interesting and attractive things to attract potential customers.
The importance of Google My Business
Mike Blumenthal said it first. Your Google My Business listing is your new homepage. Then we all kind of stole it, and everybody says it now. But it's totally true. It's the first impression that you make with potential customers. If someone wants your phone number, they don't have to go to your site to get it anymore. Or if they need your address to get directions or if they want to check out photos of your business or they want to see hours or reviews, they can do it all right there on the search engine results page.
If you're a local business, one that serves customers face-to-face at a physical storefront location or that serves customers at their location, like a plumber or an electrician, then you're eligible to have a Google My Business listing, and that listing is a major element of your local SEO strategy. You need to stand out from competitors and show potential customers why they should check you out. Google Posts are one of the best ways to do just that thing.
How to use Google Posts effectively
For those of you who don't know about Google Posts, they were released back in 2016, and they used to show up, up at the top of your Google My Business panel, and most businesses went crazy over them. In October of 2018, they moved them down to the very bottom of the GMB panel on desktop and out of the overview panel on mobile results, and most people kind of lost interest because they thought there would be a huge loss of visibility.
But honestly, it doesn't matter. They're still incredibly effective when they're used correctly.
Posts are basically free advertising on Google. You heard that right. They're free advertising. They show up in Google search results. Seriously, especially effective on mobile when they're mixed in with other organic results.
But even on desktop, they help your business attract potential customers and stand out from other local competitors. More importantly, they can drive pre-site conversions. You've heard about zero-click search. Now people can convert without getting to your site. They appear as a thumbnail, an image with a little bit of text underneath. Then when the user clicks on the thumbnail, the whole post pops up in a pop-up window that basically fills the window on either mobile or desktop.
Now they have no influence on ranking. They're a conversion factor, not a ranking factor. Think of it this way though. If it takes you 10 minutes to create a post and you do only one a week, that's just 40 minutes a month. If you get a conversion, isn't it worth doing? If you do them correctly, you can get a lot more than just one conversion.
In the past, I would have told you that posts stay live in your profile for seven days, unless you use one of the post templates that includes a date range, in which case they stay live for the entire date range. But it looks like Google has changed the way that posts work, and now Google displays your 10 most recent posts in a carousel with a little arrow to scroll through. Then when you get to the end of those 10 posts, it has a link to view all of your older posts.
Now you shouldn't pay attention to most of what you see online about Posts because there's a ridiculous amount of misinformation or simply outdated information out there.
Avoid words on the "no-no" list
Quick tip: Be careful about the text that you use. Anything with sexual connotation will get your post denied. This is really frustrating for some industries. If you put up a post about weather stripping, you get vetoed because of the word "stripping." Or if you're a plumber and you post about "toilet repairs" or "unclogging a toilet", you get denied for using the word "toilet."
So be careful if you have anything that might be on that no-no, naughty list.
Use an enticing thumbnail
The full post contains an image. A full post has the image and then text with up to 1,500 characters, and that's all most people pay attention to. But the post thumbnail is the key to success. No one is going to see the full post if the thumbnail isn't enticing enough to click on.
Think of it like you're creating a paid search campaign. You need really compelling copy if you want more clicks on your ad or a really awesome image to attract attention if it's a banner image. The same principle applies to posts.
Make them promotional
It's also important to be sure that your posts are promotional. People are seeing these posts in the search results before they go to your site. So in most cases they have no idea who you are yet.
The typical social fluff that you share on other social platforms doesn't work. Don't share links to blog posts or a simple "Hey, we sell this" message because those don't work. Remember, your users are shopping around and trying to figure out where they want to buy, so you want to grab their attention with something promotional.
Pick the right template
Most of the stuff out there will tell you that the post thumbnail displays 100 characters of text or about 16 words broken into 4 distinct lines. But in reality, it's different depending on which post template you use and whether or not you include a call to action link, which then replaces that last line of text.
But, hey, we're all marketers. So why wouldn't we include a CTA link, right?
There are three main post types. In the vast majority of cases, you want to use the What's New post template. That's the one that allows for the most text in the thumbnail view, so it's easier to write something compelling. Now with the What's New post, once you include that call to action, it replaces that last line so you end up with three full lines of available text space.
Both the Event and Offer post templates include a title and then a date range. Some people dig the date range because the post stays visible for that whole date range. But now that posts stay live and visible forever, there's no advantage there. Both of those post types have that separate title line, then a separate date range line, and then the call to action link is going to be on the fourth line, which leaves you only a single line of text or just a few words to write something compelling.
Sure, the Offer post has a cool little price tag emoji there next to the title and some limited coupon functionality, but that's not a reason. You should have full coupon functionality on your site. So it's better to write something compelling with a "What's New" post template and then have the user click through on the call to action link to get to your site to get more information and convert there.
There's also a new COVID update post type, but you don't want to use it. It shows up a lot higher on your Google My Business profile, actually just below your top line information, but it's text only. Only text, no image. If you've got an active COVID post, Google hides all of your other active posts. So if you want to share a COVID info post or updates about COVID, it's better to use the What's New post template instead.
Pay attention to image cropping
The image is the frustrating part of things. Cropping is super wonky and really inconsistent. In fact, you could post the same image multiple times and it will crop slightly differently each time. The fact that the crop is slightly higher than vertical center and also a different size between mobile and desktop makes it really frustrating.
The important areas of your image can get cropped out, so half of your product ends up being gone, or your text gets cropped out, or things get really hard to read. Now there's a rudimentary cropping tool built into the image upload function with posts, but it's not locked to an aspect ratio. So then you're going to end up with black bars either on the top or on the side if you don't crop it to the correct aspect ratio, which is, by the way, 1200 pixels width by 900 pixels high.
You need to have a handle on what the safe area is within the image. So to make things easier, we created this Google Posts Cropping Guide. It's a Photoshop document with built-in guides to show you what the safe area is. You can download it at bit.ly/posts-image-guide. Make sure you put that in lowercase because it's case sensitive.
But it looks like this. Anything within that white grid is safe and that's what's going to show up in that post thumbnail. But then when you see the full post, the rest of the image shows up. So you can get really creative and have things like here's the image, but then when it pops up, there's additional text at the bottom.
Include UTM tracking
Now, for the call to action link, you need to be sure that you include UTM tracking, because Google Analytics doesn't always attribute that traffic correctly, especially on mobile.
Now if you include UTM tagging, you can ensure that the clicks are attributed to Google organic, and then you can use the campaign variable to differentiate between the posts that you published so you'll be able to see which post generated more click-throughs or more conversions and then you can adjust your strategy moving forward to use the more effective post types.
So for those of you that aren't super familiar with UTM tagging, it's basically adding a query string like this to the end of the URL that you're tagging so it forces Google Analytics to attribute the session a certain way that you're specifying.
So here's the structure that I recommend using when you do Google posts. It's your domain on the left. Then ?UTM_Source is GMB.Post, so it's separated. Then UTM_Medium is Organic, and UTM_Campaign is some sort of post identifier. Some people like to use Google as the source.
But at a high level, when you look at your source medium report, that traffic all gets lumped together with everything from Google. So sometimes it's confusing for clients who don't really understand that they can look at secondary dimensions to break apart that traffic. So more importantly, it's easier for you to see your post traffic separately when you look at the default source medium report.
You want to leave organic as your medium so that it's lumped and grouped correctly on the default channel report with all organic traffic. Then you enter some sort of identifier, some sort of text string or date that can let you know which post you're talking about with that campaign variable. So make sure it's something unique so that you know which post you're talking about, whether it's car post, oil post, or a date range or the title of the post so you know when you're looking in Google Analytics.
It's also important to mention that Google My Business Insights will show you the number of views and clicks, but it's a bit convoluted because multiple impressions and/or multiple clicks from the same users are counted independently. That's why adding the UTM tagging is so important for tracking accurately your performance.
Upload videos
Final note, you can also upload videos so a video shows in the thumbnail and in the post.
So when users see that thumbnail that has a little play button on it and they click it, when the post pops up, the video will play there. Now the file size limit is 30 seconds or 75 MB, which if you got commercials, that's basically the perfect size. So even though they've been around for a few years, most businesses still ignore Posts. Now you know how to rock Posts so you'll stand out from competitors and generate more click-throughs.
Hopefully you enjoyed the video. If you've got any additional tips to share, please throw them in the comments down below. Thanks for watching, and I'll see you again next time.
Video transcription by Speechpad.com
Sign up for The Moz Top 10, a semimonthly mailer updating you on the top ten hottest pieces of SEO news, tips, and rad links uncovered by the Moz team. Think of it as your exclusive digest of stuff you don't have time to hunt down but want to read!
0 notes
Text
Google Posts: Conversion Factor — Not Ranking Factor
Posted by Greg_Gifford
While Google Posts aren’t a ranking factor, they can still be an incredibly effective resource for increasing local business conversions — when used correctly. This week’s Whiteboard Friday host, Greg Gifford, shows you how to put your best post forward.
Click on the whiteboard image above to open a high resolution version in a new tab!
Video Transcription
Howdy, Moz fans. Welcome to another edition of Whiteboard Fridays. I'm Greg Gifford, the Vice President of Search at SearchLab, a boutique digital marketing agency specializing in local SEO and paid search. I'm here today to talk about— you guessed it — Google Posts, the feature on Google My Business that lets you post interesting and attractive things to attract potential customers.
The importance of Google My Business
Mike Blumenthal said it first. Your Google My Business listing is your new homepage. Then we all kind of stole it, and everybody says it now. But it's totally true. It's the first impression that you make with potential customers. If someone wants your phone number, they don't have to go to your site to get it anymore. Or if they need your address to get directions or if they want to check out photos of your business or they want to see hours or reviews, they can do it all right there on the search engine results page.
If you're a local business, one that serves customers face-to-face at a physical storefront location or that serves customers at their location, like a plumber or an electrician, then you're eligible to have a Google My Business listing, and that listing is a major element of your local SEO strategy. You need to stand out from competitors and show potential customers why they should check you out. Google Posts are one of the best ways to do just that thing.
How to use Google Posts effectively
For those of you who don't know about Google Posts, they were released back in 2016, and they used to show up, up at the top of your Google My Business panel, and most businesses went crazy over them. In October of 2018, they moved them down to the very bottom of the GMB panel on desktop and out of the overview panel on mobile results, and most people kind of lost interest because they thought there would be a huge loss of visibility.
But honestly, it doesn't matter. They're still incredibly effective when they're used correctly.
Posts are basically free advertising on Google. You heard that right. They're free advertising. They show up in Google search results. Seriously, especially effective on mobile when they're mixed in with other organic results.
But even on desktop, they help your business attract potential customers and stand out from other local competitors. More importantly, they can drive pre-site conversions. You've heard about zero-click search. Now people can convert without getting to your site. They appear as a thumbnail, an image with a little bit of text underneath. Then when the user clicks on the thumbnail, the whole post pops up in a pop-up window that basically fills the window on either mobile or desktop.
Now they have no influence on ranking. They're a conversion factor, not a ranking factor. Think of it this way though. If it takes you 10 minutes to create a post and you do only one a week, that's just 40 minutes a month. If you get a conversion, isn't it worth doing? If you do them correctly, you can get a lot more than just one conversion.
In the past, I would have told you that posts stay live in your profile for seven days, unless you use one of the post templates that includes a date range, in which case they stay live for the entire date range. But it looks like Google has changed the way that posts work, and now Google displays your 10 most recent posts in a carousel with a little arrow to scroll through. Then when you get to the end of those 10 posts, it has a link to view all of your older posts.
Now you shouldn't pay attention to most of what you see online about Posts because there's a ridiculous amount of misinformation or simply outdated information out there.
Avoid words on the "no-no" list
Quick tip: Be careful about the text that you use. Anything with sexual connotation will get your post denied. This is really frustrating for some industries. If you put up a post about weather stripping, you get vetoed because of the word "stripping." Or if you're a plumber and you post about "toilet repairs" or "unclogging a toilet", you get denied for using the word "toilet."
So be careful if you have anything that might be on that no-no, naughty list.
Use an enticing thumbnail
The full post contains an image. A full post has the image and then text with up to 1,500 characters, and that's all most people pay attention to. But the post thumbnail is the key to success. No one is going to see the full post if the thumbnail isn't enticing enough to click on.
Think of it like you're creating a paid search campaign. You need really compelling copy if you want more clicks on your ad or a really awesome image to attract attention if it's a banner image. The same principle applies to posts.
Make them promotional
It's also important to be sure that your posts are promotional. People are seeing these posts in the search results before they go to your site. So in most cases they have no idea who you are yet.
The typical social fluff that you share on other social platforms doesn't work. Don't share links to blog posts or a simple "Hey, we sell this" message because those don't work. Remember, your users are shopping around and trying to figure out where they want to buy, so you want to grab their attention with something promotional.
Pick the right template
Most of the stuff out there will tell you that the post thumbnail displays 100 characters of text or about 16 words broken into 4 distinct lines. But in reality, it's different depending on which post template you use and whether or not you include a call to action link, which then replaces that last line of text.
But, hey, we're all marketers. So why wouldn't we include a CTA link, right?
There are three main post types. In the vast majority of cases, you want to use the What's New post template. That's the one that allows for the most text in the thumbnail view, so it's easier to write something compelling. Now with the What's New post, once you include that call to action, it replaces that last line so you end up with three full lines of available text space.
Both the Event and Offer post templates include a title and then a date range. Some people dig the date range because the post stays visible for that whole date range. But now that posts stay live and visible forever, there's no advantage there. Both of those post types have that separate title line, then a separate date range line, and then the call to action link is going to be on the fourth line, which leaves you only a single line of text or just a few words to write something compelling.
Sure, the Offer post has a cool little price tag emoji there next to the title and some limited coupon functionality, but that's not a reason. You should have full coupon functionality on your site. So it's better to write something compelling with a "What's New" post template and then have the user click through on the call to action link to get to your site to get more information and convert there.
There's also a new COVID update post type, but you don't want to use it. It shows up a lot higher on your Google My Business profile, actually just below your top line information, but it's text only. Only text, no image. If you've got an active COVID post, Google hides all of your other active posts. So if you want to share a COVID info post or updates about COVID, it's better to use the What's New post template instead.
Pay attention to image cropping
The image is the frustrating part of things. Cropping is super wonky and really inconsistent. In fact, you could post the same image multiple times and it will crop slightly differently each time. The fact that the crop is slightly higher than vertical center and also a different size between mobile and desktop makes it really frustrating.
The important areas of your image can get cropped out, so half of your product ends up being gone, or your text gets cropped out, or things get really hard to read. Now there's a rudimentary cropping tool built into the image upload function with posts, but it's not locked to an aspect ratio. So then you're going to end up with black bars either on the top or on the side if you don't crop it to the correct aspect ratio, which is, by the way, 1200 pixels width by 900 pixels high.
You need to have a handle on what the safe area is within the image. So to make things easier, we created this Google Posts Cropping Guide. It's a Photoshop document with built-in guides to show you what the safe area is. You can download it at bit.ly/posts-image-guide. Make sure you put that in lowercase because it's case sensitive.
But it looks like this. Anything within that white grid is safe and that's what's going to show up in that post thumbnail. But then when you see the full post, the rest of the image shows up. So you can get really creative and have things like here's the image, but then when it pops up, there's additional text at the bottom.
Include UTM tracking
Now, for the call to action link, you need to be sure that you include UTM tracking, because Google Analytics doesn't always attribute that traffic correctly, especially on mobile.
Now if you include UTM tagging, you can ensure that the clicks are attributed to Google organic, and then you can use the campaign variable to differentiate between the posts that you published so you'll be able to see which post generated more click-throughs or more conversions and then you can adjust your strategy moving forward to use the more effective post types.
So for those of you that aren't super familiar with UTM tagging, it's basically adding a query string like this to the end of the URL that you're tagging so it forces Google Analytics to attribute the session a certain way that you're specifying.
So here's the structure that I recommend using when you do Google posts. It's your domain on the left. Then ?UTM_Source is GMB.Post, so it's separated. Then UTM_Medium is Organic, and UTM_Campaign is some sort of post identifier. Some people like to use Google as the source.
But at a high level, when you look at your source medium report, that traffic all gets lumped together with everything from Google. So sometimes it's confusing for clients who don't really understand that they can look at secondary dimensions to break apart that traffic. So more importantly, it's easier for you to see your post traffic separately when you look at the default source medium report.
You want to leave organic as your medium so that it's lumped and grouped correctly on the default channel report with all organic traffic. Then you enter some sort of identifier, some sort of text string or date that can let you know which post you're talking about with that campaign variable. So make sure it's something unique so that you know which post you're talking about, whether it's car post, oil post, or a date range or the title of the post so you know when you're looking in Google Analytics.
It's also important to mention that Google My Business Insights will show you the number of views and clicks, but it's a bit convoluted because multiple impressions and/or multiple clicks from the same users are counted independently. That's why adding the UTM tagging is so important for tracking accurately your performance.
Upload videos
Final note, you can also upload videos so a video shows in the thumbnail and in the post.
So when users see that thumbnail that has a little play button on it and they click it, when the post pops up, the video will play there. Now the file size limit is 30 seconds or 75 MB, which if you got commercials, that's basically the perfect size. So even though they've been around for a few years, most businesses still ignore Posts. Now you know how to rock Posts so you'll stand out from competitors and generate more click-throughs.
Hopefully you enjoyed the video. If you've got any additional tips to share, please throw them in the comments down below. Thanks for watching, and I'll see you again next time.
Video transcription by Speechpad.com
Sign up for The Moz Top 10, a semimonthly mailer updating you on the top ten hottest pieces of SEO news, tips, and rad links uncovered by the Moz team. Think of it as your exclusive digest of stuff you don't have time to hunt down but want to read!
https://ift.tt/3bz5iNC
0 notes
Text
Google Posts: Conversion Factor — Not Ranking Factor
Posted by Greg_Gifford
While Google Posts aren’t a ranking factor, they can still be an incredibly effective resource for increasing local business conversions — when used correctly. This week’s Whiteboard Friday host, Greg Gifford, shows you how to put your best post forward.
Click on the whiteboard image above to open a high resolution version in a new tab!
Video Transcription
Howdy, Moz fans. Welcome to another edition of Whiteboard Fridays. I'm Greg Gifford, the Vice President of Search at SearchLab, a boutique digital marketing agency specializing in local SEO and paid search. I'm here today to talk about— you guessed it — Google Posts, the feature on Google My Business that lets you post interesting and attractive things to attract potential customers.
The importance of Google My Business
Mike Blumenthal said it first. Your Google My Business listing is your new homepage. Then we all kind of stole it, and everybody says it now. But it's totally true. It's the first impression that you make with potential customers. If someone wants your phone number, they don't have to go to your site to get it anymore. Or if they need your address to get directions or if they want to check out photos of your business or they want to see hours or reviews, they can do it all right there on the search engine results page.
If you're a local business, one that serves customers face-to-face at a physical storefront location or that serves customers at their location, like a plumber or an electrician, then you're eligible to have a Google My Business listing, and that listing is a major element of your local SEO strategy. You need to stand out from competitors and show potential customers why they should check you out. Google Posts are one of the best ways to do just that thing.
How to use Google Posts effectively
For those of you who don't know about Google Posts, they were released back in 2016, and they used to show up, up at the top of your Google My Business panel, and most businesses went crazy over them. In October of 2018, they moved them down to the very bottom of the GMB panel on desktop and out of the overview panel on mobile results, and most people kind of lost interest because they thought there would be a huge loss of visibility.
But honestly, it doesn't matter. They're still incredibly effective when they're used correctly.
Posts are basically free advertising on Google. You heard that right. They're free advertising. They show up in Google search results. Seriously, especially effective on mobile when they're mixed in with other organic results.
But even on desktop, they help your business attract potential customers and stand out from other local competitors. More importantly, they can drive pre-site conversions. You've heard about zero-click search. Now people can convert without getting to your site. They appear as a thumbnail, an image with a little bit of text underneath. Then when the user clicks on the thumbnail, the whole post pops up in a pop-up window that basically fills the window on either mobile or desktop.
Now they have no influence on ranking. They're a conversion factor, not a ranking factor. Think of it this way though. If it takes you 10 minutes to create a post and you do only one a week, that's just 40 minutes a month. If you get a conversion, isn't it worth doing? If you do them correctly, you can get a lot more than just one conversion.
In the past, I would have told you that posts stay live in your profile for seven days, unless you use one of the post templates that includes a date range, in which case they stay live for the entire date range. But it looks like Google has changed the way that posts work, and now Google displays your 10 most recent posts in a carousel with a little arrow to scroll through. Then when you get to the end of those 10 posts, it has a link to view all of your older posts.
Now you shouldn't pay attention to most of what you see online about Posts because there's a ridiculous amount of misinformation or simply outdated information out there.
Avoid words on the "no-no" list
Quick tip: Be careful about the text that you use. Anything with sexual connotation will get your post denied. This is really frustrating for some industries. If you put up a post about weather stripping, you get vetoed because of the word "stripping." Or if you're a plumber and you post about "toilet repairs" or "unclogging a toilet", you get denied for using the word "toilet."
So be careful if you have anything that might be on that no-no, naughty list.
Use an enticing thumbnail
The full post contains an image. A full post has the image and then text with up to 1,500 characters, and that's all most people pay attention to. But the post thumbnail is the key to success. No one is going to see the full post if the thumbnail isn't enticing enough to click on.
Think of it like you're creating a paid search campaign. You need really compelling copy if you want more clicks on your ad or a really awesome image to attract attention if it's a banner image. The same principle applies to posts.
Make them promotional
It's also important to be sure that your posts are promotional. People are seeing these posts in the search results before they go to your site. So in most cases they have no idea who you are yet.
The typical social fluff that you share on other social platforms doesn't work. Don't share links to blog posts or a simple "Hey, we sell this" message because those don't work. Remember, your users are shopping around and trying to figure out where they want to buy, so you want to grab their attention with something promotional.
Pick the right template
Most of the stuff out there will tell you that the post thumbnail displays 100 characters of text or about 16 words broken into 4 distinct lines. But in reality, it's different depending on which post template you use and whether or not you include a call to action link, which then replaces that last line of text.
But, hey, we're all marketers. So why wouldn't we include a CTA link, right?
There are three main post types. In the vast majority of cases, you want to use the What's New post template. That's the one that allows for the most text in the thumbnail view, so it's easier to write something compelling. Now with the What's New post, once you include that call to action, it replaces that last line so you end up with three full lines of available text space.
Both the Event and Offer post templates include a title and then a date range. Some people dig the date range because the post stays visible for that whole date range. But now that posts stay live and visible forever, there's no advantage there. Both of those post types have that separate title line, then a separate date range line, and then the call to action link is going to be on the fourth line, which leaves you only a single line of text or just a few words to write something compelling.
Sure, the Offer post has a cool little price tag emoji there next to the title and some limited coupon functionality, but that's not a reason. You should have full coupon functionality on your site. So it's better to write something compelling with a "What's New" post template and then have the user click through on the call to action link to get to your site to get more information and convert there.
There's also a new COVID update post type, but you don't want to use it. It shows up a lot higher on your Google My Business profile, actually just below your top line information, but it's text only. Only text, no image. If you've got an active COVID post, Google hides all of your other active posts. So if you want to share a COVID info post or updates about COVID, it's better to use the What's New post template instead.
Pay attention to image cropping
The image is the frustrating part of things. Cropping is super wonky and really inconsistent. In fact, you could post the same image multiple times and it will crop slightly differently each time. The fact that the crop is slightly higher than vertical center and also a different size between mobile and desktop makes it really frustrating.
The important areas of your image can get cropped out, so half of your product ends up being gone, or your text gets cropped out, or things get really hard to read. Now there's a rudimentary cropping tool built into the image upload function with posts, but it's not locked to an aspect ratio. So then you're going to end up with black bars either on the top or on the side if you don't crop it to the correct aspect ratio, which is, by the way, 1200 pixels width by 900 pixels high.
You need to have a handle on what the safe area is within the image. So to make things easier, we created this Google Posts Cropping Guide. It's a Photoshop document with built-in guides to show you what the safe area is. You can download it at bit.ly/posts-image-guide. Make sure you put that in lowercase because it's case sensitive.
But it looks like this. Anything within that white grid is safe and that's what's going to show up in that post thumbnail. But then when you see the full post, the rest of the image shows up. So you can get really creative and have things like here's the image, but then when it pops up, there's additional text at the bottom.
Include UTM tracking
Now, for the call to action link, you need to be sure that you include UTM tracking, because Google Analytics doesn't always attribute that traffic correctly, especially on mobile.
Now if you include UTM tagging, you can ensure that the clicks are attributed to Google organic, and then you can use the campaign variable to differentiate between the posts that you published so you'll be able to see which post generated more click-throughs or more conversions and then you can adjust your strategy moving forward to use the more effective post types.
So for those of you that aren't super familiar with UTM tagging, it's basically adding a query string like this to the end of the URL that you're tagging so it forces Google Analytics to attribute the session a certain way that you're specifying.
So here's the structure that I recommend using when you do Google posts. It's your domain on the left. Then ?UTM_Source is GMB.Post, so it's separated. Then UTM_Medium is Organic, and UTM_Campaign is some sort of post identifier. Some people like to use Google as the source.
But at a high level, when you look at your source medium report, that traffic all gets lumped together with everything from Google. So sometimes it's confusing for clients who don't really understand that they can look at secondary dimensions to break apart that traffic. So more importantly, it's easier for you to see your post traffic separately when you look at the default source medium report.
You want to leave organic as your medium so that it's lumped and grouped correctly on the default channel report with all organic traffic. Then you enter some sort of identifier, some sort of text string or date that can let you know which post you're talking about with that campaign variable. So make sure it's something unique so that you know which post you're talking about, whether it's car post, oil post, or a date range or the title of the post so you know when you're looking in Google Analytics.
It's also important to mention that Google My Business Insights will show you the number of views and clicks, but it's a bit convoluted because multiple impressions and/or multiple clicks from the same users are counted independently. That's why adding the UTM tagging is so important for tracking accurately your performance.
Upload videos
Final note, you can also upload videos so a video shows in the thumbnail and in the post.
So when users see that thumbnail that has a little play button on it and they click it, when the post pops up, the video will play there. Now the file size limit is 30 seconds or 75 MB, which if you got commercials, that's basically the perfect size. So even though they've been around for a few years, most businesses still ignore Posts. Now you know how to rock Posts so you'll stand out from competitors and generate more click-throughs.
Hopefully you enjoyed the video. If you've got any additional tips to share, please throw them in the comments down below. Thanks for watching, and I'll see you again next time.
Video transcription by Speechpad.com
Sign up for The Moz Top 10, a semimonthly mailer updating you on the top ten hottest pieces of SEO news, tips, and rad links uncovered by the Moz team. Think of it as your exclusive digest of stuff you don't have time to hunt down but want to read!
0 notes
Text
Google Posts: Conversion Factor — Not Ranking Factor
Posted by Greg_Gifford
While Google Posts aren’t a ranking factor, they can still be an incredibly effective resource for increasing local business conversions — when used correctly. This week’s Whiteboard Friday host, Greg Gifford, shows you how to put your best post forward.
Click on the whiteboard image above to open a high resolution version in a new tab!
Video Transcription
Howdy, Moz fans. Welcome to another edition of Whiteboard Fridays. I'm Greg Gifford, the Vice President of Search at SearchLab, a boutique digital marketing agency specializing in local SEO and paid search. I'm here today to talk about— you guessed it — Google Posts, the feature on Google My Business that lets you post interesting and attractive things to attract potential customers.
The importance of Google My Business
Mike Blumenthal said it first. Your Google My Business listing is your new homepage. Then we all kind of stole it, and everybody says it now. But it's totally true. It's the first impression that you make with potential customers. If someone wants your phone number, they don't have to go to your site to get it anymore. Or if they need your address to get directions or if they want to check out photos of your business or they want to see hours or reviews, they can do it all right there on the search engine results page.
If you're a local business, one that serves customers face-to-face at a physical storefront location or that serves customers at their location, like a plumber or an electrician, then you're eligible to have a Google My Business listing, and that listing is a major element of your local SEO strategy. You need to stand out from competitors and show potential customers why they should check you out. Google Posts are one of the best ways to do just that thing.
How to use Google Posts effectively
For those of you who don't know about Google Posts, they were released back in 2016, and they used to show up, up at the top of your Google My Business panel, and most businesses went crazy over them. In October of 2018, they moved them down to the very bottom of the GMB panel on desktop and out of the overview panel on mobile results, and most people kind of lost interest because they thought there would be a huge loss of visibility.
But honestly, it doesn't matter. They're still incredibly effective when they're used correctly.
Posts are basically free advertising on Google. You heard that right. They're free advertising. They show up in Google search results. Seriously, especially effective on mobile when they're mixed in with other organic results.
But even on desktop, they help your business attract potential customers and stand out from other local competitors. More importantly, they can drive pre-site conversions. You've heard about zero-click search. Now people can convert without getting to your site. They appear as a thumbnail, an image with a little bit of text underneath. Then when the user clicks on the thumbnail, the whole post pops up in a pop-up window that basically fills the window on either mobile or desktop.
Now they have no influence on ranking. They're a conversion factor, not a ranking factor. Think of it this way though. If it takes you 10 minutes to create a post and you do only one a week, that's just 40 minutes a month. If you get a conversion, isn't it worth doing? If you do them correctly, you can get a lot more than just one conversion.
In the past, I would have told you that posts stay live in your profile for seven days, unless you use one of the post templates that includes a date range, in which case they stay live for the entire date range. But it looks like Google has changed the way that posts work, and now Google displays your 10 most recent posts in a carousel with a little arrow to scroll through. Then when you get to the end of those 10 posts, it has a link to view all of your older posts.
Now you shouldn't pay attention to most of what you see online about Posts because there's a ridiculous amount of misinformation or simply outdated information out there.
Avoid words on the "no-no" list
Quick tip: Be careful about the text that you use. Anything with sexual connotation will get your post denied. This is really frustrating for some industries. If you put up a post about weather stripping, you get vetoed because of the word "stripping." Or if you're a plumber and you post about "toilet repairs" or "unclogging a toilet", you get denied for using the word "toilet."
So be careful if you have anything that might be on that no-no, naughty list.
Use an enticing thumbnail
The full post contains an image. A full post has the image and then text with up to 1,500 characters, and that's all most people pay attention to. But the post thumbnail is the key to success. No one is going to see the full post if the thumbnail isn't enticing enough to click on.
Think of it like you're creating a paid search campaign. You need really compelling copy if you want more clicks on your ad or a really awesome image to attract attention if it's a banner image. The same principle applies to posts.
Make them promotional
It's also important to be sure that your posts are promotional. People are seeing these posts in the search results before they go to your site. So in most cases they have no idea who you are yet.
The typical social fluff that you share on other social platforms doesn't work. Don't share links to blog posts or a simple "Hey, we sell this" message because those don't work. Remember, your users are shopping around and trying to figure out where they want to buy, so you want to grab their attention with something promotional.
Pick the right template
Most of the stuff out there will tell you that the post thumbnail displays 100 characters of text or about 16 words broken into 4 distinct lines. But in reality, it's different depending on which post template you use and whether or not you include a call to action link, which then replaces that last line of text.
But, hey, we're all marketers. So why wouldn't we include a CTA link, right?
There are three main post types. In the vast majority of cases, you want to use the What's New post template. That's the one that allows for the most text in the thumbnail view, so it's easier to write something compelling. Now with the What's New post, once you include that call to action, it replaces that last line so you end up with three full lines of available text space.
Both the Event and Offer post templates include a title and then a date range. Some people dig the date range because the post stays visible for that whole date range. But now that posts stay live and visible forever, there's no advantage there. Both of those post types have that separate title line, then a separate date range line, and then the call to action link is going to be on the fourth line, which leaves you only a single line of text or just a few words to write something compelling.
Sure, the Offer post has a cool little price tag emoji there next to the title and some limited coupon functionality, but that's not a reason. You should have full coupon functionality on your site. So it's better to write something compelling with a "What's New" post template and then have the user click through on the call to action link to get to your site to get more information and convert there.
There's also a new COVID update post type, but you don't want to use it. It shows up a lot higher on your Google My Business profile, actually just below your top line information, but it's text only. Only text, no image. If you've got an active COVID post, Google hides all of your other active posts. So if you want to share a COVID info post or updates about COVID, it's better to use the What's New post template instead.
Pay attention to image cropping
The image is the frustrating part of things. Cropping is super wonky and really inconsistent. In fact, you could post the same image multiple times and it will crop slightly differently each time. The fact that the crop is slightly higher than vertical center and also a different size between mobile and desktop makes it really frustrating.
The important areas of your image can get cropped out, so half of your product ends up being gone, or your text gets cropped out, or things get really hard to read. Now there's a rudimentary cropping tool built into the image upload function with posts, but it's not locked to an aspect ratio. So then you're going to end up with black bars either on the top or on the side if you don't crop it to the correct aspect ratio, which is, by the way, 1200 pixels width by 900 pixels high.
You need to have a handle on what the safe area is within the image. So to make things easier, we created this Google Posts Cropping Guide. It's a Photoshop document with built-in guides to show you what the safe area is. You can download it at bit.ly/posts-image-guide. Make sure you put that in lowercase because it's case sensitive.
But it looks like this. Anything within that white grid is safe and that's what's going to show up in that post thumbnail. But then when you see the full post, the rest of the image shows up. So you can get really creative and have things like here's the image, but then when it pops up, there's additional text at the bottom.
Include UTM tracking
Now, for the call to action link, you need to be sure that you include UTM tracking, because Google Analytics doesn't always attribute that traffic correctly, especially on mobile.
Now if you include UTM tagging, you can ensure that the clicks are attributed to Google organic, and then you can use the campaign variable to differentiate between the posts that you published so you'll be able to see which post generated more click-throughs or more conversions and then you can adjust your strategy moving forward to use the more effective post types.
So for those of you that aren't super familiar with UTM tagging, it's basically adding a query string like this to the end of the URL that you're tagging so it forces Google Analytics to attribute the session a certain way that you're specifying.
So here's the structure that I recommend using when you do Google posts. It's your domain on the left. Then ?UTM_Source is GMB.Post, so it's separated. Then UTM_Medium is Organic, and UTM_Campaign is some sort of post identifier. Some people like to use Google as the source.
But at a high level, when you look at your source medium report, that traffic all gets lumped together with everything from Google. So sometimes it's confusing for clients who don't really understand that they can look at secondary dimensions to break apart that traffic. So more importantly, it's easier for you to see your post traffic separately when you look at the default source medium report.
You want to leave organic as your medium so that it's lumped and grouped correctly on the default channel report with all organic traffic. Then you enter some sort of identifier, some sort of text string or date that can let you know which post you're talking about with that campaign variable. So make sure it's something unique so that you know which post you're talking about, whether it's car post, oil post, or a date range or the title of the post so you know when you're looking in Google Analytics.
It's also important to mention that Google My Business Insights will show you the number of views and clicks, but it's a bit convoluted because multiple impressions and/or multiple clicks from the same users are counted independently. That's why adding the UTM tagging is so important for tracking accurately your performance.
Upload videos
Final note, you can also upload videos so a video shows in the thumbnail and in the post.
So when users see that thumbnail that has a little play button on it and they click it, when the post pops up, the video will play there. Now the file size limit is 30 seconds or 75 MB, which if you got commercials, that's basically the perfect size. So even though they've been around for a few years, most businesses still ignore Posts. Now you know how to rock Posts so you'll stand out from competitors and generate more click-throughs.
Hopefully you enjoyed the video. If you've got any additional tips to share, please throw them in the comments down below. Thanks for watching, and I'll see you again next time.
Video transcription by Speechpad.com
Sign up for The Moz Top 10, a semimonthly mailer updating you on the top ten hottest pieces of SEO news, tips, and rad links uncovered by the Moz team. Think of it as your exclusive digest of stuff you don't have time to hunt down but want to read!
0 notes
Text
Google Posts: Conversion Factor — Not Ranking Factor
Posted by Greg_Gifford
While Google Posts aren’t a ranking factor, they can still be an incredibly effective resource for increasing local business conversions — when used correctly. This week’s Whiteboard Friday host, Greg Gifford, shows you how to put your best post forward.
Click on the whiteboard image above to open a high resolution version in a new tab!
Video Transcription
Howdy, Moz fans. Welcome to another edition of Whiteboard Fridays. I'm Greg Gifford, the Vice President of Search at SearchLab, a boutique digital marketing agency specializing in local SEO and paid search. I'm here today to talk about— you guessed it — Google Posts, the feature on Google My Business that lets you post interesting and attractive things to attract potential customers.
The importance of Google My Business
Mike Blumenthal said it first. Your Google My Business listing is your new homepage. Then we all kind of stole it, and everybody says it now. But it's totally true. It's the first impression that you make with potential customers. If someone wants your phone number, they don't have to go to your site to get it anymore. Or if they need your address to get directions or if they want to check out photos of your business or they want to see hours or reviews, they can do it all right there on the search engine results page.
If you're a local business, one that serves customers face-to-face at a physical storefront location or that serves customers at their location, like a plumber or an electrician, then you're eligible to have a Google My Business listing, and that listing is a major element of your local SEO strategy. You need to stand out from competitors and show potential customers why they should check you out. Google Posts are one of the best ways to do just that thing.
How to use Google Posts effectively
For those of you who don't know about Google Posts, they were released back in 2016, and they used to show up, up at the top of your Google My Business panel, and most businesses went crazy over them. In October of 2018, they moved them down to the very bottom of the GMB panel on desktop and out of the overview panel on mobile results, and most people kind of lost interest because they thought there would be a huge loss of visibility.
But honestly, it doesn't matter. They're still incredibly effective when they're used correctly.
Posts are basically free advertising on Google. You heard that right. They're free advertising. They show up in Google search results. Seriously, especially effective on mobile when they're mixed in with other organic results.
But even on desktop, they help your business attract potential customers and stand out from other local competitors. More importantly, they can drive pre-site conversions. You've heard about zero-click search. Now people can convert without getting to your site. They appear as a thumbnail, an image with a little bit of text underneath. Then when the user clicks on the thumbnail, the whole post pops up in a pop-up window that basically fills the window on either mobile or desktop.
Now they have no influence on ranking. They're a conversion factor, not a ranking factor. Think of it this way though. If it takes you 10 minutes to create a post and you do only one a week, that's just 40 minutes a month. If you get a conversion, isn't it worth doing? If you do them correctly, you can get a lot more than just one conversion.
In the past, I would have told you that posts stay live in your profile for seven days, unless you use one of the post templates that includes a date range, in which case they stay live for the entire date range. But it looks like Google has changed the way that posts work, and now Google displays your 10 most recent posts in a carousel with a little arrow to scroll through. Then when you get to the end of those 10 posts, it has a link to view all of your older posts.
Now you shouldn't pay attention to most of what you see online about Posts because there's a ridiculous amount of misinformation or simply outdated information out there.
Avoid words on the "no-no" list
Quick tip: Be careful about the text that you use. Anything with sexual connotation will get your post denied. This is really frustrating for some industries. If you put up a post about weather stripping, you get vetoed because of the word "stripping." Or if you're a plumber and you post about "toilet repairs" or "unclogging a toilet", you get denied for using the word "toilet."
So be careful if you have anything that might be on that no-no, naughty list.
Use an enticing thumbnail
The full post contains an image. A full post has the image and then text with up to 1,500 characters, and that's all most people pay attention to. But the post thumbnail is the key to success. No one is going to see the full post if the thumbnail isn't enticing enough to click on.
Think of it like you're creating a paid search campaign. You need really compelling copy if you want more clicks on your ad or a really awesome image to attract attention if it's a banner image. The same principle applies to posts.
Make them promotional
It's also important to be sure that your posts are promotional. People are seeing these posts in the search results before they go to your site. So in most cases they have no idea who you are yet.
The typical social fluff that you share on other social platforms doesn't work. Don't share links to blog posts or a simple "Hey, we sell this" message because those don't work. Remember, your users are shopping around and trying to figure out where they want to buy, so you want to grab their attention with something promotional.
Pick the right template
Most of the stuff out there will tell you that the post thumbnail displays 100 characters of text or about 16 words broken into 4 distinct lines. But in reality, it's different depending on which post template you use and whether or not you include a call to action link, which then replaces that last line of text.
But, hey, we're all marketers. So why wouldn't we include a CTA link, right?
There are three main post types. In the vast majority of cases, you want to use the What's New post template. That's the one that allows for the most text in the thumbnail view, so it's easier to write something compelling. Now with the What's New post, once you include that call to action, it replaces that last line so you end up with three full lines of available text space.
Both the Event and Offer post templates include a title and then a date range. Some people dig the date range because the post stays visible for that whole date range. But now that posts stay live and visible forever, there's no advantage there. Both of those post types have that separate title line, then a separate date range line, and then the call to action link is going to be on the fourth line, which leaves you only a single line of text or just a few words to write something compelling.
Sure, the Offer post has a cool little price tag emoji there next to the title and some limited coupon functionality, but that's not a reason. You should have full coupon functionality on your site. So it's better to write something compelling with a "What's New" post template and then have the user click through on the call to action link to get to your site to get more information and convert there.
There's also a new COVID update post type, but you don't want to use it. It shows up a lot higher on your Google My Business profile, actually just below your top line information, but it's text only. Only text, no image. If you've got an active COVID post, Google hides all of your other active posts. So if you want to share a COVID info post or updates about COVID, it's better to use the What's New post template instead.
Pay attention to image cropping
The image is the frustrating part of things. Cropping is super wonky and really inconsistent. In fact, you could post the same image multiple times and it will crop slightly differently each time. The fact that the crop is slightly higher than vertical center and also a different size between mobile and desktop makes it really frustrating.
The important areas of your image can get cropped out, so half of your product ends up being gone, or your text gets cropped out, or things get really hard to read. Now there's a rudimentary cropping tool built into the image upload function with posts, but it's not locked to an aspect ratio. So then you're going to end up with black bars either on the top or on the side if you don't crop it to the correct aspect ratio, which is, by the way, 1200 pixels width by 900 pixels high.
You need to have a handle on what the safe area is within the image. So to make things easier, we created this Google Posts Cropping Guide. It's a Photoshop document with built-in guides to show you what the safe area is. You can download it at bit.ly/posts-image-guide. Make sure you put that in lowercase because it's case sensitive.
But it looks like this. Anything within that white grid is safe and that's what's going to show up in that post thumbnail. But then when you see the full post, the rest of the image shows up. So you can get really creative and have things like here's the image, but then when it pops up, there's additional text at the bottom.
Include UTM tracking
Now, for the call to action link, you need to be sure that you include UTM tracking, because Google Analytics doesn't always attribute that traffic correctly, especially on mobile.
Now if you include UTM tagging, you can ensure that the clicks are attributed to Google organic, and then you can use the campaign variable to differentiate between the posts that you published so you'll be able to see which post generated more click-throughs or more conversions and then you can adjust your strategy moving forward to use the more effective post types.
So for those of you that aren't super familiar with UTM tagging, it's basically adding a query string like this to the end of the URL that you're tagging so it forces Google Analytics to attribute the session a certain way that you're specifying.
So here's the structure that I recommend using when you do Google posts. It's your domain on the left. Then ?UTM_Source is GMB.Post, so it's separated. Then UTM_Medium is Organic, and UTM_Campaign is some sort of post identifier. Some people like to use Google as the source.
But at a high level, when you look at your source medium report, that traffic all gets lumped together with everything from Google. So sometimes it's confusing for clients who don't really understand that they can look at secondary dimensions to break apart that traffic. So more importantly, it's easier for you to see your post traffic separately when you look at the default source medium report.
You want to leave organic as your medium so that it's lumped and grouped correctly on the default channel report with all organic traffic. Then you enter some sort of identifier, some sort of text string or date that can let you know which post you're talking about with that campaign variable. So make sure it's something unique so that you know which post you're talking about, whether it's car post, oil post, or a date range or the title of the post so you know when you're looking in Google Analytics.
It's also important to mention that Google My Business Insights will show you the number of views and clicks, but it's a bit convoluted because multiple impressions and/or multiple clicks from the same users are counted independently. That's why adding the UTM tagging is so important for tracking accurately your performance.
Upload videos
Final note, you can also upload videos so a video shows in the thumbnail and in the post.
So when users see that thumbnail that has a little play button on it and they click it, when the post pops up, the video will play there. Now the file size limit is 30 seconds or 75 MB, which if you got commercials, that's basically the perfect size. So even though they've been around for a few years, most businesses still ignore Posts. Now you know how to rock Posts so you'll stand out from competitors and generate more click-throughs.
Hopefully you enjoyed the video. If you've got any additional tips to share, please throw them in the comments down below. Thanks for watching, and I'll see you again next time.
Video transcription by Speechpad.com
Sign up for The Moz Top 10, a semimonthly mailer updating you on the top ten hottest pieces of SEO news, tips, and rad links uncovered by the Moz team. Think of it as your exclusive digest of stuff you don't have time to hunt down but want to read!
0 notes
Text
Google Posts: Conversion Factor — Not Ranking Factor
Posted by Greg_Gifford
While Google Posts aren’t a ranking factor, they can still be an incredibly effective resource for increasing local business conversions — when used correctly. This week’s Whiteboard Friday host, Greg Gifford, shows you how to put your best post forward.
Click on the whiteboard image above to open a high resolution version in a new tab!
Video Transcription
Howdy, Moz fans. Welcome to another edition of Whiteboard Fridays. I'm Greg Gifford, the Vice President of Search at SearchLab, a boutique digital marketing agency specializing in local SEO and paid search. I'm here today to talk about— you guessed it — Google Posts, the feature on Google My Business that lets you post interesting and attractive things to attract potential customers.
The importance of Google My Business
Mike Blumenthal said it first. Your Google My Business listing is your new homepage. Then we all kind of stole it, and everybody says it now. But it's totally true. It's the first impression that you make with potential customers. If someone wants your phone number, they don't have to go to your site to get it anymore. Or if they need your address to get directions or if they want to check out photos of your business or they want to see hours or reviews, they can do it all right there on the search engine results page.
If you're a local business, one that serves customers face-to-face at a physical storefront location or that serves customers at their location, like a plumber or an electrician, then you're eligible to have a Google My Business listing, and that listing is a major element of your local SEO strategy. You need to stand out from competitors and show potential customers why they should check you out. Google Posts are one of the best ways to do just that thing.
How to use Google Posts effectively
For those of you who don't know about Google Posts, they were released back in 2016, and they used to show up, up at the top of your Google My Business panel, and most businesses went crazy over them. In October of 2018, they moved them down to the very bottom of the GMB panel on desktop and out of the overview panel on mobile results, and most people kind of lost interest because they thought there would be a huge loss of visibility.
But honestly, it doesn't matter. They're still incredibly effective when they're used correctly.
Posts are basically free advertising on Google. You heard that right. They're free advertising. They show up in Google search results. Seriously, especially effective on mobile when they're mixed in with other organic results.
But even on desktop, they help your business attract potential customers and stand out from other local competitors. More importantly, they can drive pre-site conversions. You've heard about zero-click search. Now people can convert without getting to your site. They appear as a thumbnail, an image with a little bit of text underneath. Then when the user clicks on the thumbnail, the whole post pops up in a pop-up window that basically fills the window on either mobile or desktop.
Now they have no influence on ranking. They're a conversion factor, not a ranking factor. Think of it this way though. If it takes you 10 minutes to create a post and you do only one a week, that's just 40 minutes a month. If you get a conversion, isn't it worth doing? If you do them correctly, you can get a lot more than just one conversion.
In the past, I would have told you that posts stay live in your profile for seven days, unless you use one of the post templates that includes a date range, in which case they stay live for the entire date range. But it looks like Google has changed the way that posts work, and now Google displays your 10 most recent posts in a carousel with a little arrow to scroll through. Then when you get to the end of those 10 posts, it has a link to view all of your older posts.
Now you shouldn't pay attention to most of what you see online about Posts because there's a ridiculous amount of misinformation or simply outdated information out there.
Avoid words on the "no-no" list
Quick tip: Be careful about the text that you use. Anything with sexual connotation will get your post denied. This is really frustrating for some industries. If you put up a post about weather stripping, you get vetoed because of the word "stripping." Or if you're a plumber and you post about "toilet repairs" or "unclogging a toilet", you get denied for using the word "toilet."
So be careful if you have anything that might be on that no-no, naughty list.
Use an enticing thumbnail
The full post contains an image. A full post has the image and then text with up to 1,500 characters, and that's all most people pay attention to. But the post thumbnail is the key to success. No one is going to see the full post if the thumbnail isn't enticing enough to click on.
Think of it like you're creating a paid search campaign. You need really compelling copy if you want more clicks on your ad or a really awesome image to attract attention if it's a banner image. The same principle applies to posts.
Make them promotional
It's also important to be sure that your posts are promotional. People are seeing these posts in the search results before they go to your site. So in most cases they have no idea who you are yet.
The typical social fluff that you share on other social platforms doesn't work. Don't share links to blog posts or a simple "Hey, we sell this" message because those don't work. Remember, your users are shopping around and trying to figure out where they want to buy, so you want to grab their attention with something promotional.
Pick the right template
Most of the stuff out there will tell you that the post thumbnail displays 100 characters of text or about 16 words broken into 4 distinct lines. But in reality, it's different depending on which post template you use and whether or not you include a call to action link, which then replaces that last line of text.
But, hey, we're all marketers. So why wouldn't we include a CTA link, right?
There are three main post types. In the vast majority of cases, you want to use the What's New post template. That's the one that allows for the most text in the thumbnail view, so it's easier to write something compelling. Now with the What's New post, once you include that call to action, it replaces that last line so you end up with three full lines of available text space.
Both the Event and Offer post templates include a title and then a date range. Some people dig the date range because the post stays visible for that whole date range. But now that posts stay live and visible forever, there's no advantage there. Both of those post types have that separate title line, then a separate date range line, and then the call to action link is going to be on the fourth line, which leaves you only a single line of text or just a few words to write something compelling.
Sure, the Offer post has a cool little price tag emoji there next to the title and some limited coupon functionality, but that's not a reason. You should have full coupon functionality on your site. So it's better to write something compelling with a "What's New" post template and then have the user click through on the call to action link to get to your site to get more information and convert there.
There's also a new COVID update post type, but you don't want to use it. It shows up a lot higher on your Google My Business profile, actually just below your top line information, but it's text only. Only text, no image. If you've got an active COVID post, Google hides all of your other active posts. So if you want to share a COVID info post or updates about COVID, it's better to use the What's New post template instead.
Pay attention to image cropping
The image is the frustrating part of things. Cropping is super wonky and really inconsistent. In fact, you could post the same image multiple times and it will crop slightly differently each time. The fact that the crop is slightly higher than vertical center and also a different size between mobile and desktop makes it really frustrating.
The important areas of your image can get cropped out, so half of your product ends up being gone, or your text gets cropped out, or things get really hard to read. Now there's a rudimentary cropping tool built into the image upload function with posts, but it's not locked to an aspect ratio. So then you're going to end up with black bars either on the top or on the side if you don't crop it to the correct aspect ratio, which is, by the way, 1200 pixels width by 900 pixels high.
You need to have a handle on what the safe area is within the image. So to make things easier, we created this Google Posts Cropping Guide. It's a Photoshop document with built-in guides to show you what the safe area is. You can download it at bit.ly/posts-image-guide. Make sure you put that in lowercase because it's case sensitive.
But it looks like this. Anything within that white grid is safe and that's what's going to show up in that post thumbnail. But then when you see the full post, the rest of the image shows up. So you can get really creative and have things like here's the image, but then when it pops up, there's additional text at the bottom.
Include UTM tracking
Now, for the call to action link, you need to be sure that you include UTM tracking, because Google Analytics doesn't always attribute that traffic correctly, especially on mobile.
Now if you include UTM tagging, you can ensure that the clicks are attributed to Google organic, and then you can use the campaign variable to differentiate between the posts that you published so you'll be able to see which post generated more click-throughs or more conversions and then you can adjust your strategy moving forward to use the more effective post types.
So for those of you that aren't super familiar with UTM tagging, it's basically adding a query string like this to the end of the URL that you're tagging so it forces Google Analytics to attribute the session a certain way that you're specifying.
So here's the structure that I recommend using when you do Google posts. It's your domain on the left. Then ?UTM_Source is GMB.Post, so it's separated. Then UTM_Medium is Organic, and UTM_Campaign is some sort of post identifier. Some people like to use Google as the source.
But at a high level, when you look at your source medium report, that traffic all gets lumped together with everything from Google. So sometimes it's confusing for clients who don't really understand that they can look at secondary dimensions to break apart that traffic. So more importantly, it's easier for you to see your post traffic separately when you look at the default source medium report.
You want to leave organic as your medium so that it's lumped and grouped correctly on the default channel report with all organic traffic. Then you enter some sort of identifier, some sort of text string or date that can let you know which post you're talking about with that campaign variable. So make sure it's something unique so that you know which post you're talking about, whether it's car post, oil post, or a date range or the title of the post so you know when you're looking in Google Analytics.
It's also important to mention that Google My Business Insights will show you the number of views and clicks, but it's a bit convoluted because multiple impressions and/or multiple clicks from the same users are counted independently. That's why adding the UTM tagging is so important for tracking accurately your performance.
Upload videos
Final note, you can also upload videos so a video shows in the thumbnail and in the post.
So when users see that thumbnail that has a little play button on it and they click it, when the post pops up, the video will play there. Now the file size limit is 30 seconds or 75 MB, which if you got commercials, that's basically the perfect size. So even though they've been around for a few years, most businesses still ignore Posts. Now you know how to rock Posts so you'll stand out from competitors and generate more click-throughs.
Hopefully you enjoyed the video. If you've got any additional tips to share, please throw them in the comments down below. Thanks for watching, and I'll see you again next time.
Video transcription by Speechpad.com
Sign up for The Moz Top 10, a semimonthly mailer updating you on the top ten hottest pieces of SEO news, tips, and rad links uncovered by the Moz team. Think of it as your exclusive digest of stuff you don't have time to hunt down but want to read!
0 notes
Text
How to Maximize your Productivity with Google Apps
Google is a fantastic productivity source for getting work done all in one Google account. With Google Drive, Calendar, Sites, and other apps, keeping track of what you need to do can be easy if you know how to maximize your experience.
1. Make a personal homepage for keeping track of daily plans
Homepages aren't as popular as they once were, with most people just using a search engine for their homepage, like... Bing I guess. If you need to keep track of what's due every day, you might want to consider making your own personal homepage with Google Sites. Google Sites can be used to make websites for the whole world to visit, but you can also set it up so only you can view it. You can put specific Google Calendars on the page, a Google Presentation slideshow of a to-do list, or whatever helps you be the most productive.
2. Create multiple calendars for specific tasks
We all have different categories for events that have due dates, or appointments to keep track of, so instead of throwing all that into one calendar, you can make different calendars inside one account for the different tasks in your life. One for bills, work tasks, school tasks, and whatever goes on in life. That way you can turn off one calendar and focus on what needs to be focused.
3. Organize your Google Drive into multiple folders
Back in 2009 when I first discovered Google Drive, then called Docs, it was focused on documents, spreadsheets, and presentations. You could upload some files, but the storage limit was tiny. Today, with a base free plan at 15 GB, many people use Drive to store their entire digital life. You should keep that life organized. Sure, there's a search box to help, but just being able to click on a folder to find exactly what you're looking for is much better. It takes a bit to organize, but you'll be happy once you do.
4. Create shortcuts to your Google Drive folders
Speaking of folders, there are some folders you use daily, but they are buried in folder after folder, because you organized it all to stay focused. Instead of clicking into multiple folders every day to get to that daily folder, just make a shortcut to the folder. The great part about Google Drive is the links in the address bar to the specific folder are static; they never change, or at least I haven't noticed that in the four months of use. You can place the shortcuts in your bookmarks bar, or on your desktop to get right into the folder. Just drag the URL from your address bar to your bookmarks bar, or desktop.
5. Use Google Voice to organize phone calls
Google Voice is a Google App that is not as well known. The service gives you a real phone number, and gives you the ability to send free calls and texts to anyone in the USA and Canada. Now why would you want another phone number? It's great for small businesses or anyone that want to give out a number they can field. The service allows the user to screen calls by asking for the caller's name, record calls, start conference calls, and the ability to use the service across numerous devices, not just your phone. When you don’t want people calling, a Do Not Disturb feature is there when you need it.
Bonus: Integrate your Google Apps with IFTTT
IFTTT.com, or If This Then That allows you to fully automate your life. You can set up different recipes for if something specific happens, then it creates something. For example, when a calendar event happens, it will put it in a spreadsheet, or whatever would best help your life go smoother. There are many examples in the website that have helped others, they might help you as well.
Google Apps are very powerful, and knowing how to use them to your advantage can help you in your every day work. If you have any better ideas that you use, email me at [email protected] or post it in the comments below.
6 notes
·
View notes
Text
How an Online Game Can Help AI Address Access to Justice (A2J)
youtube
In access to justice discussions it is a truth universally acknowledged, that the majority of those in possession of legal problems, remain in want of solutions. (My apologies to both Jane Austen and the Legal Service Corporation’s Justice Gap Report.) Also, ROBOTS! Ergo, we should throw AI at A2J. There is considerably less consensus, however, on how (or why exactly) this should be done. But don’t worry! There’s an app/game for that, and it lets you train artificial intelligence to help address access-to-justice issues. We’ll get to that in a minute. But first, some background.
Machine Learning & Access to Justice, Together at Last
Machine Learning, the subdiscipline within AI around which the current hype cycle revolves, is good at pattern recognition. Acquaint it with a sufficiently large number of example items, and it can “learn” to find things “like” those items hiding in the proverbial haystack. To accomplish such feats, however, we have to satisfy the machine’s need for data—BIG data. Consequently, AI’s appetite is often a limiting factor when it comes to deploying an AI solution.
Let’s consider two areas where AI’s pattern recognition might have something to offer A2J. Services like ABA’s Free Legal Answers try to match people with legal questions to lawyers offering pro bono limited representation (think free advice “calls” over email). Unfortunately, some questions go unclaimed. In part, that’s because it can be hard to match questions to attorneys with relevant expertise. If I’m a volunteer lawyer with twenty years of health law experience, I probably prefer fielding people’s health law questions while avoiding IP issues.
To get health law questions on my plate and IP questions on someone else’s, a user’s questions need to be (quickly, efficiently, and accurately) labeled and routed to the right folks. Sure, people can do this, but their time and expertise are often better deployed elsewhere, especially if there are lots of questions. Court websites try to match users with the right resources, but it’s hard to search for something when you don’t know what it’s called. After all, you don’t know what you don’t know. Complicating matters further, lawyers don’t use words like everyone else. So it can be hard to match a user’s question with a lawyer’s expertise. Wouldn’t it be great if AI’s knack for pattern recognition could spot areas of law relevant to a person’s needs based on their own words (absent legalese), then direct them to the right guide, tool, template, resource, attorney, or otherwise? That’s what we’re working towards here.
I know what you’re thinking, but we are NOT talking about a robot lawyer. When we say “AI,” think augmented intelligence, not artificial intelligence. What we’re talking about is training models to spot patterns, and it’s worth remembering the sage advice of George Box, “all models are wrong, but some are useful.” Consequently, one must always consider two things before deciding to use a model: First, does the model improve on what came before? Second, is it starting a discussion (not ending it)? Unless the data are pristine and the decision is clear-cut, a model can only inform, not make, the decision.
Something like an automated issue spotter has the potential to improve access to justice simply by making it a little easier to find legal resources. It doesn’t need to answer people’s questions. It just needs to point them in the right direction or bring them to the attention of someone in a position to help. It can get the conversation started by making an educated guess about what someone is looking for and jumping over a few mundane—but often intimidating—first steps.
But at least two problems stand between us and realizing this dream. If we’re going to map lay folks’ questions to issues using machine learning, we’re going to need a list of issues and a boatload of sample questions to train our models. As if this wasn’t enough, those examples need to be tagged or labeled with the right issues. Unfortunately, we are unaware of any appropriately-labeled public dataset. So we’ve decided to help birth one.
Who’s “we” you ask? A collaboration of Suffolk Law School’s Legal Innovation and Technology (LIT) Lab (bringing the data science) and Stanford Law School’s Legal Design Lab (bringing the design chops), with funding from The Pew Charitable Trusts.
Learned Hands: An Introduction to Our Project
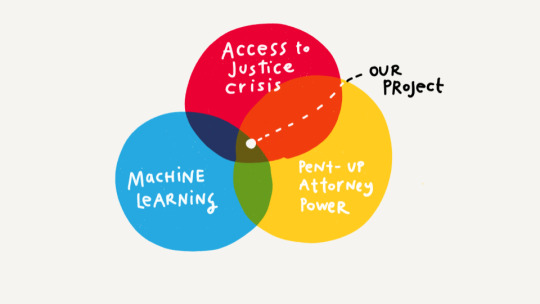
Image by Margaret Hagan.
So AI can help address an A2J need but only if someone has the resources and expertise to create a taxonomy, read a bunch of text, and (correctly) label all the legal issues present. This is where you, dear reader, can help.
The Access to Justice & Legal Aid Taxonomy
Stanford’s Legal Design Lab has taken the lead on creating a taxonomy of legal help issues based on existing ones. Eventually, service providers will be able to match their offerings to the list, and AI can pair the general population’s questions with the appropriate label or tag within the taxonomy. Heck, AI could even help service providers match their resources to the taxonomy, serving as a translator on both sides. Either way, the taxonomy will provide a standard nomenclature to help coordinate A2J work across the community. Setting standards is hard, but it’s the sort of foundational work that can pay big dividends. In short, we’re building Version 1.0 and looking for your input. If that appeals to you, give this description of the work/call for input a look and make yourself heard.
Help AI Address Access to Justice
Now we just need tens of thousands of legal questions to feed the machine, and each one must be tagged with items from the taxonomy. Luckily, people publicly post their legal questions all the time. Tens of thousands are available over at r/legaladvice. The moderators and forum rules work to ensure that these posts lack personally identifying information, and all questions are posted with the expectation that they will be published to the front page of the internet, as Reddit calls itself. This makes them unique because, unlike questions posted on sites like ABA Free Legal Answers, their authors understand them to reside in an explicitly public space. Although they haven’t been mapped to our taxonomy, their public nature leaves open the possibility that an army of citizen issue spotters (that’s you) could read through them and label away.
One can download these questions using the Reddit API, but moderators at r/legaladvice were kind enough to share their own repository of nearly 75,000 questions in the hopes they could help jump-start our work. Thanks especially to Ian Pugh and Shane Lidman for facilitating our work with the Reddit Legal Advice community.
The Game: Labeling Texts
To help label our growing collection of texts, we’ve created an online game in the hope that many hands will make light work. So, of course, we call it Learned Hands. (This is wordplay riffing on the name of an eminent American jurist, Learned Hand. I’m sorry I felt compelled to explain the joke, but here we are.)
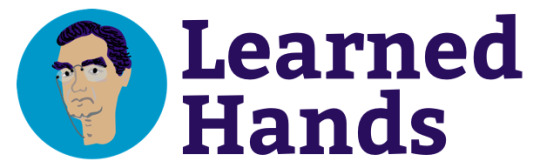
Logo by Margaret Hagan.
The game presents players with a selection of lay peoples’ questions and asks them to confirm or deny the presence of issues. For example, “Do you see a Health Law issue?” We then combine these “votes” to determine whether or not an issue is present. As you can imagine, deciding when you have a final answer is one of the hard parts. After all, if you ask two lawyers for an opinion, you’ll likely get five different answers.
We decide the final answer using statistical assumptions about the breakdown of voters without requiring a fixed number of votes. Effectively, if everyone agrees on the labeling, we can call the final answer with fewer votes than if there is some disagreement. Consequently, the utility of the next vote changes based on earlier votes. We use this to order the presentation of questions and make sure that the next question someone votes on is the one that’s going to give us the most information/ or move us closest to finalizing a label. This means we don’t waste players’ time by showing them a bunch of undisputed issues.
You earn points based on how many questions you mark (with longer texts garnering more points). Players are ranked based on the points they’ve earned multiplied by their quality score, which reflects how well your markings agree with the final answers. Specifically, we’re using a measure statisticians call the F1 Score.
That’s right. You can compete against your colleagues for bragging rights as the best issue spotter (while training AI to help address A2J issues). After all, we’re trying to have this game go viral. Please tell all your friends! Also, it works on both your desktop and your phone.
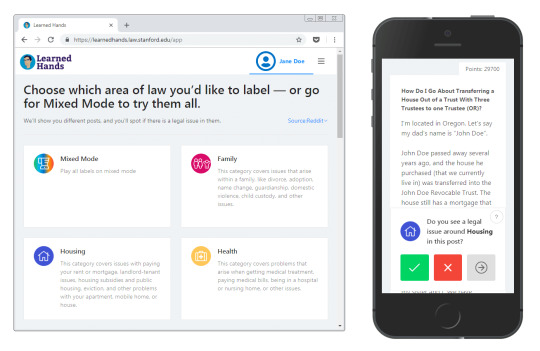
Desktop and mobile screenshots.
Eventually, we will make different flavors of the labeled data available to researchers, developers, and entrepreneurs free of charge in the hopes that they can use the data to create useful tools in the service of A2J (for example, we may publish a set where the labels correspond to a 95% confidence level and another where the labels are just the current “best guess”). Not only could such datasets serve to help train new issue spotting models, but ideally, they could serve as a tool for benchmarking (testing) such models. See Want to improve AI for law? Let’s talk about public data and collaboration.
We’re also seeking private data sources for secure in-game labeling by users agreed upon by those providing the data (e.g., their own employees). By including more diverse datasets, we can better train the algorithms, allowing them to better recognize problems beyond those faced by Reddit users. Although we’ll be unable to publicly share labeled private data, we will be able to share the models trained on them, allowing the larger A2J community to benefit while respecting client confidence.
For the record, although this game’s design was a collaboration between the LIT and Legal Design Labs, Metin Eskili (the Legal Design Lab’s technologist) is responsible for the heavy lifting: turning our ideas into functional code. Thanks, Metin.
Active Learning
We will also use a process called active learning. Basically, once we reach a critical mass of questions, we train our machine learning models on the labeled data as it comes in. We then point our models at the unlabeled questions looking for those it’s unsure of. We can then move these questions to the top of the queue. In this way, the models gain insights they need to parse “confusing” examples. Again, the idea is not to do more labeling than necessary. It just makes sense to skip those questions our algorithms are pretty sure about.
Proof of Concept
Here at Suffolk’s LIT Lab, we’ve started training algorithms on a pre-labeled private dataset. The early results are promising, or as I like to say, “not horrible.” As I’ve explained elsewhere, accuracy is often not the best measure of a model’s performance. For example, if you’re predicting something that only happens 5% of the time, your model can be 95% accurate by always guessing that it’s going to happen. It can be hard to say what makes a good model (aside from perfection), but it’s pretty easy to spot when a model’s bad. All you have to do is play through some scenarios. (In practice, one needs to think carefully about the costs of things like false positives and false negatives. Sometimes you’ll have a preference for one over the other, but we’re not going to get that nuanced here.) To keep it simple, we’ll assume a binary prediction (e.g., yes or no).
If a coin flip can beat your predictions, your predictions are horrible. Your accuracy better beat 50%.
If always guessing yes or no can beat your predictions, your predictions are horrible. Your accuracy must be better than the fraction of the majority answer (like in the 95% accuracy example above).
If you’re looking for Xs and you miss most of the Xs in your sample, your predictions are horrible. So your recall has to be greater than 0.5.
If you’re looking for Xs, and less than half of the things you call Xs are actually Xs, your predictions are horrible. So your precision has to be greater than 0.5.
Using these guideposts, we know a classifier is “not horrible” when it beats both a coin flip and always guessing yes or no. If it says something is X, it better be right most of the time, and across the entire dataset, it must correctly identify more than half of the Xs present.
Below, I’ve included some summary statistics for one of our tentative models trained on pre-labeled private data. As you can see, it’s not horrible—accuracy beats always guessing yes or no, and precision and recall beat 0.50. There are some other nice data points in there (like AUC), but we won’t highlight those here (their descriptions are beyond the scope of this post). In the end, “not horrible” is just an extension of the idea that a model should be an improvement on what came before. In this case, “what came before” includes coin flips and always guessing yes or no.
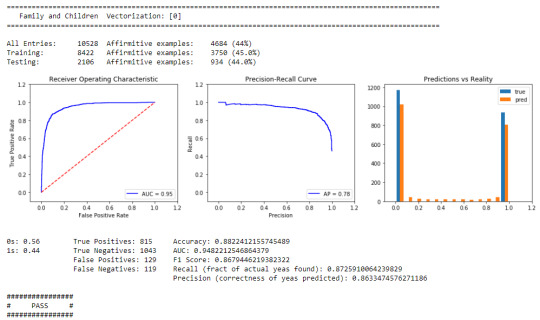
A snapshot of private data testing results.
As you’d expect, our models are getting better with more data. So we’re really excited to see what happens when a bunch of folks start labeling. Also, it’s worth noting that we are starting with high-level labels (e.g., family law and housing). Over time, we will be including more granular labels (e.g., divorce and eviction).
How Does This All Work? (A Slightly-Technical Description)
Text classification isn’t as complicated as you might think. That’s mostly because the algorithms aren’t really reading the texts (at least not the way you do). To oversimplify a common text-classification method called bag-of-words, one creates a list of words found across all texts and then represents each document as a count of words found in that document. Each word counts is treated as a dimension in a vector (think “column in a list of numbers”). After looking at all the data, one might notice that questions about divorce always have a value greater than or equal to three for the dimension associated with the word “divorce.” In other words, divorce-related questions always contain the word “divorce” at least three times. So it is possible to describe questions about divorce by referring to their vectors.
Put another way, every text with vectors whose divorce dimension is on either side of three goes into either the divorce or not-divorce categories. This isn’t a very realistic example, though, because document types aren’t often like Beetlejuice (say the magic word three times and they appear). Still, it is reasonable to assume there is a constellation of keywords that help define a document type. For example, maybe the chance that a question is housing-related goes up when the query uses words like landlord, tenant, or roommate. Larger values across those dimensions, then, are correlated with housing questions. You can (of course) get more nuanced and start looking for n-grams (couplings of two, three, or words) like best interest while ignoring common words like and. But the general method remains the same: we throw the words into a bag and count them.
More sophisticated approaches—like word2vec—employ different methods for converting text to vectors, but without getting too far in the weeds we can generalize the process of text-classification. First, you turn texts into numbers embedded in some multi-dimensional space. Then you look for surfaces in that space that define borders between different text groupings with different labels. This, of course, relies on different text types occupying different regions in the space after they are embedded. Whether or not these groupings exist is an empirical question (which is why it’s nice to see not horrible output above). The data help us think success is an option.
Google’s Machine Learning Crash Course on Text Classification provides a good high-level introduction for those interested in the technology. Our workflow tracks with much of their description, although there are some differences. For example, we’re using over- and under-sampling for unbalanced classes and stacking various models. Don’t worry, we’ll eventually write everything up in detail. Here’s the point, though: we aren’t pushing the state of the art with these classifiers. We’re sticking with time-tested methods and producing a publicly-labeled dataset. We’d love to see this labeled dataset feeding some cutting-edge work down the road, and if you can make a compelling demonstration for how your novel method could make better predictions, we’re open to taking your model in-house and training it on our private datasets (assuming you commit to making the trained model-free and publicly available). After all, many hands make light work. Tell your friends! Heck, let’s make it super simple. Just share this tweet as often as you can:
Compete against your colleagues for bragging rights as the best legal issue spotter (while training #AI to help address #A2J issues), a collaboration between @SuffolkLITLab & @LegalDesignLab. Play on your ?or ??. https://t.co/PgL99vONro
— Suffolk LIT Lab (@SuffolkLITLab) October 16, 2018
And don’t forget to play Learned Hands during your commute, over lunch, or while waiting in court.
Originally published 2018-10-18. Republished 2020-02-17.
The post How an Online Game Can Help AI Address Access to Justice (A2J) appeared first on Lawyerist.
from Law and Politics https://lawyerist.com/blog/learned-hands-launch/
via http://www.rssmix.com/
0 notes