#Folderencryption
Explore tagged Tumblr posts
Text
Easy Steps to Create a Password Protected Folder in Windows

Hello, technology and privacy enthusiasts! Have you ever wished to have a secret place on your computer where you can store your most confidential files? Well, you're in luck! In this exciting article, I will show you how to create a password protected folder, in Windows without the need for complicated programs or additional software. Are you ready to become the guardian of your most precious data? Then, keep reading and discover how to protect your information in a simple yet effective way! Preparation and Requirements Before we dive into Create a Password Protected Folder in Windows, let's make sure we have everything we need. You'll need a computer running Windows (versions 7, 8, 10 or 11) and administrator access to make the necessary system changes. Creating the Folder The first step in safeguarding your confidential files is to create a new folder on your computer. Follow these simple steps: - Right-click on any empty space on the desktop or the location where you want to create the folder. - From the drop-down menu, select "New," and then choose "Folder." - Give the folder a name—you can choose any name you like. Created text document Now inside the folder that we have created we are going to create a text document in which we will place a code. Follow these steps: - In any empty space within the folder, right-click and select "New" and then "Text Document." - Open the text document and type the following code: cls @ECHO OFF title Folder Private if EXIST "HTG Locker" goto UNLOCK if NOT EXIST Private goto MDLOCKER :CONFIRM echo Are you sure you want to lock the folder(Y/N) set/p "cho=>" if %cho%==Y goto LOCK if %cho%==y goto LOCK if %cho%==n goto END if %cho%==N goto END echo Invalid choice. goto CONFIRM :LOCK ren Private "HTG Locker" attrib +h +s "HTG Locker" echo Folder locked goto End :UNLOCK echo Enter password to unlock folder set/p "pass=>" if NOT %pass%== CHANGE_YOUR_PASSWORD goto FAIL attrib -h -s "HTG Locker" ren "HTG Locker" Private echo Folder Unlocked successfully goto End :FAIL echo Invalid password goto end :MDLOCKER md Private echo Private created successfully goto End :End - Once you have pasted the code, locate the following line: "if NOT %pass%== CHANGE_YOUR_PASSWORD goto FAIL" and modify the part that says "CHANGE_YOUR_PASSWORD" with your chosen password. Make sure to enter a secure and easy-to-remember password to ensure proper protection of your folder. - Save the text document with the extension ".bat" (for example, "unlock.bat") and close it. - Double-click on the file, and you'll find a new folder named "Private." Great! Now you can copy and paste anything you want into this secure and confidential folder. Once you're done, simply go back to the previous folder.
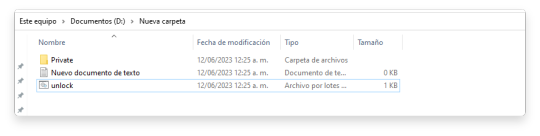
- Double-click on the file again. It will open and ask you if you want to lock your folder. Y/N? Press "Y" and hit Enter to confirm. You will see that your private folder disappears instantly, ensuring maximum security for your files. If you ever want to UNLOCK your folder, simply run the file again and enter your password followed by the Enter key. Your private folder will reappear, ready to access your confidential files.
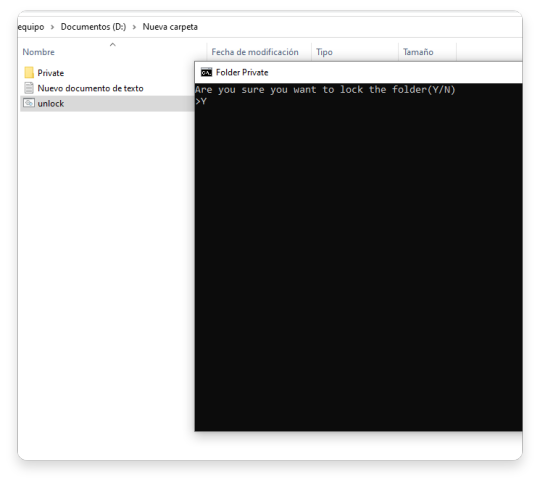
Creating a password-protected folder in Windows without the need for additional software is an effective way to protect your confidential files. By following the steps mentioned above, you can add an extra layer of security and privacy to your computer. Remember to choose strong and memorable passwords, and avoid sharing them with unauthorized individuals. Recommendations: - Keep your password private: Do not share your folder password with anyone else and avoid using easily guessable passwords. This will ensure that only you have access to your confidential files. - Backup your files: Make regular backups of your important files. In case of folder loss or damage, you can recover your files without any issues. - Keep your system updated: Keep your operating system and programs up to date with the latest security patches. This will help protect your computer against potential vulnerabilities and cyber attacks. - Use reliable antivirus software: Install and regularly update a trusted antivirus program to detect and remove any potential threats on your computer. - Be aware of your surroundings: Always be mindful of your environment and avoid accessing your password-protected folder in public or shared places. Keep your privacy and security in mind when using your computer. By following these recommendations, you can keep your confidential files protected and enjoy greater peace of mind regarding the security of your personal information. Remember that digital security is crucial in today's technological era, and taking proactive measures to protect your data is essential. Recommended Alternatives for Password Protecting Folders in Windows One popular program for creating password-protected folders in Windows is "Folder Lock." It offers a comprehensive set of features to secure and encrypt your files and folders with a password. With Folder Lock, you can not only protect your files but also create encrypted lockers, shred files, and backup your data. It provides a user-friendly interface and robust security measures to keep your sensitive information safe. Read the full article
0 notes