#How to use tp link wifi range extender
Explore tagged Tumblr posts
Text
How to Use TP-Link WiFi Range Extender Effectively?
To understand How to use tp link wifi range extender, plug it in and connect your device to its network. Access the setup page via a browser (often tplinkrepeater.net). Follow the wizard to connect it to your main router's WiFi, extending its signal reach. Visit our site for tips on optimal placement.
0 notes
Text
A brief tutorial to Tp-link wifi extender setup
Tp-Link extenders are one of the top-mentioned range boosters that increase the network coverage of your router and eliminate dead zones in your living space. Similarly, if you buy a new extender, it is necessary to access the repeater's admin panel and perform the Tp-link wifi extender setup to utilize all of its functions.
In addition, the primary methods to set a repeater up are through the web address or the app. Likewise, both methods are convenient to use but you need to follow the steps carefully. In this brief tutorial, we explore the TP-Link repeater setup using the web address and also explain the suitable troubleshooting methods to fix the configuration errors.

Prerequisites for the Tp-link wifi extender setup
While you begin with the process of extender setup ensure you have all the necessary equipment, such as:
TP-Link WiFi extender
Stable network connection
Ethernet cable
Web address
Admin credentials
Computer/Laptop
Steps to setup the TP-Link extender
In this section, we briefly explore the steps to begin and complete the setup procedure. All you need is a stable internet connection, for this, you can also opt for a wired connection using an Ethernet cable. Now, let’s move towards the steps to configure your range extender:
First and foremost, plug your range extender and power it on.
Now, ensure that your computer is connected to the extender network.
Next, open the web browser and type the tplinkextender.net web address or 192.168.1.1 IP address.
Hereon, a login window appears to you on the screen.
Further, mention the username and password here.
After that, click on Quick Set Up> Next> Select your Region> Next.
Here, your extender scans for the available networks, so wait patiently.
After scanning, you have to check the list of available networks and select the one you want to go ahead with.
After that, tap on Next and another window displays the password of your selected network.
After typing the password, click on the Copy from the main router to continue with the single network or click on Customize to create a different network.
Further, tap on Next> Finish.
Lastly, you have completed the TP-link extender setup successfully, now continue error-free browsing.
How to troubleshoot the TP-Link extender setup issues?
Additionally, the setup issues are common when a non-tech person configures his repeater for the first time. These can be due to incorrect IP addresses, login details, unstable networks, or faulty hardware. So, the primary thing is to fix these issues but how? No worries! We explain here:
Check the admin details you enter to access the web interface of the extender.
Also, enter the correct web or IP address to continue with the setup process.
Examine the network cables you use for a wired connection. Replace if there is any damaged cable preset.
Ensure your internet connection is stable.
Look at the extender network that is connected to your smart device is active properly.
Fix the browser issues and update if needed.
Ensure an adequate power supply on your range booster.
All in all, the information we share with you will assist you in carrying out the Tp-link wifi extender setup process easily. Similarly, if you have issues with the configuration process of your range booster, then walk through our troubleshooting section. If need more info, then stay tuned to our website.
#Tp-link wifi extender setup#Troubleshooting tp-link setup issues#tp-link extender setup#tplinkextender
0 notes
Text
You must proceed with the Tp Link WiFi extender setup to ensure complete coverage. By setting up the extender, you can receive a high-speed internet connection and impeccable network range. So, you must set up the extender properly. For the setup, you can either access the web interface or use the WPS button. Using both methods, you can set up the extender accurately. Still need more help, connect with our team right now.
0 notes
Link
In this article, you will learn how TP-Link extender as an access point .TP –Link extender provides powerful connectivity from every corner of your house. It has miniature size, you can even move it simply or wall-mount it as per your satisfaction. This extender can also be used as a wireless adapter so you can connect wired devices with a single Ethernet port.
This extender boosts wireless signal to previously unreachable or hard-to-wire areas flawlessly
It is Compatible with 802.11 b/g/n and 802.11ac Wi-Fi devices
Dual band speeds up to 750Mbps*
TP link extender is Miniature in size and wall-mounted design makes it simple to deploy and move flexibly.
Moreover, Ethernet port allows the Extender to function as a wireless adapter to connect wired devices.
#tp link extender as an access point#how do i set up tp link extender#is access point better than extender#tp link range extender as access point#use tp link extender as access point#how do i connect tp link extender#tp link repeater access point mode#tp link access point vs range extender#how configure tp link extender#tp link wifi extender as access point#setup tp link extender as access point
0 notes
Text
Tp-link extender setup-Tp-link wifi range extender setup
Tp-link Extender Setup
Account administration requires the TP Link wifi extender login. If you have an account, you may view the information at any time.The TP Link wifi extender may be accessed via a web browser. Only by logging in to the Wi-Fi extender can we access the device.If we have signed in to the TP-Link Wi-Fi Extender, we may receive notifications about upgrades or difficulties. It's mostly used to manage your TP Wi-Fi extender account. The steps for accessing the TP-Link Wi-Fi Extender are outlined below.
To Login To A TP-Link WiFi Extender, Follow These Steps
With the Ethernet cable, connect the computer to the TP-LAN link's port.
Manually assign the Static IP address on the PC.
Follow the guidelines below if you're not sure how to allocate. If you have a Windows 7 computer, follow the steps outlined here.
Select the choices using the left mouse button. Change Adapter Start->Control Panel->Network and Internet->Network and Sharing Center to change the settings.
Double-click the option Internet Protocol Version 4(TCP/IPv4) under Local Area Connection-> Properties.
If your static IP address is 192.168.0.254, you may now adjust the static IP address to 192.168.1x.
Open any web browser and put the extender's IP address into the address bar.
Type the username and password in the corresponding fields.
admin is the default username and password.Click OK when you've finished entering your information.
The IP settings provided above are used to access the TP-web-based Link's setup interface.
What Is The Best Way To Set Up My Range Extender?
Check whether you have the following information for TP Link wifi extender login before setting up the Range Extender setup. IP address, encryption type, SSID, and password
To begin, go to the TP Link wifi extender management page and log in.
The Network option should be selected. Check that the Range Extender IP Address matches the router's IP section.
You may also select the Save button after changing the IP address to 192.168.1.250.
Select Quick Setup->Next->Wireless from the drop-down menu.
After selecting Range Extender as the operating mode, click Search.
Find your router's SSID in the list, click it, and then select Connect. Select Save from the File menu to save it.
Wireless Security may be found by going to Wirelss-> Wireless Security. Select WPA-PSK/WPA-PSK and AES as the encryption method, then click Save.
To confirm, select one of the choices. Type your router's IP address, 192.168.1.254, in the IP address bar, and then select the Start option under System Tools-> Diagnostic.
Set your computer to acquire the IP address as soon as possible.
How To Set Up A Range Extender With A WPS Button
Connect a power outlet near your main router to your Range Extender.
Then, on the primary router, press the WPS button, followed by the WPS button on the Range Extender.
Wait until both the router and the Range Extender's WPS button lights blink.
The WPS process failed if the wireless signal LED on your Range Extender is still off after two minutes. Press the WPS button one more.
Rep the steps above till you achieve your goal. You may leave the Range Extender where you wish to extend your wireless network's range.
You may use the wireless network connection after plugging in the Range Extender.
TP-Link Extender Login Procedures
Use a web browser such as Safari, Internet Explorer, or Google Chrome to log in to your TP Link wifi extender.
Type the default IP address of the TP-Link Modem router, such as 192.168.1.1, at the top of the browser window, and then hit the Enter key.
Depending on the product, the LAN IP address changes. The IP address can be seen at the bottom of each label product.
In the login page, input the Username and Password.
Admin is the default user name and password for D-Link devices. Enter your password in lowercase letters.
To log in to your TP Link wifi extender, choose the option OK.
1 note
·
View note
Text
TP-LINK EXTENDER SETUP

You need to be connected to the TP Link Network to set up your TPLink Wi-Fi extension. If you do not set up the tp-link extension, ensure that the original tplinkrepeater.net configuration procedure is connected with your extension next to the home router.
Trying to Install the WIFI Range Extender?
Using Tplinkrepeater.net Web Browser setup
to use Tplinkrepeater.net to configure your extension.
Get a mobile phone, tablet or computer with your wireless device.
Connect the 2.4 Ghz TP-Link with your device.
Open Chrome, Firefox, or Edge browsers.
Enter 192.168.0.254 on Tplinkrepeater.net or hit Type the address bar.
Enter your default password for your username.
Configuring your TP-Link extender
In order to start, you must connect your TP-Link extension to your computer through an Ethernet wire. This allows us to schedule and connect wireless settings.
Connect the power socket to the TP-link extension.
Connect to your PC now with your Tp Link extension.
Go to tplinkrepeater.net and open your computer's browser. If it does not work, try 192.168.0.254. The TP-Link web page should be listed.
Choose Next and Fast Setup.
Select your region and your neighbourhood next.
Allow TP-Link to search the wireless networks available. It may take a minute or two, depending on the number of networks close by.
After selecting the wireless network, pick Next from the list.
Enter your mobile password when requested.
To check network settings in the previous box, click Finish.
How to set up my TP Link WIFI repeater?
Make sure that the repeater is powered before setting the Tp-link extension.
See and click your device's WPS button. Look now. Look now.
On your Wi-Fi or modem, press the same button.
The splashing lights on both your devices are now visible.
If your repeater is connected to your modem or network successfully, On the extender, you can see a strong led light.
Immediately remove the extender and set it where poor internet signals are present.
TP-Link Extender Login 192.168.0.254
The WIFI TP extension IP address is 192.168.0.254. Use the default TP-Link Extensor IP 192.168.0.254, if the http://tplinkrepeater.net web URL does not work for you.
You merely need to open the web browser in the address bar to view the repeater and insert the default IP. This brings you to the default web page where your device may be easily installed and configured. This IP works as the web address of tplinkrepeater.net exclusively for installing your device.
Use a tablet or laptop for the network extension configuration and connect your device to the TP-Link.
Open every web browser when you have an online browser such as Google Chrome, Mozilla Firefox or Microsoft Edge.
And in the address bar type 192.168.0.254 IP.
TPlinkrepeater.net is now available on the setup page.
To access the installation page, create the device login password.
Follow on-screen directions to connect your device to the principal router or modem when you check in.
The 192.168.1.254 class C IP address includes the 192.168.1.1 number and 192.168.1.255 number. The address is included in RFC 1918's private IP address.
Upon accessing this URL, the user received an error notice that "this website cannot be reached" or "it takes too long to react to this URL."
Therefore, the IP address is not available on a public network only in a private area.
Private networks are private range IP packets. Network devices such as routers offer Network Address Translation Is private IP address (NAS). The current router utilises DHCP to assign these addresses. This IP is used for home network applications since 192.168.1.1 is the default IP extension for practically all of the routers. Please contact our support team if you have problems connecting to 192.168.1.254.
TPLINKREPEATER.NET LOGIN
TPlinkrepeater.net is an offline web URL for your wireless connection to your extension. A user may not only use tplinkrepeater.net to link an extension to change repeater settings
Why don't I get to the Tp Link settings page?
If a user cannot connect to the default connection site tplinkrepeater.net, either the error or a serious technical problem is typical.
The site URL is not used correctly.
Slow or incoherent WIFI connectivity.
The web browser version is obsolete.
Not the same extension and router settings.
Problems with Windows firewall setup
SSID and major concerns pre-shared.
The network of range extensors is not connected to you.
On http://tplinkreater.net you can't reach the server.
1 note
·
View note
Text
Best extended 4th of July tech sales 2021
New Post has been published on https://tattlepress.com/lifestyle/best-extended-4th-of-july-tech-sales-2021/
Best extended 4th of July tech sales 2021

Yahoo Life has received compensation to create this article, and receives commission from purchases made via links on this page. Pricing and availability are subject to change.


Grab yourself a tech toy; these extended 4th of July tech sales are popping! (Photo: Yahoo Life)
The 4th of July weekend might be over, but its tech sales still remain. That’s right! It’s time to save big on all manner of electronics. Thanks to mid-year release cycles and post-Prime Day overstock, post-July 4th is one of the best moments to shop for all things tech and the sales are still deep.
Whether you’ve had your eye on a new big-screen TV, a cushy pair of premium headphones or a starter set of smart home devices, this post-holiday weekend represents a window of opportunity. The price drops are epic!
To save you time, we’ve gathered the very best still-alive 4th of July tech deals from Amazon, Walmart, Best Buy, Lowe’s and more. You’ll find products ranging from small (hello, AirPods) to large (70-inch 4K Samsung TV, anyone?) at amazing discounts.
Snap up the best extended 4th of July tech sales below:
Best 4K-TV sales


A massive Samsung 70-inch 4K TV for just $680? Yes, please! (Photo: Best Buy)
Still on sale for $700 (was $750), this Samsung 70-inch Class 7 Series LED 4K Ultra HD Smart TV has a massive 70-inch display with full 4K Ultra HD resolution; vivid, bright colors and deep, dark black levels. That exceptional picture quality supports HDR (High Dynamic Range) movies and TV shows for the best 4K viewing experience around. And shoppers say this 4K TV is great for families.
“…The whole family loves it, especially my husband,” raved a delighted five-star Best Buy reviewer. “He is so glad we got this! Both him and our son love gaming on this nice sized TV. My daughter and I enjoy watching our shows. We are all pleased to say the least!…”
It’s also Wi-Fi-enabled with smart home support for Alexa, Google Assistant and Samsung’s Bixby. Video-streaming capability is also baked into this cake. Translation: You won’t have to buy a separate device to watch Netflix, YouTube, HBO Max, Apple TV+, Hulu, Peacock, Paramount+, Disney+ and much, much more. You’re ready to start binge-watching as soon as you turn it on.
Story continues
Check out more 4th of July 4K-TV sales below:
Toshiba 43-inch 43C350KU C350 Series LED 4K Ultra HD Smart Fire TV, $320 (was $370), amazon.com
Insignia 55-inch NS-55F301NA22 F30 Series LED 4K Ultra HD Smart Fire TV, $400 (was $500), amazon.com
Sony 55-inch Class X80J Series LED 4K Ultra HD Smart Google TV, $750 (was $950), bestbuy.com
LG 65-inch Class 4K Ultra HD NanoCell Smart TV, $997 (was $1,200), walmart.com
LG 65-inch Class CX Series OLED 4K Ultra HD Smart webOS TV, $1,900 (was $2,200), bestbuy.com
Sony 65-inch Class X80J Series LED 4K Ultra HD Smart Google TV, $900 (was $1,150), bestbuy.com
Best home audio sales


Get these Beats beauties for half price right now! (Photo: Walmart)
On sale for $149 (was $300) for post-4th of July, the Beats Solo Pro Headphones sync to just about any smartphone or laptop via Bluetooth, delivering rich audio and heart-thumping bass. Super sleek, the pro-level headphones come in Gray and Ivory. They’re noise-canceling, so you can block out just about all background and ambient noise to enjoy your favorite music and podcasts.
“These beats are so pretty. They sound amazing and definitely block out background noise,” raved a savvy Walmart shopper. “They charge and are compatible with iPhones….”
The Beats have up to 40 hours of battery life per charge, so you don’t have to be tethered to an outlet all day long. They pump out a solid stream of music with top-notch audio for nearly two days — impressive, considering that most wireless headphones tap out after about 30 hours.
Check out more home audio sales below:
Bietrun Wireless Bluetooth Earbuds, $26 (was $130), walmart.com
Beats Flex Wireless Earbuds, $39 (was $50), amazon.com
Apple AirPods (wireless charging case), $160 (was $199), amazon.com
Apple AirPods Max, $490 (was $549), amazon.com
Philips Wireless In-Ear Headphones, $30 (was $60), walmart.com
Beats Solo3 Wireless On-Ear Headphones, $120 (was $200), amazon.com
Samsung Galaxy Buds+, $100 (was $150), bestbuy.com
Meidong Bluetooth Noise-Canceling Over-Ear Headphones, $35 (was $70), walmart.com
Best smartphone and tablet sales


An iPad with 40,000+ five star reviews, for less than $300? Is this for real? (Photo: Amazon)
On sale for $299 (was $329), the latest entry-level iPad model (32GB/Wi-Fi model) has the same impressive 10.2-inch display, quick Touch ID fingerprint sensor and 3GB of memory as the last version, but it features a speedier processor. You’ll notice — and appreciate — the speed with any videos, web sites or games. (For the tech savvy, the speed comes from Apple’s A12 Bionic chip). To say this thing is popular is an understatement: It has a ridiculous 40,000+ five-star reviews!
“I love it! It’s fast and easy to use plus it’s super affordable compared to the other models,” wrote a satisfied Amazon shopper. “The display is beautiful and picture quality is great…It’s like I have a mini laptop everywhere I go. Perfect for students, the screen quality is amazing and the battery lasts all day long.”
Check out more smartphone and tablet sales below:
Apple iPad Air (10.9-inch, Wi-Fi, 256GB), $699 (was $749), amazon.com
Core Innovations 7-inch, $54 (was $70), bhphotovideo.com
onn. 8-inch Tablet Pro, $79 (was $99), walmart.com
Samsung Galaxy A11 (Net10), $99 (was $149), walmart.com
Lenovo Tab M10 Plus, $160 (was $200), bestbuy.com
Best video game sales


Save 60 percent on super-popular games. (Photo: Amazon)
On sale for $20 (down from $50), BioShock: The Collection features all three games in the popular franchise: Bioshock Remastered, Bioshock 2 and Bioshock Infinite. These fun-tastic games explore futuristic science fiction worlds underwater and above the clouds.
“One of the best video game trilogies of modern gaming,” raved a delighted gamer. “All three games play and look fantastic, and 2k has done a great job with the attention to detail with all of them. I’ve had zero performance issues.”
Check out more video game sales below:
Luna Gaming Controller, $56 (was $70), amazon.com
NBA 2K21 (Xbox Series X), $20 (was $70), amazon.com
Mafia: Definitive Edition (PS4), $20 (was $40), amazon.com
Call of Duty: Infinite Warfare (PS4), $15 (was $40), amazon.com
The Sims 4 (Xbox One), $5 (was $50), cdkeys.com
Tom Clancy’s Rainbow Six Siege (Xbox One), $13 (was $35), cdkeys.com
Minecraft (Xbox One), $10 (was $30), cdkeys.com
Outriders: Day One Edition (PS4), $40 (was $60), walmart.com
Microsoft Xbox Series S 512GB with Xbox Game Pass and Accessories, $636 (was $700), qvc.com
Grand Theft Auto V: Premium Edition (PS4), $20 (was $60), walmart.com
Madden NFL 21 (Xbox One), $20 (was $60), walmart.com
Star Wars Jedi: Fallen Order (Xbox One), $30 (was $60), walmart.com
The Pillars of The Earth (PS4), $29 (was $45), walmart.com
Crash Team Racing: Nitro Fueled (PS4), $34 (was $40), walmart.com
PlayStation Plus Membership (12 months), $39 (was $60), cdkeys.com
Playstation Plus Membership (three months), $20 (was $25), cdkeys.com
Best smart-home sales


Start building the smart home of your dreams today, with this discounted bundle. (Photo: Lowe’s)
For this extended 4th of July sale, Lowe’s is giving you a chance to score the Google Nest Mini (second generation) and GE Smart Plug for just $40 (was $60).
The next-gen Nest Mini packs the Google Assistant into a sleek design with really great sound. Enjoy crisp vocals and balanced bass while you stream songs from Spotify, YouTube Music, SiriusXM, Pandora, Apple Music and more. Want a smart home? Now’s the time! If you have a phone in your pocket and a Wi-Fi network at home, you’re well on your way to building a smart home.
Plus, the bundle includes the GE Smart Plug (a $15 value), which can easily pair with the Google Nest Mini. Simply plug into a wall outlet, then plug in anything — a lamp, a TV or even a coffeemaker.
Then connect the plug to your Wi-Fi network and use your phone to sync to the Google Home app (for Android smartphones and Apple iPhones). That’s it! Now you can control just about anything in your home with your phone or just the sound of your voice via the Google Assistant. Fun!
“I am amazed at how much sound can come out of this little bitty device,” raved a delighted five-star Lowe’s reviewer. “The ease of setting this little unit up via Wi-Fi was a breeze. All I have done so far was talk to the device and it does what I ask with the weather even popping up on occasion which is what I was looking at. I like the fact that it sync to my devices with the calendar update with the busy schedule I have…I would recommend this little device for not only sound, but also ease of use. It can make your life simple and up-to-date if you carry a busy workload. Set a reminder and it will remind you even with a little music.”
Check out more smart-home sales below:
TP-Link N300 WiFi Extender (TL-WA855RE), $17 (was $30), amazon.com
Google Nest Mini, $35 (was $49), lowes.com
Google Nest Learning Smart Thermostat, $199 (was $249), lowes.com
Google Nest Hello, $149 (was $229), lowes.com
Lenovo Smart Clock Essential, $30 (was $50), lowes.com
Brookstone PhotoShare Digital Picture Frame, $110 (was $130), lowes.com
Moen 7594BL Arbor One-Handle Pulldown Kitchen Faucet, $289 (was $500), amazon.com
Honeywell RLV4300A1005 5-2 Day Programmable Thermostat (renewed), $10 (was $35), eBay.com
Google Nest Cam Indoor Security Camera, $130 (was $200), walmart.com
Defender Ultra HD 4K Wired Outdoor Security System (1TB), $260 (was $450), walmart.com
Monoprice Wireless Smart Outdoor Dual Socket, $25 (was $38), target.com
XODO Smart Wi-Fi HD Video Doorbell, $90 (was $150), walmart.com
DHcamera Wired Spotlight Cam HD Security Camera, $150 (was $230), walmart.com
Garmin Vivosport Fitness Tracker (renewed), $70 (was $200), eBay.com
Kamep Wireless Wi-Fi Video Doorbell Camera, $75 with on-page coupon (was $90), amazon.com
Best home-office sales


Sleek, thin, and convertible (lapop to tablet), this Samsung Chromebook Plus V2 is $180 off. (Photo: Amazon)
For extended 4th of July sales, the slick Samsung Chromebook Plus V2 convertible laptop is just $370 — that’s 33 percent off.
Incredibly thin, the Samsung Chromebook is actually more than just a laptop. It has a brilliant 12.2-inch HD touchscreen display (at 1900×1200 resolution) and flexible 360-degree hinge, so it can rotate to any angle for use as a tablet.
“I wanted both a tablet and a computer. I love that you can download apps and use them for both the computer and the tablet form,” reported a five-star fan. “The stylus makes using Lightroom and other creative apps a breeze. Being able to use the cloud is a must because the storage would fill up pretty quickly…The large screen is also good for editing photos, drawing, and taking notes. Startup, web browsing, and apps are quick. The battery life is really great for everyday use…”
Check out more home-office sales below:
Cloud Massage Shiatsu Foot Massager Machine, $250 with on-page coupon (was $350), amazon.com
Renpho Neck Shoulder Massager, $30 with on-page coupon (was $50), amazon.com
Vybe Percussion Massage Gun, $150 with on-page coupon (was $200), amazon.com
DamKee Massage Gun, $56 with on-page coupon (was $110), amazon.com
WorkEZ Rise Aluminum Laptop Stand, $30 (was $33), qvc.com
Samsung 27-inch Smart Monitor, $300 (was $329), qvc.com
HP OfficeJet Pro 8035e All-in-One Printer, $220 (was $249), qvc.com
Asus Chromebook C223, $265 (was $340), hsn.com
Bell & Howell Adjustable Laptop Desk, $32 (was $50), hsn.com
Embassy NanoShred 8-Sheet Paper Shredder, $100 (was $124), hsn.com
OttLite Wireless Charging Desk Lamp, $35 (was $61), hsn.com
Apple MacBook Pro (mid-2020), $1,099 (was $1,299), bhphotovideo.com
Microsoft Surface Pro 5 (renewed), $540 (was $800), eBay.com
Ousgar 47-inch White Desk, $100 (was $266), walmart.com
Hemu Fashion Bamboo Laptop Lap Tray, $38 (was $80), walmart.com
Read More from Yahoo Life:
Follow us on Instagram, Facebook, Twitter and Pinterest for nonstop inspiration delivered fresh to your feed, every day.
Want daily pop culture news delivered to your inbox? Sign up here for Yahoo Entertainment & Life’s newsletter.
Source link
1 note
·
View note
Text
How to reset your router
192.168.1.1 is the default gateway IP Address - - utilized to login as admin of router settings such as TP-Hyperlink, D-Link, Linksys, Netgear. The excellent news is that the default login name and password are usually admin.” If that does not operate, we advocate you Google one thing like default login name and password” followed by your router's model and manufacturer. For the initial connection it is needed to use an RJ-45 cable connecting the laptop and the router, to configure it! The subsequent step is to enter your credentials for the net interface (login and password). These default password and login are specified in the manufaturer's documentation.
The 192.168..1 IP address falls within this final range of reserved private IP addresses. To adjust your router's password, go to the settings menu and appear for an option titled password.” It is crucial that you select a password that is sufficiently secure. The router has to be configured. Prior to starting to get the important, you may possibly have to connect it to the routers or modem by employing an Ethernet wire. You will want a router login IP address, which can be 192.168.1.1 , , 192.168.1. 254, and so on. Now, if you don't know about Router Default IP, then check out its shipping box or make contact with manufacturer.
Thus, if it is a wireless router it will typically be configured with the WiFi function disabled, which means that the 1st configuration will call for connection employing RJ-45 cable. When you access a web site on-line, you are basically accessing that website's public IP address. The website itself is connected to the world wide web by means of a router and an ISP. When you're on-line, you have a public IP on the web and a private IP inside your network.
Out of these, D-Link, Linksys, and TP-Link have by far the most routers that use 192.168.0.1 as the default IP address. 192.168.0.1 is not opening or keeps on loading simply because your router could support distinct gateway IP address. Attempt 192.168.0.1, 10...1 or 192.168.1.254. When you connect to the internet, you join a larger network. Your private network is nevertheless private and your private IP isn't visible to any person. When you go on the web, you connect through your router, which connects via your ISP. Your ISP will assign your router and your computer a public IP address.
Next, a login web page will be displayed. Enter the default username and password written on the router. The default username and password is typically admin. Additionally, if the router does not accept the RJ-45 cable connection, it is typically adequate to restart the router or do a challenging reset (Please refer to manufacturer's documentation). There used to be a time when phone numbers and street addresses had been among the most private data that an person possessed. But times have changed, and we now reside in the era of the web, and IP addresses have largely replaced telephone numbers and street addresses.
Step 3. Click the Network & Internet” selection. Step 5. Pick how you are connected to your router. If you are hardwired to your router decide on Ethernet. If you are connected to your router by means of WiFi decide on Wi-Fi. Please post back here with the final results of the test and the information on specifically where your Computer network cable connects. But in most situations, the default IP Address for Modems and Routers is 192.168.0.1. Now you also need to Enter Default username and password in order to access its admin web page. The default username and password are different for a diverse manufacturer. Here we are going to share all the attainable Default Username and Password for 192.168.01 IP address.
Wait an additional 30 seconds Following releasing the Reset button for the router to totally reset and energy back on. You ought to be able to tell that the router has finished booting up by the state of its LED indicator lights. Step four: Enter Default username and password (admin-admin) if you have not changed. Or Enter your username and password. Of course, it's not just routers that can use the 192.168..254 IP address. All electronic devices that can connect to a local network can identify themselves to other folks with the 192.168..254 IP address, including webcams, laptops, servers, private computer systems, wise TVs, repeaters, or modems.
192.168.1.1 is the frequent IP address that is used by many modems and routers nowadays. It's a default IP address exactly where you can access your modem or wireless router to modify settings, adjust the WiFi name or password. 9) Go back into your PC's network settings, and have your Computer get an IP address automatically. 4) Try to access your router from your browser now. If you can, try resetting to factory defaults from there, and set your Pc to use DHCP once more.
Each router has an internal router IP address that is utilized to access its admin interface. Some routers have this IP address written on a sticker on the bottom, but many other folks don't make it practically as simple to find. Fortunately, there are web sites such as where you can find the router IP address details you need with just a few clicks. Then open a browser and enter IP address 192.168.0.1 in the address bar of the browser.
These private IPs total about 17.9 million distinct addresses, all reserved for use on private networks. This is why a router's private IP does not need to have to be special. The router then assigns a private IP address to each and every device in its network, regardless of whether it's a small residence network or an enterprise-level organization. Every single device inside the network can connect to an additional device in the network employing this private IP.
Verify the Manual how the reset button performs. Usually you want to hold the reset button for an extended period of time to restore to factory settings. The worth for IPv4 is your private IP address. Step 3: Open Browser and variety 192.168.1.1 and press Enter. Turn on your router and connect it to your computer with an Ethernet cable. Some routers let you to connect to them wirelessly, but Linksys routers have this feature disabled by default for security causes.
Soon after effective login, you have to alter the WiFi password and router username. Decide on a sturdy password, a mixture of letters, symbols, and numbers. Here are some examples of how various router modes and switches would assign IP addresses to computer systems in a network. You will see the IP address next to default” (in the instance under, the IP address is: 192.168.137.1). If you don't keep in mind your username and password, you can take benefit of default login particulars that are presented on the planet wide internet. When it really is worked, you ought to be asked for your password. Then you have to enter a username and password. Decide on a mix of letters and numbers to develop the password powerful.
Now that you know what the 192.168.1.1 IP address is and how to log into routers that use it as the default gateway, you can discover its admin panel and change many different settings to make your network safer and quicker. Now you know several things about IP Addresses, Private and Public IP Address, How to Access 192.168.1.1, What If You Can not Access 192.168.1.1, How To Alter 192.168.1.1 Router Password, Reset Router Settings, How To Find The Router IP Address and a lot a lot more.
Step 4: Go to Wireless Setting and alter settings that you want. Step 4: Change WiFi Password and Router Username. Step two: Kind 192.168.1.1 in browser > Enter. The router utilizes a distinct address than 192.168.1.1. Open a browser and type that IP address to log into the router making use of the administrative ID and password. In case you can't access your router admin configuration web page through , let's discover out which IP address your router is making use of.
Enter IP address 192.168.0.1 > Enter username and password listed in the above table. Enter the right administrator login name and administrator password. Step two. In this window highlight either Ethernet, Wi-Fi, or Thunderbolt adapter, based on which adapter is connected to your router. Then click the advanced tab at the bottom of the page. You will see the IP address subsequent to Default Gateway (in the instance below, the IP address is: 192.168.0.1).
1 note
·
View note
Photo

How to connect tp-link extender to wifi ?
Install the TP-Link range extender at your home to extend the range of your wireless network. To install the extender, you need to first connect it to your wifi through either a WPS connection or a manual method.
If you need complete details on how to connect tp-link extender to wifi then contact us on our toll-free no.: 1800-810-8012
1 note
·
View note
Text
Laptop wifi antenna booster
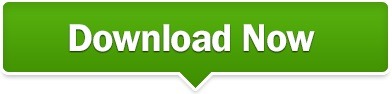
Laptop wifi antenna booster password#
Laptop wifi antenna booster free#
Ideally, you would want to record the results to have a side by side comparison. To visually see the difference, you will need to conduct multiple speed tests one with just your WiFi connection and the other with the WiFi booster. The first sign showing that the booster is working is experiencing better signal in the weak zone and dead zone areas.īut, if you are a person of numbers and prefer actual proof, speed tests are great tools that can be used to analyze WiFi signal improvements. How would I Know if the WiFi Booster is Working? Doing so will degrade the WiFi booster's range and power, which might cause unsatisfactory results. Rather than wirelessly connecting the devices to the booster, you would use ethernet or gigabit ethernet cables to wire the device to the booster.Īs long as you have a wireless signal in your home or business, WiFi boosters are guaranteed to improve the signal's range.įor optimal results, don’t hide the booster behind furniture, in a gap between your living room couch and the wall, or place it near appliances that can interfere with the signal. The setup process would be slightly different than the one discussed earlier. The majority of boosters have at least one ethernet port that can be used for printers, computers, smart TVs, and gaming consoles. WiFi boosters work with wireless and wired devices. Once connected to the booster, you will be able to enjoy a reliable internet connection in places that originally received poor signal strength.ĭo WiFi Boosters Only Work with Wireless Devices?
Laptop wifi antenna booster password#
The password might be the same as your current network, or you might've created a different one during the set-up process. To do so, you would go into the WiFi settings on your wireless device, click on the WiFi booster's network name (SSID) and enter the password. The last step would be to connect your phone, laptop, tablet, and smart home devices, to the WiFi booster. Of course, different WiFi signal booster manufactures (Netgear, Tp-Link, Linksys, D-Link, Asus, Orbi, and Eero) might require additional steps.Īfter completing the setup process, the booster can start working its magic it will grab the existing WiFi signal and extend its coverage area. Simply press the button on both devices and the WiFi booster will connect to the router. Many utilize the WPS (WiFi Protected Setup) button, which makes the installation process super-fast. Most WiFi boosters have pretty simple setup processes. Ideally, you should look for the area that doesn't have a strong WiFi connection and plug the booster into a wall outlet halfway between the target area and the router. You want to place it close enough to the access point to receive a signal, but far enough away to cover the problem areas. The location of the WiFi booster is extremely important. Usually, boosters are coupled with stronger antennas that help broadcast the signal further and cover larger areas. The WiFi booster grabs the signal being transmitted by the access point and amplifies it for better use. WiFi boosters wirelessly connect to an access point, such as a wireless router or hotspot. On the other hand, dual-band WiFi boosters use both GHz frequencies to transmit data one band solely communicates with the router, and the other band talks to the wireless devices. Single-band boosters only utilize one frequency band (2.4GHz or 5GHz) to transmit data.
Frequency Bands: There are two types of WiFi signal boosters – single-band and dual-band.
Depending on the WiFi booster model, on average they can increase the range by 300-2,000+ sq ft. Any device outside that range will experience connectivity issues.
Range: Most routers have a range of 150-300 feet.
Some simply plug-in to a power source and are great for improving the signal in one room, while others sit on a desk, table, or shelf and use stronger external antennas that are capable of improving the signal in multiple rooms.
Wall Plug or Desktop Design: There are two different types of booster styles available.
As a result, you will no longer have to deal with poor WiFi in your home or business.ĭifferent types of WiFi booster models are available they vary in design, range, amplification power, and frequency band usage. WiFi Boosters (also known as internet boosters) expand your WiFi system's coverage area by boosting or amplifying the wireless signal and broadcasting it into the desired areas.
Laptop wifi antenna booster free#
Learn more or call us for a free consultation: 1-80. Take advantage of our system design and installation services. Attention business & property owners, installers and integrators
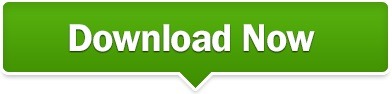
0 notes
Text
How to Configure TP-Link RE210 AC750 WiFi Range Extender?
To perform the Tp link RE210 AC750 wifi range extender setup, open the web browser and type the tplinkextender.net web address in the browser bar. Now, enter the admin credentials and you will reach the smart dashboard of the repeater. Hereon, visit the advanced settings or reach out to us on our website!
0 notes
Text
P-Completing the TP-Link AX1500 WiFi Extender Setup is a simple process. Start by plugging in the extender within your existing WiFi network's range. Access the extender's web interface using a web browser, then log in with the provided credentials. Configure the extender by selecting your existing WiFi network, entering its password, and customizing your extended network name and password. Apply the settings, relocate the extender for optimal signal strength, and you're done, extending your WiFi coverage effectively. If there’s any issue, you can contact us.
0 notes
Text
What To Do When You Face TP-Link Wifi Extender Not Working Issue?
Do you have dead spots all over your property and can't seem to receive enough internet speed to complete your task? This can be frustrating if you have a slow internet connection. That is no longer the case! TP-Link offers a network extension to boost your internet speed and expand your network's coverage area. You can set up your gadget in a matter of minutes. You'll learn about TP-Link Extender and how to fix the TP-Link Wifi extender not working issue.

Steps :
Check to ensure that your devices are properly linked. You can disconnect them and reattach them afterward.
Check that you're using the correct web URL or IP address. This might be problematic. Make sure you're using the right login information.
· Make sure your router and range extender are not too far apart.
· Make sure your main router does not have any security settings enabled.
· Check your end device's signal strength. If only one device fails to connect, you can disconnect it and reconnect it.
· You can see if your firmware needs updating. If an update is available, you must upgrade the firmware on your device and see if it works.
· Rebooting your device may resolve the problem.
1 note
·
View note
Photo

^^ Order TP-Link AX1500 Mesh Compatible Dual Band Range Extender Compare Buy Now http://elecdarko.blogspot.com/2022/04/order-tp-link-ax1500-mesh-compatible.html
Where To Buy TP-Link AX1500 Mesh Compatible Order
TP-Link AX1500 Mesh Compatible Dual : Extend high-performance WiFi across your home to remove dead spots and WiFi drop zones with RE505X Wi-Fi 6 range extender. High-gain antennas extend your routers WiFi signal so you can enjoy smoother and more reliable streaming, gaming, downloading, and more with dual-band WiFi speeds up to 1.5 Gbps (1201 Mbps on 5 GHz band and 300 Mbps on 2.4 GHz band).1,2 Pair RE505X with a TP-Link OneMesh? compatible router to create a network that only needs one name and password. Easily set up and manage RE505X with TP-Link Tether app (Android, iOS). Plus, the intelligent signal indicator will help you find the best placement for your range extender.
Check price
TP-Link AX1500 No person can know the experience from using product absolutely 100% from others story sharing with. That is why we recommend you to try it by yourself the best idea way to absorb each of our miracle result from with all the product completely in comparison with other method. Just once you try our TP-Link AX1500 Mesh Compatible Dual Band Range Extender , were sure that you can find your ridiculous result which could bring you come back to all of us again for buying the TP-Link AX1500 Mesh Compatible Dual Band Range Extender more and more in the future. Not simply buying the product regularly but also telling for your friend to pass on how effective of our TP-Link AX1500 Mesh Compatible Dual Band Range Extender is. Be run to try it prior to have no chance anymore because our TP-Link AX1500 Mesh Compatible Dual Band Range Extender would be the hot item at this time in the market that can make anyone disappoint from hard to get at in the market due to the massive demand which we have been unexpected over your supply. That is the critical reason why we require you to hurry up to try this. More formal details and information of our TP-Link AX1500 Mesh Compatible Dual Band Range Extender are generated on our internet site completely so that you can employ for making the decision to apply it or not. Other route foe seeking the merchandise information about the feedback and performance are the testimonials from real end users which are spread online and can be found quickly. Don’t hesitate to gain the event from trial with the TP-Link AX1500 Mesh Compatible Dual Band Range Extender . TP-Link AX1500 Mesh Compatible Dual This particular TP-Link AX1500 Mesh Compatible Dual Band Range Extender is on boost in sale, so why don't you give it a try. You will positive figure out how wonderful it could be. Don't be hesitated, the TP-Link AX1500 Mesh Compatible Dual Band Range Extender is certainly not so costly to allow you to think of it twice. It will be definitely worth your cents. We guaranteed!
Purchase Today TP-Link AX1500 Mesh Compatible Now
Product Tag TP-Link AX1500 Mesh Compatible Dual : TP-Link AX1500 Mesh Compatible ,Purchase , How Much ,Who Sells , Purchase ,Offer , Best Quality ,Purchase , Immediately , TP-Link AX1500 Mesh Compatible Dual Band Range Extender ,Affordable , Reviews ,Online , Brand New ,Review , Limited Supply ,Bargain , Revise
0 notes
Text
How To Use TP Link WiFi Extender ?
When you order internet service for your home or office, you will most certainly have established a complete home network. This allows all your devices – computers, tablets, smartphones, printers and scanners, smart TVs, and connected devices such as smart outlets and appliances – to use the network connection. This is almost always done through a router, a box that connects to your cable modem or satellite modem and distributes Internet services throughout the area using wireless and Ethernet cables.
Wireless Range - Principles and Practice
A common problem that frequently runs into wireless network installations is that radio waves, which WiFi networks use for communication, travel very well in the open air, but propagate through solid objects like walls or doors. are very less effective when asked to do.Radio waves can penetrate such obstacles, but it uses a significant fraction of their power to do so. For example, you might note that the nominal range of a piece of wireless hardware is 600 feet. And if you set that device up outside, in perfect weather, in a vast open field, with nothing in between the two network components, you'll actually find that they work pretty well even when they're 600 feet apart.
TP-Link is a networking company that manufactures a wide variety of networking products, from complete home wireless routers to range extenders to modems and switches. For this article, we will focus on their line of range extenders. Range extenders are generally inexpensive and they do the job very well, But home networking can be something of an acquired skill. In this article, you will learn how range extenders work, why you may need one (or more), and how to set up your mywifiext setup extender model.

How do range extenders work?
Wireless network extenders work by receiving and re-broadcasting WiFi signals from your wireless router to boost the signal in areas that may be physically blocked beforehand. There are two basic types of extenders: antenna-based extenders, which basically add another broadcasting node to your network, and power-line based extenders, which use your home's electrical system as a wired network (or through it).
for example. Have a look at this typical home plan. Router is located in the living room. Areas of a strong signal, good signal, weak signal, and no signal are indicated on the scheme (note that this is a simplified example; in real life, a home of this size would be served by a single router) , but I don't want to fill my screen with a huge house floor plan.
Maximize network range
There are things you can do to maximize your range that can save you from needing to install expanders. Many people stick their network router wherever it is convenient and hope for the best - and in a small apartment or house, that is usually totally sufficient. It's important to remember that for wireless networks, throughput/speed and distance/signal power are related; The same computer would get a much faster network signal from the router ten feet in the open air through three walls and a ladder sixty feet from the router.
The barrier thickness
Every physical obstacle will affect the strength of the wireless connection. A simple wall can reduce the signal by 25 or 50 percent. There are two factors to consider: the barrier's thickness and its material composition. Plywood, drywall, ordinary wood, and regular glass are all relatively porous to radio waves, and won't damage your signal too severely. Heavy walls made of brick, cement, metal, plaster, stone, or double-glazed glass are significantly more resistant than floor and ceiling panels.
1 note
·
View note
Text
Web Browser Setup for TP-Link RE200 AC750 Wi-Fi Range Extender
If you are also living in a big space and using a single router setup, there are high chances that you are unable to use the internet in your favorite corner. No matter how premium you go, a single router will not be able to cover the whole space.
The best and most efficient solution that you can go for is to install an extender or go for a complete overhaul and set up a mesh network system. The router will be the most important device when it comes to home networking and it will be responsible for the speeds that you will get on the connected devices.

The extender that you are picking should also be a high-quality one that can easily transmit the signal to their full range without losing any bandwidth. The tp link wireless repeater setup is also quite intuitive and you will get to use the same SSID as that of the host router. The extender that we are discussing comes with a very compact build and will get directly plugged into the power socket. TP-Link is offering all the features under a single dashboard and you will also get all the advanced security features. If you have restricted the internet access of any particular device on the host router, it will also not be able to access the internet through the extender.
Read Here: Connection Type Settings for New TP-Link TL-WR820N WiFi Router
Setting up the TP-Link RE200 using web UI
If the host router that you are using isn’t offering a WPS button, you will need to set it up using the web interface.
1. Plug in the extender and make sure it’s turned on. Wait for a few moments for it to boot up and connect your device to the new SSID.
2. Launch a browser and enter the IP address to get to the tp link wireless repeater setup.
3. Create the password and then follow the onscreen instructions to complete the setup process.
#eg8141a5 username and password#huawei hg8245h login#huawei mifi login#login hg8245h5#ogin admin huawei#huawei router login page#huawei login admin password#huawei login username and password#mobile broadband huawei login#huawei mobile router login#login hg8245h#hg8145v5 username and password#administrator login huawei hilink#192.168 8.1 huawei login#huawei b315 router login
0 notes