#Linksys Smart Wifi
Explore tagged Tumblr posts
Text
How to login to Linksys Smart Wifi?
You can easily log into your Linksys smart WiFi router correctly to make any configurations. For the login, you require the router’s default IP address and username & password. Through the default IP address, access the login page and log in using the login credentials. Connect with our team if you come across any doubts or issues.
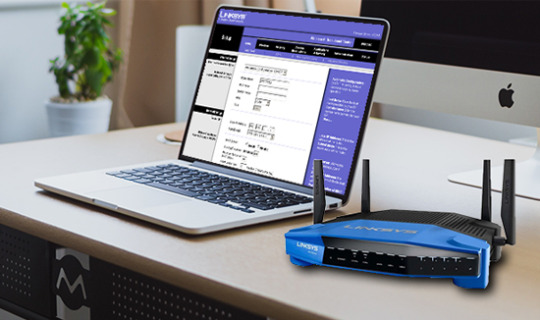
0 notes
Text
An Elaborative Guide on Linksys Router Login

The Linksys Router is known for its exceptional features and high performance, making it easy to access the device. It provides a durable yet secure internet connection. To fully utilize these networking devices, you first need to execute the Linksys Router Login process. It’s essential to secure and customize your router network after logging in.
In this blog post, we will provide comprehensive details on how to access the admin panel of the router with ease. We will discuss the key prerequisites, the effective method to complete the login process, and solutions for any issues you may encounter while logging in. Let’s take a closer look at the detailed procedures outlined below:
How To Perform Linksys Smart WiFi Login?
Hereon, you can log in to the networking device using two methods: the web GUI method and the Linksys app. Below are the steps for both techniques. For this, you require a stable internet connection, ethernet cables, a laptop/Computer, admin credentials, etc.
Linksys Router Login Through the Web Interface
To begin with, make sure that the device is powered ON.
Now, connect the device to the present home eWi-Fi network.
Then, open the web browser and type the linksyssmartwifi.com web address in the browser bar.
Later, enter the default username & password on the login window that appears on the screen.
After that, you reach the smart home page of the Linksys device.
Next, proceed with the Basic Settings>Wireless>Edit the SSID name and pre-shared field.
Hereon, mention the chosen network name here and the complicated password to secure the network.
After that, tap on Apply to conduct and save the modifications.
At last, the login process of Linksys Router is complete.
Linksys smart WiFi login Using the App

First and foremost, confirm that the mobile phone is connected to Linkdsys’s network.
Then, install the modernized version of the Linksys app on your smartphone by reaching the App/Play Store.
Now, open the app and then create a new account or use your email to register on the app.
Next, you visit the smart home dashboard of the Linksys Router.
Hereon, navigate the Basic>Wireless>Wi-Fi settings of the device to edit the network name and password fields.
After that, mention the unique name and intricate password in the altered field.
Finally, tap on Save/Apply to complete the login process for Linksys Wi-Fi Router.
Final Thoughts
On the whole, the above-discussed details to Linksys Router Login help you to access your networking device effortlessly. Also, we are equipped with requirements as well as elaborated methods to login to the device.
1 note
·
View note
Text
How to Access Linksys Smart WiFi Login?.
To access the Linksys smart wifi Login process, open the web browser and type the linksyssmartwifi.com web address in the browser bar. Now, enter the default admin details on the login window. Hereon, you reach the smart home page of the device and configure the basic settings like SSID name and password change. For more info, connect with us!

0 notes
Text
For Linksys Smart WiFi Login, open your web browser and type “linksyssmartwifi.com”. Here, a login window appears on the screen asking for your email address and password. Fill in these details for successful login. You’ll also see options to create a new account and forget the password. For a stepwise procedure, walk through our simplified guide!
0 notes
Text
Price: [price_with_discount] (as of [price_update_date] - Details) [ad_1] Product Description Easy Setup under seconds Installation Setup for Mini UPS Our Mini UPS offers a quick and easy 30-second DIY installation. Simply plug it in, and enjoy uninterrupted power for your Router. WiFi Router UPS: Oakter Mini UPS for wifi router provides upto 4 hours of power backup (depends on current consumption of wifi Router) to your 12V WiFi router, Broadband Modem. Mini UPS works as an inverter for WiFi router, Broadband modem which ensures uninterrupted power supply in case of power cuts or switch over to generators Smart UPS for WiFi Router: Mini UPS for WiFi Router having an intelligent battery management system, Mini UPS charges itself when there is electricity. Mini UPS is Online WiFi router UPS thus do not require switching between two paths in case of power failure or switch over to generators. it has inbuilt current, surge and deep discharge protection Plug-N-Play: Take out the power adapter from WiFi router and insert it in the Mini UPS input female socket, connect the "OUT" of Mini UPS to your WiFi router. Note - Use additional connector wherever require. Mini UPS is a consumer grade CE and ROHS certified. It Uses BIS Certified 2 Nos. Lithium-ion Cells (Brand: Sinohan Power Battery, Model: 18650) Supported WiFi Routers: Mini UPS for WiFi Router supports all type of 12V DC WiFi Routers, Broadband modems, Set-top box and CCTV cameras(12V-0.5A, 12V-1A, 12V-1.5A, 12V-2A, 12V-2.5A, 12V-3A). Supported all major routers like D-Link, TP-Link, Jio Fiber, Cisco, Mi, Tenda, Nokia, Asus, Linksys, airtel, BSNL, ACT, Netgear, and more except Jio Air fiber (Before buying please ensure your WiFi router is 12V DC). Post Warranty Assurance: Post 1-year Warranty, When your backup wanes simply contact our dedicated Customer Support via Whatsapp. Replacement available at 1049 INR. [ad_2]
0 notes
Text
There’s a lot of choice out there when it comes to Wi-Fi home technology. The latest addition to the Wi-Fi world is the mesh router. Mesh networks are used in large places that require protected secure networks, such as businesses and military bases. These mesh networks have recently become available for residential users but the question is “do you need one?” If you live in a large home – such as one over 3,000 square feet – or in a home with an unusual layout, with more than two stories, then chances are you have a lot of internet dead zones in your home. If that sounds like you then you might benefit from installing a mesh network and mesh router. Several big names in the industry have started offering their own mesh routers, such as Linksys, Netgear, Samsung, and even Google are getting involved. With all of that choice and the improved popularity of mesh networks, many people are questioning what mesh Wi-Fi routers are and if they need one. What are Mesh Wireless Routers?You most likely know what a router is as it’s at the heart of every Wi-Fi network. This is the central part of the network that broadcasts wireless signals to connected devices. The router essentially routes internet traffic between devices and modems. It’s what sends the signal from the modem to your computer or phone. Most people completely forget that their router even exists until there’s a problem with their connection and they have to reset it to start things going again. The main problem with the traditional wireless router is that they have a limited range. Large buildings with multiple floors that all need wireless access are limited and have almost non-existent internet coverage. These lands where the internet forgot are known as “dead zones” and are created when a single-point router can’t reach a particular area. Mesh wifi routers can help to eliminate the problem of dead zones. Instead of sending out signals from a single fixed location, these networks offer a range of network access points. There is one main connection to the modem that works similar to a router, but there are other access points – called satellites – that capture this signal and broadcast it as if they were another router. The Benefits of Using a Mesh Router There are several benefits to using a mesh router for your network. The most obvious benefit is the increased range and reliability of the Wi-Fi signal, but it’s not the only benefit. Better Network Management Something that sets mesh networks apart from traditional routers is that they make it much easier to manage the network. Most mesh routers operate on a fully automated basis. Administrators can control and access the network through an app, even when out of the home or office.Mesh routers come with apps that allow users to control speeds, prevent access to particular networks and websites, establish guest networks for other users, test the connection quality of access points, and establish a connection to the wider Internet of Things of smart devices at home. The most expensive and high-tech mesh routers have even more features, but these features can only be controlled from the local network. Streamlined Connections If you want to extend the range of a traditional Wi-Fi network you would have to use a range extender. These work similar to the satellites of a mesh network by capturing and rebroadcasting the signal. The difference is that they often require users to manually create separate networks with unique names for the extender. They also aren’t as effective as a mesh network at maintaining a constant signal. Mesh networks mean that you don’t have to constantly reconnect to networks as you move your device through the home because it’s all on a single network. It also means that there’s less lag involved as everything uses the same signal instead of bouncing a signal across multiple networks. Better Security As well as being easier to control and manage, many mesh routers come with better security than standard network routers.
Because they are so much easier to manage, users will have an easier time keeping their network safe. Mesh Wi-Fi routers automatically check for firmware updates and automatically install them too. Some of them even come with the ability to block known malicious websites that present a security risk to computers. The Negatives of Using Mesh Routers Mesh routers may come with a lot of great benefits, but that doesn’t mean they don’t have their drawbacks. Here are some of the negatives of using mesh routers in your home. More Expensive Mesh routers can cost up to – and over - $300 for a good starter set. Additional satellites will cost an extra fee, often up to $100 per satellite. Traditional routers by themselves can cost around $100 for a good one, with range extenders costing between $20 and $100. You could create your own extended network for less than the cost of a mesh network. Can Waste Resources Mesh networks are only worth installing in homes that need them. The average mesh network is more than a small building or home needs. If you don’t have connection problems or you don’t have a high demand for the internet, then it’s probably excessive to invest in a mesh network. Range extenders can help cover up Wi-Fi dead zones and you can consider investing in a regular router with a greater range. Uses More Equipment While the access points of a mesh router are small and easily hidden, there’s still the fact that you might need several of them to take full advantage of a mesh network. You’ll need to find somewhere to store them in your home. That could be an issue for people who prefer having their network equipment in a single location out of the way. Do You Need a Mesh Wi-Fi Router?The biggest weakness of traditional routers is that they don’t cover large areas and buildings with walls that block signals. If you want a network that does, and you’re also interested in the other benefits of a mesh network system, then they could be the right choice for you. If you live in a small home or apartment and don’t have any issue with Wi-Fi dead zones though, then the investment in a mesh network probably won’t be worth it. The question of whether or not you need a mesh Wi-Fi router depends on your needs and circumstances.
0 notes
Text
LINSYS MFB400001 4000mAh/15.4Wh 3.85V Li-Po Replacement Battery
You need a new LINSYS MFB400001 Replacement Battery . Our high quality LINSYS MFB400001 Replacement Battery for sale.We will refund you within 30 days! If the product is not what you expected or if you changed your mind, you will be completely reimbursed.

Brand New LINSYS MFB400001 replacement battery for LINSYS Devices & Electronics 4000mAh/15.4Wh 3.85V
SPECIFICATIONS:

Other online shop for LINSYS MFB400001
JP: LINSYS MFB400001 バッテリー FR: LINSYS MFB400001 Batterie ES: LINSYS MFB400001 batería IT: LINSYS MFB400001 batteria PL: LINSYS MFB400001 Zgodna Bateria US: LINSYS MFB400001 battery
High standard LINSYS MFB400001 Battery
Features of Our Rechargeable Battery for LINSYS MFB400001 replacement battery:
1. Each Rechargeable Battery for LINSYS MFB400001 replacement battery is made of high-quality lithium-ion battery, which is longer than the last time.
2. The battery is up to standard and fully compatible with original specifications.
3. All our batteries are certified by CE, UL, ROHS, ISO9001/9002 as safe products.
We specialize in providing high-quality batteries. The Rechargeable Battery for LINSYS MFB400001 has passed tests according to Security Standards to ensure battery's quality. The interface metal and solid insulators of the Rechargeable Battery for LINSYS MFB400001 are made of Premium materials to ensure stable current input and durability. Round-sealed package ,faster delivery and thoughtful after-sales service will make you feel assured to purchase.UK-online.co.uk is the home of British most comprehensive laptop batteries,dell Laptop Battery,and ac adapters website. Wholesale or retail laptop batteries and laptop adapters with high quality & low price. Just enjoy your digital life with a new laptop battery.
Related Products:
PANASONIC VW-VBG6 replacement battery for AG-AC130 AG-AC130A AG-AC130AEJ AG-AC130AP AG-AC160 AG-AC160A, Rating: 6600mAh 7.4V
Harman GSP1029102_01 replacement battery for Harman/Kardon Go Play,Go Play Mini,GO+ Play, Rating: 3000mAh 7.4V
Uniden BT1007 replacement battery for Uniden AA battery BT1007 BT1015 BATT17 EXP971 ET3543 2pcs, Rating: 1500mAh 2.4volt
HOLY-STONE DS854085-2S replacement battery for HOLY STONE HS100 drone, SJRC S70W drone, Rating: 2500mAh/18.5WH 7.4V
SAMSUNG SLB-07 replacement battery for SAMSUNG PL150, ST45, ST50, ST500, ST550, ST600, Rating: 760mAh/2.8WH 3.8V
AIEN 802035 replacement battery for AIEN Quadcopter drone, Rating: 400mAh 3.7V
APACK APP00282 replacement battery for Apack Tambour Horizon 2nd Gen Smart Watch, Rating: 300mAh/1.14Wh 3.8V
SONY K105 replacement battery for YITUO K105MAX drone, Rating: 2000mAh 3.7V
ASUS XMWB0S replacement battery for ASUS watch, Rating: 230mAh/0.886WH 3.85V
Canon BP-930 replacement battery for Canon XLH1 XH-A1 A1S G1, Rating: 3000mAh 7.40V
Why Buy MFB400001 Battery From Here?
With the international Standard Control from R&D, Manufacturing and test, Our battery for MFB400001 have passed CE, UL, ROHS, ISO9001,QS9000 and TS16949. At least Save up to 30% from our site battery shopping. We can provide cheap and high quality MFB400001 batteries to benefit our customers. We provide timely delivery to our customers. We will shipping the battery immediately after got your payment. It is usually take 7-15 business days for you get the replacement MFB400001 battery.
LINSYS Battery (Our Popular Products )
LINSYS MFB400001 replacement battery for LINKSYS FGHSAX1800 5G WiFi 6, Rating: 4000mAh/15.4Wh 3.85V, SKU: 24KK85L2_Oth
#LINSYS#LINSYS MFB400001#MFB400001#LINSYS battery#MFB400001 battery#LINSYS Replacement Battery#LINSYS MFB400001 Replacement Battery#LINSYS MFB400001 battery
0 notes
Text
0 notes
Text
How to Login Linksys Smart Wifi?

If you want to login linksys smart wifi router, then install the Linksys app on your smartphone. Now, launch the app and click on Create an account/Sign up option. Here, type in the necessary information and follow the guidelines to end the procedure. If you are still seeking help, then stay in touch with us!
0 notes
Text
Linksys Smart Wifi Setup, Login, Firmware Update and Reset
Linksys is a US based company. Which make electronic devices such as extenders router and much more. Linksyssmartwifi also allow you parent control to limit he internet access for the kids, and even for other people. Linksys also make smart WiFi devices which are very beneficial. The Linksys smart WiFi router secures your network. Setup and then login can be difficult so over here we will know how to the setup and login, by chance you have turned on a wrong setting you can reset your device.
0 notes
Text
If you want to log in to the Linksys Router, then proceed with the linksyssmartwifi.com web address. To begin with this, open the web browser and type the above-mentioned URL in the browser bar. Now enter the default admin credentials on the login window. For complete info, approach us!
0 notes
Text
does nord vpn upload to wifi router
🔒🌍✨ Get 3 Months FREE VPN - Secure & Private Internet Access Worldwide! Click Here ✨🌍🔒
does nord vpn upload to wifi router
NordVPN router compatibility
NordVPN is a popular VPN service known for its robust security features and reliable performance. Many users prefer to set up a VPN connection on their routers to protect all devices connected to their home network. The compatibility of NordVPN with various routers is therefore a crucial factor to consider.
NordVPN is compatible with a wide range of router brands and models, making it easy for users to secure their entire network with just a few simple steps. The VPN service offers dedicated apps and setup guides for popular routers, including brands like Asus, Linksys, Netgear, and more.
Setting up NordVPN on a compatible router allows users to protect their internet traffic, encrypt their data, and bypass geo-blocks on all connected devices, including smart TVs, gaming consoles, and IoT devices. This ensures that all internet activities conducted within the network remain private and secure.
Furthermore, using NordVPN on a router also helps users overcome device limitations, as some platforms or devices may not support VPN apps. By securing the router directly, users can enjoy the benefits of VPN protection on devices that do not natively support VPN connections.
In conclusion, NordVPN's compatibility with a wide selection of routers makes it a convenient choice for users looking to safeguard their entire home network. By following the provided setup guides, users can enjoy the benefits of enhanced security and privacy across all their connected devices.
VPN router setup
Setting up a VPN router can enhance your online security and privacy by encrypting your internet connection and masking your IP address. This ensures that your browsing activities remain private and protected from prying eyes, especially when using public Wi-Fi networks or accessing geo-restricted content.
To begin the VPN router setup process, you'll need a compatible router and a VPN subscription from a reliable provider. First, access your router's settings by typing its IP address into your web browser. This typically involves entering "192.168.1.1" or "192.168.0.1" into the address bar.
Once logged in, locate the VPN section within your router's settings menu. Depending on your router model, this may be labeled as "VPN," "OpenVPN," or something similar. Next, enter the configuration details provided by your VPN provider, including the server address, username, and password.
After entering the required information, save your settings and proceed to the connection test. This will verify that your router can successfully connect to the VPN server. If the test is successful, your router is now configured to route all internet traffic through the VPN, ensuring privacy and security for all devices connected to your network.
It's important to note that not all routers support VPN functionality, so be sure to check compatibility before purchasing. Additionally, some VPN providers offer dedicated router firmware or pre-configured routers for easy setup.
In conclusion, setting up a VPN router is a straightforward process that significantly enhances your online security and privacy. By encrypting your internet connection at the router level, you can enjoy peace of mind knowing that your browsing activities are protected from potential threats and surveillance.
Wireless router VPN integration
A wireless router VPN integration offers users an extra layer of security and privacy when connected to the internet. VPN, short for Virtual Private Network, creates a secure connection to another network over the internet. By integrating this technology into your wireless router, all devices connected to the network will benefit from the VPN protection.
One of the primary advantages of a wireless router VPN integration is the encryption of data transmitted over the network. This encryption ensures that sensitive information such as passwords, personal data, and financial details remain secure from potential cyber threats. With the rising concerns over online privacy, using a VPN through your wireless router can give you peace of mind knowing that your online activities are shielded from prying eyes.
Moreover, a wireless router VPN integration allows users to bypass geo-restrictions imposed by certain websites or streaming services. By connecting to a VPN server located in a different country, users can access region-locked content and enjoy a more open internet experience.
Setting up a VPN on a wireless router may require some technical knowledge, but many VPN service providers offer user-friendly guides to facilitate the process. It is essential to choose a reputable VPN provider to ensure the reliability and security of the connection.
In conclusion, integrating a VPN into your wireless router can enhance your online security, protect your privacy, and unlock geo-blocked content. Consider the benefits of a wireless router VPN integration to safeguard your digital presence in an increasingly interconnected world.
NordVPN router security
NordVPN is a popular choice for users seeking to enhance their online security and privacy. One effective way to leverage the benefits of NordVPN is through setting it up on a router. By doing so, you create a secure gateway for all devices connected to the network. This ensures that all internet traffic is encrypted and secure, providing an added layer of protection.
Setting up NordVPN on a router is a relatively straightforward process, with detailed instructions provided by NordVPN. This allows for easy configuration and management of the VPN connection at the router level. By establishing the VPN connection at the router, all devices connected to the network, such as smartphones, laptops, smart TVs, and gaming consoles, automatically benefit from the encryption and security provided by NordVPN.
One of the key advantages of using NordVPN on a router is the ability to secure devices that do not natively support VPN connections. This includes IoT devices, such as smart thermostats and security cameras, which may have limited security features. By routing their traffic through the VPN-enabled router, you can ensure that all data transmitted to and from these devices is encrypted and secure.
In conclusion, setting up NordVPN on a router is a convenient and effective way to enhance your online security and privacy. By encrypting all internet traffic at the router level, you can ensure that all devices connected to the network benefit from the advanced security features offered by NordVPN.
VPN-enabled router configuration
A VPN-enabled router configuration is a convenient and secure way to protect your online activities and maintain your privacy. By setting up a VPN directly on your router, you can encrypt all the internet traffic flowing through your network, ensuring that your sensitive data remains safe from prying eyes.
To configure a VPN on your router, you first need to ensure that your router supports VPN functionality. Many modern routers come with built-in VPN support, while others may require you to flash custom firmware such as DD-WRT or Tomato to enable VPN capabilities. Once you have confirmed compatibility, you can proceed to set up your VPN connection.
The exact steps for configuring a VPN on your router may vary depending on the VPN service you are using and the router model you have. Typically, you will need to log in to your router's settings panel, enter the VPN configuration details provided by your VPN service provider, and establish a connection. After successful configuration, all devices connected to your router will benefit from the VPN encryption, regardless of whether they support VPN natively.
Using a VPN-enabled router has several advantages, including encrypting all your devices' internet traffic, bypassing geo-restrictions on streaming services, and enhancing your online security when using public Wi-Fi networks. However, it is essential to choose a reliable VPN service, configure your router correctly, and regularly update your router firmware to ensure optimal performance and security. By following these steps, you can enjoy a more private and secure online experience with a VPN-enabled router configuration.
0 notes
Text
How to Log in to Linksys Smart WiFi
To perform the Linksys smart wifi Login process, open the web browser and type the linksyssmartwifi.com web address in the browser bar. Now, enter the default admin details on the login window. After that, you reach the smart home dashboard of the device. Hereon, you can configure the further settings or get in touch with us to know more!
0 notes
Text
For Linksys Smart WiFi Login, open your web browser and type “linksyssmartwifi.com”. Here, a login window appears on the screen asking for your email address and password. Fill in these details for successful login. You’ll also see options to create a new account and forget the password. For a stepwise procedure, walk through our simplified guide!
0 notes
Text
Price: [price_with_discount] (as of [price_update_date] - Details) [ad_1] Product Description Easy Setup under seconds Installation Setup for Mini UPS Our Mini UPS offers a quick and easy 30-second DIY installation. Simply plug it in, and enjoy uninterrupted power for your Router. WiFi Router UPS: Oakter Mini UPS for wifi router provides upto 4 hours of power backup (depends on current consumption of wifi Router) to your 12V WiFi router, Broadband Modem. Mini UPS works as an inverter for WiFi router, Broadband modem which ensures uninterrupted power supply in case of power cuts or switch over to generators Smart UPS for WiFi Router: Mini UPS for WiFi Router having an intelligent battery management system, Mini UPS charges itself when there is electricity. Mini UPS is Online WiFi router UPS thus do not require switching between two paths in case of power failure or switch over to generators. it has inbuilt current, surge and deep discharge protection Plug-N-Play: Take out the power adapter from WiFi router and insert it in the Mini UPS input female socket, connect the "OUT" of Mini UPS to your WiFi router. Note - Use additional connector wherever require. Mini UPS is a consumer grade CE and ROHS certified. It Uses BIS Certified 2 Nos. Lithium-ion Cells (Brand: Sinohan Power Battery, Model: 18650) Supported WiFi Routers: Mini UPS for WiFi Router supports all type of 12V DC WiFi Routers, Broadband modems, Set-top box and CCTV cameras(12V-0.5A, 12V-1A, 12V-1.5A, 12V-2A, 12V-2.5A, 12V-3A). Supported all major routers like D-Link, TP-Link, Jio Fiber, Cisco, Mi, Tenda, Nokia, Asus, Linksys, airtel, BSNL, ACT, Netgear, and more except Jio Air fiber (Before buying please ensure your WiFi router is 12V DC). Post Warranty Assurance: Post 1-year Warranty, When your backup wanes simply contact our dedicated Customer Support via Whatsapp (+91 7575040506). Replacement available at 1049 INR. [ad_2]
0 notes
Text
0 notes