#Linksys velop setup with existing router
Explore tagged Tumblr posts
Text
Step-by-Step Guide to Linksys Velop Setup with Existing Router for Extended Wi-Fi Coverage
Linksys Velop setup with existing router offers a quick, convenient Wi-Fi connectivity by linking the primary node with your router. With simple app-based setup, you can then add more nodes for enhanced coverage, providing interference-free internet availability in every room.
#Linksys velop setup with existing router#Linksys Velop Login#Linksys velop node#Linksys Velop Setup#Linksys Velop bridge mode#Factory Reset Linksys Velop
0 notes
Text
0 notes
Text
Linksys velop setup

A Linksys Velop setup can greatly enhance the coverage of your home network. To get started, make sure you have the extender, an Ethernet wire, and a computer or mobile device with a web browser. The extender should first be connected to a power source, then you should wait for the LED indicator to turn solid blue. Then, join your device to the Velop extender's Wi-Fi network or create a wired connection using the Ethernet cable. After that, launch a web browser and type "extender.linksys.com" or the standard IP address listed in the user manual. To finish the configuration procedure, choose your current Wi-Fi network and input the network password as directed on the screen.
How do I setup the Linksys Velop extender manually?
Here are simple step-by-step instructions for the Linksys Velop setup manually:
Start by placing the extender in a central location within range of your existing Wi-Fi router. Make sure the extender is powered on and the LED indicator is solid blue.
On your device (laptop, smartphone, or tablet), go to the Wi-Fi settings and connect to the "Linksys Extender Setup" network. This network should be visible in the list of available networks.
Once connected to the extender's network, open a web browser and enter "extender.linksys.com" in the address bar. If that doesn't work, you can try entering the default IP address, which is usually "192.168.1.1" or "192.168.0.1".
You will be directed to the Linksys Velop extender setup page. Click on "Start Setup" or a similar button to begin the setup process.
Select your preferred language and click "Next" to proceed.
The extender will search for available Wi-Fi networks. Select your existing Wi-Fi network from the list and click "Next".
Enter the password for your Wi-Fi network and click "Next" to continue.
You will have the option to create a new network name (SSID) and password for the extender's network. If you prefer, you can keep the same network name and password as your existing Wi-Fi network. Make your selection and click "Next".
The extender will apply the settings and connect to your existing Wi-Fi network. This process may take a few minutes.
Once the setup is complete, you will see a confirmation message. You can now disconnect from the extender's network and connect back to your regular Wi-Fi network.
Note:- If you need any help regarding your Linksys velop extender so contact our technician or visit the official website that is 192.168.1.1.
Linksys WiFi Mesh Setup via Linksys App
During the unboxing process, you receive a few products that must be purchased for the Linksys Velop setup. The Velop setup, an instruction book, some ethernet cables, and a power cable are included. As soon as you have an Ethernet cable and the Velop setup, continue with the remaining instructions below.
Place the Linksys Velop next to the main router.
Put one end of the ethernet cable into the router's port and the other end into the ethernet port on the Velop to complete the connection.
The Velop setup should then be connected to the power connector by inserting the power line.
When hooked into a power outlet, the LED indicator turns blue to show that everything is ready.
Don't create the connection until the main router has finished booting.
After a few minutes, the Velop's LED will turn solid purple, signaling that it is ready for use.
Installing and utilizing the Linksys app on your device will then allow you to launch the Linksys Velop Setup.
Make sure the app is using the most recent release. Update your device's version if it is out of date.
Enter your email address and password after marking the terms as accepted.
Then a website will appear on your computer screen asking you where the internet comes from.
After choosing your internet connection, launch the Linksys app and pick the WiFi list.
The network name for Velop Setup will appear in the list.
Firmware Upgrade Linksys Velop extender
Updates to the Linksys Velop firmware are simple to do and solve many performance problems. Therefore, always enable the auto-update firmware feature in the Linksys app. You mostly have two options if you choose to do it manually. The first one entails going to a certain URL, whereas the second one requires signing into CA. Take these two actions independently.
Before utilizing this method, ensure that your node is setup or set to its factory default settings. The node's IP address is 192.168.1.1, so note it down. Read the printed instructions for further details.
Download your product's firmware file first onto a computer or laptop.
If the node has been setup, launch any web browser and type IP addressfupdate.html into the search bar. use the IP address of the node.
If the node is still using its factory default settings, look for IPaddressfupdate.html.
The screen will then display a sign-in page. To sign in, enter your username and password and then click "Sign In."
After viewing the firmware upgrade page, choose and upload the firmware file, then click Update.
Wait till the upgrade is finished.
Following the update, the designated node will power on and show a solid blue light.
However, when the factory default settings node is ready for setup, it will show a solid purple light.
The Linksys Velop Setup process should be repeated.
0 notes
Link
Do you want to learn how to set up Linksys Velop with an existing router, if not. You can visit the Linksys Velop app, here you will find all the Instructions to linksys velop setup. To learn more, visit now- https://linksysvelopapp.com/
0 notes
Text
How do I check if my Linksys router is working?
If you are passing through difficult times to connect to the internet using your router, then you have launched on the right website. Your Linksys Velop tri-band router is the center of all internet-related activity. If you are messing up with a fast, reliable, and strong connection, it's always better to check your router and its settings. You should work on the following suggestions given in this article to test whether your Linksys Velop tri-band device is the cause of your connection woes. The underlying solution on this page will surely troubleshoot it. You can get back online as quickly as possible.

Linksys Velop tri-band router obvious stuff
Before moving ahead to the more complicated techniques, let's try a few simple and easy fixes. Sometimes a simple and easy technique will be enough to resolve your troubles. You can also restore your internet connection.
1. Switch off and switch on the router
First of all, switch off your Linksys Velop tri-band device and wait for a few minutes. After a few minutes, turn the device on and check whether the internet connection is back up and running.
2. Check whether there is an issue with the ISP
Using the status page of your internet service provider, you can access the entire information about your router. If you are unaware of your ISP, try Google the name of your service provider. Visit the search bar of Google and type in a phrase such as 'Service Status' or 'Outage map'.
3. Try connecting using a different device

If you are experiencing any issues with a single configuration device, the possibility is that the problem may lie with your configuration device, like a computer, PC, or laptop, not the internet connection. It is a good way to test your connection using at least two-three internet-enabled devices. If this device manages to connect without any issue, then your router might not have any fault.
4. Connect to the Ethernet cable
While struggling to get the internet connection for your Linksys Velop tri-band device, connecting your computer directly to the LAN port of your router will surely provide you positive results. Moreover, many factors may interrupt a WIFI connection, including physical barriers, such as heavy electronic gadgets, fridge, AC, microwave, oven, thick walls, etc. Removing physical barriers will help you resolve your Linksys router setup issues with the internet connection.
5. Try a Different Ethernet cable
If still, you are getting Linksys router setup internet connection issues, try replacing your existing Ethernet cable. Sometimes rats damage the cables thus resulting in a lost internet connection problem. In this situation, try to replace your damaged Ethernet cable and get a new one. Also, check that the cable is firmly connected to the router, modem, and computer.
6. Linksys Router setup- Change the WIFI connection
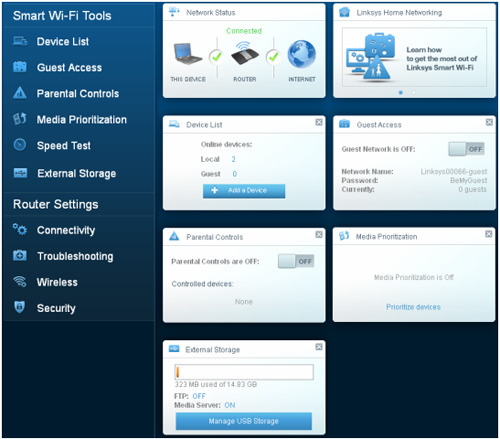
However, you are managing to communicate to the network over WIFI, getting slow performance, then check your WIFI channel may be busy with traffic due to overuse in your locality. If so, then manually change your WIFI network channel through the settings of your Linksys Velop support. Grabbing your Linksys Velop tri-band router's settings will require an IP address of your router. Usually, most of the routers use the following IP addresses to get on the default login page:
192.168.1.1, 192.168.0.1, 1.0.0.0.1, 192.168.1.2.254, or similar. Enter these details into your browser and click the enter switch on your keyboard. You will be prompted for the default login name and password. As in most cases, it is the phrase ADMIN and PASSWORD. If you have not changed the default login credentials, then the phrases ADMIN and PASSWORD will surely work.
7. Reset your Linksys Velop Tri-Band

Resetting your Linksys router to factory default configuration is the more radical step up from power cycling or rebooting your router. Reset will restore all the default configuration settings of your device. The reset steps may vary depending on the model number of your Linksys Velop tri-band device. Commonly, most of the WIFI devices have the same reset process, which is by pressing the hard reset button on it. Pick a reset pin or a refill of a pen, and then press the reset button located inside a tiny hole. Keep on pressing and holding the reset button for about twenty seconds, and then release. After reset, check whether your device has connected to the network or not.
8. Linksys Velop support- Firmware Update
Another solution for this problem is updating the firmware of your device. An older or expired version of the firmware may cause an internet connection issue in your device. You can find the firmware update option under the settings of your device. Go to the settings section, check for the firmware update, and then update the firmware of your Linksys Velop tri-band device.
#Linksys Router login#Linksys Velop Login#Linksys Velop App#Linksys Router Setup#linksys velop tri-band#linksys velop ac2200#linksys velop ac4600#linksys velop support#linksys velop setup#velop setup
1 note
·
View note
Photo

Linksys Velop Mesh 802.11ac Wi-Fi Three-Piece System | $249.99 Buy-Now!
Wi Fi router replacement provides whole home mesh coverage
Bundle includes (1) tri band Node and (2) plug in Dual Band nodes
Plug in nodes allow freedom to place anywhere without cords
Ideal for large, 5+ bedroom multi story homes (up to 5, 000 sq. Ft. )
Provides fast, reliable Wi Fi coverage for 4K streaming, gaming and more
Connects to your existing modem from any ISP (replaces router)
Simple setup through the easy to use Linksys App
Tri band and Dual Band connectivity speeds
#Linksys Velop Mesh 802.11ac Wi-Fi Three-Piece System#Nintendo#WiFi#Nintendo Switch#Online Gaming#Sale#Discount#Deal
14 notes
·
View notes
Link
Having an issue with your Linksys Velop Signing or Are you struggling with Linksys Velop Login issue.
Like this there are various errors that you may face with your Linksys Velop. If you are coming across with Linksys Velop sign in issue, then you can go through the steps mentioned here in the post.
But, before moving further to the solution part- first you must need to know about why we used Linksys router. Linksys Velop has the capability to detect and connect to the internet automatically and check if any errors exist
Now, Come to the Point without any pause go through the steps.
First understand the reason behind the error-Why Login Velop Signin issue occurs.
0 notes
Text
Complete Guide to Linksys Velop Setup: Easy Steps for Seamless Wi-Fi
Building a mesh Wi-Fi network is simple with Linksys Velop setup. Connect the main node to your modem, then finish the installation with the Linksys app. The software will walk you through configuring your Wi-Fi name, password, and best location of additional nodes for flawless coverage over your house. For detailed instructions, visit our website.
#Linksys Velop Setup#Linksys Velop Login#Linksys velop setup with existing router#Guide For Linksys Velop Setup With Existing Router#Linksys Velop bridge mode#Factory Reset Linksys Velop#Linksys Velop Red Light
0 notes
Link
Easy step-by-step Linksys Velop Setup Guide. Learn to connect and setup Linksys Velop Router with the existing router and fix wireless setup issues
0 notes
Link
AC750 Dual-Band WiFi Extender Setup
For the AC750 Dual-Band WiFi Extender Setup process, you can use the WPS method. Press the WPS button on both the Linksys range extender and your home router. Make sure that your existing router is compatible with the WPS method. If you want to know more, then you can contact us on our toll-free number
0 notes
Text
Emulating the Sustainable SMART Home

This is already a reality in the first-world, but since many homes in the Philippines, especially in Davao, have full-blast internet, from 50-100MBPS, Linksys, one of the most celebrated brands when it comes to wireless connectivity, has decided to include Davao in releasing its 2 new products, the Velop Tri-band, and Velop Dual-Band Mesh WiFi.

Apparently, we are all shortchanged by all the basic routers we have from our respective broadband providers. Since the WIFI travels from one channel to another inside the router, the speed is cut in half, so aside from the lousy connection we get here in the Philippines, the router is also a culprit. According to Linksys, they developed Velop to ensure that all the WIFI will flow freely into the channels, without the "bottleneck effect" or without blockage. Velop's three radios are dynamically interconnected so that each point could connect to its destination without sacrificing even a bit of the WIFI connection.
If your home is already tech-savvy as you are, then Velop Tri-band and Velop Dual-Band Mesh WiFi are perfect for it. Since many of the touch-free or human-sensory devices demand a consistent and fast internet connection, Linksys Velop will do most of the work in connecting all the nodes. Both are also perfect for large homes or an office because they work well with distance.

You can also save more money and energy with Linksys Velop. Most of these technologies were developed for the purpose of Sustainability and time management. Linksys Velop prioritizes this to make the most out of your sustainability goals.
They are very easy to set-up, with an available app for both IOS and Android. The app can also be used for easy guest access, parental controls (when you're out, and you want the WiFi to be switched off so that your kids can't use it, you just have to use your app for that), device prioritization, and more. Aside from that, you get automatic updates, and their warranty and support are superb.

Velop Tri-band Properties:
Velop Hardware – Velop uses a highly integrated System on a Chip from Qualcomm, the first of its kind that incorporates a 716 MHz quad-core ARM Cortex-A7 processor, three Wi-Fi radios (one 2.4 GHz and two 5.0 GHz) and two auto sensing LAN/WAN Gigabit ports. This is complemented by 4GB of flash memory, 512MB DDR3 memory and a Bluetooth 4.0/LE radio. Velop contains six antennas and high power amplifiers.
Dynamic Tri-Band – Each Velop node is a Tri-Band AC 2x2 802.11ac Wave 2 with MU-MIMO radio configuration with combined speed up to 2200 Mbps*. This technical design provides faster speeds at the edge of the network by using algorithms to achieve optimal path calculations. This eliminates the bottlenecking effort that is present with traditional router and range extender combinations as well as dual-band modular Wi-Fi systems.
True Modular Mesh Design – Each node is built to connect with each other over Wi- Fi or wired Ethernet if present. They auto configure to connect in multiple different mesh topologies. The nodes have the ability to choose the best path to route data between a client and the Internet. In the event any node loses connection to another node, the remaining nodes will self-heal and re-establish Internet connection through other nodes in the network
Dynamic Channel Selection – Velop will dynamically scan the available channels and select the best combination of bands and channels to optimize performance at the time of setup or whenever the user chooses. The Linksys app has a channel finder feature with will automatically find the best channels on demand and resolve congestion and interference issues that can created by competing Wi-Fi signals.
Airtime Prioritization - Airtime Prioritization enables faster devices to transmit at faster speeds while the slower device will not impede the speed of Wi-Fi network.

Velop Dual Band Mesh Wi-Fi Properties:
Powerful Dual-Band Technology –Each Velop node is a Dual-Band AC 2x2 802.11ac Wave 2 with MU-MIMO radio configuration with combined speed up to 1300 Mbps*.
True Modular Mesh Design – Each node is built to connect with each other over WiFi or wired Ethernet or combination of the two for best performance. They auto configure to connect in multiple different mesh topologies.
Velop Dual-Band and Tri-Band are interoperable – Velop is the most flexible WiFi system which users can simply select a Velop system based on size of their home, internet service package or smart home readiness. Velop users can use both the Tri-Band and Dual- Band versions on the same network. Adding a Dual-Band node to an existing Tri-Band mesh network is an affordable way to extend coverage.
The Linksys Velop Dual-Band Whole Home Mesh WiFi System (available in 1-pack, 2-pack and 3-pack) is available in all major retail and online stores including Lazada, Octagon Computer Superstore, Micro Valley, Columbia Computers, Computerworld, Digital Interface, and Thinking Tools. Prices range from P5995-19,995, depending on the Packs.
Source: Linksys Velop Press Conference and Press Release
0 notes
Link
Recomended Products

Linksys Velop is the is the Tri Band Wi Fi system that works in perfect harmony to create a high range mesh network . Unlike traditional routers with range extenders, Velop’s Tri Band Wi Fi system is connection points that provide 100 percent Internet speed throughout your home. By utilizing wireless mesh networking for whole home Wi Fi, Velop delivers the freedom of reliable, secure, seamless connectivity throughout your home and outside. Each Node increases Wi Fi range 2,000 sq. ft. with this 3 pack delivering Wi Fi up to 6,000 square feet – and you can continue to add more Nodes to grow your mesh network. It features simple app based setup using the Linksys App, which also keeps you informed of your network status and solves any Wi Fi interruptions. Wireless4.0 Coming Soon – Apple HomeKit Compatibility Coming Soon – Apple HomeKit Compatibility Ideal for multi-story 3-5 bedroom homes (up to 4,000 sq.ft.) Coming Soon – Apple HomeKit Compatibility Coming Soon – Apple HomeKit Compatibility Ideal for multi-story 3-5 bedroom homes (up to 4,000 sq.ft.) Provides fast, reliable WiFi coverage for 4K streaming, gaming and more Coming Soon – Apple HomeKit Compatibility Coming Soon – Apple HomeKit Compatibility Ideal for multi-story 3-5 bedroom homes (up to 4,000 sq.ft.) Coming Soon – Apple HomeKit Compatibility Coming Soon – Apple HomeKit Compatibility Ideal for multi-story 3-5 bedroom homes (up to 4,000 sq.ft.) Provides fast, reliable WiFi coverage for 4K streaming, gaming and more Connects to your existing modem from any ISP (replaces router) Coming Soon – Apple HomeKit Compatibility Coming Soon – Apple HomeKit Compatibility Ideal for multi-story 3-5 bedroom homes (up to 4,000 sq.ft.) Coming Soon – Apple HomeKit Compatibility Coming Soon – Apple HomeKit Compatibility Ideal for multi-story 3-5 bedroom homes (up to 4,000 sq.ft.) Provides fast, reliable WiFi coverage for 4K streaming, gaming and more Coming Soon – Apple HomeKit Compatibility Coming Soon – Apple HomeKit Compatibility Ideal for multi-story 3-5 bedroom homes (up to 4,000 sq.ft.) Coming Soon – Apple HomeKit Compatibility Coming Soon – Apple HomeKit Compatibility Ideal for multi-story 3-5 bedroom homes (up to 4,000 sq.ft.) Provides fast, reliable WiFi coverage for 4K streaming, gaming and more Connects to your existing modem from any ISP (replaces router) Simple setup through the easy-to-use Linksys App Coming Soon – Apple HomeKit Compatibility Coming Soon – Apple HomeKit Compatibility Ideal for multi-story 3-5 bedroom homes (up to 4,000 sq.ft.) Coming Soon – Apple HomeKit Compatibility Coming Soon – Apple HomeKit Compatibility Ideal for multi-story 3-5 bedroom homes (up to 4,000 sq.ft.) Provides fast, reliable WiFi coverage for 4K streaming, gaming and more Coming Soon – Apple HomeKit Compatibility Coming Soon – Apple HomeKit Compatibility Ideal for multi-story 3-5 bedroom homes (up to 4,000 sq.ft.) Coming Soon – Apple HomeKit Compatibility Coming Soon – Apple HomeKit Compatibility Ideal for multi-story 3-5 bedroom homes (up to 4,000 sq.ft.) Provides fast, reliable WiFi coverage for 4K streaming, gaming and more Connects to your existing modem from any ISP (replaces router) Coming Soon – Apple HomeKit Compatibility Coming Soon – Apple HomeKit Compatibility Ideal for multi-story 3-5 bedroom homes (up to 4,000 sq.ft.) Coming Soon – Apple HomeKit Compatibility Coming Soon – Apple HomeKit Compatibility Ideal for multi-story 3-5 bedroom homes (up to 4,000 sq.ft.) Provides fast, reliable WiFi coverage for 4K streaming, gaming and more Coming Soon – Apple HomeKit Compatibility Coming Soon – Apple HomeKit Compatibility Ideal for multi-story 3-5 bedroom homes (up to 4,000 sq.ft.) Coming Soon – Apple HomeKit Compatibility Coming Soon – Apple HomeKit Compatibility Ideal for multi-story 3-5 bedroom homes (up to 4,000 sq.ft.) Provides fast, reliable WiFi coverage for 4K streaming, gaming and more Connects to your existing modem from any ISP (replaces router) Simple setup through the easy-to-use Linksys App Tri-band connectivity speeds (867 + 867 + 400 Mbps per node)
0 notes
Photo

... بدعم تقنية #WiFi6 أعلنت #Linksys عن شبكة راوتر #Velop الجديد بسعر 399$ للقطعة 700$ للقطعتين على أمازون، مميزاته ...: - Mesh Wi-Fi router provides next-gen Wi-Fi 6 speeds and whole-home mesh coverage - Bandwidth for 50+ Wireless devices and coverage for homes up to 3,000 square feet - Provides ultra-fast, reliable Wi-Fi coverage for 4K streaming, gaming, and more - Wi-fi 6 Connectivity speeds up to 5.3Gbps - Connects to your existing modem (replaces current router) - Simple setup through the easy-to-use Linksys App Protected by 3-year warranty https://www.instagram.com/p/B4P_pPDhgyo/?igshid=4qrleh8yc247
0 notes
Link
Having an issue with your Linksys Velop Signing or Are you struggling with Linksys Velop Login issue. Like this there are various errors that you may face with your Linksys Velop. If you are coming across with Linksys Velop sign in issue, then you can go through the steps mentioned here in the post. But, before moving further to the solution part- first you must need to know about why we used Linksys router. Linksys Velop has the capability to detect and connect to the internet automatically and check if any errors exist Having an issue with your Linksys Velop Signing or Are you struggling with Linksys Velop Login issue. Like this there are various errors that you may face with your Linksys Velop. If you are coming across with Linksys Velop sign in issue, then you can go through the steps mentioned here in the post. But, before moving further to the solution part- first you must need to know about why we used Linksys router. Linksys Velop has the capability to detect and connect to the internet automatically and check if any errors exist
0 notes
Text
Best WiFi Router 2019
https://netindev.com/best-wireless-router-2019/
Best Wireless Router 2019 The best routers for your home network Google Wifi The features of the wireless network are becoming reasonable Speed: 802.11ac 5 GHz Down: 101.41 Mbps, 2.4 GHz Down: 47.53 Mbps Connectivity: 2 x Gigabit Ethernet ports per Wi-Fi point (1 WAN and 1 LAN port each) Features: AC1200 2 x 2 Wave 2 Wi-Fi, TX Beamforming, Bluetooth Smart Ready We have problems with the router, but we forget that the router is not always to blame. Instead, it’s the fault of small, weak radio receivers in our smartphones, laptops, and tablets that do not recognize the existing signal. It is at the forefront of a new generation of routers that may offer the solution. Google WiFi is a so-called mesh router system. This means that it is not paramount to transfer the fastest wireless signal from a single location but to cover a range of consistently high-quality WLAN by sending it from multiple locations.
Google WiFi is probably the most elegant wireless router on the market It’s an approach with fewer muscles and more brains, but does the theory match the hype? Let’s take a look.
Design Small, minimalist, hockey puck inspired Google WiFi is far from the only one – Netgear Orbi, Linksys Velop, D-Link Cover, Newcomer Eero, and others, who all compete in this area – but it’s certainly the most minimalist. And when it comes to discrete solutions, this is certainly a good thing. Google WiFi looks like a fat, white hockey puck with a diameter of only 106 mm, a height of 69 mm and a weight of 340 g (12 oz). Both the router and its network of Wi-Fi points look identical because they are the same: regardless of which one is connected to your broadband, the router becomes the other, the others become points. Google WiFi is a router to be proud of This makes it easy to integrate Google WiFi into most home and business environments and can be purchased as a stand-alone, double or triple pack. The last, Google claims, will be 4500 square meters. It’s worth noting that Google WiFi is the company’s second wireless router. Unlike its predecessor OnHub (built by TP-Link), however, the company believes that Google WiFi was developed 100% in-house. Hardware – state-of-the-art practicality Of course, the reason that any Google WiFi can be so small and minimalist is that it does not mimic the usual router method of packing as much technology as possible and hurling it all over the house. A mesh network does not have to do that. As a result, you’ll find that each Google WiFi supports 802.11g / n / ac, but only up to AC1200 2×2, and not the 3×3 AC1750, AC1900 (and beyond) standards you see on enthusiast routers. Theoretically, this should not matter to most users: the AC1200 supports wireless speeds in excess of 500 megabits (Mbps) that go well beyond most Internet connections, though enthusiasts may want to look elsewhere. Google’s Wi-Fi connection is limited by most users In addition, you’ll find support for MU-MIMO, beamforming, TPM (cryptography), and two Gigabit Ethernet ports, and (interestingly) each module has a USB Type-C port for power. It’s worth noting that Google does not have a built-in modem. So, a connection to your existing modem is made instead of replacing it. This occupies one of the Ethernet ports of the assigned primary module. The WLAN point through both ports is free at other points in the network. It should be enough for most users, but devotees will want more. So, the only peculiar omission is support for WPS – a one-button option, since Google has its own solution- but you will find support for WPA2.Setup – Supreme Software And though the hardware has its minimalist charm, it’s the software that Google hopes will really attract consumers. Setting up a network is often not for the faint of heart, but Google WiFi is changing this. Google WiFi offers a first-class setup experience Just attach the primary Google WiFi point to your existing router via the Ethernet port, download the Google WiFi app and scan the QR code to the point you just connected. You’ll be prompted to give a name, choose a password, and then add the following Google WiFi points. Google WiFi offers a first-class configuration experience Just connect your “main” Google WiFi point to your existing router through the Ethernet port, download the Google WiFi application and scan the QR code to the point you just connected. You will be asked to give a name, choose a password and then add the following Google WiFi points. Just connect it and follow the instructions on the screen. From then on, the entire administration is managed through the Google WiFi application. You will receive a map of your network, all connected devices and Google Wi-Fi hotspots, and simple tools to measure the performance of your network. You will also be notified if you have misplaced one of the Google WiFi points (Hint: try to make it equally distant and visible). Computer & AccessoriesWiFi Router Best Wireless Router 2019 February 24, 2019netindev 0 CommentsBest Wireless Router 2019, elegant wireless router, Google, Google WiFi, Google WiFi application, Google WiFi offers, Google's Wi-Fi, WiFi, WiFi SetupEditBest Wireless Router 2019 The best routers for your home network Google Wifi The features of the wireless network are becoming reasonable Speed: 802.11ac 5 GHz Down: 101.41 Mbps, 2.4 GHz Down: 47.53 Mbps Connectivity: 2 x Gigabit Ethernet ports per Wi-Fi point (1 WAN and 1 LAN port each) Features: AC1200 2 x 2 Wave 2 Wi-Fi, TX Beamforming, Bluetooth Smart Ready We have problems with the router, but we forget that the router is not always to blame. Instead, it’s the fault of small, weak radio receivers in our smartphones, laptops, and tablets that do not recognize the existing signal. It is at the forefront of a new generation of routers that may offer the solution. Google WiFi is a so-called mesh router system. This means that it is not paramount to transfer the fastest wireless signal from a single location but to cover a range of consistently high-quality WLAN by sending it from multiple locations. Google WiFi is probably the most elegant wireless router on the market It’s an approach with fewer muscles and more brains, but does the theory match the hype? Let’s take a look. Design Small, minimalist, hockey puck inspired Google WiFi is far from the only one – Netgear Orbi, Linksys Velop, D-Link Cover, Newcomer Eero, and others, who all compete in this area – but it’s certainly the most minimalist. And when it comes to discrete solutions, this is certainly a good thing. Google WiFi looks like a fat, white hockey puck with a diameter of only 106 mm, a height of 69 mm and a weight of 340 g (12 oz). Both the router and its network of Wi-Fi points look identical because they are the same: regardless of which one is connected to your broadband, the router becomes the other, the others become points. Google WiFi is a router to be proud of This makes it easy to integrate Google WiFi into most home and business environments and can be purchased as a stand-alone, double or triple pack. The last, Google claims, will be 4500 square meters. It’s worth noting that Google WiFi is the company’s second wireless router. Unlike its predecessor OnHub (built by TP-Link), however, the company believes that Google WiFi was developed 100% in-house. Hardware – state-of-the-art practicality Of course, the reason that any Google WiFi can be so small and minimalist is that it does not mimic the usual router method of packing as much technology as possible and hurling it all over the house. A mesh network does not have to do that. As a result, you’ll find that each Google WiFi supports 802.11g / n / ac, but only up to AC1200 2×2, and not the 3×3 AC1750, AC1900 (and beyond) standards you see on enthusiast routers. Theoretically, this should not matter to most users: the AC1200 supports wireless speeds in excess of 500 megabits (Mbps) that go well beyond most Internet connections, though enthusiasts may want to look elsewhere. Google’s Wi-Fi connection is limited by most users In addition, you’ll find support for MU-MIMO, beamforming, TPM (cryptography), and two Gigabit Ethernet ports, and (interestingly) each module has a USB Type-C port for power. It’s worth noting that Google does not have a built-in modem. So, a connection to your existing modem is made instead of replacing it. This occupies one of the Ethernet ports of the assigned primary module. The WLAN point through both ports is free at other points in the network. It should be enough for most users, but devotees will want more. So, the only peculiar omission is support for WPS – a one-button option, since Google has its own solution- but you will find support for WPA2.Setup – Supreme Software And though the hardware has its minimalist charm, it’s the software that Google hopes will really attract consumers. Setting up a network is often not for the faint of heart, but Google WiFi is changing this. Google WiFi offers a first-class setup experience Just attach the primary Google WiFi point to your existing router via the Ethernet port, download the Google WiFi app and scan the QR code to the point you just connected. You’ll be prompted to give a name, choose a password, and then add the following Google WiFi points. Google WiFi offers a first-class configuration experience Just connect your “main” Google WiFi point to your existing router through the Ethernet port, download the Google WiFi application and scan the QR code to the point you just connected. You will be asked to give a name, choose a password and then add the following Google WiFi points. Just connect it and follow the instructions on the screen. From then on, the entire administration is managed through the Google WiFi application. You will receive a map of your network, all connected devices and Google Wi-Fi hotspots, and simple tools to measure the performance of your network. You will also be notified if you have misplaced one of the Google WiFi points (Hint: try to make it equally distant and visible). All control is through the Google WiFi application, which is simple and intuitive. Once the true power of Google WiFi is up and running, control is paramount. Modes such as “Guest WiFi” sharing Internet access with anyone through the application, therefore, without WPS and “Family WiFi” automatically stopping Internet access at certain times for specific devices) are extremely intuitive While “Home Control”, a center for all Internet of Things devices, is currently limited Philips Hue lights are the only compatible option at the time of writing, it will inevitably expand. In terms of performance, Google claims that the secret sauce is Network Assist. This will automatically detect and continuously monitor the clearest channel for your network. It works in conjunction with a “gear algorithm” that automatically switches connected devices to the strongest signal when it moves, whether it’s a bond in the kitchen, in the lobby, in the bedroom and everywhere of your home. https://netindev.com/best-wireless-router-2019/
0 notes
Text
Linksys AC3000 Smart Mesh Wi-Fi Router for Home Networks, MU-MIMO Tri-band Wireless Gigabit Mesh Router, Fast Speeds of up to 3.0 Gbps, Coverage of up to 3,000 Sq Ft, Up to 25 Devices MR9000 (Renewed)
Linksys AC3000 Smart Mesh Wi-Fi Router for Home Networks, MU-MIMO Tri-band Wireless Gigabit Mesh Router, Fast Speeds of up to 3.0 Gbps, Coverage of up to 3,000 Sq Ft, Up to 25 Devices MR9000 (Renewed)
Price: (as of – Details) Tri band Wi-Fi speeds upto 3Gbps (5 GHz 1733 Mbps) (5 GHz 867 Mbps) (2.4 GHz 867 Mbps) Provides up to 3000 square feet of Wi-Fi coverage for 25 plus Wireless devicesWorks with the Velop mesh Wi-Fi system to easily expand Wi-Fi coverage up to 6000 square feet and eliminate dead zonesWorks with existing modem, simple setup through Linksys App; Power supply 100 to 240 volt…

View On WordPress
0 notes