#Macbook Air Repair Services
Text
MacBook Air 13" A1932 Battery Replacement # New Delhi
Efficient MacBook Air 13" A1932 Battery Replacement Services:~~
Experience efficient and reliable MacBook Air 13" A1932 battery replacement services at Makcity. Our dedicated team of experts is committed to revitalizing your MacBook Air, ensuring optimal performance and extended battery life. With a seamless approach to battery replacement, we prioritize efficiency, delivering swift and precise services to get your device back to its full potential.Whether you're facing issues with battery drain, inconsistent power, or other related concerns, our A1932 MacBook Air battery replacement services are designed to address these issues with expertise.

Common Habits Contributing to MacBook Air A1932 Battery Health Issues:~~
Maintaining good battery health is crucial for the optimal performance of your MacBook Air A1932.
Overcharging: Constantly keeping your MacBook Air A1932 plugged in, even when the battery is fully charged, can lead to overcharging. This may contribute to decreased battery health over time.
High Temperature Exposure: Exposing your MacBook Air A1932 to high temperatures, such as direct sunlight or hot environments, can adversely affect the battery. Heat can accelerate the chemical processes that contribute to battery degradation.
Running Battery-Intensive Applications: Constantly running resource-intensive applications, such as high-definition video editing or gaming, can strain the battery and contribute to quicker deterioration.
Frequent Full Discharges: While it's essential to perform occasional full discharges for battery calibration, frequent deep discharges can contribute to faster battery aging.
Ignoring Software Updates: Keeping your MacBook Air A1932's operating system and applications up-to-date is crucial. Software updates often include optimizations that can improve battery efficiency.
Using Unofficial Chargers: Using chargers that are not officially approved for your MacBook Air A1932 may provide incorrect voltage levels, impacting the battery's overall health.
Leaving Peripherals Connected: Leaving external devices connected to your MacBook Air, such as external hard drives or peripherals, can contribute to increased power consumption and affect battery life.
Running Background Processes: Unnecessary background processes and applications running in the background can consume power and contribute to faster battery drain.
Not Utilizing Power Management Settings: Neglecting to use power management settings, such as adjusting screen brightness, enabling energy-saving mode, and setting sleep times, can impact battery health.
Effective Strategies for Maintaining MacBook Air A1932 Battery Health:~~
Charge in Moderate Temperature: Avoid exposing your MacBook Air A1932 to extreme temperatures while charging. Charge in a moderate environment to prevent unnecessary stress on the battery.
Regularly Calibrate the Battery: Periodically calibrate your MacBook Air A1932 battery by fully charging it and then allowing it to discharge completely. This helps in recalibrating the battery indicator for accurate readings.
Manage Energy Settings: Adjust the energy settings on your MacBook Air A1932 to optimize power usage. Lower screen brightness, enable energy-saving mode, and set shorter sleep times to conserve battery life.
Update macOS and Apps: Keep your MacBook Air's operating system and applications up-to-date. Software updates often include optimizations that can improve energy efficiency and enhance overall performance.
Disconnect Unnecessary Peripherals: Unplug external devices and peripherals when not in use. Connected devices can draw power and contribute to increased energy consumption.
Limit Resource-Intensive Tasks: Avoid running resource-intensive tasks continuously, such as high-definition video editing or gaming, as these activities can strain the battery and contribute to faster deterioration.
Use Official Chargers: Always use official Apple chargers and accessories. Using third-party chargers may provide incorrect voltage levels, leading to potential battery issues.
Enable Power Nap: If supported, enable Power Nap for your MacBook Air A1932. This feature allows your Mac to perform certain tasks while asleep, reducing the need for full power consumption.
Regularly Check Battery Cycle Count: Monitor the battery cycle count using macOS utilities. Understanding the cycle count helps assess the overall health of the battery.
Avoid Full Discharges: While occasional full discharges are recommended for calibration, avoid frequently allowing the battery to fully discharge, as it can contribute to faster aging.
Optimize Background Processes: Close unnecessary background processes and applications to reduce power consumption. Check Activity Monitor to identify and manage resource-heavy tasks.
2 notes
·
View notes
Text
#iPad repair#iPad repair Auckland#iPad repair shop auckland#ipad screen repair auckland#ipad screen repair nz#ipad screen repair west auckland#ipad screen repair near me#ipad screen repair near me apple#ipad screen repair smashed it#smashed it#smashed it auckland#laptop#iphone#apple device#auckland#macbook#macbook air#macbook pro#macbook repair service auckland
0 notes
Text

Experience top-notch MacBook Air repairs in Innisfil. Our skilled technicians will diagnose and fix your device efficiently, ensuring you get back to work with minimal downtime.
Call Us Today at 📲 7052944991 & Schedule A Visit.
Book a repair today!
https://tinyurl.com/4e4yp2b8
#macbook#macbook air#macbook air repair#macbook air repair shop#macbook air service#macbook air service center#macbook air services#macbook air repair center#macbook air repairs#computer repair#laptop repair
0 notes
Text
A Guide to Extending the Lifespan of Your MacBook
When people purchase a MacBook, they expect it to last longer. This is primarily due to the expectations from the brand and the cost of the products. Very few people have the resources to upgrade their products consistently. However, a fair percentage of Apple users strive to get the best value for their investment. MacBooks are famous for their durability and longevity. However, this does not necessarily mean people can be oblivious to the product’s care. It is imperative to take the necessary steps to protect the device. Here are some ways to extend the lifespan of your MacBook. Read the full blog here: https://www.soldrit.com/blog/a-guide-to-extending-the-lifespan-of-your-macbook/
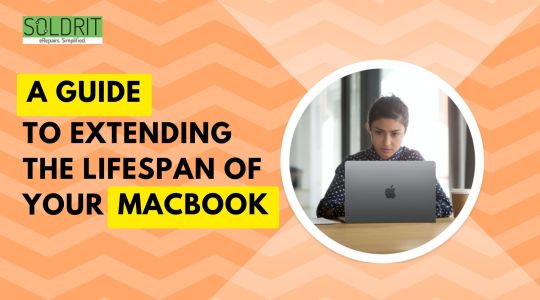
0 notes
Text
MacBook Operating System Upgrade/Installation Services In Dubai
If you’re looking to upgrade your MacBook’s operating system or need a fresh installation, look no further than Scorpion Fix! Our team of experienced technicians at the best MacBook service center in Dubai is here to assist you every step of the way.
Whether you want to upgrade to the latest macOS version or need a clean installation, our technicians have the expertise to guide you through the process. We’ll ensure that your data is backed up safely before the upgrade or installation, and then perform the necessary steps to update or install the new operating system.
We’ll also provide post-upgrade support and assistance with setting up your MacBook to ensure a smooth transition and optimal performance.
#macbook repair abu dhabi#mac repair abu dhabi#MacBook pro repair abu dhabi#macbook keyboard replacement dubai#macbook keyboard replacement UAE#macbook battery replacement dubai#macbook keyboard repair UAE#Macbook pro battery replacement Sharjah#Macbook pro battery replacement Dubai#Macbook air service center Sharjah#Macbook air battery replacement Sharjah#macbook screen replacement dubai#macbook screen repair dubai#Apple Mac Book Repairing Shop in Dubai#Apple Mac Book Repairing Shop in Sharjah#macbook repair ajman#macbook service center ajman#macbook repair al ain#macbook repair fujairah
1 note
·
View note
Text
MacBook Keyboard Repair at Repair My Phone Today
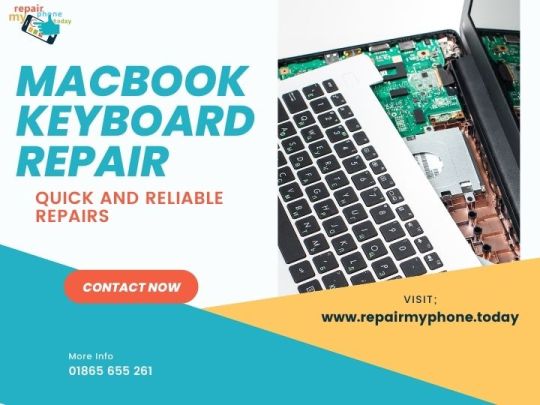
MacBook Keyboard Repair involves fixing issues with keys, such as sticking, unresponsiveness, or damage, to ensure a smooth and efficient typing experience.
📞 Contact: Repair My Phone Today
📧 Email: [email protected]
☎️ Phone: 01865 655 261
💻 Website: www.repairmyphone.today
📍 Address: 99 St Aldates, Oxford OX1 1BT, UK
#MacBook Repair Oxford#MacBook repair near me#Macbook repair service#Macbook Battery replacement#Macbook Screen repair#MacBook air screen replacement#Macbook Pro Screen replacement#Macbook charge port repair#Macbook air battery replacement#Macbook pro battery replacement#Repair my phone#Repair my phone today#MacBook Repair#fix my MacBook#fix apple MacBook near me#Repair MacBook Oxford#MacBook pro screen repair#MacBook pro repair
0 notes
Text

At 73inc Limited, we specialize in screen replacement services for MacBook Pro and MacBook Air in Auckland. If you're experiencing issues with your MacBook's screen, such as cracks, dead pixels, or flickering, we have the expertise to help you.
#apple mac repair#apple service center#macbook store#apple screen repair#mac auckland service center#affordable apple repair center#macbook screen replacement#MacBook Pro Screen Replacement#MacBook Air Screen Replacement#Mac Screen Replacement
1 note
·
View note
Text
MacBook Air is Not Charging? How to Fix the Issue
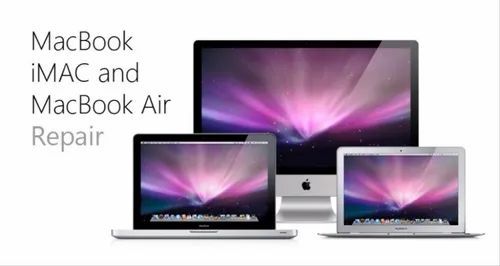
If you own a MacBook Air and you’re facing the issue of it not charging, it can be a frustrating experience. A malfunctioning MacBook Air can disrupt your work and daily routine. However, there are various ways to troubleshoot and resolve this problem. In this article, we will discuss some of the most effective tips and solutions that can help you fix the issue of your MacBook Air not charging. Whether it's a simple cable problem, software glitch, or something more complex, we've got you covered with step-by-step instructions to get your MacBook Air back to full charging functionality.
1. Check the Power Adapter and Cable
The first and most obvious step is to check the power adapter and cable. Over time, these components can experience wear and tear, leading to charging issues. Examine the power adapter for any physical damage, fraying, or bent pins. Similarly, inspect the charging cable for signs of damage, especially near the connectors.
If you notice any visible issues with either the power adapter or cable, you should replace them with genuine Apple products. Third-party chargers may not provide the required power output or could potentially damage your MacBook Air.
2. Inspect the MagSafe Connector (For Older MacBook Air Models)
If you have an older MacBook Air model that uses a MagSafe connector (magnetic charging), it's essential to ensure that the MagSafe connector on your MacBook and the power adapter align correctly. Dust, debris, or misalignment can prevent the magnetic connection from establishing properly.
Clean the MagSafe connector on your MacBook Air gently with a dry, lint-free cloth and verify that the pins are not obstructed. Do the same for the corresponding part on the power adapter. This should ensure a secure connection and may fix the charging problem.
3. Check for Software Issues
Sometimes, charging problems on a MacBook Air can be attributed to software issues rather than hardware malfunctions. Here are some software-related troubleshooting steps:
a. Restart Your MacBook Air
A simple restart can resolve minor software glitches. Click on the Apple logo in the top-left corner of the screen and choose "Restart" from the drop-down menu.
b. Reset SMC (System Management Controller)
The SMC is responsible for managing various hardware functions on your MacBook Air, including power management. To reset the SMC, follow these steps:
1. Shut down your MacBook Air.
2. Connect the power adapter to your MacBook and a power source.
3. Press and hold the **Shift + Control + Option** keys on the left side of the built-in keyboard and the **Power** button simultaneously.
4. Release all the keys and the power button at the same time.
5. Press the **Power** button again to turn on your MacBook Air.
c. Update macOS
Make sure your MacBook Air is running the latest version of macOS. Apple frequently releases updates that address various bugs and issues, including charging problems. To check for updates, click on the Apple logo in the top-left corner, select "System Preferences," then go to "Software Update."
d. Reset NVRAM (Non-Volatile Random-Access Memory)
NVRAM stores various settings related to display resolution, sound volume, and more. Resetting it may help resolve charging issues. To reset NVRAM, follow these steps:
1. Shut down your MacBook Air.
2. Turn it on, and immediately press and hold the **Option + Command + P + R** keys simultaneously.
3. Keep holding the keys for about 20 seconds, and then release them.
4. Your MacBook Air will restart.
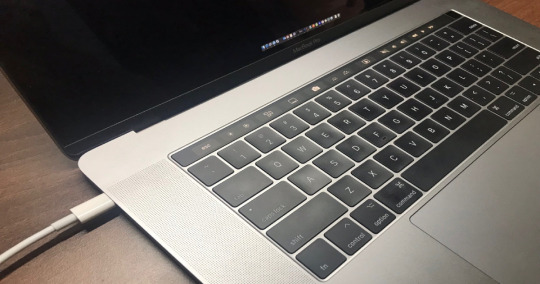
4. Check for Physical Damage
Physical damage to your MacBook Air can also lead to charging problems. Inspect the charging port for any debris, dust, or bent pins. If you notice any foreign objects obstructing the port, carefully remove them using compressed air or a soft, clean brush.
Avoid using any sharp objects or excessive force to clean the port, as this may cause further damage.
5. Test with Another Charging Cable and Adapter
To determine whether the issue lies with your MacBook Air or the charging accessories, try using another compatible charging cable and power adapter. If your MacBook Air charges with the new accessories, it indicates that your original power adapter or cable is faulty and needs replacement.
6. Battery Health and Calibration
Over time, a MacBook Air's battery health may deteriorate, leading to charging problems. To check your battery's health, follow these steps:
1. Click on the Apple logo in the top-left corner and select "About This Mac."
2. In the window that appears, click on "System Report."
3. Under the "Hardware" section, select "Power."
4. Look for the "Health Information" section, where you can find details about your battery's health.
If your battery health indicates a significant decline, it might be time to replace the battery through an authorized Apple service provider.
Additionally, calibrating your MacBook Air's battery can help ensure accurate battery percentage readings. To calibrate the battery:
1. Use your MacBook Air until the battery is completely drained and it shuts down.
2. Connect the power adapter and allow it to charge without turning on the MacBook Air, until the battery is fully charged.
3. Once fully charged, keep the MacBook Air connected to the power adapter for at least two more hours.
7. Seek Professional Assistance
If you have exhausted all the troubleshooting steps and your MacBook Air still won't charge, it's time to seek professional assistance. Contact Apple Support or visit an authorized Apple service provider to diagnose and repair the issue.
Remember, tampering with your MacBook Air or attempting DIY repairs can void your warranty and may cause further damage.
0 notes
Text

Mac Solution Apple iPhone Repair iPhone Repair Near Me
iPhone Repair Expert iPhone Battery Replacement iPhone Display Replacement iPhone Camera Replacement iPhone Speaker issue iPhone hardware repair
iPhone troubleshooting iPhone stuck on Apple Logo iPhone logic board repair
#iphone repair#macbook repair#apple repair#apple service center near me#imac repair#macbook air repair#macbook display replacement#m1 macbook os installtion#m1 macbook#ipad repair near me#ipad repair services#apple watch#mac mini
1 note
·
View note
Text
For contact 9551913312/9941534156(Call or Whatsapp) Apple Service Center is available in Ameerpet, Kondapur, Kukatpally, Uppal locations in hyderabad, we provide best service for Macbook, imac, iphone, contact:9885347478
#Apple Service Center hyderabad#macbook Service Center#ipad Service Center in hyderabad#iPad Service Center in telangana#imac Service Center in telangana#Apple Mac book air screen#apple laptop Service Center in hyderabad#Apple Repair center in telangana#Apple Repair centre in hyderabad#Apple service centre in hyderabad#Apple service center in telangana#Apple Repair in telangana#irepair hyderabad#apple laptop chargers price hyderabad#apple macbook adapter price hyderabad#apple macbook laptop battery price hyderabad#Apple Mac book pro screen#apple laptop adapter price hyderabad#apple accessories pricelist in hyderabad#apple service center in telangana#apple service center in ameerpet#apple service center in kukatpally#apple service center kondapur#apple service center uppal#apple service centre kukatpally#apple repair center kukatpally#apple ipad service center kukatpally#apple macbook service centre kukatpally#apple imac service kukatpally#apple laptop service center kukatpally
1 note
·
View note
Text
A Step-by-step Guide to Repair Your Macbook Device
The cause of troubles in the MacBook is not certain. Some problems are easy to tackle that can be mitigated by employing a few ways. The following are some troubleshooting ways that you can take in order to get your device repair and giving it a try. So let’s go ahead and look deeply into the step-by-step guide to MacBook repair. Visit us: https://royalstep.ae/blogs/a-step-by-step-guide-to-repair-your-macbook-device
#macbook repair service in Dubai#Macbook air repair dubai#macbook service center dubai#apple macbook repair dubai
0 notes
Text
Apple MacBook Air M1 Keypad Replacement #Nehru Place
We Make M1 Keypad Replacement Faster Than Your Latte:~~
At our service center, we pride ourselves on delivering swift and efficient solutions, ensuring that your MacBook Air M1 keypad replacement is completed faster than your favorite latte can be brewed. We understand the urgency and importance of a responsive keypad, and our team is dedicated to minimizing downtime for our customers. Our technicians are well-versed in the intricacies of the Apple MacBook Air M1, and with a combination of expertise and cutting-edge tools, we streamline the replacement process without compromising on quality. Trust us to rejuvenate your MacBook Air M1 keypad promptly, so you can get back to your tasks without missing a beat. Experience the speed and precision of our Apple MacBook Air M1 keypad service, where every replacement is as swift as a well-crafted espresso.

Common MacBook Air M1 Keypad Problems Demystified:~~
Unresponsive Keys: Issue: Some keys may become unresponsive, impacting typing efficiency. Solution: Investigate possible software conflicts, update macOS, or seek professional assistance for hardware inspection.
Sticky or Jammed Keys: Issue: Keys that feel sticky or get jammed can hinder the typing experience. Solution: Gentle cleaning or professional keypad replacement may be necessary to address this tactile concern.
Backlight Malfunctions: Issue: The backlight behind keys may flicker or fail to illuminate. Solution: Adjust settings, update firmware, or consider keypad replacement for persistent backlight issues.
Ghost Typing or Double-Keypress: Issue: Keystrokes registering twice or unintended inputs during typing. Solution: Check for software glitches, update drivers, or consider keypad replacement for hardware-related concerns.
Keypad Lag or Delay: Issue: Delayed response when typing, leading to a lag in input. Solution: Optimize system resources, check for software conflicts, or explore keypad replacement options.
Physical Damage: Issue: Cracked or physically damaged keys due to accidental impact. Solution: Seek professional assessment for potential keypad replacement or repair.
Non-Functioning Function Keys: Issue: Function keys may stop working as intended. Solution: Adjust settings in System Preferences, update macOS, or consult technical support for software-related issues.
Keypad Not Recognized: Issue: The MacBook Air M1 may not recognize the connected keypad. Solution: Check cable connections, try different USB ports, or seek professional assistance for hardware inspection.
Software Glitches: Issue: Keypad malfunctions related to software bugs or glitches. Solution: Update macOS, check for software conflicts, or seek assistance for comprehensive software diagnostics.
Choosing the Right Fit Keyad Replacement for MacBook Air M1:~~
Compatibility Check: Ensure the replacement keypad is specifically designed for the MacBook Air M1 model to guarantee compatibility.
Layout and Design: Pay attention to the layout and design of the keypad to match your preferences, whether it's a standard layout or one with additional features.
Key Material and Build: Consider the material and build quality of the keys to ensure durability and a comfortable feel while typing.
Backlit or Standard: Decide whether you prefer a backlit keypad for enhanced visibility in low-light conditions or a standard one based on your usage preferences.
Brand Reputation: Opt for replacements from reputable brands with positive reviews, ensuring a reliable and high-quality product.
User Reviews and Ratings: Explore user reviews and ratings to gain insights into the real-world performance and satisfaction of the replacement keypad.
Budget Considerations: Set a budget for your replacement keypad and explore options that offer a balance between affordability and quality.
DIY or Professional Installation: Decide whether you're comfortable with a DIY installation or if you prefer professional assistance to ensure a flawless replacement process.
Warranty Coverage: Look for replacement keypads that come with warranty coverage, providing peace of mind in case of any unforeseen issues.
Customization Options: Explore replacement keypads that offer customization options, allowing you to personalize your MacBook Air M1 typing experience.
0 notes
Text
#auckland#macbook repair services auckland#macbook air#macbook repair service auckland#macbook pro#smashed it#apple device#iphone#laptop#cell phone#macos#computer#smashed it auckland#macbook#new zealand
1 note
·
View note
Text
#If you're looking for a reliable and efficient Macbook Air screen repair service in Sharjah#you've come to the right place. At Scorpionfix#we have a team of experienced technicians who are well-versed in repairing all kinds of Macbook Air screen issues#including cracked or shattered screens#dead pixels#and other display problems.#Our team understands that a damaged screen can be a major inconvenience#which is why we offer fast and efficient screen repair services to get you back up and running as soon as possible. Our repair services are#so you can be confident that your Macbook Air is in good hands.#In addition to screen repairs#we offer a range of other repair and maintenance services for Macbook Airs#including battery replacements#keyboard replacements#and more. Our goal is to provide a one-stop-shop for all your Macbook Air repair needs.#To learn more about our Macbook Air repair services in Sharjah#visit our website or contact us today. Our team is always happy to answer any questions you may have and help you get your Macbook Air back
0 notes
Text
Trustworthy and Reliable MacBook Pro Repair Service in Bangalore
Are you looking for expert MacBook repair services in Bangalore? Are you worried that your brand-new investment might not deliver the expected outcome? Do not worry; you have company in the right place. MacBook Pro Repair in Bangalore is more common than you think. Though the product is more expensive than its peers, it does not stop the customers from choosing them. The brand has taken various initiatives to deliver the best outcome. The M1 chip processor increases the browsing speed and overall quality of the MacBook.
The ARM architecture improves the performance of the Apple MacBook and gives control to hardware and software. The product is also visually appealing as it comes in thin, sleek designs, which make it easy to carry. The Apple MacBook is less vulnerable to hackers and cybercrimes. Their battery lasts for over 15 hours for a single charging cycle. They can simplify your workload and increase your productivity. The MacBooks touchpad and keyboard are of excellent quality, which makes the system user-friendly. Despite this advantage, people feel lost when they experience MacBook repair in Bangalore. Read the full blog here: https://www.soldrit.com/blog/macbook-pro-repair-service-in-bangalore/
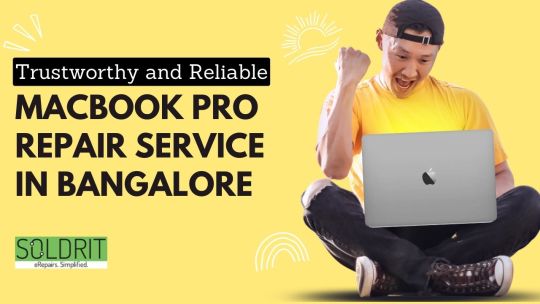
0 notes
Text
Best MacBook Repair Sharjah
When it comes to finding the best MacBook repair services in Sharjah, look no further than our dedicated and trusted “Apple Mac Book Repairing Shop in Sharjah or MacBook Repair Near Me.” We specialize in a range of Apple MacBook repair services, catering to your every need. Whether you’re in Sharjah, Dubai, or anywhere in the UAE, our expert technicians are ready to assist you with the highest level of expertise and professionalism.
If you’re facing issues with your MacBook Pro’s battery and are in need of a reliable MacBook Pro battery replacement in Sharjah, you’ve come to the right place. We offer top-notch battery replacement services that can breathe new life into your device. And if you’re in Dubai and require a MacBook Pro battery replacement, we have a branch there to serve you as well. We understand the importance of a fully functioning MacBook, and our skilled technicians ensure your device’s battery operates at its peak performance.
In addition to MacBook Pro services, our “Apple Mac Book Repairing Shop in Sharjah” also specializes in MacBook Air battery replacement services in Sharjah. We understand the significance of a MacBook Air’s portability, and our experts can replace your battery quickly and efficiently to keep your device running smoothly.
Furthermore, for issues related to your MacBook’s screen, whether you need a screen replacement or repair in Dubai, our skilled technicians are well-equipped to address your concerns. We prioritize the use of genuine Apple parts and ensure the highest quality service to restore your MacBook’s display to its original brilliance.
For those in Sharjah and Dubai looking for the best MacBook repair services, our “Apple Mac Book Repairing Shop” is your trusted partner. We are committed to providing prompt and professional services to meet all your MacBook needs, from battery replacements to screen repairs and more. Rest assured that your valuable Apple device is in safe hands with our team of experts, dedicated to delivering the best in MacBook repair services.
#mac repair abu dhabi#MacBook pro repair abu dhabi#macbook keyboard replacement dubai#macbook keyboard replacement UAE#macbook battery replacement dubai#macbook keyboard repair UAE#Macbook pro battery replacement Sharjah#Macbook pro battery replacement Dubai#Macbook air service center Sharjah#Macbook air battery replacement Sharjah#macbook screen replacement dubai#macbook screen repair dubai#Apple Mac Book Repairing Shop in Dubai#Apple Mac Book Repairing Shop in Sharjah#macbook repair ajman#macbook service center ajman#macbook repair al ain#macbook repair fujairah#Macbook repair Khor Fakkan#Macbook repair Khalba
0 notes