#how to disable glance in samsung
Text
[Long] How we destroyed our teacher and principal:
Apologies in advance if some details are blurry as this happened almost 14 years ago. Also, this is going to be a long one, so bare with me, I swear the result is worth it, at least it is to me.
The beginning: It all started when I (M25) was 12 years old. My grade 7 teacher (M46 at the time) was infamous for being intimidating and, in my opinion, abusive to his students. He was the disciplinarian of the school. He was in charge of keeping track of detentions and announcing who will be sitting every Friday during assembly.
We suspected at that time that the reason why he never got fired was either because his students were too scared to report him, or because of the fact that the principal was his brother-in-law.
Reasons why I hated him: He was constantly making vaguely racist remarks, complaining about the "New South Africa" and constantly bringing up how his life was better during the Apartheid regime (He's a white guy who was raised on a farm).
I always felt like he had an issue with me as a person because I'm a practising Muslim. He would make the class laugh at how "funny" Muslim women looked with their heads "wrapped up". His jokes about Muslims missing out on eating bacon were endless, in fact, he one day purposely stood in front of my desk eating a cheese and bacon panini.
He used to often rant about how the school is no longer a "pure Christian institution as it once was back in the day". He would say these things and glance at either me, my twin sister, or the black students in the class who practiced their own African religions.
When it was his birthday, my mom encouraged me to buy him a gift. I spent of my pocket money, which was already limited (my parents didn't believe in allowances) to buy him a big slab of chocolate and a long piece of Droëwors (dried sausage). Throughout the day, he would get gifts from students in his class and others.
He would get up from his desk to greet and thank them, and then shake their hand. I remember noticing this because I always found it weird when students shook hands with teachers because of how small our hands were compared to theirs.
However, when I gave him my gift, all he did was look at me for like a second, look away and nod his head slightly. I remember being thankful for not offering my hand out for him to shake because I thought he might have ignored it in front of the entire class. To say I felt like shit is an understatement.
The experience that made me hate him the most happened just before we wrote 2nd or 3rd term exams. I was walking with my friend David (fake name) back from the tuck shop during interval. We took a shortcut between the English and Afrikaans kindergarten classes and saw a group of boys huddled together.
One of them walked towards us and I saw that he had one of those camping multi-tools with the folding knife out, and instantly got a fright. He told us "Give me your stuff before I cut your neck" and then started laughing and walked back to his friends. It was clearly a joke but David looked close to tears and I had a very bad fright because of what he done. I told the guy (Fake name Xander) that he's not allowed to have knives at school and that I'm going to tell my teacher.
We walked straight to our teacher and when we spoke to him, David burst into tears.
We told him what happened and David was sobbing when he said he felt like he was going to die. Our teacher barely looked up from his computer while we were speaking and when he asked for the guy's name. We told him the name and he said he will deal with it and for us to go out for interval again.
I went home and told my mom who I felt didn't fully believe me at the time.
The next day we saw Xander were basically making fun of him for getting into trouble with our teacher and likely getting expelled at worst, or sitting a Saturday detention at best. He laughed back at us and said our teacher just came to his class, asked to speak to him and told him to never bring it to school again. No detention. No suspension. Basically nothing. He still had the knife on him for the rest of the day before.
We were so upset we went back to our teacher and I told him that Xander said that he didn't get into trouble for having the knife. He gave me the ugliest look as if I was bothering him, and coldly said to me that maybe I should fix my late-coming problem before I try to get other people in trouble.
I would come late 4 or 5 times a month because my mom's car's battery terminals were broken so the battery would run flat and she couldn't afford to have it fixed. She had to put the neighbour's battery in her car, start it, and then idle it while she took that battery out and put her own battery back in to charge up. My mom taught me the value of always having a number 10 spanner in your car lol.
I felt betrayed by my teacher. The person who was supposed to make us feel safe while we were away from home.
When I spoke to my friends about it, they told me that Xander was actually the principal's son, meaning he was my teacher's nephew. I decided to take the opportunity to speak to my friends about getting evidence that our teacher is treating students unfairly.
3 of my 4 close friends had camera phones. I sat in the far left corner, my one friend sat in the opposite corner by the door, our other friend sat in the middle, and the last friend was right at the back of the class by the window on the left. One thing about our teacher: he did not give a fuck about where we sat as long as we answered him when he done roll call and didn't bother anyone when we swapped seats.
We came to an agreement that whenever our teacher would sound like we was going to say something vaguely racist or islamophobic, we would all discreetly take videos of him.
Any private conversation we had with him was voice recorded on our phones. We caught him on camera telling a really racist joke about black people, and saying that Hindus must have a lot of problems since they have so many Gods. We caught him saying a lot of bad things, but a lot slipped through our fingers because we weren't fast enough.
It was extremely difficult to keep our friend group motivated to record him and not tell anyone else about it. It was especially difficult because at the time I had a hand-me-down Samsung D900 which was seen as an expensive phone at the time.
My mom prohibited me from taking it to school. She instead bought a cheap R79 ($5) phone for us that could only make calls and send SMS's. This was in case she needed to reach us in an emergency. I got caught several times sneaking my camera phone to school. My biggest mess up at school was when my mom phoned me on my Samsung and I answered it. Big oof but I was a dumbass.
After I think a month we decided that we couldn’t let it go any further.. One of our friends was a black guy named Tatenda (fake name). Tatenda was a problem child. His mom died when he was four and his dad was an alcoholic. He was raised mostly by his uncle who up until today I think was a pimp. He used to act out at school because of undiagnosed ADHD, his dad and uncle didn't believe in learning disabilities and always assumed he was just lazy and badly behaved.
Tatenda especially got onto our teachers nerves because not only was he black, but because he would bring broken calculators from home and take them apart during class. One day our teacher told him to clear his desk and throw away the bits of plastic and calculator shit. He ignored the teacher. The teacher then started screaming at him, and Tatenda done the only logical thing an 12/13 year old would do in such a situation: he mockingly put two pencils into his ears.
Our teacher lost his shit, grabbed Tatenda and threw him against the door. The narrow window pane cracked and Tatenda's head was bleeding. He told us he was fine during interval afterwards and we put money together to buy him a Sprite. I almost cried when my friend who sat way behind me said he got the whole thing on camera. We didn't even trust that the whole class' testimony would get him into trouble. We decided that enough was enough.
The revenge: First we showed the video to Tatenda's uncle, who showed it to his father. Then I showed my mom all the other videos and recordings.
She. Lost. Her. Mind.
One of my friends sent all of it to his older sister who had a Facebook account and she posted it there and tagged the school and as many parents as she knew. It blew up. Parents and people from around the province phoned the school demanding answers as to what is going to happen to our teacher. He was immediately suspended.
There were rumours circulating that he had to go into hiding because Tatenda's uncle and his friends were looking to kill him. I even met Tatenda's dad for the first time in the weeks after the whole thing exploded. He liked to joke that his dad sobered up especially for this lol.
The principal pulled Xander out of the school. We never saw him again. My mom told me an investigation was launched against the school because of the improper handling of bullying complaints. If I remember correctly, 3 English kids in my class alone spoke out against teachers dismissing their complaints of bullying by the Afrikaans kids. We were a mostly white, Afrikaans speaking school with 3 Afrikaans classes but only 1 English class per grade.
They called us"souties" which was short for "soutpiel" which literally tranlates as "salty dick". It's a derogatory term for English speaking, white South Africans. It means your one leg in is South Africa, your other leg is in England, so your dick is hanging in the ocean.
We only saw our teacher once after he was suspended. He looked badly beaten up, and was accompanied by a policeman and two other male teachers so he could gather the rest of his stuff from his class.
But it didn't end there.
Because so many kids needed the evidence that they were being bullied and nothing was done because of it, the CCTV footage was brought up. My friend's mother who was part of the school governing body that time, told us a few years ago that when they reviewed the footage, it became apparent that the principal was having an affair with one of the grade 2 teachers.
He could be seen grabbing her ass at the furthest point away from the camera. They slipped up a few times and kissed in clear view of the camera, but I guess once you're surrounded by the cameras everyday at work, you forget that they're there. It was very apparent that sometimes they thought they couldn't be seen.
My mom's friend's sister (basically my aunt) sells Tupperware and one of her regular customers and close friend's is the principal's ex wife. Not only did she leave him, but they were not married in community of property due to a prenup agreement. The house they lived in was in her name since before marriage, so she effectively made him homeless because none of his family wanted to take him in.
He ran into severe debt from staying in guesthouses and burned many bridges from overstaying his welcome at friends. As for my teacher, his reputation was destination fucked. He served jail time, don't know how long, and eventually left the country because it seemed everyone knew his face from the media attention he received.
The reason why I made this post: I was never going to tell this story on Reddit as I've told it over and over through the years since primary school. But I felt I had to because of what I experienced at the beginning of this year.
My family is part of a non profit organisation that has feeding schemes all over the country. The last Friday feed of February I'm standing security as I usually do since we're few volunteers and there's many homeless people and most are on drugs and can get violent.
I'm walking down the line to make sure there are no fights or anything that could start a riot, and I see a familiar face. My old principal is standing in the line, waiting for a bowl of stew and bread, with absolutely no idea who's standing beside him. Obviously he wouldn't have recognised me, but I never forgot his face. I'm not gonna lie, I cried quite a bit behind my sunglasses. Seeing him brought back the feelings I had when I was 12 years old in 7th grade, trying absolutely every excuse in the book to not have to go to school and be bullied by my teacher.
So yeah, for those of you who are still reading, this is the end of how my friends and I destroyed the lives of my teacher and principal.
If you got this far and are feeling depressed, worthless, or less than your peers, I love you. I appreciate you, and you, are seriously fucking awesome. Bye Bye..
(source) story by (/u/Mobi_Wan_Kenobi786)
#prorevenge#by /u/Mobi_Wan_Kenobi786#pro revenge#revenge stories#pro revenge stories#pro#revenge#last10
106 notes
·
View notes
Text
Change (Request)
Pairing: Bumblebee x reader
Synopsis: On one of her latest endeavors to infiltrate the H.I.V.E. Bumblebee stumbles across you. She doesn’t know what got you entangled in the life of villainy, she does however know that whatever it was no longer has chains on you. You’re ready to leave, you just don’t know how.
Note: As always, flashbacks are in italics Y/V/N= Your Villain Name
Warnings: None
Word Count: 1196
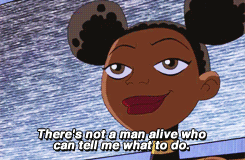
Bumblebee POV:
With the entrance of Cyborg into the H.I.V.E. Academy, Bumblebee knew that things were only going to get harder from here. It was one thing to have to impress an entire league of the top villains, another to bypass them in an undercover operation that she was way too deep into to back out from now. But now, not only did she have Cyborg to deal with, she had you. Right now, she was running through the hallways trying to disable the systems of the Academy. It would have been easier if a certain someone wasn’t yelling at her the entire time.
She didn’t understand. It was obvious who’s side she was on and that she was collecting intel. She knew the ins and outs of this joint and the only thing that she was getting now was grief from someone who could be turned into a cooler or Samsung refrigerator with the TV on it at any given moment. To make matters worse, she was running from you. The start of the relationship between you and Bumblebee was rocky to say the least, but over time, the walls that you had set between everyone there including her were slowly getting demolished and corroding.
Your POV:
It was supposed to be a normal Thursday morning. The team was loud as ever and Jinx’s high -pitched voice pierced the ears of everyone listening to her squawk about being the best villains possible. It was almost easier to be with what was typically considered the more annoying of the group.
“I swear to everything in the multiverse if she doesn’t shut up I will demolish her.” You thought trying to tune out her voice with your recent book that was just delivered.
“Say, Y/N, why are you glaring at Jinx like that?” Gizmo asked, hovering next to you.
“Waiting for her to spontaneously combust.” You replied not sparing him a glance, “Someone with that much pressure stuck up their a ... butts, is bound to explode.”
Gizmo laughed, “You’re funny Y/N.”
You rolled your eyes as he flew away still sipping on coffee and eating your breakfast. It wasn’t until your first class that you were introduced to the new kid. She was a more bearable version of Jinx in all honesty. Instead of someone who’s ambitions were loudly and annoyingly played for everyone to hear, this new girl did this with a confidence and grace you had never seen from anyone in the Academy. It was a breath of fresh air to have someone smart and confident like her on the team, but you’d never admit it.
“I never properly introduced myself. I’m Bumblebee.” She said, “And you are?”
“Y/V/N.” You replied before starting to walk off as she jogged to catch up.
“I saw that we have the same classes and between you and me, none of these students seem to be that ... interesting. I hope that we will be allies.” Bumblebee stated.
You rather agreed with her on that matter but wouldn’t admit it. The people here were rather dumb or annoying. Most were a casual mixture of the latter.
“Don’t get your hopes up.”
Time had passed between you two and the longer you went without talking, the better it was. That was when the two of you started developing more interest in each other. It seemed that studying the other from afar was working well so you kept it that way not wanting to screw it up. Bumblebee was more open to talking however.
“So, I was wondering if you’d want to sit with me at lunch? I know you prefer to be alone but what’s the harm in changing up once in a while?” She approached you one day after class while the two of you were walking to the cafeteria.
To her surprise, you nodded in agreement, “Sure.”
From there on, things between the two of you were great. You only hung out with Bumblebee. I mean, she was the only one that wasn’t unbearably annoying all the time so she was fine to hang around. That was until today. You knew that there was something going on between she and the new student. You watched from afar, carefully studying their interactions. You could tell that he had interest in her. As much as you hated it, you knew that the feeling brewing inside was jealousy.
It wasn’t until the alarms started going off in the Academy that you knew what was going on. All of dots started to line up and her disappearances and sudden reaction to this new guy who you suspected was Cyborg from the Titans. You were in pursuit of the both of them. You were mostly however, going after Bumblebee. Hatred ran through your veins right now. It was the only thing you felt towards her. The sudden feeling of betrayal was what led you to the life of evil anyways. You were tired of people leaving and letting you down. Eventually, you did learn to live just with yourself and right now, with what you had learned from whatever you had with Bumblebee, you didn’t really see the interest and beauty of being a villain. It isn’t the same anymore.
“Bumblebee!” You yelled out seeing her which made her speed up.
Her running only made you angrier. You eventually tackled her to the ground.
“You have to let go of me! This entire sector is going to blow!” She pleaded with you.
“What do I care?” You spat back, “It doesn’t matter anymore does it now?” “The one time I let anyone close to me in years and this is what happens?” You were at the point of yelling now which she understood.
“The only reason I even tried to get close to you was because I saw that you’re tired of this!”
“How is that for you to determine?” You asked pulling out your sword.
“Because I’ve known people that have been there before.” She said eying the sword.
She knew very well that you were skilled and she 100% did not want to fight you up close like that. Her best bet was to get distance between you and herself. But she also needed to talk to you about this entire changing situation.
“Look, this is your last chance!” She said, “I have to get out of here and I will leave without you, but, if you want to come with me, you’ll have protection and everything you need. I cannot guarantee that you won’t feel betrayed sometimes or even just hurt but I can tell you... What’s the harm in changing up once in a while?”
You loosened the grip on your sword before putting back with a sigh, “Fine.”
Quickly, the two of you left. There were only a few seconds left for you to leave but you both knew the place like the back of your hand. Cyborg questioned you the entire time before you told him off. Maybe Bumblebee was right about this entire changing sides thing. You were glad she asked you to come. You didn’t really know it yet, but she was over the moon that you accepted.
#bumblebee#bumblebee x reader#teen titans x reader#teen titans#teen titans x y/n#titans east#titans east x reader#dc comics#dc x reader#dc characters#h.i.v.e
32 notes
·
View notes
Text
If you understand why people spend $4000 on shoes, your marketing strategy will change

One of my university classmates was the son of a fertilizer billionaire. We were in a marketing case class once, and we were delving into the issue of a particular denim brand whose pants cost more than $300.
This wealthy friend informed me that anyone who spends $300 on pants genuinely needs anything besides jeans. I would never pay so much for just a pair of pants.
It tickled me that this phrase came from a billionaire. The point, however, was valid. Nobody wants a piece of clothing when they pay 900% more for a pair of jeans than any other high-quality competitor. You may already have a few theories about why people spend their paycheck on a jacket, pants, or watch. Quality, durability, design, and customer service are just a few examples. They aren't all of them, though.
Understanding why people buy ultra-expensive goods assisted me in understanding my own customers: budget backpackers. It will also help you with your marketing efforts.
Customers are aware of their problems, but not always of the solutions.
Henry Ford, a founder of Ford Motor Company, shared a remark made during a disagreement with a customer-research professional, frequently cited (with varying degrees of veracity).
If I had asked what they wanted, they would have said faster horses. In reality, the point he made (if he said it) is verifiable.
A shoe is a type of footwear that protects and supports the human foot. A $40 mass-produced but high-quality shoe could fill this role. On his wedding day, a junior diplomat meeting with a prime minister, or a young lawyer meeting with potential clients, on the other hand, may choose to invest in expensive, branded, or even handmade shoes.
Why do they pay 100 times more for a nearly identical product? In the preceding example, the response could be validated. Confirmation is required by politicians and economists, for example. As a result, high-end accessories assist them in projecting a successful image. Will a Wall Street trainee reveal that he bought something to gain approval from his peers? Unlikely.
The (supposed) quotation from Henry Ford was helpful in this case. How can we know what the client wants if we can't always rely on their responses to our questions about what they require?
We must examine deeper into the human psyche.
Unusually, what we're selling is in demand by customers. It's a byproduct of what we're selling. Although at first glance, they seem to be the same, there is a significant difference. A person purchasing a $4000 pair of shoes expects more foot protection and shelter than the $40 discount-store shoes provide. That, as well as something else, is what they seek. Something to compensate for the $3960 price difference.
My first offering in one of my businesses (a consulting firm) was consulting sessions for expatriates in Europe and South America. After a while, I noticed that clients were concerned about wasting time and money by hiring a consultant hourly without knowing if we could solve their problem.
As a result, we revised our proposal. Rather than selling consulting hours, we started marketing the guarantee that we would solve our clients' problems or they would not have to pay us a dime. Not only did this make our offer more appealing, but it also allowed us to raise our price. Our customers didn't want a consultant; they wanted peace of mind, which we now provide.
This development was a watershed moment in the history of our company.
How to Make the Most of Scarcity's Luxury Aspect in Your Business
One of the most appealing – and contentious – reasons consumers buy expensive products is that they are scarce. Scarcity creates two consumer hooks at the same time:
First, there is a sense of impending doom. Customers have little time to consider their options because the number of products available for purchase is limited. Before we spend money or resources, we fail to ask basic questions. This rush encourages people to shop on the spur of the moment, making less rational (but more emotional) choices.
The second impression is one of exclusivity. The Veblen Good is an economic concept. Because of its one-of-a-kind nature and appeal as a status symbol, demand rises as prices rise. Unlike average items with a downward demand curve, Veblen goods have an uphill demand curve (where rising prices decrease demand).
- Scarcity, on the other hand, must serve a purpose to entice customers.
- Handcrafted shoes or purses as opposed to mass-produced in automated factories.
- Cosmetics are made from unusual materials.
- Concerts for a small number of people.
- Doctors, lawyers, and other specialists only have so many hours in the day.
Limited editions of automobiles were created to commemorate specific events, such as the Aston Martin created to celebrate the 25th James Bond film.
- Make it clear to your customers if you have limited stock or hours of operation. It will work to your advantage (and theirs). My consulting firm's calendar, which shows the hours available for consultation sessions, emphasizes this scarcity. The website of my tourism hostel displays the public rooms, which are limited during peak season.
- Clarifying that your products are limited will assist clients in understanding your availability and will benefit your marketing efforts.
Conclusion: How the behaviors of premium clients can help budget backpackers and others understand themselves.
Understanding why people buy expensive items is helpful for more than just selling costly items. In reality, it is a game-changer for any marketing campaign. It was for both of my businesses, an ex-pat consulting firm and a tourist hotel.
The hostel case is intriguing because it shows how subtle customer decisions can be. It's a tourist in close to the airport. Many of our clientele consists of lay-out tourists who want to rest before their next flight or visit the city's old town. Our initial offer was for clean accommodations in a pleasant and relaxing setting.
However, I quickly discovered that this was not the case for all of the customers. They also wanted to know that they wouldn't be late for their next flight, which we couldn't guarantee. This was a secret that neither our competitors nor we knew about.
You Might Also Be Interested in: The Race to Market Share Nike VS Adidas Brand Analysis
We've added a free airport shuttle to our standard package, ensuring that our customers arrive on time in comfortable automobiles for their next flight. This increased our appeal to the point where we raised the price by more than the "free" transfer cost.
Consider the following: what are your clients' hidden desires? Rather than asking what customers want, inquire about the outcomes of their purchases. Nokia was defeated in the war against Samsung and Apple because it failed to recognize this.
People do not purchase Disneyland vacation packages; they are buying the smiles on their children's faces. The general public does not purchase insurance. They function as a type of insurance. People do not buy Volvos; instead, they buy a vehicle with a better safety record.
Fill in the blanks with the best answers you can.
What is the most significant benefit that my customers get from the products I sell? The advantage of staying in an airport hotel, for example, is not to sleep in a room but to arrive refreshed on the next flight and destination, ready for a relaxing vacation.
How can I create a sense of scarcity given my business constraints? For example, during peak hours, my consulting firm's online consultant calendar is disabled. Is there space available at my hostel, for example?
What are my prospects' grievances, and how will I respond to them? One of my consulting firm's customers, for example, was concerned that we wouldn't be able to solve their problem and that they would be wasting their money.
What is the craziest offer I can make (with a guarantee)? It's critical to remember that offering something unique from your competitors makes you more appealing. For example, I devised a promise for my consulting firm that we will not charge any fees until we can solve the problem.
After you've answered them, use the data to exceed your customers' implicit desires, and you'll most likely be able to raise your prices.
Read the full article
0 notes
Text
How-to stop ironSource from installing, recommending apps on Samsung phones
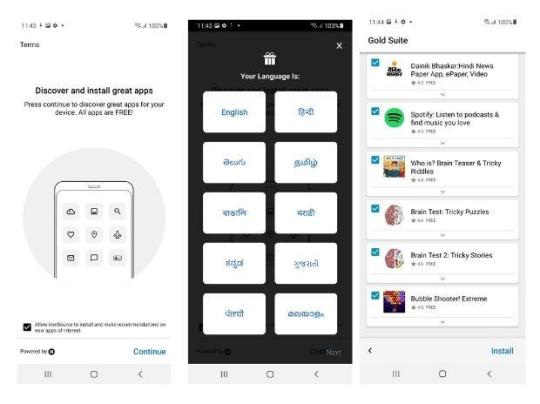
Technology News Step 1: Set-up the phone normally until you reach the window that says ‘You’re all set up!’ Step 2: On the next screen you will see the ‘Experience Samsung services’ window with a disclaimer on the bottom side stating ‘By tapping agree, I agree to Samsung services terms and conditions and privacy policy).’
The disclaimer is followed by agree button. On this window, tap on the disclaimer portion marked in bold font to get to the next window to disable permissions for individual settings.
ALSO READ: Elon Musk's SpaceX launches 88 satellites as part of 'ride-share' mission
Step 3: On this window, uncheck the Glance on Samsung to not see photos downloaded over internet on the lock screen. To disable apps recommendation notifications, uncheck the Discover. Once done, tap on apply to save permissions.
Step 4: Now, click agree to go to next window that asks for language selection. Click on preferred language and tap on next to go to the next window...Read more.
0 notes
Text
How-to stop ironSource from installing, recommending apps on Samsung phones
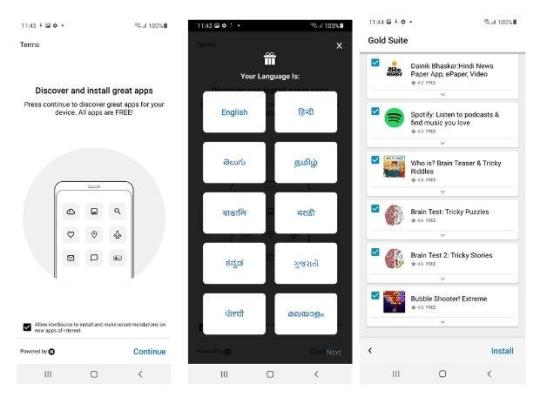
South Korean electronics maker Samsung uses Israel-based app monetisation platform ‘ironSource’ in its budget and midrange smartphone to install multiple third-party apps during the set-up process. This platform slips bloatware on the pretext of recommended apps, leading to apps clutter and reduction in on-board storage space. Here is how-to disable the ironSource platform from installing apps and sending apps recommendation notifications on Samsung smartphones:
Step 1: Set-up the phone normally until you reach the window that says ‘You’re all set up!’
Step 2: On the next screen you will see the ‘Experience Samsung services’ window with a disclaimer on the bottom side stating ‘By tapping agree, I agree to Samsung services (Glance on Samsung, My Galaxy, Galaxy Store, Search within popular apps and Discover) terms and conditions and privacy policy).’ The disclaimer is followed by agree button. On this window, tap on the disclaimer portion marked in bold font to get to the next window to disable permissions for individual settings.
Step 3: On this window, uncheck the Glance on Samsung to not see photos downloaded over internet on the lock screen. To disable apps recommendation notifications, uncheck the Discover. Once done, tap on apply to save permissions.
Step 4: Now, click agree to go to next window that asks for language selection. Click on preferred language and tap on next to go to the next window.
Step 5: On this window, the ironSource platform asks for user permission to install and make recommendations on new apps of interest.
Uncheck to disable the ironSource platform from installing apps or to send apps recommendation notifications. Click continue to go to the next window.
Step 6: On this window, the ironSource platform asks for details like gender and age group. You can skip this part to move to the next window.
Read Complete Article
0 notes
Text
Don’t Disable Glance in Samsung! Unleash the Power of Your Lock Screen Wallpaper
In the whirlwind of our daily grind, a moment of inspiration can be the spark that ignites our drive, the nudge that propels us forward. For me, that spark often comes from an unexpected place — my Samsung phone’s lock screen, thanks to the brilliant ‘Samsung Glance’ feature.
Now, before you consider disabling Glance in Samsung, hear me out. Samsung Glance isn’t just another pretty lock screen wallpaper. It’s a carefully curated content feed designed to motivate, inspire, and simplify your life. Let me share why you shouldn’t disable Glance in Samsung and how to unleash the power of your Samsung lock screen.
From Frustration to Focus, Thanks to a Samsung Glance
There I was, bleary-eyed on a Monday morning, scrolling endlessly through social media, feeling overwhelmed by negativity. The to-do list loomed large, and my motivation was buried beneath the avalanche of information overload. Just then, I looked at my Samsung lock screen wallpaper (a habit I’ve grown fond of with Samsung Glance), and there it was: a short, yet powerful quote by Walt Disney, “All our dreams can come true if we have the courage to pursue them”
With such benefits, I wouldn’t ever disable Glance in Samsung.
But you must understand that the simple Samsung Glance was my turning point. It wasn’t just the wisdom of the quote; it was the visual presentation of the Samsung lock screen wallpaper. The vibrant, yet calming background complemented the text perfectly, making the message stand out. In that brief moment, the negativity dissipated, replaced by a renewed sense of purpose. I locked my Samsung phone, ready to tackle the day with a newfound focus, thanks to not deciding to disable Glance in Samsung.
Beyond Motivation: A World of Inspiration Awaits With Samsung Glance
Samsung Glance is more than just motivational quotes. It’s a treasure trove of curated content designed to inspire and uplift on your Samsung lock screen wallpaper. Imagine starting your day with a breathtaking nature photo or a heartwarming story of human triumph on your Samsung Glance lock screen wallpaper. These positive glances set the tone for the day, reminding us of the beauty and potential that surrounds us — a reason not to disable Glance in Samsung.
Let’s not forget the power of success stories on Samsung Glance. It often features snippets of stories about entrepreneurs, artists, and everyday people who have achieved their dreams. Seeing these journeys unfold, the struggles and triumphs alike, on your Samsung lock screen wallpaper is a potent reminder that anything is possible. Each Samsung Glance becomes a miniature pep talk, urging us to keep pushing towards our own goals and not disable Glance in Samsung.
Simplifying Your Day With Lock Screen Wallpapers, One Glance at a Time
Life throws a lot at us, and staying informed can feel like a constant battle. Samsung Glance cuts through the clutter, delivering essential information in a clear and concise manner on your Samsung lock screen wallpaper — a reason not to disable Glance in Samsung. Need a quick horoscope update before heading out? Samsung Glance has it covered on your lock screen wallpaper. Want to catch the latest sports scores or entertainment news headlines? A simple glance is all it takes on your Samsung phone.
The beauty lies in the simplicity of Samsung Glance. It doesn’t bombard you with notifications or force you to navigate complex apps. Samsung Glance presents the information you need, when you need it, on your lock screen wallpaper without interrupting your flow. This effortless access to bite-sized updates makes navigating the day’s complexities a breeze, without having to disable Glance in Samsung.
Don’t Just Look at Your Lock Screen Wallpaper, Glance at Your Potential
Samsung Glance isn’t just a smart lock screen wallpaper; it’s a gateway to a more motivated, inspired, and simplified life. It’s the friendly nudge in the morning, the uplifting story on a tough day, and the quick update you need to stay on top of things — a reason not to disable Glance in Samsung. So, the next time you reach for your Samsung phone, don’t just unlock it — Glance at your Samsung lock screen wallpaper. You might just discover the spark that ignites your day.
Here’s a quick recap of the benefits of keeping Samsung Glance enabled on your lock screen wallpaper:
Motivation on Demand: Fuel your ambitions with daily doses of inspiration, uplifting content, and motivational quotes on your Samsung Glance lock screen wallpaper.
Success Stories: See how others have achieved their dreams on Samsung Glance and gain the confidence to pursue your own.
Effortless Information Access: Stay informed without the hassle. Samsung Glance delivers essential updates in a clear and concise manner on your lock screen wallpaper.
Simplify Your Day: Cut through the clutter and navigate daily complexities with ease, thanks to Samsung Glance on your lock screen wallpaper.
A Breath of Fresh Air: Start your day with inspiring visuals and stories on your Samsung Glance lock screen wallpaper that set a positive tone, without having to disable Glance in Samsung.
Glance: More Than Just a Smart Wallpaper
Samsung Glance isn’t just about aesthetics; it’s about empowering you to live a more motivated, inspired, and simplified life through your Samsung lock screen wallpaper. So, the next time you think about ways to disable Glance in Samsung, remember the potential it holds on your lock screen wallpaper. Give Samsung Glance a chance to become your daily dose of inspiration and a testament to the power of a simple Glance on your Samsung phone, without having to disable Glance in Samsung.
0 notes
Text
Mac Os Stands For
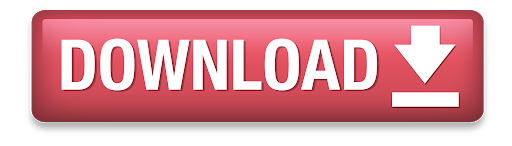
Need a little help figuring out your new iMac or MacBook? You’ve come to the right place.
Mac Os X Stands For
Mac Os Stands For Computers
Mac Address Stands For Computer
Check out our updated survival guide for the basics on Mac OS X, including details on the latest “Mavericks” features, illustrated guides for updating and backing up your Mac, must-know tips, and more.
Within the Open Systems Interconnection (OSI) network model, MAC addresses are used in the medium access control protocol sublayer of the data link layer. As typically represented, MAC addresses are recognizable as six groups of two hexadecimal digits, separated. And now, with just a USB cable, unlock your phone's possibilities on PC and Mac through Samsung DeX. Click to download Samsung DeX app for use on PC and Mac. FOR WINDOWS 7 AND 10 FOR MAC OS. DeX for PC is available on selected devices, and on Windows 7, 10 and versions of Mac OS higher than 10.13. Visit the FAQ page for a full list of device.
The basics
What is Mac OS X?
It’s the software that powers all the day-to-day features on your iMac or MacBook. Every time you click a menu at the top of the screen, open a folder on your desktop, or search for a document on your hard drive, you have the Mac operating system (or “Mac OS”) to thank.
OK, so what does the “X” in “Mac OS X” stand for?
It stands for “10,” as in the Roman numeral—and specifically, it means we’re currently using the tenth major version of the Mac OS. Mac OS X first arrived for desktop Macs way back in 2001, and had been preceded by—you guessed it—Mac OS 9.
“Mavericks” is the latest version of Mac OS X, the software that powers your iMac or MacBook.
What is “Mavericks”?
Over the past dozen years, there have been a series of big updates to Mac OS X, and the latest update, 10.9, is nicknamed “Mavericks.” Previous updates to Mac OS X have been named “Panther,” “Leopard,” “Snow Leopard,” and plain-old “Lion.” Yes, it’s safe to say that Apple has a thing for felines—or had, until OS X Mavericks came around.
Anyway, Mac OS X “Mavericks” (which came out in October 2013) adds more than 200 new features to the Mac operating system, including all-new Maps and iBooks apps that mirror those on the iPhone and iPad; major overhauls for Calendar and the Safari web browser; revamped folder windows that now boast tabs, similar to Safari; and enhanced desktop notifications, including alerts from Mavericks-friendly websites like the New York Times and CNN.
Check out Apple’s rundown of the 200-plus new features in Mavericks right here.
Where to get Mavericks
Mavericks is available for download from the Mac App Store—and yes, it’s free.
The “About This Mac” window will tell you is your Mac is new enough for Mavericks.
Can your Mac handle Mavericks?
Generally speaking, you’ll need an iMac or MacBook Pro that was manufactured no earlier than 2007, or a MacBook circa 2008 or later.
Specific iMac and MacBook models have different requirements, however; click here for more details.
How to install Mavericks
The Mavericks installation process is fairly straightforward, but it will require at least an hour of your time.
Once you grab Mavericks from the Mac App Store, your system will download the update and alert you when it’s ready to begin the installation process. Just follow the prompts (there are only a few), sit back and wait. After a restart or two, your Mac should be all set.
How to back up your Mac
Don’t even thing of updating your Mac’s operating system without backing up your hard drive first. Luckily, backing up your hard drive is easy thanks for a Mac OS X utility called Time Machine; here’s how to use it.
40 must-know Mac tips and tricks
1. 5 gotta-try folder tricks for “Mavericks”
Apple’s just-released (and free) software update for the Mac comes with a series of nifty folder tricks up its sleeves, including the ability to open a folder as a tab in an existing folder window—yes, kinda like you can in a browser.
Want to map a street address directly from Safari? Easy.
2. Map a street address within Safari
Ever stumble across a street address on the web—yes, an actual street address—and wish you could quickly pinpoint it on a map? Usually, you’d just copy and paste the address into Google Maps, but the latest version of the Safari for “Mavericks” saves you a step.
3. Take a screenshot
So, you know how to snap an image of your iPhone’s screen—but what if you want to take a screenshot of your Mac’s desktop? Well, there are actually four ways to snap a screenshot on your Mac, and they’re all just a few keystrokes away.
4. Customize and create keyboard shortcuts
Wish you could snap a screenshot on your Mac by tapping just the F5 key rather than tangling with the SHIFT + COMMAND + 3 keyboard combo? Well, you can.
You can create time-saving “macros” for your street address, job title, phone number, or practically any string of text.
5. Create time-saving, text-replacing “macros”
Mac Os X Stands For
You can create custom, text-replacing “macros” (or shortcuts) on your Mac for your home address, job title, phone number, or other oft-used strings of text.
6. Pick a new alert sound, or install your own
Getting tired of the little “blurp” (or “ding,” or “beep”) sound your Mac makes when it needs your attention? As it turns out, your Mac comes with more than a dozen built-in alert sounds, and you can change the sound whenever you want.
7. Set “Do Not Disturb” mode to turn on (and off) automatically
One my of favorite new features in iOS 7 is the ability to automatically silence iPhone or iPad alerts during the wee hours—and now, thanks to Apple’s recent “Mavericks” update, you can set your Mac to muzzle notifications on a daily (or nightly) basis, too.
Got a DVD-less Mac? You can wireless share the optical drive of any nearby iMac or MacBook.
8. Share a DVD drive over Wi-Fi with Remote Disc
The MacBook Air, the Mac Mini, the new “retina” MacBooks, and other optical drive-less Macs come with a feature called “Remote Disc,” which lets you wirelessly borrow the optical drive of almost any nearby Mac or PC.
9. Get the hang of desktop “spaces” in Mission Control
The Mac’s handy Mission Control feature lets you manage multiple desktop “spaces” at once, each filled with its own assortment of open documents and applications. Sounds confusing, I know. But once you get the hang of it, these additional, virtual desktops can become addicting—and even essential.
10. Why “natural” scrolling feels backwards—and how to turn it off
Does scrolling on your Mac feel backwards to you? Blame Apple’s new “natural” scrolling feature. Luckily, turning it off is a cinch.
Wish you could get your scroll bars back? All you have to do is tweak the right setting.
11. Get your missing scroll bars back
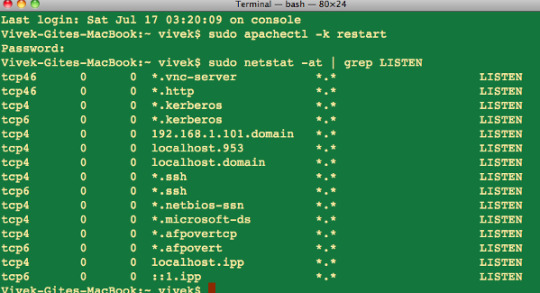
Hey, what happened to the scroll bars on your windows? Don’t worry—you can get them back in a few clicks.
12. 12 handy trackpad gestures you need to try
Want to zoom in on a web page, twirl a snapshot in iPhoto, sneak a peek at the desktop, or look up the definition of a head-scratching word? You can do all that and more with a simple swipe, “pinch,” or tap on your Mac’s trackpad.
13. Turn on your Mac’s speaking clock
Your Mac has a built-in speaking clock that will read you the time every hour, on the hour—or the half hour, or even quarter hour. Here’s how to turn it on.
You can add a new Mission Control desktop with a little help from your mouse.
14. Create a new desktop in Mission Control
Making a new “space” in Mission Control, the essential Mac feature that gives you a bird’s eye view of all your virtual desktops, is easy—if you know where to look.
15. Pin an app to a specific Mission Control desktop
There’s a way to assign an app to a specific desktop in Mission Control, perfect for keeping your programs in their proper “spaces.”
16. Paste your signature into a PDF, no scanner or printer required
Got a contract or some other document that you need to sign and return via email? Just snap a photo of your John Hancock with your Mac’s iSight camera (just about any recent iMac or MacBook should have one), then paste it into the document you need to sign.
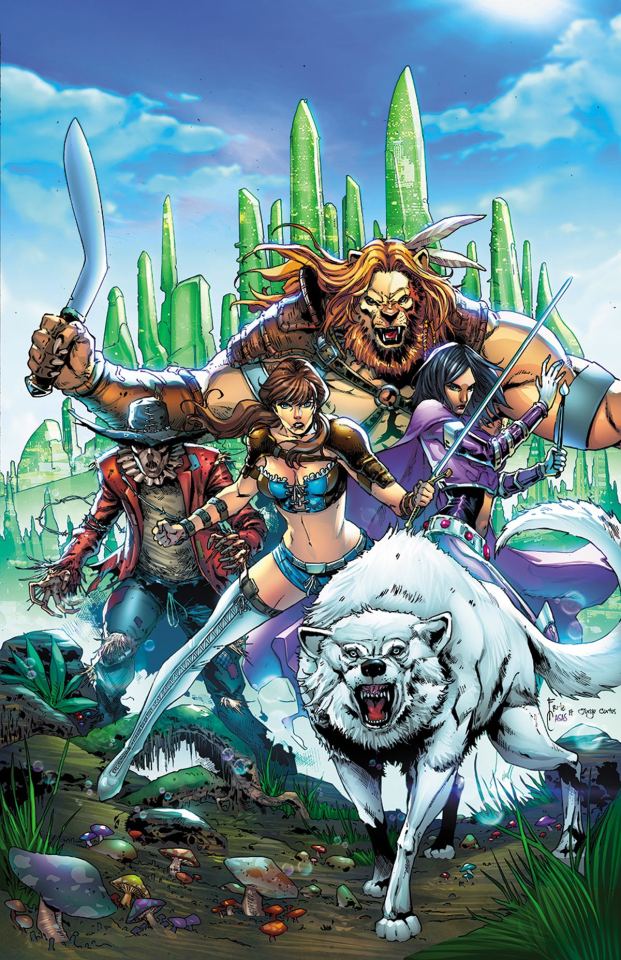
17. Make the most of the Mac desktop dock
Thanks to the handy Dock at the bottom of your Mac desktop, your favorite programs, files, and folders are never more than a click away—and if you know where to look, you can make the Dock behave practically any way you want.
“Sticky Keys” make for a clever alternative to playing “Twister” with your fingers.
18. Enable “sticky keys”
Having a tough time maneuvering your fingertips around multi-key combos like SHIFT + ALT + DELETE? The “sticky keys” feature in Mac OS X can help.
19. Take a “Quick Look” at almost any file
Meet “Quick Look,” a handy, built-in Mac tool that lets you take a quick glance at almost any file or folder without committing to firing up a program.
20. 12 Mac keyboard shortcuts you need to know
Switch applications, take a “quick look” at a file, get help, and more, all without touching your Mac’s mouse or trackpad.
21. Give your Mac desktop icons a makeover

Got a jumble of icons cluttering your Mac’s desktop? Are you desktop icons too big—or too small? Wish they would just arrange themselves? Help is here!
22. 5 ways to make the most of the sidebar
Looking to add your own folders to the Mac sidebar? Or perhaps you’d rather make the sidebar bigger, smaller, or just plain gone. Help is here!
Just dip into your Mac’s system settings to make the mouse pointer bigger.
23. Boost the size of the mouse pointer
Want to save both your eyesight and your sanity? Here’s an easy way: by dipping into your system settings and boosting the size of the mouse pointer.
24. Control your desktop with “Hot Corners”
Turn on the Mac’s hot-corner feature to jump to Mission Control, clear your desktop, and more, all with a simple flick of your fingertip.
25. Disable the Caps Lock key
Sick of striking the Caps Lock key by mistake? The good news is that turning off Caps Lock for good on a Mac is easy.
26. Stop programs from launching automatically
How long does it take for your Mac to start up? Too long? Maybe your Mac is trying to launch too many apps when it’s first starting up.
You can zoom your Mac’s display with a few keyboard combinations.
27. Zoom the display
Squinting at your computer screen? You can zoom the entire display on your PC or Mac, a handy trick for anyone with iffy eyesight. Here’s how.
Mac Os Stands For Computers
28. Choose your default web browser
Sick of having Safari pop up when you really wanted another browser, like Chrome or Firefox? There’s single, centralized place on your Mac where you can set your default web browser once and for all.
29. Create a “recent files” folder on your desktop
It’s easy to create a folder on your desktop that’ll display only the files you’ve created or worked with in the past day, week, month … you name it.
30. Set your Mac to automatically start up (or shut down) each day
Want to wake up each morning to a freshly brewed pot of coffee and a fully powered-on Mac? It’s easier than you might think.
31. 16 Mac keyboard shortcuts you need to know
Want to switch applications, empty the trash, search your hard drive, or put your Mac to sleep, all without touching your mouse? Read on for 16 keyboard shortcuts that’ll let you zip around your Mac like a pro.
By tweaking a single setting, you can use your Mac’s function keys without having to press and hold the “Fn” key.
32. Use the function keys without pressing “Fn”
On most Mac keyboards, the function keys—you know, those keys along the top of the keyboard marked “F1,” “F2,” “F3,” and so on—don’t get the luxury of having an entire key to themselves. Want to switch things around so you don’t need to press and hold “fn” to use a function key? No problem.
33. Set multiple “home” or “start” pages for your web browser
Want more than just a single home page to appear when you fire up your web browser in the morning? No problem.
Mac Address Stands For Computer
34. Cram a bunch of files into a single “zip” archive
Got a bunch of little files that you want to send to a friend? Well, you could always drag them all into an email and send them as attachments, but talk about messy. A cleaner, tidier alternative is to take all those little (or not-so-little) files and compress them into an archive—or, to be more specific, a “zip” archive.
Tapping to click takes getting used to, but it’s surprisingly addicting, not to mention easier on your fingers.
35. “Click” the trackpad with a tap
Having a hard time clicking the MacBook’s squishy trackpad? If so, here’s an alternative: setting the Mac trackpad to “click” with a simple tap rather than an actual click.
36. Share files between nearby Macs with AirDrop
Got a file on one Mac that you’d like to send to another Mac just a few feet away? A built-in Mac feature called AirDrop lets you…well, “drop” a file from one Mac onto another.
37. Change the default programs for your files
Annoyed that the Mac’s Preview app, and not Adobe Reader, always gets to open your PDF files? There’s a way to permanently change the “default” program that opens a given type of document.
38. Customize the buttons in program toolbars
Ever wish there were a Print button next to the Reply and Forward buttons in the Mac’s Mail app, or a pair of Zoom buttons on the top of every Safari browser window? Well, here’s the thing: you can add, remove, and rearrange the buttons in the “toolbar” of several familiar Mac programs.
You can set your wallpaper to change at any interval you choose, from once a day to once every 5 seconds.
39. Put your desktop wallpaper on shuffle
Getting tired of the same old wallpaper on your Mac desktop? If so, try this: just set your Mac to shuffle some or all of your favorite desktop wallpaper (or “background”) photos, at any interval you choose.
40. 4 ways to right-click on a Mac trackpad
There are actually several different ways to right-click on the MacBook’s trackpad, which (nowadays, at least) is essentially one big button.
Get more help
Have more questions about Mac OS X, or Mavericks in particular? Click here to ask me directly—and remember, there are no dumb questions.
Related posts:
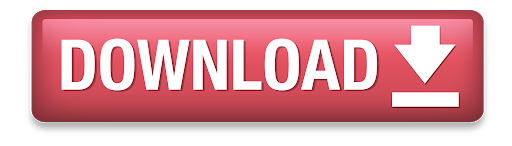
0 notes
Text
Bose Sport Earbuds review
Everyone deserves a second chance, or at least Bose hopes you feel that way. The Bose Sport Earbuds are the company’s sophomore true wireless workout earbuds, and are sure to be a mainstay among gym-goers. Did Bose actually make improvements from the original SoundSport Free, or did it just repackage old issues? Let’s find out in our full Bose Sport Earbuds review.
Who should get the Bose Sport Earbuds?
Athletes should get these earphones because they’re IPX4-rated, and can bear even your most demanding workouts.
Anyone can use the Bose Sport Earbuds, because the proprietary ear tips keep the buds in place no matter what. The embedded mics make it easy to take hands-free calls from anywhere, and you can charge them up in a pinch.
Are the Bose Sport Earbuds easy to use?
Bose selected plastic for its Sport Earbuds, which is a smart move since weight and durability are key to great workout earbuds. The earbuds’ design is very plain, but in a modern way. There isn’t a rough edge or corner to be found on the Sport Earbuds. The oblong shape protrudes from the ear, but it doesn’t draw nearly as much attention as the original SoundSport Free true wireless earbuds.
The Sport Earbuds are free of any buttons, and the outside of each housing serves as a touch panel. Controls are very limited: as of the Bose Music app version 4.1.1, you can’t control the volume or skip back a track. You can pause playback by a double-tap of the right earbud, or by removing it. Only the right bud houses a sensor for automatic ear detection, which facilities automatic play/pause functionality. Another thing exclusive to the right earbud is mono listening. If your right ear is hearing impaired, you can’t yet use the left earbud alone, which is a real shame.
The StayHear Max ear tips are one of the best features the Sport Earbuds have to offer. At a glance, the ear tips look intimidating and are much larger than your standard sleeve, but they work wonders. No matter how much I shook my head, the earbuds stayed in place. They’re also extremely comfortable: the wing tips lightly grip your concha, and the ear tips create a relatively pain-free seal to your ear canals. (Ed. note: this won’t be true for everyone. Some people just can’t wear in-ears without some discomfort)
The case isn’t anything special, though it’s much more compact than the one included with the Bose SoundSport Free. Unlike most true wireless headset cases, the Bose Sport Earbuds case doesn’t rely on magnets to keep it shut. Instead, you have to press a button which releases a lever, opening the lid. While it’s not as satisfying to use as something like the Google Pixel Buds case, it’s more functional because it guards against accidental openings anytime you drop it.
Four LEDs line the outside of the case and indicate the remaining battery levels, while a single Bluetooth pairing button rests inside. This is something you’ll end up pressing a bit, because the Sport Earbuds have their fair share of connection quirks.
How to operate the onboard controls
The Bose Sport Earbuds have far fewer onboard controls than the original Bose SoundSport Earbuds. The possible controls for the Bose Sport Earbuds are as follows:
Double-tap the right earbud to pause or resume playback, removing and reinserting it performs the same function.
Double-tap the right earbud to answer or end a call.
Tap-and-hold the right earbud to access your voice assistant. This same gesture lets you decline an incoming call when appropriate.
Double-tap of the left earbud to either skip tracks or check the battery levels. You must use the Bose Music app to customize the left earbud’s function.
Should you get the Bose Music app?
You should get the Bose Music app for firmware updates, and to assign a function to the left earbud, but otherwise it’s pretty useless. You can’t create a custom EQ; instead, Bose champions its Adaptive EQ software, which can’t be disabled. I found Bose’s Adaptive EQ effective, but some tinkerers may be annoyed by this limitation. Another issue that arose with the Bose Music app: it’s buggy. Even when the earbuds were connected to my phone, the app failed to recognize the connection. This forced me to insert the buds into the case, and essentially start the pairing process from scratch.
There are redeeming qualities to the app, since it can be used to switch between paired devices. Alternatively, you can just use your smartphone’s Bluetooth settings and disable call and audio streaming, but that is a little more involved than the Bose Music app options. You can also enable or disable the Bose voice prompts, if you find them redundant. The app also displays clear battery readings, and lets you customize the name of the earbuds. I don’t really care for the latter feature, but Bose does have some creative name options.
Do the Bose Sport Earbuds stay connected?
The Bose Sport Earbuds operate via Bluetooth 5.1 firmware. When indoors, I walked around within the nine-meter wireless radius, no problem. The story changed when I took the earbuds outside, because connection hiccups occurred anytime I walked five meters from my Samsung Galaxy S10e. Interestingly, these issues only arose when both my smartphone and the earbuds were outside. The earbuds stayed connected within the designated range anytime my phone was inside but I was outside.
The earbuds didn’t always reconnect to my smartphone, even when I manually selected the Sport Earbuds from my phone’s Bluetooth menu. This didn’t happen often, but no one wants to re-do the pairing process a handful of times per week. While these connection issues are annoying, you can find solace in the great possibility that this will be remedied with a firmware update.
Both the SBC and AAC Bluetooth codecs are supported, which is good news for iPhone owners since AAC plays well on iOS. If, however, you have an Android phone, your handset may have trouble maintaining high-quality AAC streaming to the Bose Sport Earbuds. If connection issues become too egregious, sometimes the best option is for you to force SBC streaming from the developer settings of your smartphone.
How is Bluetooth 5.1 different from Bluetooth 5.0?
Bluetooth 5.1 has more advanced location features than Bluetooth 5.0, in that it can pinpoint the directionality of your peripheral’s location, relative to its source device (e.g., the distance and direction between your earbuds and smartphone). Bluetooth 5.1 can improve the accuracy of features like “find my earbuds,” which isn’t supported by version 4.1.1 of the Bose Music app.
The 5.1 firmware has a revamped caching system which makes it even more energy efficient than Bluetooth 5.0. You can expect a minor bump in battery life between 5.1 and 5.0 Bluetooth devices. With this new caching system comes the ability to make faster connections, so automatically connecting to a smartphone should be near instantaneous, though it isn’t quite perfect with these earbuds. It also makes it easier to broadcast the Bose Sport Earbuds connection status if you’re trying to pair it to a device.
Bluetooth 5.0 and Bluetooth 5.1 both fall under the Bluetooth Low Energy (LE) standard; they are not a part of LE Audio. LE Audio will initially be supported in Bluetooth Core Specification version 5.2, which we likely won’t see in consumer earbuds for quite some time.
How long does the battery last?
We subjected the Bose Sport Earbuds to a constant 75dB output, and they lasted 5 hours, 17 minutes before the batteries depleted. This is above average for true wireless earbuds, and you can always fast charge them when in a bind: 15 minutes in the case provides two hours of playback. It takes two hours to fully charge the earbuds, and three hours for the case. The Bose Sport Earbuds case doesn’t support wireless charging, so you can keep that Qi charging mat tucked away.
Do true wireless earbuds have battery problems?
Unfortunately, true wireless earbuds are subject to physical limitations which directly affect battery life and product longevity. See, your earbuds house tiny lithium-ion battery cells, much like your smartphone, and these degrade over time. More often than not, you use earbuds for one hour, maybe two, at a time before you place them in the case to be topped up completely. This constant partial-depletion, full-charge cycle hastens battery degradation, and results in earbuds that may be unable to hold a significant charge past the two-year mark.
Not all hope is lost, though. Apple is the first of its cohort to try and remedy the issue of short-lived true wireless earbuds. With the release of iOS 14, Apple made great improvements to the AirPods and AirPods Pro battery management. Instead of subjecting the earbuds to the typical charging cycle, software learns your habits, so the case can refrain from charging the earbuds to 100% capacity, unless necessary. The software takes a while to learn your daily schedule (e.g., a regular, weekly commute when you listen to music), but once it does, charging won’t exceed 80% until it anticipates your use of the headset. This should yield a longer life cycle for true wireless earbuds at large, if other companies choose to follow suit.
How do the Bose Sport Earbuds sound?
The Bose Sport Earbuds feature a tame frequency response for workout earbuds, and they reproduce vocals and string instruments accurately. Typically, anything billed as a workout headset receives a hefty dose of bass emphasis, but here, bass notes sound only slightly louder than mids. This makes it a bit easier to hear low-end sounds like a kick drum, without introducing much auditory masking. Bose cranked up the upper-midrange note loudness, which makes it easier for you to perceive harmonic resonances from your music. This is a pleasant frequency response for most consumers, though some may prefer louder bass.
Isolation performance isn’t excellent, or even good, really. It’s clear that Bose prioritized comfort and stability with its ear tips over blocking out all the external noise it could. This is actually a good thing in the context of workout earbuds, because it allows you to remain aware of your surroundings. Even if you exercise at the gym instead of outdoors, it’s important to be aware of what your fellow gym mates are doing, and could save you from injury.
Lows, mids, and highs
The song July For the Whole Year by Devon Cole opens with a C-E-Am-F chord progression, which is produced to sound quiet and distorted. While these chords are strummed, finger snaps ring through clearly, thanks to the exaggerated upper-midrange response. Cole begins the chorus at 0:42, which happens to be when the initial bass drops. Despite Cole’s high vocal range, her vocal resonances remain audible on the downbeat. A great example of this is when she sings the phrase, “and the days got colder,” at 2:35.
During the final chorus, Cole harmonizes with herself while singing the lyrics, “July for the whole year.” Her background vocals are easy to hear, even amid the din of the song’s outro, which is an impressive feat for workout earbuds. Again, the bass notes may feel a bit underwhelming for your taste, but to get the best bass response, all you have to do is find the best-fitting ear tips.
Can I use the Bose Sport Earbuds for phone calls?
The Bose Sport Earbuds have a four-microphone array, which is impressive, but it’s still an embedded microphone system. Low-frequency sounds are heavily attenuated to reduce the proximity effect, but it’s taken to an extreme and can make those with moderately and extremely low voices sound “off.” Bose deserves credit where credit is due, though: the mics do a great job at reducing predictable, low-frequency background noise like the hum of a microwave or refrigerator as heard in the audio sample below.
Bose Sport Earbuds vs. Bose SoundSport Free
The Bose Sport Earbuds make huge improvements over the Bose SoundSport Free, but they’re far from perfect. Now, the SoundSport Free struggle to establish and maintain a connection in nearly every instance, but remnants of that issue follow the Sport Earbuds.
While some may prefer the more futuristic touch controls found on the Sport Earbuds, they’re far more limited than the SoundSport Free’s buttons. The company’s debut true wireless earbuds let you control playback, access your smart assistant, and control the volume. Now, the Sport Earbuds have automatic ear detection in the right bud, which automatically pauses and resumes music accordingly, but I’d rather have more comprehensive controls at the expense newer, less functional tech.
Neither headset’s app supports any kind of EQ, so the sound profile Bose provides is all that you get. The earphones have very similar sound profiles. If you like how the older model reproduces your favorite songs, you’ll be pleased with the Sport Earbuds. Bose’s Sport Earbuds are the better overall headset, despite the few onboard controls. Don’t forget that there are plenty of attractive alternatives like the Jabra Elite Active 75t.
Should you buy the Bose Sport Earbuds?
The Bose Sport Earbuds go unchallenged as the most comfortable workout earbuds you can buy. Bose’s proprietary StayHear Max ear tips create a secure fit, without causing any discomfort from a strong suction-like sensation.
Even though Bose’s earbuds are very good, the company shouldn’t grow complacent: there are plenty of improvements it can make to its earphones via firmware update. We’ve seen other companies release big feature drops after the initial release of a product, so it seems within the realm of possibility that Bose will improve connection stability and perhaps even microphone quality. I hope to see an EQ module added to the Bose Music app for these earbuds, which seems quite likely given how the company added one for the Bose Noise Cancelling Headphones 700 at the behest of its users.
Though there’s plenty of room for improvement, there’s a lot to love about Bose’s second-generation totally wireless workout earphones. If you want a versatile pair of earbuds that sound very good, you might want to snag these on promotion.
0 notes
Photo

New Post has been published on https://magzoso.com/tech/amazfit-bip-lite-review/
Amazfit Bip Lite Review

Amazfit recently launched its Bip Lite wearable in India, priced at Rs. 3,999. This model is more affordable than the Amazfit Bip which was priced at Rs. 5,499 at launch. The new wearable claims 45 days of battery life on a single charge and is capable of heart-rate and sleep tracking. This device also supports activity tracking, which should help you log your runs. The main difference between the two models is that unlike its more expensive sibling, the Bip Lite lacks integrated GPS + GLONASS.
With so many affordable fitness wearables already on the market, does the Amazfit Bip Lite have enough in terms of features, and does it deliver the performance and accuracy we’re looking for? We put it to the test to find out.

The Amazfit Bip Lite is capable of tracking some physical activities
Amazfit Bip Lite design and specifications
The name says it all, doesn’t it? This is a toned-down version of the Amazfit Bip, and has a similar design. The device has a squarish face with chunky bezels on all sides. Amazfit has plastered its name on the space below the screen. The Bip Lite has a 1.28-inch reflective always-on display with Corning Gorilla Glass 3. It also seems to have an oleophobic coating which helps keep fingerprints off. There is a single button on the Bip Lite, on the right side, which is the wake/back button. You have to swipe on the display to navigate through the UI of the watch.
At the back, it has a heart-rate sensor and two pins for charging. The Amazfit Bip Lite comes with a strap made out of silicone. These 20mm straps are replaceable and you can swap them with other compatible bands of the same width. The supplied straps have a watch-like clasp which makes it easy to wear and reduces the chances of the device accidentally coming off.

The heart-rate sensor on the back protrudes slightly
Amazfit uses a proprietary charger for the Bip Lite. It’s quite large and looks a lot like a dock for the watch to rest in while it charges. While we don’t like proprietary chargers, the Bip Lite claims incredible battery life which should prevent low battery anxiety.
We found the Amazfit Bip Lite to be comfortabl,e weighing just 32g. You will barely notice it on your wrist while wearing it, and we could sleep with it on for sleep tracking without discomfort. The Bip Lite is compatible with both Android as well as iOS, and we used it with a Samsung Galaxy S9+ for the duration of this test.
Amazfit Bip Lite software
The Bip Lite requires the Amazfit app on your smartphone for setup as well as to relay information. We found the app to be easy to use, and syncing the watch with our smartphone was quick. Once connected, the app shows information about the number of steps taken, sleep duration and sleep quality, heart rate, and activity. We could also set the frequency of heart rate detection, set alarms, and change the watch’s display settings. The app kept running in the background on our smartphone but did not have a noticeable impact on its battery life. We found a lot of similarities between the Amazfit app and the Xiaomi Mi Fit app.
You can change watch faces on the watch itself. The Amazfit app has a watch face customisation feature but it failed to load for us. The UI on the watch uses a big font and icons which make it easy to comprehend. We weren’t really happy with the screen itself though, as it had below-average viewing angles indoors. Outdoors, the reflective display is visible even under direct sunlight.
We found the touchscreen to be responsive, and we did not have any issues using it. The touchscreen disables itself after a couple of seconds to prevent accidental touches, and you need to wake it by pressing the button. The watch is capable of pulling notifications from your smartphone and you can see them at a glance. The Amazfit app also lets you narrow down the apps which will alert you on the watch. However, you cannot reply to these directly, making the Bip Lite work more as a notifier than a smartwatch.
Amazfit Bip Lite performance and battery life
We put the Amazfit Bip Lite through our standard tests to see how it fared compared to some of the other fitness devices we’ve used. We manually counted 1,000 steps to check step counting accuracy on the Amazfit Bip Lite and were happy to see that it registered 1,002 steps. This is quite good and indicates that you can rely on this device to keep track of your daily step goal. The Bip Lite did not register steps while we were driving or riding a motorcycle, which kept the overall margin of error very small.
Distance tracking was next on the list. The Amazfit Bip Lite does not have its own GPS receiver so it relies on the paired smartphone for location and distance measurements. We walked a distance we knew was exactly, 1km, which the Bip Lite registered as 0.85km. This could be because of tree cover on our test route throwing the phone’s GPS off. Since the watch is completely dependent on the GPS accuracy of the smartphone, your results might vary.

The Bip Lite lets you change the interval for heart rate tracking
The Bip Lite can track activities including running outdoors or on a treadmill, cycling, and walking. If you do any of these things very often, you can set up a shortcut to trigger it by long-pressing the button. You can also set alerts based on your heart rate alert, pace, and distance covered for all activities.
Continuous heart rate tracking is possible on the Amazfit Bip Lite. You can set different intervals between 1 minute and 30 minutes for continuous tracking, We had set it to 1 minute for the entire duration of this review. We found it to be fairly accurate. In Activity tracking mode, the Bip Lite tracks the wearer’s heart rate constantly.
The Bip Lite also got our sleep and wake up times right. We were able to track our deep and light sleep phases. The app does offer sleep quality analysis, but we did not find it to be as detailed as what the Honor Band 5 reported.
Amazfit claims 45-day battery life for the Bip Lite which seemed too good to be true, and it proved to be over-optimistic. We had an alarm enabled, heart rate tracking set to 1-minute intervals, only call and WhatsApp notifications on, the brightness set to 80 percent, and sleep tracking in use. With this pattern of usage, we managed to get only 13 days out of a full charge. We found it to be acceptable but not great. If you lower the screen brightness or set a longer interval for heart rate sampling, it will help improve battery life on the Bip Lite.

We found the supplied proprietary charger to be bulky
Charging using the supplied cradle takes over two hours when connected to a laptop’s USB port. We would have preferred quicker charging and a more compact charger, since the supplied one is quite bulky.
Verdict
The Amazfit Bip Lite is a watch-like fitness wearable that does tracking very well and offers acceptable battery life. We like that the Bip Lite is feather-light and doesn’t make its presence felt on the hand. Step and sleep tracking are accurate, and the Bip Lite can pull notifications from the smartphone. However, the display isn’t great in terms of visibility indoors.
For the asking price of Rs. 3,999 this device will appeal to those looking for a good fitness tracker with a bigger display than what you get on the Mi Band 4 and the Honor Band 5. We would recommend that you wait for a sale to pick this device up, as we have seen it selling for less than Rs. 3,000 recently.
0 notes
Text
How to disable Glance in Samsung Phone?
Glance transforms your lock screen from a static image into a dynamic hub of information and entertainment. Before you move on to learn how to disable Glance in Samsung, let us remind you how it seamlessly integrates the best of the internet, offering a convenient gateway to:
Stay Informed: Glance News keeps you updated on the latest trends in sports, music, technology, entertainment, and tourism through engaging and curated articles. These benefits should convince you enough to get back into engaging with Glance content, unless you have already understood how to disable Glance in Samsung.
Shop Smarter: Discover trending products and shop directly from Glance, saving you time and effort. If these amazing features have not managed to convince you enough, you can go ahead and peacefully learn how to disable Glance in Samsung.
Fuel Your Passions: Hold on before you read ahead on how to disable Glance in Samsung. Let us remind you that you can dive deeper into your interests with exclusive content - entertainment enthusiasts can find insights on upcoming releases, reviews, behind-the-scenes stories, and celebrity interviews. If you have still decided to figure out how to disable Glance in Samsung, we will not stop you from doing so!
Just a friendly reminder before you learn about how to disable Glance in Samsung. Glance personalizes its content based on your interests, ensuring a constant stream of relevant and inspiring information at your fingertips!
Glance: Your Lock Screen, Evolved
Whether you want to stay informed, explore new trends, or simply discover entertaining content, Glance offers a unique way to interact with your phone. There’s always something fresh waiting in store for you before you know how to disable Glance in Samsung.
So are you ready to personalize your lock screen experience? Glance is easily customizable to fit your preferences. (Instructions for disabling Glance can be found on your device's settings menu.)
Steps on how to disable Glance in Samsung device
Step 1: Open Settings: Access the Settings app on your Samsung device, scroll down, and tap "Wallpaper and style."
Step 2: Change Wallpapers: Tap on "Change wallpapers" to proceed.
Step 3: Access Wallpaper Services: Choose "Wallpaper services" from the available options. Locate and tap on the Glance option.
Step 4: Choose "None": Within Glance settings, select the "None" option to remove Glance from the lock screen.
Step 5: Exit Settings: After choosing "None," exit the settings menu. Glance will no longer appear on your Samsung device's lock screen.
Step 6: By following these steps, you can successfully learn how to disable Glance in Samsung, allowing you to customize your lock screen wallpaper without this feature.
0 notes
Text
Living with the Samsung Galaxy Z Flip
The Galaxy Z Flip ships with the same “Care Instructions” as the Fold. It’s a five-item list with the following basic points:
Don’t scratch the screen with a pen or fingernail
Don’t stick stuff between the screens when folding
Don’t get it dusty, wet or feed it after midnight
Don’t stick stickers to the screen
Don’t get it near credit cards or your pacemaker
Unlike the last time around, however, these warnings seem to have been included out of an (understandable) abundance of caution. As stated in my hands-on the other day, the Flip feels more solid than the Fold in just about every way, from the folding mechanism to the display, which now sports foldable protective glass.
Samsung Galaxy Z Flip hands-on: This is more like it
A couple of notes before we start here. First, and most importantly, this is a rare 24-hour device loan. Short loan times are not entirely uncommon with high-end products, but a single day is a bit extreme. I’m being upfront about this because:
You can only go into so much depth with limited time.
It’s worth noting what appears to be a bit of caution on Samsung’s part.
My Galaxy Fold display is damaged after a day
This isn’t a case of an early product in limited supply. The Z Flip went on sale today (happy Valentine’s/Sonic the Hedgehog Day to you and yours). If I had to venture a guess, it would be that Samsung is still reeling a bit from fallout from the Fold, which found a number of review devices breaking prior to the product hitting the market.
For all of the downside, however, I would argue that coverage that pushed the company to reinforce the product before actually selling it for $2,000 a pop was ultimately a good things. Besides, as was pointed out to me, most if not all of the faulty Folds went sideways before the 24-hour mark.
See also: the Moto Razr. Reviews of the product have started filtering in a week or so after the product hit the market. Seems the company opted not to give out review units until the product was already available (full transparency: I still haven’t gotten my hands on a review unit). The analogy I keep coming back to is movie reviews. If you don’t see any professional reviews by the time a movie hits theaters, that probably doesn’t bode well for spending $10 of your hard-earned cash.
None of this is an indictment of the Galaxy Z Flip, which so far is proving to be a pretty solid device. It’s more a comment on the optics of it all. Give than the handset is roughly the same price as 150 movies, reviews are all that much more valuable to consumers — many of whom are understandably wary after the category’s rocky start.
It’s a shame, because I’ve been enjoying my time with the Galaxy Z Flip. In many ways, this is exactly the device Samsung’s original foldable should have been. For starters, the form factor just makes more sense. The “why” of the Fold was significantly more difficult to explain to those outside the industry (and frankly, many of those inside it, as well).
Anyone who’s ever used a clamshell phone, on the other hand, will immediately get the Flip. You’ve got a roomy 6.7-inch screen that you can snap shut and stick in your pocket. It’s pretty much as simple as that — it’s just that there was a lot of innovation that had to happen in order to get us back to square one with a larger, uninterrupted touchscreen display.
Also of note is the price. Of course, $1,380 isn’t cheap by practically any measure, but that’s a pretty big drop down from the $2,000 Galaxy Fold. The argument that Fold users should have been extra careful with the device given its price point have always struck me as somewhat counter-intuitive. If anything, a device that price ought to have added safeguards built-in.
The Flip has implemented a number of learnings from the earlier product, namely a glass covering, edges hidden beneath (sizable) bezels and an advanced folding mechanism designed to keep dust and debris out. In fact, this time out, the folding mechanism itself is considered a marquee feature. Per Samsung’s press material:
Inspired by a lotus blossom, the Hideaway Hinge is precisely articulated for a satisfying folding motion — even allowing you to adjust the folding angle. Sweeper technology helps repel dirt and dust to keep your folds as smooth as your style.
That’s a marketing way of saying that it’s a lot harder to get crap trapped behind the screen, which could eventually break it. The folding mechanism is, indeed, a nice step up. It feels more robust than the sometimes floppy Fold. You can keep it open at different configurations, like a 90 degree “L” shape for watching videos.
The biggest downside of the more robust mechanism is that it’s harder to flip open with a single hand, owing to resistance, and it doesn’t have as satisfying a snap shut. Those all seem like pretty minor quibbles, to be honest — especially if it means a more robust product. Samsung rates the Z Flip at 200,000 folds — same as the Fold. Of course, in CNET’s testing, the Fold lasted about 120,000 mechanical folds.
Not terrible, and definitely better than the 27,000 or so the Razr made it through. Also, unlike Motorola’s device, the Flip doesn’t make a troubling creaking sound when it opens and shuts. The Razr really does seem awash in first-generation problems. Motorola can’t be pleased that Samsung introduced a competing device with the same form factor soon after its own product and was able to bring it to market roughly a week after the Razr.
I can’t imagine either of these devices will prove huge sellers for their respective manufactures, but if I was Motorola, the Flip would be cause for concern. The Razr went from an exciting new entry in the foldable category to another strike against it when it was released and both consumer and professional reviews began trickling in.
A little bit of the novelty has worn off for Samsung. That’s honestly not a bad thing. By the second generation, the product should no longer be reviewed as a sort of oddity. Instead, it should be regarded as a, you know, phone. And as such, should be subject to the same sort of regular wear any smartphones go through.
In other words, it’s reasonable to expect that it can withstand, say, a hard press from a finger but not necessarily a five-foot drop onto concrete. Again, this is only after a day of use, but so far, so good on that front, at least.
The 21.9×9 aspect ratio is an odd one. The phone is really tall and skinny. Also, the crease is still very noticeable — that much hasn’t changed. But the Flip looks mostly unremarkable when open. I was using it open on the subway ride home and no one seemed to notice (New Yorkers, amiright?). The Fold, on the other hand, drew curious looks every time I used it. If having strangers notice your expensive new phone is an incentive for spending $1,400, then that’s a downside, I suppose.
There haven’t been too many updates to the Android UI to accommodate the new screen paradigm. The biggest change is the ability to have two windows open in a vertical configuration. There’s also Flex model, which is currently limited to a select number of applications. Open, say, the camera app, bend the phone so it holds at a 90-degree angle and the app will adapt. In this case, the view finder moves up, occupying the top half of the screens while the controls take up the bottom. It’s a cool feature, with the device essentially serving as its own kickstand for things like taking selfies or reading the news.
Utilizing it more broadly is going to require more work on Google’s part — and more adoption from app developers. The latter especially is going to depend quite a lot on how many of these devices are actually sold. For now, YouTube is the one pure video app that utilizes it.
That’s fine, honestly, as turning the device to landscape mode and opening it to about 130 degrees is actually an even better way to watch widescreen video. There are a smattering of other tricks here and there. Holding up a palm in selfie-mode, for instance, let’s you snap a photo without touching a button or using voice.
The Flip is the first Samsung device to bake Google’s Duo video calling directly into the UI. It’s a nice choice, too, since the Flex mode is basically built for video calling. Oh, and to answer the question I’ve been asked the most since the Flip was announced: yes, you can end a call by closing the phone. And yes, it is satisfying to give the person on the other end a tactile snap.
The feature is on by default and can be disabled in the settings menu. It won’t work if you have earbuds in, however, because in many cases you’ll want to be using them to chat while the phone is closed in your pocket.
As for the outside, Samsung’s gone decidedly minimalist. The inclusion of an exterior screen was a big selling point on the Fold, but honestly it was too skinny with too small an aspect ratio to do much. The outside of the device has a glossy mirror finish — black in my case. And yeah, it’s a complete fingerprint magnet.
There’s a one-inch display of sorts on the outside of the Flip, but it’s only large enough for small at-a-glance information like battery life and time. It can also show off notifications, but it’s too small to accomplish much without scrolling. If you’ve ever attempted to read a notification on a hybrid smartwatch, the experience is fairly similar.
The little window is actually a touchscreen. A double tap will turn it on, and from there a swipe with show off information like the music you’re listening to. Attempting to click into an app icon for more information on a notification, however, will prompt you to open the phone for more information. Interestingly, the tiny screen also serves as a view finder. Double-clicking the fingerprint reader/power button will fire it up. It’s okay for getting a rough approximation of what you’re shooting (likely yourself), but is pretty useless beyond that.
Samsung’s flagships get a new level of premium, starting at $1,400
And honestly, I think that’s fine. In fact, I would even go so far as to say I think that’s actually a strength. In an era when so many of us are grappling with smartphone use, there’s something to be said for the ability to snap the device shut and disconnect for a bit. You can keep streaming music or listening to podcasts, but when the phone is closed, it’s time to engage with the world around you.
Or not. I’m not going to tell you how to live.
Hey, it’s your $1,400. There are plenty of other ways to spend that much money, of course. You could also pick up the Galaxy S20 Ultra — the mega premium version of Samsung’s latest flagship. For that price, you get the same-old boring form factor, coupled with some crazy high-end specs, including a 5,000 mAh battery, 12GB of RAM and the latest Snapdragon 865, versus the Flip’s 3,300 mAh, 8GB and Snapdragon 855+.
The Ultra also has an extreme edge on cameras, including a 108-megapixel wide angel, 48-megapixel telephoto, 12-megapixel ultra-wide and a time-of-fight sensor for depth. The Flip, meanwhile, sports a 12-megapixel zoom lens and 12-megapixel super-wide. There’s no competition, but Samsung’s breadth of imaging experience makes for a solid experience regardless.
Again, my time with the device has been limited, but so far I’m pretty satisfied with the combination of hardware an software options. The shots look good and have a nice color balance even in low light. I can’t see myself using Single Take too often, but the ability to get multiple different shot options with a single press could certainly prove useful for amateur photographers.
[gallery ids="1946884,1946886,1946881,1946882,1946883,1946885,1946887"]
Perhaps the most notable omission of all is 5G. While it’s true that a number of other companies (*cough* Apple) don’t even offer the option, Samsung introduced a 5G version of the Fold last year (in select markets) and went all in on 5G with the S20 line. It’s clear that the company took feedback over pricing concerns to heart with the Flip. The device is only available in a single configuration, highlighting the gulf between it and the Fold.
Which is to say, it’s still expensive, but that $500 or so makes a difference. So, too, does more robust build and new form factor. I’m recommending you buy the Flip. We’re still very much in the early stages of foldables here. That said, I can wholeheartedly recommend the Flip over the Fold. And while I haven’t really spent time with the Moto Razr, well, that seems like a slam dunk, too.
Again, if I was Motorola, I would be considering, at very least, a significant price drop. While the Flip likely won’t convince the skeptical that foldables are the future, it should, at very least, be a heartening indication that Samsung is headed in the right direction.
from iraidajzsmmwtv https://ift.tt/3bHaL4a
via IFTTT
0 notes
Link
The Galaxy Z Flip ships with the same “Care Instructions” as the Fold. It’s a five-item list with the following basic points:
Don’t scratch the screen with a pen or fingernail
Don’t stick stuff between the screens when folding
Don’t get it dusty, wet or feed it after midnight
Don’t stick stickers to the screen
Don’t get it near credit cards or your pacemaker
Unlike the last time around, however, these warnings seem to have been included out of an (understandable) abundance of caution. As stated in my hands-on the other day, the Flip feels more solid than the Fold in just about every way, from the folding mechanism to the display, which now sports foldable protective glass.
Samsung Galaxy Z Flip hands-on: This is more like it
A couple of notes before we start here. First, and most importantly, this is a rare 24-hour device loan. Short loan times are not entirely uncommon with high-end products, but a single day is a bit extreme. I’m being upfront about this because:
You can only go into so much depth with limited time.
It’s worth noting what appears to be a bit of caution on Samsung’s part.
My Galaxy Fold display is damaged after a day
This isn’t a case of an early product in limited supply. The Z Flip went on sale today (happy Valentine’s/Sonic the Hedgehog Day to you and yours). If I had to venture a guess, it would be that Samsung is still reeling a bit from fallout from the Fold, which found a number of review devices breaking prior to the product hitting the market.
For all of the downside, however, I would argue that coverage that pushed the company to reinforce the product before actually selling it for $2,000 a pop was ultimately a good things. Besides, as was pointed out to me, most if not all of the faulty Folds went sideways before the 24-hour mark.
See also: the Moto Razr. Reviews of the product have started filtering in a week or so after the product hit the market. Seems the company opted not to give out review units until the product was already available (full transparency: I still haven’t gotten my hands on a review unit). The analogy I keep coming back to is movie reviews. If you don’t see any professional reviews by the time a movie hits theaters, that probably doesn’t bode well for spending $10 of your hard-earned cash.
None of this is an indictment of the Galaxy Z Flip, which so far is proving to be a pretty solid device. It’s more a comment on the optics of it all. Give than the handset is roughly the same price as 150 movies, reviews are all that much more valuable to consumers — many of whom are understandably wary after the category’s rocky start.
It’s a shame, because I’ve been enjoying my time with the Galaxy Z Flip. In many ways, this is exactly the device Samsung’s original foldable should have been. For starters, the form factor just makes more sense. The “why” of the Fold was significantly more difficult to explain to those outside the industry (and frankly, many of those inside it, as well).
Anyone who’s ever used a clamshell phone, on the other hand, will immediately get the Flip. You’ve got a roomy 6.7-inch screen that you can snap shut and stick in your pocket. It’s pretty much as simple as that — it’s just that there was a lot of innovation that had to happen in order to get us back to square one with a larger, uninterrupted touchscreen display.
Also of note is the price. Of course, $1,380 isn’t cheap by practically any measure, but that’s a pretty big drop down from the $2,000 Galaxy Fold. The argument that Fold users should have been extra careful with the device given its price point have always struck me as somewhat counter-intuitive. If anything, a device that price ought to have added safeguards built-in.
The Flip has implemented a number of learnings from the earlier product, namely a glass covering, edges hidden beneath (sizable) bezels and an advanced folding mechanism designed to keep dust and debris out. In fact, this time out, the folding mechanism itself is considered a marquee feature. Per Samsung’s press material:
Inspired by a lotus blossom, the Hideaway Hinge is precisely articulated for a satisfying folding motion — even allowing you to adjust the folding angle. Sweeper technology helps repel dirt and dust to keep your folds as smooth as your style.
That’s a marketing way of saying that it’s a lot harder to get crap trapped behind the screen, which could eventually break it. The folding mechanism is, indeed, a nice step up. It feels more robust than the sometimes floppy Fold. You can keep it open at different configurations, like a 90 degree “L” shape for watching videos.
The biggest downside of the more robust mechanism is that it’s harder to flip open with a single hand, owing to resistance, and it doesn’t have as satisfying a snap shut. Those all seem like pretty minor quibbles, to be honest — especially if it means a more robust product. Samsung rates the Z Flip at 200,000 folds — same as the Fold. Of course, in CNET’s testing, the Fold lasted about 120,000 mechanical folds.
Not terrible, and definitely better than the 27,000 or so the Razr made it through. Also, unlike Motorola’s device, the Flip doesn’t make a troubling creaking sound when it opens and shuts. The Razr really does seem awash in first-generation problems. Motorola can’t be pleased that Samsung introduced a competing device with the same form factor soon after its own product and was able to bring it to market roughly a week after the Razr.
I can’t imagine either of these devices will prove huge sellers for their respective manufactures, but if I was Motorola, the Flip would be cause for concern. The Razr went from an exciting new entry in the foldable category to another strike against it when it was released and both consumer and professional reviews began trickling in.
A little bit of the novelty has worn off for Samsung. That’s honestly not a bad thing. By the second generation, the product should no longer be reviewed as a sort of oddity. Instead, it should be regarded as a, you know, phone. And as such, should be subject to the same sort of regular wear any smartphones go through.
In other words, it’s reasonable to expect that it can withstand, say, a hard press from a finger but not necessarily a five-foot drop onto concrete. Again, this is only after a day of use, but so far, so good on that front, at least.
The 21.9×9 aspect ratio is an odd one. The phone is really tall and skinny. Also, the crease is still very noticeable — that much hasn’t changed. But the Flip looks mostly unremarkable when open. I was using it open on the subway ride home and no one seemed to notice (New Yorkers, amiright?). The Fold, on the other hand, drew curious looks every time I used it. If having strangers notice your expensive new phone is an incentive for spending $1,400, then that’s a downside, I suppose.
There haven’t been too many updates to the Android UI to accommodate the new screen paradigm. The biggest change is the ability to have two windows open in a vertical configuration. There’s also Flex model, which is currently limited to a select number of applications. Open, say, the camera app, bend the phone so it holds at a 90-degree angle and the app will adapt. In this case, the view finder moves up, occupying the top half of the screens while the controls take up the bottom. It’s a cool feature, with the device essentially serving as its own kickstand for things like taking selfies or reading the news.
Utilizing it more broadly is going to require more work on Google’s part — and more adoption from app developers. The latter especially is going to depend quite a lot on how many of these devices are actually sold. For now, YouTube is the one pure video app that utilizes it.
That’s fine, honestly, as turning the device to landscape mode and opening it to about 130 degrees is actually an even better way to watch widescreen video. There are a smattering of other tricks here and there. Holding up a palm in selfie-mode, for instance, let’s you snap a photo without touching a button or using voice.
The Flip is the first Samsung device to bake Google’s Duo video calling directly into the UI. It’s a nice choice, too, since the Flex mode is basically built for video calling. Oh, and to answer the question I’ve been asked the most since the Flip was announced: yes, you can end a call by closing the phone. And yes, it is satisfying to give the person on the other end a tactile snap.
The feature is on by default and can be disabled in the settings menu. It won’t work if you have earbuds in, however, because in many cases you’ll want to be using them to chat while the phone is closed in your pocket.
As for the outside, Samsung’s gone decidedly minimalist. The inclusion of an exterior screen was a big selling point on the Fold, but honestly it was too skinny with too small an aspect ratio to do much. The outside of the device has a glossy mirror finish — black in my case. And yeah, it’s a complete fingerprint magnet.
There’s a one-inch display of sorts on the outside of the Flip, but it’s only large enough for small at-a-glance information like battery life and time. It can also show off notifications, but it’s too small to accomplish much without scrolling. If you’ve ever attempted to read a notification on a hybrid smartwatch, the experience is fairly similar.
The little window is actually a touchscreen. A double tap will turn it on, and from there a swipe with show off information like the music you’re listening to. Attempting to click into an app icon for more information on a notification, however, will prompt you to open the phone for more information. Interestingly, the tiny screen also serves as a view finder. Double-clicking the fingerprint reader/power button will fire it up. It’s okay for getting a rough approximation of what you’re shooting (likely yourself), but is pretty useless beyond that.
Samsung’s flagships get a new level of premium, starting at $1,400
And honestly, I think that’s fine. In fact, I would even go so far as to say I think that’s actually a strength. In an era when so many of us are grappling with smartphone use, there’s something to be said for the ability to snap the device shut and disconnect for a bit. You can keep streaming music or listening to podcasts, but when the phone is closed, it’s time to engage with the world around you.
Or not. I’m not going to tell you how to live.
Hey, it’s your $1,400. There are plenty of other ways to spend that much money, of course. You could also pick up the Galaxy S20 Ultra — the mega premium version of Samsung’s latest flagship. For that price, you get the same-old boring form factor, coupled with some crazy high-end specs, including a 5,000 mAh battery, 12GB of RAM and the latest Snapdragon 865, versus the Flip’s 3,300 mAh, 8GB and Snapdragon 855+.
The Ultra also has an extreme edge on cameras, including a 108-megapixel wide angel, 48-megapixel telephoto, 12-megapixel ultra-wide and a time-of-fight sensor for depth. The Flip, meanwhile, sports a 12-megapixel zoom lens and 12-megapixel super-wide. There’s no competition, but Samsung’s breadth of imaging experience makes for a solid experience regardless.
Again, my time with the device has been limited, but so far I’m pretty satisfied with the combination of hardware an software options. The shots look good and have a nice color balance even in low light. I can’t see myself using Single Take too often, but the ability to get multiple different shot options with a single press could certainly prove useful for amateur photographers.
[gallery ids="1946884,1946886,1946881,1946882,1946883,1946885,1946887"]
Perhaps the most notable omission of all is 5G. While it’s true that a number of other companies (*cough* Apple) don’t even offer the option, Samsung introduced a 5G version of the Fold last year (in select markets) and went all in on 5G with the S20 line. It’s clear that the company took feedback over pricing concerns to heart with the Flip. The device is only available in a single configuration, highlighting the gulf between it and the Fold.
Which is to say, it’s still expensive, but that $500 or so makes a difference. So, too, does more robust build and new form factor. I’m recommending you buy the Flip. We’re still very much in the early stages of foldables here. That said, I can wholeheartedly recommend the Flip over the Fold. And while I haven’t really spent time with the Moto Razr, well, that seems like a slam dunk, too.
Again, if I was Motorola, I would be considering, at very least, a significant price drop. While the Flip likely won’t convince the skeptical that foldables are the future, it should, at very least, be a heartening indication that Samsung is headed in the right direction.
from Mobile – TechCrunch https://ift.tt/3bHaL4a
ORIGINAL CONTENT FROM: https://techcrunch.com/
0 notes
Text
How to Extend Phone Battery Life
Smartphones are about as fast as anyone really needs these days, so now it’s all about other aspects such as battery life. Despite chip makers and software vendors optimising their wares for extended battery life, the simple fact is we use our phones more than we ever did before.
Getting a device on which you do it all – play games, watch videos, browse social media, chat with friends, pick up emails, manage appointments, navigate to destinations and more – on increasingly bigger and higher-resolution screens to last all day probably feels like an impossibility.
Charging is improving, faster and more convenient, but phone batteries themselves aren’t lasting any longer. But you can make some adjustments here and there to help you squeeze out every last bit of juice, and together they might just help your phone to keep going as long as you do. Here are some of our top tips to extend smartphone battery life, without making your phone unusable.
Also see: How to properly charge a phone battery
1. Find out what is using your phone’s battery
Before you can fix any poor battery life issues, you need to know what’s causing the battery to die prematurely in the first place.
A good place to start is in Android’s Settings > Battery menu, where you’ll get a health report on whether your apps are running normally. If anything is draining a large amount of power in the background you’ll be warned here.
Tap the three dots at the top right of the screen and choose Battery usage to see exactly what has been using your battery. You’ll see a full breakdown of services, and a graph that shows you how the battery has depleted and how long is left based on the current usage pattern.
Within the Battery menu you also have access to some useful extra features. You’ll find a Battery Saver option that is likely set to 15% by default, but you can tap on this to make it start earlier or on-demand.
Battery Saver will turn off some device features and restrict some app usage, however, and in this feature we’re more concerned about the changes you can make that won’t affect usage. So let’s look at some of those…
2. Turn on Adaptive Battery
Head to Settings > Battery > Adaptive Battery and slide the toggle to enable Adaptive Battery. This Android Pie-introduced feature prevents any apps that you do not frequently use from draining an excessive amount of power in the background.
Immediately below this option is a Restricted App list, which will be empty by default. You can’t just put any app you choose in this list; rather, Adaptive Battery monitors apps running in the background and if any are using an excessive amount of energy you will see a notification warning you of their behaviour and offering to add the app to this list.
Part of the reason it’s such a useful feature to turn on is understood when you consider why your phone is running low on power in the first place. Before you bought it rigorous tests would have been run to ensure its hardware and operating system were energy-efficient. But after you took it home the manufacturer has no control over what you do with it, and a lot of the strain placed on the battery will have been caused by third-party apps and updates you have downloaded. Adaptive Battery allows them to keep a check on which of these extras is undoing all their good work, and help you to solve the problem.
3. Stop apps running in the background
Even if you’re not running Android Pie and don’t have access to Adaptive Battery, you can keep a check on what apps are running in the background and kill off any that don’t need to be in the multitasking menu. In Android Pie just swipe up from the bottom of the screen to access this; in older versions of Android you should see a dedicated button to one side of the home button.
Do note that force-closing an app is only actually helpful if you’re not going to relaunch it moments later, since it uses more power to re-open that app than it saves by killing its background processes.
4. Prevent apps running at startup
The ability to choose which apps start up when you first turn on your phone is not yet a feature built into Android, but it is found in many custom versions of the operating system such as MIUI. On the Mi 9, for example, head to Settings and choose Permissions under App Settings. Tap Autostart, then check which apps on the list you actually want to be running in the background.
Use common sense here, because apps like Ring Doorbell won’t give you notifications when someone is at the door if you don’t allow them to run in the background.
5. Turn on the Always-on Display
We’ve been seeing various phone makers including always-on displays in their smartphones for a while now, but in the most recent versions of Android it’s a standard feature known as Glance view. In essence it displays the time, date and notification icons on the phone screen when it is off, using a minimal amount of battery power to do so, but also reducing the need for you to constantly wake the screen to see whether you have a new notification or check the time.
You’ll find Glance view in Settings > Display > Advanced > Glance view > Glance display duration. We recommend setting this feature to Always on.
6. Reduce the screen brightness and turn off Adaptive Brightness
The cheapest phones can have comparatively dull displays, but the best phones reach levels of brightness that can actually hurt your eyes. This is useful when you’re using the phone in direct sunlight, but at other times it is overkill and drains the phone’s battery.
You can reduce the screen brightness in Settings > Display > Brightness level, then moving down the slider to a more comfortable level. You’ll often also find a brightness slider in a phone’s pull-down notification bar.
While you’re in this menu, also disable Adaptive brightness. You might think this feature will help battery life by raising the screen brightness only when required, but it’s easily fooled by indoor lighting and, moreover, takes all control out of your hands.
7. Reduce the Sleep timeout
Every time you wake the screen it remains active for a predetermined period even after you have finished whatever it was you wanted to do. You can adjust this length of time, and the shorter you make the screen timeout the less battery power will be wasted.
Find this option in Settings > Display > Advanced > Sleep. The shortest you can set is 15 seconds.
8. Reduce the screen resolution
Not all phones allow you to adjust the screen resolution, but Samsung’s flagships are notable for the fact they are fitted with Quad-HD+ displays and actually default to Full-HD+. This is to reduce battery drain, with less power required to push all those pixels. You can even go down to HD+ if you like.
Check your screen resolution settings on a Samsung phone by going to Settings > Display > Screen resolution.
9. Enable Dark Mode
Dark Mode is not yet built into Android, though it is coming soon in Android Q. In the meantime you can carefully choose your wallpaper, with a dark design requiring less power to light up those pixels, and by turning on Dark mode in all apps that support it. YouTube and Slack are two such examples, but it’s becoming increasingly common, reducing strain on your eyes and battery drain by inversing the screen colours.
Many phones running custom versions of Android already support the feature, including Samsung’s handsets and Xiaomi’s latest Mi 9. Check the display settings to see if such an option is available to you.
10. Disable widgets
Widgets can come in handy for pulling in constantly updated data from your favourite apps right on the home screen, but all that constant checking is another source of battery drain. Keep those you love, but bin any you don’t need by tapping and holding them, then dragging them to the Remove icon at the top of the screen.
11. Reduce the volume
This one’s really common sense: the louder your phone rings or plays audio, the faster its battery is going to run down. You can turn down the volume with the physical volume key, or by going to Settings > Sound and adjusting the various sliders for Media volume, Call volume, Ring volume and Alarm volume.
12. Turn off vibration
Haptic feedback is great for alerting you to incoming notifications and calls, but do you really need it on when your call volume is turned right up? It takes power to shake your phone, so reduce that power usage by switching it off when not required.
Find this option in Settings > Sound. You’ll want to disable the toggle for ‘Also vibrate for calls’ below the volume sliders, then scroll down and tap Advanced to also disable Touch vibration.
13. Turn off Wi-Fi, Bluetooth and NFC when not in use
Your smartphone’s various radios all drain battery. It’s not a problem if you’re using them, but if you’re not then you should turn them off. You’ll likely find quick access toggles in the dropdown notification bar, or can access all these settings in Settings > Network & Internet or Connected devices > Connection preferences.
14. Turn on Aeroplane mode in areas of poor reception
When you’re in an area with poor signal strength you’ll be able to watch your phone’s battery fading before your eyes as it constantly searches for signal. If you can’t use your mobile network anyway, and know you won’t be able to do so for some time, stick your phone in Aeroplane mode. You’ll find this option in the drop-down notification bar or in Settings > Network & Internet > Aeroplane mode.
15. Reduce the number of notifications you receive
Almost every app installed on your phone is going to want to notify you about something or other at some point, but some notifications are more useful to you than others – especially when you consider that you’re going to pick up your phone, wake the screen, then potentially launch the app itself or at least dismiss the notification for each one you receive.
Control which apps are allowed to send notifications by going to Settings > Apps & Notifications > Notifications. Look under recently sent and disable the toggle for any from which you don’t want to receive notifications. Alternatively, go to Settings > Apps & Notifications > See all apps. Scroll through the list then tap any app to select it, choose Notifications and disable the toggle for Show notifications.
16. Prevent Google Assistant running in the background
Google Assistant and voice search is the big new thing in recent years, but it’s easy enough to access without your phone needing to constantly be listening out for your instructions. Go to Settings > Google > Search, Assistant & Voice > Voice > Voice Match and disable ‘Access with Voice Match’. This will prevent your phone responding when you say “Okay Google”, even when the screen is off or you’re in another app, but you can still quickly pull up the voice assistant with a long-press of the Home button.
17. Go easy on location services
The monitoring of your location by various apps is another source of battery drain. They use a combination of GPS, Wi-Fi and mobile data to know where you are and present localised information – but only with your permission. Go to Settings > Security & location > Location > App-level permissions. Scroll through the list and disable location services for any apps that don’t require access.
18. Check for app updates
App updates routinely offer patches and bug fixes that can help them to run better. Some of these updates might help them to run more efficiently, too. You should set your phone to automatically update apps over Wi-Fi by launching Google Play, tapping the three lines at the top left, choosing Settings and ensuring Auto-update apps is set to ‘Over Wi-Fi only’. While you’re there check the My Apps & Games menu option to check if any app updates are waiting to be actioned, and click Update all to update.
19. Check for system updates
It’s not just the third-party apps that can consume power, the operating system itself on which your phone runs is also a source of battery drain. Google is always working to improve Android’s efficiency, and routinely sends out updates over-the-air. This is helpful only if you install them. Go to Settings > System > Advanced > System update to check whether any updates are waiting to be applied.
20. Enable power-saving modes
Depending on your phone, you may find the manufacturer has provided power-saving features that go beyond anything available in Android by default.
Enabling a battery-saving mode manages the phone’s various power-sapping features for you. It might, for example, prevent apps from updating in the background, dim your screen, reduce the screen timeout setting, disable on-screen animations, and turn off vibration. By default, this mode usually turns on when your battery level drops to 20 percent, but you can set it to kick in at 30 percent instead. And the sooner the phone switches to this power-saving mode, the longer its battery will last.
Some phones have ultra power saving modes. These turn everything off except those necessary for making phone calls and sending text messages (even turning the screen to black and white) and can add anything up to 24 hours of emergency use, even if your battery is down to 15 or 20 percent.
21. Restart your phone
Sometimes your phone is playing up and the battery is draining quicker than you expect, but try as you might you just cannot understand why. It’s times like these that a restart is in order, often helping to cure otherwise inexplicable battery drain.
A more brutal approach is a factory reset (Settings > System > Advanced >Reset Options > Erase all data), but do note you’ll lose anything not backed up and it won’t fix your problem unless it’s a software issue.
Read next: Best battery life phones
Click here for the best Samsung deals and Samsung voucher codes.
//if no cmp then execute as normal. window.idguk = window.idguk || {}; (function(){ var hasCmp = typeof window.idguk.cmp !== 'undefined' && typeof window.idguk.cmp.pixelTracker !== 'undefined'; (function(promise){ promise.then(function(consentOk){ var isDebug = !!window.idguk.cmp.isDebug ? window.idguk.cmp.isDebug() : false; if(isDebug)console.log('GDPR','facebook pixel tracker - consentOk', consentOk); if(!consentOk)return; !function(f,b,e,v,n,t,s){if(f.fbq)return;n=f.fbq=function(){n.callMethod? n.callMethod.apply(n,arguments):n.queue.push(arguments)};if(!f._fbq)f._fbq=n; n.push=n;n.loaded=!0;n.version='2.0';n.queue=[];t=b.createElement(e);t.async=!0; t.src=v;s=b.getElementsByTagName(e)[0];s.parentNode.insertBefore(t,s)}(window, document,'script','https://connect.facebook.net/en_US/fbevents.js'); fbq('init', '783301121827721'); // Insert your pixel ID here. fbq('track', 'PageView'); if(isDebug)console.log('GDPR','facebook pixel tracker fired'); }); })( hasCmp ? window.idguk.cmp.pixelTracker : {then:function(f){f(true);}} ); })();
Source link
source https://xpressfocus.com/how-to-extend-phone-battery-life/?utm_source=rss&utm_medium=rss&utm_campaign=how-to-extend-phone-battery-life
0 notes
Link
Damien McFerran 23/01/2019 - 9:47am
Amazing specs for half the price of an iPhone
£499.00
While the battle began to banish bezels and create the ultimate big-screen smartphone has been rolling on for what seems like forever, we've yet to see a clear winner; sure, Apple's notch would appear to have emerged triumphant in the early rounds – based on the sheer volume of copycat devices that have launched since iPhone X arrived in 2017 – but the past 12 months has seen an impressive array of different solutions to this problem; we've had sliding camera modules, tiny top-and-bottom bezels and – more recently – 'hole punch' screens. The latter design has been hyped by more than one company, but it is Honor (also known as Huawei's budget brand) which has made it to western stores first.
Boasting Huawei's powerful new Kirin 980 processor and a staggering 48-megapixel Sony-made rear camera, the View 20 means business – but it's that eye-catching display which will arguably sell the phone. But does this breakthrough warrant a second glance, or is it just another screen gimmick, like the notch before it? Let's find out.
Honor View 20 Review; Design & Display
When it's switched off, the Honor View 20 looks like pretty much any other smartphone you could think of. It's got rounded, pebble-like edges, it has two cameras on the rear (along with a fingerprint scanner) and features metal and glossy, smudge-prone glass in its construction. Outside of the rather cool laser-etched 'V' pattern (Honor calls it 'Aurora Nanotexture') which is somehow baked into the glass back panel, there's nothing especially noteworthy about how the Honor View 20 looks. That's not to say it's unattractive – it's actually a very smart looking device – but at face value, you'd be pushed to tell it apart from the legions of other smartphones doing the rounds right now. That is, until you power up the screen.
The View 20 really does look stunning from the front. That 6.4-inch screen is remarkable; even when you take into account the potentially divisive hole punch and the tiny chin at the bottom, it's amazing to look at a display which appears to totally fill the phone's face. Over time, you quickly learn to mentally remove the hole punch, and it's striking how little impact it actually has over the UI experience; put it this way, if you lived with the notch then you're going to have zero issues here. It's definitely an improvement.
It's a shame that Honor couldn't have used an OLED screen, though – despite the general quality of the 1080 x 2310 pixel IPS LCD panel, there were times when we longed for the deep blacks, impressive viewing angles and punchy colours of an OLED display. Having said that, the View 20's screen is nonetheless impressive, and when placed alongside the iPhone XR's Liquid Retina LCD screen, it looked utterly fantastic in comparison. On the downside, our pre-production review unit had a small cluster of stuck pixels which were only noticeable when the screen was black. We've been assured by Honor that this is a problem that won't be present on the final production model.
Elsewhere, there's a USB-C port on the bottom, along with a powerful speaker. The View 20 lacks stereo sound which is a shame, but you're unlikely to miss a call or notification when the volume is set to maximum – this phone is seriously loud. The power and volume buttons are found on the right-hand edge of the phone, while the 3.5mm headphone jack is located on the top edge, accompanied by an IR blaster so you can use your View 20 as a remote control for other devices.
Another cool feature is the placement of the notification LED, which is found inside the tiny earpiece at the very top of the screen. It gently pulsates when you have an unread message, but is totally invisible when inactive.
It's worth noting that the View 20 carries no water or dust resistance rating, which may or may not be a big deal, depending on how often you accidentally drop your phone into bodies of water. Still, given that many other phones boast such ratings, it's worth mentioning. Honor includes a rather fetching silicone case in the box which fits snugly and – were it any other handset maker – would no doubt cost £30 separately. It covers up that lovely 'V' design on the back, but it provides a decent degree of protection.
Honor View 20 Review: Software
The View 20 is running Android 9 right out of the box, which is good news if you're sick of flagship phones rocking older variants of Google's OS. It sits beneath the Magic 2.0 UI skin, which looks and feels a lot like Huawei's EMUI – it even references Huawei in some of the app logos and legal messages which pop up the first time you open certain exclusive apps. This isn't an issue as such because EMUI is a fine Android skin, but it does make you wonder why Honor had to create a totally different name for it.
As well as featuring the usual suite of essential Google apps – like YouTube, Gmail, Drive, Google Photos and Google Maps – the View 20 also ships with several bespoke applications, such as its own music, video and app store. As ever, these apps needlessly duplicate functionality and are, by and large, a complete waste of time. Not only do you have to log into Huawei's own user account service to use many of them, some pre-installed apps cannot be disabled or uninstalled. While we understand that handset makers want to push you towards their own app stores in order to generate revenue, you almost always get a second-rate experience when compared to Google's own built-in Android services. Unless you're a seasoned Honor or Huawei fan, you're unlikely to bother.
That said, there are some nice touches on offer here. App Twin – the ability to have two different instances of the same application on the same device – isn't new, but it's handy if you need to keep different social media accounts separate. HiTouch is also quite cool – you hold down two fingers on an image and it will tell you where you can buy that item online – and Digital Balance is basically the View 20's version of Apple's screen time reports, so you can manage how much time you spend gawping at your phone's display. Oh, and Party Mode – which is also available on other Huawei devices – is present and correct, so if you want to hold an impromptu shindig by simultaneously sharing the same song with other people via their handsets, you can (although we're still not entirely sure why you'd want to).
Honor View 20 Review: Performance
Despite being a mid-range phone, the View 20 has the same Kirin 980 processor seen in Huawei's Mate 20 Pro, a phone which costs considerably more. Given that Huawei is keen to stress the 980's power when compared to Qualcomm's Snapdragon 845, it's obvious that we're dealing with cutting-edge silicon here; the first Kirin chipset to be manufactured using the 7nm process, the 980 is one of the most powerful chips on the market, and benchmarks prove that.
In Antutu Benchmark, the View 20 scores 277,827, which just beats the likes of the Google Pixel 3 (269,901) and Samsung Galaxy S9+ (266,871) but is behind the likes of the OnePlus 6T (295,942) and Xiaomi Mi 8 (291,329). In Geekbench 4, it ranks 3312 in the single-core test and 9745 in the multi-core test. Those ratings compare very favourably with many Android rivals which cost the same or more, which proves that the 980's power – although it goes without saying that the Snapdragon 855, due this year, will most likely smoke the competition.
Still, the 980 is inside the View 20, a phone which costs £500, and it delivers incredible performance when you consider it costs half the price of an iPhone XS. Navigating the UI is silky-smooth, and there's little in the way of delay when you move between open applications. 3D games – always a solid test of a phone's internals – run without issue; even intensive titles like Mortal Kombat X gave no cause for concern. However, the weaker GPU does mean that there's a slight performance drop when compared to the Snapdragon 845, although Huawei's GPU Turbo system – which enhances things but has to be patched into games by the developer – resolves this to a degree.
While in-screen fingerprint scanners are likely to be one of 2019's most talked-about features, the View 20 doesn't have one – which shouldn't be too surprising, given that it's a mid-range device. The rear-mounted scanner is fast and accurate though, even if it feels a little high and hard to reach at times. The View 20 also supports face unlock, although as far as we could tell, it's just using a 2D image of your face rather than a 3D map, like the iPhone X, XS and XR. That means it could potentially be fooled by a photo of your face so it's not as secure, but on the plus side, the phone was quick to recognise and unlock using this system – quicker than the iPhone XR, in fact. However, in low light situations it struggles and we had to rely on the fingerprint scanner instead.
Honor View 20 Review: Camera
The headline news with the View 20's camera is that it's brand-new Sony IMX586, which has a 48-megapixel sensor and an f1.8 aperture. There's a second sensor on the back, but it's not used for x2 optical zoom – instead, it's a 3D 'Time of Flight' sensor which, in theory, should allow for some seriously impressive photo effects, including good AR functions, such as making a 3D model of an object you've snapped. The trouble is, at the moment these features aren't good-to-go as the View 20 is not officially supported by Google's all-important ARCore app and the ToF lens is pretty much redundant – but it's there, and when Honor does eventually turn it on, it could provide something pretty special to the mix.
Back to the main Sony-made camera, then. With all those lovely pixels to make use of, detail is pretty striking and Honor's advanced 'AI Vision' software does a good job of making even the most casual of snaps seem like a masterpiece. There are some pretty deep 'pro' settings as well, which is good news for photography nerds. The f1.8 aperture is good enough for low-light shooting, but Honor also puts the 48-megapixel sensor to good use by employing a technique known as 'pixel-binning', where multiple pixels are combined to allow more light into the sensor. The View 20's night mode shows this off to good effect, capturing decent shots that require you to hold the camera steady during the snap. They're not in the same league as the low-light snaps seen on Google's Pixel 3, but they're still impressive.
What's rather less impressive is the way the phone's portrait mode works; it often blurs out the wrong part of the image, but this is something that – theoretically, at least – should improve once the power of that 3D ToF camera is fully harnessed. Honor's clumsy attempt at Animoji effects is also forgettable; the 3D faces lack the charm of those seen on Apple's phones, and because that 25-megapixel front-facing camera doesn't have 3D-mapping capabilities, animations look jerky and imprecise. The final disappointment is that the phone's cameras lack optical image stabilisation – something we'd expect to see on a flagship handset, but perhaps not one that costs £500.
For video, the View 20 can shoot 1080p at 60fps, or 4K video at 30fps. It also has slow-motion effects which are backed up by intelligent software which automatically decides when to shoot in slow-mo.
Honor View 20 Review: Battery Life & Storage
With a roomy 4000mAh battery, the View 20 has plenty of stamina. Even when we were putting it through its paces with web surfing, game playing and video recording, it always made it to the end of the day with plenty of juice left in the tank. Huawei’s SuperCharge Fast-charging system helps top the battery up swiftly, but there's sadly no wireless charging, despite that eye-catching glass back.
While the phone has space for two Nano SIM cards, there's sadly no room for a MicroSD card, so you'll need to choose wisely when it comes to picking your on-board storage. The base model has 128GB, but a 256GB version is also on offer.
Honor View 20 Review: Verdict
The View 20 doesn't get everything right – there's no wireless charging or water resistance, and the absence of an OLED panel might annoy some mobile purists – but for £500, it's something of a marvel. The hole-punch screen design might seem like a gimmick but once we grew accustomed to it, we had trouble going back to a device with a notch or pronounced bezels. The screen is something of a show-stopper then, but the camera setup is almost as impressive, and if Honor can do some meaningful stuff with that 3D ToF camera, then this could shape up to be pretty special as far as image capture is concerned. Add in a powerful chipset and likeable software, and you've got an early contender for 2019's best mid-price handset. We're sure that the View 20 will have plenty of competition over the next 12 months, but for now, this is arguably the best way to spend £500 in the Android sector – yes, even better than the OnePlus 6T.
from Featured Articles http://bit.ly/2UcnPF9
0 notes
Text
9 reasons why you'll want Android Pie - DailyGadgets
New Post has been published on http://www.dailygadgets.net/9-reasons-why-youll-want-android-pie-dailygadgets/
9 reasons why you'll want Android Pie - DailyGadgets
Google on Monday announced the official release of Android P — now officially dubbed Android Pie — for users of its Pixel phones.
There are plenty of new features in Android Pie, some of which you may think makes the latest flavor so appealing. Here are nine reasons you’ll want a piece of Pie.
Now Playing:
Watch this:
Android P: A slice of ‘Pie’
1:19
Fresh new look and notifications
The notifications shade (left) and Settings menu (right).
Jason Cipriani/DailyGadgets
With Android Pie, Google is using rounded corners everywhere it can. A swipe down to view the notification tray and quick settings give you a good idea of where Android is heading aesthetically. There’s also a lot more color in the Settings menu.
Smart replies in notifications are coming soon.
Google
As for notifications, Android already leads the way in its handling of notifications when compared with iOS. With Android Pie, it widens that gap by adding more features in its notifications shade. Messaging apps, in particular, will suggest smart replies and show more information in each notification.
You also can’t expand the Wi-Fi or Bluetooth settings from the shade like you can in Oreo.
Official dark mode
Screenshot by Jason Cipriani/DailyGadgets
Google has added an official dark mode option in the Settings app. Instead of relying on the wallpaper in order to trigger the dark mode, as had been the case up until this point, users can now decide whether to always use dark mode, light mode, or let the phone decide for itself. An official dark mode is something Android (and for that matter, iOS) users have been asking for for years. Thanks, Google.
No stopping the notch
As bezels get smaller, some Android phones are adopting a notch at the top of the screen to accommodate sensors, like on the iPhone X. The Essential Phone, the Huawei P20 and the Asus ZenFone 5 all have one, as does the excellent OnePlus 6.
Anticipating this change, Android Pie gives you a preview of what this might look like after you enable Developer Mode. Scroll down to the Drawing section under developer options, tap “Simulate a display with a cutout,” then choose a size. Voila — you’re living the notched life.
Useful screenshot tools
Screenshots by Jason Cipriani/DailyGadgets
Taking a screenshot is now as simple as pressing and holding the power button, then tap Screenshot. The old method of holding the power and volume-down in at the same time still works, of course.
In addition to the new screenshot shortcut, Android Pie gains a new edit feature. As soon as your screenshot is saved, the preview notification will display an Edit button. Selecting Edit will open a markup tool for you to draw, crop, or highlight the screenshot before sharing it.
Dashboard
Google/Screenshot by DailyGadgets
Google’s plan to curb phone addiction is through its Wellbeing program. The program still isn’t quite ready for broad rollout, but interested Pixel owners can sign up to take part in the Digital Wellbeing beta. You’ll need to have a Pixel device running Android 9.0 Pie in order to take part.
Lockdown mode for extra security
Screenshot by Jason Cipriani/DailyGadgets
Google is doing much to improve the overall security of your information in Android Pie, but most of that is done under the hood. There is a new feature, though, that locks down your device with the push of a button. When enabled, it lets you disable the fingerprint sensor or trusted voice unlock (reverting to your backup unlock methods such as a PIN or pattern).
Go to Settings > Security and Location > Lock Screen Preferences and toggle the Show lockdown option. After you toggle that on, you can now just press the power button, then tap Lockdown.
Gesture navigation
With Android Pie, you now have the option to ditch Android’s traditional three-button navigation and go with gestures instead. A single home button, actually it looks more like a pill, is your thumb’s home base. Tap on the button to go home, swipe right to go back, swipe left to switch between recent apps, or swipe up to view recent apps or your app drawer. Enable gesture navigation and learn about more settings in Android Pie in this post.
Rotate only when you want
The rotation icon on the bottom right keeps the landscape orientation locked.
Lynn La/DailyGadgets
Instead of just locking down vertical or portrait mode on your phone, Android Pie will display a button to force the screen rotation if it detects your phone has changed orientation.
When you turn the screen to landscape, tap the icon that appears at the bottom to change the orientation. Now when you turn it back to portrait it will stay in landscape unless you tap on the same button again to rotate back.
Battery status on the ambient display
If you have a Google Pixel ($313 at Amazon.com), you’ll now see the battery percentage at the bottom of the ambient display. This is nothing new, and that feature is already on some Samsung, Motorola, LG and OnePlus phones. Still, it’s handy to have the extra info at a quick glance.
Read more: Google’s Android Pie is all about notches and notifications
Read next: How to install Android Pie right now
0 notes
Photo

Galaxy S9 variant with iPhone X-style dual-camera housing pops up on TENAA TENAA An unannounced Samsung device has appeared on the Chinese communications website TENAA. The smartphone features similar specs to the Galaxy S9, but also includes a dual rear-camera setup similar to the iPhone X. It’s not uncommon for Samsung to release tweaked models, or exclusive devices such as the W2018, in China. Despite its tiny market share in the country, Samsung usually has something up its sleeve for Chinese customers. And it looks like that something might be a rather interesting Galaxy S9 variant. The device, spotted on TENAA (translated version), features model number SM-G8850 and sports a vertically stacked dual-camera setup akin to the iPhone X. Though the Galaxy S9 Plus model features two 12MP shooters on the back, the original Galaxy S9 arrived with only a single 12 MP rear camera. The unit’s heart-rate monitor also seems to be missing from its usual spot near the camera, unless the speck we’re seeing on the fingerprint scanner is an integrated monitor. It seems very unlikely, but if that’s the case, it would be a neat technical achievement. The rest of the specs are similar to the S9: it has the same screen size and resolution (2960×1440, 5.8-inch AMOLED), virtually identical dimensions to the Galaxy S9, the same 3000mAh battery, and what looks like a Bixby button on the left of the device. Editor's Pick No surprise here: Galaxy S9 camera sensors sourced from Samsung, Sony When it comes to mobile components, Samsung certainly has its fingers in plenty of pies. But Samsung's flagships seem to be so popular that the company has to source components from elsewhere too. This is … The camera department is a little murkier, as the Chinese agency notes the main camera setup is “8 million pixels or more (12 million pixels)”, while the selfie camera is an 8MP shooter. The regulatory body also claims that there are only two cameras in total, which seems like obvious placeholder text if you had a cursory glance at the device. The model of the 2.8Ghz octa-core chipset also isn’t mentioned, but both the Snapdragon 845 and Exynos 9810 also top out at 2.8Ghz. The chip is accompanied by 4GB or 6GB of RAM. Read more: How to disable Bixby on the Galaxy S9 Samsung often releases China-specific versions of its smartphones (such as a Note 7 with 6GB of RAM), so don’t expect this S9 variant to come to the West. But it does look like it could be the best version of the phone thanks to the dual-camera setup alone — especially if it’s ripped straight from the S9 Plus rather than being a budget offering. Would you be interested in a dual-camera Galaxy S9? Or is it best left for the Plus model? Give us your thoughts in the comments. , via Android Authority http://bit.ly/2Htnqcy
0 notes