#led treiber 12v
Text
#led treiber 100w#led driver 28w#led driver 48w#led treiber 12v#12v led driver#transformers led#led netzteil 5v 100w
0 notes
Text
Keyestudio Max Board: Der Arduino-Klon mit dem gewissen Extra

Das Keyestudio Max Board ist schon einige Zeit auf dem Markt erhältlich. In diesem Beitrag möchte ich dir diesen Mikrocontroller vorstellen und zeigen wie du das kleine Spiel "Fang den Regentropfen" auf diesen programmierst.
https://youtu.be/P-QlaSB29pI
Der Preis mit knapp 25 € für diesen Mikrocontroller hat mich bisher eher abgeschreckt, da dieser zwar ein paar nette Features hat, aber wie ich finde dieses nun nichts Besonderes mehr sind. Auf aliexpress.com habe diesen jetzt für weit unter 20 € gefunden und das hat mich doch verleitet diesen zu kaufen.





Features des Keyestudio Max Board
Der Mikrocontroller im Format des normalen Arduino UNO R3 verfügt über nachfolgende Features:
- USB-Typ-C Buchse,
- DC / Batterie Anschluss (PH2.0),
- zwei Taster,
- zwei RGB LEDs,
- drei farbige SMD LEDs (gelb, grün, rot),
- einen Piezo Buzzer,
- ein Mikrofon,
- einen Fotowiderstand
- eine 8x16 rote LED Matrix

Pinout des Mikrocontrollers
Die vorhandenen Komponenten auf dem Board schränken jedoch die Verwendung der digitalen Pins ein. Daher werfen wir gleich mal einen Blick auf das Pinout, sodass wir die freien Pins im Blick haben.

KomponentePin8x16 LED MatrixI2C, A4 & A5MikrofonA7FotowiderstandA6Taster RECHTSD2Taster LINKSD3RGB LED LINKSD4RGB LED RECHTSD9SMD LED RotD8SMD LED GrünD10SMD LED GelbD13
Über den 4fach DIP Schalter kann man sich zumindest vier der belegten digitalen Pins wieder "freischalten" und somit wie gewohnt über die Buchsenleisten abgreifen.
Pin1D32D43A54A4
Technische Daten des ATmega328P-PU
Auf dem Mikrocontroller arbeitet ein ATmega328P-PU welcher nachfolgende technische Daten hat:
MikrocontrollerATmega328P-PUTaktgeschwindigkeit16 MHzBetriebsspannung5VEingangsspannung7 bis 12V DCdigitale Pins14, davon 6 als PWManaloge Pins6max. Stromaufnahme an den Pins20 mAmax. Stromaufnahme an 3.3V50 mASpeicher32 kB
davon 0,5 kB für den Bootloader reserviert
2 kB SRAM
1 kB EEPROMSchnittstellenUART, I2C, SPIFeaturesLED_BUILTIN an D13
Einrichten des Keyestudio Max Board am PC
Bevor wir mit der Programmierung beginnen können, müssen wir zunächst (soweit noch nicht geschehen) den passenden USB-SERIAL Treiber installieren. Auf dem Board ist ein CP2102 Chip verbaut, in meinem Fall ist dieser nicht installiert (erkennbar am gelben Dreieck im Icon) und ich muss diesen manuell nachinstallieren.
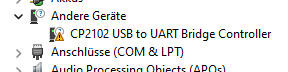
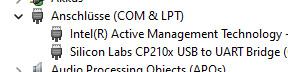
Von der Seite https://www.pololu.com/docs/0J7/all#2 kannst du dir den passenden Treiber als ZIP-Datei für Windows herunterladen.
Programmierung in der Arduino IDE
Die Programmierung erfolgt, wie zu erwarten ist am einfachsten in der Arduino IDE. Auf der offiziellen Seite zu diesem Mikrocontroller beim Hersteller findest du viele Beispiele zu den Features. Nachfolgend möchte ich dir gerne zeigen, wie du das bereits für das Arduino Plug and Make Kit vorgestellte Spiel "Fang den Regentropfen" programmierst.
Der Mikrocontroller bringt dazu zwei Taster, die 8x16 LED Matrix sowie den Piezo Buzzer, was dafür optimal ist. (Da alles am Mikrocontroller fest verbaut ist, entfällt hier ein Aufbau der Schaltung, was das ganze nochmal deutlich vereinfacht.)
Spiel - "Fang den Regentropfen" am Keyestudio Max BoardHerunterladen
Schritt 1 - importieren der benötigten Bibliotheken
Zunächst importieren wir die benötigten Bibliotheken. Die Bibliothek für das Ansteuern der LED Matrix bekommen wir vom DropBox Repository von Keyestudio https://fs.keyestudio.com/KS0500 leider musst du dich zuvor dort anmelden, um an diese Ressourcen zu gelangen.
Die Bounce2 Bibliothek findest du bequem im internen Bibliotheksverwalter, wenn du nach "Bounce2" suchst.
//Einbinden der benötigten Bibliotheken
//zum ansteuern der 8x16 LED Matrix
#include
#include "Keyestudio_LEDBackpack.h"
#include "Keyestudio_GFX.h"
//zum entprellen der Taster
#include
Schritt 2 - erzeugen der Objektinstanzen und Felder
Für das Spiel benötigen wir einpaar Objektinstanzen wie für die LED Matrix, die Taster etc.
Die Koordinaten des Regentropfens sowie der Leiste zum Fangen des selbigen lege ich als globale Variable an, somit muss ich diese nicht durch die Funktionen durchreichen.
//Objektinstanz von der Matrix erstellen
Keyestudio_8x16matrix matrix = Keyestudio_8x16matrix();
//die beiden Taster sind an
//den digitalen Pins D3 & D2 angeschlossen
#define buttonLinksPin 3
#define buttonRechtsPin 2
//der Piezo Buzzer ist am digitalen Pin D9 angeschlossen
#define buzzer 9
//Objektinstanzen für das entprellen
//der Taster mit Bounce erstellen
Bounce btnLinks = Bounce();
Bounce btnRechts = Bounce();
//Koordinale für die Leiste zum fangen des Punktes
int16_t barXPos = 7;
int16_t barYPos = 0;
//Koordinate für den Regentropfen
int16_t rainDropXPos = 0;
int16_t rainDropYPos = 0;
//Geschwindigkeit des Spieles
//am Anfang legen wir diesen auf 400 fest
//dieses repräsentiert einen Wert in Millisekunden
long speed = 400;
//Zeitpunkt der letzten Ausführung des bewegens eines
//Regentropfens auf der LED Matrix
long lastAction = -1l;
int wonRounds = 0;
Schritt 3 - Funktion "setup" Konfigurieren der Matrix, Taster & Buzzer
In der Funktion setup starten wir zunächst die Kommunikation mit der LED Matrix und anschließend konfigurieren wir die beiden Taster so das diese über Bounce2 entprellt werden.
//beginnen der Kommunikation mit der LED Matrix
//via I2C mit der Adresse 0x70
matrix.begin(0x70);
//Konfigurieren des entprellens der Taster
//verbinden des Pins des Tasters mit dem Objekt
btnLinks.attach(buttonLinksPin, INPUT);
btnLinks.interval(5);
btnRechts.attach(buttonRechtsPin, INPUT);
btnRechts.interval(5);
//Pin des Piezo Buzzers als Ausgang definieren
pinMode(buzzer, OUTPUT);
Damit das Spiel gleich startet, setzen wir den Regentropfen an eine Zufällige stelle und zeigen diesen an.
//eine Range für die Generierung einer Zufallszahl erstellen
randomSeed(analogRead(0));
//setzen der Koordinaten für einen Regentropfen
rainDropXPos = 7;
rainDropYPos = generateRandomNumber();
//aktualisieren der LED Matrix
updateMatrix();
Schritt 4 - Funktion "loop" Auswerten der Taster und Bewegen eines Regentropfens
In der Funktion "loop" aktualisieren wir die Taster und werden den jeweiligen Tastendruck aus.
//aktualisieren der Button Objekte
btnLinks.update();
btnRechts.update();
//Wenn der linke Taster losgelassen wurde, dann...
if (btnLinks.rose()) {
//die Leiste nach links bewegen
moveBar(-1);
//aktualisieren der LED Matrix
updateMatrix();
}
//Wenn der rechte Taster losgelassen wurde, dann...
if (btnRechts.rose()) {
//die Leiste nach rechts bewegen
moveBar(1);
//aktualisieren der LED Matrix
updateMatrix();
}
Am Ende prüfen wir ob die Zeit zwischen den Bewegungen des Regentropfens abgelaufen ist. Würden wir hier mit der Funktion delay arbeiten, so können man wärend der Pause keine der Tasten auswerten.
//ermitteln des Zeitpunktes für die nächste Ausführung
//der Bewegung des Regentropfens
long currentMillis = millis();
if (currentMillis > (lastAction + speed)) {
lastAction = currentMillis;
moveRainDrop();
updateMatrix();
}
Schritt 5 - Funktion "Bewegen der Leiste zum Fangen eines Regentropfens"
Wenn eine der beiden Tasten betätigt wurde, dann wird die Funktion moveBar ausgeführt. Zunächst wird ein Ton ausgegeben so das eine akkustische Rückmeldung erfolgt.
//Funktion zum bewegen der Leiste zum fangen des Regentropfens
//als Parameter wird die Richtung übergeben,
//ein Positiver Wert gilt nach rechts und ein negativer nach links
void moveBar(int direction) {
tone(buzzer, 300, 75);
if (direction > 0) {
if (barXPos < 15) {
barXPos++;
}
} else {
if (barXPos > 0) {
barXPos--;
}
}
}
Schritt 6 - Funktion "Bewegen eines Regentropfens"
Der Regentropfen wird von oben nach unten bewegt wobei unten die Zeile mit dem Index 0 ist und oben 7. Wenn die Zeile des Regentropfens 0 ist dann wird geprüft ob die Leiste sich an der selben Stelle befindet.
Wenn diese Runde gewonnen ist dann wird die Geschwindigkeit erhöht und eine neue Runde gestartet und der Wert für wonRounds um eins erhöht. Wenn jedoch die Runde verloren ist, dann werden die gewonnenen Runden angezeigt.
//Funktion zum bewegen des Regentropfens UND auswerten
//ob die Runde gewonnen oder verloren ist
void moveRainDrop() {
rainDropXPos--;
tone(buzzer, 600, 75);
bool startNewGame = false;
if (rainDropXPos == 0 && (barXPos == rainDropYPos)) {
tone(buzzer, 800, 75);
startNewGame = true;
speed -= 25;
wonRounds++;
} else if (rainDropXPos == 0 && (barXPos != rainDropYPos)) {
tone(buzzer, 250, 75);
startNewGame = true;
speed = 400;
displayWonRounds();
wonRounds = 0;
}
if (startNewGame) {
rainDropXPos = 7;
rainDropYPos = generateRandomNumber();
}
}
Schritt 7 - Anzeigen der gewonnenen Runden
Zum schreiben der gewonnenen Runden auf der LED Matrix muss zuvor diese gedreht und der Cursor an eine Position gesetzt werden. Dieses müssen wir jedoch nachdem anzeigen wieder zurücksetzen da dieses globale Einstellungen sind!
//Anzeigen der gewonnenen Runden auf der LED Matrix
void displayWonRounds() {
matrix.setTextSize(1);
matrix.setTextWrap(false);
matrix.setTextColor(LED_ON);
//drehen der Ausrichtung der Matrix
matrix.setRotation(1);
matrix.clear();
//setzen des Cursors an welchem der Text
//geschrieben wird
matrix.setCursor(6, 0);
matrix.print(String(wonRounds));
matrix.writeDisplay();
delay(1000);
//Zurücksetzen des Cursors & der Drehung der Matrix
matrix.setCursor(0, 0);
matrix.setRotation(0);
}
Schritt 8 - Aktualisieren der LED Matrix
Die Funktion zum anzeigen der LED Matrix ist recht easy denn hier müssen wir lediglich nur zwei Punkte anzeigen wo wir die Koordinaten kennen.
//Funktion zum zeichnen der Punke auf der LED Matrix
void updateMatrix() {
matrix.clear();
matrix.drawPixel(barYPos, barXPos, LED_ON);
matrix.drawPixel(rainDropXPos, rainDropYPos, LED_ON);
matrix.writeDisplay();
}
Read the full article
1 note
·
View note
Text

Ebay Vielfalt LED Driver Trafo 12V DC 30W 50W 60W 20W 18W 15W Netzteil Treiber Transformator http://rover.ebay.com/rover/1/707-53477-19255-0/1?ff3=2&toolid=10039&campid=5337244825&item=372630553839&vectorid=229487&lgeo=1&utm_source=dlvr.it&utm_medium=tumblr %#ebayvielfalt% http://rover.ebay.com/rover/1/707-53477-19255-0/1?ff3=2&toolid=10039&campid=5337244825&item=372630553839&vectorid=229487&lgeo=1&utm_source=dlvr.it&utm_medium=tumblr
0 notes
Link
Convertitore di boost ad alta potenza regolabile da 250 W DC-DC 8,5 ~ 48 V a 10 ~ 50 V Modulo step-up Modulo di alimentazione LED per driver Max 10A -----> $9.08 Modulo convertitore di tensione step-up mini 0 ~ 5V a 0 ~ 10V / 0 ~ 12V / 0 ~ 24V Convertitore boost scheda di tensione e corrente con segnale PWM -----> $6.05 KKmoon portable 38V 6A DC-DC Boost digitale Step-up Converter Adjustable Output Voltage Stabilizer -----> $19.12 1200W High Power DC-DC convertitore boost Step-up modulo di alimentazione 20A IN 8-60V OUT 12-80V regolabile -----> $19.18 900W digitale di controllo DC-DC Boost modulo 0-15A IN 8-60V OUT 10-120V Step-up del convertitore di alimentazione CC / CV Display a LED -----> $20.41 Einstellbare 250 Watt High-Power Boost Converter DC-DC 8,5 ~ 48 V zu 10 ~ 50 V Step-up-Modul Mobile Stromversorgung LED-Treiber-Modul Max 10A -----> $9.08 Mini Step-up Spannungswandler Modul 0 ~ 5V zu 0 ~ 10V / 0 ~ 12V / 0 ~ 24V Spannung und Strom Verstärker Board Boost Converter mit PWM-Signal -----> $6.05 38V 6A DC / DC-Digital Boost Buck Step-up und Step-down Modul Solar aufladen -----> $19.12 1200W High Power DC-DC-Wandler-Boost-Step-up Stromversorgungsmodul 20A IN 8-60V OUT 12-80V Einstellbar -----> $19.18 900W Digital Control DC-DC-Boost-Modul 0-15A IN 8-60V OUT 10-120V Step-up-Wandler Stromversorgung CC / CV-LED-Anzeige -----> $20.41 Constant Current/Voltage DC-DC 5.5-30V To 0.5-30V Adjustable Automatic Step-Up Down Power Supply Module -----> $3.19 MaiTech DC-AC 12V Liter 220V Step-up Transformer 40W Boost Module Inverter - Green -----> $5.37 MaiTech Integrated Voltmeter Modules / Step-up / Down Power Supply Module - (Green Display / 5~25V) -----> $10.82 MaiTech Integrated Voltmeter Module / Step-up / Down Power Supply Module - Green(Red Display/5-25V) -----> $10.82 MaiTech Integrated Voltmeter / Step-up / Down Power Supply Module - Green (Blue Display / 5~25V) -----> $10.82 MaiTech MC34063A Battery Step-up Boost Module / USB Boost (5V Liter 12V, 24V) - Green + Black -----> $3.42 BONATECH 03100544 High Power Automatic Step-Up / Down Module - Green -----> $27.99 62mm to 72mm Step-Up Lens Adapter Ring - Black -----> $2.79 58mm to 72mm Step-Up Lens Adapter Ring - Black -----> $2.81 Jtron Ultrasonic Ranging in the Booster / Reversing Radar Booster / Step-up Transformer - (5 PCS) -----> $3.88 DC11-35V to 11-35V 10A Constant Current Constant Voltage Boost Converter Step-up Power Module -----> $10.81 150W Step-up Boost Module - Blue -----> $9.55 ESAMACT DC 3V-6V to 400KV 400000V Boost Step-up Power Module, High Voltage Transformer - Black -----> $5.23 USB DC 0.9V to 5V Voltage Step-up Boost Module - Blue + Silver -----> $2.10 3.5~28V to 1.25~26V DC-DC Step-Up Step-Down LM2596S Solar Power Supply Converter Module - Red -----> $7.39 25W 3~15V to 0.5~30V Converter Auto Step-Up Step-Down Solar Power Supply Module - Blue -----> $6.53 DC-DC Converter Auto Step-Up Step-Down Solar Power Supply Module - Red -----> $7.14 Jtron 150W DC 10~32V to DC 12~35V Adjustable Step-Up Mobile Power Supply Module for Laptop -----> $6.20 150W DC 10~32V to DC 12~35V Adjustable Step-Up Mobile Power Supply Module for Laptop -----> $6.87 DC 12~24V to DC 26~36V 1.5A Step-Up Converter Voltage Boost Module -----> $13.91 2A Booster regolabile Consiglio DC-DC Modulo Step-up -----> $1.48 2A Booster réglable Conseil DC-DC Module Step-up -----> $1.48 2A Booster ajustable Junta DC-DC Módulo Step-Up -----> $1.48 2A Adjustable Booster Board DC-DC Step-up Module -----> $1.47 Mini DC 2.5~5.5V to USB Socket DC 5V Step-up Boost Converter -----> $2.59 USB DC 0.9V to 5V Voltage Step-up Boost Module - Blue + Silver -----> $2.21 SMD 3-9V to 9V 0.6A Step-up Boost Converter Power Supply Module -----> $1.81 Hengjiaan DC 3V~7.2V to 200KV Boost Step-up Power Module - Black -----> $8.99 10A DC-DC 10~60V to 12~80V Boost Converter Step-up Module - Black -----> $16.37 SMD 2.5-5.5 to 5V 1A Step-up Boost Converter Power Supply Module -----> $1.81 SMD 3-12V to 12V 0.5A Step-up Boost Converter Power Supply Module -----> $1.81 Solar Adapter Wide Voltage DC-DC3A Automatic Step-up and Down Module -----> $3.78 DC-DC SX1308 2A Converter Step-UP Adjustable Power Module Booster -----> $2.94 Mini DC 2.5~5.5V to USB Socket DC 5V Step-up Boost Power Supply -----> $2.68 Jtron 150W DC 10~32V to DC 12~35V Step-Up Power Supply for Laptop -----> $4.87 DC-DC Converter Auto Step-Up Step-Down Solar Power Supply Module - Red -----> $5.98 12V to 24V DC-DC Voltage Step-up Power Converter Adapter - Black -----> $11.67 150W DC 10~32V to DC 12~35V Adjustable Step-Up Power Supply for Laptop -----> $5.74 DC 5-30V to DC 1.25-30V Step-up/down Constant Voltage Current Module -----> $8.99 Hengjiaan DC~DC 600W 10-60V to 12-80V Boost Converter Step-up Module -----> $16.39
0 notes
Text
Akku Samsung nt-p430 pcakku-kaufen.com
7. Auch kleine Sparanstrengungen helfen: Es geht immer noch mehr, um den Akku zu entlasten. Nutzen Sie beispielsweise eine Software für ein virtuelles CD-Laufwerk anstatt ein echtes Medium abzuspielen. Vermeiden Sie im Akkubetrieb, lange mit externen Geräten – zum Beispiel einer USB-Festplatte – am Notebook zu arbeiten. Hören Sie Musik am besten über Kopfhörer statt die Laptop-Lautsprecher. De-aktivieren Sie die Hintergrundbeleuchtung der Tastatur.Die Energieeinstellungen von Windows lassen sich nicht nur in den Energieoptionen steuern, sondern auch über die Befehlszeile. Das Tool „Powercfg“ gibt dabei Infos preis, die Sie auf der Windows-Oberfläche vergeblich suchen. Infos zum Akku beispielsweise bekommen Sie ab Windows 8, wenn Sie den Befehl powercfg /batteryreport eingeben. Mit dem Befehl powercfg /energy starten Sie einen 60-sekündigen Test, der den Rechner auf sein Energiespar-Potential untersucht und einen Energieeffizienzdiagnose-Bericht als HTML-Datei ausgibt. Darin führt Windows Warnungen und Fehler beim Energiespar-Management auf, beispielsweise Komponenten und Treiber, die verhindern, dass der Rechner in einen Schlafmodus gehen kann oder Prozesse, die den Prozessor übermäßig belasten.
Windows 7 und 8 wollen entweder herunterfahren oder Energie sparen. Andere Optionen bietet die Option zum Ausschalten nicht an (außer dem Neustart natürlich). Um Ihre Sparmöglichkeiten zu erweitern, sollten Sie deshalb die Option „Ruhezustand“ zu diesem Menü hinzufügen. Das erledigen Sie zum in den Systemeinstellungen der Energieoptionen: Setzen Sie bei „Einstellungen für das Herunterfahren“ einen Haken bei „Ruhezustand“.Übliche externe Akkus sind meist eine eher simple Angelegenheit. Es gibt einen Ladeport und ein bis zwei USB-Stecker mit mehr oder weniger hoher Ausgabeleistung. Meist zeigen LEDs ungefähr den aktuellen Ladestand an. Was für kürzere Ausflüge oder ausgiebige "Pokémon Go"-Spaziergänge vollkommen ausreicht, ist für längere Reisen aber mitunter nicht genug der Funktionsvielfalt.
Das dürfte zumindest der Gedankengang der Macher von "Omnicharge" sein. Sie arbeiten an einem portablen Akku, der auch Laptops aufladen kann und über zahlreiche andere Sonderfunktionen verfügt. Auf der Crowdfunding-Plattform Indiegogo konnte man mit dem Gerät damit bereits rund 1,6 Millionen Dollar einsammeln. Zwei Varianten Angeboten wird der tragbare Energielieferant in einer Standard- und einer Pro-Version. Diese unterscheiden sich in ihrer Kapazität und Ausgabeleistung. Die normale Ausgabe für 109 Dollar bringt es auf 13.600 mAh sowie maximal 65 Watt über den Steckdosenausgang, die Pro-Version um 139 Dollar liefert 20.400 mAh und bis zu 100 Watt. foto: omnicharge USB- und Steckdosenausgang Die beiden USB-Ports werden mit der üblichen Spannung von fünf Volt betrieben. Einer arbeitet mit einer Stromstärke von drei Ampere, der andere nutzt 4,8 Ampere und ist kompatibel zu Qualcomms Quickcharge 3.0-Standard.
Akku Samsung nt-p430
Akku Samsung nt-p530
Akku Samsung nt-p580
Akku Samsung nt-r425
Akku Samsung nt-r525
Akku Samsung nt-r540
Akku Samsung nt-rc520
Akku Samsung nt-rf410
Akku Samsung nt-rf411
Akku Samsung nt-rf510
Akku Samsung nt-rf511
Akku Samsung nt-rf710
Akku Samsung nt-rf711
Akku Samsung nt-rv409
Akku Samsung nt-rv410
Akku Samsung nt-rv415
Akku Samsung nt-rv509
Akku Samsung nt-rv510
Akku Samsung nt-rv511
Akku Samsung nt-rv515
Akku Samsung p50
Akku Samsung p60
Akku Samsung p210
Akku Samsung p230
Akku Samsung p330
Als Upgrade-Option steht Wireless Charging für einen Aufpreis von 16 Dollar zur Verfügung. Während die USB-Ausgänge wie gewohnt zum Laden von Smartphones und anderen Mobilgeräten und Gadgets dienen, richtet sich der Steckdosenausgang vor allem an die Nutzer von Notebooks. Nach Angaben der Omnicharge-Macher lässt sich etwa ein Macbook Air mit 13,3 Zoll mit der Standard-Variante acht Stunden lang betreiben. Die Pro-Ausgabe hält den Laptop demnach gar 13 Stunden lang am Laufen oder kann dessen Akku einmal vollständig aufladen. Bei Microsofts Surface 4 Pro soll es sogar für neun Stunden bzw. 13 Stunden und 1,5 Ladungen reichen. Selbst so mancher Fernseher soll sich über Omnicharge betreiben lassen. Angegeben wird etwa ein 32-Zoll-LED-TV von Samsung (Modell UA32J40SW), das im Akkubetrieb eine bis drei Stunden laufen soll. Die Angaben beruhen allerdings auf Schätzungen gemessen an Akkukapazitäten bzw. vom Hersteller angegebenen Verbrauch und nicht auf Labortests. comingsoon tech gadgets Smarter Schaltkreis Für akkubetriebene Geräte versprechen die Entwickler jedenfalls schnellstmögliche Ladezeiten.
Die Elektronik von Omnicharge soll für jedes Gerät die optimale Ladespannung ermitteln und liefern. Eine Einschränkung gibt es dabei jedoch für die USB-Ports. Werden diese gleichzeitig genutzt, beträgt die Gesamtstärke beider insgesamt nicht mehr als 4,8 Ampere. Weil das über separate Schaltkreise für Auf- und Entladung verfügt, ist es möglich, den portablen Akku selber aufzuladen, während andere Geräte ebenfalls gerade Strom aus ihm beziehen. Aufgeladen werden kann Omnicharge selbst aus verschiedenen Quellen. Mitgeliefert wird ein Schnelllade-Adapter für die Steckdose, aber auch das Laden über den USB-Port von Desktoprechnern und Notebooks ist möglich. Auch Laptop-Netzteile, sofern ein entsprechender Stecker oder Adapter verfügbar ist, können als Stromspender dienen. Auch an Solarpanels oder den 12V-Port von Autos kann das Gerät angeschlossen werden.
Das Standard-Modell arbeitet dabei mit einer maximalen Stärke von zwei Ampere und 34 Watt Leistungsaufnahme, die Pro-Version akzeptiert bis zu vier Ampere und kommt auf bis zu 45 Watt. Sie verfügt auch über einen DC-Ausgang. Panasonic-Akkus Im Inneren von Omnicharge stecken Lithium-Ionen Akkus, die von Panasonic hergestellt werden und die von der "smarten" Elektronik vor Tiefentladung bewahrt werden sollen. Ebenfalls integriert ist ein kleiner Prozessor, der mittels kleinem Display stets über den aktuellen Ladestand sowie aktuellen Input und Output informiert. Die Entwickler gehen davon aus, dass die Akkus bei regelmäßigem Gebrauch zwei bis drei Jahre lang mit voller Kapazität arbeiten. In Planung ist eine Rücknahme älterer Geräte im Tausch gegen Rabatt bei Kauf eines neuen Produkts. omnicharge Déjà-vu Die Versprechungen erinnern an Coolest Cooler.
Akku Samsung p428
Akku Samsung p430
Akku Samsung p460
Akku Samsung p480
Akku Samsung p510
Akku Samsung p530
Akku Samsung p560
Akku Samsung p580
Akku Samsung q70
Akku Samsung q210
Akku Samsung q310
Akku Samsung q318
Akku Samsung q322
Akku Samsung q428
Akku Samsung q430
Akku Samsung q460
Akku Samsung q470
Akku Samsung q520
Akku Samsung q528
Akku Samsung q530
Akku Samsung r39
Akku Samsung r40
Akku Samsung r41
Akku Samsung r45
Die Kühlbox mit integriertem Mixer, Bluetooth-Lautsprecher und vielen anderen Features stieß 2015 auf reges Interesse von Kickstarter-Nutzern, die insgesamt über 13 Millionen Dollar investierten. Streikende Fabriksarbeiter, Probleme mit der Verfügbarkeit von Bauteilen und andere Schwierigkeiten warfen das Projekt allerdings weit zurück und erhöhten die Kosten für die Hersteller. Diese boten ihr Gerät schließlich für einen höheren Preis auf Amazon zum Verkauf, um entstandene Verluste hereinzuspielen, was wiederum viele noch nicht belieferte Unterstützer verärgerte. Lediglich Backer, die zu einer zusätzlichen Zahlung bereit waren, erhielten ihr Gerät früher – wenn auch immer noch lange nach dem ursprünglich vorgesehenen Liefertermin. Mehrere Teammitglieder berichteten von Gewaltandrohungen. Der Coolest Cooler gilt mittlerweile als Vorzeigebeispiel für ein Kickstarter-Projekt, dessen Initiatoren sich bei Umfang und Risiken ihres Vorhaben deutlich verschätzt haben.
Aussichten Glaubt man der Timeline auf der Indiegogo-Seite von Omnicharge, dürfte man mit einer Investition in das Gerät nur ein recht geringes Risiko eingehen. Laut den verfügbaren Angaben ist das Ladegadget technisch bereits fertig und auch Zertifizierung und Produktionsvorbereitungen sollen bereits laufen. - derstandard.at/2000043525000/Omnicharge-Portabler-Akku-laedt-Smartphones-und-NotebooksMicrosoft hat das Surface Book 2 offiziell vorgestellt. Die neue Version des 2-in-1-Notebooks ist nach Angaben von Microsofts Panos Panay doppelt so leistungsfähig wie ein aktuelles MacBook Pro. Im Inneren kommt optional eine GeForce GTX 1060 zum Einsatz. Der Preis bleibt nach wie vor gesalzen. Ab heute könnt ihr das Convertible vorbestellen.
0 notes
Text
#led driver#led driver 12v#12v led driver#konstantstromquelle led#led treiber 12v#led treiber dimmbar#led konstantstromquelle#trafo led#led treiber konstantstrom#trafo 12v dc#konstantstrom#led driver dimmbar
0 notes
Text
Ein Schaltnetzteil mit 12 Volt-Ausgangsspannung ist ein elektronisches Netzteil, das eine Eingangsspannung (in der Regel 110-240 Volt AC) in eine Ausgangsspannung von 12 Volt DC umwandelt. Dieses Netzteil ist sehr effizient und wird häufig in elektronischen Geräten wie Computer, Laptops, Monitoren, Kameras und anderen Geräten verwendet. Es ist klein, leicht und bietet einen stabilen und zuverlässigen Strom, der für den Betrieb der meisten Elektronikgeräte ausreichend ist.
LED-Transformator für Stromversorgung, kaufen und bestellen Sie Schaltnetzteil AC 110V 220V zu DC 12V SMPS für LED-Streifen Licht CCTV LED-Treiber Transformator IP67 wasserdicht LED-Treiber S-120-12 S-150-12 S-360-12 S-720-12 zu niedrigen Preis.
#led treiber 12v#led driver 12v netzteil#led driver 12v#trafo 12v 15a#led trafo 12v#schaltnetzteil 12v#trafo 12v#led netzteil 12v#12v led trafo#led netzteil 12v dc
0 notes
Text
LED-Treiber sind elektronische Geräte, die die Spannung und den Strom für LED-Leuchten anpassen. Sie sorgen dafür, dass die LEDs optimal funktionieren und eine lange Lebensdauer haben. Super kleine und flache LED-Treiber haben den Vorteil, dass sie leicht zu installieren sind, wenig Platz benötigen, und eine hohe Effizienz haben. Sie sind ideal für kleine LED-Projekte geeignet, wie zum Beispiel LED-Streifen, Spots, oder Leuchtmittel.
Sehen aus wie super kleine und flache LED-Treiber https://ledsone.de/collections/led-transformers
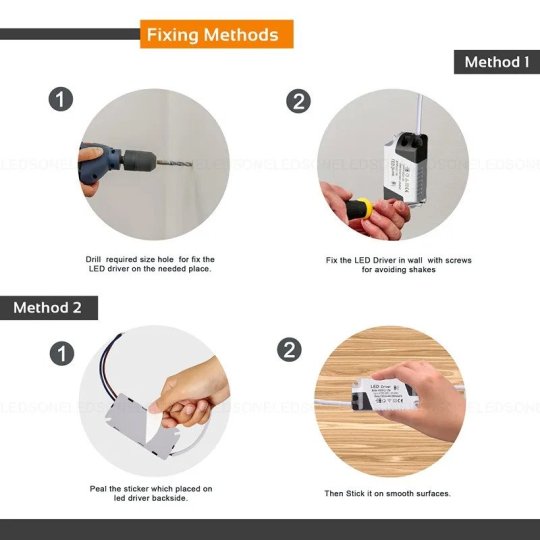
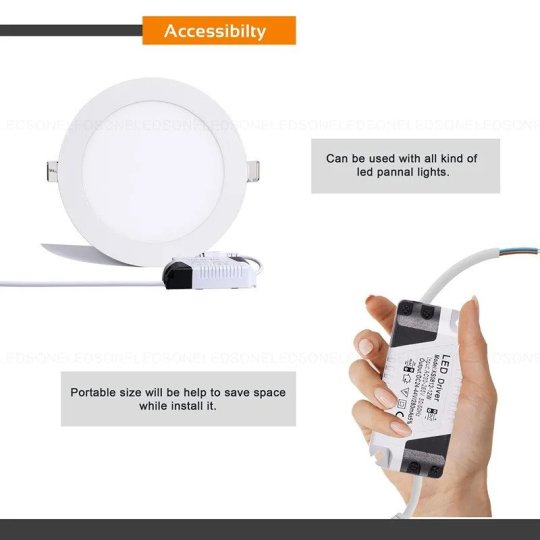


#Treibertransformator#Non Waterproof Transformers#nicht_wasserdichter_Transformator#LED Transformers#DC12V IP20#DC 12V Transformers#Constant Voltage Transformer#DC12V IP67#led trafos#led trafo#12v netzteil#netzteil 12v#netzteile 12v#led treiber#led-treiber#lichternetz außen#lichternetze aussen#lichterketten netz#24v netzteil#lichterkette netz#led lichtervorhang#led trafo 12v#led driver
0 notes
Text
Keyestudio Max Board: Der Arduino-Klon mit dem gewissen Extra

Das Keyestudio Max Board ist schon einige Zeit auf dem Markt erhältlich. In diesem Beitrag möchte ich dir diesen Mikrocontroller vorstellen und zeigen wie du das kleine Spiel "Fang den Regentropfen" auf diesen programmierst.
https://youtu.be/P-QlaSB29pI
Der Preis mit knapp 25 € für diesen Mikrocontroller hat mich bisher eher abgeschreckt, da dieser zwar ein paar nette Features hat, aber wie ich finde dieses nun nichts Besonderes mehr sind. Auf aliexpress.com habe diesen jetzt für weit unter 20 € gefunden und das hat mich doch verleitet diesen zu kaufen.





Features des Keyestudio Max Board
Der Mikrocontroller im Format des normalen Arduino UNO R3 verfügt über nachfolgende Features:
- USB-Typ-C Buchse,
- DC / Batterie Anschluss (PH2.0),
- zwei Taster,
- zwei RGB LEDs,
- drei farbige SMD LEDs (gelb, grün, rot),
- einen Piezo Buzzer,
- ein Mikrofon,
- einen Fotowiderstand
- eine 8x16 rote LED Matrix

Pinout des Mikrocontrollers
Die vorhandenen Komponenten auf dem Board schränken jedoch die Verwendung der digitalen Pins ein. Daher werfen wir gleich mal einen Blick auf das Pinout, sodass wir die freien Pins im Blick haben.
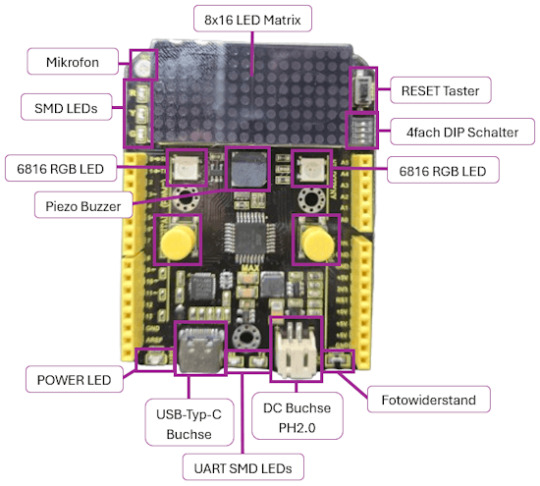
KomponentePin8x16 LED MatrixI2C, A4 & A5MikrofonA7FotowiderstandA6Taster RECHTSD2Taster LINKSD3RGB LED LINKSD4RGB LED RECHTSD9SMD LED RotD8SMD LED GrünD10SMD LED GelbD13
Über den 4fach DIP Schalter kann man sich zumindest vier der belegten digitalen Pins wieder "freischalten" und somit wie gewohnt über die Buchsenleisten abgreifen.
Pin1D32D43A54A4
Technische Daten des ATmega328P-PU
Auf dem Mikrocontroller arbeitet ein ATmega328P-PU welcher nachfolgende technische Daten hat:
MikrocontrollerATmega328P-PUTaktgeschwindigkeit16 MHzBetriebsspannung5VEingangsspannung7 bis 12V DCdigitale Pins14, davon 6 als PWManaloge Pins6max. Stromaufnahme an den Pins20 mAmax. Stromaufnahme an 3.3V50 mASpeicher32 kB
davon 0,5 kB für den Bootloader reserviert
2 kB SRAM
1 kB EEPROMSchnittstellenUART, I2C, SPIFeaturesLED_BUILTIN an D13
Einrichten des Keyestudio Max Board am PC
Bevor wir mit der Programmierung beginnen können, müssen wir zunächst (soweit noch nicht geschehen) den passenden USB-SERIAL Treiber installieren. Auf dem Board ist ein CP2102 Chip verbaut, in meinem Fall ist dieser nicht installiert (erkennbar am gelben Dreieck im Icon) und ich muss diesen manuell nachinstallieren.

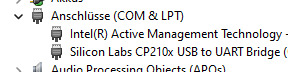
Von der Seite https://www.pololu.com/docs/0J7/all#2 kannst du dir den passenden Treiber als ZIP-Datei für Windows herunterladen.
Programmierung in der Arduino IDE
Die Programmierung erfolgt, wie zu erwarten ist am einfachsten in der Arduino IDE. Auf der offiziellen Seite zu diesem Mikrocontroller beim Hersteller findest du viele Beispiele zu den Features. Nachfolgend möchte ich dir gerne zeigen, wie du das bereits für das Arduino Plug and Make Kit vorgestellte Spiel "Fang den Regentropfen" programmierst.
Der Mikrocontroller bringt dazu zwei Taster, die 8x16 LED Matrix sowie den Piezo Buzzer, was dafür optimal ist. (Da alles am Mikrocontroller fest verbaut ist, entfällt hier ein Aufbau der Schaltung, was das ganze nochmal deutlich vereinfacht.)
Spiel - "Fang den Regentropfen" am Keyestudio Max BoardHerunterladen
Schritt 1 - importieren der benötigten Bibliotheken
Zunächst importieren wir die benötigten Bibliotheken. Die Bibliothek für das Ansteuern der LED Matrix bekommen wir vom DropBox Repository von Keyestudio https://fs.keyestudio.com/KS0500 leider musst du dich zuvor dort anmelden, um an diese Ressourcen zu gelangen.
Die Bounce2 Bibliothek findest du bequem im internen Bibliotheksverwalter, wenn du nach "Bounce2" suchst.
//Einbinden der benötigten Bibliotheken
//zum ansteuern der 8x16 LED Matrix
#include
#include "Keyestudio_LEDBackpack.h"
#include "Keyestudio_GFX.h"
//zum entprellen der Taster
#include
Schritt 2 - erzeugen der Objektinstanzen und Felder
Für das Spiel benötigen wir einpaar Objektinstanzen wie für die LED Matrix, die Taster etc.
Die Koordinaten des Regentropfens sowie der Leiste zum Fangen des selbigen lege ich als globale Variable an, somit muss ich diese nicht durch die Funktionen durchreichen.
//Objektinstanz von der Matrix erstellen
Keyestudio_8x16matrix matrix = Keyestudio_8x16matrix();
//die beiden Taster sind an
//den digitalen Pins D3 & D2 angeschlossen
#define buttonLinksPin 3
#define buttonRechtsPin 2
//der Piezo Buzzer ist am digitalen Pin D9 angeschlossen
#define buzzer 9
//Objektinstanzen für das entprellen
//der Taster mit Bounce erstellen
Bounce btnLinks = Bounce();
Bounce btnRechts = Bounce();
//Koordinale für die Leiste zum fangen des Punktes
int16_t barXPos = 7;
int16_t barYPos = 0;
//Koordinate für den Regentropfen
int16_t rainDropXPos = 0;
int16_t rainDropYPos = 0;
//Geschwindigkeit des Spieles
//am Anfang legen wir diesen auf 400 fest
//dieses repräsentiert einen Wert in Millisekunden
long speed = 400;
//Zeitpunkt der letzten Ausführung des bewegens eines
//Regentropfens auf der LED Matrix
long lastAction = -1l;
int wonRounds = 0;
Schritt 3 - Funktion "setup" Konfigurieren der Matrix, Taster & Buzzer
In der Funktion setup starten wir zunächst die Kommunikation mit der LED Matrix und anschließend konfigurieren wir die beiden Taster so das diese über Bounce2 entprellt werden.
//beginnen der Kommunikation mit der LED Matrix
//via I2C mit der Adresse 0x70
matrix.begin(0x70);
//Konfigurieren des entprellens der Taster
//verbinden des Pins des Tasters mit dem Objekt
btnLinks.attach(buttonLinksPin, INPUT);
btnLinks.interval(5);
btnRechts.attach(buttonRechtsPin, INPUT);
btnRechts.interval(5);
//Pin des Piezo Buzzers als Ausgang definieren
pinMode(buzzer, OUTPUT);
Damit das Spiel gleich startet, setzen wir den Regentropfen an eine Zufällige stelle und zeigen diesen an.
//eine Range für die Generierung einer Zufallszahl erstellen
randomSeed(analogRead(0));
//setzen der Koordinaten für einen Regentropfen
rainDropXPos = 7;
rainDropYPos = generateRandomNumber();
//aktualisieren der LED Matrix
updateMatrix();
Schritt 4 - Funktion "loop" Auswerten der Taster und Bewegen eines Regentropfens
In der Funktion "loop" aktualisieren wir die Taster und werden den jeweiligen Tastendruck aus.
//aktualisieren der Button Objekte
btnLinks.update();
btnRechts.update();
//Wenn der linke Taster losgelassen wurde, dann...
if (btnLinks.rose()) {
//die Leiste nach links bewegen
moveBar(-1);
//aktualisieren der LED Matrix
updateMatrix();
}
//Wenn der rechte Taster losgelassen wurde, dann...
if (btnRechts.rose()) {
//die Leiste nach rechts bewegen
moveBar(1);
//aktualisieren der LED Matrix
updateMatrix();
}
Am Ende prüfen wir ob die Zeit zwischen den Bewegungen des Regentropfens abgelaufen ist. Würden wir hier mit der Funktion delay arbeiten, so können man wärend der Pause keine der Tasten auswerten.
//ermitteln des Zeitpunktes für die nächste Ausführung
//der Bewegung des Regentropfens
long currentMillis = millis();
if (currentMillis > (lastAction + speed)) {
lastAction = currentMillis;
moveRainDrop();
updateMatrix();
}
Schritt 5 - Funktion "Bewegen der Leiste zum Fangen eines Regentropfens"
Wenn eine der beiden Tasten betätigt wurde, dann wird die Funktion moveBar ausgeführt. Zunächst wird ein Ton ausgegeben so das eine akkustische Rückmeldung erfolgt.
//Funktion zum bewegen der Leiste zum fangen des Regentropfens
//als Parameter wird die Richtung übergeben,
//ein Positiver Wert gilt nach rechts und ein negativer nach links
void moveBar(int direction) {
tone(buzzer, 300, 75);
if (direction > 0) {
if (barXPos < 15) {
barXPos++;
}
} else {
if (barXPos > 0) {
barXPos--;
}
}
}
Schritt 6 - Funktion "Bewegen eines Regentropfens"
Der Regentropfen wird von oben nach unten bewegt wobei unten die Zeile mit dem Index 0 ist und oben 7. Wenn die Zeile des Regentropfens 0 ist dann wird geprüft ob die Leiste sich an der selben Stelle befindet.
Wenn diese Runde gewonnen ist dann wird die Geschwindigkeit erhöht und eine neue Runde gestartet und der Wert für wonRounds um eins erhöht. Wenn jedoch die Runde verloren ist, dann werden die gewonnenen Runden angezeigt.
//Funktion zum bewegen des Regentropfens UND auswerten
//ob die Runde gewonnen oder verloren ist
void moveRainDrop() {
rainDropXPos--;
tone(buzzer, 600, 75);
bool startNewGame = false;
if (rainDropXPos == 0 && (barXPos == rainDropYPos)) {
tone(buzzer, 800, 75);
startNewGame = true;
speed -= 25;
wonRounds++;
} else if (rainDropXPos == 0 && (barXPos != rainDropYPos)) {
tone(buzzer, 250, 75);
startNewGame = true;
speed = 400;
displayWonRounds();
wonRounds = 0;
}
if (startNewGame) {
rainDropXPos = 7;
rainDropYPos = generateRandomNumber();
}
}
Schritt 7 - Anzeigen der gewonnenen Runden
Zum schreiben der gewonnenen Runden auf der LED Matrix muss zuvor diese gedreht und der Cursor an eine Position gesetzt werden. Dieses müssen wir jedoch nachdem anzeigen wieder zurücksetzen da dieses globale Einstellungen sind!
//Anzeigen der gewonnenen Runden auf der LED Matrix
void displayWonRounds() {
matrix.setTextSize(1);
matrix.setTextWrap(false);
matrix.setTextColor(LED_ON);
//drehen der Ausrichtung der Matrix
matrix.setRotation(1);
matrix.clear();
//setzen des Cursors an welchem der Text
//geschrieben wird
matrix.setCursor(6, 0);
matrix.print(String(wonRounds));
matrix.writeDisplay();
delay(1000);
//Zurücksetzen des Cursors & der Drehung der Matrix
matrix.setCursor(0, 0);
matrix.setRotation(0);
}
Schritt 8 - Aktualisieren der LED Matrix
Die Funktion zum anzeigen der LED Matrix ist recht easy denn hier müssen wir lediglich nur zwei Punkte anzeigen wo wir die Koordinaten kennen.
//Funktion zum zeichnen der Punke auf der LED Matrix
void updateMatrix() {
matrix.clear();
matrix.drawPixel(barYPos, barXPos, LED_ON);
matrix.drawPixel(rainDropXPos, rainDropYPos, LED_ON);
matrix.writeDisplay();
}
Read the full article
0 notes
Text
LED-TREIBER, super klein & flach
Das ist ein interessantes Thema, denn LED-Treiber sind wichtige Komponenten für die Stromversorgung und Steuerung von LED-Leuchten.
LED-Treiber sind elektronische Geräte, die die Spannung und den Strom für LED-Leuchten anpassen. Sie sorgen dafür, dass die LEDs optimal funktionieren und eine lange Lebensdauer haben. Super kleine und flache LED-Treiber haben den Vorteil, dass sie leicht zu installieren sind, wenig Platz benötigen, und eine hohe Effizienz haben. In diesem Blog werde ich Ihnen einige Beispiele für super kleine und flache LED-Treiber vorstellen und Ihnen zeigen, wie Sie sie für Ihre LED-Projekte verwenden können.
Mini-Netzteil von Innovate: Dies ist ein Mini-Netzteil, das wasserdicht (IP67) ist und eine sehr kleine Größe (49 x 47 x 24 mm) hat. Es kann bis zu 12 W Leistung liefern und eignet sich für LED-Streifen oder andere 24-V-Geräte. Es hat eine feste Ausgangsspannung von 24 V und einen festen Ausgangsstrom von 0,5 A. Es ist nicht dimmbar und hat ein Metallgehäuse.
Schließen Sie mit einer Zusammenfassung ab, in der Sie die wichtigsten Punkte Ihres Blogs wiederholen und eine Empfehlung oder einen Aufruf zum Handeln geben. Zum Beispiel:
Super kleine und flache LED-Treiber sind praktische und leistungsstarke Geräte für Ihre LED-Projekte. Sie ermöglichen es Ihnen, Ihre LED-Leuchten einfach und sicher zu betreiben und zu steuern. Es gibt viele verschiedene Produkte auf dem Markt, die Sie je nach Ihren Bedürfnissen auswählen können. Wenn Sie mehr über super kleine und flache LED-Treiber erfahren möchten, besuchen Sie Ledsone.de für weitere Informationen.
0 notes
Text
Der LED-Transformator 12V ist ein notwendiges Gerät für alle Ihre Projekte. Er wandelt die Spannung zwischen 12V und 230V um, so dass Sie ihn überall in Ihrem Land verwenden können.wenn Sie Fragen zu Ihrer Bestellung haben, zögern Sie nicht uns zu kontaktieren.
0 notes
Text
Microcontroller: MH-Tiny ATTiny88

In diesem Beitrag möchte ich den kleinen Microcontroller vom Typ MH Tiny ATTiny88 vorstellen.

Microcontroller MH-Tiny ATTiny88
Bezug
Diesen Microcontroller kann man über ebay.de für knapp 2,24€ inkl. Versandkosten erhalten.
Die günstigen Modelle bekommt man wie wo so oft in China bzw. aus dem Asiatischen Raum, hier empfehle ich die Bezahlung per PayPal denn so kann man wenigstens sein Geld zurück erhalten.
Technische Daten des MH-Tiny ATTiny88
Der MH-Tiny ATTiny88 kommt wie der Name es erahnen lässt mit einem ATTiny88 Chip daher. Dieser Chip hat eine Taktfrequenz von 16Mhz.
Abmaße
LxB 4,9cm x 1,8cm
Gewicht 5g
Chip
ATTiny88
Taktfrequenz 16MHz
Eingabe / Ausgabe Pins
17 digitale Pins (D9, D10 als Hardware PWM Pins)
8 analoge Pins
Speicher
8kb Flash Speicher (2kb davon reserviert für den Bootloader)
Spannungsversorgung
über USB
extern 7V bis 35V (12V oder weniger ist bevorzugt)
Installieren unter Windows 10
Wenn man als Betriebssystem Microsoft Windows 10 einsetzt so kann es sein das der Microcontroller nicht erkannt wird.
Diesen Treiber kann man manuell installieren indem man sich vom GitHub Repository von MHEtLiveArduino eine Rar Datei mit genau diesen Treibern herunterlädt und entpackt.
Die RAR Datei kann mit 7Zip bzw. WinRar entpackt werden.
Je nach verwendetem Betriebssystem 32bit oder 64bit, muss ein anderer Installer verwendet werden.
Beim installieren der Treiber habe ich zunächst einen Bluescreen erhalten, jedoch ist das System nach einem Neustart erfolgreich gestartet.

Bluescreen beim installieren der Digistump Bibliothek
Einrichten der Arduino IDE
Nachdem der Treiber installiert wurde muss nun das Board der Arduino IDE hinzugefügt werden, dazu muss zunächst die Quelle angegeben werden. Diese Quelle wird in den Vorsteinstellungen der Arduino IDE angegeben.
Als zusätzliche Boardverwalter URL wird https://raw.githubusercontent.com/MHEtLive/arduino-boards-index/master/package_mhetlive_index.json hinzugefügt. Dazu navigiert man zunächst über das Hauptmenü Datei > Voreinstellungen und öffnet dann den Dialog "Zusätzliche Boardverwalter-URLs" durch das betätigen der mit (1) markierten Schaltfläche. In diesem Dialog wird dann die oben genannte Adresse eingetragen (2) und gespeichert (3).
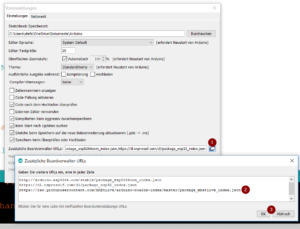
Boardverwalter URL erweitern für die MH-Tiny ATTiny88 Adresse
Ein neustart der Arduino IDE ist nicht erforderlich!
Nun kann das Board unter Werkzeuge > "Board: xyz" > Boardverwalter... installiert werden. Wenn der Dialog "Boardverwalter" geöffnet ist, wird nach dem Board "MH-ET LIVE Boards" gesucht. Und durch das betätigen der Schaltfläche "Installieren" installiert.
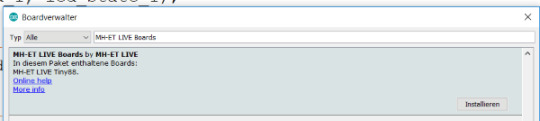
Bibliothek für das Board MH-Tiny ATTiny88
Upload eines Sketches
Wenn man nun einen Sketch hochladen möchte muss man zunächst einmal einen eventuell bereits verbundenen MH-Tiny vom Computer trennen. Dann in der Arduino IDE den Microcontroller auswählen und die Schaltfläche für den Upload in der Arduino IDE betätigen. Wenn der Vorgang des kompilierens abgeschlossen ist sollte in der Konsole der nachfolgende Text erscheinen.
Running Digispark Uploader...
Plug in device now... (will timeout in 60 seconds)
Nun muss der Microcontroller mit dem Computer verbunden werden. Danach startet auch schon der Upload Vorgang des Sketches.
Wenn dieses erfolgreich war so wird dieses mit dem nachfolgenden Text quitiert.
> Starting the user app ...
running: 100% complete
>> Micronucleus done. Thank you!
Video
einfacher Sketch zum Testen
Für den nachfolgenden Sketch benötigst du ein 220 Ohm Widerstand und eine 5mm LED.
#define led 8
void setup() {
pinMode(led, OUTPUT);
}
void loop() {
digitalWrite(led, HIGH);
delay(900);
digitalWrite(led, LOW);
delay(900);
}
Hardware Serial
Der Microcontroller MH-Tiny verfügt leider nicht über einen Hardware Serial, d.h. eine Ausgabe von Daten auf dem seriellen Monitor der Arduino IDE ist nicht so einfach möglich. Hier müßte man also mit einem Software Serial nachbessern.
Schaltung für SoftwareSerial
Für diese Schaltung verwende ich zusätzlich einen Arduino UNO, dieser verfügt über die Pins RX & TX.

Schaltung MH-Tiny ATTiny88 und Arduino UNO für SoftwareSerial
In dieser Schaltung habe ich den digitalen Pin D13 für RX und den digitalen Pin D14 des MH-Tiny an den Arduino UNO angesxchlossen.
Es ist darauf zu achten das diesesmal nicht RX & TX vertauscht / gekreuzt wird!
Quellcode
#include
#define RX 13
#define TX 14
SoftwareSerial softSerial(RX, TX);
#define cap_touch_sensor_1 3
#define cap_touch_sensor_2 4
#define cap_touch_sensor_3 5
#define cap_touch_sensor_4 6
#define cap_touch_sensor_5 7
int capTouchSensors = {
cap_touch_sensor_1, cap_touch_sensor_2,
cap_touch_sensor_3, cap_touch_sensor_4,
cap_touch_sensor_5
};
const int NUM_SENSORS = 5;
void setup() {
softSerial.begin(4800);
pinMode(cap_touch_sensor_1, INPUT);
pinMode(cap_touch_sensor_2, INPUT);
pinMode(cap_touch_sensor_3, INPUT);
pinMode(cap_touch_sensor_4, INPUT);
pinMode(cap_touch_sensor_5, INPUT);
}
void loop() {
for(int i=0;i
Read the full article
0 notes