#offloadingapps
Explore tagged Tumblr posts
Text
How to Manage Storage on My iPhone 14 Effectively: A Comprehensive Guide
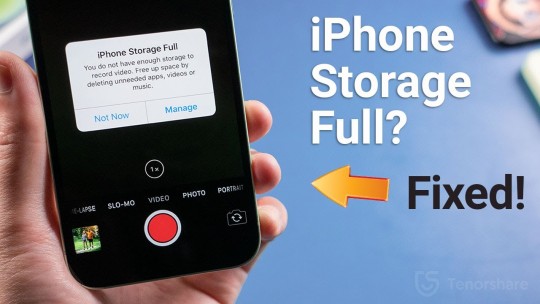
Introduction
In this digital age, where we heavily rely on our smartphones for various tasks, managing storage on our iPhones effectively has become a crucial concern. With limited storage capacity, it's essential to optimize and organize the content on our devices to ensure smooth functioning and prevent storage-related issues. In this comprehensive guide, we will explore practical tips, tricks, and strategies to help you effectively manage storage on your iPhone. Whether you are struggling with storage limitations or seeking proactive measures to maintain an organized device, this guide has got you covered. So, let's dive in!
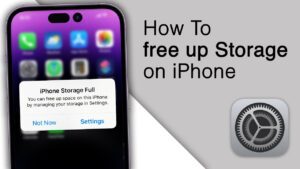
Introduction How to Manage Storage on My iPhone 14 EffectivelyStep 1: Assess Your Storage Usage Step 2: Offload Unused Apps Step 3: Delete Unnecessary Files and Media Step 4: Optimize iCloud Storage Step 5: Utilize Storage-Optimized Apps Step 6: Clear Safari Cache and Website Data Step 7: Manage App Data and Documents Step 8: Use iCloud Photo Library Step 9: Streamline Messages and Attachments Step 10: Reset Settings and Start Fresh Frequently Asked Questions (FAQs)FAQ 1: How can I check my iPhone's storage capacity? FAQ 2: Can I increase the storage capacity of my iPhone? FAQ 3: Will offloading apps delete their data? FAQ 4: How does iCloud Photo Library work? FAQ 5: Is it safe to reset my iPhone's settings? FAQ 6: Can I recover deleted photos from my iPhone? Conclusion
How to Manage Storage on My iPhone 14 Effectively
The process of managing storage on your iPhone can be simplified into several key steps. By following these steps diligently, you can reclaim storage space, enhance device performance, and enjoy a seamless user experience. Step 1: Assess Your Storage Usage To begin managing storage on your iPhone effectively, it's crucial to understand how you currently utilize the available space. Go to the Settings app on your iPhone, navigate to General > iPhone Storage, and you will see a detailed breakdown of your storage usage. This breakdown will highlight the apps and content consuming the most space on your device. Identifying the space-hogging culprits will enable you to make informed decisions about optimizing your storage. Step 2: Offload Unused Apps If you find that certain apps are consuming a significant amount of storage but are rarely used, consider offloading them. Offloading apps removes the app itself while preserving its data. This way, you can reclaim storage space without losing any important information. To offload an app, go to Settings > General > iPhone Storage, select the app you want to offload, and tap Offload App. Step 3: Delete Unnecessary Files and Media Review your files and media library to identify items that are no longer needed. This includes old photos, videos, documents, and downloads. You can manually delete individual files or use the Files app to browse through your documents and remove unnecessary ones in bulk. Similarly, you can go to the Photos app to delete unwanted photos and videos. Step 4: Optimize iCloud Storage Apple's iCloud offers a convenient way to store your data in the cloud, reducing the burden on your iPhone's local storage. To optimize iCloud storage, go to Settings > > iCloud, and enable iCloud Photos and iCloud Drive. This will automatically back up your photos, videos, and files to the cloud, freeing up valuable space on your device. Step 5: Utilize Storage-Optimized Apps Many apps offer built-in features to optimize storage usage. For example, music streaming apps like Spotify and Apple Music allow you to download songs for offline listening while keeping the storage footprint minimal. Similarly, messaging apps like WhatsApp and Telegram provide options to automatically delete media files after a certain period. Utilize these features to ensure efficient storage utilization. Step 6: Clear Safari Cache and Website Data Over time, Safari accumulates cache and website data, occupying valuable storage space on your iPhone. To clear this data, go to Settings > Safari, and tap Clear History and Website Data. This will remove all browsing history, cookies, and cached data, freeing up storage while maintaining your privacy. Step 7: Manage App Data and Documents Certain apps store data and documents that may no longer be necessary. You can review and delete app-specific data to reclaim storage space. Go to Settings > General > iPhone Storage, select the app, and you will find options to manage the app's data. Delete any unnecessary data associated with the app to optimize storage. Step 8: Use iCloud Photo Library
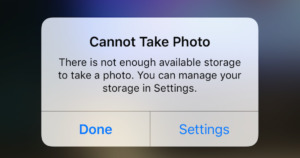
Enabling iCloud Photo Library allows you to store your entire photo library in the cloud, making it accessible across all your Apple devices. This feature not only saves local storage but also serves as a reliable backup for your precious memories. To enable iCloud Photo Library, go to Settings > > iCloud > Photos and toggle on iCloud Photos. Step 9: Streamline Messages and Attachments Text messages and attachments can quickly accumulate and consume a significant portion of your iPhone's storage. Regularly delete unnecessary messages, photos, videos, and other media files from your conversations. Additionally, you can set your device to automatically delete messages after a specified period. Go to Settings > Messages > Keep Messages, and choose the desired duration. Step 10: Reset Settings and Start Fresh If you have tried all the above steps and are still struggling with storage limitations, you can consider resetting your iPhone's settings. This will remove all personalized settings and configurations without affecting your data. Go to Settings > General > Reset > Reset All Settings to initiate the process. Remember to back up your data before proceeding with this step. FEATURED

SanDisk 128GB iXpand Flash Drive Luxe for iPhone and USB Type-C Devices
5For iPhone, iPad Pro and iPod compatibility, see official SanDisk website for more details. iXpand Drive app required .Available for download from the App Store. iOS 10.0.2 or higher required. Set up automatic backup within app settings.Password protection is supported by iOS 10.0.2 and higher, Mac OS X v10.9 and higher, Windows 7, Windows 8 and Windows 10.- USB-C 3.1 and Lightning cable connection + Sturdy metal body - - Secure Vault Access app for Apple and Windows built-in (password protection) - Don’t see Secure Vault Access app or vault compatibility for Android Buy Now
Frequently Asked Questions (FAQs)
FAQ 1: How can I check my iPhone's storage capacity? To check your iPhone's storage capacity, go to Settings > General > iPhone Storage. Here, you will find a detailed breakdown of your storage usage, highlighting the space occupied by various apps and content. FAQ 2: Can I increase the storage capacity of my iPhone? No, the storage capacity of iPhones is fixed and cannot be upgraded. However, you can utilize cloud storage services like iCloud to store your data and free up local storage. FAQ 3: Will offloading apps delete their data? No, offloading apps only removes the app itself while preserving its data. When you reinstall the app in the future, your data will be restored. FAQ 4: How does iCloud Photo Library work? iCloud Photo Library syncs your entire photo library across all your Apple devices. When you take a photo or video on one device, it automatically appears on all other devices connected to the same iCloud account. FAQ 5: Is it safe to reset my iPhone's settings? Resetting your iPhone's settings will remove personalized configurations and settings without affecting your data. However, it's always recommended to back up your data before initiating a reset. FAQ 6: Can I recover deleted photos from my iPhone? If you have recently deleted photos, you can check the Recently Deleted album in the Photos app to restore them. Photos in this album are automatically deleted after 30 days.
Conclusion
Managing storage on your iPhone effectively is crucial for maintaining a smooth user experience and preventing storage-related issues. By following the steps outlined in this comprehensive guide, you can reclaim valuable storage space, optimize storage utilization, and enjoy a clutter-free device. Remember to regularly assess your storage usage, offload unused apps, delete unnecessary files and media, and utilize cloud storage services like iCloud. With these strategies in place, you can make the most out of your iPhone's storage capacity and ensure an optimal mobile experience. Read the full article
#iCloudstorage#iPhonestorage#iPhonestoragetips#managingiPhonestorage#offloadingapps#storageoptimization
1 note
·
View note