#understanding wordpress.org and wordpress.com as a startup
Explore tagged Tumblr posts
Text
WordPress.com vs WordPress.org: Which Is Better For Startups?
Do you want to learn the differences between WordPress.com and WordPress.org? Yeah. Continue reading. Nah. Jump the queue and read ‘How to Get the Most Out of the Free WordPress App on the App Store’ WordPress.com and WordPress.org are actually two different platforms. So, here’s what you need to know as a start up enterprise if you are starting up an online business website with…

View On WordPress
#comparing wordpress.org and wordpress.com#Identifying The Differences between 2 WordPress site builder#summary of wordpress.org and wordpress.com#understanding wordpress.org and wordpress.com as a startup#wordpress hosting#wordpress.com prod and cons#wordpress.org cons & pros
2 notes
·
View notes
Photo
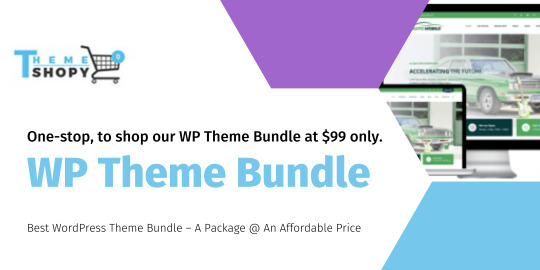
WP Theme Bundle 5 Common Misconceptions Explained
There are several advantages of using WordPress platform, because of its simple interface. WordPress is one of the most user-friendly platforms of its kind. It enables beginners, developers and non-developers to edit and publish content with utmost ease of UI. Fun fact is that over 31 percent of websites utilise WordPress to construct their websites. However, as successful as the platform has become by enabling many users to achieve their company goals, it still has some prevalent misconceptions present among pupils. Despite the fact that WordPress has a positive reputation, some people have doubts about its quality and functionality. While also, some people assume that WordPress themes have a bad user –functionality experience; WP theme bundle is criticised by some for being insecure, while others complain that it's hard to manoeuvre. In actuality, these statements couldn't be more further from the truth than they already are. In this article we are going to go through the myths about WordPress and WP theme bundle, and reveal the truth behind these misconception.
Before we dig out the myths and reveal its truth, let’s just check out what WordPress Themes are all about?!
WP Themes / WP Theme Bundle: What Are They?
A WordPress theme is a tool that allows you to modify the appearance and style of your website. Themes customise the style, font, lighting, and other visual components of your website. WordPress theme is basically a folder containing a collection of files, including a set of page templates written in PHP and some CSS stylesheets.
WordPress themes may be customised to fit the needs of the user and the market. Choosing the ideal theme for your website will make it more appealing, easier to browse, and encourage more user engagement. If you are a web developer, a startup that creates websites for clients, or a mentor who teaches students how to construct websites, acquiring an all WP themes bundle makes sense.
Additionally, Where as WP Theme Bundle is a collection of files that are in charge of the appearance and feel of your website. Word Press themes may be customised in a variety of ways, including altering colours, fonts, widgets, and other design components.
WordPress theme bundles are a specialised product offered by several theme software providers. This is done for the advantage of the consumer. The fact is that you have a lot of alternatives among themes in the market, so you must choose the right one that suits better to your requirements. An industry-recognized firm that sells WP theme bundles will ensure that the website's user experience is designed without the requirement for coding. Front-end style features like as page design, graphics, colours, font styling, and widget positioning are available with all of the WordPress theme bundle themes. This influences the design of websites generated using many themes in a theme bundle for various niches.
For those who are unsure about whether a specific theme is right for their website or have run out of alternatives, this WordPress themes bundle can be a lifesaver. Now get amazing themes in one best WP theme bundle at Themeshopy WordPress theme bundle sale. Upon payment of a one-time fee, you'll get access to all of our new premium themes and future themes.
Using Themeshopy WP theme bundle, you'll be able to quickly and easily create a corporate website. All of the templates in this WordPress theme pack are easy to use and load very quickly on your computer. In addition, you'll have access to a comprehensive collection of the most recent themes, all of which have been carefully developed in accordance with the most recent WordPress code. When you use the demo material, you can simply frame a perfect picture for its usage. At Themeshopy you will get the top value WordPress theme bundle.
5 Common Misconceptions About WP Themes
1.Misconception, "WordPress Themes Are Only Used For Blogs." Due to the platform's origins as a "newbies platform," there are many misconceptions moving around regarding WP themes. In its initial periods, WordPress was purely a blogging website. However, Please be sure you don't mix up WordPress.com with its forerunner WordPress.org, which has developed over the years into the arguably the most commonly used Content Management System (CMS). Thats not the case, as you may find tens of thousands more themes in various subcategories such as nonprofits, ecommerce and retail. Even, while WP and its themes used to be primarily focused on blog material, that's not the case nowadays. Moreover, the platform has expanded and developed a great deal. As a result, it is no longer largely used as a blogging platform. You may use it to construct any sort of website because it's a fully-functional Content Management System (CMS). Therefore, as result of its inherent versatility, as well as the huge number of plugins available, which cover just about every feature or capability you could think. Unquestionably, WordPress is a popular blogging platform that's being utilised today. There are many more ways to utilise it as well, including company sites, portfolios and e-commerce websites.
2.Misconception: “Use Of WordPress And WP Theme Bundle Is Difficult And Challenging” Of all WordPress misconceptions, this may be the most untrue and misleading. Because of this, it's natural that some individuals think WordPress is a challenging tool. In truth, WordPress was built from the ground up to be user-friendly for beginners. Just keep in mind that it was designed to enable people build basic blogs in the first place and it is still easy enough to use for everybody. All you need is a pretty much basic understanding of web development. While designing is not required, nor is any prior coding expertise is required. You get a user-friendly dashboard which enables all the users to perform nearly anything with their website. Many things may be done in this area: you can add material to your site, install plugins, and change its design. It's easy to create an appealing, effective, and pretty detailed website in a short amount of time.
3.Misconception: “Lack Of Customization Possibilities And Distinctive Templates.” As far as WP theme Bundle are concerned, this is the most common misunderstanding we hear about them. Untrained people are far more likely to utilise the few default themes that come with WordPress, which contributes to this misconception. However, this is far from the reality. Some of the most popular WordPress theme bundles comes with more than 150 layouts and demos. Every single one of them has a unique appearance. Check them out for yourself.! There's no need to worry if your sole concern with WordPress themes is a perceived lack of customization possibilities. As there are plenty available. Together with a large variety of diverse themes, this makes creating a site that stands out from others created on the same platform simple and straightforward.
4.Misconception: "With WP Theme Bundle You Will Have Alot Of Risks." A lot of people believe this to be true, however it's not. Like anything else on the internet, WordPress themes come with their own set of hazards. However, WordPress themes do have certain drawbacks.
However, there is possibility of risk factor only when you don't manage your own site, things will break when new versions to WordPress are released. If you have a WordPress site, it's vital that you maintain the software up to date. In addition to missing out on new features and upgrades, not updating your site frequently puts your site at danger of not operating correctly and jeopardising its security.
5.Misconception: “WordPress Isn’t Secure” One of the most common misconceptions about WordPress is that it isn't a secure method to construct a website. No programme is impervious to cyberattacks. WordPress, on the other hand, is extremely secure, especially for sites that protect the confidentiality data. Its fundamental platform is created by a big group of professionals who are devoted to make it as safe as it can be for the users so there is no need to worry there. Provided the user always get alert on the current dangers which are addressed in regular updates. Additionally, Excellent security plugins are widely available and will help your site to be more secure.
Conclusion Over time, WordPress has only been more popular and more widely used by the general public. Since so many people use the same platform, it's only inevitable that there are misconceptions about it. It all comes down to your individual needs and whether or not WordPress is appropriate for you. WP themes are an excellent starting point for business websites, since they can provide a wealth of information about your company. This article clearly explains the 5 common misconception people have built over a time period about WordPress platform and its WP Theme Bundle.
#WordPress theme bundle#WP theme bundle#best WP theme bundle#WordPress theme bundle sale#top value WordPress theme bundle
0 notes
Photo

How to Make a WordPress Website
Do you want to know how to make a WordPress website? Good choice! WordPress is the most flexible and popular website platform out there.
Creating a WordPress website is easier than you might think. You don't have to spend lots of money, hire a developer, or learn to write code.
In this complete WordPress for beginners tutorial, I’ll show you how you can get started creating your very own WordPress site.
I'll show you how to set up hosting for a WordPress website, how to install a theme for the design, how to install plugins to make your website work the way you want it to, and how to create and manage content.
In this guide, you’ll learn:
How to Set Up Hosting
How to Install WordPress
How Use a Theme for Your Website's Design
How to Add Content to Your New Site
How to Customize the Look of Your WordPress Site
How to Install Plugins
Learn More About WordPress With Free Courses
Frequently Asked Questions
Ready? Let’s get started.
How to Set up WordPress Hosting
For your WordPress site you can either use free hosting from WordPress.com, or self-managed hosting with a 3rd-party provider. This is sometimes called a WordPress.org setup, because you download the WordPress software from that site.
How to Use WordPress
Learn how to use WordPress to create a website, add content to it, and maintain it so it works hard for you.
Rachel McCollin
26 Feb 2020
WordPress
What is WordPress Hosting?
This guide will take you through to having a complete understanding of what hosting is, then what WordPress hosting is, and from there what the different...
Kezz Bracey
13 Mar 2020
Hosting
Self-managed hosting gives you a lot more flexibility, and the power to install custom themes and plugins, so that is what we'll be using in this guide.
Get a Hosting Account
The first thing you’ll need to do is get yourself a hosting account and domain name.
A hosting account is space on the internet where your WordPress site lives. You pay a hosting provider a monthly or annual fee to rent some server space from them. Once you’ve done that, the software itself is completely free, meaning that creating your own site with WordPress could be cheaper than you think.
Your domain name is the address your site can be found at. For example, this guide is on tutsplus.com. You’ll need to find a domain name that’s available and reflects your brand name. It could be the name of your business, it might be your own name, or it could describe what you do.
You might find the .com version of your domain name is taken already, in which case you can either find something similar, or use a different TLD (top level domain) such as .net, .biz, .blog or something more relevant to your business.
Discounted WordPress Hosting From SiteGround
You can get free hosting from SiteGround is recommended by WordPress.org as one of the best hosting providers for a WordPress site, and we’ve arranged a 60% discount with them for new hosting accounts—so you can get a WordPress site even cheaper than usual.
Let’s take a look at how you set it up.
Start by going to the SiteGround website (make sure you use this link as it will give you the discount).
You have three plans to choose from. If you’re just creating one site, the StartUp plan will meet your needs, but if you want to create more than one site, go for GrowBig (most popular) or GoGeek for even more features.
Click the Get Plan button under the plan you want to sign up for. The next step is to register a domain for your site or provide details of one you already have.
Choose the right domain for you (or provide the details for one you already have) and click the Proceed button.
Now follow the steps to provide your payment details and sign up. Once you’ve done this, you’ll receive an email with details of your hosting plan and how to log into it. Now you’re ready to install WordPress!
How to Install WordPress
Once you’ve got your hosting and domain set up, the next step is to install WordPress.
You have two options for this:
Install WordPress manually.
Install WordPress using Siteground’s auto installer.
Using the auto installer is much quicker and easier if you’ve never installed WordPress before. We also have a guide on installing WordPress manually.
WordPress
How to Install WordPress
Rachel McCollin
Here I’ll show you how to do it using SiteGround’s auto installer, since that’s the easiest method. If you’re with a different hosting provider, you’ll find they probably have their own installer—they might call it WordPress or it might be part of the Softaculous software.
Log into your SiteGround account and select the Services option.
Click on the Select button in the Start New Website section, then on Select in the WordPress section, and then type in the username and password you want to use.
Now wait for the installer to work. You'll either be taken to a screen with details of how to access your site, or if it takes longer, SiteGround will send you an email with the details.
You now have a WordPress site, congratulations!
Now log in and spend some time getting to grips with the admin screens. Our tutorials on how WordPress works and getting to know the WordPress admin screens will help you understand what they all do.
Here's a video that explains how to get started with the WordPress admin dashboard.
This video is part of the course A Beginner's Guide to WordPress. You can watch the entire course for free here on Envato Tuts+. It's a great way to learn everything you need to get started building WordPress websites!
FREE
WordPress
A Beginner’s Guide to Using WordPress
Adi Purdila
How to Use a Theme for Your Website’s Design
Every WordPress site needs a theme. This determines how your site looks, and how it displays your content.
When you first install WordPress, the default theme will be installed and activated for you. Sticking with the default theme will make your site look just like millions of others, so it’s worth changing it. There are thousands of great themes our there, and many of them are free.
You can install a new theme from one of two places:
The Customizer
The Themes screen.
If you use the Customizer, you can preview what your theme will look like before you activate it. However you can only install new themes via the Themes screen. So I recommend using both these screens.
Installing a Theme from the Theme Directory
Start by going to Appearance > Themes. Click the Add New button.
This will take you to the screen for finding and installing themes.
Here you have access to thousands of free themes. Finding the right one for you can be a little daunting, as there are so many to choose from.
There are a few options for finding the right theme:
Use the Feature Filter to find themes with certain features such as a wide layout or custom background.
Use the search field to search for themes with certain characteristics (e.g. the color you want).
Use the Popular screen to choose from themes that other wp users have installed.
Take some time to look at some themes and install a few of them on your site. It won’t cost you a penny, and means you can experiment.
The Best WordPress Themes on ThemeForest
While you can do a lot with free themes, if you are creating professional WordPress sites, eventually you will want to explore paid themes. You can discover thousands of the best WordPress themes ever created on ThemeForest. These high-quality WordPress themes will improve your website experience for you and your visitors.
Here are a few of the best-selling and up-and-coming WordPress themes available on ThemeForest for 2020.
23+ Best WordPress Portfolio Themes for Creatives
Looking to build a stunning portfolio to display your creative work? You need look no further than this awesome roundup of over 15 creative WordPress...
Brenda Barron
13 May 2020
Inspiration
28+ Best Responsive WordPress Themes (For Sites in 2020)
It almost goes without saying these days, but you need a responsive website for 2020. Here, we’ll show you some of the best WordPress themes with flawless...
Brenda Barron
29 Apr 2020
WordPress Themes
20 Super Fast Page Loading WordPress Themes (Most Lightweight) for 2020
We’ve listed 20 super fast loading WordPress themes, available from Themeforest right now, for download.
Stelian Subotin
31 Jan 2020
WordPress Themes
20 Best Cheap WordPress Themes (Quality Budget Website Designs for 2020)
We have put together a compilation of premium WordPress themes that we believe combine a fair share of features, sleek and beautiful designs, and are priced...
Stelian Subotin
21 Feb 2020
WordPress Themes
25+ Most Versatile Multipurpose WordPress Themes (Ready-Made for 2020)
This roundup will give you a way to find the best versatile WordPress theme for your personal or business needs. With a multipurpose theme you can tailor...
Stelian Subotin
27 Jul 2020
WordPress Themes
You can also find roundups of themes for specific purposes or business types (such as wedding themes, kindergarten and preschool themes, news themes and more) here on Envato Tuts+.
Installing a Theme From ThemeForest
To install a theme from ThemeForest, follow these steps:
Purchase the theme.
In your confirmation email, click the link to download the theme.
Download the theme to your computer. It will be in a zip file which is how you want it.
In your WordPress admin screens, go to Appearance > Themes.
Click the Add New button at the top of the screen, and then click the Upload Theme button on the screen that appears.
Click the Choose file button and find the zip file for the theme on your computer, then click the Install Now button.
The theme will be installed and you can activate it in the same way as you would a theme you installed from the theme directory.
Activating and Customizing Your Theme
Once you’ve installed one or more themes, go to Appearance > Customize. This will open the Customizer, which is a great tool for trying things out on your site.
In the Active Theme section, click the Change button.
From there, you can preview each of the themes you’ve installed and see what they look like in your site. You might also find the theme lets you tweak thing like the fonts and colors. Have fun!
Once you’re ready, click the Publish button to save your changes.
You can make plenty more customizations to your theme, and it’s a good idea to do so once you’ve added some content to your site, as you’ll get a better idea of how things look. We’ll come back to customizations shortly.
How to Add Content to Your WordPress Site
WordPress gives you two main content types: posts and pages.
WordPress
How to Add a Page or Post in WordPress
Adi Purdila
Posts are your updates: news items, stories, anything you want to share. This is the content that will be shared to your social media accounts and that people will receive in their inbox if they subscribe to your site.
Pages are different. They’re longer lasting and give people core information about you and your business. They’ll include things like your ‘about me’ page, and your contact page. Pages go in your navigation menu, while posts don’t.
Watch this video and I'll show you how to add pages and posts in WordPress. I'll explain the difference between posts and pages and will also explain featured images, trackbacks, pingbacks, and more.
This video is taken from the course A Beginner's Guide to WordPress. You can watch the entire course for free here on Envato Tuts+.
FREE
WordPress
A Beginner’s Guide to Using WordPress
Adi Purdila
As well as posts and pages, you also have access to some other content types: media and comments. Media are all the files you upload to your site: images, video, PDF files, etc. Comments are added to posts and give your readers the opportunity to comment on your content and interact with you.
Let’s take a look at how you add posts and pages to your site.
How to Create a Post
There are two ways to create a post: either click the + New link at the top right of the screen, or go to Posts > Add New in the admin menu on the left-hand side.
You’ll now see the blank screen for creating your post.
Start by typing in the post title. Then either hit Return on your keyboard or click into the block for your first paragraph. Just type as you normally would. Every time you hit Return, a new block will be created. Each block represents a paragraph of text. You can convert your paragraphs to lists, headings, or other text blocks, or you can create blocks for images or other media.
Blocks aren’t just for paragraphs: you create a block each time you want to add a new element to your post of any kind, including media and other types of text. Blocks are fairly new in WordPress and will most likely evolve over time.
But for now, here are the block types you’re most likely to use:
Text blocks: paragraph, list, quote.
Media blocks: image, gallery, file, video.
Formatting blocks: table, custom HTML.
Layout elements: button, columns, separator.
Widgets: shortcode, latest posts, latest comments, categories.
Embeds: social media feeds, video.
That’s not an exhaustive list of the blocks available, but it does include the ones you’re most likely to need. If you want to add a block, click on the + sign at the top of an existing block and you’ll see a list of all the blocks available. Alternatively you can click the + sign at the top left of the screen, or hit the Return key to start a new block and type in a forward slash (/) to see a shortcut menu with the blocks you use the most.
If you install a plugin with blocks, you’ll get more blocks from that plugin. So if you install a plugin for forms, it gives you a block to add a form to your post.
Spend some time adding content to your page. To add paragraphs, just type away. If you want to convert existing paragraphs to a list, select the text, click on the button with the arrows to the top left of the text, and select List.
You can also add media items by clicking the + sign to add a new block, selecting the media type you want and then uploading your media. The most efficient method is to upload images to your site but embed video instead. You can embed a video from YouTube (for example) by simply typing that video’s URL into a block - WordPress will detect it’s a video and embed it for you.
Adding Metadata to Your Post
Your post will also need some metadata, which is data about the post. You add all of this via the Document pane on the right hand side.
Metadata for your post could include:
Categories: add these via the Categories section on the right hand side, in the Document pane.
Tags: you’ll find these with the categories.
A featured image: this will show up in your archive pages and act as a link to your post. Add a featured image by clicking the Set Featured Image box in the Document pane.
An excerpt: also used in archive pages, this is an excerpt from or taster for your post. If you don’t add one manually, WordPress will use the opening lines from your post.
Once you’re happy with your post, click on the Publish button, which you’ll find at the top right of the screen.
You’ll be presented with a few pre-publish checks. These help you check the post is ready before you publish it. If you’re happy with it, hit the Publish button again.
Now, repeat that to create your second post. To add another post, click the back arrow at the top left of the screen, and go to Posts > Add New or click that + button in the top menu bar.
Add some content to your post and publish it.
To edit a post, open it from the Posts screen and change what you need to. The Publish button will have become an Update button. Click that when you’re happy with your changes.
You now have a blog!
How to Create a Page
Exactly what pages you need will depend on the nature of your business and your site, but let’s start with two common ones: an ‘about’ page and a ‘contact’ page.
Depending on the way your site is set up, you may also need a home page and a page for your blog posts. We’ll look at that shortly. But first, let’s create two basic pages.
Creating Static Pages
To create a page, click on Pages > Add New. You then add your content in just the same way as you do for a post. Call the first page About and add in some information about yourself or your business.
Pages have a few differences from posts. You can’t assign them to categories or give them tags and you can’t add an excerpt for them. But you can use page templates to display them differently, if your theme has these.
Once you’re happy with your page, click the Publish button. Now move on to adding a second page in the same way. Call this one Contact and add your contact details to it. You might want to install a maps plugin that lets you add a map of your office. We’ll look at plugins later in this guide.
You’ll probably find that your site needs different pages, to reflect the kind of site you’re setting up. Here are some guides to creating sites for different business types, including the kinds of pages you’ll need.
Landing Pages
How to Create a Landing Page in WordPress Quickly
Brenda Barron
WordPress
How to Create Your Own WordPress Blog (Quick-Start Guide)
Brenda Barron
Portfolios
How to Make a Great Writer Portfolio Website With WordPress
Brenda Barron
Creating a Static Home Page
When it comes to your home page and your blog, you have two options:
Display your latest blog posts on your home page.
Have a static home page with content you add manually, and a separate blog page with your latest blog posts.
If you want to display your latest posts on your home page you don’t need to do anything to set this up: this is WordPress’s default behaviour. But if you want a separate static home page, you’ll need to create two extra pages.
Start by creating two pages: one called Home and one called Blog. Add content to the home page but leave the blog page blank.
In the admin menu, go to Settings > Reading.
In the Your homepage displays section, select A static page. Then select Home for the homepage and Blog for the posts page.
Click Save Changes to save your changes.
You can find other posts about adding content to your WordPress site here at Envato Tuts+.
WordPress
How to Duplicate a Page in WordPress
Adi Purdila
The next step will be to add your pages to your navigation menu—which we’ll cover in the next section.
How to Customize the Look of Your WordPress Site
Once you’ve added some content to your site, you can start customizing it. There are are few ways you can do this:
adding a navigation menu
adding widgets
further tweaking the design and/or layout
Let’s take a look at each of these.
Adding a Navigation Menu
The navigation menu is an essential tool to help visitors find their way around. Your theme will include a slot for the menu somewhere at the top of the screen, and you can add links to this which will automatically show up on every page.
But what should you add to your menu?
Most sites include a link to the home page first (which you should include even if you link to it from your logo or site title) plus the most important static pages in the site.
If your site has a few pages, add them all to your menu. If it has lots of pages, you can create a hierarchical menu with second-level links that appear below the top-level items when a user hovers their mouse over those. Or you can add links to the less important pages elsewhere.
Here’s how you create and add to your navigation menu.
Go to Appearance > Menus, or in the Customizer, click on Menus.
In the Menus screen, click Create a new menu. In the Customizer, click the Create New Menu button.
Select the pages you want to add to your menu. In the Menus screen, these are on the left hand side. In the Customizer, you’ll need to click the Add Items button and then select them.
Add all the pages you need to your menu, and any categories you want as well. Categories are a good way of providing navigation around a site with lots of content.
Once you’re done, click Save Menu in the Menus screen or Publish in the Customizer.
Adding Widgets
Widgets are snippets of content that are displayed on every page in your site but aren’t part of the main content of your posts and pages. They’re normally added to the sidebar and footer. They’re useful for links to your latest blog posts, tag clouds, contact forms and lots more.
The widget areas you have available to you will depend on your theme. To find out what there is, either go to Appearance > Widgets or Appearance > Customize and select the Widgets option.
Here you can select from a range of widgets and add them to the widget areas that are provided in your theme.
A selection of widgets comes with WordPress out of the box, such as a tag cloud, a list of latest posts, a list of categories, a custom menu (useful for items you don’t have space for in your main menu), some text or an image.
You can also add more widgets with plugins. So if you have the Jetpack plugin, for example, you have access to all the widgets from WordPress.com, such as a Facebook feed widget.
I like to add the following widgets to my sidebar:
A list of recent posts.
A list of the categories in my blog.
A search box.
I also like to add social media feeds to the footer of my site, because they can take up too much space in the sidebar.
Your theme might not have widget areas in both the sidebar and the footer, maybe because it’s got a full-width design. Or it might have extra widgets such as home page widgets (which can be great for directing people to other parts of the site). It’ll all depend on your theme.
Further Customizing the Design and Layout
Now that you’ve got some content in your site and you’ve set up your menu and widgets, you might want to go back to the Customizer and make some more tweaks to your settings.
Depending on your theme, you might find that you can customise the colors, fonts and layout. You might also have access to multiple page templates that you can use for different kinds of content, as well as image backgrounds or header options.
Take some time to play with the settings in the Cusomizer and get things looking exactly as you want them to. Don’t forget you can click links on the preview pages to see how your customizations look on multiple pages, not just the home page. And when you’re happy with your changes, click the Publish button to save them.
How to Install Plugins
Now you’ve got the content and design sorted, it’s time to add some extra functionality to your site, using plugins.
Plugins will make your site do more, as against changing the way it looks (that’s your theme’s job). So if you want to add features like forms, an e-commerce store, galleries, SEO enhancements and more, you’ll need to install plugins.
WordPress
What Is a WordPress Plugin?
Rachel McCollin
WordPress
How to Add Plugins to WordPress
Jessica Thornsby
To install plugins, go to Plugins > Add New.
From here you can search from thousands of free plugins for a wide variety of tasks.
You can either browse the Featured or Popular tabs, or search for a plugin by name or functionality. To install a plugin, find it in the list and click the Install button. Once it’s installed, that button will turn into an Activate button: click it to make the plugin active on your site.
Alternatively, you can upload and install a plugin you’ve bought from a third party site like CodeCanyon. To do this, click the Upload Plugin button and upload the zip file containing the plugin (see the guide earlier to installing third party themes for more details).
WordPress will take you to another screen telling you the plugin has been installed. Click the Activate Plugin button to activate it.
Choosing Which Plugins to Install
It can be tricky deciding which plugins your site needs: after all, there are so many of them. Here’s a list of recommended free plugins for a new WordPress site:
A backup plugin such as UpdraftPlus
A performance plugin such as WP-Optimize
An SEO plugin—SEO by Yoast is the most popular
A security plugin to protect your site, such as Wordfence
The Best WordPress Plugins on CodeCanyon
As well as these basic plugins, you’ll also need plugins to enhance your site and give it extra features you need for your business. Premium plugins will often provide more features and be easier to use.
Explore thousands of the best WordPress plugins ever created on CodeCanyon. With a low-cost one time payment, you can purchase these high-quality WordPress plugins and improve your website experience for you and your visitors.
Here are a few of the best-selling and hot new WordPress plugins available on CodeCanyon for 2020.
WordPress
17 Best WPBakery Page Builder (Visual Composer) Addons & Plugins of 2020
Daniel Strongin
WordPress
20+ Best WordPress Slider & Carousel Plugins of 2020
Daniel Strongin
WordPress
20 Best WordPress Calendar Plugins and Widgets (+5 Free Plugins)
Daniel Strongin
WordPress Plugins
25+ Best Popup & Opt-In WordPress Plugins
Daniel Strongin
Free Course on Essential Free WordPress Plugins
It's so important to choose the right plugins for your WordPress site, but it's hard to know which ones to pick from among the thousands of options. That's why we've made available a free course all about the essential free WordPress plugins that you'll find yourself going back to over and over.
You can watch the course for free here on Envato Tuts+.
FREE
WordPress
Essential WordPress Plugins
Rachel McCollin
You don’t have to add all the plugins you need at the beginning. Over time, you may find that your site needs extra functionality, in which case you can add a new plugin. Flexibility like this is one of the best features of WordPress.
Going Further: Learn More About WordPress With Free courses
Now you have a WordPress site with a theme, some content, menus and widgets and some plugins installed. Well done!
But your work isn’t done there. You’re going to need to make the site work hard for you.
At Envato Tuts+ we have hundreds of courses and tutorials that can help you get the most from your site. These include guides to creating content, using your site for marketing and working with the admin screens, to more technical guides to customizing your site and writing code for it. Here are some of our favourite WordPress courses—and they're all free!
A Beginner's Guide to Using WordPress
The absolute best way to learn WordPress is by taking our comprehensive, two-hour WordPress tutorial with Adi Purdila which has helped more than 50,000 people learn to use WordPress. Learn to create pages and posts with WordPress Gutenberg, work with themes and plugins, and much more.
FREE
A Beginner’s Guide to Using WordPress
Learn how to use WordPress from start to finish in this free WordPress tutorial for beginners. It's the only WordPress beginner's guide you'll ever need. ...
Adi Purdila
20 Dec 2019
WordPress
A Beginner's Guide to Using WooCommerce
Learn how to create your own online store with WordPress and WooCommerce in our Beginner's Guide. You’ll learn how to install and configure WooCommerce, add products to your store, and get the whole thing set up.
FREE
WordPress
A Beginner's Guide to Using WooCommerce
Rachel McCollin
Essential WordPress Plugins
One of the great things about using WordPress is the vibrant plugin ecosystem. There are many thousands of different plugins that promise to improve every aspect of your site. With the right plugins, your WordPress site will run more smoothly, get more visitors, and be less likely to face problems.
In this course, you'll learn how to install and configure free plugins for backup, security, caching, and SEO.
FREE
WordPress
Essential WordPress Plugins
Rachel McCollin
Learn PHP for WordPress
Once you've mastered the essentials, why not get to grips with the WordPress programming language in my free course on learning PHP for WordPress? I'll give you an overview of what PHP is and how it's used for WordPress programming and creating themes and plugins.
FREE
WordPress
Learn PHP for WordPress
Rachel McCollin
We also have hundreds of WordPress tutorials for users and developers. Check out our full list of WordPress tutorials and courses, and you should find what you need.
Frequently Asked Questions
Have we missed something? Here are answers to some commonly asked questions about creating a WordPress site.
What are the benefits of using WordPress to create a website?
WordPress is the world’s most popular CMS, or content management system. The software is free, and there’s a huge community of users and developers available to help you. Here’s why we recommend WordPress.
WordPress
What Is WordPress?
Adi Purdila
WordPress
What Makes WordPress a Great Choice for Creating Websites?
Rachel McCollin
What is hosting?
Hosting is when you rent space on a server to host your website. You pay the hosting provider for this (and also for a domain name), and then install the WordPress software yourself, for free.
We recommend SiteGround for hosting, and thanks to our partnership with SiteGround we can offer our readers up to 70% off on WordPress hosting.
Why do I need hosting?
Every website needs to live somewhere: the files and database that make it work need space to be stored. Your hosting account provides you with this.
Isn’t WordPress just a blogging platform?
WordPress was originally developed as a blogging platform, but it’s come on a long way. It can now be used for just about anything you can think of, from the simplest personal blog or portfolio site to the most complex web application.
Do I need to hire a developer to get a WordPress site?
No. Follow our guide above and you can install WordPress without hiring anyone!
Do I need to learn code to use WordPress?
No. WordPress can be installed and used via the admin screens: no coding required. Of course, if you want to take things further, learning to code is an option. But it’s not essential.
If you do want to learn to code for WordPress, you can check out our free course here on Envato Tuts+.
FREE
WordPress
Learn PHP for WordPress
Rachel McCollin
What are plugins and themes?
Plugins and themes are extra code that’s added to your site. To install them, you don’t need to write the code: just install the files via the WordPress admin.
Plugins add extra functionality to your site, while themes are about the way your site looks. Your site will have just one theme, but could have many plugins.
Can I sell things on my WordPress site?
Yes. An e-commerce plugin like WooCommerce is free and lets you sell products on your site. And CodeCanyon has plugins that will let you take WooCommerce further.
Can I use WordPress to create a social media site like Facebook?
You can. The free BuddyPress plugin is designed to turn your WordPress site into a community. It includes friending, groups, events and more.
Is WordPress secure?
WordPress used to have a reputation for insecurity, but that’s no longer the case. As long as you keep your site up to date by updating WordPress itself and your theme and plugins, you’ll be protected from most potential attacks. Using a security plugin will keep your site even safer.
Is WordPress expensive?
No. The software is free and there are thousands of free themes and plugins. You’ll have to pay for hosting but that isn’t expensive (especially if you use our Siteground discount).
If you want to install premium plugins you can, but again they won’t cost you the earth.
Conclusion
Here at Envato Tuts+, we love WordPress. It’s a content management system that you can use form anything from the simplest website to the most complex application, and anyone can use it. If you follow the steps above, you’ll have your won WordPress website so you can start doing business or building a community online.
The Best WordPress Themes and Plugins on Envato Market
Explore thousands of the best WordPress themes ever created on ThemeForest and leading WordPress plugins CodeCanyon. Purchase these high-quality WordPress themes and plugins can and improve your website experience for you and your visitors.
Here are a few of the best-selling and up-and-coming WordPress themes and plugins available for 2020.
Inspiration
23+ Best WordPress Portfolio Themes for Creatives
Brenda Barron
WordPress
20+ Best WordPress Slider & Carousel Plugins of 2020
Daniel Strongin
WordPress
20 Best WordPress Calendar Plugins and Widgets (+5 Free Plugins)
Daniel Strongin
WordPress Themes
28+ Best Responsive WordPress Themes (For Sites in 2020)
Brenda Barron
WordPress
17 Best WPBakery Page Builder (Visual Composer) Addons & Plugins of 2020
Daniel Strongin
WordPress Themes
25+ Best Coaching & Consulting WordPress Themes (2020)
Brenda Barron
by Rachel McCollin via Envato Tuts+ Code https://ift.tt/32uagGY
0 notes
Link
Sorry I already asked a question the other day but I did more research and I think my needs are more basic than I thought.
I was initially set on doing wordpress.org with a hosting site for $3.33/mo for 12mo using some youtuber’s affiliate discount. However, I checked wordpress.com and realize it’s only $4/mo for the personal plan.
I obviously understand that .org gives you WAY more freedom, but I don’t really need that. I need something easy, with no headache, and no hassle. My webiste for a simple landing page. A single domain. No bells and whistles. Just an header, subheader, email form, graphic.
Is there anything that .com provides that .org doesn’t? Is it worth the $0.67/mo more?
Submitted July 10, 2020 at 02:23PM by nicebrah https://www.reddit.com/r/webhosting/comments/hoxib9/for_a_basic_startup_landing_page_wordpresscom_4mo/?utm_source=ifttt
from Blogger http://webdesignersolutions1.blogspot.com/2020/07/for-basic-startup-landing-page.html via IFTTT
0 notes
Text
How Can WordPress Developers Build The WordPress Website Like A Pro?
WordPress, the open source CMS constantly astounding the businesses with ever evolving technology, tools, and resources. The platform is moving towards JavaScript and Mean technology stack, which proves to be excellent for the website development in near future.
It's an outstanding platform for the startups or small businesses for its high usability and easy-to-develop ecosystem, which has been used in every corner of the world.
According to a research, "The platform enjoys the virtue of powering the top one million websites around the globe."
It signals the content management system has scored great fame for varied size businesses, instead of becoming the preference of just SMEs. The WordPress development services to build the WordPress websites are also increasing at a steady pace with no sign of getting slow down. The astronomical rate of WordPress development has made the professionals to take the WordPress development as their career.
Well, it's a good choice. Before you jump start, there are a few things that you need to learn like- PHP, CSS 3, HTML 5, and JavaScript to work brilliantly with WordPress. But, it's just the beginning and there is a lot more that has to be followed to thrive in your WordPress development company. We have got it covered.
Take a look at the five tips which help the novice developers to easily travel the WordPress development journey:
Do an experiment for optimal workflow
The workflow takes the development to a new level, and it depends on the developer how they handle the development project's workflow.
At first, without getting entangled in the intricacies of the development, the developers are required to focus on how they can finish the coding in time by experimenting. Trying the hands with new tools, automating the processes, and with requirements' customization, the workflow can be optimized.
Understand the kernel of the technology
Without learning the core of the language, no WordPress project can be handled or its complexities resolved. After designing the optimal workflow, the WordPress core should be understood so the developers can kick-start any project no matter how complex it is.
There is a ton of study material and tutorials available online using which the WordPress core can be learned.
Learn the nitty-gritty of the WordPress
The developers should know the bare-knuckle fight between WordPress.org and WordPress.com, and when to leverage them to build the website. Also, a great know-how of the themes and plugins is needed because in the absence of them crafting a feature-rich website is implausible.
Besides, the quality difference in the premium and free plugins and themes before integrating them in the website need to be analyzed because some of the freemium versions are functioning poorly and not safe to use.My site wordpress developer company
Debugging is essential
Just learning WordPress development is not enough, while debugging is also an integral part of the programming where developers must be proficient at. They must be able to locate and rectify the code errors so that the website works impeccably.
But, a large program has thousands of lines of code, which can be easily reviewed and any error can be found out through automated unit tests, pair programming or code reviews.
Adhere to the guidelines
Every platform has their own standards and guidelines that should be considered by the developers before they start programming. Not following the coding standards would lead to the program malfunction. So, the core contributor handbook can be checked as a reference to know the WordPress coding standard, and the code can be kept clean, easy and updated.
Closing words
WordPress, the CMS filled to the brim with features actually means different things to the different people. The technology sits at the core of the 25% of all websites running on the webbed world.
With time, the CMS is modernized by the developers through experimentation and amalgamating new technologies. That's turning the archaic platform into a fast and efficient one that works out-of-the-box for the businesses.
0 notes
Text
WordPress.Com lets you ditch Medium with new import tool
New Post has been published on https://pressography.org/wordpress-com-lets-you-ditch-medium-with-new-import-tool/
WordPress.Com lets you ditch Medium with new import tool
Publishing platform Medium recently laid off dozens of people. So in case you don’t need handy away your treasured writing to a startup this is still searching out its enterprise model, you could pass your content to WordPress.Com in just a few clicks.
Automattic, the company at the back of WordPress.Com, just launched a new uploading tool that makes it easier to duplicate all of your Medium content to a WordPress.Com website.
The medium has been an awesome citizen because it lets you export your posts and drafts as a handy.Zip archive file to your Medium settings. you can then head over the import page for your WordPress.Com settings and add this.Zip document.
After the upload is finished, it takes 15 mins to publish all of your posts with the perfect timestamps and convert your Medium drafts to WordPress drafts. However, that’s about it.
The medium has a sleek interface and a few brilliant distribution equipment. It’s easy to get a ton of readers in case you have already got loads of fans on Twitter as an instance.
But Medium also desires to end up the definitive proprietary platform for text content material. The organization can run advertisements against your posts and actually do anything they need along with your articles. WordPress.Com has had a greater open approach over time with a clear business version, and I’d in my view believe WordPress.Com over Medium.
Even if you want to live on Medium, it’s excellent to recognize that there are clean gear to migrate your internet site to other systems. So in case you don’t trust Medium’s choices, you’ll always have the choice to transport far from it.
WordPress – .Com or .Org? if you are new to blogging, you may be questioning what’s the distinction between WordPress.Com and WordPress.Org? There are many similarities in addition to a spread of variations But every running a blog platform fulfills a need for the bloggers in state-of-the-art society. WordPress.Com is a great introductory website to begin blogging and analyze the intricacies of blogging except you plan to monetize the weblog. In case your motive is to monetize your blog, then you ought to truly begin on WordPress.Org and not threat the chance of being banned from WordPress.Com and possibly dropping access on your content material. a few were banned and misplaced their content, however, I was asked handiest to put off the links. This could be a new coverage, However, I would no longer want to hazard it. Many may additionally recall WordPress.Org for the seasoned blogger. but, in case you aren’t intimidated by the setup, there may be no cause that you could not start there.
When I began running a blog, the principle distinction that I knew turned into that at WordPress.Com, all I had to do turned into create a loose account and get began. In assessment at WordPress.Org, the weblog had to be self-hosted. I had no earthly concept in any respect what that supposed at that point. but, after beginning on WordPress.Com, it wasn’t long until I made the circulate to WordPress.Org.
WordPress.Com is a good desire if you simplest desire to share your thoughts, pics, and different records with others. As stated above it isn’t always the first-rate desire in case you intend to monetize the website. WordPress.Org, then again can be monetized with none problems and would be the great preference for business use. Therefore, if the internet site is for business purposes, it is not really worth the risk to begin on WordPress.Com.
WordPress.Com, as stated above is a loose account and the hosting of the blog is included. It is straightforward and clean to installation and the website is to be had instantly. Since the weblog is sincerely hosted at WordPress.Com., you’ll be given an internet deal with that’s “your person call”.Wordpress.Com. If you need a selected web deal with, you may purchase a domain call and ahead to it. Growing an account on WordPress.Org is also free, but, the website hosting of the blog isn’t always included. Therefore, it isn’t pretty as smooth to set up and can be quite intimidating at the start. It’s miles important to buy and sign up a site name and create a web hosting account thru a reliable online marketing service along with Move Daddy or Host Gator, or every other website hosting business enterprise. A number of the web hosting corporations offer a one-step installation which makes it an awful lot less difficult. Once you’ve got created the account, there’s a waiting period of as much as 24 hours before you may set up your WordPress.Org weblog.
Once the account is set up and you are geared up to begin, deciding on a theme is the next step. The subject matter selection is largely the equal with the exception that WordPress.Org offers nearly a limitless quantity of topics. There are unfastened subject matters to be had via WordPress.Org and there are various paid subject matters available as well. The topics on WordPress.Org have a tendency to be more state-of-the-art and a wider variety than WordPress.Com. however, It’s miles possible to discover a fantastic double subject matter on WordPress.Com.
As soon as your subject is set up and geared up to head, WordPress.Com does now not offer alternatives to customize the theme. Customizing options are available on many themes on WordPress.Org. The customizing options rely mostly on the topic decided on. Widgets are to be had on both running a blog structures allowing a few additional customization. each running a blog structures have identical capabilities for Creating a new publish such as the insertion of photographs, motion pictures, and audio. hyperlinks can be created on every platform as well as placing embedding media.
WordPress.Com does not have the option for plug-ins. but, they’re almost limitless on WordPress.Org. You will discover plug-ins available to track website facts, to filter spam, to optimize your weblog for the search engines like google and yahoo, to create a poll for your internet site, to utilize for social bookmarking, to help with key phrases and hyperlinks to similar websites, and more. On the grounds that some of the subject matters in WordPress.Org are search engine optimized or have a plug-in for search engine optimization, they may be commonly greater recognizable and generate a higher ranking inside the search engines.
As you recollect your reason and compare your options, just keep in mind that each blogging structures serve their purposes within the running a blog world. You have to bear in mind your cause as you take into account the needs that each will fulfill. Cautious assessment of every blogging platform will help you select the only this is proper for you. Why now not let Join and Help help you get started running a blog and increase your internet presence? Wordpress Direct- WordPress.Com- WordPress.Org- What’s high-quality?
After I commenced blogging I had no concept what WordPress turned into, so I am scripting this to clear it up for newcomers who have no idea What’s taking place with those three varieties of blogs. As soon as you have got an understanding of which one does this or that or do not do that or that you may make a better selection on which to apply.
1. permit’s begin with the most recent addition to WP, which might be WordPress Direct. This starts out as a free platform. You get 3 loose blogs that are installation for you with plugins and all. You even get vehicle content material which helps out if you do not care about the reality that it is recycled/reproduction content material.
if you want extra than 3 blogs You may need to improve to Silver or Gold popularity that allows you to price upwards to $one hundred plus. there is a problem with whether it is worth it or now not. I do not think It’s far, But there are others who’re serious about it. I say get your loose three and check it out.
2. Then there’s WordPress.Com it is also a loose running a blog platform, but, it is always free and it would not have the choice of paying cash to improve. The hassle with WP.Com is which you cannot monetize it. No Google ads or affiliate links. They may trade this quickly from what I listen, However for right now it’s a no Cross.
The last I heard of a WP.Com earning profits changed into the weblog “Stuff White human beings Like.” That man was given a e-book deal provide the customary with a $three hundred,000 enhance. not awful huh?
3. Then there’s WordPress.Org, that is only that most bloggers use if they may be critical approximately getting cash. You may want to shop for your very own area and website hosting it is not a free platform. There are loose topic/templates to be had and you can set up it yourself with tutorials on YouTube in case you’re now not a techie.
0 notes
Text
WordPress.org vs WordPress.com: Which Is Better For Startups?
WordPress.org vs WordPress.com: Which Is Better For Startups?
WordPress.com and WordPress.org are actually two different platforms. So, here’s what you need to know as a start up enterprise if you are starting up an online business website with WordPress. WordPress.org allows you to host your own website (recommended). You’ll need to buy your own web hosting service and then install the WordPress software from your host. With WordPress.com, on the other…

View On WordPress
#comparing wordpress.org and wordpress.com#Identifying The Differences between 2 WordPress site builder#summary of wordpress.org and wordpress.com#understanding wordpress.org and wordpress.com as a startup#wordpress hosting#wordpress.com prod and cons#wordpress.org cons & pros
0 notes
Photo

How to Make a WordPress Website
Are you thinking about creating a WordPress website? Good choice! WordPress is the most flexible and popular website platform out there, and it’s a favorite at Envato Tuts+.
What Is WordPress?
In this tutorial, Adi Purdila explains what WordPress is and why it's so flexible for creating websites. You'll also get some pointers on deciding whether to...
Adi Purdila
29 Jan 2020
WordPress
What Makes WordPress a Great Choice for Creating Websites?
Considering using WordPress for your website? Find out what WordPress is and what benefits it offers.
Rachel McCollin
07 Feb 2020
WordPress
Creating a WordPress website is easier than you might think. You don't have to spend lots of money, hire a developer, or learn to write code.
In this guide, I’ll show you how you can get started creating your very own WordPress site.
Contents
In this guide, you’ll learn:
How to Set Up Hosting
How to Install WordPress
How Use a Theme for Your Website's Design
How to Add Content to Your New Site
How to Customize the Look of Your WordPress Site
How to Install Plugins
Learn More About WordPress
Frequently Asked Questions
Ready? Let’s get started.
How to Set up WordPress Hosting
For your WordPress site you can either use free hosting from WordPress.com, or self-managed hosting with a 3rd-party provider. This is sometimes called a WordPress.org setup, because you download the WordPress software from that site.
WordPress
How to Use WordPress
Rachel McCollin
Self-managed hosting gives you a lot more flexibility, and the power to install custom themes and plugins, so that is what we'll be using in this guide.
Get a Hosting Account
The first thing you’ll need to do is get yourself a hosting account and domain name.
A hosting account is space on the internet where your WordPress site lives. You pay a hosting provider a monthly or annual fee to rent some server space from them. Once you’ve done that, the software itself is completely free, meaning that creating your own site with WordPress could be cheaper than you think.
Your domain name is the address your site can be found at. For example, this guide is on tutsplus.com. You’ll need to find a domain name that’s available and reflects your brand name. It could be the name of your business, it might be your own name, or it could describe what you do.
You might find the .com version of your domain name is taken already, in which case you can either find something similar, or use a different TLD (top level domain) such as .net, .biz, .blog or something more relevant to your business.
Discounted WordPress Hosting From SiteGround
You can get free hosting from SiteGround is recommended by WordPress.org as one of the best hosting providers for a WordPress site, and we’ve arranged a 70% discount with them for new hosting accounts—so you can get a WordPress site even cheaper than usual.
Let’s take a look at how you set it up.
Start by going to the SiteGround website (make sure you use this link as it will give you the discount).
You have three plans to choose from. If you’re just creating one site, the StartUp plan will meet your needs, but if you want to create more than one site, go for GrowBig (most popular) or GoGeek for even more features.
Click the Get Plan button under the plan you want to sign up for. The next step is to register a domain for your site or provide details of one you already have.
Choose the right domain for you (or provide the details for one you already have) and click the Proceed button.
Now follow the steps to provide your payment details and sign up. Once you’ve done this, you’ll receive an email with details of your hosting plan and how to log into it. Now you’re ready to install WordPress!
How to Install WordPress
Once you’ve got your hosting and domain set up, the next step is to install WordPress.
You have two options for this:
Install WordPress manually.
Install WordPress using Siteground’s auto installer.
Using the auto installer is much quicker and easier if you’ve never installed WordPress before. We also have a guide on installing WordPress manually.
WordPress
How to Install WordPress
Rachel McCollin
Here I’ll show you how to do it using SiteGround’s auto installer, since that’s the easiest method. If you’re with a different hosting provider, you’ll find they probably have their own installer—they might call it WordPress or it might be part of the Softaculous software.
Log into your SiteGround account and select the Services option.
Click on the Select button in the Start New Website section, then on Select in the WordPress section, and then type in the username and password you want to use.
Now wait for the installer to work. You'll either be taken to a screen with details of how to access your site, or if it takes longer, SiteGround will send you an email with the details.
You now have a WordPress site, congratulations!
Now log in and spend some time getting to grips with the admin screens. Our tutorials on how WordPress works and getting to know the WordPress admin screens will help you understand what they all do.
Here's a video that explains how to get started with the WordPress admin dashboard.
This video is part of the course A Beginner's Guide to WordPress. You can watch the entire course for free here on Envato Tuts+. It's a great way to learn everything you need to get started building WordPress websites!
WordPress
WordPress Tutorial: A Beginner’s Guide to Using WordPress
Adi Purdila
How to Use a Theme for Your Website’s Design
Every WordPress site needs a theme. This determines how your site looks, and how it displays your content.
When you first install WordPress, the default theme will be installed and activated for you. Sticking with the default theme will make your site look just like millions of others, so it’s worth changing it. There are thousands of great themes our there, and many of them are free.
You can install a new theme from one of two places:
The Customizer
The Themes screen.
If you use the Customizer, you can preview what your theme will look like before you activate it. However you can only install new themes via the Themes screen. So I recommend using both these screens.
Installing a Theme from the Theme Directory
Start by going to Appearance > Themes. Click the Add New button.
This will take you to the screen for finding and installing themes.
Here you have access to thousands of free themes. Finding the right one for you can be a little daunting, as there are so many to choose from.
There are a few options for finding the right theme:
Use the Feature Filter to find themes with certain features such as a wide layout or custom background.
Use the search field to search for themes with certain characteristics (e.g. the color you want).
Use the Popular screen to choose from themes that other wp users have installed.
Take some time to look at some themes and install a few of them on your site. It won’t cost you a penny, and means you can experiment.
The Best WordPress Themes on ThemeForest
While you can do a lot with free themes, if you are creating professional WordPress sites, eventually you will want to explore paid themes. You can discover thousands of the best WordPress themes ever created on ThemeForest. These high-quality WordPress themes will improve your website experience for you and your visitors.
Here are a few of the best-selling and up-and-coming WordPress themes available on ThemeForest for 2020.
15+ Best WordPress Portfolio Themes for Creatives
Looking to build a stunning portfolio to display your creative work? You need look no further than this awesome roundup of over 15 creative WordPress...
Brenda Barron
23 Sep 2019
Inspiration
23+ Best Responsive WordPress Themes (For Sites in 2020)
It almost goes without saying these days, but you need a responsive website for 2020. Here, we’ll show you some of the best WordPress themes with flawless...
Brenda Barron
17 Sep 2019
WordPress Themes
20 Super Fast Page Loading WordPress Themes (Most Lightweight) for 2020
We’ve listed 20 super fast loading WordPress themes, available from Themeforest right now, for download.
Stelian Subotin
31 Jan 2020
WordPress Themes
20 Best Cheap WordPress Themes (Quality Budget Website Designs for 2020)
We have put together a compilation of premium WordPress themes that we believe combine a fair share of features, sleek and beautiful designs, and are priced...
Stelian Subotin
21 Feb 2020
WordPress Themes
20 Most Versatile Multipurpose WordPress Themes (Ready-Made for 2020)
This roundup will give you a way to find the best versatile WordPress theme for your personal or business needs. With a multipurpose theme you can tailor...
Stelian Subotin
24 Dec 2019
WordPress Themes
You can also find roundups of themes for specific purposes or business types (such as wedding themes, kindergarten and preschool themes, news themes and more) here on Envato Tuts+.
Installing a Theme From ThemeForest
To install a theme from ThemeForest, follow these steps:
Purchase the theme.
In your confirmation email, click the link to download the theme.
Download the theme to your computer. It will be in a zip file which is how you want it.
In your WordPress admin screens, go to Appearance > Themes.
Click the Add New button at the top of the screen, and then click the Upload Theme button on the screen that appears.
Click the Choose file button and find the zip file for the theme on your computer, then click the Install Now button.
The theme will be installed and you can activate it in the same way as you would a theme you installed from the theme directory.
Activating and Customizing Your Theme
Once you’ve installed one or more themes, go to Appearance > Customize. This will open the Customizer, which is a great tool for trying things out on your site.
In the Active Theme section, click the Change button.
From there, you can preview each of the themes you’ve installed and see what they look like in your site. You might also find the theme lets you tweak thing like the fonts and colors. Have fun!
Once you’re ready, click the Publish button to save your changes.
You can make plenty more customizations to your theme, and it’s a good idea to do so once you’ve added some content to your site, as you’ll get a better idea of how things look. We’ll come back to customizations shortly.
How to Add Content to Your WordPress Site
WordPress gives you two main content types: posts and pages.
WordPress
How to Add a Page or Post in WordPress
Adi Purdila
Posts are your updates: news items, stories, anything you want to share. This is the content that will be shared to your social media accounts and that people will receive in their inbox if they subscribe to your site.
Pages are different. They’re longer lasting and give people core information about you and your business. They’ll include things like your ‘about me’ page, and your contact page. Pages go in your navigation menu, while posts don’t.
Watch this video and I'll show you how to add pages and posts in WordPress. I'll explain the difference between posts and pages and will also explain featured images, trackbacks, pingbacks, and more.
This video is taken from the course A Beginner's Guide to WordPress. You can watch the entire course for free here on Envato Tuts+.
WordPress
WordPress Tutorial: A Beginner’s Guide to Using WordPress
Adi Purdila
As well as posts and pages, you also have access to some other content types: media and comments. Media are all the files you upload to your site: images, video, PDF files, etc. Comments are added to posts and give your readers the opportunity to comment on your content and interact with you.
Let’s take a look at how you add posts and pages to your site.
How to Create a Post
There are two ways to create a post: either click the + New link at the top right of the screen, or go to Posts > Add New in the admin menu on the left-hand side.
You’ll now see the blank screen for creating your post.
Start by typing in the post title. Then either hit Return on your keyboard or click into the block for your first paragraph. Just type as you normally would. Every time you hit Return, a new block will be created. Each block represents a paragraph of text. You can convert your paragraphs to lists, headings, or other text blocks, or you can create blocks for images or other media.
Blocks aren’t just for paragraphs: you create a block each time you want to add a new element to your post of any kind, including media and other types of text. Blocks are fairly new in WordPress and will most likely evolve over time.
But for now, here are the block types you’re most likely to use:
Text blocks: paragraph, list, quote.
Media blocks: image, gallery, file, video.
Formatting blocks: table, custom HTML.
Layout elements: button, columns, separator.
Widgets: shortcode, latest posts, latest comments, categories.
Embeds: social media feeds, video.
That’s not an exhaustive list of the blocks available, but it does include the ones you’re most likely to need. If you want to add a block, click on the + sign at the top of an existing block and you’ll see a list of all the blocks available. Alternatively you can click the + sign at the top left of the screen, or hit the Return key to start a new block and type in a forward slash (/) to see a shortcut menu with the blocks you use the most.
If you install a plugin with blocks, you’ll get more blocks from that plugin. So if you install a plugin for forms, it gives you a block to add a form to your post.
Spend some time adding content to your page. To add paragraphs, just type away. If you want to convert existing paragraphs to a list, select the text, click on the button with the arrows to the top left of the text, and select List.
You can also add media items by clicking the + sign to add a new block, selecting the media type you want and then uploading your media. The most efficient method is to upload images to your site but embed video instead. You can embed a video from YouTube (for example) by simply typing that video’s URL into a block - WordPress will detect it’s a video and embed it for you.
Adding Metadata to Your Post
Your post will also need some metadata, which is data about the post. You add all of this via the Document pane on the right hand side.
Metadata for your post could include:
Categories: add these via the Categories section on the right hand side, in the Document pane.
Tags: you’ll find these with the categories.
A featured image: this will show up in your archive pages and act as a link to your post. Add a featured image by clicking the Set Featured Image box in the Document pane.
An excerpt: also used in archive pages, this is an excerpt from or taster for your post. If you don’t add one manually, WordPress will use the opening lines from your post.
Once you’re happy with your post, click on the Publish button, which you’ll find at the top right of the screen.
You’ll be presented with a few pre-publish checks. These help you check the post is ready before you publish it. If you’re happy with it, hit the Publish button again.
Now, repeat that to create your second post. To add another post, click the back arrow at the top left of the screen, and go to Posts > Add New or click that + button in the top menu bar.
Add some content to your post and publish it.
To edit a post, open it from the Posts screen and change what you need to. The Publish button will have become an Update button. Click that when you’re happy with your changes.
You now have a blog!
How to Create a Page
Exactly what pages you need will depend on the nature of your business and your site, but let’s start with two common ones: an ‘about’ page and a ‘contact’ page.
Depending on the way your site is set up, you may also need a home page and a page for your blog posts. We’ll look at that shortly. But first, let’s create two basic pages.
Creating Static Pages
To create a page, click on Pages > Add New. You then add your content in just the same way as you do for a post. Call the first page About and add in some information about yourself or your business.
Pages have a few differences from posts. You can’t assign them to categories or give them tags and you can’t add an excerpt for them. But you can use page templates to display them differently, if your theme has these.
Once you’re happy with your page, click the Publish button. Now move on to adding a second page in the same way. Call this one Contact and add your contact details to it. You might want to install a maps plugin that lets you add a map of your office. We’ll look at plugins later in this guide.
You’ll probably find that your site needs different pages, to reflect the kind of site you’re setting up. Here are some guides to creating sites for different business types, including the kinds of pages you’ll need.
Landing Pages
How to Create a Landing Page in WordPress Quickly
Brenda Barron
WordPress
How to Create Your Own WordPress Blog (Quick-Start Guide)
Brenda Barron
Portfolios
How to Make a Great Writer Portfolio Website With WordPress
Brenda Barron
Creating a Static Home Page
When it comes to your home page and your blog, you have two options:
Display your latest blog posts on your home page.
Have a static home page with content you add manually, and a separate blog page with your latest blog posts.
If you want to display your latest posts on your home page you don’t need to do anything to set this up: this is WordPress’s default behaviour. But if you want a separate static home page, you’ll need to create two extra pages.
Start by creating two pages: one called Home and one called Blog. Add content to the home page but leave the blog page blank.
In the admin menu, go to Settings > Reading.
In the Your homepage displays section, select A static page. Then select Home for the homepage and Blog for the posts page.
Click Save Changes to save your changes.
You can find other posts about adding content to your WordPress site here at Envato Tuts+.
WordPress
How to Duplicate a Page in WordPress
Adi Purdila
The next step will be to add your pages to your navigation menu—which we’ll cover in the next section.
How to Customize the Look of Your WordPress Site
Once you’ve added some content to your site, you can start customizing it. There are are few ways you can do this:
adding a navigation menu
adding widgets
further tweaking the design and/or layout
Let’s take a look at each of these.
Adding a Navigation Menu
The navigation menu is an essential tool to help visitors find their way around. Your theme will include a slot for the menu somewhere at the top of the screen, and you can add links to this which will automatically show up on every page.
But what should you add to your menu?
Most sites include a link to the home page first (which you should include even if you link to it from your logo or site title) plus the most important static pages in the site.
If your site has a few pages, add them all to your menu. If it has lots of pages, you can create a hierarchical menu with second-level links that appear below the top-level items when a user hovers their mouse over those. Or you can add links to the less important pages elsewhere.
Here’s how you create and add to your navigation menu.
Go to Appearance > Menus, or in the Customizer, click on Menus.
In the Menus screen, click Create a new menu. In the Customizer, click the Create New Menu button.
Select the pages you want to add to your menu. In the Menus screen, these are on the left hand side. In the Customizer, you’ll need to click the Add Items button and then select them.
Add all the pages you need to your menu, and any categories you want as well. Categories are a good way of providing navigation around a site with lots of content.
Once you’re done, click Save Menu in the Menus screen or Publish in the Customizer.
Adding Widgets
Widgets are snippets of content that are displayed on every page in your site but aren’t part of the main content of your posts and pages. They’re normally added to the sidebar and footer. They’re useful for links to your latest blog posts, tag clouds, contact forms and lots more.
The widget areas you have available to you will depend on your theme. To find out what there is, either go to Appearance > Widgets or Appearance > Customize and select the Widgets option.
Here you can select from a range of widgets and add them to the widget areas that are provided in your theme.
A selection of widgets comes with WordPress out of the box, such as a tag cloud, a list of latest posts, a list of categories, a custom menu (useful for items you don’t have space for in your main menu), some text or an image.
You can also add more widgets with plugins. So if you have the Jetpack plugin, for example, you have access to all the widgets from WordPress.com, such as a Facebook feed widget.
I like to add the following widgets to my sidebar:
A list of recent posts.
A list of the categories in my blog.
A search box.
I also like to add social media feeds to the footer of my site, because they can take up too much space in the sidebar.
Your theme might not have widget areas in both the sidebar and the footer, maybe because it’s got a full-width design. Or it might have extra widgets such as home page widgets (which can be great for directing people to other parts of the site). It’ll all depend on your theme.
Further Customizing the Design and Layout
Now that you’ve got some content in your site and you’ve set up your menu and widgets, you might want to go back to the Customizer and make some more tweaks to your settings.
Depending on your theme, you might find that you can customise the colors, fonts and layout. You might also have access to multiple page templates that you can use for different kinds of content, as well as image backgrounds or header options.
Take some time to play with the settings in the Cusomizer and get things looking exactly as you want them to. Don’t forget you can click links on the preview pages to see how your customizations look on multiple pages, not just the home page. And when you’re happy with your changes, click the Publish button to save them.
How to Install Plugins
Now you’ve got the content and design sorted, it’s time to add some extra functionality to your site, using plugins.
Plugins will make your site do more, as against changing the way it looks (that’s your theme’s job). So if you want to add features like forms, an e-commerce store, galleries, SEO enhancements and more, you’ll need to install plugins.
WordPress
What Is a WordPress Plugin?
Rachel McCollin
WordPress
How to Add Plugins to WordPress
Jessica Thornsby
To install plugins, go to Plugins > Add New.
From here you can search from thousands of free plugins for a wide variety of tasks.
You can either browse the Featured or Popular tabs, or search for a plugin by name or functionality. To install a plugin, find it in the list and click the Install button. Once it’s installed, that button will turn into an Activate button: click it to make the plugin active on your site.
Alternatively, you can upload and install a plugin you’ve bought from a third party site like CodeCanyon. To do this, click the Upload Plugin button and upload the zip file containing the plugin (see the guide earlier to installing third party themes for more details).
WordPress will take you to another screen telling you the plugin has been installed. Click the Activate Plugin button to activate it.
Choosing Which Plugins to Install
It can be tricky deciding which plugins your site needs: after all, there are so many of them. Here’s a list of recommended free plugins for a new WordPress site:
A backup plugin such as UpdraftPlus
A performance plugin such as WP-Optimize
An SEO plugin—SEO by Yoast is the most popular
A security plugin to protect your site, such as Wordfence
The Best WordPress Plugins on CodeCanyon
As well as these basic plugins, you’ll also need plugins to enhance your site and give it extra features you need for your business. Premium plugins will often provide more features and be easier to use.
Explore thousands of the best WordPress plugins ever created on CodeCanyon. With a low-cost one time payment, you can purchase these high-quality WordPress plugins and improve your website experience for you and your visitors.
Here are a few of the best-selling and hot new WordPress plugins available on CodeCanyon for 2020.
WordPress
24 Best WPBakery Page Builder (Visual Composer) Addons & Plugins of 2020
Daniel Strongin
WordPress
17 Best WordPress Slider & Carousel Plugins of 2020
Daniel Strongin
WordPress
20 Best WordPress Calendar Plugins and Widgets
Daniel Strongin
WordPress Plugins
25+ Best Popup & Opt-In WordPress Plugins
Daniel Strongin
Free Course on Essential Free WordPress Plugins
It's so important to choose the right plugins for your WordPress site, but it's hard to know which ones to pick from among the thousands of options. That's why we've made available a free course all about the essential free WordPress plugins that you'll find yourself going back to over and over.
You can watch the course for free here on Envato Tuts+.
WordPress
Essential WordPress Plugins
Rachel McCollin
You don’t have to add all the plugins you need at the beginning. Over time, you may find that your site needs extra functionality, in which case you can add a new plugin. Flexibility like this is one of the best features of WordPress.
Going Further
Now you have a WordPress site with a theme, some content, menus and widgets and some plugins installed. Well done!
But your work isn’t done there. You’re going to need to make the site work hard for you.
At Envato Tuts+ we have hundreds of courses and tutorials that can help you get the most from your site. These include guides to creating content, using your site for marketing and working with the admin screens, to more technical guides to customizing your site and writing code for it.
Here are some courses and tutorials you might find useful.
WordPress
WordPress Tutorial: A Beginner’s Guide to Using WordPress
Adi Purdila
WordPress
What Is a WordPress Plugin?
Rachel McCollin
WordPress
How to Add Custom CSS to Your WordPress Site
Anna Monus
WordPress
Get to Know the WordPress Admin Dashboard
Adi Purdila
WordPress
Essential WordPress Plugins
Rachel McCollin
If what you need isn’t on this list, check out our full list of WordPress tutorials and courses, and you should find what you need.
FAQs
Have we missed something? Here are answers to some commonly asked questions about creating a WordPress site.
What are the benefits of using WordPress to create a website?
WordPress is the world’s most popular CMS, or content management system. The software is free, and there’s a huge community of users and developers available to help you. Here’s why we recommend WordPress.
WordPress
What Is WordPress?
Adi Purdila
WordPress
What Makes WordPress a Great Choice for Creating Websites?
Rachel McCollin
What is hosting?
Hosting is when you rent space on a server to host your website. You pay the hosting provider for this (and also for a domain name), and then install the WordPress software yourself, for free.
We recommend SiteGround for hosting, and thanks to our partnership with SiteGround we can offer our readers up to 70% off on WordPress hosting.
Why do I need hosting?
Every website needs to live somewhere: the files and database that make it work need space to be stored. Your hosting account provides you with this.
Isn’t WordPress just a blogging platform?
WordPress was originally developed as a blogging platform, but it’s come on a long way. It can now be used for just about anything you can think of, from the simplest personal blog or portfolio site to the most complex web application.
Do I need to hire a developer to get a WordPress site?
No. Follow our guide above and you can install WordPress without hiring anyone!
Do I need to learn code to use WordPress?
No. WordPress can be installed and used via the admin screens: no coding required. Of course, if you want to take things further, learning to code is an option. But it’s not essential.
If you do want to learn to code for WordPress, you can check out our free course here on Envato Tuts+.
WordPress
Learn PHP for WordPress
Rachel McCollin
What are plugins and themes?
Plugins and themes are extra code that’s added to your site. To install them, you don’t need to write the code: just install the files via the WordPress admin.
Plugins add extra functionality to your site, while themes are about the way your site looks. Your site will have just one theme, but could have many plugins.
Can I sell things on my WordPress site?
Yes. An e-commerce plugin like WooCommerce is free and lets you sell products on your site. And CodeCanyon has plugins that will let you take WooCommerce further.
Can I use WordPress to create a social media site like Facebook?
You can. The free BuddyPress plugin is designed to turn your WordPress site into a community. It includes friending, groups, events and more.
Is WordPress secure?
WordPress used to have a reputation for insecurity, but that’s no longer the case. As long as you keep your site up to date by updating WordPress itself and your theme and plugins, you’ll be protected from most potential attacks. Using a security plugin will keep your site even safer.
Is WordPress expensive?
No. The software is free and there are thousands of free themes and plugins. You’ll have to pay for hosting but that isn’t expensive (especially if you use our Siteground discount).
If you want to install premium plugins you can, but again they won’t cost you the earth.
Conclusion
Here at Envato Tuts+, we love WordPress. It’s a content management system that you can use form anything from the simplest website to the most complex application, and anyone can use it. If you follow the steps above, you’ll have your won WordPress website so you can start doing business or building a community online.
The Best WordPress Themes and Plugins on Envato Market
Explore thousands of the best WordPress themes ever created on ThemeForest and leading WordPress plugins CodeCanyon. Purchase these high-quality WordPress themes and plugins can and improve your website experience for you and your visitors.
Here are a few of the best-selling and up-and-coming WordPress themes and plugins available for 2020.
Inspiration
15+ Best WordPress Portfolio Themes for Creatives
Brenda Barron
WordPress
17 Best WordPress Slider & Carousel Plugins of 2020
Daniel Strongin
WordPress
20 Best WordPress Calendar Plugins and Widgets
Daniel Strongin
WordPress Themes
23+ Best Responsive WordPress Themes (For Sites in 2020)
Brenda Barron
WordPress
24 Best WPBakery Page Builder (Visual Composer) Addons & Plugins of 2020
Daniel Strongin
WordPress Themes
20+ Best Coaching & Consulting WordPress Themes (2020)
Brenda Barron
The Best PHP Scripts on CodeCanyon
Explore thousands of the best and most useful PHP scripts ever created on CodeCanyon. With a low-cost one time payment, you can purchase these high-quality WordPress themes and improve your website experience for you and your visitors.
Here are a few of the best-selling and up-and-coming PHP scripts available on CodeCanyon for 2020.
PHP
14 Best PHP Event Calendar and Booking Scripts
Kyle Sloka-Frey
PHP
10 Best PHP URL Shortener Scripts
Monty Shokeen
PHP
12 Best Contact Form PHP Scripts for 2020
Esther Vaati
PHP
Comparing the 5 Best PHP Form Builders
Nona Blackman
PHP
Create Beautiful Forms With PHP Form Builder
Ashraff Hathibelagal
by Rachel McCollin via Envato Tuts+ Code https://ift.tt/3cWL0ha
0 notes
Text
For a BASIC startup landing page: wordpress.com ($4/mo) or wordpress.org with hosting for ($3/mo)?
Sorry I already asked a question the other day but I did more research and I think my needs are more basic than I thought.
I was initially set on doing wordpress.org with a hosting site for $3.33/mo for 12mo using some youtuber's affiliate discount. However, I checked wordpress.com and realize it's only $4/mo for the personal plan.
I obviously understand that .org gives you WAY more freedom, but I don't really need that. I need something easy, with no headache, and no hassle. My webiste for a simple landing page. A single domain. No bells and whistles. Just an header, subheader, email form, graphic.
Is there anything that .com provides that .org doesn't? Is it worth the $0.67/mo more?
Submitted July 10, 2020 at 02:23PM by nicebrah https://www.reddit.com/r/webhosting/comments/hoxib9/for_a_basic_startup_landing_page_wordpresscom_4mo/?utm_source=ifttt from Blogger http://webdesignersolutions1.blogspot.com/2020/07/for-basic-startup-landing-page.html via IFTTT
0 notes
Text
For a BASIC startup landing page: wordpress.com ($4/mo) or wordpress.org with hosting for ($3/mo)? via /r/webhosting
For a BASIC startup landing page: wordpress.com ($4/mo) or wordpress.org with hosting for ($3/mo)?
Sorry I already asked a question the other day but I did more research and I think my needs are more basic than I thought.
I was initially set on doing wordpress.org with a hosting site for $3.33/mo for 12mo using some youtuber's affiliate discount. However, I checked wordpress.com and realize it's only $4/mo for the personal plan.
I obviously understand that .org gives you WAY more freedom, but I don't really need that. I need something easy, with no headache, and no hassle. My webiste for a simple landing page. A single domain. No bells and whistles. Just an header, subheader, email form, graphic.
Is there anything that .com provides that .org doesn't? Is it worth the $0.67/mo more?
Submitted July 10, 2020 at 02:23PM by nicebrah via reddit https://www.reddit.com/r/webhosting/comments/hoxib9/for_a_basic_startup_landing_page_wordpresscom_4mo/?utm_source=ifttt
0 notes