#www.aka.ms yourpc
Text
The most effective method to Utilize www.aka.ms/yourpc: An Exhaustive Aide

Could it be said that you are worn out on physically moving documents between your gadgets? Would you like to get to your PC from anyplace on the planet? In the event that indeed, you really want to utilize www.aka.ms/yourpc. This amazing asset permits you to get to your Windows 10 PC from any gadget, anyplace on the planet from a distance. In this article, we will give a thorough aide on the best way to utilize www.aka.ms yourpc successfully.
What is www.aka.ms/yourpc?
It is a web address that permits you to get to your Windows 10 PC from any gadget, anyplace on the planet from a distance. This apparatus is especially helpful for individuals who work from a distance, travel habitually, or need to get to their records in a hurry.
How to utilize www.aka.ms yourpc?
To utilize www.aka.ms/yourpc, you really want to follow the means underneath:
Stage 1: Set up your PC for remote access
Before you can utilize www.aka.ms/yourpc, you really want to set up your PC for remote access. To do this, follow these means:
•Open the Settings application on your Windows 10 PC
•Click on the Framework tab
•Click on the Distant Work area tab
•Switch on the "Empower Distant Work area" choice
•Note down the PC name and username for your Windows 10 PC
Stage 2: Introduce the Far off Work area application on your gadget
To get to your Windows 10 PC from a distance, you really want to introduce the Far off Work area application on the gadget you need to utilize. The application is accessible on all significant platforms, including Windows, macOS, Android, and iOS. To introduce the application, follow these means:
•Go to www.aka.ms.yourpc on your gadget's internet browser
•Click on the "Begin" button
•Select the gadget you need to utilize
•Adhere to the directions to download and introduce the Far off Work area application
Stage 3: Interface with your PC utilizing www.aka.ms/yourpc
Whenever you have set up your PC for remote access and introduced the Distant Work area application on your gadget, you can interface with your PC utilizing www.aka.ms yourpc To do this, follow these means:
•Open the Distant Work area application on your gadget
•Click on the "+" button to add another association
•Enter the PC name and username for your Windows 10 PC
•Click on the "Save" button
•Click on the association you just added to interface with your PC
Advantages of utilizing www.aka.ms/yourpc
There are a few advantages of utilizing www.aka.ms/yourpc, including:
•Remote access: You can get to your Windows 10 PC from anyplace on the planet, as long as you have a web association.
•Record sharing: You can undoubtedly divide documents among your gadgets without having to move them physically.
•Efficiency: You can be more useful by getting to your PC from any gadget, anyplace on the planet.
•Security: Remote access is gotten with 128-bit encryption and two-factor confirmation, it is no problem at all to guarantee that your information.
•Simple to utilize: The Far off Work area application is not difficult to utilize and can be introduced on all significant platforms.
Investigating normal issues
Assuming you are experiencing difficulty utilizing www.aka.ms/yourpc, here are a few normal issues and their answers:
1.Connection issues: Assuming you are experiencing difficulty interfacing with your PC, guarantee that your Windows 10 PC is turned on and associated with the web. You ought to likewise make sure that the Distant Work area include is empowered on your PC.
2.Firewall issues: In the event that you are experiencing difficulty associating with your PC, it very well may be because of firewall settings. Guarantee that the Distant Work area application is permitted through the firewall on both your PC and gadget.
3.Authentication issues: Assuming you are experiencing difficulty signing in to your PC, guarantee that you are utilizing the right username and secret key. You ought to likewise make sure that two-factor verification is empowered on your PC.
4.Performance issues: Assuming you are encountering slack or terrible showing while utilizing www.aka.ms.yourpc, guarantee that your web association is steady and quick. You ought to likewise close any pointless applications or programs on your PC to let loose assets.
5.Compatibility issues: Assuming you are experiencing difficulty introducing or utilizing the Far off Work area application on your gadget, guarantee that your gadget meets the base framework prerequisites. You ought to likewise check for any updates or fixes for your gadget's working framework.
End
All in all, www.aka.ms.yourpc is an incredible asset that permits you to get to your Windows 10 PC from any gadget, anyplace on the planet from a distance. By following the means framed in this article, you can undoubtedly set up and utilize www.aka.ms/yourpc to get to your documents and increment your efficiency. Furthermore, the device is secure and simple to utilize, making it an unquestionable requirement for any individual who needs to remotely get to their PC. Nonetheless, assuming you experience any issues, you can investigate them by following the arrangements illustrated previously.
0 notes
Text
How Do I Use aka.ms/yourpc and Connect to My Phone To My Windows PC?
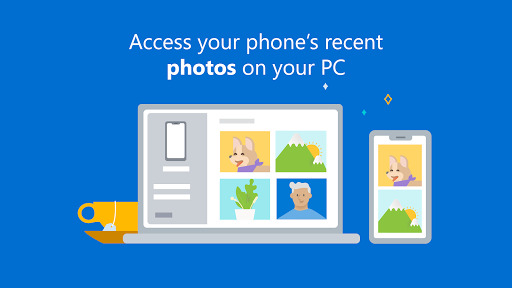
aka.ms/yourpc is a Windows phone friend that allows you to connect your phone to your Windows PC. You can then utilize the "Windows Phone Application" to get to your phone's data on your Windows PC, like messages, photographs, warnings, applications, and that's just the beginning.
The aka.ms/yourpc site makes it simpler to reflect smartphones like Samsung, Windows, and Android devices on your PC.
Laying out connection on your phone by means of www.aka.ms.yourpc
Prior to introducing or carrying out this system, if it's not too much trouble, ensure that you have a functioning web connection and that your device is over the 6.0 variant. Presently, here you will actually want to begin the technique:
• Simply visit this site " www.aka.ms/yourpc" where you will track down the viable programming for your smartphone.
• In the wake of visiting and downloading the document, kindly open it on your smartphone.
• Presently it will request a few fundamental qualifications for the Microsoft account, fill them in like username, secret phrase, and so on.
• Post doing this, recall the email ID and sign in to a similar ID on your PC or PC.
• After this large number of steps are finished effectively, it will show a QR code scanner.
• Click on that and output it in your PC where you signed in with your equivalent Microsoft ID.
• Presently, you really want to visit this connection aka.ms/mfasetup to open a scanner to filter your smartphone.
• It will divert you to the "Phone interface" application. Whenever it is opened, tap on the "Open your Phone" choice and it will show a QR code scanner.
• Place your phone before the scanner and let it filter your phone. In the wake of affirming your device, it will request some fundamental device consents. Peruse them cautiously and continue further.
• When the cycle is finished, it will show your device on the PC screen.
• Appreciate utilizing your smartphone features on your PC!
What You Really want to Connect Your Phone To A Windows PC
• Your Phone Sidekick Application: Android clients who need to adjust their Windows applications need this application.
• In the event that you don't have this application on your Android device, you ought to have the option to get by with www.aka.ms yourpc. This will take you to the Your Phone chaperon application's true Google Play Store page.
• Web or Wi-Fi access: The two devices should have the option to connect to the web securely and rapidly.
• Utilize the application called "Your Phone" on your PC.
• Bluetooth is a really clear thing you'll require on your Android phone, however you'll likewise require it on your PC. In any case, in the event that your PC doesn't as of now have Bluetooth, don't buy a connector.
Instructions to Connect aka ms yourpc Utilizing Android Device
• After you've introduced Your Phone Buddy, go to aka.ms/yourpc to interface your smartphone to the Windows application.
• Utilize a similar Microsoft account you used to sign in to your PC to sign in to the application. As a last step, guarantee you're endorsed in to the record on your PC so we can continue on.
• Then, at that point, a QR code will spring up on your PC screen, and you'll request to check it.
• To filter the QR code, go to www.aka.ms.yourpc in the program on your PC.
• At the point when you click "Open Your Phone" on the program.
• Then, at that point, check the QR code with your Android phone.
• When asked, click "Indeed, I concur" when provoked. Whenever you've done this, you'll have the option to utilize the two devices' full capacities.
0 notes
Text
Is there a mobile app for Microsoft Phone Link, and how do I download it?

In today's interconnected world, seamless integration between your smart phone and computer is crucial for enhanced productivity and convenience. Microsoft Phone Link, powered by aka.ms/phonelinkqrc and www.aka.ms/your-pc, offers a robust solution for bridging the gap between your mobile device and PC. This comprehensive guide will walk you through the step-by-step process of setting up and utilizing Microsoft Phone Link, unlocking a world of possibilities for streamlined communication and efficient task management.
Understanding Microsoft Phone Link
Microsoft Phone Link is a powerful feature designed to connect your smart phone and PC seamlessly. By using aka.ms/phonelinkqrc and www.aka.ms/your-pc, you can access your phone's notifications, messages, photos, and apps directly on your computer. This integration aims to create a cohesive user experience, allowing you to transition between devices effortlessly while maintaining synchronization.
Navigating to aka.ms/phonelinkqrc
To begin the setup process, navigate to aka.ms/phonelinkqrc on your web browser. This URL serves as the entry point for connecting your phone and PC. Ensure that you have a Microsoft account, as this will be essential for the setup process.
Scanning the QR Code
Upon visiting aka.ms/phonelinkqrc, you will encounter a QR code displayed on the webpage. Open the Microsoft Your Phone app on your smart phone and navigate to the QR code scanning option. Use your phone's camera to scan the QR code displayed on aka.ms/phonelinkqrc. This establishes the initial connection between your phone and PC.
Installing the Your Phone App
If you haven't installed the Your Phone app on your smart phone, now is the time to do so. The Your Phone app serves as the bridge between your mobile device and PC, enabling the seamless transfer of data and notifications. Visit your device's app store, search for "Your Phone," and install the application.
Granting Permissions
Once the QR code is scanned, follow the on-screen instructions to grant necessary permissions for Your Phone app to access notifications, messages, and other relevant data on your smart phone. Ensuring proper permissions is crucial for a smooth and comprehensive integration between your phone and PC.
Connecting www.aka.ms/your-pc
To extend the functionality of Microsoft Phone Link, visit www.aka.ms/your-pc. This URL facilitates a more extended and enhanced connection between your phone and PC. Follow the prompts on the webpage to log in with your Microsoft account and authenticate the connection.
Exploring Microsoft Phone Link Features
With the setup complete, delve into the array of features offered by Microsoft Phone Link. Access your phone's notifications directly on your computer, respond to text messages using your keyboard, and transfer photos seamlessly between devices. Microsoft Phone Link transforms your PC into an extension of your smart phone, enhancing productivity and multitasking capabilities.
Troubleshooting and Tips
While Microsoft Phone Link aims to provide a seamless experience, users may encounter occasional issues. Ensure that both your phone and PC are connected to the internet, and check for updates on the Your Phone app. If problems persist, refer to Microsoft's official support documentation for troubleshooting tips and solutions.
Conclusion
In conclusion, Microsoft Phone Link, powered by aka.ms/phonelinkqrc and www aka.ms/your-pc, is a game-changer in the realm of device integration. By following the steps outlined in this guide, you can effortlessly connect your smart phone and PC, unlocking a host of features for enhanced productivity and convenience. Embrace the power of seamless communication and task management with Microsoft Phone Link.
0 notes
Text
Bridging the Gap Between Your PC and Smartphone

Introduction:
In today's interconnected world, the need for seamless integration between our smartphones and PCs has become increasingly important. Microsoft's Your Phone app, accessible through aka.ms.yourpc, is a powerful tool that aims to bridge this gap. This innovative application allows users to synchronize their Android or iOS devices with their Windows PCs, providing a unified digital experience. In this article, we will explore the features, benefits, and setup process of Microsoft's Your Phone app, and understand how it enhances productivity and connectivity for users.
Your Phone App Overview:
Microsoft's Your Phone app, available at aka.ms.yourpc, is a cross-platform application designed to establish a seamless connection between smartphones and Windows PCs. Compatible with both Android and iOS devices, this app enables users to access their mobile phone's content directly from their computer, eliminating the need for constant device switching.
Key Features and Functionality:
The Your Phone app offers a range of features that simplify the user experience and enhance productivity. Users can send and receive text messages, manage notifications, and access their phone's photo gallery directly from their PC. Additionally, the app allows users to make and receive phone calls, as well as interact with mobile apps from their computer screen.
Benefits and Advantages :
The Your Phone app offers numerous benefits to users. Firstly, it eliminates the need for constant device switching, saving time and streamlining workflows. Users can view and respond to messages, notifications, and calls without interrupting their PC activities. Additionally, the ability to access and share photos seamlessly between devices enhances productivity and collaboration.
As technology continues to evolve, Microsoft is always looking for ways to enhance user experience with its products and services. One way that the company has done this is through the introduction of aka.ms.yourpc. This service allows users to access their Windows PC from any device, anywhere in the world. With aka.ms.yourpc, you can configure your PC to accept remote connections, which means you can access your files, documents, and applications from your laptop, tablet, or mobile device. But that's not all. The service also lets you use your computer's webcam, microphone, and speakers, so you can communicate with friends, family, and colleagues conveniently, regardless of where you are in the world. By using aka.ms.yourpc, you can increase your productivity, stay connected, and get access to your essential files and software from almost any device, anywhere, and at any time.
Setting Up Your Phone App:
Setting up the Your Phone app via aka.ms.yourpc is a straightforward process. Begin by ensuring that your smartphone and PC meet the system requirements. Next, download and install the app from the Microsoft Store. Launch the app on your PC, and follow the on-screen instructions to connect your phone. Typically, this involves scanning a QR code displayed on your PC using your phone's camera.
Security and Privacy:
Microsoft prioritizes security and privacy in the Your Phone app. The app uses secure protocols and encryption methods to protect data during transfer between devices. Personal data is stored locally on the user's PC and is not accessible by Microsoft. Users also have control over app permissions, allowing them to customize privacy settings according to their preferences.
Conclusion:
In conclusion, the Your Phone app accessible through aka.ms.yourpc revolutionizes the way we integrate smartphones with PCs. With seamless connectivity, convenient access to mobile content, and enhanced productivity, Microsoft's Your Phone app provides a unified digital experience. Embrace the power of aka.ms.yourpc and enjoy a seamlessly connected digital world. Please visit here https://aka-ms-yourpc.website/ for more details.
#aka.ms/yourpc
#aka.ms.yourpc
#www.aka.ms/yourpc
0 notes
Text
Where can I get Microsoft YourPC by Aka?
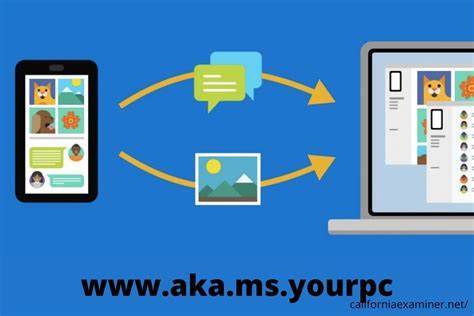
You could get to your telephone's messages, alerts, and applications from your Windows PC by interacting your cell phone to the Telephone Connection Windows telephone entryway. Value getting adaptable notification logically on your PC.
Now that you can without much of a stretch split anything between www.aka.ms/yourpc and telephone, informing yourself each image is at this point inordinate. With www.aka.ms/yourpc, you can play out any exercises like reproducing, changing, and pulling while never reaching your telephone.
Components of Telephone Connection
Your PC licenses you to put and get calls.
From your PC, manage your SMS messages.
From your PC, immediately access everything on your telephone.
Moving records between your telephone and PC is clear using instinctive.
Use your PC's greater screen, control center, and touchscreen to talk with your telephone.
What conditions ought to be met for the telephone to connect with a Windows PC?
Track down the going with nuances underneath:
Your Telephone Companion: Connection to the Windows application on your Android gadget: If you don't have this application on your Android, don't blow up. We have a helpful arrangement. Basically open the web program on your telephone and go to www.aka.ms yourpc. This will direct you to the power Google Play Store application page for Your Telephone Companion.
The Your Telephone application is pre-presented on your Windows PC expecting you have the update from October 10, 2018, to Windows 10 structure or more.
Wi-Fi Relationship: To hinder any problems, the two gadgets ought to be related with a strong and strong web affiliation.
Basic technique for communicating www.aka.ms.yourpc or connect your Android to your PC
Type "telephone interface" into the request bar and select the telephone connect application.
In the occasion that you haven't endorsed in with your Windows account, you could be incited to do thusly.
Download the Windows Versatile application or ship off it on your cell phone.
Open any program on your Android gadget and type the connection (yourpc) that appears on your PC.
Utilize a comparative Microsoft account that you used to sign in to your PC to get to the compact application.
Subsequent to marking, thus to your PC and pick Pair with QR code from the once-over of decisions.
Your PC will show a window with a QR code in it.
Is the QR code on your arranged, when asked? Pick "Continue" from the menu.
Give your camera access for sifting the QR code.
In the wake of checking the QR code, you may mentioned the android access.
Follow the prompts on your android and pick Done.
Get back to your PC to separate the Telephone Connection application.
0 notes
Text
Seamless Synchronization and Accessibility : Phone To PC
By linking your phone to your PC, you can achieve seamless synchronization between the two devices. This means that your important data, such as contacts, calendars, notes, and even messages, can be accessed from both devices simultaneously. For example, if you update a contact on your PC, the changes will automatically reflect on your phone and vice versa. This level of synchronization ensures that you always have the most up-to-date information at your fingertips, regardless of which device you're using. It streamlines your workflow and eliminates the hassle of manually transferring data between devices. Check www.aka.ms/yourpc.
0 notes
Text
How to set up and Use Microsoft Phone Link?
Today we are excited to declare the development of Your Phone application as Phone Link. We presented the Your Phone experience over a long time back, permitting you to keep your smartphone in your pocket yet have the option to get to your photographs and messages on your PC. From that point forward, we have empowered more capacities, for example, the capacity to channel notices on your Windows PC, settle on and get phone decisions in any event, when your phone is far off, and utilize your Android portable applications on your Windows PC.
Aka.ms/phonelinkqrc is utilized to link an Android gadget and a Windows PC. This Microsoft component must be among Android and Windows gadgets. Utilizing the aka.ms/phonelinkqrc highlight, one can link their smartphone and PC and work their phone capabilities on the actual PC.
On the off chance that you addressed yes to any of these inquiries, you want to utilize www.aka.ms/phone link qrc. This is a component from Microsoft that permits you to link your Android gadget and your Windows PC easily. You can utilize the Phone Link application on your PC and the Link to Windows application on your phone to interface your gadgets utilizing a QR code.
By utilizing Aka.ms/phonelinkqrc, you can partake in the accompanying advantages:
View and answer to instant messages with a console or answer calls utilizing the headset previously matched up to your PC.
Access your phone's applications on your PC and use them as though they were local Windows applications.
Change settings on notices, Bluetooth, and volume, as well as skip and delay melodies that are playing on your phone.
Keep your recollections got across gadgets by matching up your photographs and documents with OneDrive.
Take up where you forgot about on your latest undertakings with Microsoft 365.
To get everything rolling with Aka.ms/phonelinkqrc, you really want to have a PC running Windows 10 (with the May 2019 Update or later) or Windows 11, and an Android gadget running Android 7.0 (Nougat) or later. You likewise need to have the two gadgets associated with a similar Wi-Fi organization.
What is Phone Link on Windows?
Phone Link is another element in the Windows Makers Update that allows you to adjust your phone to your PC. This implies you can see your phone's warnings, messages, and application alarms right on your PC. Besides, you can utilize your phone as a trackpad or console for your PC. To begin, all you really want is the aka.ms/phonelinkqrc code.
How To Set Up the Phone Link Application on Your Windows PC?
Interface your phone and PC both to a typical WiFi.
Type "Phone Link" in the Windows search bar.
Click on "Link Your Phone".
Tap on "Add a Phone"
Click on Get everything rolling.
Sign in with your Microsoft account login subtleties and snap Proceed.
aka.ms/yourpc - Enter your Code
Utilize your internet browser to go to www.aka.ms.yourpc.
On your screen, you will see an 8-digit code.
Enter the 8-digit code that you see on the screen of your application or gadget.
Advantages of www.aka.ms/yourpc
In the wake of presenting this capability, Microsoft www.aka.ms.yourpc essentially worked on the utilization of smartphones with Windows. The advantages of this help highlight are as per the following:
Flawlessly move content: We should begin with the most central benefit of utilizing this program. Individuals have been downloading outsider programming throughout recent years to move content between gadgets. As a matter of fact, moving the substance with USB ropes demonstrated wasteful and excessively sluggish. Nonetheless, clients can now move a limitless measure of content in no time flat by utilizing this application. Your substance isn't imparted to anybody since it is so fast and secure.
Admittance to programs: This is an extra benefit of utilizing this Windows capability; you can persistently get to any of your introduced applications on your smartphone. Clients can see their smartphone applications on the greater screen after the sync method, however they should initially have functional web network.
Execute tasks: We've discussed utilizing a more extensive screen to get to the programs. In any case, you can likewise make a move on those applications. Envision that you are getting a WhatsApp call now. Hence, by using this capacity, you might answer them on a bigger screen and even do your smartphone's all's capabilities.
Admittance to a smartphone: Moving, settling on decisions, and in any event, utilizing the applications is very pleasurable. Be that as it may, this element is extensively surprisingly adaptable. Through this program, you may now get to your whole smartphone. Access your video and photograph exhibitions.
These were the primary benefits of utilizing www.aka.ms yourpc to associate the Smartphone to Windows operating system. In this manner, we will go over the techniques and requirements for associating a phone to a PC.
0 notes
Text
www.aka.ms/YourPC- Your Phone Companion App for PC Connection
www.aka.ms/YourPC- Your Phone Companion App for PC Connection
During its autumn event, Microsoft revealed new Surface PCs and announced the availability of Windows 10 October 2018 Update. Which of these new features do you consider to be the most crucial? The Your Phone programme allows you to easily transfer data between your PC and mobile device.
Images taken on a mobile device can be transferred to a computer by simply dragging and dropping them into the…

View On WordPress
0 notes
Link

How to connect your smartphone with your PC. (Microsoft)
Apple उपयोगकर्ताओं ने लंबे समय तक iPhones, iPads और Mac उपकरणों पर सहज कनेक्टिविटी के बारे में बात की है। लेकिन क्या आप जानते हैं कि एक ऐसा तरीका है जिसके इस्तेमाल से एंड्रॉइड स्मार्टफोन यूजर्स अपने स्मार्टफोन के एप्स को अपने पीसी पर एक्सेस कर सकते हैं। दर्ज करें: Microsoft का आपका फ़ोन एप्लिकेशन
आपको त्वरित जानकारी देने के लिए, Microsoft का आपका फ़ोन ऐप Android स्मार्टफ़ोन उपयोगकर्ताओं को उनके विंडोज़ 10-संचालित पीसी पर अपने स्मार्टफोन के सभी ऐप और उनकी कार्यक्षमता तक पहुंचने में सक्षम बनाता है।
उपयोगकर्ता न केवल अपने पीसी से कॉल कर सकते हैं और प्राप्त कर सकते हैं, बल्कि वे अपने फोन के नोटिफिकेशन को प्राप्त और प्रबंधित भी कर सकते हैं, अपने पीसी से अपने मोबाइल एप्लिकेशन तक पहुंच सकते हैं और अपने पीसी से टेक्स्ट संदेशों को पढ़ सकते हैं और उनका जवाब दे सकते हैं। वे अपने पीसी और अपने Android स्मार्टफ़ोन के बीच फ़ाइलों को भी खींच सकते हैं।
तो, यहां बताया गया है कि आपने अपना पीसी कैसे सेट किया है:
Step 1: टास्कबार पर सर्च बॉक्स में, अपने फोन को खोजें।
Step 3: परिणामों से अपने फोन एप्लिकेशन का चयन करें.
Step 4: अपने Microsoft खाते में साइन इन करें।
यहां बताया गया है कि आपने अपना Android स्मार्टफ़ोन कैसे सेट किया है:
Step 1: अपने फोन पर एक ब्राउज़र खोलें, टाइप करें www.aka.ms/yourpc.
Step 2: अपने फोन साथी एप्लिकेशन डाउनलोड करें। यदि आपके पास सैमसंग स्मार्टफोन है, तो आपको इसके बजाय विंडोज से लिंक खोलने के लिए प्रेरित किया जाएगा।
Step 3: अपने फोन साथी स्थापित करें और एप्लिकेशन खोलें।
Step 4: निर्देशित सेट अप प्रक्रिया का पालन करें।
Step 5: यदि आपको अपने फ़ोन साथी ऐप में साइन इन करने का संकेत दिया गया है, तो सुनिश्चित करें कि आप उसी Microsoft खाते का उपयोग कर रहे हैं जिसक��� आप अपने पीसी पर उपयोग कर रहे हैं और आप जाना चाहते हैं!
नवीनतम टेक समाचार और समीक्षाओं के लिए yehbhidekho का अनुसरण करें, ट्विटर, फेसबुक हमारे साथ बने रहें। हमारे नवीनतम वीडियो के लिए, हमारे YouTube चैनल को सब्सक्राइब करें।
0 notes
Text
اسهل طريقة لربط هواتف الاندرويد والايفن مع Windows 10 .

كيفية استخدام هاتفك على Windows 10| للأندرويد والآيفون
هل تبحث عن كيفية استخدام هاتفك على Windows 10، نعم اليوم يمكنك إجراء مكالمات وإرسال رسائل نصية والتحكم في الموسيقى على هاتف Android الخاص بك، كل ذلك من سطح مكتب Windows 10. إليك كيفية استخدام هاتفك على Windows 10.
استخدام هاتفك على Windows 10
مع إطلاق تطبيق Microsoft Your Phone. عن طريق هذا التطبيق يمكنك الوصول والتحكم بكل ما يتعلق بهاتفك من خلال ويندوز 10، يمكنك التحكن بالصور والإشعارات والنصوص وغيرها. كل هذا وأنت تعمل على جهاز الكمبيوتر الخاص بك.
.يعمل هذا عبر جميع أحدث أجهزة Android، بالإضافة إلى iOS.
خطوات لأجل استخدام هاتفك على Windows 10
1-ستحتاج إلى تنزيل تطبيق Your Phone Companion على متجر Google Play. قد يكون موجود بالفعل على هاتفك إذا كان لديك جهاز Samsung، بينما يأتي إصدار Windows 10 مثبتًا مسبقًا على جهازك.
2-على جهاز Android الخاص بك، انتقل إلى www.aka.ms/yourpc.
3-يجب أن يوجهك هذا إلى تنزيل التطبيق من متجر Google Play، على الرغم من أنه قد يكون مثبتًا مسبقًا إذا كان لديك هاتف Samsung.
4-بمجرد التنزيل، افتح التطبيق وقم بتسجيل الدخول باستخدام حساب Microsoft الخاص بك. يجب عليك أن تقوم بالتسجيل من خلال نفس الحساب على جهاز الكمبيوتر الخاص بك.
5-افتح تطبيق Your Phone على جهاز الكمبيوتر الخاص بك وحدد هاتف Android.
6- بعد ذلك يجب أن يجد أن يتم إيجاد الجهازان، وعليك الانتباه إلى مسح رمز الاستجابة السريعة عن طريق كاميرا هاتفك.
7-يجب أن يظهر إشعار على هاتفك يطلب الإذن، انقر فوق السماح.
8-حدد المربع لتقول أنك قمت بتثبيت التطبيق ثم سيتم فتح التطبيق.
9-هذا هو! الآن يجب أن تشاهد علامات تبويب للإشعارات والرسائل والصور وشاشة الهاتف والمكالمات، الآن تستطيع استخدام هاتفك على Windows 10.
اقرأ أيضاً: 5 من أفضل التطبيقات للطلاب|تطبيقات لتساعد الطلاب على الدراسة
هل يعمل Microsoft Your Phone مع iPhone؟
على الرغم من أن تطبيق هاتفك غير متاح في App Store ، فهناك طريقة للاستفادة من إحدى ميزاته على iOS:
خطوات استخدام هاتفك على Windows 10
1-قم بتنزيل Microsoft Edge من App Store
2-بمجرد تنزيله، افتح واقبل جميع الأذونات ذات الصلة (مطلوب بعضها للعملية بشكل صحيح)
3-افتح صفحة ويب من اختيارك واضغط على أيقونة متابعة على جهاز الكمبيوتر، الموجودة بشكل مركزي أسفل الشاشة
4-اختر جهاز الكمبيوتر الذي ترغب في إرساله إليه (إذا كان كلاهما متصلاً بنفس شبكة Wi-Fi ، فيجب عرضهما) والتأكيد
إنه بعيد عن الوظائف الكاملة، ويقدم AirDrop بالفعل ميزة مماثلة.
5-غالباُ، لا يعمل iPhone و Windows معًا بشكل جيد معًا.
لماذا يجب عليك استخدام هاتفك على Windows 10؟
نحن نعلم جميعًا مدى تشتيت هاتفك عندما تحاول العمل. أما وأنت تستخدم جاهز الكمبيوتر الخاص بك، ستظهر لك الإشعارات في الزاوية اليمنى ولن تؤثر أو تشوش على عملك. كذلك الأمر لن تقوم التطبيقات بإرسال إشعارات إلى جهاز سطح المكتب بدون أن تكون مفتوحة.
يوجد العديد من الوظائف الجيدة التي يمكنك العمل تجربتها، يمكنك تلقي الإشعارات والقيام بالمكالمات وتلقي الرسائل النصية ومجموعة أخرى من الميزات الجميلة.
هناك تحديث جديد مميز تمت إضافته، وهو القدرة على تشغيل موسيقا هاتفك من على ويندوز 10. حيث يمكنك الإيقاف أو التشغيل أو تحديد مسارات الموسيقى وكل ماتريد فعله.
ميزات هاتفك الجديدة
وفقًا لـ Windows Latest، هناك الكثير من الميزات القادمة في المستقبل القريب. ومن العناصر الجديدة القادمة هي ميزة "صورة داخل صورة"، وهذا سيمنح المستخدمين القدرة على فصل المحادثات النصية الفردية عن بقية التطبيق.
كما يوجد ميزة جميلة وهي إمكانية القيام بالاتصال مباشرة من علامة تبويت الرسائل. وبذلك ستكون تتحكم بكل شيئ من على جهاز سطح المكتب خاصتك.
كذلك سيوفر هاتفك إمكانية القيام بنسخ النص بشكل مباشر من صورة وذلك بأسلوب بسيط.
ميزة أخرى قد تكون وشيكة هي إدارة الصور. وهي تمكين المستخدم من حذف صور الهاتف مباشرة من تطبيق هاتفك.
يتم أيضًا تجربة ميزة تسمح لك بالرد مباشرة على رسالة بمكالمة على برنامج Windows Insider.
تتضمن الوظائف الوشيكة القدرة على فتح تطبيقات متعددة من هاتفك في وقت واحد، بالإضافة إلى تثبيت التطبيقات على شريط مهام Windows 10.
ومع ذلك، من غير الواضح متى أو حتى إذا كانت هذه الميزات ستأتي إلى هواتف غير Galaxy.
تطبيقات ايفون واندرويد from Blogger https://ift.tt/3amXhdE
via IFTTT
0 notes
Text
Associate Your Telephone to Your PC with aka.ms/phonelinkqrc
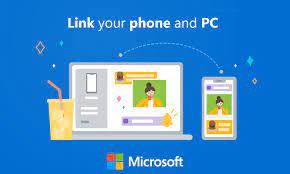
It gives a simple method for connecting your Android cell phone and your Windows work area. In order to continue, you must open the QR code at. Through the website www.aka.ms yourpc, you can begin using your phone on the computer itself. Make use of this advantage of connecting your phone to your computer if you are sick and tired of emailing your files, videos, and photos to your computer.
With every one of the various gadgets every individual possesses, it can get hard to monitor everything, as well as sync each of your documents for availability. However, this is actually not a problem if you have a Windows PC and an Android phone! Microsoft has made syncing easier than ever with the Link To Windows and Phone Link https, or MS remoteconnect applications.
Make sure your computer and phone are both connected to the same WiFi network.
In Windows, type "Phone Link" into the search box.
Select "Connect Your Phone."
Tap "Add a Phone Number" and then press the Start button.
Click Continue after logging in with the information associated with your Microsoft account.
How To Connection Your Android gadget?
After finding "Link to Windows" in the Google Play Store, download the app.
Scan a QR code that appears on the screen of your computer. To view the QR code, open the browser on your PC and navigate to www.aka.ms.yourpc.
Using the camera in the app on your Android device, you can scan the QR code on your computer.
You might ask for more than one permission after scanning the QR code. How do you set up calls in the Your Phone app? www.aka.ms/mfasetup
Click on Calls when opening Your Phone on your computer
Then, at that point, adhere to all the on-screen directions. Allow your Android device to request any necessary permission through a pop-up. This will set up your PC so you can get calls and respond to them without utilizing a telephone.
In conclusion – Aka.ms/myrecoverykey
Connecting your Android phone and Windows PC using the Phone Link app and the Link To Windows app should be a breeze. Everything you need to know about www.aka.ms/phonelinkqrc can be found here. I truly want to believe that you like this article and furthermore its useful to you. Assuming you have any inquiry connected with this post than you can reach us.
How do I use https://aka.ms/remoteconnectLinkphone? – FAQs at aka.ms/myrecoverykeyfaq
Download the Phone Link from the Microsoft Store. At the point when you open Telephone Connection on your PC, you'll request to pick your telephone's working framework. Click "Proceed" after you have picked "Android. "You'll give a QR code to filter with your telephone. Open a browser on your computer and navigate to www.aka.ms.yourpc to get there.
How do I configure the phone companion?
Scan the QR code on your PC with your Android device using the camera in the companion app to establish a connection between your PC and Android device. Before you can access the content on your phone or computer, you'll be asked for a few permissions from your devices.
How does phone QRC work?
QR signifies "fast reaction," and you may likewise see it composed as "QRC."The QR code seems to be this: The majority of smartphones, tablets, and other mobile devices are capable of reading QR codes and making use of the data they contain.
What is Telephone Connection utilized for?
You can immediately access everything you love with this connection between your Android device and PC. You can undoubtedly peruse and answer instant messages, take a gander at photographs from your Android gadget, utilize your number one portable applications, settle on and take decisions, and oversee notices from your Android gadget right on your PC.
0 notes
Text
What is the best method to link a Windows application to an Android phone?

In the present interconnected world, the capacity to connect and synchronize gadgets is critical for a consistent client experience. One normal situation includes interfacing a Windows application to an Android telephone. This article will investigate the best techniques to accomplish this reconciliation, zeroing in on the use of www.aka.ms/mfasetup and aka.ms/myrecoverykey. These two key parts assume an essential part in upgrading security and openness while laying out a strong association among Windows and Android gadgets.
Understanding www.aka.ms/mfasetup
www.aka.ms/mfasetup, or Multifaceted Verification (MFA) arrangement, is a basic part for tying down admittance to different applications and administrations. MFA adds an additional layer of assurance by expecting clients to give numerous forms of ID prior to accessing their records. While connecting a Windows application to an Android telephone, the use of www.aka.ms/mfasetup guarantees that the association isn't just consistent yet additionally secure.
With regards to connecting Windows and Android gadgets, MFA goes about as a guardian, forestalling unapproved access and potential security breaks. By carrying out www.aka.ms/mfasetup, clients can have confidence that their own and touchy data stays safeguarded all through the mix interaction.
The Meaning of aka.ms/myrecoverykey
aka.ms/myrecoverykey is one more significant component that improves the security of the association between a Windows application and an Android telephone. This part gives clients a recuperation key, offering a reinforcement strategy to recover admittance to their records on the off chance that they experience issues with their essential verification techniques.
With regards to connecting gadgets, aka.ms/myrecoverykey fills in as a security net. In the event that clients fail to remember their passwords or experience hardships with the essential verification process, the recuperation key turns into a life saver, permitting them to recapture control and guarantee continuous network between their Windows application and Android telephone.
Bit by bit Manual for Connecting Windows and Android Gadgets
Now that we comprehend the meaning of www.aka.ms/mfasetup and aka.ms/myrecoverykey, we should dive into a bit by bit guide on the most proficient method to interface a Windows application to an Android telephone flawlessly.
Set up Multifaceted Verification (MFA)
Start by exploring to www.aka.ms/mfasetup and adhere to the directions to set up Multifaceted Confirmation. This interaction might include giving extra check techniques, for example, a telephone number, email address, or authenticator application. Whenever MFA is arranged, your Windows application acquires an additional layer of safety.
Get aka.ms/myrecoverykey
Visit aka.ms/myrecoverykey to create and recover your recuperation key. Defend this vital in a solid area, as it will be fundamental for account recuperation if there should be an occurrence of validation issues. The recuperation key goes about as a safeguard, guaranteeing you can continuously recapture admittance to your connected gadgets.
Introduce and Arrange the Windows Application
Introduce the Windows application that you mean to interface with your Android telephone. During the arrangement cycle, guarantee that you utilize the qualifications related with the MFA arrangement and save your recuperation key helpful for any unanticipated circumstances.
Download the Android Application
On your Android gadget, download and introduce the relating application for the Windows application you're connecting. This application will work with the association between your Windows and Android gadgets.
Connecting the Gadgets
Open the Windows application and explore to the settings or record area. Search for a choice to interface or associate your gadget. Adhere to the on-screen guidelines, which might incorporate examining a QR code or entering a code given by the Android application.
Confirm Utilizing MFA
As a component of the connecting system, you might be provoked to confirm utilizing MFA. This guarantees that main approved clients can lay out the association. Input the necessary check technique, for example, a code from an authenticator application or an instant message, to finish the confirmation.
Recuperation Key Confirmation
In the event of any issues during the verification cycle, utilize your aka.ms/myrecoverykey to recover access. Follow the prompts to enter the recuperation key, confirming your character and permitting you to continue with connecting the Windows application to your Android telephone.
Testing and Investigating
After effectively connecting the gadgets, lead exhaustive testing to guarantee that information and data are flawlessly synchronized between your Windows application and Android telephone. Assuming that you experience any difficulties, allude to the aka.ms/myrecoverykey or the MFA arrangement for help.
Benefits of Connecting Windows and Android Gadgets
The combination of a Windows application with an Android telephone offers various benefits for clients looking for a durable and effective computerized insight.
Synchronized Information
Connecting gadgets takes into consideration the consistent synchronization of information between the Windows application and Android telephone. This guarantees that updates, changes, and alterations made on one gadget are pondered the other, advancing consistency and availability.
Cross-Stage Openness
With the mix set up, clients can get to their Windows application from their Android gadget as well as the other way around. This cross-stage availability improves adaptability and comfort, particularly for people who work or participate in exercises across various gadgets.
Upgraded Security
The execution of www.aka.ms/mfasetup and aka.ms/myrecoverykey adds an additional layer of safety to the association among Windows and Android gadgets. Clients can have certainty that their records are safeguarded against unapproved access, giving genuine serenity in an undeniably advanced scene.
Smoothed out Work process
Connecting gadgets smoothes out work processes by wiping out the requirement for manual information move between platforms. Clients can flawlessly switch between their Windows application and Android telephone, keeping up with efficiency without disturbances.
Investigating Normal Issues
While the connecting system is intended honestly, clients might experience periodic difficulties. Understanding normal issues and their answers can assist with guaranteeing a smooth reconciliation among Windows and Android gadgets.
Verification Disappointment
Assuming verification falls flat during the connecting system, twofold really look at the MFA arrangement at www.aka.ms/mfasetup. Guarantee that the right check strategy is chosen and that the related gadget is open. In the event that vital, utilize the aka.ms/myrecoverykey for account recuperation and retry the confirmation cycle.
Synchronizing Deferrals
In certain occurrences, clients might encounter defers in information synchronization between the Windows application and the Android telephone. Check that the two gadgets are associated with the web and have a go at reviving or physically synchronizing information inside the application settings.
Application Similarity
Guarantee that the Windows application and its comparing Android application are viable with one another. Check for refreshes on the two platforms, as designers routinely discharge patches and upgrades to further develop similarity and resolve possible issues.
Future Turns of events and Updates
As innovation keeps on advancing, so too will the techniques and instruments used to connect Windows applications to Android telephones. Watching out for future turns of events and updates from Microsoft, Google, and other pertinent gatherings is fundamental for remaining on top of things.
Microsoft and other tech goliaths habitually discharge updates to upgrade security, further develop usefulness, and address client input. Consistently refreshing both the Windows application and the Android application guarantees that clients can profit from the most recent highlights and improvements.
Security Best Practices
Notwithstanding www.aka.ms/mfasetup and aka.ms/myrecoverykey, carrying out other security best practices is critical for keeping up with the honesty of the connected gadgets. A few key suggestions include:
Consistently update passwords and validation strategies.
Empower programmed refreshes for both the Windows application and Android application.
Utilize a safe and special secret key for your aka.ms/myrecoverykey.
Intermittently survey and review associated gadgets to guarantee just approved admittance.
Conclusion
Connecting a Windows application to an Android telephone is a strong method for upgrading efficiency, openness, and security. By utilizing www aka ms mfasetup and aka.ms/myrecoverykey, clients can lay out a powerful association that consistently synchronizes information between gadgets while focusing on client verification and record recuperation.
As innovation keeps on propelling, the mix cycle might develop, presenting new elements and enhancements. Remaining informed about updates and security best practices guarantees that clients can keep on partaking in an associated and secure computerized insight. Whether for work, individual use, or a blend of both, the coordination of Windows and Android gadgets offers a flexible answer for clients in the present dynamic and interconnected computerized scene.
0 notes
Text
Where can I get Microsoft YourPC by Aka?
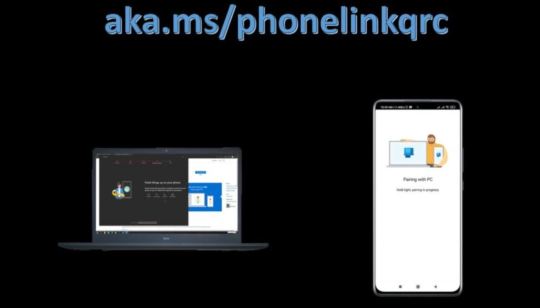
You might get to your phone's messages, warnings, and applications from your Windows PC by interfacing your smartphone to the Phone Link Windows phone gateway. Appreciate getting versatile notices progressively on your PC.
Now that you can easily divide anything among www.aka.ms/yourpc and phone, messaging yourself each picture is as of now excessive. With yourpc, you can play out any activities like replicating, altering, and hauling while never contacting your phone.
Elements of Phone Link
Your PC permits you to put and get calls.
From your PC, deal with your SMS messages.
From your PC, quickly access everything on your phone.
Moving records between your phone and PC is straightforward utilizing intuitive.
Use your PC's bigger screen, console, and touchscreen to speak with your phone.
What conditions should be met for the phone to interface with a Windows PC?
Find the accompanying subtleties beneath:
Your Phone Friend: Link to the Windows application on your Android device: On the off chance that you don't have this application on your Android, don't overreact. We have a convenient solution. Simply open the internet browser on your phone and go to www.aka.ms yourpc. This will guide you to the authority Google Play Store application page for Your Phone Sidekick.
The Your Phone application is pre-introduced on your Windows PC assuming you have the overhaul from October 10, 2018, to Windows 10 form or more.
Wi-Fi Association: To forestall any problems, the two devices should be associated with a solid and powerful web association.
Simple method for interfacing www.aka.ms.yourpc or link your Android to your PC
Type "phone link" into the inquiry bar and select the phone link application.
In the event that you haven't signed in with your Windows account, you could be provoked to do as such.
Download the Windows Portable application or send off it on your smartphone.
Open any program on your Android device and type the link (yourpc) that shows up on your PC.
Utilize a similar Microsoft account that you used to sign in to your PC to get to the portable application.
Subsequent to signing, consequently to your PC and pick Pair with QR code from the rundown of choices.
Your PC will show a window with a QR code in it.
Is the QR code on your prepared, when inquired? Pick "Proceed" from the menu.
Give your camera access for filtering the QR code.
In the wake of checking the QR code, you may requested the android access.
Follow the prompts on your android and pick Done.
Get back to your PC to break down the Phone Link application.
0 notes
Text
How to Set Up MFA on Your Microsoft Account Using Aka ms mfasetup?
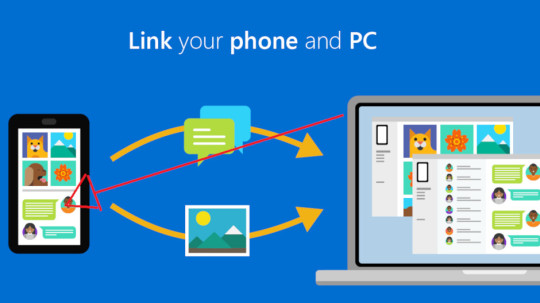
In the digital age, ensuring the security of your online accounts is paramount. With the increasing frequency and sophistication of cyber threats, adopting robust security measures becomes imperative. Multi-Factor Authentication (MFA) is a powerful tool that adds an extra layer of protection to your accounts, reducing the risk of unauthorized access. This article will guide you through the process of setting up MFA for your Microsoft account using the dedicated portal aka.ms/yourpc.
I. Understanding Multi-Factor Authentication:
Multi-Factor Authentication (MFA) goes beyond the traditional username and password model, requiring users to provide additional proof of identity. This typically involves something you know (password) and something you have (authentication code or device). By implementing MFA, you significantly enhance the security of your accounts, as even if one factor is compromised, there is an additional layer of protection in place.
II. Benefits of Multi-Factor Authentication:
Enhanced Security:
MFA adds an extra layer of protection by requiring users to verify their identity through multiple means.
Even if your password is compromised, unauthorized access is thwarted without the additional authentication factor.
Protection Against Phishing:
MFA helps mitigate the risks of phishing attacks, as attackers would need more than just your password to gain access to your account.
Compliance with Security Standards:
Many organizations and industries require the use of MFA to comply with security standards and regulations.
Secure Remote Access:
For users who access their accounts remotely, MFA ensures a higher level of security, safeguarding sensitive information from potential threats.
III. Initiating the MFA Setup Process:
To set up MFA for your Microsoft account, follow these step-by-step instructions:
Visit www.aka.ms/mfasetup:
Open your preferred web browser and navigate to aka.ms/mfasetup. This is the dedicated portal for setting up Multi-Factor Authentication for Microsoft accounts.
Sign In to Your Microsoft Account:
Enter your Microsoft account credentials (username and password) to log in.
Access Security Settings:
Once logged in, navigate to the security settings of your Microsoft account. Look for the option related to Multi-Factor Authentication.
Select MFA Method:
Choose the MFA method that best suits your preferences and device compatibility. Microsoft offers various options, including authentication apps, phone numbers, and email.
IV. MFA Setup Options:
Authentication Apps:
Use authenticator apps like Microsoft Authenticator, Google Authenticator, or Authy to generate time-sensitive codes for authentication.
Phone Number Verification:
Receive authentication codes via text message or phone call to a registered mobile number.
Email Verification:
Receive authentication codes through email on a registered email address.
V. Configuring Authentication Apps:
If you choose an authentication app as your MFA method, follow these additional steps:
Install Authenticator App:
Download and install the Microsoft Authenticator app or any compatible authentication app on your smartphone or device.
Scan QR Code:
In the MFA setup process, you will be prompted to scan a QR code using the authenticator app. This links your account to the app for seamless authentication.
Verify Setup:
Confirm the setup by entering the code generated by the authenticator app aka.ms/myrecoverykey. This ensures that the app is correctly configured for your Microsoft account.
VI. Completing MFA Setup:
Backup Codes:
Microsoft often provides backup codes during the setup process. Save these codes in a secure location. They can be used as a backup method to access your account in case you lose access to your primary authentication method.
Verification:
After completing the setup, perform a verification test to ensure that MFA is working correctly. This may involve entering a code sent to your phone or generated by an authentication app.
Review Security Settings:
Periodically review and update your security settings. Microsoft may introduce new features or security enhancements, and staying informed is crucial for maintaining a secure account.
VII. Troubleshooting MFA Issues:
Lost or Stolen Device:
If your authentication device is lost or stolen, use backup codes or contact Microsoft support to regain access to your account.
Change in Phone Number or Email:
Update your MFA settings if there is a change in your phone number or email address to ensure you receive authentication codes.
Forgotten Password:
In case you forget your password, MFA remains an additional layer of security. Follow the account recovery process provided by Microsoft.
VIII. Conclusion:
In a world where digital threats are prevalent, safeguarding your online accounts is of utmost importance. Multi-Factor Authentication is a robust solution to enhance the security of your Microsoft account. By following the steps outlined in this guide, you can set up MFA effortlessly using www.aka.ms/mfasetup. Embrace this additional layer of protection and enjoy a more secure online experience. Remember, investing time in securing your accounts today can save you from potential cybersecurity headaches tomorrow.
0 notes
Text
How to set up and Use Microsoft Phone Link?
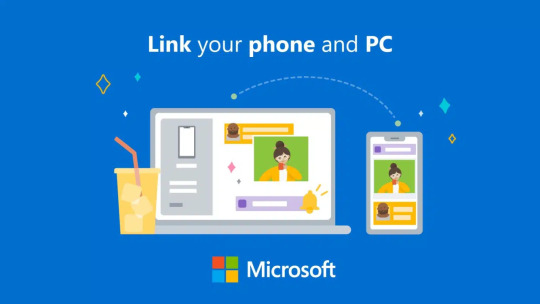
Aka.ms/phonelinkqrc is used to link an Android device and a Windows PC. This Microsoft feature can only be between Android and Windows devices. Using the aka.ms/phonelinkqrc feature, one can link their smartphone and PC and operate their phone functions on the computer itself.
What Is Microsoft Phone Link (Your Phone) App?
Microsoft Phone Association, beforehand Your Phone, is a free application made by Microsoft. The Phone Association application permits you to get second permission to all that on your Android phone right from your PC. It could communicate your Android at any point phone to a Windows 10/11 PC to permit you to view and pay all due respects to Android texts, make and get phone choices, view your notification, access your phone's applications and photos, drag records between your PC and phone, from that point, anything is possible.
Microsoft Phone Association can be also used to mirror the screen of an Android contraption. It in like manner has a cross-contraption reorder incorporate that licenses clients to send imitated pictures or message between the Android and Windows devices. Regardless, this part is by and by in beta and only open on a Samsung devices with the Association with Windows organization.
Check the Microsoft Phone Association download and client guide under.
How to Download the Microsoft Phone Link App
To get started, you need to install an app on your phone and an app on your computer.
On your Android, download the Link to Windows app from the Google Play Store.
In the app, tap Link your phone and PC.
Follow the instructions in the app. In a web browser on your computer, go to www.aka.ms/phonelinkQRC and scan the QR code that pops up.
Tap Continue on your phone.
Tap View Permissions and enable the permissions the app requests (Phone, SMS, Contacts, and Storage). When you're done, your phone will be connected to your PC.
Features of Link Phone to Computer
Here are some features that can be accessed from your Windows computer according to the release of the application’s official page on Aka.ms/phonelinkqrc:
Send and receive SMS messages.
Access photos and galleries.
Transfer files from phone to PC or vice versa.
Using the cellphone screen directly from the computer.
Basic Requirements for Linking the Phone to Windows PC:
Your Telephone Buddy: Sit back and relax in the event that you don't have this application on your android; we have a simple stunt go to an internet browser on your telephone for aka ms/phonelinkqrc and visit aka ms/yourpc.
Your Telephone application on your Windows PC: clients with Windows 10 adaptation or more updates from 10 October 2018 would as of now have the Your Telephone application introduced on their PC.
Wi-Fi association: Both the gadgets should be associated with major areas of strength for a steady web association with keep away from any burden.
How to Link Your Android device?
Search for Link to Windows in the Google Play Store, then download the application.
Scan a QR code that is displayed to you on your computer. To access the QR code, open your PC’s browser and go to aka.ms/phonelinkqrc.
Use the in-app camera on your Android device to scan the QR code displayed on your computer.
You might be prompted for several permissions after scanning the QR code. aka.ms/phonelinkqrc
How to Link Your Phone to a Windows computer with Aka.ms/phonelinkqrc ?
The following steps will tell you how to connect your phone to a Windows computer with aka.ms/phonelinkqrc feature.
Open the Settings app on your computer.
Next, click on the Phone Option.
Click on the option to “Add a phone” as shown below. On the next window, select the kind of phone you will be adding.
Click on continue to proceed with the linking.
Enter your active mobile number and click on Send. Microsoft will send a message to your mobile number containing the download link of the Phone Companion app that is essential to link your phone to your PC.
Click the download link of “Your phone Companion app” from Microsoft.
After the installation of the app, open it and scan the QR Code that is showing on aka.ms/phonelinkqrc.
Your Phone will now be successfully linked to your PC.
Benefits of Linking Your Phone to Windows PC
Linking your Phone to a PC has never been more necessary before. Users get to do a whole lot of other things by linking the two devices.
Have you ever thought of replying to a WhatsApp message or any other text message on your phone from the PC itself?
Well, linking the devices makes this possible.
With Windows’ Your Phone app, Android users get the best integration.
And here’s how:
Starting with the most basic benefit- users can seamlessly transfer content from the phone to the PC. So, forget to email yourself all the important files and opt for the quick and more straightforward way- drag and drop.
Users can instantly access apps installed on the phone from their PC. And if you have a Wi-Fi connection, you can use these apps to chat, play, browse and do much more through the larger screen of your PC along with the keyboard. And multitasking also works.
Android users can easily see text messages, WhatsApp messages, or other messages via notification pop-up on the PC and can also reply to these messages through the same. They can additionally open the app and then check or reply to the messages.
Use the cross-device copy and paste feature to copy from one device and paste on another. You don’t have to copy things twice; just copy from your PC and paste on the Android phone or vice-versa.
Users can now easily make and receive voice calls on their PC. They can answer calls by using PC speakers and a microphone. Thus, now you don’t need your phone to be near you just to attend the calls.
Android users can now instantly access up to 2000 photos from the phone on their PC.
All you need is to set up your device and change its settings for these features to work. And please remember that only Android phone users can get these benefits. Microsoft cannot connect to Apple’s iPhones due to Apple’s security which makes it almost impossible to get consistent and reliable syncing.
So, now you know the benefits you get after linking your Android phone with your Windows PC. But do you know how to link the devices?
0 notes