Don't wanna be here? Send us removal request.
Text
Extension to Block Ads in Chrome
Extension to Block Ads in Chrome
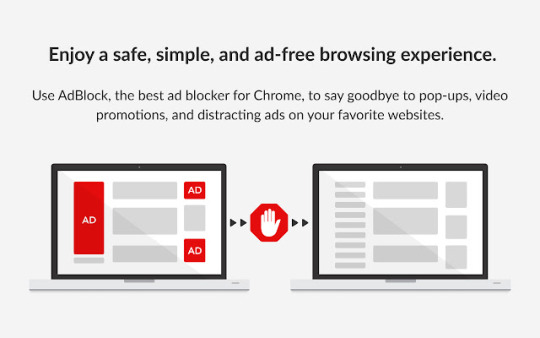
Hey there, tech-savvy readers! 🚀 Today, we're diving into the world of ad blockers for Chrome, but we'll do it with a twist. No boring <h1> headers here – we're kicking things off with a youthful vibe starting from to keep things fun and exciting! 🎉
What's an Ad Blocker?
So, you might be wondering, what's the buzz about ad blockers? Well, these are nifty little software extensions that play bouncer for ads on web pages. They've got a knack for spotting ad-serving domains and scripts and, voila, they keep those pesky ads at bay!
How Does an Ad Blocker Work?
Picture this: you're cruising the internet, and your ad blocker is your trusty sidekick. It scans the code of the web page you're visiting, and if it spots any ad-serving shenanigans, it shuts them down – no ticket for you, ads! This superhero move keeps your web experience ad-free.
The Cool Perks of Ad Blocking
Related Post : metech-arm.com
Now, let's talk about why ad blockers are your online BFFs:
1. Speedy Page Loads
Ad blockers turbocharge your web surfing by preventing ads from hogging your bandwidth. Faster pages, less waiting – a win-win!
2. Smoother Browsing
Say goodbye to those annoying ads that clutter your screen. Ad blockers tidy things up, making your online adventures more pleasant and hassle-free.
3. Privacy Boost
Ad blockers put on their invisibility cloaks, keeping advertisers from snooping on your online behavior. Your digital tracks? Covered.
4. Bandwidth Savings
If you're counting your precious data, ad blockers come to the rescue by blocking data-hungry ads. Perfect for those with limited data plans.
Our Stellar Ad Blocker Features
Our ad blocker is the real deal. Check out what it brings to the table:
Block Everything: If you want to go all-in, you can block all ads or handpick the ad types you want to vanquish (pop-ups, video ads, banners – you name it!).
Whitelist Magic: Don't worry, we're not all about the block! You can whitelist specific websites, so ads stay on the places you want them.
Custom Rules: Feeling extra particular? You can create your own ad-blocking rules to target specific ads or ad networks.
Privacy Guardian: Our ad blocker doesn't just fend off ads, it's a privacy protector too! It blocks those sneaky third-party cookies and stops websites from shadowing your every move.
How to Get Your Hands on Our Ad Blocker
It's as easy as pie! Just swing by the Chrome Web Store and hit the "Add to Chrome" button. Once it's in, it's all systems go – ads, be warned!
Using Our Ad Blocker
Here's the best part: you don't need a PhD in tech to work our ad blocker. It's as easy as blinking. Once it's in, go about your regular web surfing, and it'll zap ads automatically. If you want to fine-tune your ad-blocking settings, just tap the ad blocker icon in the Chrome toolbar.
Troubleshooting
Now, even superheroes have their off days. If you ever run into issues with our ad blocker, hop over to our support website for some quick fixes.
Ad Blockers: The Heroes of Browsing
Ad blockers are like caped crusaders for the internet. They swoop in, save you from the clutter of ads, and make your online world a better place.
Ad Blocking: No more pesky ads, just pure content!
Privacy Protection: Lockdown on your personal info.
Performance Boost: Pages load faster, and your data usage takes a breather.
Accessibility: Easier web browsing, especially for those who need it.
Customization: Your rules, your way!
If you're looking to level up your browsing experience, don the ad-blocking cape. There are loads of options out there, like uBlock Origin, AdBlock Plus, and Ghostery. Find them in the Chrome Web Store or other extension hotspots.
Ad Blocking: Your Passport to Ad-Free Bliss
Ad blockers are like your magic wand in the world of web surfing. They clear the clutter, keep your data safe, and make your online adventures better in every way. So, which ad blocker are you ready to try out? Go forth and explore the web in style!
FAQ: Extension to Block Ads in Chrome
Q: What is an ad blocker?
An ad blocker is a software extension or plugin that prevents ads from appearing on web pages. Ad blockers work by filtering out ad requests from web servers.
Q: Why should I use an ad blocker?
There are many benefits to using an ad blocker, including:
Faster page loading times: Ads can slow down page loading times, so blocking them can make your browsing experience faster.
Increased privacy: Ad blockers can prevent websites from tracking your browsing activity and collecting your personal information.
Improved security: Ad blockers can help to protect you from malware and phishing attacks that are often disguised as ads.
Reduced bandwidth usage: Blocking ads can reduce the amount of data that your browser needs to download, which can be helpful if you are on a limited data plan.
More accessible web: Ad blockers can make the web more accessible to people with disabilities by removing distracting elements from web pages.
Q: How do I install an ad blocker in Chrome?
To install an ad blocker in Chrome, follow these steps:
Go to the Chrome Web Store.
Search for the ad blocker that you want to install.
Click the Add to Chrome button.
Click the Add extension button.
Q: How do I use an ad blocker in Chrome?
Once you have installed an ad blocker in Chrome, you can start using it to block ads by following these steps:
Click the ad blocker icon in the Chrome toolbar.
Select the options that you want to enable.
Click the Save button.
Q: How do I whitelist a website in my ad blocker?
To whitelist a website in your ad blocker, follow these steps:
Click the ad blocker icon in the Chrome toolbar.
Select the Options tab.
Click the Whitelist tab.
Enter the URL of the website that you want to whitelist.
Click the Add button.
Q: How do I create a custom ad blocking rule?
To create a custom ad blocking rule in your ad blocker, follow these steps:
Click the ad blocker icon in the Chrome toolbar.
Select the Options tab.
Click the Custom rules tab.
Enter the ad blocking rule that you want to create.
Click the Add button.
Q: Which ad blocker should I use?
There are many different ad blockers available, so it is important to choose one that is right for you. When choosing an ad blocker, consider the following factors:
Features: Make sure that the ad blocker has the features that you need, such as the ability to block specific types of ads or whitelist specific websites.
Ease of use: Choose an ad blocker that is easy to use and configure.
Reputation: Choose an ad blocker from a reputable developer.
Price: Most ad blockers are free to use, but some offer premium features for a fee.
Some popular ad blockers for Chrome include:
AdBlock Plus
uBlock Origin
AdGuard
Ghostery
Pop-up Blocker for Chrome
#Extension to block ads in chrome chromebook#Extension to block ads in chrome android#Best extension to block ads in chrome#adblock chrome android#adblock chrome extension free#Extension to block ads in chrome ios#chrome extensions#youtube ad blocker
0 notes
Text
How To Add Adblock Extension In Chrome
How To Add Adblock Extension In Chrome
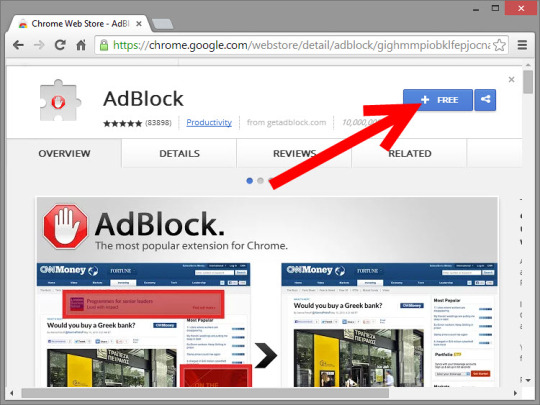
What is an adblock extension?
An adblock extension is a software program that blocks ads from being displayed on websites. Adblock extensions work by filtering out the code that is used to display ads.
Why Use an Adblock Extension?
There are a few reasons why you might want to use an adblock extension:
To improve your browsing experience
Ads can be annoying and intrusive, and they can slow down your browsing speed. By blocking ads, you can create a more enjoyable and efficient browsing experience.
To protect your privacy
Ads can track your online activity and collect data about your browsing habits. By blocking ads, you can protect your privacy and prevent advertisers from tracking you.
To improve your security
Some ads can contain malware or other malicious code. By blocking ads, you can reduce your risk of being infected with malware or other security threats.
Popular Adblock Extensions
There are a number of different adblock extensions available, both for free and for a fee. Some of the most popular adblock extensions include:
AdBlock
AdBlock Plus
uBlock Origin
Ghostery
Find More at : metech-arm.com
How to Add an Adblock Extension
To add an adblock extension to your browser, follow these steps:
Go to the extension store for your browser. For example, to add an adblock extension to Chrome, go to the Chrome Web Store.
Search for "adblock extension."
Click on the adblock extension that you want to add.
Click on the "Add to [Browser Name]" button.
Click on the "Add extension" button.
Once you have added an adblock extension, it will be enabled automatically. You can disable the extension at any time by clicking on the extension icon in your browser's toolbar and clicking on the "Disable" button.
Why should I use an adblock extension?
Adblock extensions are software programs that block ads from being displayed on websites. They work by filtering out the code that is used to display ads. Adblock extensions can be installed on web browsers such as Chrome, Firefox, and Edge.
There are a number of reasons why you should use an adblock extension:
Improve your browsing experience
Ads can be annoying and intrusive. They can also slow down your browsing speed. By blocking ads, you can improve your browsing experience and make it more enjoyable.
Protect your privacy
Ads can track your online activity and collect data about you. This data can then be used to target you with more ads or to sell to other companies. By blocking ads, you can protect your privacy and prevent advertisers from tracking you.
Increase your security
Some ads can contain malware or viruses. By blocking ads, you can reduce your risk of getting infected with malware or a virus.
Save data
Ads can use up a lot of data, especially if you're browsing the web on a mobile device. By blocking ads, you can save data and improve your mobile browsing experience.
Here are some specific examples of how adblock extensions can benefit you:
Block annoying pop-up ads: Adblock extensions can block pop-up ads, which can be very annoying and disruptive, especially when you're trying to read a web page or watch a video.
Block video ads: Adblock extensions can also block video ads, which can be especially annoying when you're trying to watch a video uninterrupted.
Block banner ads: Adblock extensions can also block banner ads, which can be distracting and clutter up web pages.
Block tracking cookies: Adblock extensions can also block tracking cookies, which are used by advertisers to track your online activity.
Block malware and viruses: Adblock extensions can also block malware and viruses that may be contained in some ads.
Overall, adblock extensions can provide a number of benefits, including improving your browsing experience, protecting your privacy, increasing your security, and saving data. If you're not already using an adblock extension, I highly recommend installing one.
Here are some of the best adblock extensions available for Chrome, Firefox, and Edge:
Chrome: AdBlock, AdBlock Plus, uBlock Origin
Firefox: AdBlock Plus, uBlock Origin, Ghostery
Edge: AdBlock, AdBlock Plus, uBlock Origin
Once you have installed an adblock extension, you can enable it in your browser's settings. You can also customize the extension to block certain types of ads or to whitelist certain websites.
How to add an adblock extension in Chrome
Adblock extensions are a great way to improve your browsing experience by blocking ads on websites. Ads can be annoying, intrusive, and slow down your browsing speed. By blocking ads, you can enjoy a faster, more pleasant browsing experience.
To add an adblock extension in Chrome, follow these steps:
Open the Chrome Web Store.
Search for "adblock extension."
Click on the adblock extension that you want to add.
Click on the "Add to Chrome" button.
Click on the "Add extension" button.
Once you have added an adblock extension, it will be enabled automatically. You can disable the extension at any time by clicking on the extension icon in the Chrome toolbar and clicking on the "Disable" button.
Here are a few of the most popular adblock extensions for Chrome:
AdBlock
AdBlock Plus
uBlock Origin
Ghostery
These extensions are all free to use and offer a variety of features, such as the ability to block specific types of ads, whitelist websites, and customize your adblocking settings.
Once you have added an adblock extension, you can start enjoying a more ad-free browsing experience. Just visit your favorite websites and you'll notice that the ads are gone!
Here are a few additional tips for using adblock extensions:
If you're having trouble blocking ads on a particular website, try disabling other extensions that you're using. Some extensions can conflict with adblock extensions.
If you're still having trouble blocking ads on a particular website, you can report the issue to the developer of the adblock extension.
Keep your adblock extension up to date. Adblock developers regularly release updates to block new types of ads.
By following these tips, you can ensure that you're getting the most out of your adblock extension and enjoying a more ad-free browsing experience.
Best adblock extensions for Chrome
Adblock extensions are a great way to improve your browsing experience by blocking annoying and intrusive ads. They can also speed up your browsing speed and protect your privacy from tracking cookies.
There are a number of different adblock extensions available for Chrome, but here are a few of the best:
AdBlock: AdBlock is one of the most popular adblock extensions, and for good reason. It blocks a wide variety of ads, including pop-ups, video ads, and banner ads. AdBlock also has a whitelist feature, so you can allow ads from your favorite websites.
uBlock Origin: uBlock Origin is another popular adblock extension. It is similar to AdBlock in terms of the features it offers, but it is generally considered to be more lightweight and efficient.
AdBlock Plus: AdBlock Plus is a more advanced adblock extension that offers a number of features that other adblock extensions do not, such as the ability to block social media buttons and malware. However, AdBlock Plus is not as lightweight as AdBlock or uBlock Origin, and it can slow down your browsing speed on some websites.
Ghostery: Ghostery is a unique adblock extension that focuses on blocking tracking cookies. Tracking cookies are used by advertisers to track your online activity and build a profile of your interests. Ghostery also blocks other types of ads, but its main focus is on blocking tracking cookies.
Which adblock extension is right for you depends on your individual needs and preferences. If you are looking for a simple and easy-to-use adblock extension, AdBlock or uBlock Origin are good options. If you are looking for a more advanced adblock extension with more features, AdBlock Plus or Ghostery are good options.
Here are some additional tips for choosing an adblock extension:
Consider the features that are important to you. Some adblock extensions offer more features than others. For example, some adblock extensions allow you to block specific types of ads, such as video ads or pop-up ads.
Read reviews of different adblock extensions before choosing one. This can help you to learn about the pros and cons of different extensions and to choose one that is right for you.
Make sure that the adblock extension you choose is compatible with your version of Chrome. You can check the compatibility of an adblock extension by looking at its page in the Chrome Web Store.
Once you have chosen an adblock extension, be sure to update it regularly. Adblock extensions are constantly being updated to block new types of ads. By updating your adblock extension regularly, you can ensure that you are getting the best possible protection from ads.
Troubleshooting adblock extensions in Chrome
Adblock extensions are a great way to block ads on websites, but they can sometimes stop working properly. If you're having problems with your adblock extension in Chrome, there are a few things you can try.
Make sure that the extension is enabled. To check if your adblock extension is enabled, click on the three dots in the top right corner of Chrome and select "More tools" > "Extensions". Find your adblock extension and make sure that the toggle next to it is turned on.
Try disabling other extensions that you're using. It's possible that another extension that you're using is conflicting with your adblock extension. To try to narrow down the problem, try disabling all of your extensions except for your adblock extension. If your adblock extension starts working again, you can then re-enable your other extensions one at a time to see which one is causing the conflict.
Clear your browser's cache and cookies. Sometimes, corrupted cache and cookies can cause problems with adblock extensions. To clear your browser's cache and cookies, click on the three dots in the top right corner of Chrome and select "Settings" > "Privacy and security" > "Clear browsing data". Select the "Cached images and files" and "Cookies and other site data" checkboxes and then click on the "Clear data" button.
Update your browser to the latest version. It's also a good idea to make sure that you're using the latest version of Chrome. Google regularly releases updates to Chrome that include bug fixes and security improvements. To update Chrome, click on the three dots in the top right corner of Chrome and select "Help" > "About Google Chrome". Chrome will automatically check for updates and install them if they are available.
If you're still having problems, you can contact the developer of the adblock extension for support.
Most adblock extensions have a support page on their website where you can get help with troubleshooting problems. You can also try searching for help online or posting a question on a forum like Reddit or Stack Overflow.
Here are some additional troubleshooting tips:
Try restarting Chrome.
Try opening Chrome in incognito mode.
Try disabling Chrome's built-in ad blocker.
Try reinstalling your adblock extension.
Try using a different adblock extension.
If you've tried all of these things and your adblock extension is still not working, it's possible that the website you're trying to visit is using a new type of ad that your adblock extension can't block. In this case, you may need to contact the website owner and ask them to stop showing ads.
#adblock chrome android#How to add adblock extension in chrome windows 10#adblock plus#chrome web store#chrome extensions#adblock chrome mobile#adblock chrome extension free#free ad blocker
0 notes
Text
How To Enable Adblock Extension In Chrome
How To Enable Adblock Extension In Chrome
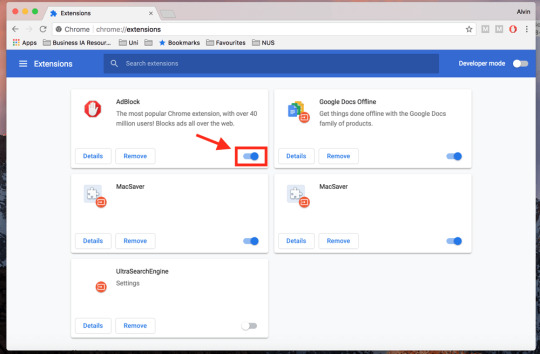
How to enable adblock extension in chrome, Hey there, tech-savvy friend! Are those pesky ads ruining your online adventures? Don't let them steal your thunder! Let me show you how to enable the Adblock extension in Chrome, so you can surf the web without any interruptions.
What is AdBlock extension?
Alright, before we dive in, let's get the basics straight. AdBlock extension is like your digital guardian angel. It's a free browser extension that swoops in and saves the day by blocking those annoying ads on websites. You can get it for Chrome, Firefox, Edge, and Opera, so it's got your back no matter your browser flavor. Plus, it's got a fan club of over 100 million users worldwide.
keep in touch : metech-arm.com
How does AdBlock extension work?
Now, how does this magic happen? AdBlock extension is a superhero with a variety of tricks up its digital sleeves. It scans web pages for known ad domains and vanquishes them, using methods like keyword matching, URL matching, and element blocking. It's like an ad-blocking ninja, always one step ahead!
Benefits of using AdBlock extension
Why should you care about this extension, you ask? Well, buckle up, because it can improve your online life in some pretty cool ways:
Block intrusive and annoying ads: AdBlock extension doesn't discriminate; it takes down pop-ups, video ads, banner ads – the whole squad of annoying ad formats!
Speed up your browsing speed: By making ads disappear, it lightens the load on your internet connection, letting you surf the web at warp speed.
Protect your privacy: AdBlock extension stands up against those ad trackers that sneakily gather your data without your permission. Your browsing habits are your business!
How to install AdBlock extension in Chrome
Enough chit-chat! Let's get AdBlock extension in Chrome:
Go to the Chrome Web Store.
In the search bar, type "AdBlock extension."
Find the "Add to Chrome" button and give it a good old click.
Confirm by clicking "Add extension."
How to enable AdBlock extension in Chrome
Alright, you've got it installed, but how do you turn it on? Easy peasy:
See that AdBlock extension icon in the Chrome toolbar? Give it a click.
Look for the toggle switch and flip it on.
How to manage AdBlock extension settings in Chrome
Let's say you want to customize AdBlock extension's behavior. No problem! Here's how to do it:
Click that trusty AdBlock extension icon in the Chrome toolbar.
Seek out the "Options" button and click it.
Ta-da! You've opened the AdBlock extension settings page, and you can tweak things to your heart's content.
Troubleshoot common AdBlock extension problems
Sometimes, even the best of us run into problems. If you're having issues with AdBlock extension, try these fixes:
Restart your Chrome browser.
Disable all other browser extensions – sometimes they clash.
Clear your Chrome browser's cache and cookies for a fresh start.
Make sure your AdBlock extension is up to date by installing the latest version.
But, if all else fails, you can always reach out to the friendly folks at AdBlock support for a helping hand.
How to block specific ads in Chrome
Let's talk about precision. If there's a specific ad bugging you, there are two ways to target it:
Using the Chrome developer tools:
Open Chrome and go to the website with the bothersome ad.
Right-click on the ad and select "Inspect" – you're diving into the developer tools.
In the developer tools, click on the "Elements" tab.
Find the ad's HTML code and right-click on it.
Choose "Block element."
Using an ad blocker extension:
There are plenty of ad blocker extensions out there. Once you have one installed, open its settings, and add the website to the whitelist.
How to whitelist specific websites in Chrome
Maybe you love a website and want to support it by letting their ads through. Here's how:
Go to the site you want to whitelist in Chrome.
Click the lock icon in the address bar.
Hit "Site settings."
Under "Ads," turn off the "Block ads on this site" toggle switch.
How to use AdBlock extension to protect your privacy
Privacy matters! AdBlock extension can be your trusty ally in this department. Here's how to use it to shield your online life:
Open the AdBlock extension settings.
Click on the "Privacy" tab.
Make sure that the "Block ad trackers" option is enabled – no sneaky trackers allowed!
How to troubleshoot common AdBlock extension problems (again!)
In case you missed it the first time:
Restart your Chrome browser.
Disable other browser extensions if they're causing issues.
Clear your Chrome browser's cache and cookies.
Keep AdBlock extension up to date.
Still stuck? Head over to AdBlock support – they've got your back!
Additional tips for blocking specific ads in Chrome
Sometimes, you need a more surgical approach. If you can't block a specific ad, try creating a custom filter. Custom filters are like secret weapons to vanquish your foes – in this case, pesky ads.
Ready to take control of your browsing experience? Get that AdBlock extension in gear and surf the web in style!
FAQ: How to enable AdBlock extension in Chrome
Image: A yellow sign that says "how to en"
Answer:
To enable AdBlock extension in Chrome, follow these steps:
Go to the Chrome Web Store and search for "AdBlock extension".
Click the Add to Chrome button.
Click the Add extension button to confirm.
Click the AdBlock extension icon in the Chrome toolbar.
Click the toggle switch to turn on AdBlock extension.
Additional information:
AdBlock extension is a free browser extension that blocks ads from appearing on web pages.
AdBlock extension is available for Chrome, Firefox, Edge, and Opera browsers.
AdBlock extension is one of the most popular browser extensions in the world, with over 100 million active users.
Troubleshooting:
If you are having problems enabling AdBlock extension in Chrome, try the following:
Restart your Chrome browser.
Disable all other browser extensions.
Clear your Chrome browser's cache and cookies.
Update AdBlock extension to the latest version.
If you are still having problems, you can visit the AdBlock support website for more help.
#How to enable adblock extension in chrome windows 10#How to enable adblock extension in chrome chromebook#How to enable adblock extension in chrome android#adblock chrome android#chrome web store#chrome extensions#adblock plus#adblock chrome extension free
0 notes
Text
Best Youtube Adblock Chrome Extension

Best YouTube Adblock Chrome Extension
What is a YouTube Adblock Chrome Extension?
A YouTube Adblock Chrome extension is a software program that blocks ads from appearing on YouTube. These extensions work by filtering out the code that is used to display ads. This can include pre-roll ads, banner ads, and pop-up ads.
Benefits of Using a YouTube Adblock Chrome Extension
There are many benefits to using a YouTube Adblock Chrome extension. Some of the most notable benefits include:
Improved user experience: Ads can be disruptive and annoying, especially when they are long or intrusive. Blocking ads can improve the user experience by making YouTube videos more enjoyable to watch.
Faster loading times: Ads can slow down the loading time of YouTube videos. Blocking ads can improve the loading time of videos, which can be especially beneficial for people with slow internet connections.
Reduced data usage: Ads can consume a lot of data, especially if they are high-quality videos. Blocking ads can reduce your data usage, which can be especially beneficial for people with limited data plans.
Increased privacy: Some ads can track your browsing activity and collect personal data. Blocking ads can help to protect your privacy by preventing advertisers from tracking you.
Find More at metech-arm.com
How to Choose the Best YouTube Adblock Chrome Extension
There are many different YouTube Adblock Chrome extensions available. When choosing an extension, it is important to consider the following factors:
Effectiveness: Make sure to choose an extension that is effective at blocking a wide variety of ads, including pre-roll ads, banner ads, and pop-up ads.
Usability: Choose an extension that is easy to use and configure.
Performance: Make sure to choose an extension that does not slow down the loading time of YouTube videos or consume too much memory.
Reputation: Choose an extension from a reputable developer with a good track record.
Top 10 Best YouTube Adblock Chrome Extensions in 2023
AdBlock: AdBlock is one of the most popular adblock Chrome extensions, and for good reason.
uBlock Origin: uBlock Origin is another popular adblock Chrome extension.
Ghostery: Ghostery is a privacy-focused adblock Chrome extension.
AdGuard: AdGuard is another adblock Chrome extension that is focused on privacy.
Enhancer for YouTube: Enhancer for YouTube is an adblock Chrome extension that offers a number of features in addition to ad blocking.
YouTube AdBlocker: YouTube AdBlocker is a simple and effective adblock Chrome extension.
Pure Tuber: Pure Tuber is an adblock Chrome extension that is specifically designed for YouTube.
Video Ad Blocker for YouTube: Video Ad Blocker for YouTube is a simple and effective adblock Chrome extension.
AdBlock Plus: AdBlock Plus is another popular adblock Chrome extension.
Ad Muncher: Ad Muncher is an adblock Chrome extension that is focused on privacy.
Which adblock Chrome extension should you choose?
The best adblock Chrome extension for you will depend on your individual needs and preferences. No matter which adblock Chrome extension you choose, you are sure to see a significant reduction in the number of ads that you see on YouTube. This will make for a more enjoyable and uninterrupted viewing experience.
Additional tips for choosing an adblock Chrome extension
Consider the features that are important to you.
Read reviews of different adblock Chrome extensions to see what other users have to say.
Make sure that the adblock Chrome extension that you choose is compatible with your browser.
How to Install and Use a YouTube Adblock Chrome Extension
To install a YouTube Adblock Chrome extension, simply visit the Chrome Web Store and search for the extension you want to install. Once you have found the extension, click the "Add to Chrome" button.
Once the extension is installed, you will need to enable it. To do this, click the Chrome extension icon in the top right corner of the browser window and select the extension you want to enable.
Troubleshooting Common Problems with YouTube Adblock Chrome Extensions
If you are experiencing problems with your YouTube Adblock Chrome extension, there are a few things you can try:
Make sure the extension is enabled.
Clear your browser cache and cookies.
Update your extension to the latest version.
Try a different adblocker.
If you are still having problems, you can contact the developer of the extension for further assistance.
#Best youtube adblock chrome extension free#adblock plus#youtube ad blocker free#adblock for youtube#adblock extension#adblock plus chrome#total adblock#best youtube ad blocker
1 note
·
View note