Don't wanna be here? Send us removal request.
Text
Tư vấn cách Setup phòng họp trực tuyến cho ngành y tế

Những nǎm gần đây, ở các nước phát triển như Mỹ, Canada, Thụy Sĩ, Nhật Bản… đã áp dụng các giải pháp họp trực tuyến cho ngành y tế. Đây được coi là một xu hướng mới trên thế giới trong dịch vụ chăm sóc sức khỏe tích hợp thân thiện với công nghệ thông tin. Với mô hình này, kết nối giữa người bệnh – thầy thuốc, thầy thuốc – thầy thuốc một cách nhanh và thuận tiện nhất. Tuy nhiên để đạt được hiệu quả tốt nhất, việc setup không gian, phòng làm việc trực tuyến cho các y bác sỹ theo đúng chuẩn y khoa là điều nhất thiết quan trọng. Dưới đây là những lưu ý và tư vấn về cách setup phòng họp trực tuyến cho ngành y tế để có không gian làm việc hoàn hảo nhất.
0 notes
Text
Top 7 Webcam họp trực tuyến tốt nhất cho ngành y tế

COVID-19 tạo ra thách thức thúc đẩy ngành y tế phải chuyển mình thay đổi theo hướng số hoá và kỹ thuật hóa. Giải pháp hàng đầu hiện nay là áp dụng hội nghị trực tuyến trong việc quản lý, cập nhật và phổ biến các thông tin, giải pháp đối phó, chữa trị covid. Hội nghị trực tuyến mang lại hiệu quả về chi phí và thời gian bằng cách cung cấp các hình thức giao tiếp, cộng tác trực tuyến, bộ lưu trữ cơ sở đám mây sẽ giúp chia sẻ kiến thức và đào tạo từ xa dễ dàng hơn. Một trong những yếu tố quan trọng để đảm bảo chất lượng của buổi hội nghị trực tuyến là việc lựa chọn Webcam hội nghị có chất lượng tốt. Trong bài viết dưới đây, Ngọc Thiên xin gợi ý danh sách 7 Webcam họp trực tuyến có chất lượng tốt nhất, mức giá phải chăng dành cho ngành y tế.
0 notes
Text
Cách theo dõi bệnh nhân Covid tại nhà qua Zoom
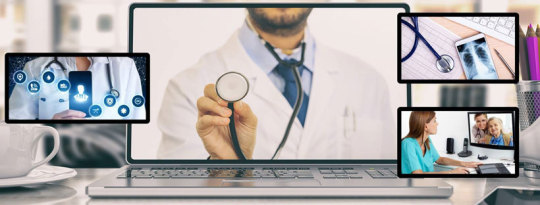
Hiện nay, số ca lây nhiễm Covid-19 ngày càng gia tăng, nguồn lực chăm sóc y tế lại giới hạn, dẫn đến tình trạng quá tải ở nhiều bệnh viện, trung tâm chăm sóc sức khỏe. Trước tình hình này, Bộ Y tế đã thí điểm điều trị bệnh nhân COVID-19 tại nhà: Mỗi gia đình trở thành “home care” tại TP Hồ Chí Minh và một số tỉnh, thành phố khác khi có ca nhiễm tăng nhanh, vượt quá khả năng thu dung. Nhằm đảm bảo tất cả các bệnh nhân đều được tiếp cận chăm sóc y tế chu đáo từ các y bác sỹ, việc theo dõi bệnh nhân Covid tại nhà qua Zoom đem lại nhiều lợi ích, giúp giảm bớt gánh nặng cho ngành y.
0 notes
Text
Cách sử dụng ứng dụng họp trực tuyến Zoom trên iPad

Zoom Cloud Meetings là ứng dụng họp và học tập trực tuyến đa nền tảng, có thể được cài đặt và sử dụng trên nhiều thiết bị khác nhau. Bên cạnh tải và cài đặt Zoom trên máy tính, điện thoại thông minh, người dùng còn có thể dễ dàng download, cài đặt và sử dụng phần mềm ngay trên iPad, một thiết bị được sử dụng khá phổ biến ngày nay. Trong bài viết dưới đây, chúng tôi sẽ hướng dẫn bạn chi tiết về cách sử dụng ứng dụng họp trực tuyến Zoom trên iPad.
0 notes
Text
Cách dạy Yoga online qua Zoom chuyên nghiệp
Zoom Cloud Meetings là ứng dụng nổi tiếng cho cả học tập, kinh doanh và làm việc trực tuyến. Bên cạnh sử dụng chủ yếu cho giáo dục và cộng tác trực tuyến, Zoom còn được tận dụng cho nhiều hoạt động giải trí thú vị khác, một trong số đó phải kể đến dạy và học Yoga Online qua Zoom. Cùng tìm hiểu cách dạy Yoga online qua Zoom chuyên nghiệp qua những chia sẻ dưới đây.
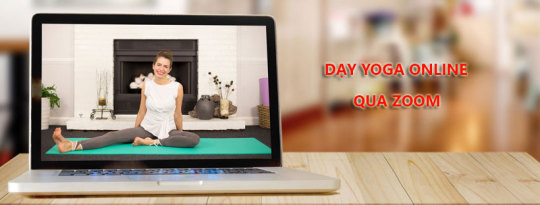
1. Thiết lập tài khoản Zoom của bạn
Để tạo tài khoản Zoom của bạn, hãy truy cập zoom.us và nhấp vào nút “Sign up, it’s free” ở trên cùng bên phải.
Mặc dù có thể tạo tài khoản miễn phí nhưng bạn nên ưu tiên sử dụng Zoom bản quyền với gói Zoom Pro chỉ khoản 300.000 đến 400.000đ 1 tháng.
Gói miễn phí chỉ cho phép phát trực tiếp 40 phút khi bạn có hơn 3 người trong cuộc họp, nhưng gói Zoom Pro cho phép phát trực tiếp không giới hạn với thời gian lên đến 30 giờ cho tối đa 100 người tham gia.
2. Lên lịch cho lớp học Yoga của bạn
1. Khi đang ở trong tài khoản Zoom của mình trên Website, bạn có thể lên lịch cuộc họp bằng cách nhấp vào “Schedule a New Meeting” trong phần Meetings (như hình).
2. Tiếp theo, bạn sẽ điền thông tin chi tiết cho lớp học của mình.
3. Lưu lại các thiết lập dành cho lớp học bằng cách nhấn chọn Save. Sau đó sẽ xuất hiện 1 liên kết URL có thể chia sẻ. Giáo viên sẽ copy link này, copy ID lớp học, mật khẩu (nếu có) và gửi cho học viên qua email hoặc Zalo, những người đã đăng ký lớp học Yoga.
0 notes
Text
Tổng hợp các quyền của Host trong Zoom
Tổng hợp các quyền của Host trong Zoom Trong một cuộc họp trên Zoom Meetings, có nhiều vai trò khác nhau: Host (chủ phòng), Co-host (đồng chủ phòng), chủ phòng thay thế và người tham gia. Vai trò của mỗi người tham gia trong cuộc họp Zoom đều do chủ phòng chỉ định. Đồng thời chủ phòng cũng là người tạo phòng Zoom và có toàn quyền quản lý phòng họp. Vậy Host (chủ phòng) là gì? Các quyền của Host trong Zoom là gì? Cùng tìm hiểu chi tiết qua bài viết dưới đây.
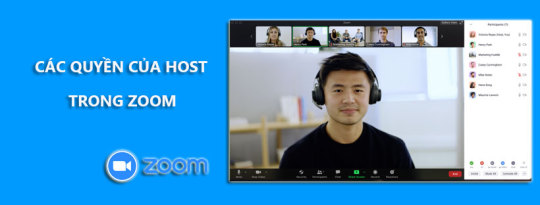
Xem chi tiết bài viết tại đây:
Tổng hợp các quyền của Host trong Zoom
Host (chủ phòng) trong Zoom là gì?
Trong Zoom Meeting, Host hay còn gọi là chủ phòng là người dùng có quyền lên lịch cuộc họp và có toàn quyền quản lý cuộc họp Zoom. Chỉ có duy nhất một host trong 1 cuộc họp. Host là người tạo phòng họp Zoom và cũng là người chỉ định vai trò, quyền của những người tham gia khác. Nếu host cần một người khác để thay mình bắt đầu cuộc họp, có thể chỉ định một người bất kỳ làm đồng chủ phòng hoặc chủ phòng thay thế.
Danh sách các quyền của host (chủ phòng) trong Zoom
Quyền tham gia cuộc họp trên Zoom của Host (chủ phòng)
Host có thể tham gia cuộc họp/ lớp học trực tuyến trên Zoom với các quyền sau:
Bắt đầu cuộc họp/ lớp học trực tuyến
Bật/ tắt mic của chính mình.
Bật/ tắt camera của chính mình.
Xem danh sách người tham gia cuộc họp/ lớp học trên Zoom.
Chia sẻ màn hình.
Yêu cầu hoặc cấp quyền điều khiển từ xa qua chia sẻ màn hình
Chat với tất cả người tham gia trong cuộc họp/ lớp học.
Lưu nội dung Chat
Tạo và chỉnh sửa câu hỏi bỏ phiếu Poll.
Bắt đầu bảng câu hỏi bỏ phiếu Poll
Trả lời các câu hỏi bỏ phiếu Poll.
Chỉ định người khác nhập phụ đề
Nhập phụ đề cho bản ghi âm
Gọi điện để tham gia cuộc họp bằng điện thoại.
Thoát ra khỏi cuộc họp
Sử dụng các icon cảm xúc và biểu tượng tương tác trên Zoom
Thay đổi bố cục video
Quyền quản lý người tham dự của Host (chủ phòng) trên Zoom
Host có thể quản lý người tham gia cuộc họp/ lớp học trực tuyến trên Zoom với các quyền sau:
Bật mic/ tắt mic của người tham dự.
Dừng video của người tham dự
Yêu cầu người tham dự bật camera lên
Làm nổi bật một video bất kỳ
Chỉ định người tham dự bất kỳ làm chủ phòng/ đồng chủ phòng.
Quyết định xem người dự thính có thể nhắn tin với ai
Kích người dự thính ra khỏi cuộc họp/ lớp học/ buổi hội thảo,…
Chỉ định người tham dự vào phòng chờ.
Đặt lại tên của người tham dự
Mời người khác tham gia cuộc họp/ lớp học/ buổi hội thảo trực tuyến trên Zoom.
Quản lý quyền tắt tiếng của người tham dự (yêu cầu họ tắt mic, tắt mic tất cả người tham dự, tắt mic tất cả mọi người ngay khi cuộc họp vừa bắt đầu).
Chỉ định người tham dự vào các phòng họp nhóm riêng (Breakout Room).
Quyền ghi âm cuộc họp/ bài giảng trên Zoom của Host
Host có thể ghi âm nội dung cuộc họp/ bài giảng lớp học trực tuyến trên Zoom với các quyền sau:
Ghi âm nội dung cuộc họp/ bài giảng trực tuyến trên đám mây.
Ghi âm cục bộ nội dung cuộc họp/ bài giảng trực tuyến trên thiết bị cá nhân (máy tính, điện thoại,…)
Cho phép hoặc cấm người tham gia bắt đầu ghi âm cục bộ trên thiết bị cá nhân (máy tính, điện thoại,…)
Quyền livestream (phát trực tuyến) cuộc họp Zoom của Host
Host là người có quyền livestream (phát trực tuyến) 1 cuộc họp, lớp học, sự kiện,… trên Zoom lên các nền tảng xã hội như sau:
Livestream cuộc họp/ sự kiện trên Zoom lên Facebook
Livestream cuộc họp/ s�� kiện trên Zoom lên nền tảng Workplace
Livestream cuộc họp/ sự kiện trên Zoom lên YouTube
Livestream cuộc họp/ sự kiện trên Zoom bằng các dịch vụ tùy chỉnh.
Trên đây là những tổng hợp cụ thể về các quyền của Host trong Zoom. Hy vọng bài viết sẽ giúp bạn sử dụng Zoom dễ dàng, hiệu quả hơn.
Xem thêm:
Học Online qua Zoom tốn bao nhiêu dung lượng 4G?
Cách kết nối Zoom từ điện thoại với tivi đơn giản nhanh chóng
0 notes
Text
Học Online qua Zoom tốn bao nhiêu dung lượng 4G?
Với rất nhiều ưu điểm nổi bật như cách tải, cài đặt dễ dàng, giao diện thân thiện, dễ sử dụng,…. Zoom Cloud Meetings đã trở thành một trong những phần mềm dạy và học trực tuyến phổ biến nhất hiện nay. Chỉ cần có kết nối Internet, học sinh có thể sử dụng Zoom trên điện thoại, máy tính, iPad,… để học Online bất cứ khi nào, bất kể tại đâu. Vậy bạn đã bao giờ thắc mắc học Online qua Zoom sẽ tốn bao nhiêu dung lượng 4G? Mức dung lượng sẽ tiêu tốn cho mỗi giờ học online là bao nhiêu? Cùng tìm hiểu chi tiết qua bài viết dưới đây.

Xem chi tiết bài viết tại đây:
Học Online qua Zoom tốn bao nhiêu dung lượng 4G?
Giải đáp: Học Online qua Zoom tốn bao nhiêu dung lượng 4G?
Thông thường, Zoom sử dụng khoảng 540MB-1,62 GB dữ liệu mỗi giờ cho một cuộc gọi video 1-1, và khoản 810MB-2.4 GB mỗi giờ cho 1 cuộc họp nhóm. Người dùng Zoom trên thiết bị di động có thể sẽ tiêu thụ ít dữ liệu hơn một chút do Zoom tối ưu hóa băng thông dựa trên kết nối của bạn. Mức tiêu thụ dữ liệu của Zoom phụ thuộc nhiều vào các yếu tố như chất lượng phát trực tuyến, thời lượng cuộc gọi và số lượng tính năng bạn sử dụng trong một cuộc họp nhất định.
Cho dù sử dụng cho các cuộc họp kinh doanh từ xa hay học trực tuyến, Zoom đã nổi lên như một trong những ứng dụng hội nghị truyền hình hàng đầu trên web. Nhưng phát trực tiếp dương nhiên sẽ tốn không ít lượng dữ liệu hàng tháng của bạn — vậy thực tế, Zoom sử dụng bao nhiêu dữ liệu?
Câu trả lời không hoàn toàn rõ ràng: Các cuộc họp/ học Online trên Zoom sử dụng tổng số dữ liệu khác nhau tùy thuộc vào thời lượng cuộc họp / lớp học của bạn, số lượng người tham gia, cho dù bạn đang sử dụng bất kỳ tính năng cộng tác nào và ngay cả khi bạn chọn mức tiêu chuẩn hay chất lượng cao. Nếu bạn đang làm việc hay học tập tại nhà thường xuyên, Zoom có thể là một ổ chứa dữ liệu; nếu bạn chỉ sử dụng Zoom mỗi tuần một lần cho hội họp nhóm, nó có thể sử dụng ít dữ liệu hơn nhiều.
Hãy cùng xem xét việc Zoom tốn bao nhiêu dung lượng cho các cuộc họp/ lớp học 1-1 so với cuộc họp/ lớp học Online theo nhóm? Cách Zoom sử dụng dữ liệu trên điện thoại di động cũng như một số yếu tố quan trọng nhất ảnh hưởng đến việc sử dụng dữ liệu Zoom qua các bảng số liệu dưới đây.
Mức dung lượng mà Zoom sử dụng cho lớp học Online 1:1
Tùy thuộc vào chất lượng video, thông thường Zoom sẽ tiêu thụ từ 540 MB đến 1,62 GB dung lượng dữ liệu mỗi giờ nếu bạn đang sử dụng Zoom để họp/ học Online 1-1.
Mức dung lượng mà Zoom sử dụng cho lớp học Online theo nhóm
Đối với các cuộc họp/ học Online theo nhóm, Zoom thường sẽ sử dụng khoảng từ 810 MB đến 2,4 GB dung lượng dữ liệu trong một giờ nhất định. Giống như cuộc gọi video 1: 1, việc học Online theo nhóm qua Zoom tốn bao nhiêu dung lượng phụ thuộc vào chất lượng phát trực tuyến và thời lượng cuộc họp/ số giờ học của bạn,…….
Cách giảm mức dung lượng mà Zoom sử dụng
Nếu Zoom sử dụng quá nhiều dung lượng dữ liệu hàng tháng của bạn, thì có một số cách nhanh chóng và dễ dàng để giảm việc sử dụng băng thông và dữ liệu Zoom của bạn.
Giảm chất lượng video của bạn. Nếu bạn đã bật video HD, hãy thả video xuống độ phân giải tiêu chuẩn để sử dụng ít dữ liệu hơn.
Tắt camera trên zoom
Giảm thiểu việc sử dụng tính năng chia sẻ màn hình trên Zoom. Hoặc, thay vì chia sẻ toàn bộ màn hình, hãy sử dụng các công cụ cộng tác như Google Docs hoặc Office Documents để cho phép cả nhóm của bạn xem các mục giống nhau cùng một lúc.
Trên đây là những giải đáp về thắc mắc học Online qua Zoom tốn bao nhiêu dung lượng 4G cùng những chia sẻ về cách giảm mức dung lượng mà Zoom sử dụng. Hy vọng bài viết sẽ giúp bạn sử dụng Zoom tiện ích, hiệu quả hơn.
Xem thêm:
Cách kết nối Zoom từ điện thoại với tivi đơn giản nhanh chóng
Hướng dẫn chi tiết cách tổ chức trò chơi trên Zoom
0 notes
Text
Cách kết nối Zoom từ điện thoại với tivi đơn giản nhanh chóng
Zoom Cloud Meetings là một trong những ứng dụng dạy và học Online phổ biến nhất hiện nay. Học sinh có thể sử dụng Zoom để học Online trên máy tính hoặc điện thoại. Tuy nhiên, việc sử dụng điện thoại để học tập trực tuyến gây ra nhiều bất lợi, dễ ảnh hưởng đến sự tập trung và tinh thần học tập của học sinh. Trong bài viết dưới đây, chúng tôi sẽ hướng dẫn bạn cách kết nối Zoom từ điện thoại với tivi đơn giản, nhanh chóng, giúp bé học Online hiệu quả hơn.

Xem chi tiết bài viết tại đây:
Cách kết nối Zoom từ điện thoại với tivi đơn giản nhanh chóng
Yêu cầu cài đặt
Để có thể kết nối Zoom từ điện thoại với tivi, cần lưu ý một số yêu cầu sau:
Sử dụng Smartphone đời mới, ưu tiên điện thoại Android. Bởi vì hầu hết các Tivi thông minh hiện nay đều chạy hệ điều hành Android, sử dụng điện thoại iPhone, các thiết bị chạy iOS để kết nối sẽ có chút phức tạp hơn.
Sử dụng tivi Samsung, LG, Sony đời mới, được phát hành từ năm 2019, 2020 trở về sau và có tích hợp sẵn với ứng dụng Airplay ( Nếu chưa tích hợp Airplay, Tivi cần được cài đặt thêm các ứng dụng như: Screen Mirror, AirScreen,… từ CHPlay).
Mạng Wifi mà điện thoại và Tivi đang sử dụng phải giống nhau.
Cách kết nối Zoom từ điện thoại iPhone với tivi
Dưới đây là hướng dẫn kết nối Zoom từ điện thoại với tivi LG. Các bạn có thể áp dụng cách thực hiện tương tự để kết nối Zoom từ điện thoại đến Tivi Samsung, tivi Sony, Tivi Panasonic,….
Bước 1: Tải và cài đặt Zoom về điện thoại, đăng ký tài khoản Zoom (nếu chưa có).
Bước 2: Trên màn hình tivi, bấm chọn “nhà/Home Dashboard” >> Chọn “AirPlay”
Bước 3: Kiểm tra mạng wifi mà tivi đang sử dụng. Phải đảm bảo rằng mạng Wifi mà điện thoại và Tivi đang sử dụng phải giống nhau.
Bước 4: Trên điện thoại iPhone, vuốt từ phía dưới lên để xuất hiện khu vực điều khiển. Nhấp chọn “phản chiếu màn hình”.
Bước 5: Chọn “tên Tivi” mà bạn muốn kết nối.
Bước 6: Nhập mã AirPlay trên Tivi vào điện thoại, nhấn “OK” để tivi tiến hành ghép nối.
Sau khi kết nối, tất cả những gì hiển tị trên màn hình trên điện thoại sẽ được trình chiếu lên tivi. Chỉ cần mở ứng dụng Zoom lên và tiến hành các thao tác để học trực tuyến như bình thường. Như vậy là bạn đã thành công kết nối Zoom từ điện thoại lên Tivi.
Lưu ý:
Mỗi loại Tivi đều có cách kết nối Airplay khác nhau. Tuy nhiên, nhìn chung, điều trước tiên cần làm là cài đặt trước Airlay( nằm trong mục cài đặt của Tivi).
Nên xoay ngang màn hình điện thoại khi học Online để có chất lượng hình ảnh tốt nhất.
Cần xạc đầy Pin điện thoại và ngắt tất cả các kết nối không cần thiết để đảm bảo quá trình học Online của trẻ được suông sẻ.
Cách kết nối Zoom từ điện thoại Android với tivi
Bước 1: Tải và cài đặt Zoom về điện thoại, đăng ký tài khoản Zoom (nếu chưa có).
Bước 2: Trên màn hình tivi, bấm chọn Home >> chọn Screen Mirroring.
Bước 3: Trên màn hình điện thoại, vuốt từ phía dưới lên để xuất hiện khu vực điều khiển >> tìm và chọn “Phản Chiếu Màn Hình” hoặc “Screen Mirroring”. Tùy vào từng hãng điện thoại, tính năng sẽ có tên gọi khác nhau và xuất hiện vở các vị trí khác nhau, bạn có thể tham khảo hình minh họa bên dưới.
Bước 4: Nhấn chọn Bắt Đầu (Start) >> Chọn tên thiết bị Tivi mà bạn muốn kết nối.
Bước 5: Màn hình Tivi hiển thị tên điện thoại Ghép Nối. >> Chọn OK hoặc Đồng Ý để xác nhận kết nối.
Cách kết nối Zoom từ điện thoại với Tivi qua cáp HDIM hoặc kết nối Analog
Bên cạnh kết nối không dây, bạn cũng có thể sử dụng kết nối có dây. Để kết nối điện thoại hoặc Ipad với tivi, có thể sử dụng một sợi cáp HDMI và đầu chuyển Digital AV của Apple hoặc của điện thoại Android. Loại cáp này có một đầu vào là thiết bị Apple/ Android, đầu còn lại là HDMI để gắn trực tiếp vào tivi. Chuẩn HDMI cho phép truyền tải hình ảnh với độ phân giải HD 720p hay Full HD 1080p với đầy đủ cả âm thanh và hình ảnh. Và đặc biệt trong lúc truyền tải, điện thoại của bạn sẽ được sạc pin vô cùng tiện lợi.
Nếu tivi nhà bạn không hỗ trợ cổng HDMI, có thể sử dụng kết nối Analog. Kết nối Analog là loại kết nối sử dụng cáp Composite/Component, VGA chuyển nội dung từ iPad, điện thoại lên tivi. Tuy nhiên, hỗ trợ chất lượng truyền tải bằng cách này không được cao, video xuất ra chỉ có độ phân giải tối đa là 480i.
Trên đây là những hướng dẫn chi tiết về cách kết nối Zoom từ điện thoại với Tivi, giúp cho các em học sinh học trực tuyến tại nhà được thoải mái, hiệu quả hơn. Nếu có bất cứ thắc mắc gì về bài viết, các bạn vui lòng để lại bình luận ở bên dưới. Chúc tôi sẽ liên tục cập nhật để hỗ trợ cho bạn.
Xem thêm:
Cách phát wifi từ điện thoại sang máy tính đơn giản nhất
Hướng dẫn chi tiết cách tổ chức trò chơi trên Zoom
0 notes
Text
Cách phát wifi từ điện thoại sang máy tính để học Online trên Zoom
Bạn đang cần sử dụng máy tính nhưng lại không tC. Đừng lo, bạn có thể phát Wifi từ chiếc Smartphone đa tiện ích của mình sang máy tính để giải quyết tình huống cấp bách trước mắt. Trong bài viết dưới đây, chúng tối sẽ hướng dẫn bạn cách phát wifi từ điện thoại sang máy tính chỉ trong vài giây với các thao tác đơn giản.

Xem chi tiết bài viết tại đây:
Cách phát wifi từ điện thoại sang máy tính để học Online trên Zoom
1. Cách phát wifi từ điện thoại Android sang máy tính
Bước 1: Lắp sim sim 3G, hoặc 4G vào điện thoại hoặc bật sẵn kết nối Wifi. Nếu là SIM bình thường thì bạn cũng có thể đăng ký dịch vụ Internet của nhà mạng.
Bước 2: Mở phần Cài đặt của điện thoại Android lên. Hoặc nhấp vào biểu tượng răng cưa bên góc phải màn hình.
Bước 3: Nhấp chọn vào nút Kết nối.
Bước 4: Chọn Chia sẻ kết nối Internet
Bước 5: Nhấp vào phần Điểm truy cập di động
Bước 6: Gạt nút để tắt Điểm truy cập di động => Rồi nhấp vào biểu tượng 3 dấu chấm.
Bước 7: Chọn Cấu hình Điểm truy cập di động, để thiết lập lại
Bước 8: Thay đổi Tên mạng của điểm phát sóng từ điện thoại >> nhấn LƯU
Bước 9: chọn Mật mã
Bước 10: Chọn Thay đổi mật mã của riêng bạn => nhấn LƯU để hoàn tất thiết lập.
Mở laptop và dò tim mạng wifi bạn vừa tạo, nhập mật khẩu vào để truy cập là được. Như vậy là bạn đã thành công thiết lập phát wifi từ điện thoại Android sang máy tính.
2. Cách phát wifi từ điện thoại iPhone sang máy tính
Bước 1: Vào phần Setting => chọn Di động => bật Dữ liệu Di động lên để mở 3G/4G.
Bước 2: Kích hoạt Điểm truy cập Cá nhân. >> Tại phần mật khẩu Wifi, nhập mật khẩu mới
Bước 3: Kết nối cáp từ iPhone đến Laptop. Kết nối dây cáp sẽ giúp có được đường truyền ổn định hơn, nhanh hơn và ít tốn Pin điện thoại hơn.
Bước 4: Vào Network Connections bằng cách mở hộp thoại Run (Windows + R) và nhập vào lệnh ncpa.cpl, nhấn Enter.
Bước 5: Giờ thì đã có một biểu tượng dạng ADSL (mạng dây), như hình bên dưới >> kết nối internet và sử dụng.
Như vậy là bạn đã thành công thiết lập phát wifi từ điện thoại iPhone sang máy tính.
Xem thêm:
Hướng dẫn cách tăng và giảm âm lượng trên Zoom
Cách sửa lỗi Zoom báo sai mật khẩu phòng họp
0 notes
Text
Hướng dẫn chi tiết cách tổ chức trò chơi trên Zoom
Hướng dẫn chi tiết cách tổ chức trò chơi trên Zoom Bên cạnh tổ chức các lớp học/ cuộc họp trực tuyến, bạn còn có thể tận dụng Zoom Cloud Meeting để tổ chức các trò chơi Online trên Zoom theo đội, nhóm vô cùng thú vị. Hẹn với bạn bè, đồng nghiệp làm vài ván bài, hay tổ chức cho lớp học của bạn các trò chơi đố chữ vô cùng tiện lợi ngay trên ứng dụng Zoom mà không cần phải chuyển đổi qua lại giữa các ứng dụng khác nhau gây ra nhiều bất tiện. Trong bài viết dưới đây, chúng tôi sẽ cung cấp những hướng dẫn chi tiết về cách tổ chức trò chơi trên Zoom mà bạn có thể tham khảo.
Lưu ý: Trước khi bắt đầu trò chơi, bạn nên giới thiệu về trò chơi và luật chơi cho tất cả mọi người trước, quyết định số người chơi, vai trò của từng người trong trò chơi,….Như vậy mọi người có thể hiểu rõ hơn về cách thức tham gia trò chơi và hoạt động hiệu quả hơn.
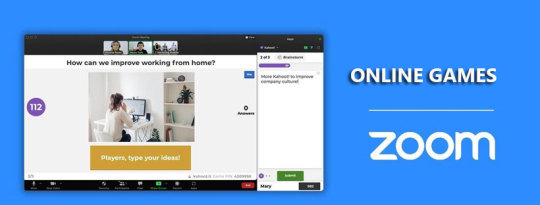
Xem chi tiết bài viết tại đây:
Hướng dẫn chi tiết cách tổ chức trò chơi trên Zoom
Cách tổ chức trò chơi trên Zoom
Bước 1: Mở ứng dụng Zoom trên máy tính lên. Đăng nhập tài khoản (nếu như bạn chưa đăng nhập Zoom).
Bước 2: Vì các tính năng chỉ hoạt động đầy đủ với phiên bản Zoom mới nhất. Vì vậy trước khi bắt đầu bạn cần kiểm tra xem máy tính của bạn đã cập nhật Zoom phiên bản mới nhất chưa? Các bước kiểm tra như sau:
Click chuột vào ảnh đại diện ở góc trái màn hình >> Chọn Check for Updates (Kiểm tra cập nhật).
Bước 3: Nếu bạn đang sử dụng Zoom phiên bản cũ, 1 thông báo yêu cầu cập nhật sẽ xuất hiện và Zoom sẽ tự động cập nhật phiên bản mới nhất trên máy tính của bạn.
Bước 4: Nhấn chọn Apps (Ứng dụng) để mở danh sách các ứng dụng tích hợp của Zoom.
Bước 5: Chọn Discover (Khám phá) để mở kho ứng dụng trên Zoom. Lưu ý: Chỉ có chủ phòng (Host) mới có quyền tổ chức game trên Zoom.
Bước 6: Chọn một trò chơi tùy ý mà bạn muốn chơi trên Zoom, sau đó nhấp vào tên ứng dụng đó, đăng nhập và tải về.
Bước 7: Nhấn Add để thêm trò chơi
Bước 8: Đăng nhập vào tài khoản Zoom để tải và cài đặt trò chơi về máy.
Bước 9: Nhấn Authorize để cấp quyền truy cập Zoom
Bước 10: Nhấn Khởi chạy Zoom để mở trò chơi trên Zoom
Bước 11: Chọn Start Meeting (Bắt đầu cuộc họp) để chơi game trên Zoom cùng bạn bè. Chọn Copy Invite Link để gửi link phòng Zoom hoặc chọn Copy Invitation để gửi toàn bộ thông tin phòng Zoom bao gồm link phòng, mã ID, password cho người tham gia.
Bước 12: Nhấn vào nút Play để bắt đầu trò chơi. Bên trên là thanh công cụ với các chức năng như: Share (chia sẻ màn hình), Send (gửi game, ứng dụng đến bạn bè), Expand (phóng to màn hình chơi game).
Cần thỏa mãn những yêu cầu nào khi chơi game qua Zoom?
Tất cả mọi người đều có thể đăng ký Zoom miễn phí, tuy nhiên tài khoản miễn phí sẽ bị giới hạn 40 phút cho mỗi lần tổ chức hội họp trên Zoom.
Vì vậy, nếu bạn muốn có nhiều thời gian chơi games hơn trên Zoom, ít nhất 1 thành viên trong nhóm của bạn cần có tài khoản Zoom bản quyền và sử dụng tài khoản này để tạo phòng họp nhóm trên Zoom.
Cần truy cập vào Zoom với kết nối WiFi hoặc Internet 4 / 5G. Kết nối càng mạnh thì chất lượng đường truyền càng tốt.
Nếu bạn cần đăng ký Zoom bản quyền, có thể đăng ký theo tháng hoặc theo năm.
Chỉ có chủ phòng mới có quyền tổ chức các trò chơi trên Zoom và mời các thành viên khác tham gia.
Trên đây là những hướng dẫn cơ bản về cách tổ chức trò chơi trên Zoom với các ứng dụng tích hợp sẵn trên App Marketplace của Zoom. Hy vong bài viết trên đây có thể giúp bạn có những giây phút thư giãn thoải mái trên Zoom. Tìm hiểu thêm danh sách các ứng dụng trò chơi tích hợp trên Zoom qua bài viết dưới đây:
Xem ngay: Những game chơi qua Zoom hay và bổ ích nhất hiện nay
0 notes
Text
Những game chơi qua Zoom hay và bổ ích nhất hiện nay
Học tập và làm việc trực tuyến một thời gian dài trên Zoom đôi khi dễ khiến chúng ta cảm thấy nhàm chán. Hãy thử “đổi gió” ngay với một số trò chơi thú vị trên Zoom, để các cuộc họp, lớp học ảo trở nên vui vẻ hơn, tạo sự gắn kết tốt hơn giữa các thành viên tham gia. Bên cạnh tổ chức hội họp, học tập và các sự kiện trực tuyến, Zoom còn hỗ trợ thêm tính năng tổ chức các trò chơi đội nhóm. Bạn có thể chơi game trên máy tính, sau đó chia sẻ màn hình trên Zoom để người khác có thể nhìn thấy trò chơi đó. Âm thanh của game cũng sẽ được phát tới mọi người, nhưng đồng thời bạn vẫn có thể nghe rõ các cuộc trò chuyện trong phòng Zoom. Nếu bạn còn chưa biết nên tổ chức trò chơi nào, hãy tham khảo ngay danh sách những game chơi qua Zoom hay và bổ ích nhất hiện nay được gợi ý dưới đây.
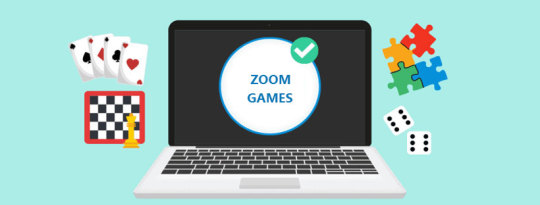
Xem chi tiết bài viết tại đây:
Những game chơi qua Zoom hay và bổ ích nhất hiện nay
Những game chơi qua Zoom hay và bổ ích
1. Heads Up!
Bạn có thể đã từng nghe nói về Heads up! Đây là một trò chơi vui nhộn, được phát hành bởi Ellen DeGeneres và hiện nay đã có mặt trên Zoom. Đối với những người thích chơi đố chữ, Heads up! là một sự lựa chọn hoàn hảo để dành thời gian với bạn bè, đồng nghiệp của bạn trong khi chờ các cuộc họp/ lớp học bắt đầu! Một người chơi sẽ được chọn để đoán các từ trên màn hình trong khi những người chơi khác đưa ra các gợi ý phù hợp. Nếu người chơi trả lời đúng, nhấp chọn “Correct” và tiếp tục. Nếu bạn không thể đoán được đáp án, hãy bỏ qua câu đó bằng cách nhấn chọn “Pass” và tiếp tục với các câu hỏi khác. Từ việc đoán tên những người nổi tiếng, đến ca hát, hành động,….. hãy đoán càng nhiều từ manh mối của bạn bè càng tốt trước khi hết giờ!
2. Team Games
Tất cả chúng ta đều cần giải lao giữa giờ và Team Games được đánh đánh giá là 1 trong những trò chơi hay nhất để giải trí giữa giờ, đồng thời giúp nâng cao tinh thần đồng đội hiệu quả. Ứng dụng này cung cấp các trò chơi như Mini Golf, 8-ball, Match3,….. hoạt động hoàn hảo khi bạn có các đội chơi từ xa, các nhóm trong các phòng chơi riêng biệt.
Với ứng dụng này, bạn có thể:
Lên lịch tham dự trò chơi của nhóm như một phần của Zoom Meetings. Người tổ chức sẽ nhận được một liên kết duy nhất để mời Người tham dự và một mật mã để đăng nhập vào Ứng dụng.
Có rất nhiều trò chơi trên Team Games để lựa chọn như Mini Golf, 8-ball, Unblock It, Hangman và Match 3. Trivia, Puzzle, Pictionary, …. ngoài ra còn có trò chơi bài, chơi cờ sắp ra mắt.
Không quy định quy mô của nhóm, chỉ cần chọn trò chơi mà nhóm của bạn muốn chơi và thời gian thích hợp để chơi game.
Những người tham dự sẽ được đưa đến một sảnh đợi, nơi họ có thể chọn các loại trò chơi khác nhau. Những người tham dự được tự động chỉ định các nhóm con và giới hạn thời gian, đồng thời các nhóm con được luân phiên giữa các trò chơi, mang lại trải nghiệm nhiều người chơi tuyệt vời.
Ứng dụng được phát triển bởi BoomTV Inc, là một nền tảng giải trí và thể thao điện tử phổ biến được hàng trăm nghìn người chơi, các sinh viên tại các trường đại học, cao đẳng và trung học yêu thích.
3. Just Say The Word!
Just Say the Word! là một trò chơi đoán từ trên Zoom, nơi người chơi sẽ phải cố gắng mô tả hoặc đưa ra các gợi ý sao cho nhóm của họ có thể đoán đúng từ được đưa ra. Trong mỗi vòng chơi, một thành viên trong nhóm sẽ trở thành Người nói, có nhiệm vụ đưa ra các gợi ý sao cho nhóm của họ đoán đúng càng nhiều Từ càng tốt mà không sử dụng những Từ bị Cấm! Bạn có thể mô tả một con Kỳ lân mà không đề cập đến các từ bị cấm như: “sừng”, “thần thoại” hoặc “tưởng tượng”. Hoặc mô tả “cá mập” mà không đề cập đến “biển cả”, cắn”, “hung dữ”,…
Hãy tạo ra những gợi ý thú vị và sáng tạo để khiến nhóm của bạn đoán đúng từ! Chơi rảnh tay, không cần gõ từ, chỉ sử dụng giọng nói của bạn. Tất cả những người chơi từ 13 tuổi trở lên đều thích chơi trò này. Với Just Say the Word! như thể các thành viên đang tham gia một chương trình trò chơi của riêng họ – ngay trên PC của riêng họ!
4. Live Game Night Poker
Live Game Night Poker viết tắt là LGN Poker, là một phiên bản trực tuyến của một đêm chơi bài xì, được thiết kế để chơi cùng nhóm của bạn trên ứng dụng Zoom. Với game poker này, bạn có thể thoải mái trò chuyện, đùa giỡn, tán gẫu,…với bạn bè, người thân của bạn giống như chơi bài trực tiếp ngay tại nhà.
Các tính năng của LGN Poker:
Âm thanh, video và trò chuyện trực tiếp thông qua Zoom
Tối đa mười người chơi trong một bàn chơi bài
Có hai chế độ chơi: tiêu chuẩn (standard) và giải đấu (tournament).
Số tiền và giới hạn mua lại có thể tùy chỉnh
Có thể tùy chỉnh các vòng và các màn leo thang trong giải đấu
Thẻ và chip 3D trông giống như thực tế
Hỗ trợ nhiều hình đại diện để bạn có thể thể hiện phong cách cá nhân của mình
Hơn 25 bữa tiệc vui vẻ và thú vị được ủng hộ để làm quà tặng cho bạn bè.
5. Gaggle Party
Gaggle Party là một ứng dụng trò chơi của Zoom, cho phép từ 2-12 người chơi. Gaggle Party cung cấp nhiều games chơi bài khác nhau, nơi bạn có thể vẽ, diễn hoặc lừa gạt người khác,….Chọn cho mình 1 trò chơi phù hợp nhất và bắt đầu ngay với nhóm của bạn.
Drawtini classic: Đây là một trò chơi vẽ và đoán vô cùng thú vị. Cho dù bạn không phải là một họa sĩ, nhưng hãy cố gắng vẽ ra các gợi ý sau đó đưa ra đáp án chính xác. Bạn đoán càng nhanh, số điểm bạn có được càng cao. Số người chơi: 2-12.
Flipping the bird: Đây là một trò chơi lật thẻ bài thú vị. Trong trò chơi này, bạn sẽ phải cố gắng đoán xem bạn của mình có thẻ bài gì trong tay. Hãy thử vận may của bạn và lật càng nhiều thẻ bài càng tốt … Số người chơi: 3-6.
Crazy eights: Đây là một trò chơi thẻ bài cổ điển. Chơi tất cả các thẻ của bạn bằng cách ghép nối với số bài hoặc loại thẻ bài đã chơi trước đó. Không cần phải chia bài, chỉ cần chơi bài và ghép nối cho đến hết tất cả các thẻ bài mà bạn có. Số người chơi: 2-4.
Swan: Hãy cố gắng thắng lớn trong trò chơi bài chiến lược này! Dự đoán xem bạn cần bao nhiêu thủ thuật để giành được điểm cao hơn. Nhưng nếu bạn đoán sai, bạn sẽ mất điểm nhanh chóng. Bạn sẽ gặp may mắn với Swans (Thiên nga) và mắc kẹt với Jesters? Số người chơi: 3-6.
6. Ask Away
Sự im lặng trong các cuộc họp trực tuyến có làm bạn khó xử không? Giờ đây, bạn có thể lấp đầy sự im lặng bằng trò chơi phá băng này. Ask Away mang đến cho tất cả những người tham gia cơ hội để trả lời các câu hỏi được tạo ngẫu nhiên. Các câu hỏi trong trò chơi tạo cơ hội để mọi người hiểu nhau rõ hơn, đặc biệt là các thành viên mới trong teams của bạn. AskAway mang đến cho bạn cơ hội tìm hiểu thêm về đồng nghiệp/ học sinh của mình. Đôi khi, nhờ vào trò chơi này, bạn có thể phát hiện ra một người nào đó trong Teams cũng có ở thích xem loại phim giống hệt bạn.
7. Werewolf with Friends (Chơi ma sói cùng bạn)
Trò chơi Zoom này có một luật chơi vui nhộn. Tại đây người chơi được chia thành hai nhóm: villagers (dân làng) và werewolves (người sói). Những ai là người sói cần phải không bị phát hiện khi ăn thịt dân làng, trong khi đó, những người chơi là dân làng vô tội phải điều tra và thảo luận xem ai là người sói trong số họ trước khi quá muộn.
Mỗi đêm, người sói chọn và ăn thịt một người dân nghèo trong làng. Khi trời sáng, người chơi đó đã tắt trò chơi, nhưng vẫn có thể quan sát. Nhiệm vụ của dân làng là thảo luận và điều tra xem ai có thể là người sói trong số họ. Mỗi người chơi (kể cả người sói) chọn một dân làng khác mà họ nghĩ là ma sói và bỏ phiếu cho họ. Sau khi mọi người bình chọn, người có nhiều phiếu bầu nhất sẽ bị lưu đày và không được tham gia trò chơi. Người bị đày có thể là người sói ho���c không, điều này vẫn chưa được tiết lộ.
Sau khi bị đày ải, trò chơi tiếp tục với mô hình tương tự: đêm lại thiết lập và người sói chọn nạn nhân tiếp theo của chúng. Một lần nữa, một dân làng bị ăn thịt và sáng hôm sau, những người dân làng khác phải thảo luận và bỏ phiếu cho người sói tiềm năng nhất trong số họ. Trò chơi kết thúc khi dân làng đã trục xuất được tất cả người sói hoặc người sói đã tràn ăn thịt hết tất dân làng.
8. Meetings.fun
Nếu bạn đang tìm kiếm các trò chơi ngắn, vui nhộn, có hiệu quả tương tác cho cả nhóm trong các cuộc họp Zoom, bạn chắc chắn nên thử meeting.fun. Chỉ cần nhấp vào Start và trò chơi sẽ khiến đội của bạn trở nên hứng thú hơn.
9. Dive
Về cơ bản, Dive là một không gian ảo dành cho các nhóm làm việc Online từ xa, nơi các thành viên có thể làm quen với nhau, chơi các trò chơi và thực hiện các hoạt động thú vị khác cùng nhau – mà không cần rời khỏi cuộc họp Zoom. Tích hợp Zoom của Let’s Dive cung cấp mọi cần thiết để gắn kết các thành viên trong 1 teams với nhau.
Cách tải và cài đặt những game chơi qua Zoom
Thực hiện theo các bước sau để tải các trò chơi nêu trên của Zoom và bắt đầu chơi cùng bạn bè, đồng nghiệp, người thân của bạn:
Bước 1: Đăng nhập vào tài khoản của bạn trên trang Web của Zoom: https://zoom.us/
Bước 2: Truy cập vào trang https://marketplace.zoom.us/
Bước 3: Bên góc trái bạn sẽ nhìn thấy một danh sác các danh mục ứng dụng. Tại đây bạn cần chọn Games để mở thư viện trò chơi.
Bước 4: Ngoài ra, bạn có thể nhập tên của các trò chơi được đề cập trong danh sách trên vào ô tìm kiếm ở phía trên để tìm trò chơi đó.
Bước 5: Tiếp theo, bạn cần cài đặt trò chơi
Bước 6: Bây giờ hãy bắt đầu cuộc họp trên Zoom như bạn thường làm
Bước 7: Click chuột vào tab Apps (Ứng dụng) ở cuối cửa sổ cuộc họp để khởi chạy trò chơi.
Bước 8: Sau khi chủ phòng đã thiết lập các tùy chọn trò chơi, người chơi sẽ được đưa đến phòng riêng để tham gia trò chơi.
Chúng tôi sẽ cập nhật danh sách này khi có nhiều trò chơi hơn đến với Zoom Apps Marketplace. Cho đến lúc đó, hãy thưởng thức những trò chơi này khi họp/ học trực tuyến qua Zoom với đồng nghiệp hoặc bạn bè của bạn.
Xem thêm:
Hướng dẫn cách tăng và giảm âm lượng trên Zoom
Cách sửa lỗi Zoom báo sai mật khẩu phòng họp
0 notes
Text
Cách sửa lỗi Zoom báo sai mật khẩu phòng họp
Lỗi Zoom báo sai mật khẩu phòng họp: “Your password was incorrect. Please try again.” là sự cố khá phổ biến khi bạn đang cố đăng nhập vào phòng Zoom nhưng không được. Trong bài viết dưới đây, chúng tôi sẽ hướng dẫn chi tiết cách sửa lỗi Zoom báo sai mật khẩu phòng họp.

Xem chi tiết bài viết tại đây:
Cách sửa lỗi Zoom báo sai mật khẩu phòng họp
Nguyên nhân lỗi Zoom báo sai mật khẩu phòng họp
Lỗi Zoom báo sai mật khẩu phòng họp: “Your password was incorrect. Please try again.” xuất hiện có thể do 1 trong các nguyên nhân sau:
Bạn nhập mật khẩu sai
Bạn nhập tên email, tên tài khoản Zoom sai.
Do hệ thống Zoom đang gặp vấn đề sự cố mặc dù bạn đã nhập đúng mật khẩu.
Cách sửa lỗi Zoom báo sai mật khẩu phòng họp
Bước 1: Mở ứng dụng zoom lên và bấm Sign In
Bước 2: Trong màn hình tiếp theo bạn bấm Forgot
Bước 3: Nhập địa chỉ Email của bạn và click vào ô: “Tôi không phải người máy”. Sau đó bấm Gửi.
Bước 4: Hệ thống sẽ gửi lại một đường link đặt lại mật khẩu vào email của bạn
Bước 5: Chọn “Bấm vào đây để thay đổi mật khẩu của bạn“
Bước 6: Nhập mật khẩu mới của bạn
Bước 7: Bấm Lưu
Bước 8: Mở lại ứng dụng zoom.Chọn Sign In. Đăng nhập vào zoom bằng địa chỉ Email và mật khẩu mới của bạn.
Xem thêm:
Cách sửa lỗi Zoom Invalid meeting ID chuẩn nhất
Tại sao không đăng ký được Zoom? Nguyên nhân và cách khắc phục
0 notes
Text
Hướng dẫn cách tạo ID và mật khẩu cố định trên Zoom
Theo mặc định, mỗi khi tạo phòng họp, phòng học trực tuyến mới trên Zoom,thì chủ phòng sẽ luôn phải tạo một ID cuộc họp mới và mật khẩu mới để gửi cho những người tham dự. Việc tạo và gửi lại ID, mật khẩu cuộc họp nhiều lần sẽ gây tốn thời gian và thêm phiền phức cho người dùng Zoom. Vì vậy trong bài viết dưới đây, chúng tôi sẽ hướng dẫn bạn cách tạo ID và mật khẩu cố định trên Zoom, chỉ tạo 1 lần và có thể sử dụng cho tất cả các cuộc họp/ lớp học trên Zoom.

Xem chi tiết bài viết tại đây:
Hướng dẫn cách tạo ID và mật khẩu cố định trên Zoom
1. Cách tạo ID cố định trên Zoom
Bước 1: Đăng nhập vào tài khoản Zoom trên máy tính như bình thường. Trên màn hình làm việc chính của Zoom, bạn nhấn vào biểu tượng mũi tên bên cạnh New Meeting.
Bước 2: Một menu tùy chọn xổ xuống, bạn đánh dấu vào dòng Use My Personal Meeting ID ( PMI).
Ngay lập tức, mã ID mà bạn đang sử dụng nằm ở mục dưới cùng của menu tùy chọn sẽ được thiết lập làm ID cố định, dành riêng cho bạn sử dụng.
2. Cách tạo mật khẩu (Passcode) cố định trên Zoom
Bước 1: Cũng trong màn hình làm việc của phần mềm Zoom, bạn nhấn vào biểu tượng mũi tên bên dưới nút New Meeting .
Tại đây bạn nhấn vào mã ID cá nhân của mình rồi chọn PMI Settings.
Bước 2: Tại mục Personal Meeting ID: Nhập ID cuộc họp mà bạn muốn đặt.
Đánh dấu vào dòng Passcode và nhập Mật khẩu vào ô thông tin bên cạnh.
Bước 3: Cuối cùng bạn nhấn Save để hệ thống ghi nhớ thiết lập
Từ nay về sau, phòng học trực tuyến do bạn tạo trên Zoom sẽ sử dụng mật khẩu này.
Trên đây là hướng dẫn cách tạo ID và mật khẩu cố định trên Zoom đơn giản với các hướng dẫn chi tiết. Hy vọng qua bài viết trên, bạn sẽ có thể sử dụng phần mềm Zoom dễ dàng, thuận tiện hơn để phục vụ cho nhu cầu hội họp, dạy và học trực tuyến.
Xem thêm:
Cách sửa lỗi Zoom Invalid meeting ID chuẩn nhất
Tại sao không đăng ký được Zoom? Nguyên nhân và cách khắc phục
0 notes
Text
Hướng dẫn cách tăng và giảm âm lượng trên Zoom
Bạn muốn điều chỉnh âm thanh trên Zoom để tham gia cuộc họp/ lớp học trực tuyến với mức độ âm thanh phù hợp, đặc biệt là khi sử dụng tai nghe? Trong bài viết dưới đây, chúng tôi sẽ hướng dẫn bạn cách tăng và giảm âm lượng trên Zoom chỉ với vài thao tác vô cùng đơn giản.

Xem chi tiết bài viết tại đây:
Hướng dẫn cách tăng và giảm âm lượng trên Zoom
Cách tăng hoặc giảm âm lượng trên Zoom
Để tăng/ giảm âm lượng trên Zoom, bạn thực hiện các bước sau:
Bước 1: Tham gia cuộc họp/ lớp học Zoom như bình thường.
Bước 2: Tại màn hình chính, Click vào hình mũi tên bên cạnh nút Mute (Nếu bạn bật tiếng)/ Unmute (Nếu bạn tắt tiếng).
Bước 3: Một menu hiện lên, chọn Audio Settings ở dưới cùng.
Bước 4: Bảng điều chỉnh âm thanh trong Zoom hiện lên. Tại đây bạn có thể sử dụng các thanh trượt để tăng/ giảm âm lượng trên Zoom.
Click vào nút Test Speaker để kiểm tra xem âm thanh đã vừa nghe chưa. Kéo thanh trượt ở phía dưới để chỉnh âm lượng lớn/ nhỏ sao cho vừa phải.
Click vào nút Test Microphone, sau đó nói lớn vào màn hình, khoảng 2-3 giây sau sẽ có âm thanh vọng lại. Tùy chọn này cho phép bạn kiểm tra xem micro trên Zoom của mình có hoạt động tốt hay không.
Cách chỉnh âm thanh trong Zoom bằng loa máy tính
Ngoài ra, bạn cũng có thể điều chỉnh âm thanh trong Zoom to hoặc nhỏ bằng cách chỉnh âm lượng máy tính của mình. Các bước thực hiện như sau:
Bước 1: Nhấp vào hình mũi tên ở góc dưới màn hình >> Click chọn biểu tượng hình loa.
Bước 2: Thanh công cụ điều chỉnh âm thanh hiện lên. Kéo thanh trượt để tăng hoặc giảm âm lượng tùy ý.
Trên đây là những hướng dẫn chi tiết về cách tăng / giảm âm lượng trên Zoom bằng thanh công cụ trên Zoom hoặc điều chỉnh âm thanh ngay trên máy tính của bạn. Hy vọng những chia sẻ trên đây có thể giúp bạn sử dụng Zoom dễ dàng, hiệu quả hơn.
Xem thêm:
Cách sửa lỗi Zoom báo sai mật khẩu phòng họp
Hướng dẫn cách tạo ID và mật khẩu cố định trên Zoom
0 notes
Text
Cách sửa lỗi Zoom Invalid meeting ID chuẩn nhất
Để có thể tham gia vào 1 phòng họp, phòng học trực tuyến trên Zoom, bạn cần phải nhập ID cuộc họp và mật khẩu do chủ phòng cung cấp. Tuy nhiên đôi khi người tham gia không thể tham gia phòng họp Zoom do gặp phải lỗi Zoom báo sai ID: “Invalid Meeting ID”. Tham khảo nguyên nhân và cách sửa lỗi “Zoom Invalid meeting ID” qua bài viết dưới đây:
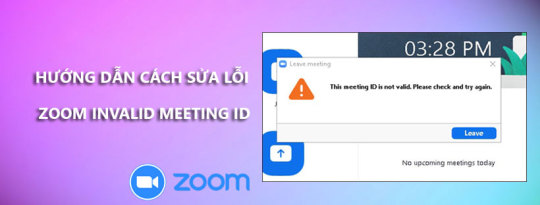
Xem chi tiết bài viết tại đây:
Cách sửa lỗi Zoom Invalid meeting ID chuẩn nhất
Lỗi Zoom Invalid meeting ID là gì?
Khi bạn tham gia phòng họp/ phòng học trực tuyến trên Zoom nhưng lại nhìn thấy thông báo lỗi Invalid Meeting ID, điều này có khả năng là ID cuộc họp đã hết hạn hoặc đã bị xóa . Với tư cách là chủ phòng trên Zoom, hãy kiểm tra xem ID cuộc họp có xuất hiện trên trang cuộc họp trên website của Zoom hay không.
Nguyên nhân của lỗi Invalid Meeting ID trên Zoom
Các nguyên nhân có thể xảy ra gây ra lỗi Invalid Meeting ID trong Zoom, bao gồm:
Cuộc họp có thể đã hết hạn, hết thời gian học
Do bạn đăng nhập tài khoản trên nhiều thiết bị (máy tính, điện thoại, máy tính bảng,….)
Bạn có thể nhận một ID cuộc họp sai
Bạn có thể đã nhập sai ID cuộc họp
Host (người tạo ra cuộc họp) đã kết thúc cuộc họp.
Cách sửa lỗi Zoom Invalid meeting ID
Cách 1: Kiểm tra lại ID cuộc họp
Trước hết, bạn cần kiểm tra lại xem mình đã nhập ID cuộc họp chính xác chưa. Nếu như nguyên nhân là do bạn nhận một ID phòng Zoom sai. Hãy yêu cầu Host (chủ phòng) cung cấp lại số phòng ID và mật khẩu của phòng học đó. Khi nhập ID bạn có thể kiểm tra lại hoặc là hỏi lại host cung cấp lại ID phòng học cho mình.
Cách 2: Cập nhật Zoom phiên bản mới nhất
Nếu không phải do nguyên nhân ở trên hoặc bạn đã nhập đúng ID cuộc họp nhưng vẫn gặp phải lỗi “This meeting ID is not valid please check and try again” trên Zoom. Để khắc phục lỗi này, bạn hãy cập nhật lại ứng dụng Zoom lên phiên bản mới nhất và thử tham gia lại cuộc họp. Có thể nguyên nhân là do phiên bản ứng dụng Zoom mà bạn đang sử dụng đã lỗi thời hoặc không tương thích.
Trên đây là nguyên nhân và hướng dẫn cách sửa lỗi Invalid Meeting ID trong Zoom đơn giản với các hướng dẫn chi tiết. Hy vọng qua bài viết trên, bạn sẽ có thể sử dụng phần mềm dễ dàng, thuận tiện hơn để phục vụ cho nhu cầu hội họp, dạy và học trực tuyến.
Xem thêm:
Cách xuất danh sách người tham gia cuộc họp trên Zoom
Tại sao không đăng ký được Zoom? Nguyên nhân và cách khắc phục
0 notes
Text
Cách xuất danh sách người tham gia cuộc họp trên Zoom
Bạn tổ chức 1 sự kiện lớn, 1 buổi hộ thảo hoặc 1 lớp học trực tuyến với sự tham gia của rất nhiều người. Bạn muốn biết những ai đã tham dự và tìm hiểu thông tin của họ (họ và tên, email,…). Hãy tận dụng ngay tính năng xuất danh sách người tham gia cuộc họp trên Zoom. Tìm hiểu cách sử dụng tính năng này qua bài viết hướng dẫn dưới đây.

Xem chi tiết bài viết tại đây:
Cách xuất danh sách người tham gia cuộc họp trên Zoom
Danh sách những người tham gia cuộc họp trong Zoom sẽ chứa các thông tin sau:
Họ và tên.
Địa chỉ email.
Ngày giờ tham gia cuộc họp.
Trạng thái chính.
Lưu ý:
Nếu bạn không trích xuất thành danh sách người tham gia và lưu về máy, các thông tin này sẽ tự động bị xóa sau 30 ngày cuộc họp diễn ra, hoặc khi bạn xóa cuộc họp khỏi danh sách Previous Meetings trên web. Người dùng nên tạo danh sách những người tham gia sau khi cuộc họp kết thúc Ngoài xuất danh sách những người tham gia trong cuộc họp, tính năng này còn cho phép bạn xuất danh sách những người đã tham gia trả lời câu hỏi trong Poll thăm dò mà mình đã tạo trong Zoom.
Khi đó, danh sách sẽ có các thông tin gồm:
Tên đăng nhập và địa chỉ email.
Ngày giờ họ gửi câu trả lời.
Câu hỏi thăm dò ý kiến và câu trả lời của người tham gia
Điều kiện cài đặt
Để có thể xuất danh sách người tham gia cuộc họp trên Zoom, bạn cần phải thỏa mãn các điều kiện sau:
Bạn phải là Host (chủ phòng).
Đã bật tính năng Usage Reports.
Sử dụng tài khoản Zoom trả phí: Zoom Pro, API Partner, Business hoặc Education.
Cách xuất danh sách người tham gia cuộc họp trên Zoom
Hướng dẫn nhanh
Đăng nhập vào tài khoản Zoom của bạn trên trang Web.
Chọn Account Management >> Reports
Trong tab Usage Reports, chọn Meeting.
Tại mục Report Type, Chọn Registration Report, hoặc Poll Report
Chọn một trong các tùy chọn: Search by time range hoặc Search by meeting ID, sau đó chọn Search.
Chọn Generate trong cột cuối cùng, sau đó chọn Generate ở bên trên.
Zoom chuyển hướng đến tab Report Queues >> Tải xuống bản danh sách những người tham gia dưới dạng tệp CSV.
Hướng dẫn chi tiết
Bước 1: Tiến hành đăng nhập vào tài khoản Zoom của bạn trên Website của Zoom: https://zoom.us/
Bước 2: Trong bảng điều hướng, nhấp vào Account Management >> Chọn Reports.
Bước 3: Tại tab Usage Reports >> Nhấp chọn Meeting. Tại đây, sẽ xuất hiện một danh sách các cuộc họp đã và sắp diễn ra. Tìm kiếm cuộc họp bạn cần theo thời gian hoặc bằng ID cuộc họp.
Bước 4: Tại mục Report Type, chọn 1 trong các tùy chọn sau:
Registration Report: xuất danh sách những người tham gia cuộc họp
Poll Report: xuất danh sách những người tham gia câu hỏi thăm dò Poll.
Bước 5: Phía dưới Report Type, chọn một trong các tùy chọn sau:
Search by time range: Tìm kiếm theo thời gian >> Nhấp chọn Search.
Search by meeting ID: Tìm kiếm theo ID cuộc họp >> Nhấp chọn Search.
Bước 6: Nhấp chọn Generate ở cột cuối cùng. Bạn cũng có thể tích vào các ô vuông để chọn nhiều cuộc họp, sau đó nhấp chọn Generate ở bên trên.
Bước 7: Tại tab Report Queues, bạn có thể tải xuống bản danh sách những người tham gia cuộc họp trên Zoom dưới dạng tệp CSV.
Danh sách những người tham gia cuộc họp trong Zoom (Nếu ở bước 4 chọn Registration Report)
Danh sách những người tham gia bảng câu hỏi thăm dò Poll (Nếu ở bước 4 chọn Poll Report)
Lưu ý:
Bởi vì những người tham dự có thể đổi bất cứ tên nào họ muốn sử dụng khi tham gia cuộc họp trên Zoom. Điều này gây khó khăn cho chủ phòng trong việc xác định danh tính chính xác của những người tham gia. Tuy nhiên, khi lập lịch cuộc họp, chủ phòng có thể thiết lập tùy chọn “Only authenticated users can join” – Chỉ người dùng đã xác thực danh tính mới có thể tham gia. Khi đó, mọi thành viên đều phải đăng nhập Zoom bằng tài khoản được cấp. Tên đầy đủ và địa chỉ email của họ sau đó sẽ hiện trong danh sách thành viên tham gia.
Xem thêm:
Tại sao không đăng ký được Zoom? Nguyên nhân và cách khắc phục
Cách sử dụng tính năng nhận diện cử chỉ trên Zoom
#danh sách người tham gia trên Zoom#Cách xem lịch sử cuộc họp trên Zoom#Điểm danh bằng Zoom#Cách điểm danh trên Zoom
0 notes
Text
Tại sao không đăng ký được Zoom? Nguyên nhân và cách khắc phục
Zoom Cloud Meetings được sử dụng rộng rãi trên nhiều lĩnh vực khác nhau. Bạn có thể sử dụng Zoom để tham gia hội họp trực tuyến, tham gia học trực tuyến, các sự kiện trực tuyến, hoặc thực hiện cuộc gọi video nhóm với những người thân yêu của mình,…. Tuy nhiên, một số người dùng lại không đăng ký được Zoom và hay gặp phải lỗi: “You are not eligible to sign up for Zoom at this time”. Cùng tìm hiểu nguyên nhân tại sao không đăng ký được Zoom và cách khắc phục lỗi này qua bài viết dưới đây.

Xem chi tiết bài viết tại đây:
Tại sao không đăng ký được Zoom? Nguyên nhân và cách khắc phục
Tại sao không đăng ký được Zoom?
Khi đăng ký tài khoản Zoom hay tham gia phòng học Zoom, có thể bạn sẽ gặp phải lỗi như sau: “You are not eligible to sign up for Zoom at this time” – “Bạn không đủ điều kiện đăng ký vào Zoom thời điểm này” khiến cho bạn không đăng ký được vào Zoom. Nguyên nhân gây ra lỗi này có thể là do khi đăng ký tài khoản Zoom, số tuổi mà bạn điền vào thông tin đăng ký không đủ 16 tuổi. Theo mục 6 tại Điều khoản dịch vụ của Zoom, có ghi rõ:
“Bạn xác nhận rằng Bạn từ 16 tuổi trở lên và hoàn toàn có thể và đủ năng lực để tuân theo các điều khoản, điều kiện, nghĩa vụ, xác nhận, tuyên bố và bảo đảm như quy định của Thỏa thuận này.”
Vì thế, bạn cần đảm bảo đủ từ 16 tuổi trở lên tại thời điểm đăng ký tài khoản Zoom để không gặp lỗi “You are not eligible to sign up for Zoom at this time”. Ví dụ: Nếu bạn đăng ký tài khoản Zoom vào ngày 20/01/2020 thì ngày sinh của bạn phải từ ngày 20/5/2004 trở về trước thì hệ thống mới xác nhận là bạn đủ 16 tuổi và có thể đăng ký Zoom được.
Cách khắc phục lỗi không đăng ký được tài khoản Zoom
Để khắc phục lỗi không đăng ký được Zoom, bạn cần đăng ký lại một tài khoản Zoom mới bằng một email khác, điền đầy đủ thông tin và đặc biệt đảm bảo bạn đủ 16 tuổi khi điền thông tin về số tuổi.
Bước 1: Truy cập vào trang đăng ký tài khoản của Zoom với đường link sau: https://zoom.us/signup
Bước 2: Điền ngày, tháng, năm sinh của bạn >> Nhấp chọn Continue.
Lưu ý: Cần đảm bảo điền ngày sinh đủ 16 tuổi trở lên tại thời điểm đăng ký tài khoản Zoom để không gặp lỗi không đăng ký được vào Zoom.
Bước 3: Nhập email >> nhấn Sign Up để đăng ký.
Bước 4: Mở hộp thư email của bạn, tìm và mở email kích hoạt tài khoản mà Zoom vừa gửi. Nhấp vào ô Activate Account để kích hoạt tài khoản Zoom.
Bước 5: Sau khi kích hoạt, bạn sẽ được chuyển về trang web của Zoom. Có 3 tùy chọn hiện lên để bạn tiến hành đăng ký:
Sign in With Google: Sử dụng thông tin đăng nhập bằng email của Google bằng cách đăng nhập thông qua Gmail. Tùy chọn này không cần đặt mật khẩu cho tài khoản Zoom cũng như không thể thay đổi mật khẩu của Zoom.
Sign in With Facebook: Sử dụng thông tin đăng nhập bằng tài khoản Facebook. Tùy chọn này cũng giống đăng nhập bằng Google, không dùng mật khẩu cho tài khoản Zoom.
Sign Up With a Password: Đây là tùy chọn chúng tôi khuyến nghị bạn nên sử dụng, vì nó sẽ không ảnh hưởng hay liên kết với các tài khoản khác của bạn. Nhấn chọn dòng cuối cùng Sign Up With a Password.
Bước 6: Sau khi nhấn chọn, chúng ta cần làm bước cuối cùng là nhập đầy đủ thông tin của tài khoản như First Name (Tên), Last name (Họ) và Password (mật khẩu). Nhập xong nhấn nút Continue.
Bước 7: Vậy là chúng ta đã hoàn thành quá trình đăng ký lại tài khoản Zoom. Bây giờ, bạn có thể thoát trình duyệt và mở ứng dụng Zoom đã cài đặt trên máy tính/ điện thoại lên. Sử dụng email cũng như mật khẩu đã đăng ký để đăng nhập vào ứng dụng Zoom.
Trên đây, chúng tôi đã nêu ra lý do tại sao không đăng ký được Zoom và hướng dẫn cách khắc phục lỗi này. Hy vọng những chia sẻ trên đây có thể giúp bạn sử dụng phần mềm Zoom dễ dàng, thuận tiện hơn.
Xem thêm:
Cách sử dụng tính năng nhận diện cử chỉ trên Zoom
Cách trình chiếu Slide PowerPoint làm nền ảo trên Zoom
0 notes