#các quyền của Host trong Zoom
Text
Tổng hợp các quyền của Host trong Zoom
Tổng hợp các quyền của Host trong Zoom Trong một cuộc họp trên Zoom Meetings, có nhiều vai trò khác nhau: Host (chủ phòng), Co-host (đồng chủ phòng), chủ phòng thay thế và người tham gia. Vai trò của mỗi người tham gia trong cuộc họp Zoom đều do chủ phòng chỉ định. Đồng thời chủ phòng cũng là người tạo phòng Zoom và có toàn quyền quản lý phòng họp. Vậy Host (chủ phòng) là gì? Các quyền của Host trong Zoom là gì? Cùng tìm hiểu chi tiết qua bài viết dưới đây.
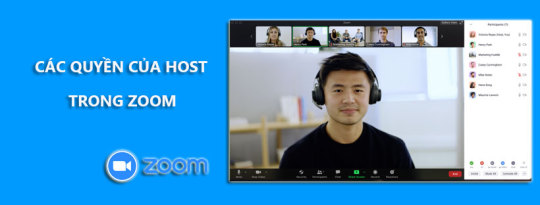
Xem chi tiết bài viết tại đây:
Tổng hợp các quyền của Host trong Zoom
Host (chủ phòng) trong Zoom là gì?
Trong Zoom Meeting, Host hay còn gọi là chủ phòng là người dùng có quyền lên lịch cuộc họp và có toàn quyền quản lý cuộc họp Zoom. Chỉ có duy nhất một host trong 1 cuộc họp. Host là người tạo phòng họp Zoom và cũng là người chỉ định vai trò, quyền của những người tham gia khác. Nếu host cần một người khác để thay mình bắt đầu cuộc họp, có thể chỉ định một người bất kỳ làm đồng chủ phòng hoặc chủ phòng thay thế.
Danh sách các quyền của host (chủ phòng) trong Zoom
Quyền tham gia cuộc họp trên Zoom của Host (chủ phòng)
Host có thể tham gia cuộc họp/ lớp học trực tuyến trên Zoom với các quyền sau:
Bắt đầu cuộc họp/ lớp học trực tuyến
Bật/ tắt mic của chính mình.
Bật/ tắt camera của chính mình.
Xem danh sách người tham gia cuộc họp/ lớp học trên Zoom.
Chia sẻ màn hình.
Yêu cầu hoặc cấp quyền điều khiển từ xa qua chia sẻ màn hình
Chat với tất cả người tham gia trong cuộc họp/ lớp học.
Lưu nội dung Chat
Tạo và chỉnh sửa câu hỏi bỏ phiếu Poll.
Bắt đầu bảng câu hỏi bỏ phiếu Poll
Trả lời các câu hỏi bỏ phiếu Poll.
Chỉ định người khác nhập phụ đề
Nhập phụ đề cho bản ghi âm
Gọi điện để tham gia cuộc họp bằng điện thoại.
Thoát ra khỏi cuộc họp
Sử dụng các icon cảm xúc và biểu tượng tương tác trên Zoom
Thay đổi bố cục video
Quyền quản lý người tham dự của Host (chủ phòng) trên Zoom
Host có thể quản lý người tham gia cuộc họp/ lớp học trực tuyến trên Zoom với các quyền sau:
Bật mic/ tắt mic của người tham dự.
Dừng video của người tham dự
Yêu cầu người tham dự bật camera lên
Làm nổi bật một video bất kỳ
Chỉ định người tham dự bất kỳ làm chủ phòng/ đồng chủ phòng.
Quyết định xem người dự thính có thể nhắn tin với ai
Kích người dự thính ra khỏi cuộc họp/ lớp học/ buổi hội thảo,…
Chỉ định người tham dự vào phòng chờ.
Đặt lại tên của người tham dự
Mời người khác tham gia cuộc họp/ lớp học/ buổi hội thảo trực tuyến trên Zoom.
Quản lý quyền tắt tiếng của người tham dự (yêu cầu họ tắt mic, tắt mic tất cả người tham dự, tắt mic tất cả mọi người ngay khi cuộc họp vừa bắt đầu).
Chỉ định người tham dự vào các phòng họp nhóm riêng (Breakout Room).
Quyền ghi âm cuộc họp/ bài giảng trên Zoom của Host
Host có thể ghi âm nội dung cuộc họp/ bài giảng lớp học trực tuyến trên Zoom với các quyền sau:
Ghi âm nội dung cuộc họp/ bài giảng trực tuyến trên đám mây.
Ghi âm cục bộ nội dung cuộc họp/ bài giảng trực tuyến trên thiết bị cá nhân (máy tính, điện thoại,…)
Cho phép hoặc cấm người tham gia bắt đầu ghi âm cục bộ trên thiết bị cá nhân (máy tính, điện thoại,…)
Quyền livestream (phát trực tuyến) cuộc họp Zoom của Host
Host là người có quyền livestream (phát trực tuyến) 1 cuộc họp, lớp học, sự kiện,… trên Zoom lên các nền tảng xã hội như sau:
Livestream cuộc họp/ sự kiện trên Zoom lên Facebook
Livestream cuộc họp/ sự kiện trên Zoom lên nền tảng Workplace
Livestream cuộc họp/ sự kiện trên Zoom lên YouTube
Livestream cuộc họp/ sự kiện trên Zoom bằng các dịch vụ tùy chỉnh.
Trên đây là những tổng hợp cụ thể về các quyền của Host trong Zoom. Hy vọng bài viết sẽ giúp bạn sử dụng Zoom dễ dàng, hiệu quả hơn.
Xem thêm:
Học Online qua Zoom tốn bao nhiêu dung lượng 4G?
Cách kết nối Zoom từ điện thoại với tivi đơn giản nhanh chóng
0 notes
Text
Chuyên gia an ninh mạng Việt hướng dẫn 4 cách sử dụng Zoom an toàn
Trước tình hình dịch Covid-19 đang diễn ra rất phức tạp, thay vì hoạt động ở văn phòng, trụ sở, các công ty đang có xu hướng khuyến khích nhân viên làm việc từ xa. Có lẽ vì thế, các nền tảng truyền thông trực tuyến đã biến đổi thành công cụ thiết yếu cho cá nhân và doanh nghiệp tương tác trao đổi công việc. Với thị phần toàn cầu chiếm gần 20% và hơn 12,92 triệu người dùng hoạt động hàng tháng, Zoom trở thành 1 trong các nền tảng giao tiếp phổ biến nhất được sử dụng để tổ chức hội thảo, các cuộc họp, các buổi học v.v… trực tuyến. Tuy nhiên, Zoom bùng nổ đi kèm nguy cơ nó trở thành mục tiêu hấp dẫn với tin tặc.
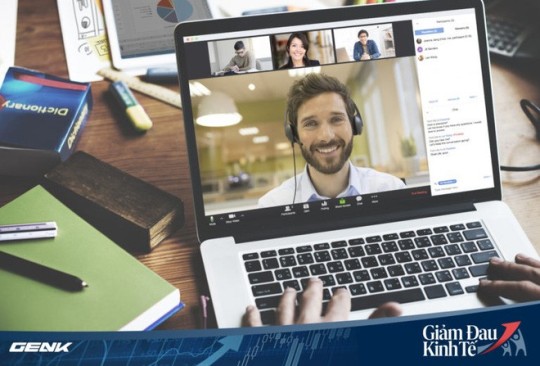
Theo báo cáo của Check Point Research – tổ chức cung cấp các thông tin về các mối nguy cơ không gian mạng, vừa qua đã xảy ra các cuộc tấn công từ bên ngoài để nghe lén các cuộc họp, các cuộc trò chuyện riêng tư,… được thực hiện thông qua ứng dụng Zoom, từ đó có chức năng dẫn đến vi phạm dữ liệu cá nhân hoặc gián điệp kinh doanh.
Vậy làm thế nào có thể tận hưởng những tiện ích của Zoom mà không khiến bản thân trở thành con mồi của các cuộc tấn công mạng? Dưới đây là một số lời khuyên từ các chuyên gia đến từ công ty cổ phần An ninh mạng Việt Nam VSEC.
1. Thường xuyên cập nhật phiên bản mới nhất
Để duy trì bảo mật hiệu quả, phần mềm Zoom phải được cập nhật thường xuyên. Các bản cập nhật không chỉ bổ sung các tùy chọn và tính năng được cải thiện mà còn sửa lỗi cũng như vá các lỗ hổng bảo mật được tìm thấy từ các phiên bản trước – ví dụ như khả năng thực hiện nghe lén các cuộc họp đã đề cập ở trên.
Cần phải lưu ý rằng, cơ hội để tin tặc tấn công không chấm dứt khi các lỗ hổng đã được vá, bởi những người dùng chưa cập nhật bản mới không bị mất các lỗ hổng này. Chỉ khi người dùng cập nhật phần mềm và nhận bản vá của Zoom thì các mối nguy cơ ở bản cũ mới có thể được giải quyết.

2. Sử dụng mật khẩu trong các cuộc họp
Các chuyên gia VSEC cho biết, với mỗi cuộc hội thảo thì Zoom sẽ mang lại một ID gồm 9-11 ký tự là các số ngẫu nhiên. Với hình thức tấn công brute force – kỹ thuật để thử những thành tích có thể có để dò tìm ID meeting, các tin tặc có thể đánh cắp các ID đơn giản và dễ dàng và xâm nhập vào hội thảo mà người host không hề biết. Việc tấn công này xảy ra trong các trường hợp hội thảo không cài đặt mật khẩu.
Để tránh các sự cố ở trên, Zoom cung cấp lựa chọn tạo mật khẩu cho cuộc họp. Như vậy khi người lạ có biết ID của cuộc họp thì còn cần phải có mật khẩu trước khi tham gia vào cuộc .

3. Sử dụng tính năng “Waiting room”
Để bảo đảm các cuộc họp của người dùng chỉ bao gồm những người tham gia mà host luôn ao ước. Zoom bổ trợ tính năng kiểm soát người tham gia cuộc họp – waiting room. Sau khi kích hoạt đặc điểm này, mỗi khi có một người mới tham gia sẽ ở trong trạng thái chờ để host xét duyệt quyền tham dự cuộc họp.
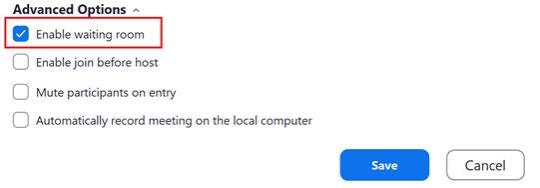
4. Quản lý chia sẻ màn hình
Để cung cấp cho host nhiều quyền kiểm soát hơn cũng như ngăn chặn người tham gia chia sẻ màn hình với các nội dung không hề mong muốn. Zoom đã cung cấp tính năng “Only Host” trong tab “Advanced Sharing Options” tức là chỉ có host là người duy nhất có thể chia sẻ nội dung trong cuộc họp.
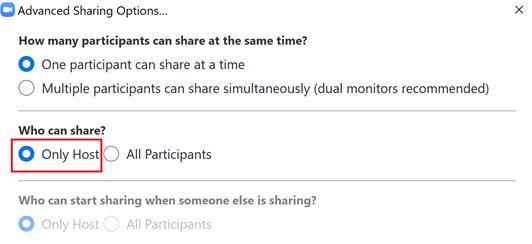
Ngoài một số mẹo sử dụng Zoom an toàn nói trên, các chuyên gia VSEC cũng khuyến cáo người dùng nâng cần cao nhận thức trước các hình thức tấn công Phishing – việc giả dạng những cá nhân, tổ chức uy tín để lấy cắp thông tin cá nhân của bạn.
Nếu bạn sử dụng Zoom lần đầu tiên, hãy đảm bảo bạn đang tải xuống trực tiếp từ trang zoom.us chứ không phải bất kỳ domain nào khác (z00m.us, v.v…). Ngoài ra, người dùng không tải xuống trình cài đặt phần mềm Zoom thông qua bất kỳ bên thứ ba cung cấp phần mềm nào.

Zoom – Hành trình từ “kẻ vô danh” tới “người hùng” tại hàng loạt quốc gia đang phong toả vì Covid-19
Nguồn: genk
Bài viết Chuyên gia an ninh mạng Việt hướng dẫn 4 cách sử dụng Zoom an toàn đã xuất hiện đầu tiên vào ngày Đồ Chơi Công Nghệ.
source https://dochoicongnghe.com.vn/chuyen-gia-an-ninh-mang-viet-huong-dan-4-cach-su-dung-zoom-an-toan-14836.html
0 notes
Text
Dịch vụ tạo trang website trực quan đẹp và sáng tạo
Tóm tắt bài viết
1 Tạo trang website trực quan là gì? Tạo trang website trực quan có phải là xu hướng mới?
2 Các chức năng cơ bản của tạo trang website trực quan
3 Các ưu đãi khi sử dụng dịch vụ tạo trang website trực quan với NhonMy
4 Liên hệ tạo trang website trực quan tại NhonMy
Tạo trang website trực quan là gì? Tạo trang website trực quan có phải là xu hướng mới?
Tạo trang website trực quan có thể hiểu là công nghệ web sử dụng nhiều phương tiện, công cụ có tính chất minh họa để thể hiện cho các sản phẩm, dịch vụ cần quảng bá. Khi xem qua một website trực quan, bạn sẽ dễ tìm thấy các yếu tố này như các button giúp zoom hình ảnh, chế độ chuyển màu, các đoạn video clip hay hình ảnh động… Tùy vào các sản phẩm, dịch vụ của doanh nghiệp mà các yếu tố này lại linh động khác nhau, tuy nhiên lại có thể phục vụ cho mục đích chung chính là minh họa trực tiếp cho khách hàng hình dung chính xác hơn về sản phẩm.
Trong thời buổi kinh doanh trực tuyến hiện nay, việc quảng bá và truyền đạt các thông tin sản phẩm một cách chi tiết, rõ ràng đến khách hàng là cực kì quan trọng với nhiều doanh nghiệp. Bởi khách hàng giờ chỉ có thể đánh giá chất lượng sản phẩm thông qua hình ảnh, các thông số mà người bán cung cấp trước khi quyết định mua hàng. Người bán nào có thể cung cấp thông tin trực quan hơn, mang lại nhiều thông tin hơn, đơn vị đó coi như giành được sự chú ý của khách và có thể bán được hàng và ngược lại.
Vì vậy mà các dịch vụ tạo trang website ra đời như một giải pháp cho nhu cầu này của doanh nghiệp.
Các chức năng cơ bản của tạo trang website trực quan
Cũng giống như hầu hết các dịch vụ tạo trang website cao cấp trong các lĩnh vực khác, tạo trang website trực quan tạo NhonMy có các chức năng cơ bản sau đây:
Tạo trang website trực quan sử dụng các hình ảnh động, button, video… để minh họa chi tiết cho sản phẩm, dịch vụ cần quảng bá
Slideshow hình ảnh, media: Hiển thị hình ảnh sắc nét chuẩn HD với trình quản lí media chuyên nghiệp. Cho phép upload trực tiếp video lên trang chủ.
Chức năng kéo, thả, cuộn linh hoạt: Cho phép khách hàng xem, tham khảo các hình ảnh ở cự li gần, trong từng chi tiết thông qua các chức năng cuộn trang, click chuột, double-tap… linh hoạt.
Responsive Design: Các giao diện phù hợp cho toàn bộ các thiết bị di động và máy tính bảng. Mang lại trải nghiệm người dùng mượt và hiệu quả trên mọi nền tảng, mọi hệ điều hành khác nhau.
Chế độ bảo trì: Chỉ với 1 click để bật chế độ bảo trì website, giúp website của bạn trở nên chuyên nghiệp, và tránh khách có thể truy cập khi bạn chỉnh sửa.
Quản lý bình luận: Quản lý bình luận chuyên nghiệp, quản trị có thể xóa, sửa bình luận của khách.
Đa ngôn ngữ: Hệ thống ngôn ngữ đa dạng, có thể dịch bất kỳ CMS và Page nào. Khách hàng hoàn toàn có thể tự do thêm ngôn ngữ không giới hạn.
Chức năng SEO cao cấp: Trị giá 100$ được mua bản quyền.
Công cụ chat online: Chat với khách trực tiếp qua website của bạn. Ngoài ra có thể cài đặt ứng dụng trên smartphone, giúp bạn không bỏ lỡ bất cứ khách hàng nào.
Thống kê website: Cung cấp thống kê toàn diện cho website như số người đang online, lượt xem bài viết, trang theo thời gian tùy chỉnh…
Đăng kí nhận email, bản tin: Khách hàng, người tiêu dùng có thể đăng kí nhận bản tin, các chương trình khuyến mãi thông qua phần đăng kí này.
Tích hợp mạng xã hội: Chức năng tích hợp các button trang mạng xã hội phổ biến như Facebook, Twitter, Pinterest… vào website giúp tăng tương tác và traffic.
Liên hệ: Giúp khách hàng nhập thông tin liên hệ với doanh nghiệp, thông tin được lưu vào quản trị và email tới người quản lý.
Backup PRO: Công cụ Backup hàng đầu thế giới được NhonMy mua bản quyền và tích hợp vào website của khách hàng, trị giá 59$/website, với rất nhiều tính năng hỗ trợ bảo vệ dữ liệu web như:
Backup bất cứ lúc nào bạn muốn
Có thể lên lịch backup định kì.
Tự động đưa bản sao lưu lên Google Drive, Dropbox, FTP, Amazon…
Thông báo qua email
Các ưu đãi khi sử dụng dịch vụ tạo trang website trực quan với NhonMy
Khi tạo trang website trực quan tại NhonMy, quý khách được hưởng các ưu đãi như sau:
Tạo trang website trực quan giống như giao diện ban đầu.
Giao trả sản phẩm đúng thời hạn, bàn giao toan bộ source code kèm nội dung hướng dẫn (bằng file Word hoặc file video)
Đội ngũ nhân viên chăm sóc khách hàng và các chuyên gia lập trình viên sẵn sàng hỗ trợ cho đến khi quý khách hài lòng.
MIỄN PHÍ hướng dẫn sử dụng và hỗ trợ dịch vụ trong suốt thời gian sử dụng dịch vụ web.
Tư vấn loại giao diện, hình thức website phù hợp với điều kiện kinh tế và mục đích kinh doanh của quý khách hàng.
Bố cục website rõ ràng, chia từng đề mục, không rườm rà, rối mắt.
Tùy chỉnh giao diện, nội dung theo yêu cầu khách hàng.
Chế độ bảo hành trọn đời (nếu sử dụng hosting của NhonMy) và 12 tháng (nếu sử dụng các hosting ngoài). Bao gồm sửa lỗi lập trình, code, fix lỗi đột ngột trong quá trình sử dụng sản phẩm.
Hỗ trợ giải đáp các thắc mắc và vấn đề về kĩ thuật thông qua Bugherd, Teamviewer, Skype, Email, Call, SMS.
Liên hệ tạo trang website trực quan tại NhonMy
Sau khi đặt hàng dịch vụ tại NhonMy, quý khách hàng sẽ nhận được sản phẩm trong vòng 20-25 ngày làm việc. (không kể thứ Bảy, Chủ Nhật). Quy trình từ lúc thực hiện sản phẩm đến lúc giao đến quý khách hàng như sau: QUY TRÌNH GIAO NHẬN SẢN PHẨM TẠI NhonMy
185
Tạo trang website trực quan là công nghệ web sử dụng nhiều phương tiện, công cụ có tính chất minh họa để thể hiện cho các sản phẩm, dịch vụ….
from Học Từ Chuyên Gia https://ift.tt/3b9J0Qv
via IFTTT
0 notes
Text
Phần mềm Zoom rất có thể đang bán dữ liệu người dùng ra ngoài
Phần mềm Zoom rất có thể đang bán dữ liệu người dùng ra ngoài
Phần mềm Zoom rất có thể đang bán dữ liệu người dùng ra ngoài. Phải đồng ý rằng dạo gần đây, hầu hết người dùng không chỉ ở Việt Nam sử dụng Zoom như công cụ để liên lạc, làm việc trong doanh nghiệp hay giáo dục… nhưng mọi chuyện sẽ không sao khi ta “sờ gáy” chính sách bảo mật của Zoom.
Theo r/privacy trên Reddit, tôi phải ngăn mọi người sử dụng Zoom, có quá nhiều người ngoài kia không nhận thức được mối nguy tiềm tàng của sự “hợp tác” này của Zoom với Facebook. Nhưng dường như đã quá muộn, có quá nhiều doanh nghiệp ngoài kia đang sử dụng ngoài kia, trong khi đó việc các cuộc họp trong công ty đáng lẽ ra phải thực hiện một cách bí mật.
Theo VICE, ứng dụng Zoom trên IOS gửi dữ liệu của bạn cho Facebook kể cả bạn không có dùng Facebook. Trong điều khoản riêng tư của Zoom không hề công khai việc gửi dữ liệu cho bên Facebook cả.
Will Strafach, người nghiên cứu và cũng là người thành lập mảng Privacy của ứng dụng Guardian(ứng dụng bảo vệ quyền riêng tư người dùng trên IOS) xác nhận những bằng chứng của Motherboard là đúng rằng Zoom gửi dữ liệu cho Facebook.
Và Will cũng DM cho Motherboard trên Twitter: “Tôi nghĩ quyết định cuối cùng nằm ở người dùng rằng việc ngoài Zoom cũng có rất nhiều apps khác cũng làm tương tự, thậm chí bây giờ vẫn chưa có bằng chứng cụ thể rằng việc dữ liệu được gửi cho Facebook trong phiên bản hiện tại của ứng dụng”.
Theo ProtonMail (Dịch vụ email bảo mật), Zoom biết bạn có đang chú ý sử dụng nó hay không! Ngay khi bạn click vào phần khác ngoài Zoom, nó sẽ báo ngay cho host sau 30s, ngay cả việc bạn thu nhỏ màn hình để take note, check email, hay nhắn tin ở app khác.
Zoom không chỉ theo dõi hoạt động video call của bạn, nó theo dõi BẠN! Zoom thu thập rất nhiều dữ liệu từ bạn bao gồm: Tên, Địa điểm, Email, SĐT, Công việc. Ngay cả việc bạn mới mở app lên chưa kịp đăng kí thôi, nó đã thu tập địa chỉ IP và thông tin thiết bị bạn đang sử dụng.
Lỗ hổng bảo mật trên camera, mới năm ngoái, chuyên viên an ninh Jognathan Leitschuch tìm ra Zoom cài đặt 1 máy chủ cục bộ lên Macbook của người dùng cho phép Zoom vượt qua nhiều lớp bảo mật trên Safari 12. Hậu quả là nó cho phép nhiều trang web độc hại có thể chiếm quyền camera trên Mac của bạn mà không có bất kỳ một thông báo nào cho bạn biết.
Ngoài Zoom các bạn có thể dùng những phần mềm khác như Teams của Microsoft, Wire, Discord…
Một số link tham khảo:
https://www.reddit.com/r/privacy/comments/fpnrk1/stop_using_zoom_for_gods_sake/
https://www.vice.com/en_us/article/k7e599/zoom-ios-app-sends-data-to-facebook-even-if-you-dont-have-a-facebook-account
https://protonmail.com/blog/zoom-privacy-issues/
0 notes
Text
Thiết kế website trang sức, vàng bạc đá quý sang trọng, chuẩn SEO
Có lượt chia sẻ. Click vào icon để chia sẻ bài viết này.
Dịch vụ thiết kế website trang sức, vàng bạc đá quý sang trọng, chuẩn SEO
Thiết kế website trang sức, vàng bạc đá quý là dịch vụ dành cho các đơn vị kinh doanh đá quý, Tập đoàn đá quý hoặc các cửa hiệu vàng bạc, đá quý trên toàn quốc… Với đặc thù của sản phẩm là các món đồ quý hiếm, kén khách hàng, thiết kế website trang sức, vàng bạc đá quý sẽ tạo cơ hội cho các khách hàng xem và tham khảo về các sản phẩm này trước khi có ý định mua hàng trực tiếp.
Thiết kế website trang sức, vàng bạc đá quý chuyên nghiệp
Theo thống kê, hiện nay có khá nhiều cửa hiệu kinh doanh lẻ vàng bạc, đá quý và cả các công ty, doanh nghiệp lớn, tuy nhiên số đơn vị lựa chọn thiết kế website để quảng bá cho thương hiệu của mình thì lại chưa nhiều. Trong bối cảnh kinh doanh trực tuyến đang chiếm nhiều ưu thế hiện nay, chúng tôi khuyên bạn nên thực hiện thiết kế website trang sức, vàng bạc đá quý nếu đang hoạt động kinh doanh trong lĩnh vực này để phát huy hiệu quả nhiều hơn.
Thiết kế website trang sức, vàng bạc đá quý phù hợp với các đối tượng như:
Cá nhân kinh doanh mua bán vàng bạc, đá quý đã có cửa hiệu riêng
Đơn vị sản xuất đồ trang sức mỹ nghệ bằng vàng, bạc, đá quý.
Các đại lý thu mua, đổi ngoại tệ
Các tập đoàn trang sức, đá quý…
Các chức năng cơ bản của thiết kế website trang sức, vàng bạc đá quý
Thiết kế website trang sức, vàng bạc đá quý bao gồm các chức năng cơ bản như sau:
Quản lí danh mục sản phẩm: Admin có quyền thêm, bớt, sửa, xóa và phân chia danh mục sản phẩm theo các thể loại như nhẫn, bông tai, dây chuyền, vòng…
Chức năng mua hàng trực tuyến: Cho phép khách hàng đặt hàng, cho sản phẩm và giỏ hàng và mua hàng trực tuyến, thông tin đơn hàng được gửi về email của Ban quản trị.
Vận chuyển: Cho phép khách hàng lựa chọn hình thức giao/nhận hàng như mong muốn. Xử lí đơn hàng theo quy trình Nhận đơn hàng – Xác nhận – Gói hàng – Vận chuyển – Thành công. Khách hàng hoàn toàn có thể theo dõi các quá trình này thông qua tài khoản cá nhân trên website
HIển thị tỉ giá vàng theo thời gian, khu vực: Chức năng được cập nhật thường xuyên và hiển thị ngay trên trang chủ để khách hàng dễ theo dõi, tra cứu…
Quản lí nội dung, hình ảnh, media: Trình hiển thị hình ảnh và nội dung chất lượng, cho phép chỉnh sửa và tạo nội dung mới dễ dàng, hình ảnh chất lượng…
Slideshow hình ảnh HD, hiển thị trực quan: Có các button và chức năng kéo thả linh hoạt để có thể zoom vào sản phẩm
Công cụ tìm kiếm : Cho phép khách hàng có thể tìm kiếm sản phẩm trang sức, đá quý theo từ khóa liên quan, mức giá, kiểu dáng… Tích hợp bộ tìm kiếm nâng cao, sử dụng các bộ lọc tối ưu để tìm kiếm các sản phẩm, bộ sưu tập đẹp phù hợp với nhu cầu sử dụng của người dùng.
Quản trị danh sách khách hàng, quy trình bán hàng: Tích hợp công cụ quản lí bán hàng cho phép bạn theo dõi các gói tour, dịch vụ đã bán, danh sách khách hàng tiềm năng, thao tác khách hàng thực hiện trên website…
Tư vấn online: Hỗ trợ live chat trực tuyến trên website để Admin có thể chat với khách, tư vấn trực tiếp, thông tin khách hàng được lưu lại và chuyển về email của Ban quản trị.
Chỉnh sửa màu giao diện, tùy biến các module: Admin có thể tùy chọn kiểu màu sắc cho giao diện web và cách bố trí cac module theo ý thích.
Discount, coupon: Thêm các mã giảm giá, các chương trình khuyến mãi tùy chỉnh.
Backup & Restore: Sao lưu và Khôi phục dữ liệu trong vài giây.
Lưu ý: Trên đây chỉ là các thông tin cơ bản mặc định, chúng tôi có thể tùy chỉnh và thêm bớt các chức năng, nội dung linh hoạt theo yêu cầu riêng của bạn. Để biết thêm thông tin chi tiết, xin vui lòng liên hệ với chúng tôi qua số hotline: 1800 6016
Chế độ bảo hành và hỗ trợ khi sử dụng dịch vụ thiết kế web tại WEBICO
Thiết kế website trực quan giống như giao diện ban đầu.
Giao trả sản phẩm đúng thời hạn, bàn giao toan bộ source code kèm nội dung hướng dẫn (bằng file Word hoặc file video)
Đội ngũ nhân viên chăm sóc khách hàng và các chuyên gia lập trình viên sẵn sàng hỗ trợ cho đến khi quý khách hài lòng.
MIỄN PHÍ hướng dẫn sử dụng và hỗ trợ dịch vụ trong suốt thời gian sử dụng dịch vụ web.
Tư vấn loại giao diện, hình thức website phù hợp với điều kiện kinh tế và mục đích kinh doanh của quý khách hàng.
Bố cục website rõ ràng, chia từng đề mục, không rườm rà, rối mắt.
Tùy chỉnh giao diện, nội dung theo yêu cầu khách hàng.
Chế độ bảo hành trọn đời (nếu sử dụng hosting của WEBICO) và 12 tháng (nếu sử dụng các hosting ngoài). Bao gồm sửa lỗi lập trình, code, fix lỗi đột ngột trong quá trình sử dụng sản phẩm.
Hỗ trợ giải đáp các thắc mắc và vấn đề về kĩ thuật thông qua Bugherd, Teamviewer, Skype, Email, Call, SMS.
Đối với các khách hàng sống và làm việc tại TP.HCM, tư vấn viên của WEBICO sẽ đến trực tiếp lấy thông tin và tư vấn gói dịch vụ phù hợp. Đối với khách hàng sống ở khu vực ngoài TP.HCM (khách từ các tỉnh thành khác, khách nước ngoài), chúng tôi sẽ hỗ trợ tư vấn trực tiếp qua Email, Điện thoại hoặc Skype.
Những khu vực mà chúng tôi đã tư vấn hỗ trợ thiết kế web cho khách hàng như: Quận 1, Quận 2, Quận 3, Quận 4, Quận 5, Quận 6, Quận 7, Quận 8, Quận 9, Quận 10, Quận 11, Quận 12, Quận Bình Thạnh, Tân Bình, Tân Phú, Bình Dương, Phú Nhuận, Thủ Đức, Đồng Nai…
Liên hệ thiết kế website trang sức, vàng bạc đá quý tại WEBICO
Tại WEBICO, chúng tôi không thiết kế website giá rẻ, chúng tôi chỉ thiết kế web với các gói chi phí hợp lí với nhu cầu và mục đích kinh doanh của quý khách. Với kinh nghiệm thiết kế web từ năm 2009 và có kinh nghiệm làm web cho hàng ngàn khách hàng trong nhiều lĩnh vực khác nhau, chúng tôi cam đoan sẽ mang đến cho bạn dịch vụ thiết kế website trang sức, vàng bạc đá quý sang trọng, chuẩn SEO, hội tụ đầy đủ các tiêu chuẩn cần thiết của website chuyên nghiệp
Sau khi đặt hàng dịch vụ tại WEBICO, quý khách hàng sẽ nhận được sản phẩm trong vòng 20-25 ngày làm việc. (không kể thứ Bảy, Chủ Nhật). Quy trình từ lúc thực hiện sản phẩm đến lúc giao đến quý khách hàng như sau: QUY TRÌNH GIAO NHẬN SẢN PHẨM TẠI WEBICO
CÔNG TY TNHH WEBICO
Địa chỉ: Mekong Tower, 235-241 Cộng Hòa, Phường 13, Quận Tân Bình, TPHCM
Hotline: 1800 6016 – 0973 666 777
Webiste: www.webico.vn
Facebook: https://www.facebook.com/webico.vn/
Email: [email protected]
Ngoài ra các bạn cũng có thể xem BẢNG BÁO GIÁ WEBSITE CHUẨN của chúng tôi tại đây.
Người viết đánh giá
Rated 5 stars
Tuyệt vời
Nhy Pham
Reviewed by: Phạm Nhi
Published on: 26/08/2017
Last modified: 26/08/2017
Giới thiệu
WEBICO là công ty thiết kế website theo hướng chuyên nghiệp và hiện đại, tiên phong trong việc áp dụng các công nghệ hàng đầu trên thế giới hiện nay như HTLM5, CS3, PHP, Bootstrap,...Ngoài ra, WEBICO còn cung cấp thêm các giải pháp cũng như dịch vụ chuyên về Internet Marketing.
Báo giá dịch vụ
Liên hệ với chúng tôi để nhận báo giá dịch vụ cho dự án của bạn với chi phí tốt nhất.
Let's block ads! (Why?)
0 notes
Text
Hướng dẫn cách khoá chia sẻ màn hình trên Zoom
Quản trị viên và chủ sở hữu tài khoản Zoom có thể giới hạn quyền chia sẻ của người dùng trên Zoom, ngăn không cho chủ phòng và người tham gia chia sẻ màn hình máy tính của họ trên Zoom. Khi khoá chia sẻ màn hình trên Zoom, người dùng chỉ có thể chia sẻ các ứng dụng và tệp đã được chọn. Tính năng này rất hữu ích đối với các quản trị viên và chủ tài khoản Zoom bởi vì nó cho phép quản lý những gì mà người tham gia có thể xem và thao tác trên màn hình máy tính. Xem ngay cách cách khoá chia sẻ màn hình trên Zoom qua bài hướng dẫn dưới đây.

Xem chi tiết bài viết tại đây:
Hướng dẫn cách khoá chia sẻ màn hình trên Zoom
Yêu cầu cài đặt
Để có thể khoá chia sẻ màn hình trên Zoom, cần thỏa mãn các điều kiện sau:
Cài đặt ứng dụng Zoom Cloud Meetings từ phiên bản 4.6.0 (13610.1201) trở lên trên thiết bị Windows.
Cài đặt ứng dụng Zoom Cloud Meetings từ phiên bản 4.6.0 (13614.1202) trở lên trên thiết bị macOS.
Bạn là chủ sở hữu tài khoản hoặc có các đặc quyền của quản trị viên.
Cách khoá chia sẻ màn hình trên Zoom
1. Tắt Share màn hình trên Zoom ở cấp độ User (Người dùng)
Để tắt Share màn hình trên Zoom cho riêng bạn, thực hiện theo các bước sau:
Bước 1: Đăng nhập vào tài khoản Zoom của bạn trên trang Web: https://zoom.us/ . Chọn Sign in nếu bạn đăng nhập lần đầu. Nếu đã lưu đăng nhập, chọn My Account.
Bước 2: Trên bảng điều hướng, chọn Settings, Tại tab Meeting, nhấn chọn In Meeting (Basic)
Bước 3: Dưới phần In Meeting (Basic), kéo chuột xuống tìm kiếm và bật tùy chọn Disable desktop screen sharing for meetings you host.
Bước 4: Nếu hộp thoại xác minh xuất hiện, click chọn Turn On để xác nhận thay đổi.
Lưu ý: Nếu nút gạt chuyển sang màu xám, nghĩa là tính năng này đã bị khóa ở cấp độ Nhóm (Group) hoặc Tài khoản (Account). Liên hệ với quản trị viên tài khoản Zoom của bạn để bật tính năng này.
Sau khi đã khoá chia sẻ màn hình trên Zoom, khi người dùng chia sẻ màn hình của họ trong cuộc họp, tùy chọn Desktop và Portion of Screen (ở phần Advanced) sẽ không được liệt kê.
2. Khoá chia sẻ màn hình trên Zoom ở cấp độ Account (Tài khoản)
Để khoá chia sẻ màn hình trên Zoom cho tất cả người dùng trong tài khoản của bạn, thực hiện các bước sau:
Đăng nhập vào tài khoản trên trang Web: https://zoom.us/ với tư cách là quản trị viên có đặc quyền chỉnh sửa cài đặt tài khoản.
Trong bảng điều hướng, nhấp vào Account Management, sau đó nhấp vào Account Settings.
Tại tab Meeting, nhấn chọn In Meeting (Basic), kéo chuột xuống tìm kiếm và bật tùy chọn Disable desktop screen sharing for meetings you host is enabled.
Nếu hộp thoại xác minh xuất hiện, click chọn Turn On để xác nhận thay đổi.
(Tùy chọn) Nếu bạn muốn đặt cài đặt này bắt buộc đối với tất cả người dùng trong tài khoản của mình, hãy nhấp vào biểu tượng khóa , sau đó nhấp vào Lock để xác nhận cài đặt.
3. Khoá chia sẻ màn hình trên Zoom ở cấp độ Group (Nhóm)
Lưu ý: Nếu bạn đăng ký tài khoản Zoom sau ngày 21, tháng 8, 2021, trang Group Management sẽ được đổi tên thành Groups.
Để khoá chia sẻ màn hình trên Zoom cho một nhóm người dùng, thực hiện theo các bước sau:
Đăng nhập vào tài khoản trên trang Web: https://zoom.us/ với tư cách là quản trị viên có đặc quyền chỉnh sửa cài đặt tài khoản.
Trong bảng điều hướng, nhấp vào User Management, sau đó nhấp vào Group Management.
Nhấp vào tên nhóm áp dụng từ danh sách, sau đó nhấp vào tab Setting.
Tại tab Meeting, nhấn chọn In Meeting (Basic), kéo chuột xuống tìm kiếm và bật tùy chọn Disable desktop screen sharing for meetings you host is enabled.
Nếu hộp thoại xác minh xuất hiện, click chọn Turn On để xác nhận thay đổi.
Lưu ý: Nếu nút gạt chuyển sang màu xám, nghĩa là tính năng này đã bị khóa ở cấp Tài khoản (Account). Liên hệ với quản trị viên tài khoản Zoom của bạn để bật tính năng này.
(Tùy chọn) Nếu bạn muốn đặt cài đặt này bắt buộc đối với tất cả người dùng trong nhóm, hãy nhấp vào biểu tượng khóa , sau đó nhấp vào Lock để xác nhận cài đặt.
Xem thêm:
3 Cách hiển thị cửa sổ Zoom khi chia sẻ màn hình
Cách trình chiếu Slide PowerPoint làm nền ảo trên Zoom
#cách khoá chia sẻ màn hình trên zoom#không cho học sinh chia sẻ màn hình trên zoom#tắt chia sẻ màn hình zoom#cách tắt Share màn hình trên Zoom
0 notes
Text
Phần mềm Zoom có bảo mật không? Cách dùng Zoom an toàn
Bởi những diễn biến phức tạp của đại dịch Covid-19 trong những năm gần đây, ngày càng có nhiều người sử dụng Zoom hơn. Zoom cũng đã vượt lên trên các nền tảng khác như Microsoft Teams và Google Meet bởi khả năng dễ dàng thiết lập, dễ sử dụng và hỗ trợ hội họp, học tập miễn phí tối đa lên đến 100 người. Tuy nhiên, đi cùng với sự tăng trưởng nhanh chóng và bất ngờ của Zoom, là những mối lo lắng về khả năng bảo mật của Zoom. Nhiều người dùng không khỏi băn khoăn liệu phần mềm Zoom có bảo mật không? và cách sử dụng Zoom như thế nào cho an toàn? Cùng tìm hiểu chi tiết về vấn đề này qua bài viết dưới đây.

Phần mềm Zoom có bảo mật không?
Trong giai đoạn đầu khi vừa mới nổi tiếng, Zoom đã vấp phải hàng loạt các chỉ trích về lỗi bảo mật dẫn đến những ảnh hưởng xấu về danh tiếng của thương hiệu này. Tuy nhiên càng về sau, các nhà phát triển phần mềm Zoom đã không ngừng nỗ lực, khắc phục tất cả các lỗi bảo mật và đồng thời không ngừng nâng cấp khả năng bảo mật của Zoom. Với những nỗ lực cải tiến không ngừng, Zoom hiện tại đã an toàn hơn với nhiều tính năng bảo mật vượt trội, đem đến nhiều tiện ích cho người dùng. Tuy nhiên, dù rằng Zoom đã được kiểm chứng an toàn, người dùng Zoom cũng cần phải chú ý trong một số trường hợp nhạy cảm. Ví dụ: Zoom không phải là nơi để thảo luận về thông tin bí mật của chính phủ, công ty hoặc bệnh nhân,….
Nhưng đối với những cuộc họp phục vụ nhu cầu giao tiếp xã hội thông thường, các cuộc thảo luận nhóm tại nơi làm việc (liên quan đến công việc kinh doanh thông thường), nhu cầu dạy học trực tuyến, phần mềm Zoom đủ an toàn và bảo mật để sử dụng. Tất nhiên, có một số phương pháp bảo mật tốt nhất cần tuân theo khi sử dụng nền tảng Zoom để giữ cho sự kiện của bạn thêm an toàn. Tham khảo ngay một số cách sử dụng Zoom an toàn, bảo mật dưới đây.
Cách sử dụng Zoom an toàn, bảo mật
Nhằm đảm an toàn và bảo mật cho người dùng, Zoom đã cải tiến thêm nhiều tính năng bảo mật vô cùng hữu ích. Cùng khám phá các tính năng bảo mật cuộc họp/ lớp học trực tuyến dưới đây.
Khóa phòng họp/ lớp học trực tuyến trên Zoom
Chủ phòng có thể khóa phòng họp/ phòng học đã bắt đầu trên Zoom để người ngoài không thể xâm nhập vào. Tính năng này cũng giống như việc đóng cửa lớp học sau tiếng chuông hoặc đóng cửa phòng họp khi cuộc họp đã bắt đầu. Cho học sinh/ người tham gia một vài phút để ổn định và sau đó nhấp vào biểu tượng Bảo mật ở cuối cửa sổ Zoom. Khi cửa sổ bật lên, hãy nhấp vào nút có nội dung Khóa cuộc họp.
Xem ngay: Hướng dẫn các bước khóa phòng học/ phòng họp Zoom
Kiểm soát quyền chia sẻ màn hình của người tham dự
Để giúp chủ phòng/ giáo viên có thể kiểm soát nhiều hơn những gì học sinh, sinh viên đang xem và ngăn họ chia sẻ nội dung ngẫu nhiên, Zoom đã cập nhật cài đặt chia sẻ màn hình mặc định. Đặc quyền chia sẻ hiện được đặt thành “Host Only”, vì vậy theo mặc định, chủ phòng là những người duy nhất có thể chia sẻ màn hình, tài liệu, video,… trong phòng họp/ lớp học.
Tuy nhiên, nếu người tham gia cần chia sẻ thông tin với với nhóm, chủ phòng có thể bật quyền cho phép chia sẻ màn hình trong phần điều khiển của Host. Nhấp vào mũi tên bên cạnh nút Share Screen (Chia sẻ Màn hình), sau đó nhấp vào Tùy chọn Advanced Sharing Options (Chia sẻ Nâng cao). Trong phần Who can share? (Ai có thể chia sẻ?) chọn “All participants” (Tất cả người tham gia) và đóng cửa sổ.
Xem ngay: Hướng dẫn cách cho người khác Share màn hình trên Zoom
Bật tính năng phòng chờ (Waiting Room)
Bật phòng chờ (Waiting Room) là một trong những cách tốt nhất để bảo vệ Phóng lớp học/ phòng họp zoom của bạn tránh xa những người không được phép đăng nhập vào. Khi phòng chờ được bật, có hai tùy chọn cho người vào Phòng chờ trước khi vào lớp học/ phòng họp chính thức:
All Participants: sẽ đưa tất cả mọi người đến khu vực phòng chờ ảo, nơi chủ phòng quyết định sẽ chấp nhận từng người riêng lẻ hoặc tất cả vào phòng họp/ phòng học chính thức cùng một lúc.
Guest Participants Only: Chỉ cho phép những người tham dự đã được nhận diện bỏ qua Phòng chờ và tham gia trực tiếp vào phòng họp chính. Nhưng bất kỳ ai chưa đăng nhập sẽ được đưa vào phòng chờ.
Tính năng Phòng chờ có thể được kích hoạt cho mọi lớp học/ phòng họp hoặc cho các lớp học/ phòng họp riêng lẻ ở cấp độ lên lịch. Nếu quên bật tính năng này, bạn có thể bật nhanh Phòng chờ bằng cách nhấp vào biểu tượng Bảo mật trên thanh điều khiển cuộc họp. Chủ phòng cũng có thể đưa những người đã tham gia trong cuộc họp/ lớp học trở lại Phòng chờ. Bên cạnh tên cá nhân trong bảng Người tham gia (Participants), chọn More (Thêm) ở bên phải tên của họ và chọn Send to Waiting Room (Gửi đến Phòng chờ). Như vậy, người được chọn sẽ bị xóa khỏi phòng họp/ phòng họp chính và được đưa đến khu vực phòng chờ.
Xem ngay: Hướng dẫn cách tạo và tắt chế độ phòng chờ trong Zoom
Khóa tính năng Chat riêng tư trong Zoom
Chủ phòng có thể hạn chế trò chuyện riêng trong phòng họp/ lớp học bằng cách kiểm soát quyền truy cập nhắn tin/ Chat riêng tư của người tham dự/ học sinh. Nhấp vào biểu tượng Bảo mật trên thanh điều khiển, tắt không cho người tham dự Chat riêng tư và chỉ cho phép họ Chat với chủ phòng (thay vì tắt hoàn toàn tính năng Chat ) để người tham gia vẫn có thể tương tác với chủ phòng khi cần thiết.
Xem thêm: Cách thay đổi cài đặt tin nhắn trong Zoom
Các tùy chọn bảo mật khi lên
lịch một cuộc họp/ lớp học trên Zoom
Điều thú vị về Zoom là bạn có thêm nhiều tùy chọn bảo mật khác khi lên lịch một cuộc họp/ lớp học trên Zoom. Dưới đây là một vài tùy chọn bảo mật phổ biến có thể sử dụng khi lên lịch một cuộc họp/ lớp học trên Zoom.
Mật mã bảo vệ phòng họp/ lớp học: Tạo mật mã phòng họp zoom và chia sẻ với người tham dự, học sinh, sinh viên của bạn qua email, zalo,… để chỉ những người được mời mới có thể truy cập vào phòng họp/ lớp học đó.
Yêu cầu đăng ký: Tạo trang đăng ký để tham gia sự kiện trên Zoom, cho phép hiển thị mọi địa chỉ email của những người đã đăng ký tham gia lớp học/ sự kiện trực tuyến của bạn và có thể giúp đánh giá những ai đang tham dự.
Hạn chế chú thích lên màn hình được chia sẻ: Tính năng này ngăn không cho học sinh chú thích vào nội dung được chia sẻ. Nó cũng sẽ hiển thị tên của các cá nhân đã ghi chú thích nếu được bật.
Sử dụng ID cuộc họp ngẫu nhiên: Cách tốt nhất là tạo một ID cuộc họp ngẫu nhiên cho lớp học/ cuộc họp của bạn, bởi vì ID cuộc họp ngẫu nhiên không thể được sử dụng nhiều lần. Đây là giải pháp thay thế tốt hơn dành cho ID cố định – được sử dụng nhiều lần dễ bị đánh cắp bởi kẻ xấu.
Tóm lại, đối với câu hỏi phần mềm Zoom có bảo mật không? Người dùng hoàn toàn có thể yên tâm về tính năng bảo bật đã được cải tiến của zoom. Ngoài ra, với vai trò là chủ phòng, bạn cũng có thể bật các tính năng bảo mật kể trên để đảm bảo an toàn cho cuộc họp/ lớp học trực tuyến được tổ chức trên Zoom của mình.
0 notes