Don't wanna be here? Send us removal request.
Text
How to Fix Mic Echo Issue on Windows
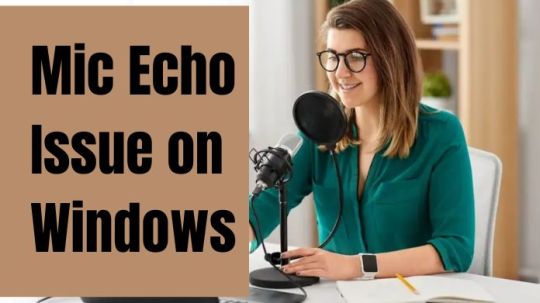
Microphone echo can be a frustrating issue that affects the quality of your audio on Windows during virtual meetings, calls, or recordings.
This phenomenon occurs when your microphone picks up sound from your speakers, resulting in an unwanted echo effect.
However, there are several methods you can try to fix mic echo issues on Windows and ensure clear and crisp audio.
This guide will walk you through step-by-step solutions to address mic echo problems and improve your audio experience.
Also, you can use an online Mic Test to check the quality of your microphone.
Why Does Your Microphone Echo?
Your microphone may echo due to several reasons, including:
Sound Leakage: If your microphone picks up sound from your speakers, it can create an echo effect. This often occurs when your speakers are too loud or positioned too close to your microphone.
Feedback Loop: A feedback loop occurs when sound from your speakers is picked up by your microphone, amplified, and then re-amplified by your speakers, creating a continuous loop of sound. This can result in an echo effect.
Room Acoustics: Poor acoustics, such as hard surfaces reflecting sound, can contribute to microphone echo. Sound reflections bouncing off walls, floors, and ceilings can reach your microphone, causing an echo effect.
Microphone Sensitivity: High microphone sensitivity can exacerbate echo issues, as the microphone may pick up even faint sounds from your speakers. Adjusting the microphone sensitivity settings can help mitigate this issue.
Software Settings: Incorrect audio settings in your operating system or audio software can cause microphone echo. For example, if echo cancellation or noise reduction features are not enabled, it can lead to echo issues.
Hardware Problems: In some cases, microphone echo may be caused by hardware problems such as faulty cables, connectors, or microphone components. Checking and replacing defective hardware can help resolve these issues.
Overall, microphone echo occurs when sound from your speakers is picked up by your microphone, resulting in a repetitive and distorted audio effect.
By identifying the underlying causes of microphone echo and implementing appropriate solutions, you can effectively eliminate echo and ensure clear and crisp audio during virtual meetings, calls, and recordings.
Easy Ways to Fix Mic Echo Issues on Windows
Method 1: Adjust Microphone Volume Levels
Open Sound Settings: Right-click on the speaker icon in the taskbar and select "Open Sound settings."
Choose Input Device: Under the "Input" section, select your microphone from the list of available input devices.
Adjust Volume Levels: Click "Device properties" to adjust the microphone volume level. Lowering the volume can reduce the likelihood of echo.
Method 2: Use Headphones or Earphones
Switch to Headphones: If you use external speakers, switch to headphones or earphones. This prevents sound from your speakers from being picked up by your microphone, reducing echo.
Adjust Speaker Volume: If using headphones or earphones, lower the volume of your speakers to minimize sound leakage.
Method 3: Enable Echo Cancellation
Access Sound Control Panel: Right-click on the speaker icon in the taskbar and select "Sounds."
Navigate to Recording Devices: Go to the "Recording" tab in the Sound control panel.
Configure Microphone Properties: Right-click on your microphone and select "Properties." Navigate to the "Enhancements" tab.
Enable Echo Cancellation: Check the box next to "Echo Cancellation" or "Acoustic Echo Cancellation" if available. Click "Apply" and then "OK" to save the changes.
Method 4: Update Audio Drivers
Open Device Manager: Right-click the Start button and select "Device Manager."
Expand Audio Inputs and Outputs: Expand the "Audio inputs and outputs" category.
Update Audio Drivers: Right-click on your audio device (microphone) and select "Update driver." Follow the on-screen instructions to update the driver software.
Method 5: Use Third-Party Software
Download Third-Party Software: Consider using third-party audio software with advanced echo cancellation features.
Configure Settings: Install the software and configure the settings to enable echo cancellation and optimize audio quality.
Method 6: Adjust Microphone Position
Position Microphone Correctly: Ensure your microphone is positioned correctly and not too close to your speakers. Placing the microphone further away from the speakers can help reduce echo.
Use Microphone Accessories: Consider using a microphone stand or boom arm to position the microphone away from the speakers and closer to your mouth.
Conclusion
By following these methods, you can effectively fix mic echo issues on Windows and improve the quality of your audio during virtual meetings, calls, and recordings.
Experiment with different solutions to find the best one for your setup.
Remember to regularly test your microphone after making adjustments to ensure optimal audio quality and a seamless communication experience on Windows.
1 note
·
View note