#ComboChart
Explore tagged Tumblr posts
Text
Utilizing Combo Charts and Tables to Clarify Your Data
Data Visualization: Top Inquiries Answered
1.How to do a combo chart in PowerPoint?
To create a combo chart in PowerPoint, first insert a chart by going to the "Insert" tab and selecting "Chart." Choose a basic chart type to start, such as a column or line chart. After inserting, right-click on the chart and select "Change Chart Type." In the dialog, choose “Combo” and select the desired chart types (e.g., column for one series and line for another). Adjust the secondary axis if needed, then click "OK." Customize your chart with titles and styles as desired.
2. How to combine two graphs in PowerPoint?
To combine two graphs in PowerPoint, first create both graphs using the "Insert" > "Chart" option. Once created, right-click on the first graph and select "Copy." Then, click on the second graph and choose "Paste." You can either overlay them by adjusting transparency (Format Data Series > Fill > Transparency) or arrange them side by side. For a more cohesive look, consider using the "Group" feature (select both graphs, right-click, and choose "Group"). This allows you to move and resize them together as a single entity.
3. How do you create a combo box in PowerPoint?
To create a combo box in PowerPoint, first, ensure the Developer tab is enabled. Go to File > Options > Customize Ribbon and check the Developer box. In the Developer tab, click "Insert," then select the "Combo Box" from the Active X controls section. Click and drag on your slide to draw the combo box. Right-click the combo box and choose "Properties" to customize options like list items. To exit design mode, click "Design Mode" in the Developer tab. You can now use the combo box during your presentation.
4. How do I merge two tables in PowerPoint?
To merge two tables in PowerPoint, first, select the first table and copy it (Ctrl+C). Then, click inside the second table where you want to insert the first table. Right-click and choose "Paste" or use Ctrl+V. Adjust the layout as needed. If you need to combine the data visually, you can also take screenshots of both tables and insert them as images, then arrange them accordingly. For advanced merging, consider using Microsoft Word, as it offers more robust table handling, and then paste it back into PowerPoint.
5. How do you combine in PowerPoint?
To combine shapes in PowerPoint, select the shapes you want to merge by holding down the Shift key and clicking each one. Then, go to the "Format" tab on the ribbon. Click on "Merge Shapes" in the "Insert Shapes" group, and choose from options like "Union," "Combine," "Fragment," "Intersect," or "Subtract." Each option modifies the selected shapes in different ways, allowing you to create complex designs. If you're using an older version of PowerPoint, you may need to use the "Group" feature instead, which groups shapes without merging them into a single object.

Visit: VS Website See: VS Portfolio
0 notes
Photo

Are you ready to take your data visualization to the next level? Combo charts in Google Data Studio offer a powerful way to display multiple data sets within a single chart. In this step-by-step guide, we'll walk you through everything you need to know to get started with combo charts in A DATA STUDIO ACCOUNT. Step 1: Open A Data Studio Account The first step is to sign up or log into your A Data Studio Account. You can access the platform through the Google Analytics Suite. Once you're signed in, create a new report and add a chart. Step 2: Select Combo Chart In the chart editor, select "Combo Chart" from the chart type menu. This will allow you to combine different chart types (such as a line chart and a bar chart) in a single visualization. Step 3: Configure Chart Data Next, configure your chart data by selecting the metrics and dimensions you want to visualize. You can choose up to five metrics and one dimension per combo chart. Be sure to choose carefully to ensure that your chart effectively communicates the information you want to convey. Step 4: Customize your Chart Once your data is configured, you can customize the appearance of your chart to match your brand or your report's aesthetic. You can adjust everything from colors to fonts to chart sizes, as well as other display options. Step 5: Publish and Share Your Report Finally, when your chart is complete, publish your report and share it with others. You can also embed your combo chart in a website or blog post, or export it as a PNG or PDF. With these simple steps, you'll be able to use combo charts in A DATA STUDIO ACCOUNT to create sophisticated, visually-engaging data visualizations that are sure to impress. Try it out today and see the powerful capabilities of Google's data visualization tool for yourself! #ComboChart #GoogleDataStudio #DataAnalysis #DataVisualization #Cratos.ai 😊📊 For more information on data analysis tools and services, check out Cratos.ai, the leading provider of AI-powered data analytics solutions that help businesses uncover insights and make strategic decisions. Click here to learn more: https://www.cratos.ai/
0 notes
Photo
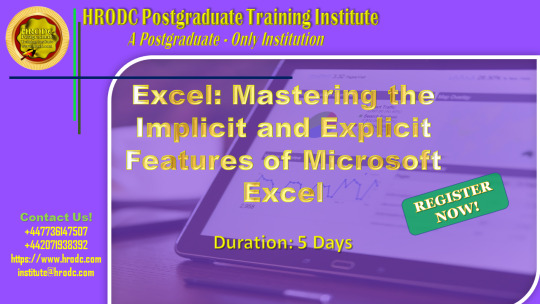
Excel: Mastering the Implicit and Explicit Features of Microsoft Excel
3DReferences
AbsoluteReference
AdditionIcon
AdvancedFilters
AdvancedUserFunctions
AppearanceofCells
AreaChart
Auto-fixingColumns
Auto-fixingRows
BarCharts
BasicFormatting
BlankRows
BubbleChart
CalculatingValues
CalculationsonSpreadsheets
CellFormatting
CellSecurity
ChangeMargins
CloseWorkbook
ColumnChart
ComboChart
ComparingColumns
ComparingLists
ConditionalFormatting
COUNTIFSFunction
CreatingBorders
CreatingRelationships
CreatingTables
CrossReferencing
CustomLists
DataAutofill
DataModelling
DataSet
DataSorting
DataTables
DataValidation
DisplayingFormulas
DoughnutChart
Drop-DownLists
DynamicArrays
ExcelEffects
ExcelGraphics
ExcelSecurity
ExcelTemplates
ExcelThemes.
ExcelWorkbook
ExecutionOrder
ExportingWorkbook
File–levelSecurity.
FilteringData
FiltersinExcel
Flash-FillinExcel
FontColours
ForecastSheet
FormatPainter
FormulaBar
FreezingPanesinExcel
FuzzyMatching
HeadersandFooters
HLOOKUPFunction
ImportData
INDEXMATCH
InsertRowsandColumns
InsertingImages
IntegrityofWorksheets
LineChart
MacrosinExcel
MergingCells
MicrosoftExcel
MultipleCells
MultipleRows
NaturalLanguageQuery
NavigatingExcelWorksheets
ObtainingData
PageFormat
PieCharts
PivotCharts
PowerQuery
PrinterSettings
PrintingSpreadsheet
Quick-AnalysisTool
RadarChart
RelativeReference
RelocatingColumns
RelocatingRows
ResizingChart
RichDataTypes
SaveaNewWorkbook
SaveExistingFile
ScatterChart
ShowValue
SpecialValues
StandardShapes
StartingExcel
StockChart
SUMIFandSUMIFS
Sum-ofFormula
SurfaceChart
TablesSlicers
TypesofCell
TypesofCharts
UsingFormulas
UsingTables
ValueIntegrity
VLOOKUPFunction
WorkbookSecurity
WorksheetLayout
#ExcelSecurity#formulabar#microsoftexcel#naturallanguagequery#pivotcharts#printingspreadsheet#quickanalysistool#relativereference#showvalue#stockchart#woksheetlayout
0 notes