#PowerPointTips
Explore tagged Tumblr posts
Text








Storytelling Infographic Presentation Template
Download here: https://slidestack.com/templates/storytelling-infographic-presentation
jenniferlopez #alexandradaddario #AngelinaJolie #MeganFox #margotrobbie #chrisevans #ChristianBale #AnneHathway #ScarlettJohansson #elizabetholsen #JenniferAniston #JenniferLawrence
#template#powerpoint animation#powerpoint slide#powerpoint presentation#powerpointtips#slides#canva#powerpointtutorials#powerpoint#google slides#infographic#presentation skills#powerpoint template#powerpoint art#presentation template#slidestack#slidestack slides#slidestack template
0 notes
Text
Microsoft Office 365
Master Microsoft Office 365 with this comprehensive online course from MWCedu. Learn essential tools like Word, Excel, PowerPoint, and Outlook to boost productivity. Perfect for students, professionals, and remote workers. Gain practical skills with hands-on tutorials and real-world examples.

#Microsoft365#Office365#OnlineLearning#MWCedu#ProductivityTools#ExcelSkills#WordTraining#PowerPointTips
1 note
·
View note
Text
The Versatility of Think-Cell: Customizing Charts for Effective Data Representation in Presentations
Think Cell: Common Questions Answered
1. How to make two think-cell charts the same size?
To make two think-cell charts the same size, select the first chart, go to the "Format" tab, and note its dimensions. Then select the second chart, go to the same tab, and manually enter the same dimensions for width and height. Alternatively, you can copy the chart and paste it in the same dimensions as the first.
2. How to activate think-cell in PowerPoint?
To activate think-cell in PowerPoint, first ensure it is installed on your computer. Open PowerPoint, go to the "Insert" tab, and find the think-cell section. Click on the think-cell icon and select "Activate." If prompted, enter your license key or follow the on-screen instructions to complete the activation process. Restart PowerPoint if necessary.
3. How do you add lines in think-cell?
To add lines in think-cell, select the chart where you want to add a line. Go to the "Insert" tab in the think-cell toolbar and choose "Line." Click on the desired location in your chart to place the line. You can then adjust its properties, such as color and style, using the formatting options available.
4. How do I move to another series in think-cell?
To move to another series in think-cell, select the chart you want to modify. Click on the series you wish to move, then drag it to the desired position. Alternatively, you can right-click on the series, choose "Format" and adjust the series order in the options provided. Save your changes to update the chart.
5. How do you add a difference in think-cell?
To add a difference in think-cell, select the data series in your chart where you want to show the difference. Right-click and choose "Add Data Label" to display the values. You can also use the "Difference" feature by selecting two data points and clicking on the "Difference" icon to visualize the change between them directly on the chart.
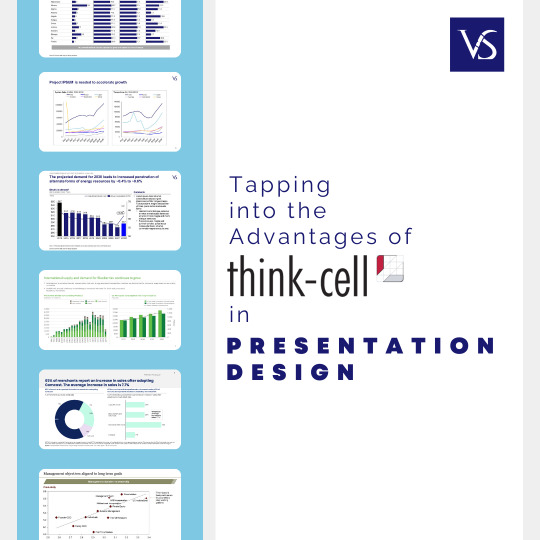
Visit: VS Website See: VS Portfolio
0 notes
Video
youtube
How To Fill Text With A Video In Microsoft PowerPoint | Office 365 Tutorial
Discover how to fill text with a video in Microsoft PowerPoint using Office 365 with this creative and easy-to-follow tutorial. Learn how to make your presentations stand out by combining text and video for a stunning visual effect. Perfect for students, professionals, and designers looking to add a unique touch to their slides. Watch now to elevate your PowerPoint game!
Simple Steps 1. Open PowerPoint. 2. Click on the "Insert" tab. 3. On the ribbon, click on "Shape" and choose the "Rectangle" shape. 4. Draw out a rectangle to cover your slide. 5. Click on the "Insert" tab and select "Text Box from the ribbon and draw out a text box on your slide. 6. Remove the fill and outline from the text box. 7. Type your text into the text box and choose a large bold font. 8. Position your text box as desired. 9. Select the text, hold down the shift key and select the shape so you have both the image and text selected. 10. Click On the "Shape Format" tab and on the ribbon, click on the "Merge Shapes" dropdown and choose "Combine". 11. Click on the "Insert" tab and on the ribbon click "Video", "This Device" and in the dialog box that opens locate the video. 12. Make sure the video covers the text 13. Click on the "Playback" tab and on the ribbon, change the "Start" option to "Automatically" and check the box next to "Loop Until Stopped. 14. Right click on the video and choose "send To Back".
0 notes
Text
How to Convert PowerPoint (PPTX) to PDF on Mobile 📱✨
Converting your PowerPoint presentations (PPTX) to PDF on mobile devices has never been easier. Whether you're working on a presentation for work, school, or a personal project, sometimes you need that presentation in PDF format for easier sharing and viewing. Here’s how you can convert your PPTX files to PDFs right from your phone!
Why Convert PPTX to PDF?
There are a few great reasons to convert your PowerPoint slides to PDF:
Universal Compatibility: PDFs look the same on any device.
Professional Appearance: PDFs can’t be edited or messed with.
Easy Sharing: PDF files are smaller and more secure than PPTX files.
Top Ways to Convert PPTX to PDF on Mobile
1. Microsoft PowerPoint App
Using the PowerPoint app is one of the simplest ways to convert your presentations into PDFs.
Open your presentation in the PowerPoint app.
Tap the File menu (or the three-dot menu).
Select Export and choose PDF.
Save the file wherever you need it (cloud storage or your phone’s memory).
2. Online Conversion Tools
Don’t want to download an app? No problem! Just use an online tool.
Visit a site like The PDF Leader.
Upload your PPTX file.
Hit Convert, then download the PDF! Simple, right?
3. Google Slides
For those who use Google Drive, this one’s for you.
Upload your PPTX file to Google Drive.
Open it with Google Slides.
Go to the Menu (three dots), then select Download and choose PDF Document.
Save the PDF to your phone.
4. Mobile Apps
If you’re converting PPTX to PDF often, these apps are worth checking out:
Adobe Acrobat
WPS Office
OfficeSuite
Open the PPTX in any of these apps and look for the option to Export to PDF.
5. iOS Files App
iPhone users can use the native Files app:
Open the PPTX file in Files.
Tap Share, then select Create PDF.
Save it where you like.
Tips for a Smooth Conversion
Compress large files to reduce the PDF size.
Check hyperlinks in your presentation before converting—some tools might not support them.
Use cloud storage for easy access to your files when converting.
Stick to reliable tools to ensure your formatting stays intact.
Conclusion
It’s easy to convert PowerPoint (PPTX) presentations to PDFs on mobile with these simple methods. Whether you use the Microsoft PowerPoint app, online converters, or mobile apps, you can get your presentations converted in just a few taps! What’s your go-to method for converting PPTX to PDF? Share your tips and experiences in the comments below!
#PPTXtoPDF#PowerPointToPDF#MobileConversion#ConvertPPTX#PDFonMobile#DocumentConversion#PowerPointTips#PDFCreation
0 notes
Text
youtube
#PowerPointTutorial#CycleAnimation#HindiTutorial#MicrosoftPowerPoint#AnimationInPowerPoint#YouTubeHindi#PowerPointTricks#TechTutorial#OfficeSkills#AnimationCycle#PowerPointTips#MSOffice#PresentationSkills#LearnPowerPoint#Youtube
0 notes
Text
Say goodbye to boring slides! 🎨✨ Transform your text into stunning SmartArt visuals with just a few clicks. Want to master PowerPoint and the entire MS Office suite? Follow @cacms.institute for more content and enroll now! Contact us at +91 828804081 or visit the below for further details. Don’t miss out—enroll now for upcoming batches! 🚀
#PowerPointTips#SmartArt#PresentationDesign#MSOffice#PowerPointHacks#DesignInspiration#GraphicDesign#VisualContent#LearnPowerPoint#TechSkills#OfficeTraining#ProductivityTools#DigitalSkills#OnlineLearning#SkillDevelopment#WorkSmart#CreativeDesign#SlideDesign#BusinessTips#CareerGrowth
0 notes
Text

Discover the secrets to creating and delivering engaging PowerPoint presentations that will captivate your audience.
0 notes
Text
Techaircraft
Ready to master Microsoft PowerPoint like a pro? 🎯 Discover how to create stunning presentations effortlessly with our easy-to-follow guide! We've got you covered from crafting captivating slides and designing eye-catching visuals to mastering advanced features. 📊 Whether you're a beginner or looking to sharpen your skills, our tips and tricks will elevate your presentations and wow your audience. Unlock the full potential of PowerPoint and turn your ideas into impactful stories. Ready to level up? Click the link in the bio to get started! 📈 . 𝐖𝐞𝐛𝐬𝐢𝐭𝐞 - www.techaircraft.com
𝐓𝐞𝐜𝐡𝐚𝐢𝐫𝐜𝐫𝐚𝐟𝐭 𝐬𝐮𝐩𝐩𝐨𝐫𝐭 𝐝𝐞𝐭𝐚𝐢𝐥𝐬:
𝐌𝐨𝐛𝐢𝐥𝐞 𝐍𝐮𝐦𝐛𝐞𝐫 - 8686069898
#MasterPowerPoint #PresentationSkills #PowerPointTips #MicrosoftOffice #SlideDesign #PresentationPerfection #PowerPointMastery #PresentationDesign #PowerPointMagic #DesignLikeAPro #EffortlessPresentations

2 notes
·
View notes
Text
Top 10 PowerPoint tips you must know

With millions of users around the world, PowerPoint is the most used office application by companies for the creation and distribution of presentations in meetings, courses, and events. Knowing how to make a good PowerPoint is a skill that will serve you well in just about any business.
Tips to improve the design of your PowerPoint presentations.
Here are the best tricks to use PowerPoint like an expert that probably no one has told you. These tips and ideas will help you improve your presentation design, work faster with PowerPoint, share your presentations easily, and present more effectively.
Read More
#powerpoint#powerpointtips#powerpointcourse#online courses#bangladesh#ghoorilearning#online education
0 notes
Text







Retro Style Business Plan Presentation
Add a touch of vintage to your current business concepts using the Retro Style Business Presentation Template, made for PowerPoint, Google Slides, and Canva. #business #businessplan #retro #retrostyle #retrobusiness #professional #modern #powerpointdesign #powerpointanimation #presentation #powerpoint #googleslides #canva
Download here: https://slidestack.com/templates/retro-style-business-plan-presentation
#template#powerpoint presentation#powerpoint animation#powerpoint slide#powerpointtips#slides#powerpointtutorials#canva#google slides#powerpoint#business#pitch deck#retro#vintage#business plan#business strategy
0 notes
Text
Visualizing Data Differences: Utilizing the "Difference" Option in Think-Cell Charts
Think Cell: Q & A Tutorial
1. How to adjust scale in think-cell?
To adjust the scale in think-cell, right-click on the chart and select "Format." In the format menu, go to the "Scale" section. Here, you can modify the minimum and maximum values, as well as adjust intervals for the axes. After making your changes, click "OK" to apply them to the chart.
2. How to add percentages in think-cell?
To add percentages in think-cell, first create a chart. Select the data series you want to adjust and right-click to open the context menu. Choose "Data Table" to enter your values, including percentages. Ensure the total is set correctly and think-cell will automatically calculate the percentages based on your input. Adjust formatting as needed for clarity.
3. How to add cagr in think-cell?
To add CAGR in think-cell, first create a chart using the think-cell add-in in PowerPoint. Then, select the data series you want to calculate CAGR for. In the data sheet, add a new row and use the formula `= (End Value/Start Value) ^ (1/Number of Years)-1` to calculate CAGR. This can then be displayed in your chart.
4. How do you set a total in think-cell?
To set a total in think-cell, right-click on the data series in your chart. Select "Add Total" from the context menu. This will create a total value based on the selected data. You can adjust the total's formatting or positioning as needed. Make sure your data is properly structured to reflect the values you want to total.
5. How do you transpose data in think-cell?
To transpose data in think-cell, first select the data range in your Excel sheet. Then, right-click and choose "Copy." Next, go to the think-cell chart in PowerPoint, right-click on the chart, and select "Paste Special." Choose the "Transpose" option to switch rows and columns. Your data will now be transposed in the chart.

Visit: VS Website See: VS Portfolio
0 notes
Text
5 TIPS FOR DELIVERING AND DESIGNING POWERPOINT PRESENTATION
You know PowerPoint presentation is very important for your business. It will make or break your business proposals. Nice ppt presentation attract your audience attraction and bad presentation distract your audience.
5 elements you can use for improving your design skill in PowerPoint presentation.
1 Use consistency
always use consistent font size and consistent color in your slides.
2 Quality images
Use quality images which are copyright free and not distract your audience.
3 Use design elements
Use design elements such as contrast in your slides
4 Focus on main things
Bold important point so it will get weight
5 Limit the slides
Limit your slides depend upon your time available.
If you thing it considerable then continuously read my blog.
If you need professional ppt for your business then feel free to email @[email protected]
@powerpoint_lab
#logo
#powerpoint
#presentations
#presentationdesign
#ppt
#pptx
#powerpointpresentation
#powerpointdesign
#powerpointtemplate
#powerpoints
#powerpointart
#powerpointanimation
#powerpointpresentations
#powerpointtemplates
#powerpointdesigner
#powerpointslides
#powerpointtips
#powerpointskills
#powerpointtutorial
#microsoftpowerpoint
#mspowerpoint
#powerpointhacks
#powerpointartist
#powerpointslide
#@powerpoint_lab#logo#powerpoint#presentations#presentationdesign#ppt#pptx#powerpointpresentation#powerpointdesign#powerpointtemplate#powerpoints#powerpointart#powerpointanimation#powerpointpresentations#powerpointtemplates#powerpointdesigner#powerpointslides#powerpointtips#powerpointskills#powerpointtutorial#microsoftpowerpoint#mspowerpoint#powerpointhacks#powerpointartist#powerpointslide
1 note
·
View note
Photo

Windows 11 fucked up Mr.doctor @microsoft . . 🌐www.techyrick.com . . #microsoftldn #powerpoint #microsoftflightsimulatorx #microsoftphone #powerpointtemplate #microsoftsurface #microsoftproject #microsoftoffice #microsoftsurfacepro #powerpointart #powerpointtips #microsoftsurfacebook #microsofteducation #microsoftoutlook #microsoftoffice365 #microsoftdynamics365 #microsoftindonesia #microsoftstore #microsoftpowerbi #microsoftword #powerpointtemplates #microsoftlifeireland #microsoftintern #microsoftexcel #microsoftsurfacego #microsoftdynamics #powerpointskills #microsoftpartner #microsoftskills #microsoft https://www.instagram.com/p/CQ3yVnShjid/?utm_medium=tumblr
#microsoftldn#powerpoint#microsoftflightsimulatorx#microsoftphone#powerpointtemplate#microsoftsurface#microsoftproject#microsoftoffice#microsoftsurfacepro#powerpointart#powerpointtips#microsoftsurfacebook#microsofteducation#microsoftoutlook#microsoftoffice365#microsoftdynamics365#microsoftindonesia#microsoftstore#microsoftpowerbi#microsoftword#powerpointtemplates#microsoftlifeireland#microsoftintern#microsoftexcel#microsoftsurfacego#microsoftdynamics#powerpointskills#microsoftpartner#microsoftskills#microsoft
0 notes
Photo
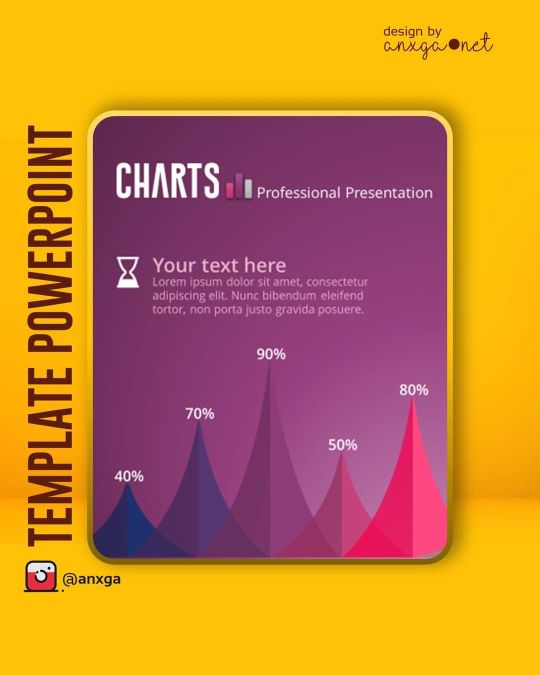
Template powerpoint dengan tema warna unyu purple, silahkaann... . kalau perlu template lainnya bisa diambil di group telegram yaa linknya ada di bio . . #anxganet #belajarpowerpoint #desaingrafis #desaingratis #desainjualan #desainpowerpoint #desainpresentasi #desainsederhana #microsoftpowerpoint #powerpoint #powerpointanimation #powerpointart #powerpointdesign #powerpointdesigner #powerpointpresentation #powerpoints #powerpointslide #powerpointtemplate #powerpointtemplates #powerpointtips #ppt #presentation #slidepowerpoint #templatedesaingrafis #templatedesign #templategratis #templatejualan #templatepowerpoint #pptx https://www.instagram.com/p/CEPFOXZJ6EO/?igshid=1vaqyg9kg6hpy
#anxganet#belajarpowerpoint#desaingrafis#desaingratis#desainjualan#desainpowerpoint#desainpresentasi#desainsederhana#microsoftpowerpoint#powerpoint#powerpointanimation#powerpointart#powerpointdesign#powerpointdesigner#powerpointpresentation#powerpoints#powerpointslide#powerpointtemplate#powerpointtemplates#powerpointtips#ppt#presentation#slidepowerpoint#templatedesaingrafis#templatedesign#templategratis#templatejualan#templatepowerpoint#pptx
0 notes
Text
How to Record Your Screen with Microsoft PowerPoint

Ever need to record your screen to demonstrate a process on a PowerPoint Presentation? Lucky for you, PowerPoint has a built-in tool that lets you do that. On this post, we would be discussing how to record your screen with Microsoft PowerPoint. PowerPoint comes with a built-in tool that lets you record your screen. Unlike other screen recording tools, Microsoft’s PowerPoint built-in tool is limited in what it can do. But it is still very effective, it is also great for quick recording and it is very easy to use.

How to Record Your Screen with Microsoft PowerPoint: Using the Screen Recording Tool
First, open PowerPoint, head to the “Insert” tab, and then click “Screen Recording.” PowerPoint will then minimize, and the screen recording dock will appear at the top of your screen. You only have five options. By default, PowerPoint will record audio and your cursor. Toggle these options to disable them if you want. When you’re ready to move on, click “Select Area.” Your pointer will turn into a crosshair. Click and drag to select the area of your screen you want to record. Next, click the “Record” button in the screen recorder dock. You will see a three-second countdown before it begins. When it reaches zero, the recording will begin, once you are done recording the process, move your cursor back to the top of the screen where the dock was, and the dock will reappear. Click “Stop.” The screen recording will appear in your PowerPoint slide.
How to Record Your Screen with Microsoft PowerPoint: Customizing Your Recording
The recording is now in your presentation, you can adjust some settings. These settings include trimming the video, setting how the video plays during the presentation, or applying a style to the video’s frame. How to Record Your Screen with Microsoft PowerPoint: Trimming Your Video If you wish to remove some seconds from your video, you can trim it directly in PowerPoint. Right-click the video and select “Trim.” The “Trim Video” window will appear. Here, click and drag the green and red bars to adjust the start and stop time, respectively. Once you’ve set this up, click “OK. Your video will now be trimmed. How to Record Your Screen with Microsoft PowerPoint: Setting Video Playback Rules PowerPoint also allows you to determine how you want the video to be played during the presentation. To do this: Right-click the video and select “Start” from the menu. A sub-menu will appear, presenting three different playback options: In Click Sequence: The video will play in the appropriate order you’ve set in terms of actionable sequences (such as animations). Automatically: The video will automatically play when it appears. When Clicked On: The video will play when you click on it. Select one which works for you How to Record Your Screen with Microsoft PowerPoint: Applying Frame Styles You can also make the video more visually appealing, to do this you have to apply a frame to it. To do this: Right-click the video and select “Style” from the menu. A sub-menu will appear, presenting a large library of frames for your video. Hovering over each one will show a live preview of how the frame will look. Select the one you like, and it will be applied to your video. Read the full article
0 notes