#Debian Buster
Text
Here is how to fix the "The repository ‘http://deb.debian.org/debian buster-backports Release’ no longer has a Release file." error on Debian Linux system👇💥
5 notes
·
View notes
Text
Cutting to the "shopping list" section:
We focused on using “off the shelf” components and open-source software to develop the wireless endoscope. This significantly lowered the cost with the goal to make the device accessible for resource-constrained environments. While the technology described is applicable to a variety of rigid lens applications, we attempted to replicate the 4 mm cystoscope lens and separately a clip-on universal endoscope camera.
2.1 Hardware systems
A miniature single-board computer (SBC) module the Raspberry Pi Zero W (Raspberry Pi Foundation, Caldecote, UK) was used because of its size, its low cost (US$10) and its ability to handle high-definition (720p) video.
A 3.7-mm tube camera (model: 1001LG, Shenzhen Eastern International Corporation Limited, Shenzhen, China) was used. It delivers 1280 × 720 high-definition video using a 1/7″ colour CMOS sensor. Lens construction allows a wide (115 degree) field of view and an extended depth of field allowing object in the range of 5 to 50 mm to be in focus. Connectivity is via a USB 2.0 interface with the SBC. The camera is certified IP67 waterproof and the manufacturer is ISO 13485:2016 certified for the design and manufacturer of medical endoscope cameras.
Illumination is via 6 high luminous 0603 white colour LEDs incorporated into the tube camera. The system was powered by a 1200mAh lithium polymer battery and incorporated into a fireproof acrylonitrile butadiene styrene enclosure.
For the clip-on wireless camera module, an 18–35 mm optical zoom coupler (Ouman Medical, Jiangsu Ouman Electronic Equipment Co., ltd, Jiangsu, China) and an 8-megapixel camera module (model: IMX219, Arducam) were used.
2.2 Software systems
Open-source Linux software was used on the SBC as follows:
1. The SBC runs on the Raspbian Pi operating system Lite, a minimal image of Debian Buster [9].
2. The SBC Wi-Fi module is placed in monitor mode (“hotspot”) using RaspAP [10]. This makes wireless video transmission possible.
3. The video signal is streamed via the UV4L module of “Video 4 Linux 2” [11].
4. Lastly, the wireless video signal is viewed on a standard computer via any internet browser. Figure 2 illustrates the entire software setup.
Fig. 2:

7 notes
·
View notes
Text
Debian 12 bookworm está a la vuelta de la esquina y vaya que promete.
A la fecha de hoy que estoy posteando, ya está congelado todo y de lo que se sabe es que llegará con gnome 43, plasma 5.27 y Xfce 4.18...es decir a la última de la última....está creo que debe ser la mejor versión Debian de la historia....esperemos tan buena como Buster y Bullseye.
Y tu ....que esperas de Debian 12?

4 notes
·
View notes
Text
Megjelent a Debian 10.13

Elérhető lett a stabil Debian 10 (Buster) újabb frissítőcsomagja, a 10.13. A Debian 10.13 nem egy új verziója a Debian 10-nek, csupán hibajavításokat, köztük biztonsági javításokat tartalmaz.
8 notes
·
View notes
Text
Instalar el stack LAMP en Debian 12, 11 or 10
LAMP, acrónimo de Linux, Apache, MySQL/MariaDB y PHP, es un stack de software de código abierto ampliamente adoptado para alojar aplicaciones web. Esta guía te proporcionará instrucciones sobre cómo instalar LAMP en Debian 12 Bookworm o las versiones estables anteriores de Debian 11 Bullseye o Debian 10 Buster, garantizando que tenga un entorno sólido para desarrollar e implementar aplicaciones…

View On WordPress
0 notes
Text
Okay, so I had trouble with the procedure to SSH into Armbian and to install Open Media Vault 6 a few weeks ago and reflashed the SD card with standalone OMV4 from four years ago. But I can't install any plugins or updates because they moved hosts and the script to change the address of the repository only works for OMV 5 and up.
When I figured out what my problem with SSH had been (I actually think the firmware image was bad and the NAS machine wasn't actually booting), I already had the OMV4 install set up and integrated into my workflows (play flows?) so I was reluctant to overwrite it try flashing Armbian again.
It turns out that class 10 32GB micro SD cards are like five bucks, so I just bought another one to swap out on the assumption that I could switch boot media back quickly without messing up any settings if something went wrong.
More misadventures under the cut.
I put the Armbian card in the machine and booted it up, this time successfully signing in by SSH. Following a guide on a Reddit tab I've had open since before the blackout I downloaded and installed updates and then went to the third party software installer. And OMV wasn't on the list.
Turns out the latest version of Armbian, Jammy, doesn't have OMV support. This has something to do with being based on Ubuntu instead of directly on Debian. So I need to downgrade to Buster or Bullseye. That means pulling the card and flashing again. Glad I didn't overwrite the OMV4 image.
After a brief panic where the machine appeared to boot successfully but didn't appear on the network (I forgot to plug the network cable back in after unplugging it to get at the SD slot), everything was just where I left it. Unfortunately, Kodi on my primary Android TV refused to open and I had to clear its data and re-import the library anyway. Backed it up once I was done so I shouldn't have to do that again.
I did have a bit of trouble finding a legacy image of Armbian Bullseye to download but it's ready to go the next time I'm ready to tinker.
#there are other NAS utilities available in Softy but I'm pretty set on OMV at this point#though I think there's a version of OMV that runs on top of Docker#I'd been planning to run Docker on top of OMV#tech adventures#I need a unified tag for these
0 notes
Text
Record voice with recorder.js and upload it to python-flask server, but WAV file is broken
I would like to realize this.
A user speaks to a web browser.
A web browser (Google Chrome) record user's voice as WAV file(Recorder.js) and send it to a python-flask server.
I realized this with the help of addpipe's simple recorder.js sample.https://github.com/addpipe/simple-recorderjs-demo
This sample uses php server, so I changed the original app.js.
original app.js
xhr.open("POST","uplod.php",true);
my app.js
xhr.open("POST","/",true);
I checked my web app locally, then everything looked perfect. I use Windows 10, WSL, Debian 10/buster, python3.7.6, Google Chrome. Here is Terminal's record.
127.0.0.1 - - [03/Feb/2020 11:53:17] "GET / HTTP/1.1" 200 -./file.wav exists127.0.0.1 - - [03/Feb/2020 11:53:32] "POST / HTTP/1.1" 200 -
However, when I checked uploaded "file.wav" with ffprobe command, it was broken.
libavutil 56. 22.100 / 56. 22.100 libavcodec 58. 35.100 / 58. 35.100 libavformat 58. 20.100 / 58. 20.100 libavdevice 58. 5.100 / 58. 5.100 libavfilter 7. 40.101 / 7. 40.101 libavresample 4. 0. 0 / 4. 0. 0 libswscale 5. 3.100 / 5. 3.100 libswresample 3. 3.100 / 3. 3.100 libpostproc 55. 3.100 / 55. 3.100file.wav: Invalid data found when processing input
This is screenshot of my app. When I push "save to disk" button, I can download WAV file locally.If I check downloaded WAV file, it is not broken.
libavutil 56. 22.100 / 56. 22.100 libavcodec 58. 35.100 / 58. 35.100 libavformat 58. 20.100 / 58. 20.100 libavdevice 58. 5.100 / 58. 5.100 libavfilter 7. 40.101 / 7. 40.101 libavresample 4. 0. 0 / 4. 0. 0 libswscale 5. 3.100 / 5. 3.100 libswresample 3. 3.100 / 3. 3.100 libpostproc 55. 3.100 / 55. 3.100Input #0, wav, from '/mnt/c/Users/w0obe/Downloads/2020-02-03T02_53_29.366Z.wav': Duration: 00:00:07.34, bitrate: 768 kb/s Stream #0:0: Audio: pcm_s16le ([1][0][0][0] / 0x0001), 48000 Hz, 1 channels, s16, 768 kb/s
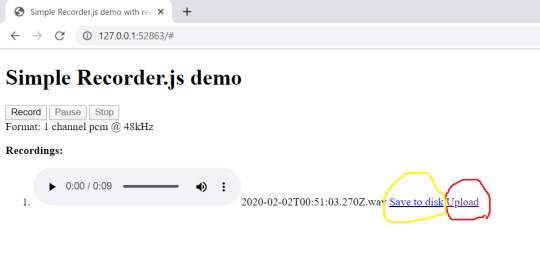
My directory structure is here.
.├── file.wav(uploaded WAV file)├── main.py├── Pipfile├── Pipfile.lock├── static│ └── js│ └── app.js└── templates └── index.html
This is main.py.
#!/usr/bin/env python# -*- coding: utf-8 -*-from flask import Flaskfrom flask import requestfrom flask import render_templateimport osapp = Flask(__name__)@app.route("/", methods=['POST', 'GET'])def index(): if request.method == "POST": f = open('./file.wav', 'wb') f.write(request.get_data("audio_data")) f.close() if os.path.isfile('./file.wav'): print("./file.wav exists") return render_template('index.html', request="POST") else: return render_template("index.html")if __name__ == "__main__": app.run()
This is index.html.
<!DOCTYPE html><html> <head> <meta charset="UTF-8"> <title>Simple Recorder.js demo with record, stop and pause - addpipe.com</title> <meta name="viewport" content="width=device-width, initial-scale=1.0"> </head> <body> <h1>Simple Recorder.js demo</h1> <div id="controls"> <button id="recordButton">Record</button> <button id="pauseButton" disabled>Pause</button> <button id="stopButton" disabled>Stop</button> </div> <div id="formats">Format: start recording to see sample rate</div> <p><strong>Recordings:</strong></p> <ol id="recordingsList"></ol> <!-- inserting these scripts at the end to be able to use all the elements in the DOM --> <script src="https://cdn.rawgit.com/mattdiamond/Recorderjs/08e7abd9/dist/recorder.js"></script> <script src="/static/js/app.js"></script> </body></html>
This is app.js.
//webkitURL is deprecated but neverthelessURL = window.URL || window.webkitURL;var gumStream; //stream from getUserMedia()var rec; //Recorder.js objectvar input; //MediaStreamAudioSourceNode we'll be recording// shim for AudioContext when it's not avb. var AudioContext = window.AudioContext || window.webkitAudioContext;var audioContext //audio context to help us recordvar recordButton = document.getElementById("recordButton");var stopButton = document.getElementById("stopButton");var pauseButton = document.getElementById("pauseButton");//add events to those 2 buttonsrecordButton.addEventListener("click", startRecording);stopButton.addEventListener("click", stopRecording);pauseButton.addEventListener("click", pauseRecording);function startRecording() { console.log("recordButton clicked"); /* Simple constraints object, for more advanced audio features see https://addpipe.com/blog/audio-constraints-getusermedia/ */ var constraints = { audio: true, video:false } /* Disable the record button until we get a success or fail from getUserMedia() */ recordButton.disabled = true; stopButton.disabled = false; pauseButton.disabled = false /* We're using the standard promise based getUserMedia() https://developer.mozilla.org/en-US/docs/Web/API/MediaDevices/getUserMedia */ navigator.mediaDevices.getUserMedia(constraints).then(function(stream) { console.log("getUserMedia() success, stream created, initializing Recorder.js ..."); /* create an audio context after getUserMedia is called sampleRate might change after getUserMedia is called, like it does on macOS when recording through AirPods the sampleRate defaults to the one set in your OS for your playback device */ audioContext = new AudioContext(); //update the format document.getElementById("formats").innerHTML="Format: 1 channel pcm @ "+audioContext.sampleRate/1000+"kHz" /* assign to gumStream for later use */ gumStream = stream; /* use the stream */ input = audioContext.createMediaStreamSource(stream); /* Create the Recorder object and configure to record mono sound (1 channel) Recording 2 channels will double the file size */ rec = new Recorder(input,{numChannels:1}) //start the recording process rec.record() console.log("Recording started"); }).catch(function(err) { //enable the record button if getUserMedia() fails recordButton.disabled = false; stopButton.disabled = true; pauseButton.disabled = true });}function pauseRecording(){ console.log("pauseButton clicked rec.recording=",rec.recording ); if (rec.recording){ //pause rec.stop(); pauseButton.innerHTML="Resume"; }else{ //resume rec.record() pauseButton.innerHTML="Pause"; }}function stopRecording() { console.log("stopButton clicked"); //disable the stop button, enable the record too allow for new recordings stopButton.disabled = true; recordButton.disabled = false; pauseButton.disabled = true; //reset button just in case the recording is stopped while paused pauseButton.innerHTML="Pause"; //tell the recorder to stop the recording rec.stop(); //stop microphone access gumStream.getAudioTracks()[0].stop(); //create the wav blob and pass it on to createDownloadLink rec.exportWAV(createDownloadLink);}function createDownloadLink(blob) { var url = URL.createObjectURL(blob); var au = document.createElement('audio'); var li = document.createElement('li'); var link = document.createElement('a'); //name of .wav file to use during upload and download (without extendion) var filename = new Date().toISOString(); //add controls to the <audio> element au.controls = true; au.src = url; //save to disk link link.href = url; link.download = filename+".wav"; //download forces the browser to donwload the file using the filename link.innerHTML = "Save to disk"; //add the new audio element to li li.appendChild(au); //add the filename to the li li.appendChild(document.createTextNode(filename+".wav ")) //add the save to disk link to li li.appendChild(link); //upload link var upload = document.createElement('a'); upload.href="#"; upload.innerHTML = "Upload"; upload.addEventListener("click", function(event){ var xhr=new XMLHttpRequest(); xhr.onload=function(e) { if(this.readyState === 4) { console.log("Server returned: ",e.target.responseText); } }; var fd=new FormData(); fd.append("audio_data",blob, filename); xhr.open("POST","/",true); xhr.send(fd); }) li.appendChild(document.createTextNode (" "))//add a space in between li.appendChild(upload)//add the upload link to li //add the li element to the ol recordingsList.appendChild(li);}
How can I upload WAV file to flask server?Could you give me any information or suggestion?
Thank you in advance.
Sincerely, Kazu
https://codehunter.cc/a/flask/record-voice-with-recorder-js-and-upload-it-to-python-flask-server-but-wav-file-is-broken
0 notes
Text
Das Ende von Android Apps auf Chromebooks?

Es könnte der Anfang vom Ende der Android Apps auf Chromebooks sein. Bereitet Google hier einen Strategiewechsel vor?
Die Anzeichen tauchen in den ChromeOS Flags auf. Dort wo Google den Nutzern von den Kanälen Beta und Dev bereits experimentelle Funktionen zur Verfügung steht. In der Regel müssen solche Funktionen aktiviert werden. Jetzt zeigt sich dort offensichtlich, dass PlayStore Apps ab- bzw. eingeschaltet werden können.
Kurz zur Historie und um was es da eigentlich geht. Chromebooks sind die Google Hardware Alternative zu den bekannten gängigen Computer Betriebssystemen, die mit chromeOS, dem von Google weiterentwickelten Betriebssystem auf Linux Basis angeboten werden. Das hat sich in den letzten rund zehn Jahren massiv weiterentwickelt, bietet heute die Möglichkeit neben den wenigen chromeOS eigenen Anwendungen eben auch Android Apps und sogar Linux Apps gleichzeitig zu nutzen.
Dadurch haben Chromebooks im Bereich der Auswahl im Zugriff auf viele Anwendungen massiv an Attraktivität gewonnen. Linux Apps müssen aber erst in einer Art Entwicklermodus aktiviert werden, um diese dann nutzen zu können. Das war zu Beginn der Einfürhung auch bei Android Apps der Fall. Da nicht alle Chromebooks damals in der Lage Waren mit Android Apps umzugehen musste die Funktion PlayStore Apps zu Beginn ebenfalls zunächst aktiviert werden.
Ein wichtiger Aspekt dabei ist das ein Chromebook gerade zu beginn über ein Touchdisplay verfügen musste, da viele Android Apps eben auf die Touchbedienung angewiesen sind. Das ist heute nicht mehr ganz so wichtig. Dennoch laufen auch Chromebooks eben nicht alle Androif Apps, welche im Google PlayStore zur Verfügung stehen und es hängt heute mehr denn je vom jeweiligen Typ eines Chromebooks ab. Etwas das die Entscheidung beim Kauf schwierig macht, weil man es zu diesem Zeitpunkt schlicht nicht wissen kann.

Seit einiger Zeit muss die Android App Funktion auf einem Chromebook nicht mehr explizit aktiviert werden, sondern wird quasi erzwungen. Viele Nutzer sehen daran eher einen Nachteil. Viele sind an die Nutzung gerade von Google Anwendungen im Browser oder als PWA App (Progressive Web Anwendung) gewohnt, die schlicht mehr Möglichkeiten bei besserer Übersichtlichkeit bieten. Wenn sich dann ständig die gleichen Anwendungen prinzipiell erzwungen in Android Apps automatisch öffnen ist dies ziemlich nervig und auch überflüssig.
Nun könnte sich abzeichnen, dass Google hier wieder zurück zu den Anfängen geht und Android Apps nicht automatisch aktivert und erzwungen werden. Zudem gibt es noch ein Problem. Um Android Apps nutzen zu können muss es ein Android PlayStore Konto mit einer hinterlegten Zahlungsmethode geben. Bei geschäftlicher Nutzung von Chromebooks ist das schlicht nicht erwünscht und so müssen Nutzer oft neben einem Workspace Konto noch zusätzlich ein herkömmliches Google Konto auf den Chromebook einrichten.
Erfahrungsgemäß sind viele Nutzer die im Laufe der Zeit gelernt haben sich besser mit ihrem Chromebook auszukennen auch nicht mehr an Android Apps so stark interessiert. Dennoch ist es wertvoll im Zweifelsfall diese Option zu haben. Ein weiterer Vorteil bei Android Apps ist, dass diese in der automatischen Sicherung berücksichtigt werden. Das ist bei Linux Anwendungen immer noch nicht der Fall. Hier müssen die Nutzer regelmäßig selbst Backups anschieben.
Und auch da gibt es ein paar Probleme, denn bei einem Update des Linux im Container können solche Backups ggf. nutzlos werden. Beim wechsel von Debian Buster auf die aktuelle Versione mit dem Codenamen Bullseye mussten die Nutzer eine schlimme Erfahrung machen, die sich hoffentlich so niewieder wiederholen wird. Gerade Entwicklern ist die Nutzung von Linux auf Chromebooks aber viel existentieller, als es Android ist.
Gewisse Android bausteine werden aber wohl auf Dauer enthalten bleiben, weil man bei Google viel unternommen hat Android Smartphones und Chromebooks zu verbinden. Beispielsweise um einfach Bilder zu verschieben oder gewisse Infos des Smartphones auf dem Chromebooks zur Verrfügung zu stellen. Das hat sich als extrem sinnvoll gezeigt und dürfte auch unter dem Aspekt das Anwendungserlebnis von chromeOS etwas Windows vergleichbarer zu machen, nicht mehr aufgegeben werden.

Allerdings ist es eben auch sehr enttäuschend, wenn Android Apps die man gerne nutzen möchte, dann sich auf dem Chromebook nicht installieren lassen, weil das Chromebook eine andere Android Version nutzt oder nicht den geeigneten Chip verbaut hat. Viele Websites bieten heute die Möglichkeit sich als PWA's ausführen zu lassen, was bei einem Chromebook die Ausführung in einem eigenen Fenster ermöglicht und vieles einfach macht. Das dürfte der bessere Weg sein. Android Apps bieten aber noch einen Vorteil. Sicherheit. Die Installation eben von Apps die von Google überprüft wurden und als sicher befunden wurden.
Ob es überhaupt nun zu einem Strategiewechsel und solchen Anpassungen kommen wird ist heute noch nicht klar. Google hat mit Chromebooks noch ein ganz anderes Problem. Diese benötigen immer ein Google Konto, sonst sind Chromebooks kaum nutzbar auch wenn es die Gast-Funktion gibt. Diese enge Bindung an Google könnte irgendwann ggf. von Wettberwerbshütern als problematsich erkannt werden. Dann müsste Google es ermöglich sich auch mit einem eMail Konto eines anderen Anbieters an einem Chromebook anmelden zu können. Das aber würde die grundsätzliche Architektur von chromeOS und dem automatsichen Hintergrund Backup im Google Drive konterkarieren und wäre das AUS für Chromebooks.
0 notes
Text
Docker Imageについて
概要
タグ 内容 OS <x.x.x>|latest|- 公式パッケージ alpine 軽量なAlpine Linuxベースのイメージ Alpine Linux bullseye[-slim] Debian11で構成されたイメージ Debian buster[-slim] Debian10で構成されたイメージ Debian stretch[-slim] Debian9で構成されたイメージ Debian jessie[-slim] Debian8で構成されたイメージ Debian windowsservercore windowsサーバ系OSで構築したイメージ windows
詳細
イメージを構築しているOSが以下4種類
公式パッケージ
Alpine Linux (Linuxディストリビューション)
Debian (Linuxディストリビューション)
windows
公式パッケージを使う場合
golang:1.18, golang1.18.5 など、バージョンを指定するもの
タグ 内容 <x.x.x> パッチまで指定 <x.x> マイナーバージョンまで指定、パッチは最新のものになる <x> メジャーバージョンのみ指定、マイナーバージョン、パッチは最新のものになる latest 最新バージョンを指定 - latestと同義
Alpine Linux
軽量重視で作られたLinuxディストリビューション。一部言語では速度が遅くなる場合がある。 パッケージ管理にapkコマンドを使う。
軽量版なので、必要なパッケージやライブラリが無い場合がある。
Debian
Linuxディストリビューション。バージョンごとにコードネームが付けられていて、Dockerイメージのタグにそのコードネームが使われている。
コードネーム バージョン bullseye v11 buster v10 stretch v8 jessie v8
windows
windows専用のサーバOSで構築されている。コンテナをwindows環境にする場合はこれを使う。
Slim
公式とDebian系イメージで用意されている。 更にslimがついているイメージは、使用頻度の低いツールやライブラリを除外したDockerイメージになります。
ref
Docker image(イメージ)の違い:alpine,bullseye, buster, slim, stretch, jessie, slim-buster, windowsservercore, latestどれを選ぶべきか?
0 notes
Text
Best online platform which help in to install Slack Debian
Slack is among the most popular collaboration platforms on the planet that brings all your communication with each other. Conversations in Slack are arranged in networks. You can create channels for your teams, projects, subjects, or any other objective to maintain details and conversations organized. You can search through every little thing that's been published in networks or your messages. Slack additionally permits you to talk with your colleagues over audio or video calls and also share files, images, videos, as well as various other documents. Linuxgenie.net provides step-by-step instructions on how to install Slack Debian systems. Slack is a messaging app for teams that need to be able to communicate quickly and easily.
We will show you how to set up Slack on Debian 10, Buster.
1. Download Slack
Open up to the Slack for Linux download page in your internet browser as well as download the latest Slack. deb bundle. If you favor the command line, utilize the following get command to download the bundle.
2. Mount Slack
As soon as the data is downloaded and install, mount Slack by running the complying with command as a user with some advantages.
3. Beginning Slack.
Since you have Slack set up on your Debian desktop, you can begin it either from the command line by typing slack or by clicking the Slack symbol.
Debian Slack Window.
From here, you can sign in to a work space you are already a member of or produce a new office as well as start teaming up with your good friends as well as coworkers.
Care: Slack for Linux is in beta. We're still busy adding attributes and straightening out possible problems. Linuxgenie.net. Our comprehensive guide will show you everything to install about stack you need to know from start to finish.
Slack brings group interaction and cooperation right into one place so you can obtain even more job done, whether you come from a big venture or a small business. Mark off your order of business and relocate your tasks onward by bringing the right people, conversations, tools, and also information you need together. Slack is readily available on linuxgenie.net , so you can locate and access your group.
Medically proven (or at least rumored) to make your working life simpler, more pleasurable, and much more efficient. We wish you'll provide Slack a try. Linux Genie are applications packaged with all their dependencies to work on all prominent Linux distributions from a single develop. They upgrade immediately and curtail with dignity.
0 notes
Text
In today’s article we shall look at the steps required to install and configure Pritunl VPN on Debian 11 / Debian 10 / Proxmox VE. Pritunl VPN is an opensource VPN server that you can adopt as an alternative to Aviatrix and Pulse Secure solutions. In Pritunl all configurations are done from a web interface which makes it easy to manage irregardless of the size of an organization or complexity of where it’s deployed. Security is a top priority in Pritunl solution, all traffic between clients and the server is encrypted. You can optionally enable two-step authentication using Google Authenticator.
Here are some notable features of Pritunl VPN;
It has support for multi-cloud VPN peering
It is simple to install, configure and manage
You can configure upto five layers of authentication giving it better security.
Wireguard and OpenVPN clients are supported
Highly scalable for upto thousands of users – both in Cloud and On-prem infrastructures
Can be configured for multi-cloud site-to-site links with VPC peering. VPC peering is available for Google Cloud, AWS, Azure and Oracle Cloud.
Interconnect AWS VPC networks across AWS regions and provide reliable remote access with automatic failover that can scale horizontally
Architecture of Pritunl VPN
Pritunl VPN presents a distributed and scalable infrastructure that can be easily scaled to thousands of users. MongoDB clusters can be deployed in HA setup to guarantee availability of VPN system in your environment. Pritunl works on client-server architecture, where user profiles are downloaded on clients, while servers and users are configured on the VPN server.
Pritunl is built on MongoDB – a highly scalable, and reliable NoSQL database solution. MongoDB has support for replication that can be done in minutes making a Pritunl cluster deployment fast and easy.
Setup Pritunl VPN on Debian 11 / Debian 10 / Proxmox VE
In this section we’ll discuss the installation and configurations of Pritunl VPN server on Debian 11 / Debian 10 / Proxmox VE. We recommend you perform this installation on a fresh installation of Debian Linux. Also ensure you access the server as user with sudo privs or as root user.
Step 1: Update Debian system
Login to your Debian machine and perform an update and optionally upgrade all packages on the system.
sudo apt update && sudo apt -y full-upgrade
After updates are committed, check if a reboot is required on the system.
[ -f /var/run/reboot-required ] && sudo reboot -f
Step 2: Add MongoDB and Pritunl repositories
Install basic utility packages required for this operation:
sudo apt update
sudo apt install gpg curl gnupg2 software-properties-common apt-transport-https lsb-release ca-certificates
Import MongoDB APT repository keys to your system.
curl -fsSL https://www.mongodb.org/static/pgp/server-5.0.asc|sudo gpg --dearmor -o /etc/apt/trusted.gpg.d/mongodb-5.gpg
Import Pritunl VPN GPG keys:
$ sudo apt-key adv --keyserver hkp://keyserver.ubuntu.com --recv 7AE645C0CF8E292A
Executing: /tmp/apt-key-gpghome.6ZjhVSgCdC/gpg.1.sh --keyserver hkp://keyserver.ubuntu.com --recv 7AE645C0CF8E292A
gpg: key 7AE645C0CF8E292A: public key "Pritunl " imported
gpg: Total number processed: 1
gpg: imported: 1
Add Pritunl repository:
echo "deb http://repo.pritunl.com/stable/apt $(lsb_release -cs) main" | sudo tee /etc/apt/sources.list.d/pritunl.list
Add Mongodb repository by running the commands below:
echo "deb http://repo.mongodb.org/apt/debian buster/mongodb-org/5.0 main" | sudo tee /etc/apt/sources.list.d/mongodb-org-5.0.list
Step 3: Install Pritunl and MongoDB
With both repositories added and confirmed to be working let’s proceed to install pritunl and mongo-server packages.
sudo apt update
sudo apt install mongodb-org pritunl
Now start and enable Pritunl and MongoDB as below:
sudo systemctl start pritunl mongod
sudo systemctl enable pritunl mongod
Step 4: Configure Pritunl VPN Server
Our Pritunl VPN server is now installed and running.
Next we access its web console on a web browser server’s IP to configure it. http://.
You’ll need Setup Key to proceed. Run the command setup-key to generate it:
$ sudo pritunl setup-key
c76683c87efe4774887a9a223a2f1fd6
Once you enter the setup-key and mongodb url, it will prompt you for username and password.
The default username and password are obtained with the below command:
$ sudo pritunl default-password
[undefined][2022-06-28 15:13:50,043][INFO] Getting default administrator password
Administrator default password:
username: "pritunl"
password: "vzjTDicF92Ol"
You’ll land on a page like below where you can change admin user and password, set domain and Let’s Encrypt SSL.
Next configure organizations, users and servers.
VPN users are added by clicking on ‘Users’. Users are mapped to server in an organization.
To create a new organization click on ‘Add organization’ then specify a name and ‘Add’.
Create a VPN server by clicking on ‘servers’ then ‘Add server’
Provide server information required then click ‘Add’.
Finally attach the server to an organization by clicking on ‘Attach organization’ and choosing your organization.
Adding users
Click on ‘Add user’ to create a user profile on your VPN server.
To add many users at once use the ‘Bulk Add user’ function on the web interface.
Step 5: Configure Pritunl Clients
Visit the Pritunl VPN clients page and choose one for your Workstation to download and install.
Once VPN client has been installed, login to Pritunl VPN server to download user profile. Click on ‘Users’ select the particular user and click on the download icon to get the user profile.
Launch your Pritunl VPN client, then choose “Import Profile”
Locate user’s profile .tar file downloaded and import it, then you’ll be able to connect to Pritunl VPN server.
0 notes
Text
Ubuntu 20.04 install webmin
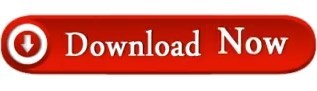
Ubuntu 20.04 install webmin install#
Ubuntu 20.04 install webmin software#
Ubuntu 20.04 install webmin windows#
Once you log in, you will be redirected to the Webmin dashboard, which provides basic information about your system. Login to the Webmin web interface using your root or sudo user credentials. By default, Webmin uses an untrusted self-signed SSL certificate. NOTE: To access Webmin Web Interface, open browser and type your server’s hostname name or public IP address followed by the Webmin port 10000: Note that you may see that the browser complains about the certificate being not valid. You can also run the command to make things easier:įirewall-cmd -zone=public -add-port=10000/tcp -permanent Step 4: Open Webmin Port on Ubuntu Firewall.
Ubuntu 20.04 install webmin install#
Step 1: Update the System and Install Requisites Packages. Example: If the Webmin server doesn’t respond, you might need to adjust firewall settings to allow port 10000. In this article, we take a look at how you can install Webmin on Ubuntu 20.04 and Ubuntu 18.04 so that you can seamlessly manage your system. You need to open the port in your firewall so that the Webmin interface is accessible from the Internet. NOTE: By default, Webmin listens for connections on port 10000 on all network interfaces. Once Webmin is installed and runing, you can access Webmin via the IP or web address you supplied or were given by the system. The Webmin service will start automatically. You can now login to as root with your root password, or as any user who can use sudo to run commands as root. Once all the dependencies are installed, the following output will be displayed: Sudo sh -c 'echo "deb sarge contrib" > /etc/apt//webmin.list' Just input or copy and paste the text below and hit Enter/Return: The commands below add the Webmin repository to your system and install the latest version of Webmin and all necessary packages. Sudo sh -c 'echo "deb buster main non-free" > /etc/apt//nonfree.list' On Debian, make sure that wget is available first: You can add the Webmin repository (webmin-repo) and use Jamie Cameron’s key to install and maintain the latest version of Webmin/Usermin.
Ubuntu 20.04 install webmin windows#
Share files with Windows systems by configuring Samba Windows File Sharing.
Manage databases, tables and fields in a MySQL or PostgreSQL Database Server.
Create and configure virtual web servers for the Apache Webserver.
Set up a Linux Firewall to protect your computer or give hosts on an internal LAN access to the Internet.
Change your system’s IP address, DNS Server settings and routing configuration.
Ubuntu 20.04 install webmin software#
Install, view and remove Software Packages in RPM and other formats.
Set up Disk Quotas to control the amount of space available to users for their files.
Export Files and Directories to other systems with the NFS protocol.
Create, edit and delete Unix Accounts on your system.
Some of the things you can do with Webmin are: This makes the job of administering your system much easier. Webmin lets you perform these tasks and many more through an easy to use web interface and automatically updates all required configuration files for you. Normally you need to manually edit configuration files and run commands to create accounts, set up a web server and manage email forwarding.
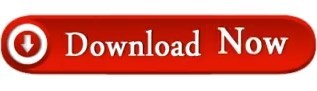
0 notes
Text
0 notes
Text
Qucs icon alpha layer

#Qucs icon alpha layer archive#
#Qucs icon alpha layer simulator#
#Qucs icon alpha layer download#
Basic SPICE components: RCL, BJT, MOSFET, JFET, MESFET, switches.SPICE model could be added to schematic without any adaptation. Direct support of SPICE models from components datasheets.Backward compatible with Qucs by the component types and simulations.Hi-Fi bipolar transistor audio amplifier.SpiceOpus is developed by the Faculty of Electrical Engineering of the Ljubljana University.It supports basic SPICE simulation types and has an advanced RF simulation features such as Harmonic balance simulation.
#Qucs icon alpha layer simulator#
XYCE is a new SPICE-compatible circuit simulator written by Sandia from the scratch.
It has an excellent performance for time-domain simulation of switching circuits and powerful postprocessor. The most of industrial SPICE models are compatible with Ngspice. Ngspice is powerful mixed-level/mixed-signal circuit simulator. Qucs-S allows to use the following simulation kernels with it: The schematic document format of Qucs and Qucs-S are fully compatible. Qucs-S is not a simulator by itself, but it requires to use a simulation backendwith it. Qucs intentionally uses its own SPICE incompatible simulation kernel Qucsator.It has advanced RF and AC domain simulation features, but most of the existing industrial SPICE models are incompatible with it. It merges the power of SPICE and the simplicity of the Qucs GUI. The purpose of the Qucs-S subproject is to use free SPICE circuit simulation kernels with the Qucs GUI. What is Qucs-S?Qucs-S is a spin-off of the Qucscross-platform circuit simulator. (More screenshots.) PublicationsQucs-S is also a research software. Simulation example with Qucs-S and Ngspice
January, 26, 2017 Qucs-S 0.0.19 is released! The first stable release.
October, 25, 2017 Added packages for CentOS and Fedora.
October, 31, 2017 Qucs-S-0.0.20 is released! See Release notes and dowload link.
June, 24, 2018 Added packages for Ubuntu 18.04.
October, 31, 2018 Qucs-S-0.0.21 is released! See Release notes and dowload link.
January, 19, 2020 Qucs-S-0.0.22 is released! See Release notes and dowload link.
(Installation instructions.) Contibuition guideQucs-S is open for everyone's contribution.
Windows installer (Zipped EXE): qucs-s-0.0.22-setup.zip.
RPM Packages (32 and 64 bit) for CentOS and Fedora-24, 25, and 26.
Debian repository (32 and 64 bit), built with openSUSE OBS: Debian 10 'Buster', Debian 9 'Stretch', Debian 8 'Jessy', Debian 7 'Wheezy' and Ubuntu 14.04, 16.04, and 18.04.
AppImage for all Linux distributions at Github.
Documentation at the readthedocs.io and here.
Download linksThe latest stable release is Qucs-0.0.22. EasyEDA EasyEDA is a free circuit simulator on Mac for electronic circuit design and simulation.
#Qucs icon alpha layer download#
Download QucsStudio-3.3.2.zip (53 MByte) download QucsStudio-2.5.7.zip (59 MByte) Changes in the new version: Changelog. It is run by executing QucsStudio/bin/qucs.exe.
#Qucs icon alpha layer archive#
Decompressing the archive file creates the directory QucsStudio. Currently QucsStudio supports Windows® only. Qucs is an integrated circuit simulator which means you are able to setup a circuit with a graphical user interface. Education downloads - Circuit Lab by Fabrizio Boco and many more programs are available for instant and freeload.

0 notes
Text
Cómo Instalar el Navegador Opera en Debian 12, 11 o 10
El navegador Opera, conocido por sus características innovadoras y su rendimiento optimizado, se presenta como una atractiva alternativa al navegador Firefox ESR predeterminado en los sistemas Debian. Esta guía te llevará a través del proceso de instalación de Opera en Debian 12 Bookworm, Debian 11 Bullseye o Debian 10 Buster, ofreciendo a los usuarios la posibilidad de elegir entre versiones…

View On WordPress
0 notes
Text
Ubuntu install xscreensaver

#Ubuntu install xscreensaver update
Popular Linux Distros Ubuntu 20.04 LTS (Focal Fossa) 73,250 Packages Ubuntu 22.04 LTS (Jammy Jellyfish) 69,543 Packages CentOS 8 / RHEL 8 15,935 Packages Ubuntu 18.04 LTS (Bionic Beaver) 77,372 Packages Ubuntu 16.04 LTS (Xenial Xerus) 61,875 Packages Ubuntu 21.04 (Hirsute Hippo) 36,998 Packages Ubuntu 20.10 (Groovy Gorilla) 33,295 Packages Ubuntu 21.10 (Impish Indri) 64,636 Packages Arch Linux 12,526 Packages Debian 11 (Bullseye) 60,384 Packages openSuSE Tumbleweed 48,211 Packages openSUSE Leap 40,198 Packages CentOS 7 / RHEL 7 650 Packages Fedora 36 70,928 Packages Manjaro 12,617 Packages CentOS Stream 8 17,085 Packages Debian 10 (Buster) 58,416 Packages Fedora 35 72,396 Packages Kali Linux 63,077 Packages Fedora 34 68,716 Packages Arch User Repository (AUR) 86,997 Packages Ubuntu 22.10 (Kinetic Kudu) 67,133 Packages Oracle Linux 8 19,969 Packages Amazon Linux 2 8,700 Packages Linux Mint 20. The /.xscreensaver file controls the configuration of your displays power management settings: if you have used xset(1) to change your power management.
#Ubuntu install xscreensaver update
SHA256: 0a43788d36fd30c3ce0a43277f435c1d71034482116f20e7920ac61b6839f810ĭescription: Screensaver daemon and frontend for X11ĭescription-md5: f28418049591dc7ea8833c590fe2406a The xscreensaver installation process should update the PAM data (on Linux, by creating the file /etc/pam.d/xscreensaver for you, and on Solaris, by telling you. Recommends: libjpeg-turbo-progs, miscfiles | wordlist, perl

0 notes