#InstalarNginx
Explore tagged Tumblr posts
Text
Instalar Drupal en Ubuntu Server

Instalar Drupal en Ubuntu Server. Junto con Wordpress y Joomla, Drupal es uno de los CMS más utilizados, lógico, es buenísimo, altamente seguro y de código abierto. En este articulo instalaremos un servidor para Drupal desde cero en Ubuntu Server 18.04 LTS (es valido para sus derivados y otras versiones), con las siguientes características: MySQL, PHP-FPM 7.2 y Nginx. Solo debes seguir los pasos indicados uno por uno.
Instalar Drupal en Ubuntu Server
Antes de comenzar, actualizamos el sistema e instalamos el descompresor unzip. sudo apt update && sudo apt upgrade sudo apt install unzip Instalar y configurar MySQL Ahora procedemos a instalar MySQL o MariaDB, nuestro Ubuntu 18.04 viene por defecto con MySQL. sudo apt-get install mysql-server Aseguramos la instalacion: mysql_secure_installation Responde a las siguientes preguntas: Configurar la contraseña de root. N Eliminar usuarios anónimos. Y Deshabilitar el inicio de sesión remoto para el usuario root. Y Borrar la base de datos demo y los accesos. Y Puedes configurar una password especifica o no, es tu decisión. En el resto de preguntas responde siempre "Y", esto eliminará los usuarios anónimos, la base de datos demo, deshabilitará los inicios de sesión remotos, y cargará las nuevas reglas de MySQL. La base de datos ya esta configurada y lista para ser usada. Se supone que debería estar corriendo, por si acaso la iniciamos manualmente y habilitamos su arranque con el sistema. systemctl start mysql systemctl enable mysql Bien... nos falta crear una base de datos para Drupal y su usuario. Nosotros insertaremos como usuario de MySQL el nombre drupal, no te olvides de insertar una contraseña segura. Abrimos la consola de MySQL. sudo mysql Linea por linea ejecuta lo siguiente: mysql> CREATE DATABASE drupal; mysql> GRANT ALL PRIVILEGES ON drupal.* TO 'drupal'@'localhost' IDENTIFIED BY 'mi-password-seguro'; mysql> FLUSH PRIVILEGES; mysql> \q Instalar y configurar PHP Vamos con el php, en este caso instalaremos la versión 7.2. sudo apt install php7.2-cli php7.2-fpm php7.2-mysql php7.2-json php7.2-opcache php7.2-mbstring php7.2-xml php7.2-gd php7.2-curl Al instalar Drupal necesitamos unos requisitos un poco superiores a Wordpress, aplicamos los mínimos en el archivo php.ini desde nuestra terminal (puedes aumentarlos si es necesario) sudo sed -i "s/memory_limit = .*/memory_limit = 256/" /etc/php/7.2/fpm/php.ini sudo sed -i "s/upload_max_filesize = .*/upload_max_filesize = 128M/" /etc/php/7.2/fpm/php.ini sudo sed -i "s/post_max_size = .*/post_max_size = 128M/" /etc/php/7.2/fpm/php.ini sudo sed -i "s/max_execution_time = .*/max_execution_time = 3000/" /etc/php/7.2/fpm/php.ini Instalar y configurar Nginx Llego el momento de instalar Nginx, no perdamos más tiempo. sudo apt install nginx Creamos el archivo de configuración de nuestro sitio web Drupal. sudo nano /etc/nginx/sites-available/tu-dominio.com Copia y pega lo siguiente, OJO!!!, con tu nombre de dominio. server { listen 80; server_name tu-dominio.com www.tu-dominio.com; root /var/www/tu-dominio.com; index index.html index.htm index.php; charset utf-8; access_log /var/log/nginx/tu-dominio.com.access.log; error_log /var/log/nginx/tu-dominio.com.error.log info; location ~ \..*/.*\.php$ { return 403; } location ~ ^/sites/.*/private/ { return 403; } location ~ ^/sites/+/files/.*\.php$ { deny all; } location ~ (^|/)\. { return 403; } location / { try_files $uri /index.php?$query_string; } location @rewrite { rewrite ^/(.*)$ /index.php?q=$1; } location ~ /vendor/.*\.php$ { deny all; return 404; } location = /favicon.ico { access_log off; log_not_found off; } location = /robots.txt { access_log off; log_not_found off; } location ~ '\.php$|^/update.php' { fastcgi_pass unix:/var/run/php/php7.2-fpm.sock; fastcgi_index index.php; include fastcgi_params; fastcgi_param SCRIPT_FILENAME $document_root$fastcgi_script_name; include /etc/nginx/fastcgi.conf; } location ~ ^/sites/.*/files/styles/ { try_files $uri @rewrite; } location ~ ^(/+)?/system/files/ { try_files $uri /index.php?$query_string; } location ~* \.(js|css|png|jpg|jpeg|gif|ico|svg)$ { try_files $uri @rewrite; expires max; log_not_found off; } location ~ /.(?!well-known).* { deny all; } } Guarda el archivo y cierra el editor. Creamos un enlace simbólico para no permitir el acceso al archivo original. sudo ln -s /etc/nginx/sites-available/tu-dominio.com /etc/nginx/sites-enabled/tu-dominio.com Verificamos que la configuración es valida y reiniciamos el servicio. sudo nginx -t sudo systemctl restart nginx Una vez concluido el ultimo paso, ya tenemos listo nuestro servidor web. Te recomiendo reiniciar el sistema antes de instalar Drupal. reboot Instalar Drupal Descargamos la ultima versión estable de Drupal, en este caso la 8.8.0 (puedes revisar si existen nuevas versiones aquí). wget https://ftp.drupal.org/files/projects/drupal-8.8.0.zip -O drupal.zip Descomprimimos el archivo descargado y lo movemos al directorio de nuestro sitio web. sudo unzip drupal.zip sudo mv drupal-8.8.0/ /var/www/tu-dominio.com No olvides conceder los permisos necesarios, es importante. sudo chown -R www-data: /var/www/tu-dominio.com El ultimo paso es acceder desde tu navegador web a la url del dominio, y finalizar el proceso de instalación.
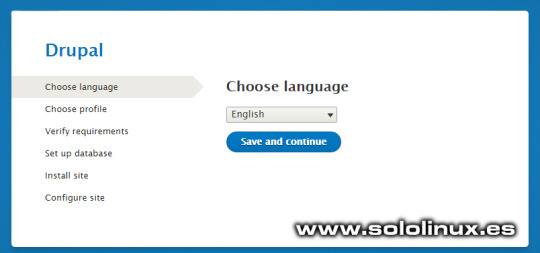
Instalar Drupal Te recomiendo que revises la documentación de Drupal, no te arrepentirás. Espero que este articulo te sea de utilidad, puedes ayudarnos a mantener el servidor con una donación (paypal), o también colaborar con el simple gesto de compartir nuestros artículos en tu sitio web, blog, foro o redes sociales. Read the full article
#cms#documentacióndeDrupal#drupal#InstalarDrupal#InstalarNginx#Joomla#mysql#nginx#php#PHP-FPM#ubuntu#UbuntuServer#Ubuntuserver18.04LTS#unzip#wordpress
0 notes
Text
Configurar NGINX como proxy inverso

Configurar NGINX como proxy inverso en Ubuntu y derivados. El servidor HTTP Nginx es uno de los más populares, y no solo por la velocidad que imprime a los sitios que aloja, sino porque también se puede utilizar para otras muchas funciones. Tal vez la más conocida es como proxy inverso. Se conoce como proxy inverso, cuando un servidor (en este caso, Nginx HTTP) acepta todo el tráfico y lo reenvía a un recurso específico, por ejemplo a un servidor Apache. Los motivos para instalar y usar un servidor proxy son muchos. Por ejemplo, un proxy inverso permite agregar seguridad al servidor principal, también se utiliza para equilibrar la carga, restringir el acceso a rutas definidas, permite evitar ataques, etc... En el articulo de hoy instalaremos un servidor Nginx, y lo configuraremos como proxy inverso. El uso que le des, ya es tu responsabilidad.
Configurar NGINX como proxy inverso
Instalar Nginx es una tarea sencilla, tan solo debes ejecutar lo siguiente: sudo apt-get update sudo apt-get install nginx Iniciamos y habilitamos el servicio para que arranque con el sistema. sudo systemctl start nginx.service sudo systemctl enable nginx.service Para verificar que funciona correctamente, escribe en tu navegador web la ip del servidor, o localhost. Veras algo similar a la siguiente imagen...

Welcome to Nginx Configurar Nginx Normalmente el servidor proxy inverso escucha todo el tráfico del puerto HTTP predeterminado, el "80". Por otro lado, el backend server es el que contiene realmente los archivos del sitio, y deberá escuchar un puerto personalizado, se suele utilizar el "8080". La función proxy_pass es la que proporciona el proxy inverso. En este articulo, configuraremos Nginx para que escuche el puerto 80, y redirigiremos el tráfico al backend server que escuchara el puerto 8080. Lo primero que haremos es crear un archivo proxy VirtualHost, lo llamaremos NginxProxy. sudo nano /etc/nginx/sites-available/NginxProxy Copia y pega lo siguiente (con tus datos reales): server { listen 80; listen :80; server_name ejemplo.com www.ejemplo.com; proxy_redirect off; proxy_set_header X-Real-IP $remote_addr; proxy_set_header X-Forwarded-For $proxy_add_x_forwarded_for; proxy_set_header Host $http_host; location / { proxy_pass http://localhost:8080; } } Guarda el archivo y cierra el editor. Verificamos que todo es correcto con el siguiente comando. sudo nginx -t ejemplo de salida valida... nginx: the configuration file /etc/nginx/sites-available/NginxProxy syntax is ok nginx: configuration file /etc/nginx/sites-available/NginxProxy test is successful Solo nos falta habilitar el sitio proxy, y reiniciar Nginx. sudo ln -s /etc/nginx/sites-available/NginxProxy /etc/nginx/sites-enabled/ sudo systemctl restart nginx.service Ya lo tenemos configurado y funcionando. Espero que este articulo te sea de utilidad, puedes ayudarnos a mantener el servidor con una donación (paypal), o también colaborar con el simple gesto de compartir nuestros artículos en tu sitio web, blog, foro o redes sociales. Read the full article
#backendserver#ConfigurarNginx#InstalarNginx#nginx#NginxHTTP#NginxProxy#proxy#proxyinverso#proxy_pass#servidorApache#servidorHTTPNginx
0 notes