#Migration to sharePoint
Explore tagged Tumblr posts
Text
SharePoint to SharePoint Migration: A Step-by-Step Guide for a Smooth Transition

Migrating an existing SharePoint environment into another one is not easy, but it is sure to be a smooth one if there is a better strategy equipped with tools and practices for migration. Upgrading the SharePoint version, going into the cloud, or consolidating the number of SharePoint sites will require learning this step-by-step guide to ensure that one migrates easily: In this article, we will cover:
✅ The reasons why SharePoint needs migration to another SharePoint
✅ The Common Challenges During Sharepoint Migration and the Solutions
✅ A Map of Step-by-Step Migration Roadmap
✅ Tools to Do the Migration Process Much Easier
The Reasons for Migrating One SharePoint Site to Another
Some major reasons:
New SharePoint Version Updates – Moving to SharePoint 2019 or online from SharePoint 2013/16.
From On-Premise to Cloud – Migrating to scalability and accessibility with SharePoint Online.
Tenant to Tenant Migration – Required in case of mergers, acquisitions, or restructuring.
Performance Optimization – About security, collaboration, and compliance.
Consolidation of SharePoint Sites – Integrating several sites into one SharePoint environment. The planning process, in whatever case, should be such that it should minimize downtime as well as the integrity of data.
Common Challenges of Migrating SharePoint to SharePoint
Moving SharePoint data usually brings several challenges, which are:
Metadata & Permissions Problems – All files need to keep their metadata and version history as well as their permissions intact.
Enormous Amounts of Data – Moving extensive SharePoint libraries can be slowed down.
Broken Links & Workflows – Hyperlinks and automated processes may stop functioning post-migration.
Downtime & Disruptions – Allowing business operations to continue running while the migration is taking place.
Yes, it can reduce those issues with the right approach and tools!
Step-by-Step guide on migrating SharePoint to SharePoint.
Step 1: Analyze and plan your migration strategy.
Assess the current SharePoint environment before migrating it:
✅ Inventory your content - what gets migrated (sites, lists, libraries, metadata, workflows).
✅ Remove obsolete data - speed up migration by either archive the redundant files or delete it.
✅ Assess customisations - identify what would need to be reconfigured for any third-party integrations, scripts, or workflows.
✅ Determine user access levels - ensure that the correct permissions map after migration.
Clearly defined migration strategies prevent wayward hazards and streamline the transition.
Step 2: Select the Migration Strategy
There are three common methods to migrate between SharePoint environments:
Manual Migration - Downloading files and then uploading them to the new SharePoint site. (Not for large migrations as it has high error loss rates.)
PowerShell Scripts - Custom scripts that can automate some processes during migration but require expertise.
Third-Party Tool - Most reliable and efficient method; would ensure that bulk migration occurs with the least possible downtime and that it retains metadata.
Best option to go ahead with a professional SharePoint migration tool would be the ideal mode for migration with complete error-free and automated actions.
Step 3: Choose the Appropriate SharePoint Migration Tool
The appropriate tool for the migration allows seamless transfer of content, with minimum disruption to work. Features to take note of include:
✅ Bulk migration support-site, list, and libraries moved in one go-.
Metadata and version history retention-all document properties remain.
Incremental migration-only new or modified file migrations help in reducing the downtime.
✅ Permissions Mapping: Synchronize record access and security settings for users.
✅ Error Reporting & Logging : Enable visualizations of the migration process.
Other popular tools include:
Microsoft SharePoint Migration Tool (SPMT)
Kernel Migration for SharePoint
ShareGate Desktop
AvePoint Fly
Metalogix Content Matrix .
Step 4: Run a Test Migration
Before proceeding with full migration, carry out a pilot migration test to check:
File integrity & Metadata retention – Check and ensure that the integrity of all data is transferred accurately.
Workflows and integrations functionality – Validated whether automated processes are operational.
Access rights and permissions are mapped for users – Confirm the correct assignments of roles.
Performance and speed – Inspect and optimize for bottlenecks.
Testing leads to prevention from unanticipated errors at actual migration time.
Step 5: Actualize Full Migration
After test successful, migrate full while:
Monitoring real-time - Tracks errors with logs and reports.
Batch-wise Migration-nonizy - Batch migrating and causes disruptions.
Sharing with stakeholders-should tell the teams when and how the migration happens.
Step 6: Validate & Optimize Post-Migration .
Once the migration is complete, conduct a thorough validation:
Confirm that absolutely data is transferred- cross-check the actual site and source.
Test workflows & permissions get fair business process workings predicted.
Fixing ruined strands and empty file-now used to hunt for holes in the reports.
Clean the redundant-one-off contents-clear with obsolesized data space.
Conclusion: Why Use Kernel Migration for SharePoint?
Kernel Migration is a great solution for the impeccable and hassle-free SharePoint to SharePoint migration tool it is all about.
✅ Compatible with all versions of SharePoint. Now you can migrate SharePoint Online, On-Premises, and Hybrid environments.
✅ Bulk and Incremental Migrations: Migrate entire sites, lists, and libraries, with intact metadata, permissions, and version history.
✅ Smart Filtering Options: Focus specific business requirements during migration of targeted content.
✅ Live Status Tracking: Track migration status with little or no effort involved in pinpointing errors.
✓ Fast Migration, Secure: Minimized downtime, integrity of data.
With Kernel Migration for SharePoint, organizations can migrate their SharePoint without any interruption. Ready for the migration? Employing the right tools and practices will solidify the best migration legacy across SharePoint!
#sharepoint#sharepoint migration#sharepoint migration tool#sharepoint to sharepoint migration#migration to sharepoint
0 notes
Text
The new wave of digitalization, day by day, forces businesses to work with great, robust solutions for managing and organizing huge documents. Documentum and SharePoint form one of the prominent debates today. Documentum is a legacy content management system used for many years by many organizations, but as business evolves, the new requirements of scalable, flexible, and cloud-integrated systems like SharePoint become necessary.
0 notes
Text
Migrate Box Files to SharePoint Without Breaking Their Links
0 notes
Text
Form creation in SharePoint Online has become essential for companies that must collect data and improve internal processes. Whether you want to gather employee feedback, manage project requests, or track inventory, SharePoint's built-in form tools make the job easier. Even if you don't have any experience with development, this blog will show you how to create forms in SharePoint Online. Your data collection and decision-making processes can be enhanced with well-structured forms. SharePoint Online gives you several ways to build forms using lists, Power Apps, or third-party tools. This guide walks through each option so you can decide what works best for your team. You'll also learn how to link forms to SharePoint lists, edit fields, and set up permissions to keep your data safe. The blog also shows how to connect these forms with SharePoint workflows to automate tasks like approvals and notifications. This is especially helpful for businesses working with a SharePoint development company to build easy-to-manage digital tools. If you plan to update your SharePoint setup, the article also explains why it's worth considering migration services. Moving to SharePoint Online lets you use cloud tools like Power Automate and Microsoft Forms to improve how your forms work and users interact. Whether you're an IT admin, project manager, or business owner looking to help your team work better together, this blog gives simple tips to help you get started. It's a valuable read for anyone who wants to make better use of SharePoint for communication, automation, and everyday work. Need help setting up forms or moving from on-premises to SharePoint Online? The transition can be smoother and more aligned with your business goals if you work with a SharePoint development company.
#sharepoint consulting services#sharepoint developers#sharepoint app development company#sharepoint development service#sharepoint migration services#sharepoint expert consultant#sharepoint integration services#sharepoint migration consultant#sharepoint service provider#sharepoint solution provider
0 notes
Text
Expert SharePoint Migration Services to Enhance Productivity
Upgrade your business with Expert SharePoint Migration Services from atQor! We ensure a smooth, secure, and hassle-free transition to SharePoint, optimizing your workflow and enhancing collaboration. Our tailored SharePoint Migration Services help businesses move from outdated systems to a modern, cloud-based platform with minimal downtime. Boost productivity, improve data security, and streamline operations effortlessly. Let atQor handle your migration—so you can focus on what matters most.
0 notes
Text
efficient SharePoint Migrator:
The Shoviv SharePoint Migration tool is a fantastic tool for moving SharePoint content. It has many cool features that make migrating smooth & easy. You can use it to move data from any version of SharePoint, whether it’s On-Premises or Online, to any other SharePoint setup
migrate SharePoint
0 notes
Text
SharePoint Migration: Simplifying Your Transition to a Better Workspace
In today’s fast-paced digital world, businesses need efficient tools to manage their data and collaborate seamlessly. SharePoint has long been a preferred solution for organizations seeking a centralized platform for file sharing, document management, and teamwork. However, as technology evolves, so do organizational needs, which often necessitate a SharePoint migration.
This guide explores the ins and outs of SharePoint migration, why it’s essential, and how you can make the process as smooth as possible. Let’s get started!
What is SharePoint Migration?
SharePoint migration is the process of moving your organization’s data, content, and workflows from an existing platform to a new SharePoint environment. This could mean transitioning from:
An older version of SharePoint to a newer one (e.g., SharePoint 2016 to SharePoint Online).
A different content management system (CMS) to SharePoint.
An on-premises SharePoint environment to SharePoint Online on Microsoft 365.
Regardless of the starting point, the goal is the same: to improve functionality, security, and user experience while preserving the integrity of your data.
Why is SharePoint Migration Important?
Enhanced Features and Tools Newer versions of SharePoint come equipped with advanced features such as better integration with Microsoft 365 apps, enhanced workflows, and modernized user interfaces.
Improved Collaboration Cloud-based SharePoint solutions, such as SharePoint Online, enable real-time collaboration, which is critical for remote and hybrid teams.
Enhanced Security Microsoft continually updates SharePoint to ensure compliance with the latest security standards, making it a safer choice for your sensitive data.
Cost-Effectiveness Migrating to the cloud reduces the need for maintaining expensive on-premises infrastructure, saving your business money in the long term.
Scalability and Flexibility SharePoint Online offers scalability, ensuring your workspace grows with your business needs.
The SharePoint Migration Process
1. Assessment and Planning
Before diving into migration, it’s crucial to assess your current environment. This includes identifying the data you want to migrate, cleaning up redundant files, and planning the structure of your new SharePoint workspace.
2. Choosing the Right Tools
SharePoint migration tools like Microsoft SharePoint Migration Tool (SPMT), ShareGate, or AvePoint simplify the process and reduce downtime. Choose a tool that aligns with your migration size and complexity.
3. Pre-Migration Testing
Testing ensures that everything works as expected in the new environment. This step minimizes the risk of data loss or corruption during the actual migration.
4. Executing the Migration
With proper planning and tools in place, the migration can begin. It’s essential to monitor progress closely and address any issues that arise in real-time.
5. Post-Migration Validation
Once the migration is complete, validate the success by checking file integrity, permissions, and workflows. Provide training for your team to help them adapt to the new system quickly.
Common Challenges in SharePoint Migration and How to Overcome Them
Data Volume and Complexity Large amounts of data can make migration time-consuming. Conduct a pre-migration audit to prioritize critical files and clean up unnecessary data.
Downtime and Disruptions Downtime can impact productivity. Schedule migrations during off-hours and communicate timelines with your team to minimize disruptions.
Compatibility Issues Older customizations may not work in newer environments. Plan for adjustments or replacements to ensure a seamless transition.
User Adoption A new platform might face resistance from employees. Conduct training sessions and provide resources to ease the transition.
Benefits of a Successful SharePoint Migration
Centralized Data: Access all your data in one place.
Better Collaboration: Improve teamwork with advanced sharing and communication tools.
Streamlined Workflows: Automate repetitive tasks for greater efficiency.
Future-Proofing: Stay ahead with modern features and scalability.
5 FAQs About SharePoint Migration
1. What tools are best for SharePoint migration?
Some popular tools for SharePoint migration include Microsoft’s SharePoint Migration Tool (SPMT), ShareGate, AvePoint, and Metalogix Content Matrix. These tools simplify the migration process and minimize errors.
2. How long does a SharePoint migration take?
The timeline depends on factors like the volume of data, complexity, and the tools used. A small migration might take days, while larger projects can span weeks or months.
3. Can I migrate custom workflows and apps?
Yes, but custom workflows and apps may require additional adjustments to ensure compatibility with the new environment. Testing and customization are essential steps in this process.
4. What is the cost of a SharePoint migration?
Costs vary based on the size and complexity of the migration. Factors like tool licenses, consulting fees, and additional infrastructure needs can influence the total cost.
5. How do I prepare for SharePoint migration?
Start by auditing your current environment, cleaning up unnecessary data, choosing the right migration tool, and creating a detailed plan for execution and testing.
Conclusion
A SharePoint migration is more than just transferring data—it’s an opportunity to modernize your workspace, improve collaboration, and future-proof your business. With careful planning, the right tools, and a trusted partner, the migration process can be seamless and stress-free.
If you're considering a SharePoint migration, don’t hesitate to consult experts who can guide you through each step, ensuring your new environment is perfectly tailored to your business needs.
Ready to make the move? Start your SharePoint migration journey today!
0 notes
Text
#SharePoint development#SharePoint consulting#SharePoint migration#SharePoint deployment#SharePoint customization#SharePoint integration#SharePoint solutions#SharePoint services#SharePoint experts#SharePoint implementation
0 notes
Text
Experience a streamlined and secure migration to SharePoint with our expert services. Ensure minimal disruption, complete data integrity, and enhanced performance.
0 notes
Text
https://www.surekhatech.com/sharepoint-development-services
0 notes
Text
Migrating File Server to SharePoint: Best Practices and Proven Strategies
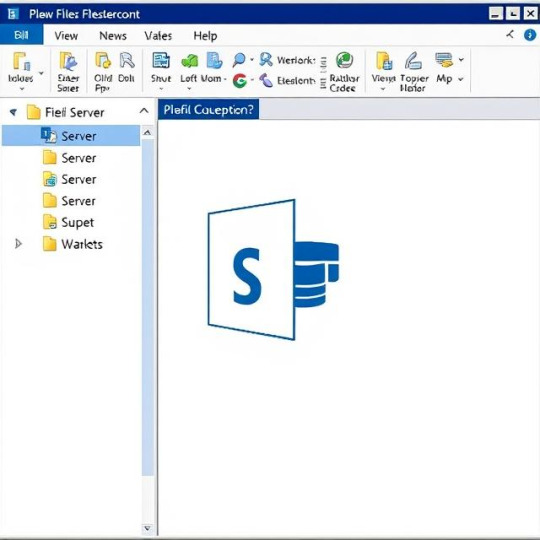
Migrating file server to SharePoint is a smart move for modern workplaces. It improves file access, enhances collaboration, and integrates seamlessly with Microsoft 365.
However, the process needs careful planning. Without it, you may face broken links, missing data, or unhappy users.
Let’s explore the best way to migrate file server to SharePoint and avoid the common pitfalls.
Why Migrate File Server to SharePoint?
Traditional file servers have served us well for years. But now, they’re outdated.
Benefits of SharePoint Over File Servers:
Cloud-based access from any device
Real-time collaboration and editing
Better security and compliance controls
Simple integration with Microsoft tools
Version history and document tracking
Moving to SharePoint future-proofs your file storage system.
Common Challenges During File Server Migration
Many organizations run into problems when migrating.
1. Deep Folder Structures
File servers often have very deep, nested folders. SharePoint has path length limits.
2. Metadata Loss
File servers don’t store rich metadata. This can affect document organization after migration.
3. Permissions Conflicts
File server permissions may not match SharePoint's structure. Manual adjustment is time-consuming.
4. Migration Downtime
Without proper planning, users can lose access during the move.
Step-by-Step Guide to File Server Migration to SharePoint Online
Here’s a simple strategy to ensure a smooth and successful migration.
Step 1: Audit Your File Server
Start by analyzing your current storage.
Identify unused or outdated files
Document folder structures
Record file types and sizes
Check who has access to what
A clear audit helps you plan better.
Step 2: Clean Up the Data
Before moving, declutter the files.
Remove duplicates
Archive old data
Rename files for consistency
Flatten overly complex folders
This step reduces migration time and improves organization.
Step 3: Design Your SharePoint Structure
Think of how your files will live in SharePoint.
Use document libraries instead of deep folders
Apply metadata for easy sorting
Set up sites for each department or team
Plan permission levels carefully
A well-structured SharePoint site increases user adoption.
Step 4: Choose the Right Tool
Manual migration can lead to errors and delays.
Instead, use a professional file server migration to SharePoint Online tool.
Look for features like:
Metadata and permission retention
Support for large-scale data
Filtering options by type, date, or size
Real-time progress tracking
Pre-migration analysis reports
This will save time and ensure a smooth transfer.
Step 5: Run a Pilot Migration
Test with a small batch of files.
Monitor folder structure in SharePoint
Check for lost metadata
Verify permissions
Get user feedback
Fix issues now before the full migration.
Step 6: Migrate in Phases
Break down the migration into stages.
Migrate during off-hours or weekends
Notify users ahead of time
Monitor each batch carefully
Maintain backups before each phase
This approach minimizes disruption.
What About Exchange Public Folders?
Some businesses also want to move Exchange public folders to SharePoint.
These include shared calendars, contact lists, emails, and notes.
Why Move Public Folder to SharePoint?
Easier access from mobile and web
Full integration with Microsoft 365
Better document control and visibility
Ideal for modern collaboration
Public folders work well in Outlook, but SharePoint adds more power.
How to Migrate Public Folders to SharePoint
You’ll need a tool that supports both file server and public folder to SharePoint migration.
Steps:
Export content from Exchange
Map public folders to SharePoint sites
Assign user permissions
Use a trusted migration tool
Test and validate after migration
This process simplifies your Microsoft environment.
Recommended Tool for Migration
Looking for an easy and secure way to migrate?
Use: Kernel Migration for SharePoint
It’s a reliable solution for:
File server to SharePoint migrations
SharePoint to SharePoint moves
Exchange public folder transfers
Key Features:
Supports SharePoint Online and on-prem
Retains metadata, structure, and permissions
Offers advanced filtering options
Real-time monitoring and reporting
Easy interface with batch migration
Kernel Migration for SharePoint simplifies even the most complex migrations.
Final Thoughts
Migrating file server to SharePoint is a major step toward digital transformation.
It enhances collaboration, improves data access, and supports modern workflows.
But it needs planning, cleanup, and the right tools.
For a smooth migration—whether from file servers or Exchange public folders—trust Kernel Migration for SharePoint.
It’s fast, flexible, and built for success.
Get started today and move your files the smart way.
0 notes
Text
The new wave of digitalization, day by day, forces businesses to work with great, robust solutions for managing and organizing huge documents. Documentum and SharePoint form one of the prominent debates today. Documentum is a legacy content management system used for many years by many organizations, but as business evolves, the new requirements of scalable, flexible, and cloud-integrated systems like SharePoint become necessary.
0 notes
Text
Migrate Egnyte to Microsoft 365 for Microsoft 365 Consolidation
0 notes
Text
If you're new to SharePoint or have recently transitioned from another platform, logging in for the first time can seem confusing. Whether using it for document collaboration, internal portals, or project management, understanding how to access SharePoint is the first step toward using it effectively.
This guide walks you through the login process and helps you understand the essentials—perfect for businesses working with a SharePoint app development company or those undergoing a migration.
To begin, you'll need a Microsoft 365 account or a company email linked to SharePoint—Log on to https://www.office.com with your credentials. Once logged in, click the SharePoint icon to access your company's SharePoint environment.
Depending on your setup, your SharePoint home page might display team sites, communication sites, or a custom dashboard created by your SharePoint solution provider. If your company uses SharePoint integration services, your experience might be customized to specific workflows or tools such as Microsoft Teams, Outlook, or OneDrive.
Sometimes, businesses transition from older systems. In such cases, logging in after a migration may require updated credentials or links. Consult your internal IT team or a trusted SharePoint migration services provider to ensure smooth access if unsure.
Once logged in, explore basic features like document libraries, lists, calendars, and internal announcements. Bookmark your frequently visited SharePoint pages for quicker access in the future.
The SharePoint mobile application can be obtained from the App Store or Google Play. Remotely access the same services with your Microsoft 365 account. A custom mobile solution might also be available for enhanced functionality for companies working with a SharePoint app development company.
In conclusion, logging into SharePoint is simple once you know where to start. With the proper credentials and guidance, you'll have access to powerful collaboration tools designed to make your workflow more efficient. Whether your business is new to SharePoint or is working with experts in SharePoint integration services, this step-by-step guide ensures that you're on the right track from day one
#sharepoint consulting services#sharepoint developers#sharepoint app development company#sharepoint development service#sharepoint migration services#sharepoint expert consultant#sharepoint integration services#sharepoint migration consultant#sharepoint service provider#sharepoint solution provider
0 notes
Text
0 notes
Text
Best tool to Migrate SharePoint 2013 to SharePoint Online.
To migrate SharePoint 2013 to SharePoint Online you need a reliable tool for that, If had to recommend one, then the Shoviv SharePoint migrator would be a great choice. The software comes with many advanced features, and the GUI is very easy to use, so a newbie can easily migrate the SharePoint.
Why is this tool is a great choice?
By using this tool, you can filter by date & folder when migrating
In this software, the scheduling feature is also available, which lets you plan when your migration happens, whether it is on a daily, weekly, or monthly basis.
This tool can handle multiple sites simultaneously.
It supports all versions of SharePoint and Windows Operating System.
The tool can migrate sites (classic/modern), site collections (traditional/modern), Farms, MS Teams, Office 365 group sites, etc.
Also, users get real-time monitoring during migration.
Moreover, the software also offers a free version for moving up to 20KB of data.
Steps to migrate SharePoint 2013 to SharePoint Online using Shoviv’s Migrator
First, Install & open the Shoviv SharePoint Migrator tool.
After that, go to the Create Connection tab.
Then, provide a project name and connect your SharePoint by confirming your SharePoint login & sign in.
After connecting, click on the Create Job tab >> Create Migration job option in the ribbon bar.
Then, enter a Job name and choose that connection you just made as your source. Click Next.
Use the filter options & schedule them if needed. After that, hit Next.
Finally, click Next to start the migration process.
1 note
·
View note