#sharepoint migration steps
Explore tagged Tumblr posts
Text
Best tool to Migrate SharePoint 2013 to SharePoint Online.
To migrate SharePoint 2013 to SharePoint Online you need a reliable tool for that, If had to recommend one, then the Shoviv SharePoint migrator would be a great choice. The software comes with many advanced features, and the GUI is very easy to use, so a newbie can easily migrate the SharePoint.
Why is this tool is a great choice?
By using this tool, you can filter by date & folder when migrating
In this software, the scheduling feature is also available, which lets you plan when your migration happens, whether it is on a daily, weekly, or monthly basis.
This tool can handle multiple sites simultaneously.
It supports all versions of SharePoint and Windows Operating System.
The tool can migrate sites (classic/modern), site collections (traditional/modern), Farms, MS Teams, Office 365 group sites, etc.
Also, users get real-time monitoring during migration.
Moreover, the software also offers a free version for moving up to 20KB of data.
Steps to migrate SharePoint 2013 to SharePoint Online using Shoviv’s Migrator
First, Install & open the Shoviv SharePoint Migrator tool.
After that, go to the Create Connection tab.
Then, provide a project name and connect your SharePoint by confirming your SharePoint login & sign in.
After connecting, click on the Create Job tab >> Create Migration job option in the ribbon bar.
Then, enter a Job name and choose that connection you just made as your source. Click Next.
Use the filter options & schedule them if needed. After that, hit Next.
Finally, click Next to start the migration process.
1 note
·
View note
Text
SharePoint to SharePoint Migration Guide With The Best Steps
0 notes
Text
If you're new to SharePoint or have recently transitioned from another platform, logging in for the first time can seem confusing. Whether using it for document collaboration, internal portals, or project management, understanding how to access SharePoint is the first step toward using it effectively.
This guide walks you through the login process and helps you understand the essentials—perfect for businesses working with a SharePoint app development company or those undergoing a migration.
To begin, you'll need a Microsoft 365 account or a company email linked to SharePoint—Log on to https://www.office.com with your credentials. Once logged in, click the SharePoint icon to access your company's SharePoint environment.
Depending on your setup, your SharePoint home page might display team sites, communication sites, or a custom dashboard created by your SharePoint solution provider. If your company uses SharePoint integration services, your experience might be customized to specific workflows or tools such as Microsoft Teams, Outlook, or OneDrive.
Sometimes, businesses transition from older systems. In such cases, logging in after a migration may require updated credentials or links. Consult your internal IT team or a trusted SharePoint migration services provider to ensure smooth access if unsure.
Once logged in, explore basic features like document libraries, lists, calendars, and internal announcements. Bookmark your frequently visited SharePoint pages for quicker access in the future.
The SharePoint mobile application can be obtained from the App Store or Google Play. Remotely access the same services with your Microsoft 365 account. A custom mobile solution might also be available for enhanced functionality for companies working with a SharePoint app development company.
In conclusion, logging into SharePoint is simple once you know where to start. With the proper credentials and guidance, you'll have access to powerful collaboration tools designed to make your workflow more efficient. Whether your business is new to SharePoint or is working with experts in SharePoint integration services, this step-by-step guide ensures that you're on the right track from day one
#sharepoint consulting services#sharepoint developers#sharepoint app development company#sharepoint development service#sharepoint migration services#sharepoint expert consultant#sharepoint integration services#sharepoint migration consultant#sharepoint service provider#sharepoint solution provider
0 notes
Text
Migrating File Server to SharePoint: Best Practices and Proven Strategies
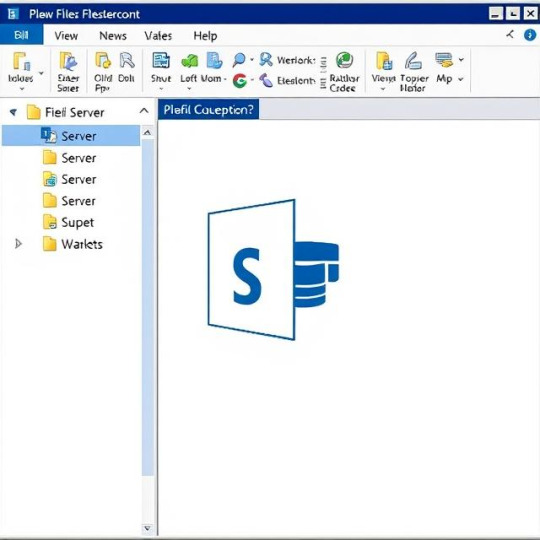
Migrating file server to SharePoint is a smart move for modern workplaces. It improves file access, enhances collaboration, and integrates seamlessly with Microsoft 365.
However, the process needs careful planning. Without it, you may face broken links, missing data, or unhappy users.
Let’s explore the best way to migrate file server to SharePoint and avoid the common pitfalls.
Why Migrate File Server to SharePoint?
Traditional file servers have served us well for years. But now, they’re outdated.
Benefits of SharePoint Over File Servers:
Cloud-based access from any device
Real-time collaboration and editing
Better security and compliance controls
Simple integration with Microsoft tools
Version history and document tracking
Moving to SharePoint future-proofs your file storage system.
Common Challenges During File Server Migration
Many organizations run into problems when migrating.
1. Deep Folder Structures
File servers often have very deep, nested folders. SharePoint has path length limits.
2. Metadata Loss
File servers don’t store rich metadata. This can affect document organization after migration.
3. Permissions Conflicts
File server permissions may not match SharePoint's structure. Manual adjustment is time-consuming.
4. Migration Downtime
Without proper planning, users can lose access during the move.
Step-by-Step Guide to File Server Migration to SharePoint Online
Here’s a simple strategy to ensure a smooth and successful migration.
Step 1: Audit Your File Server
Start by analyzing your current storage.
Identify unused or outdated files
Document folder structures
Record file types and sizes
Check who has access to what
A clear audit helps you plan better.
Step 2: Clean Up the Data
Before moving, declutter the files.
Remove duplicates
Archive old data
Rename files for consistency
Flatten overly complex folders
This step reduces migration time and improves organization.
Step 3: Design Your SharePoint Structure
Think of how your files will live in SharePoint.
Use document libraries instead of deep folders
Apply metadata for easy sorting
Set up sites for each department or team
Plan permission levels carefully
A well-structured SharePoint site increases user adoption.
Step 4: Choose the Right Tool
Manual migration can lead to errors and delays.
Instead, use a professional file server migration to SharePoint Online tool.
Look for features like:
Metadata and permission retention
Support for large-scale data
Filtering options by type, date, or size
Real-time progress tracking
Pre-migration analysis reports
This will save time and ensure a smooth transfer.
Step 5: Run a Pilot Migration
Test with a small batch of files.
Monitor folder structure in SharePoint
Check for lost metadata
Verify permissions
Get user feedback
Fix issues now before the full migration.
Step 6: Migrate in Phases
Break down the migration into stages.
Migrate during off-hours or weekends
Notify users ahead of time
Monitor each batch carefully
Maintain backups before each phase
This approach minimizes disruption.
What About Exchange Public Folders?
Some businesses also want to move Exchange public folders to SharePoint.
These include shared calendars, contact lists, emails, and notes.
Why Move Public Folder to SharePoint?
Easier access from mobile and web
Full integration with Microsoft 365
Better document control and visibility
Ideal for modern collaboration
Public folders work well in Outlook, but SharePoint adds more power.
How to Migrate Public Folders to SharePoint
You’ll need a tool that supports both file server and public folder to SharePoint migration.
Steps:
Export content from Exchange
Map public folders to SharePoint sites
Assign user permissions
Use a trusted migration tool
Test and validate after migration
This process simplifies your Microsoft environment.
Recommended Tool for Migration
Looking for an easy and secure way to migrate?
Use: Kernel Migration for SharePoint
It’s a reliable solution for:
File server to SharePoint migrations
SharePoint to SharePoint moves
Exchange public folder transfers
Key Features:
Supports SharePoint Online and on-prem
Retains metadata, structure, and permissions
Offers advanced filtering options
Real-time monitoring and reporting
Easy interface with batch migration
Kernel Migration for SharePoint simplifies even the most complex migrations.
Final Thoughts
Migrating file server to SharePoint is a major step toward digital transformation.
It enhances collaboration, improves data access, and supports modern workflows.
But it needs planning, cleanup, and the right tools.
For a smooth migration—whether from file servers or Exchange public folders—trust Kernel Migration for SharePoint.
It’s fast, flexible, and built for success.
Get started today and move your files the smart way.
0 notes
Text
Moving to SharePoint is not just a technology transition—it's an end-to-end strategic effort that demands precision, planning, and a clear vision of organisational goals. Whether you're migrating from legacy platforms such as Livelink, aging file servers, or simply refreshing your digital workplace, a solidly planned SharePoint migration strategy makes all the difference.livelink to sharepoint migration
#livelink to sharepoint migration#migration planning#migration software#sharepoint consulting#sharepoint management#sharepoint migration strategy
0 notes
Text
How to Automate Tableau to Power BI Migration for Faster Results
As businesses continue to evolve, so do their analytics needs. Many organizations are moving from Tableau to Power BI to leverage Microsoft’s broader ecosystem, tighter integration with Office 365, and cost efficiency. But migrating from one powerful BI platform to another isn’t a plug-and-play operation—it requires strategy, tools, and automation to ensure speed and accuracy.
At OfficeSolution, we specialize in streamlining your analytics journey. Here’s how you can automate your Tableau to Power BI migration and accelerate results without losing data integrity or performance.
Why Consider Migration to Power BI?
While Tableau offers rich data visualization capabilities, Power BI brings a robust suite of benefits, especially for organizations already embedded in Microsoft’s ecosystem. These include:
Seamless integration with Azure, Excel, and SharePoint
Scalable data models using DAX
Lower licensing costs
Embedded AI and natural language querying
Migrating doesn’t mean starting from scratch. With the right automation approach, your dashboards, data models, and business logic can be transitioned efficiently.
Step 1: Inventory and Assessment
Before automating anything, conduct a full inventory of your Tableau assets:
Dashboards and worksheets
Data sources and connectors
Calculated fields and filters
User roles and access permissions
This phase helps prioritize which dashboards to migrate first and which ones need redesigning due to functional differences between Tableau and Power BI.
Step 2: Use Automation Tools for Conversion
There are now tools and scripts that can partially automate the migration process. While full one-to-one conversion isn’t always possible due to the structural differences, automation can significantly cut manual effort:
Tableau to Power BI Converter Tools: Emerging tools can read Tableau workbook (TWB/TWBX) files and extract metadata, data sources, and layout designs.
Custom Python Scripts: Developers can use Tableau’s REST API and Power BI’s PowerShell modules or REST API to programmatically extract data and push it into Power BI.
ETL Automation Platforms: If your Tableau dashboards use SQL-based data sources, tools like Azure Data Factory or Talend can automate data migration and transformation to match Power BI requirements.
At OfficeSolution, we’ve developed proprietary scripts that map Tableau calculations to DAX and automate the bulk of the report structure transformation.
Step 3: Validate and Optimize
After automation, a manual review is crucial. Even the best tools require human oversight to:
Rebuild advanced visualizations
Validate data integrity and filters
Optimize performance using Power BI best practices
Align with governance and compliance standards
Our team uses a rigorous QA checklist to ensure everything in Power BI mirrors the original Tableau experience—or improves upon it.
Step 4: Train and Transition Users
The success of any migration depends on end-user adoption. Power BI offers a different interface and experience. Conduct hands-on training sessions, create Power BI templates for common use cases, and provide support as users transition.
Conclusion
Automating Tableau to Power BI migration isn’t just about saving time—it’s about ensuring accuracy, scalability, and business continuity. With the right combination of tools, scripting, and expertise, you can accelerate your analytics modernization with confidence.
At OfficeSolution, we help enterprises unlock the full value of Power BI through intelligent migration and ongoing support. Ready to upgrade your analytics stack? Let’s talk.
0 notes
Text
Dockit Migrator: Effortless SharePoint Migration Solution

Introduction
Many users find Moving SharePoint data between platforms a major and complex operation. SharePoint Online (Office 365) and SharePoint version updates require complicated, time-intensive procedures. During the process, a large number of data items, custom workflows, and permissions need to be correctly transferred.
Dockit Migrator provides the ideal solution for many different use case scenarios. The features of this tool aim to simplify SharePoint migration and related processes while reducing time and workload. Vyapin also offers other similar solutions at an affordable price. Dockit Migrator manages all migration sizes from small to large enterprise operations without introducing unwanted complexities.
What is Dockit Migrator?
Dockit Migrator provides users a solution to transfer content between different SharePoint environments containing documents and lists with additional information between various SharePoint deployments. Dockit Migrator serves as a tool to transfer data between local File Shares, SharePoint deployments and SharePoint Online platform (Microsoft 365) and helps users to move between different SharePoint versions (like when users upgrade from SharePoint 2016 to SharePoint 2019).
Dockit Migrator provides an easy-to-use user interface that allows even migration staff without much technical background to move SharePoint content with ease. Through its intuitive interface, users can handle complex migration processes that will otherwise take longer times to complete, thanks to Dockit Migrator's advanced functions and features.
Why Choose Dockit Migrator?
Many organizations, such as those in Healthcare, Legal and Manufacturing, rely on SharePoint Migration tools like the Dockit Migrator for their SharePoint migration because of its numerous powerful features. The main features of Dockit Migrator include the following:
1. Dockit Migrator Moves All Content along With their Permission
Dockit Migrator serves as a complete file transfer solution that handles documents along with other associated elements. The software enables the complete movement of SharePoint sites alongside their lists and libraries together with metadata and permission elements. The functionality of the Dockit Migrator includes the correct transfer of all content along with custom workflows and user settings.
2. Before Migration Occurs: Perform an Ahead-of-Time Success Evaluation
The pre-migration assessment from Dockit Migrator runs its tests before any migration procedures begin. Dockit Migrator performs a pre-migration evaluation that uncovers potential issues that could affect the migration process later on. Using this tool enables you to prevent unexpected outcomes during the migration process by ensuring it completes without difficulties.
3. Incremental Migration to save time
Mass data transfers usually take up extensive amounts of time when performed in a single operation. Dockit Migrator allows incremental data migrations that transfer only changed or selected content and updated metadata during successive phases of the migration process. The feature enables you to move only the essential data so you can cut down on lengthy migrations.
4. Easy to Use, Even for Non-Experts
Dockit Migrator simplifies the process of migrating complex SharePoint data assortments. Dockit Migrator delivers an interface that allows users without technical expertise to handle their migration process. The wizard takes you step-by-step through the process smoothly. Even without SharePoint expertise, you can easily execute the migration work. Vyapin Software's Dockit Migrator simplifies the process of migrating complex SharePoint data assortments, making it accessible for all users.
5. The Software Preserves Both Permission Structures and other Security configuration details Throughout Your Migration Process
The most challenging aspect of any SharePoint migration tool or its processes involves preserving user permission structures together with other security configurations. With its secure permission and security settings migration technique, Dockit Migrator ensures smooth transition to your new SharePoint environment. Users can maintain content accessibility throughout the migration with no disruptions.
7. Supports Multiple SharePoint Versions
In addition to SharePoint 2007 and 2013, the product supports migration to versions 2016, 2019, and SharePoint Online. The product boasts excellent versatility to suit businesses that handle SharePoint data movement between various SharePoint platforms.
The user-friendly features of Dockit Migrator provide efficiency in your daily or routine SharePoint migration activities while remaining a non-disruptive process for your organization. Your SharePoint migration process becomes effortless with Dockit Migrator, which provides a robust solution that manages complete content movement along with security configurations and role permissions.
Your SharePoint migration benefits from Dockit Migrator's user-friendly design, which includes pre-migration analyses along with step-by-step document transfer options to streamline your process and minimize problems encountered in typical projects.

Conclusion
With Dockit Migrator, the process of moving SharePoint content remains straightforward and uncomplicated. This SharePoint Migration tool from Vyapin provides extensive functionality, alongside a user-friendly UI and reliable customer support for your SharePoint Online migration projects.
To conclude, Vyapin and its SharePoint Migration tool enable you to concentrate on business objectives because it manages complex migration scenarios. Your migration process will also become more efficient using DocKIT migrator’s SharePoint migration planning features, which reduces the overall time and effort in the whole process.
#Technology#Tech News#Latest Tech#Future Tech#Innovation#Tech Trends#Digital Transformation#Software Development#Programming#Coding#Web Development#App Development#Frontend#Backend#Full Stack#JavaScript#Python#AI Development#Gadgets#Smartphones#Wearables#Smart Home#Tech Reviews#Device Comparison#Artificial Intelligence#Machine Learning#Robotics#Blockchain#Augmented Reality#Virtual Reality
1 note
·
View note
Text
Dynamics 365 Functional Consultant Interview Questions and Answers You Must Know

Microsoft Dynamics 365 is a powerful suite of business programs that helps businesses streamline operations and enhance patron reviews. As a Dynamics 365 Functional Consultant, you need to have a sturdy understanding of business processes, system configuration, and functional skills. To assist you prepare on your interview, right here are a few vital Dynamics 365 Functional Consultant interview questions and answers you should recognize.
General Interview Questions
1. What is Microsoft Dynamics 365?Answer:
Microsoft Dynamics 365 is a collection of cloud-based totally commercial enterprise applications that mixes CRM and ERP functionalities. It includes modules for sales, customer service, area carrier, finance, supply chain, and more.
2. What are the key modules in Dynamics 365?Answer: The important modules include:
Dynamics 365 Sales
Dynamics 365 Customer Service
Dynamics 365 Field Service
Dynamics 365 Finance
Dynamics 365 Supply Chain Management
Dynamics 365 Human Resources
Dynamics 365 Marketing
3. How does Dynamics 365 integrate with other Microsoft merchandise?
Answer: Dynamics 365 integrates seamlessly with other Microsoft merchandise inclusive of Power BI, Power Automate, Power Apps, SharePoint, and Microsoft Teams to decorate enterprise productiveness.
Functional Consultant-Specific Questions
4. What is the function of a Dynamics 365 Functional Consultant?
Answer: A Dynamics 365 Functional Consultant analyzes business requirements, configures the device, implements solutions, and trains customers on a way to use Dynamics 365 programs efficaciously.
5. How do you gather enterprise necessities for a Dynamics 365 implementation?
Answer: The system consists of engaging in stakeholder meetings, understanding present day commercial enterprise processes, figuring out ache factors, defining requirements, and documenting them for device configuration.
6. What is a Business Process Flow in Dynamics 365?
Answer: A Business Process Flow (BPF) is a guided workflow in Dynamics 365 that facilitates customers follow predefined steps to complete enterprise processes correctly.
7. What is the difference among a workflow and a business rule in Dynamics 365?
Answer:
Workflow: Automates duties and methods, runs within the history, and can be caused through specific situations.
Business Rule: Applies common sense at the form level, provides real-time validation, and requires no coding.
Technical and Configuration Questions
8. How do you customise forms and views in Dynamics 365?
Answer: Forms and views may be custom designed using the Power Apps Maker portal with the aid of adding fields, editing layouts, putting default values, and configuring conditional visibility guidelines.
9. What is the motive of Power Automate in Dynamics 365?
Answer: Power Automate allows automate workflows between applications, such as sending notifications, updating statistics, and integrating with external systems.
10. How do you create a security position in Dynamics 365?
Answer: Security roles are created within the Power Platform Admin Center, wherein permissions for entities, dashboards, and other functions may be described based totally on consumer roles.
Scenario-Based Questions
11. A consumer desires to automate lead qualification in Dynamics 365 Sales. How could you reap this?
Answer: I would configure a workflow or Power Automate waft to routinely update lead popularity based on predefined criteria, which include email engagement or telephone calls.
12. How might you manipulate information migration from a legacy CRM gadget to Dynamics 365?
Answer: The manner consists of records extraction, transformation, facts mapping, validation, and using gear like Data Import Wizard, Azure Data Factory, or SSIS for migration.
Advanced Questions
13. What is Dual Write in Dynamics 365?
Answer: Dual Write is an out-of-the-container characteristic that allows real-time synchronization among Dynamics 365 Finance and Operations and Dynamics 365 Dataverse.
14. How do you control overall performance optimization in Dynamics 365?
Answer: Performance may be optimized by means of using indexing, decreasing useless customizations, leveraging out-of-the-box features, and the usage of asynchronous processing.
15. What are Virtual Entities in Dynamics 365?
Answer: Virtual Entities permit external statistics resources to be displayed in Dynamics 365 without storing them in Dataverse, enabling actual-time get entry to to external statistics.
Conclusion
Preparing for a Dynamics 365 Functional Consultant interview requires a stable know-how of commercial enterprise tactics, system configuration, and technical skills. By reviewing these Dynamics 365 Functional Consultant interview questions and answers, you could increase your probabilities of acing the interview and securing your dream task.
0 notes
Text
Office 365 Migration: 7 Essential Tips for a Smooth Transition
Migrating to Office 365 offers businesses the opportunity to enhance collaboration, scalability, and security. However, the migration process can be complex, especially for organizations dealing with large volumes of data. To ensure a smooth and hassle-free transition, it's important to approach the process strategically. In this article, we’ll outline seven essential tips to help make your Office 365 migration seamless and successful.

1. Assess Your Current Environment
Before you begin the migration, it's crucial to assess your existing infrastructure. Identify the mailboxes, files, and applications that need to be migrated. Understand the data volume, user accounts, and the overall complexity of your current setup. This assessment helps you avoid potential issues during migration and allows for better planning. Tools like migration readiness assessments can provide detailed insights into what needs to be transferred and what can be left behind.
2. Choose the Right Migration Method
There are several methods available for Office 365 migration, each suited to different business needs. Whether you opt for a cutover migration, staged migration, or a hybrid migration, choosing the right method depends on your organization’s size, timeline, and resources. For smaller companies, a cutover migration might work best, while larger organizations may benefit from hybrid options that allow for a phased approach. Selecting the right migration type is key to minimizing disruptions during the transition.
3. Back Up Critical Data
While Office 365 offers robust security features, it's always a good idea to back up your critical data before starting the migration process. Backups ensure that in the event of any data loss or corruption during the transition, you can easily restore information without any lasting damage. Many third-party backup solutions integrate with Office 365, providing extra layers of security and peace of mind.
4. Plan for User Training and Adoption
Migrating to Office 365 isn’t just about transferring data; it's also about ensuring that your team can fully utilize the platform’s features. Provide adequate training and support to help users adapt to the new environment. Familiarizing employees with tools like OneDrive, SharePoint, and Teams will increase productivity post-migration. Training sessions and informative resources can also help smooth the transition and avoid productivity dips during the learning phase.
5. Use Automated Tools for Efficiency
Manual migrations are prone to errors, time-consuming, and labor-intensive. Automating the migration process with tools like EdbMails Office 365 migration software helps streamline the transition, reducing human error and ensuring data integrity. Automated tools come with features such as automatic mailbox mapping, advanced filters, and detailed reports, which simplify the migration process while providing real-time insights into progress.
6. Manage Office 365 Throttling Policies
Office 365 enforces throttling policies to protect its infrastructure from being overwhelmed. These policies can slow down your migration, especially if you're transferring large volumes of data. Planning for throttling and utilizing software with automatic throttling management ensures that your migration continues without significant delays. By staying within the throttling limits, you avoid interruptions and ensure a consistent migration pace.
7. Test the Migration Before Going Live
One of the most critical steps in ensuring a smooth transition is testing. Before conducting the full migration, perform a pilot test with a small number of mailboxes to identify any potential issues. Testing allows you to troubleshoot problems, verify data integrity, and confirm that the migration process will work smoothly when scaled up. A test phase helps mitigate risks and gives you the confidence that the actual migration will proceed without major hiccups.
Conclusion
A smooth Office 365 migration requires careful planning, the right tools, and effective communication with your team. By assessing your current environment, selecting the appropriate migration method, backing up data, and leveraging automated tools, you can avoid common pitfalls and ensure a successful transition. Training your team and managing throttling policies will also contribute to a smooth experience, minimizing downtime and disruptions. Ultimately, following these essential tips will help your organization unlock the full potential of Office 365, ensuring a seamless migration that enhances productivity and collaboration.
Additional Links:
👉 Office 365 to Exchange migration
👉 Import multiple PST files to Office 365
0 notes
Text
Unlocking Efficiency and Compliance with iManage: A Comprehensive Overview
In today’s fast-paced legal and business environments, managing documents, workflows, and client data securely and efficiently is paramount. This is where iManage comes in. It is one of the leading document and email management systems, designed to simplify complex tasks, improve team collaboration, and ensure compliance. Below, we’ll explore key features such as iManage Bulk Import, Certification, Integration, Leasing, and Work, along with how services from MacroAgility can help businesses optimize their iManage usage.
1. iManage Bulk Import: Streamlining Document Migration
One of the most crucial steps for businesses transitioning to iManage is the efficient transfer of existing documents into the platform. The iManage Bulk Import feature enables firms to quickly migrate vast amounts of data from other systems into iManage without losing control over organization or structure.
Bulk import reduces the time spent manually uploading files and ensures that legal professionals have immediate access to important documents. This is particularly beneficial for law firms and financial institutions that deal with large volumes of case files, contracts, and regulatory documents. With MacroAgility’s expertise, businesses can ensure seamless bulk importation, saving valuable time and minimizing the risk of errors during the transfer process. Learn more about iManage Bulk Import with MacroAgility.
2. iManage Certification: Ensuring Compliance and Security
Compliance and security are at the forefront of every organization’s concerns, especially for industries like law and finance that handle sensitive data. iManage Certification ensures that the system adheres to strict regulatory standards, helping firms mitigate risks related to data breaches, unauthorized access, and non-compliance.
By using iManage, organizations are able to meet industry regulations such as GDPR, HIPAA, and SOC 2. This certification gives firms the confidence that their document management practices align with international standards for data protection. Whether it’s maintaining privacy or preserving the integrity of legal documents, iManage helps companies meet these needs without compromising performance.
MacroAgility provides tailored iManage consulting to help businesses meet compliance standards through certification, guiding them through setup and audit processes. Explore iManage Certification and Compliance Solutions at MacroAgility.
3. iManage Integration: Seamless Connectivity Across Systems
iManage’s ability to integrate with a wide range of third-party systems makes it a go-to solution for law firms and corporations alike. iManage Integration enhances productivity by allowing data and documents to flow seamlessly between iManage and other systems such as Microsoft Office, SharePoint, and even custom business applications.
For example, iManage integrates with practice management software, financial tools, and legal research databases, ensuring that professionals spend less time toggling between systems and more time on high-value tasks. The AI-driven features of iManage work within integrated systems to automate workflows, categorize documents, and even predict the needs of legal teams based on past cases.
MacroAgility excels at helping organizations like law firms and financial institutions leverage the full power of iManage by providing expert guidance on integration with other software, optimizing workflows, and reducing operational complexity. Discover how iManage Integration can transform your workflows with MacroAgility.
4. iManage Leasing: Flexible Document Management for the Real Estate Industry
iManage Leasing is an excellent tool for managing the complexities of lease agreements, tenant records, and other real estate documents. This feature simplifies the management of legal documentation involved in leasing transactions, ensuring all documents are securely stored, easily accessible, and compliant with industry standards.
Whether dealing with commercial or residential leases, iManage allows businesses to track important lease milestones, review documents, and automate tasks related to contract renewals and compliance checks. Law firms, real estate companies, and corporations managing large portfolios can benefit greatly from iManage's Leasing capabilities.
MacroAgility's specialized services help firms and businesses in the real estate sector tailor iManage Leasing solutions to meet their specific requirements. This ensures the smooth handling of complex leasing documents, enhancing operational efficiency and reducing risks. Learn how iManage Leasing works for your business with MacroAgility.
5. iManage Work: Boosting Team Collaboration and Productivity
iManage Work is the heart of the platform, designed to help teams collaborate more efficiently while maintaining tight control over document access and security. iManage Work empowers teams to create, edit, and share documents in a secure, cloud-based environment. Whether working in the office or remotely, iManage Work ensures that everyone has access to the latest documents and case information at any time.
This tool also enhances version control, so legal teams can track document revisions and ensure they are working on the most current version, avoiding confusion and errors. Moreover, iManage Work integrates with leading document creation tools like Microsoft Word and Excel, allowing users to work within the familiar environments of their preferred software.
For law firms, financial institutions, and other businesses that require real-time collaboration, iManage Work provides the ideal solution to ensure consistent communication and high productivity. MacroAgility’s expert consulting can help businesses deploy iManage Work tailored to their specific needs, ensuring smooth operations and better client service. Explore iManage Work and optimize team productivity with MacroAgility.
Conclusion
From bulk document import to seamless system integration, compliance certification, and efficient lease document management, iManage offers a comprehensive suite of tools to streamline workflows and improve operational efficiency. By leveraging MacroAgility’s expertise, businesses can unlock the full potential of iManage to enhance productivity, secure sensitive data, and ensure smooth team collaboration.
For companies looking to optimize their document management systems, iManage provides powerful solutions tailored to meet the demands of modern businesses in legal, financial, and real estate sectors.
For more information on how iManage can transform your organization’s document management practices, visit MacroAgility here.
0 notes
Text
SharePoint to SharePoint Migration Guide With The Best Steps
#Sharepoint#Micorosoft365#Migration#onetime#delta#timestamps#fileversions#sharingpermissions#externalshares
0 notes
Text
SharePoint Migration: Simplifying Your Transition to a Better Workspace
In today’s fast-paced digital world, businesses need efficient tools to manage their data and collaborate seamlessly. SharePoint has long been a preferred solution for organizations seeking a centralized platform for file sharing, document management, and teamwork. However, as technology evolves, so do organizational needs, which often necessitate a SharePoint migration.
This guide explores the ins and outs of SharePoint migration, why it’s essential, and how you can make the process as smooth as possible. Let’s get started!
What is SharePoint Migration?
SharePoint migration is the process of moving your organization’s data, content, and workflows from an existing platform to a new SharePoint environment. This could mean transitioning from:
An older version of SharePoint to a newer one (e.g., SharePoint 2016 to SharePoint Online).
A different content management system (CMS) to SharePoint.
An on-premises SharePoint environment to SharePoint Online on Microsoft 365.
Regardless of the starting point, the goal is the same: to improve functionality, security, and user experience while preserving the integrity of your data.
Why is SharePoint Migration Important?
Enhanced Features and Tools Newer versions of SharePoint come equipped with advanced features such as better integration with Microsoft 365 apps, enhanced workflows, and modernized user interfaces.
Improved Collaboration Cloud-based SharePoint solutions, such as SharePoint Online, enable real-time collaboration, which is critical for remote and hybrid teams.
Enhanced Security Microsoft continually updates SharePoint to ensure compliance with the latest security standards, making it a safer choice for your sensitive data.
Cost-Effectiveness Migrating to the cloud reduces the need for maintaining expensive on-premises infrastructure, saving your business money in the long term.
Scalability and Flexibility SharePoint Online offers scalability, ensuring your workspace grows with your business needs.
The SharePoint Migration Process
1. Assessment and Planning
Before diving into migration, it’s crucial to assess your current environment. This includes identifying the data you want to migrate, cleaning up redundant files, and planning the structure of your new SharePoint workspace.
2. Choosing the Right Tools
SharePoint migration tools like Microsoft SharePoint Migration Tool (SPMT), ShareGate, or AvePoint simplify the process and reduce downtime. Choose a tool that aligns with your migration size and complexity.
3. Pre-Migration Testing
Testing ensures that everything works as expected in the new environment. This step minimizes the risk of data loss or corruption during the actual migration.
4. Executing the Migration
With proper planning and tools in place, the migration can begin. It’s essential to monitor progress closely and address any issues that arise in real-time.
5. Post-Migration Validation
Once the migration is complete, validate the success by checking file integrity, permissions, and workflows. Provide training for your team to help them adapt to the new system quickly.
Common Challenges in SharePoint Migration and How to Overcome Them
Data Volume and Complexity Large amounts of data can make migration time-consuming. Conduct a pre-migration audit to prioritize critical files and clean up unnecessary data.
Downtime and Disruptions Downtime can impact productivity. Schedule migrations during off-hours and communicate timelines with your team to minimize disruptions.
Compatibility Issues Older customizations may not work in newer environments. Plan for adjustments or replacements to ensure a seamless transition.
User Adoption A new platform might face resistance from employees. Conduct training sessions and provide resources to ease the transition.
Benefits of a Successful SharePoint Migration
Centralized Data: Access all your data in one place.
Better Collaboration: Improve teamwork with advanced sharing and communication tools.
Streamlined Workflows: Automate repetitive tasks for greater efficiency.
Future-Proofing: Stay ahead with modern features and scalability.
5 FAQs About SharePoint Migration
1. What tools are best for SharePoint migration?
Some popular tools for SharePoint migration include Microsoft’s SharePoint Migration Tool (SPMT), ShareGate, AvePoint, and Metalogix Content Matrix. These tools simplify the migration process and minimize errors.
2. How long does a SharePoint migration take?
The timeline depends on factors like the volume of data, complexity, and the tools used. A small migration might take days, while larger projects can span weeks or months.
3. Can I migrate custom workflows and apps?
Yes, but custom workflows and apps may require additional adjustments to ensure compatibility with the new environment. Testing and customization are essential steps in this process.
4. What is the cost of a SharePoint migration?
Costs vary based on the size and complexity of the migration. Factors like tool licenses, consulting fees, and additional infrastructure needs can influence the total cost.
5. How do I prepare for SharePoint migration?
Start by auditing your current environment, cleaning up unnecessary data, choosing the right migration tool, and creating a detailed plan for execution and testing.
Conclusion
A SharePoint migration is more than just transferring data—it’s an opportunity to modernize your workspace, improve collaboration, and future-proof your business. With careful planning, the right tools, and a trusted partner, the migration process can be seamless and stress-free.
If you're considering a SharePoint migration, don’t hesitate to consult experts who can guide you through each step, ensuring your new environment is perfectly tailored to your business needs.
Ready to make the move? Start your SharePoint migration journey today!
0 notes
Text
If you're new to Office 365 or need a refresher, logging in might seem simple, but getting it right the first time can save you time and avoid issues. Whether you're accessing SharePoint, Outlook, Teams, or any other Microsoft 365 tool, the login process is your first step to staying connected and productive.
To begin, open your web browser and head to https://www.office.com. Select "Sign In" in the upper right corner. Enter your work or school email address linked to your Office 365 account, then hit Next. On the following screen, type in your password. If necessary, fill out the multi-factor authentication (MFA) form. Depending on your security setup, this may involve a text, app notification, or code.
Once logged in, you'll see the Office 365 dashboard. From here, you can access SharePoint, OneDrive, Outlook, Teams, and more all in one place. Many organizations use SharePoint for internal collaboration, and logging in correctly ensures you have access to the latest documents, team updates, and project workspaces.
Businesses that use Office 365 extensively often work with SharePoint consulting services to configure access and permissions properly. These experts ensure employees log into a secure, streamlined environment customized to their roles. If you're building custom tools within your Office 365 setup, a SharePoint app development company can integrate solutions directly into SharePoint for easier access post-login. For organizations moving from older systems, a SharePoint migration consultant ensures everything transfers smoothly, including login credentials and user settings.
Finally, long-term success with Office 365 often depends on working with a reliable SharePoint solution provider. From account setup to advanced integrations, these partners help businesses maximize their investment in the Microsoft ecosystem. In short, logging into Office 365 is just the start, but doing it correctly sets the stage for a smoother, more productive workday.
#sharepoint consulting services#sharepoint developers#sharepoint app development company#sharepoint development service#sharepoint migration services#sharepoint expert consultant#sharepoint integration services#sharepoint migration consultant#sharepoint service provider#sharepoint solution provider
0 notes
Text
Kernel Migration for SharePoint is the Best SharePoint Migration Tool, offering fast, secure, and hassle-free data transfers without disrupting business operations.
0 notes
Text
Moving to SharePoint is not just a technology transition—it's an end-to-end strategic effort that demands precision, planning, and a clear vision of organisational goals. Whether you're migrating from legacy platforms such as Livelink, aging file servers, or simply refreshing your digital workplace, a solidly planned SharePoint migration strategy makes all the difference.
#livelink to sharepoint migration#migration planning#migration software#sharepoint consulting#sharepoint management#sharepoint migration strategy
0 notes
Text
Instant Tableau to Power BI Migration: How to Make It Seamless
Migrating from Tableau to Power BI can be a game-changer for businesses looking to leverage Microsoft’s powerful analytics ecosystem. However, without proper planning, the transition can become complex and time-consuming. At OfficeSolution, we specialize in making the migration process smooth and efficient. In this guide, we’ll walk you through the essential steps to ensure a seamless Tableau to Power BI migration.
Why Migrate from Tableau to Power BI?
Many organizations switch from Tableau to Power BI for various reasons, including:
Cost Efficiency: Power BI is often more affordable, especially for companies already using Microsoft products.
Seamless Integration: Power BI integrates well with other Microsoft tools like Excel, Azure, and SharePoint.
User-Friendly Interface: Power BI offers an intuitive, easy-to-use interface with AI-driven analytics.
Scalability: Power BI provides better scalability for growing businesses.
Enterprise Security: Microsoft’s security features ensure data protection and compliance.
Key Steps for a Smooth Tableau to Power BI Migration
1. Assess Current Tableau Assets
Before starting the migration, take inventory of your existing Tableau reports, dashboards, and data sources. Identify:
The number of dashboards and workbooks.
Data sources and connections.
Calculated fields and formulas.
Filters, parameters, and custom scripts.
This assessment helps prioritize critical reports and understand potential compatibility issues.
2. Map Tableau Features to Power BI
While Tableau and Power BI have similar functionalities, some features differ. A direct one-to-one conversion isn’t always possible, so it’s crucial to:
Identify equivalent features in Power BI.
Adjust visualization settings to match Tableau’s aesthetics.
Recreate calculated fields using DAX (Data Analysis Expressions) in Power BI.
3. Prepare Your Data for Migration
Data connections and structures in Tableau may not directly translate to Power BI. Ensure:
All data sources are compatible with Power BI.
SQL queries are optimized for Power BI.
Data models are cleaned and structured correctly.
4. Recreate Dashboards and Reports
Manually rebuild dashboards and reports using Power BI’s visual tools. Focus on:
Maintaining a consistent look and feel.
Ensuring all interactive filters and drill-downs function properly.
Validating data accuracy by comparing Tableau and Power BI outputs.
5. Optimize Performance
Power BI and Tableau handle data differently, so performance tuning is essential:
Utilize Power BI Aggregations to speed up queries.
Optimize DAX formulas for better efficiency.
Implement Row-Level Security (RLS) for controlled access.
6. Train Users and Ensure Adoption
Even with a successful migration, user adoption is crucial. Conduct:
Hands-on training sessions for Power BI users.
Workshops and Q&A sessions to address concerns.
Documentation and guides to help employees transition smoothly.
7. Test and Validate Before Deployment
Before going live, perform a thorough validation:
Cross-check data accuracy between Tableau and Power BI.
Conduct user acceptance testing (UAT) to ensure dashboards meet business needs.
Fix any inconsistencies or missing elements.
Make Your Migration Seamless with OfficeSolution
Migrating from Tableau to Power BI doesn’t have to be overwhelming. With the right approach and expertise, the transition can be seamless and efficient. At OfficeSolution, we offer professional migration services to help businesses switch to Power BI without losing valuable insights.
Need expert guidance? Contact OfficeSolution today and transform your data analytics experience!
visit us : https://tableautopowerbimigration.com/
0 notes