#Scott kelby perfect layers
Text
Scott kelby perfect layers
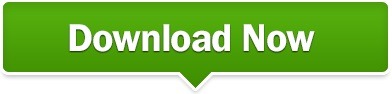
#Scott kelby perfect layers update#
#Scott kelby perfect layers software#
#Scott kelby perfect layers download#
#Scott kelby perfect layers free#
#Scott kelby perfect layers software#
OnOne Software has put together some fantastic videos, available for viewing on their website.
Super fast launch and file-opening speed.
Layered files are easily opened in Photoshop if needed.
Use the built-in layer masks and masking tools to blend multiple layers together.
Adjust layer size, position, blending mode and opacity.
Combine multiple images into a layered Photoshop-compatible file.
Features of onOne Software Perfect Layers We’re extremely excited to provide you with powerful layered functionality that seamlessly integrates into your photography workflow. Use it to change skies, composite multiple images together and retouch portraits using the built-in blend modes. With Perfect Layers you can create and edit multi-layered Photoshop files directly from Photoshop Lightroom and Apple Aperture, or use it to combine images from almost any workflow application. Perfect Layers is the fast and easy way to create layered files with Photoshop Lightroom or Apple Aperture.
#Scott kelby perfect layers free#
Free for owners of Perfect Photo Suite 5.5.
Add Color Fill Layers for photographic effects.
Use layer masks and masking tools to blend multiple layers together.
Combine multiple images from Lightroom, Aperture, or any application, into a single, layered file.
Inspired by and designed in conjunction with Scott Kelby.
However, during the pre-order period for Perfect Layers 1.0, onOne Software is discounting the price an extra $30 to just $99.95. The price of o nOne Software’s Perfect Layers will be $129.95.
#Scott kelby perfect layers update#
Perfect Layers will appear as a software update when it becomes available in a couple of weeks. Perfect Layers 1.0 is free to owners of the Perfect Photo Suite 5.5 (aka Plug-In Suite 5.5). Your layer should look gray with a little of your image show- ing through. From the Blending pop-up menu, choose ‘Subtract.’ For Scale choose 2. From the Layer pop-up menu, choose Layer 1. Basically, it adds Photoshop style Layers functionality to Lightroom by way of the plugin. Retouching Faces With SCOTT KELBY Step Three:Click on the top layer. I am a little behind in sharing this great new product with everyone, but onOne Software has new software coming out for Adobe Lightroom.
#Scott kelby perfect layers download#
Suite owners and anyone interested in Perfect Layers can download the free public preview now.Share on Facebook Share on LinkedIn Share on Twitter Share on Pinterest Share on Reddit Share on Email Share on SMS At that time, Perfect Photo Suite 5.5 owners will receive a free product update that will include Perfect Layers 1.0. The final version, 1.0, will be available for purchase in mid-2011. The Perfect Layers Public Preview will expire on June 30th, 2011. Scott has been playing with early development builds of Perfect Layers and he (and the rest of his team including Matt Kloskowski and RC Concepcion) are very excited about the possibilities that Perfect Layers will bring to Lightroom users. OnOne have been working closely with Scott Kelby from the National Association of Photoshop Professionals on Perfect Layers to refine the feature set and get great ideas in general on Lightroom users need. If you use Lightroom or Aperture and you’ve ever wanted to or wished you had the ability to create a layered file, then this is definitely for you.īeing able to take two or more files and combining them into a single layered file or taking a single image and duplicating it to create multiple layers and use blending modes to enhance them is very powerful and opens up all kinds of creative things you can do. Perfect Layers is a standalone application that works on its own allowing you to create and edit layered Photoshop files. OnOne Software have announced that a Public Preview of Perfect Layers is now available to download and try out, free of charge.
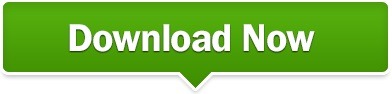
0 notes
Text
Guest Blog: Commercial Photographer and Stop Motion Artist McKenzie Hanson
Get Your First Commercial Client with Social Media Video: 9 Simplified Steps to Shooting and Editing Your First Stop Motion Video
A few years ago I started sending some sweaty emails. What’s a sweaty email you ask?
The ones that make you sweat when you press send because you know what it means for your career if your recipient responds with interest.
Want to see this get animated? Let me show you!
The first client email I sent was to Levi’s. I wanted to shoot a campaign, so I sent an email that was most likely very embarrassing. I never heard back. Fast forward a few years, I’m assisting another filmmaker on a commercial shoot in California and I give a soft elevator pitch to the company saying, “Hey, I also create social media content, check out my work.”
I got the gig, then they sent a shot list of images. A part of this shot list they wanted was some “boomerangs.”
Educating the client is an important part of establishing credibility as an artist.
Clearly, you know creating a boomerang from scratch isn’t just a thing we do on our phones.
I informed the client that in order to produce a professional quality “boomerang” it’s actually a series of individually edited images which are then stitched together into a video. Mind you, I had never created one of these for a client before, but I knew it was possible and that this was a new way to make more money.
The first stop-motion video I created took me at least two hours to shoot and eight hours to edit. I really struggled with how to put it all together. But I’ve got it down now, and I think you can too if you start somewhere.
How to shoot and edit your first stop motion video:
1. Conceptualize
What is the storyline, what message are you trying to convey, what is your subject?
2. Plan the Production
Assemble the resources: do you need props, models, back drops, space, lighting?
3. Light the Scene
Bounce a strobe off of a white ceiling for the most consistent lighting or use LED continuous to create consistent lighting on your subject.
4. Stage the Scene
Imagine you’re creating a miniature movie. If you’re using props, find a way to secure them to the backdrop. If I’m shooting top down for a flat lay scene, I will tape down non-moving elements.
5. Set your Camera
First, use a tripod. This is important. Bring the subject of the image into focus, then set your camera to manual mode and don’t mess with it. Here are my most recent camera/lighting settings:
Alien Bee strobe at 1/2 power pointed at a white ceiling. Nikon D750 with a 24-70mm f/2.8 set at 1/160th shutter, 100 ISO, f/5.0
The best way to guarantee consistency is to literally not touch your camera. I use the Nikon D750’s wifi paired with the WMU mobile app via my iPad to trigger my camera. I also use the Tether Tools tethering cable connected to my computer and utilize Lightroom’s tethering capabilities to trigger the camera. This automatically imports images so I can review any subtle changes on set.
6. Action
Take the subject of the scene and move it 1-2 inches with each frame captured. Pro tip: don’t breathe. Ok, maybe I’m half joking. This part is the hardest part of the process because any small accidental movement will be noticeable in the final product. Stop motion is a meticulous process. For a simple stop motion I will only shoot about 12-16 images. With this number of images, your final animation will be about 3 seconds. If you want to create a boomerang, you only need 2-3 images to be duplicated multiple times in post-production.
7. Edit your Images
Import your photos into Lightroom. Make sure everything is edited consistently. Here’s a quick tip. Once you get your perfect edit on one of the photos. Copy that preset, and paste onto the whole set of images.
8. Edit your Stop Motion Video
I take all of my selected photos from Lightroom, right click, open as layers in Photoshop.
Once the photos are in Photoshop, I go to the motion workspace and then click create frame animation, then go to the right tab and click make frames from layers.
Your photos will appear into a timeline. Now you can choose how long you want each frame to appear. On average I choose between 0.1 and 0.2 seconds per frame.
Depending on if you shot your stop motion from beginning to end or started at the end and removed elements from the frame, you may need to reverse your frames. Now, press play and watch your stop motion come to life!
Once you create a frame animation, you have to convert this to a video timeline and export as a video, because social media platforms like Facebook and Instagram don’t allow actual GIF uploads yet. So, although you made a GIF, you will be uploading a video.
Lazy stop motion shortcut: export all of your images from Lightroom and open them in your preferred video editing software. Create a compound clip (Final Cut Pro) or nested sequence (Adobe Premiere Pro) and speed up the entire clip to wherever it feels right, then export as a video and call yourself a pro.
9. Upload and Start Conceptualizing your Next Stop Motion
You did it!
Using Stop Motion Video for Social Media Marketing
According to a Nielsen study, Social Media usage and Video Content are becoming pertinent in reaching today’s audiences. The chances that consumers are going to engage with content is 100x more likely if the content is visual over text. Video content gets more engagement than photo. So as a brand or a marketer, just knowing that consumers are spending any percentage more time interacting with video content should be a cue to get on that bandwagon and get creative with social media video advertising.
With the direction of social media marketing, your time is now; and by now, I mean yesterday. As an artist wanting to step into commercial work, the time to start is now. Start anywhere. To practice, help a friend with a small business take photos of their product. The versatility of how stop motion video can be used is a perfect reason to start adding it to either your social media marking strategy or to your service offering.
I hope this simple how-to has inspired and motivated you to pick up your camera and create your first stop motion video.
If you’re a creative and you enjoyed reading this, you may like this article, too.
McKenzie Hanson is a commercial photographer and stop motion artist based out of Chicago, Illinois. She juggles a camera in her hand and a toddler on her hip. Keep up with her on social @itskenziejean and check out more of her work at McKenzieHanson.com.
The post Guest Blog: Commercial Photographer and Stop Motion Artist McKenzie Hanson appeared first on Scott Kelby's Photoshop Insider.
https://scottkelby.com/guest-blog-commercial-photographer-and-stop-motion-artist-mckenzie-hanson/
0 notes
Text
Photoshop Quick Retouch For a “Closed Eye”
A few weeks back I got an email asking about what can be done in Photoshop if you caught your subject with one eye partially closed when you pressed the shutter. I’ve had that happen so many times over the years that I already had a fix for it. In fact, it literally only takes two-minutes if that (well, maybe three minutes the first time you try it, but after that, you’ll have it down to two-minutes flat). Here goes:
Above: Here’s our original image and her eye on the left is partially closed (it was the only one I shot that day where her eye was like this), but luckily the fix is easy because her other eye is fully open and that’s what we’ll use to do our quick retouch.
STEP ONE: Zoom in tight and use Photoshop’s Lasso tool to make a very loose selection around her open eye, as shown here. Now press Command-J (PC: Ctrl-J) to put that eye up on its own separate layer.
STEP TWO: Using the Move tool, drag the copy of her open eye over so it covers the partially closed eye (which is what I did here), but you can just leave it at that because she’d have two right eyes (and that would look weird). To fix that, press Command-T (PC: Ctrl-T) to bring up Free Transform (it puts a bounding box with handles around that copy of her eye) and then right-click anywhere inside that bounding box to bring up the pop-up menu you see here. Choose Flip Horizontal as shown here. Because she’s leaning over quite a bit in the image, it won’t be a perfect match to the other eye — you’re going to need to rotate the flipped copy into place, so move your cursor outside the Free Transform bounding box and your cursor changes into a two-headed arrow cursor. Click and drag in a circular motion to rotate her eye to where it looks about right (as seen here as well).
STEP THREE: To really make sure you get the eye at just the right position and angle, here’s a trick I use that works wonders. While you’re still in Free Transform, go over to the Layers panel and lower the Opacity for this layer down to around 60% or so. Now you can see through this copied eye, to the original eye’s position on the layer below it, and you’ll now be able to rotate the eye easily to the exact right amount, and then move your cursor inside the bounding box and drag the eye copy until it lines up perfectly (as seen here). Now press Return (Windows: Enter) to lock in your transformation, then raise the opacity of this layer back up to 100%. Before we move on, you can see the problem here — the shadows aren’t right, and that’s because the eye we copied was on the side of her face that was farther away from the light, and was partially in shadows. This isn’t going to be a problem, because we don’t need all that area around her eye; all we really need is the Iris and whites of the eyes to make it look open (which we’ll fix in the next step).
STEP FOUR: Hold the Option key (Windows: Alt key) and at the bottom of the Layers panel, click on the 3rd icon from the left to add a black Layer Mask over your image (its icon looks like a white rectangle with a black circle in the center). This hides the eye-copy layer behind that black mask so you can no longer see that layer, but that’s exactly what we want. We don’t want to see the whole eye copy — just the Iris and whites of the eyes. Set your Foreground color to white (if it isn’t already); choose a small soft-edged brush from up in the Brush Picker on the top left side of the Options Bar across the top, then paint over just the areas where you want to reveal the eye on the top layer. Here I pained over her eye on the left with that small soft-edged brush and it reveals just that part of the eye from the top layer. If you look closely, you can see my circular brush cursor painting on the far right side of her left eye. I’m careful not to paint in too much or it will start showing those shadows, so I’m pretty much just staying inside the eye area and not going onto the eyelashes or lids too much. We still have a problem. The catch-light in her left eye is on the wrong side.
STEP FIVE: To fix the catch lights, first we’ll create the missing one. Get the Clone Stamp tool; choose a soft-edged brush and make the size of the brush just a little larger than the white catch light in her right eye. Move your cursor over that eye; hold the Option key (Windows: Alt key) and click once to sample that white catch light. Now move over the left eye, where you catch-light should be (on the upper left side of her iris) and click once, and it clones the white catch-light from the right eye over onto the top left of her iris on the left eye. Of course, now she has two catchlights in the left eye, so we’ll need to remove the extra one so it matches the other eye.
STEP SIX: Get the Spot Healing Brush tool; make your brush size cursor just a little larger than the extra catch-light; then click once to remove the extra catch light. Easy peasy!
Above: I zoomed out here so you can see the final retouch, quick and easy. :)
Hope you found that helpful.
I was in the studio all day today…
The shot you see above was from a few years back — today I was in our studio at KelbyOne HQ making new images while recording an update to one of my most-popular online courses, it’s called “10 Essential Studio Techniques Every Photographer Needs to Know.” This new course will replace the original which was recorded nearly 8 years ago. The recording session today went great, and I was really tickled to get to redo the class using today’s tools and today’s techniques, and applying some of the things I’ve learned in the past eight years. I think (well, I certainly hope) it will help a lot of photographers who want to break into shooting in the studio. I’ll let you know when it comes out — shouldn’t be too long now.
Hope you all have a fantastic SuperBowl weekend. Don’t forget, when the Patriots lose, American wins! #GoRams!
Thanks,
-Scott
The post Photoshop Quick Retouch For a “Closed Eye” appeared first on Scott Kelby's Photoshop Insider.
from Photography News https://scottkelby.com/quick-closed-eye-fix-in-photoshop/
0 notes
Text
How To Do Focusing Stacking in Photoshop
Above: That’s our awesome group of ice warriors!
Hi, everybody — I’m back from four wonderful days up in Canada at snow-covered Banff National Park with my friend and KelbyOne instructor Ramtin “Rammy” Kazemi at a workshop he was hosting, and it was just glorious! Great weather (not too cold and not windy at all); great food, met some really great folks (that’s us above after a dawn shoot), took a bunch of photos, just had a ball all the way around – and best of all — I wasn’t there working; I was just there to learn and make images. Absolutely loved it!
Above: That’s Rammy. On ice. Such a great trainer, and really great guy all around. I loved his workshop and learned a lot. Here’s a link to his photography site.
A lot of times we were down on a frozen lake, shooting from a low perspective (either splaying out our tripod legs or using Platypods), and to get everything in focus from the ice chunks down low directly in front of us to the mountains off in the distance, just using f/11 or f/16 won’t do it. Instead, to get we used a focus-stacking technique. Focus Stacking is where you focus on the object right directly in your foreground, then you move your focus point up a bit and focus on the next area back, and then move it upward to the next, and the next, and finally the mountains in the back, then in Photoshop you put them all together (actually, in many cases Photoshop will do all the work for you).
Above: Q. Scott, where’s your Platypod? A. Out on loan. I took two of them but offered them up to other students to try. Q. Hey, isn’t that a Nikon D-850? A. Yup. Q. Wait…did you switch back to Nikon? Q. Well yes, I did. Well, just for this one picture (that’s Rammy’s camera). Had ya going there for a minute, didn’t I?
If you’re a Lightroom user…
…head over to LightroomKillerTips.com for my post today which shows how to take your focus stacked images in Lightroom over to Photoshop to where you just two clicks away from a perfectly stacked image. Here’s the direct link.
For Photoshop users, here’s what you do:
STEP ONE: If you’ve already got your focus-stacked images open in Photoshop, go under the File menu, under Scripts and choose “Load Files Into Stack” (as shown above).
STEP TWO: Doing that takes each open image and puts it into one document with each on its own separate layer in Photoshop’s Layers panel (shown above).
STEP THREE: In the Layers panel, select all your layers (in this case, all five images), then go under Photoshop’s Edit menu and choose “Auto-Blend Layers.” When the Auto-Blend Layers dialog appears (shown above) choose “Stack Images” and turn on the checkbox for Seamless Tones and Colors.
STEP FOUR: Click OK in that Auto-Blend dialog, and it analyzes the images on each layer and only leaves the sharp areas, masking away the areas that aren’t sharp with a layer mask and it creates a new merged layer at the top of the layers panel (as seen above). The layer masks are handy if the Auto-Blend didn’t do a perfect job — you already have a mask in place which you can edit.
STEP FIVE: That merged layer on top has that expanded depth of field where the bubbles trapped in the ice in front are tack sharp, and so is the ice behind it, and behind that, and even the mountains in the background — all in sharp focus, and all in one image. There’s also a manual way to combine the sharp part of each image — I’ll cover that in a separate post with a video sometime soon. Again, all of this only works if you focused on different parts of your image during the shooting phase, then the rest is up to Photoshop.
Hope you found that helpful (and don’t forget to head over to LightroomKillerTips.com for the other part of this tutorial.
Win a free trip to Photoshop World 2019
Just a few days left to register — if you win we fly you to Photoshop World 2019 (your choice, Orlando in early summer or Vegas in late summer), and we pick up your hotel and meals, and you get the whole VIP experience on us. But you can’t win if you don’t enter. Go right now, enter the giveaway, and here’s hoping you win and we’ll see you at the conference. :)
Have a great week everybody!
-Scott
The post How To Do Focusing Stacking in Photoshop appeared first on Scott Kelby's Photoshop Insider.
from Photography News https://scottkelby.com/how-to-do-focusing-stacking-in-photoshop/
0 notes
Text
Guest Blog: Landscape Photographer Ramtin Kazemi
[Editor’s Note: If you’re interested in taking a landscape photography workshop with Ramtin Kazemi and Scott Kelby next month in the Canadian Rockies, there’s a registration link and a discount code at the end of this post!]
5 Tips To Help Us All Make Some Awesome Landscape Photos This Winter
Hey Everyone,
Ramtin Kazemi here! Just wanted to share some tips with you all about making the most of your landscape photos if you have a minute.
We’re all on the go. More and more people are traveling the world because of the transportation and technology that’s available to us now. As photographers, we want to capture and share its beauty with everyone. I don’t blame us; it’s what we’re born to do. But, in order to get the photograph that is unique and has your signature on it, we must venture out.
Places like Iceland have increased their tourists and visitors by millions. The thing about these locations is that the same composition has been shot a million times. This is why I venture out to find the right spot with unique compositions and photographic opportunities. The best part about this is that some of these locations aren’t hard to get to at all. In fact, some of my best shots in my portfolio that are my personal favorites were shot literally 5 minutes from where everybody else stood. All you need to do is to put a little bit of extra effort into it with your composition which I’ll get to in a sec but, first planning is a big part of successful landscape shoots yet not enough people talks about it.
1) SCOUTING AND PLANNING BEFORE YOU SHOOT
Scouting and planning is the start of a successful landscape photograph. As landscape photographers, our main light source is the sun (or moon) and the weather has a huge impact on when and where we can shoot. I sometimes spend days walking around before I even get my camera out. It takes time, passion and patience
In order to scout a location properly, we must understand some key elements. First, we have to figure out when and where we’re going. Seasons change things dramatically, so once we figure out what our goals are, we can decide when to travel. For example, if you wanted to have wild flowers in your foreground with snow-covered mountains in the distance in Switzerland, you might want to go there late spring/early summer. Or if you wanted to photograph the Northern lights in the Yukon, the best time to travel is winter and the shoulder seasons around winter.
Let’s say that you know where and when to travel. Next step would be to understand the light and the sun/moon. Where and when does the sun rise and set? What about the moon? Wait, don’t worry, there’s an app for that! I personally use Photo Pills. It gives me all the information that I need, including the position of the Milky Way, stars and the moon at a given time. And use Google Earth! Even Google maps is a very useful tool because you can see exactly where you’ll be standing and which way you’ll be facing when it’s time to shoot.
Next, I need to talk about dressing appropriately for weather. It might sound silly, but these details are very important and, believe it or not, some of the most common mistakes are silly ones. So, understanding the location, position of the moon, sun and stars, understanding weather and cloud formations at a given time of year, preparing both your body and your soul, and finally studying your composition and your spot before you put your tripod down.
Once all is set and you are on location in the field, then it’s time to figure out where you’re going to position your tripod. Use your camera’s viewfinder and walk around until you’re happy with a composition using the tips that I’m going to give you below.
2) COMPOSITION IS KEY
While planning is important, I’m gonna share the secret to a great landscape. It really is the most, and I mean the MOST, important and the foundation of a good photograph; Composition. While composition in landscape photography can be very intimidating and confusing at first, especially when using ultra-wide lenses on a full frame sensor, there are tricks you can do to help. The mistake that most of my students make 90%+ of the time is including too much. When first learning about composition, I mastered that you have to keep it simple. The only way to keep the foreground with less clutter is to get close to your subjects. There are lots of things to keep in mind when it comes to composition like leading lines, patterns, shapes, transitions, etc. This doesn’t mean that your photograph must have all of those elements in it. All you need is a strong leading line that leads your eyes to the subject in the background.
For example, you can see in the shot above, that I kept the foreground very clean, I only used the snow bank as my leading line which is kind of an “S” curve. “S” curves are VERY effective, as long as you don’t have too many distracting elements around them.
The frozen lakes in the Rockies in winter are PERFECT for this because they are usually very clean, but there are tons of lines that can be found. I’ve also highlighted all the leading lines that I could find in the composition so you can see what I had in mind when framing this shot.
Moving on to the next image, “The Chase.” I don’t think I need to highlight anything for you because you can see that it is full of lines not only from the bottom of the frame, but also from the top and the clouds.
Notice, I always keep my main subject (which usually is the background) away from the edges of the frame. You have to give the viewer enough room around the subject so if you keep your subjects in the corner, it breaks your whole story.
We’re trying to tell a story with a photograph and a landscape shot will always have foreground, mid-ground and background which most of the time is your main subject. You also want to keep your background the brightest. More contrast and darkness in foreground so that your eyes automatically will be focused on your main subject.
3) POST PROCESSING TO FINISH YOUR WORK
Of course, posts processing the RAW files that you capture are very important as well. The amount of work you do on location dictates how much post processing you have to do later on. However, no photograph is completed without a good amount of adjustments. Cameras turn a three-dimensional world into 2D, and as photographers, we must understand imagery and be willing to adjust our photos to create the illusion of a third dimension. Post processing is always a big part of what I teach because I believe that it goes hand in hand. In fact, I have a two-hour class on KelbyOne on all my post processing techniques I use for landscapes.
In post processing, there are lots of techniques you can use to improve your composition. The one thing that I always do is bringing down the exposure and darkening the areas that are not important. That will make your important lines and shapes shine through easier. If you look closely at all of my images in my portfolio, I use the dodging and burning technique a lot. Every single element that is not contributing to the shot gets darkened. Here’s a quick example:
Before:
After:
Remember that you are responsible for everything that is in the frame, so try and be careful when shooting. Certain things can be removed in Photoshop later, but you want to keep it as clean as possible in order to make the processing easier later on. Use your brush tool. Repeat after me: use your brush tool! Most of my adjustments are done using brush strokes. Even if you’re not comfortable with Photoshop, using the brush tool in Lightroom will get you very far. Luminosity masking and all of those advanced techniques are fine and dandy, but I don’t see many people using the brush tool in Lightroom. You can make lots of adjustments in Lightroom using the brush tool, and you can add as many adjustments as you need. It’s the same as Photoshop, but without seeing the layers panel that could be confusing to a lot of people. Very understandably so!
BONUS: USE A PEN
Another tip when it comes to post processing is using pen tablets instead of your mouse. For many years, the expensive Wacom tablets have been the industry leaders. However, today, great companies like XP-PEN are introducing tablets with lots of features like over 8,000 pressure levels and knobs that you can use to control Photoshop and Lightroom. My style of post processing involves lots of brush strokes which is very time consuming and hard to do with a traditional mouse. These pen tablets make life a lot easier while making the entire experience a pleasing one. With pressure sensitivity on, you don’t even have to change your brush opacity as it automatically changes it depending on how hard you press the pen on the tablet. XP-PEN makes some of the best tablets around the $100 mark that include all features of the Wacom tablets.
4) Don’t Forget: LOCATION, LOCATION, LOCATION
All that said, in Landscape Photography the same adage applies as with most of life; Location, Location, Location. Canada has no shortage of RAW beauty, especially the Canadian Rockies in the winter. Most of the country is wilderness but some of these gems are accessible by maintained roads.
The image you see above was taken at sunrise, and I was only 400 meters away from the parking lot. Why was this a successful photo? Because I knew when to get there, how to get there, what composition to shoot, and at the end of it all, how to post process it, which can be all taught in a single day. My goal is to inspire people and show them how easy it can be to take some unique photographs with minimal effort. For most of these shots, the only thing we have to deal with is a little bit of cold weather, which is nothing that can’t be fixed with clothing.
Why do I shoot in the Canadian Rockies only in winter? Because the mountains are majestically white, lakes are frozen and there are TONS of foreground options to make your composition interesting. The landscape is forever changing in the winter. Methane bubbles, drifting snow, rivers and streams that produce mist, cracks on the ice, fresh powder on trees, you name it, we have it all…
The best part is that it is not crowded in winter. You can shoot all by yourself sometimes, which is one of the most pleasing parts of landscape photography for me. Shooting some of the most photogenic places on earth with nobody around? Come on! The Canadian Rockies in winter is without a doubt one of the most beautiful sights you’ll ever see in winter. The drive up the Icefield Parkway is stunning. You’ll get to see peak after peak and it just doesn’t end. From Banff all the way to Jasper and beyond, there are tons of spots along the highway that you can stop and take photos that involves very little to no hiking. If you can walk on snow for 15 minutes, you can get any of these locations that are included in this post. All the photographs you see here were taken during my workshops up in Banff. Another location in most of my Portfolio, the Yukon, involves a chopper ride and backpacking, and it’s only designed for the true adventurer. But most of the places I shoot are not like that at all.
5) HAVE FUN
At the end, remember, the goal is to have fun. The journey itself is the most important part of it all. A landscape photographer must never forget that. Enjoying the landscape and listening to mother nature is really what it’s all about. That is what you’re trying to portray as a photograph; the beauty of our planet earth. We as humans have landed on the Moon, but believe me; you don’t have to go that far to see beauty. This planet is full of wonderful locations, and the most beautiful, despite what people say and where most people go, are found at the most random and unthinkable spots.
If this sounds like something you’d like to experience, put on your down jackets, get your snow shoes on and join me to capture the beauty of Canada this winter at one of my workshops! We’ll have fun and make some great photos.
(And don’t worry if Canada in the winter seems intimidating, I’ll work with you what you need to bring. I’ve been doing this for years, and I’m here to help you get out there and make some unique photos without having to go through the struggles I did when I started shooting in the Rockies.)
I’ve added a workshop this winter and Scott will be there with me on it. It’s designed for anyone and everyone. So join us for some fun. I’ve created a code (“kelby”) exclusively for fans of Scott to save $800, because who doesn’t want to hang out in the Canadian Rockies with the living legend of Photoshop, photography and spray cheese, Scott Kelby.
I also want to thank Scott for the opportunity to share this with you guys and I look forward to being able to share the beauty of the Rockies with you and Scott this winter at my workshop.
-Rammy
Check out Ramtin’s workshops here to book your spot for the January 23-27 workshop with Scott Kelby! Use special code “kelby” to access the discount.
You can see more of Ramtin’s work at RamtinKazemi.com, watch his KelbyOne class, and keep up with him on Instagram, 500px, and Facebook.
The post Guest Blog: Landscape Photographer Ramtin Kazemi appeared first on Scott Kelby's Photoshop Insider.
from Photography News https://scottkelby.com/guest-blog-landscape-photographer-ramtin-kazemi/
0 notes
Text
Guest Blog: Commercial Photographer and Stop Motion Artist McKenzie Hanson
Get Your First Commercial Client with Social Media Video: 9 Simplified Steps to Shooting and Editing Your First Stop Motion Video
A few years ago I started sending some sweaty emails. What’s a sweaty email you ask?
The ones that make you sweat when you press send because you know what it means for your career if your recipient responds with interest.
Want to see this get animated? Let me show you!
The first client email I sent was to Levi’s. I wanted to shoot a campaign, so I sent an email that was most likely very embarrassing. I never heard back. Fast forward a few years, I’m assisting another filmmaker on a commercial shoot in California and I give a soft elevator pitch to the company saying, “Hey, I also create social media content, check out my work.”
I got the gig, then they sent a shot list of images. A part of this shot list they wanted was some “boomerangs.”
Educating the client is an important part of establishing credibility as an artist.
Clearly, you know creating a boomerang from scratch isn’t just a thing we do on our phones.
I informed the client that in order to produce a professional quality “boomerang” it’s actually a series of individually edited images which are then stitched together into a video. Mind you, I had never created one of these for a client before, but I knew it was possible and that this was a new way to make more money.
The first stop-motion video I created took me at least two hours to shoot and eight hours to edit. I really struggled with how to put it all together. But I’ve got it down now, and I think you can too if you start somewhere.
How to shoot and edit your first stop motion video:
1. Conceptualize
What is the storyline, what message are you trying to convey, what is your subject?
2. Plan the Production
Assemble the resources: do you need props, models, back drops, space, lighting?
3. Light the Scene
Bounce a strobe off of a white ceiling for the most consistent lighting or use LED continuous to create consistent lighting on your subject.
4. Stage the Scene
Imagine you’re creating a miniature movie. If you’re using props, find a way to secure them to the backdrop. If I’m shooting top down for a flat lay scene, I will tape down non-moving elements.
5. Set your Camera
First, use a tripod. This is important. Bring the subject of the image into focus, then set your camera to manual mode and don’t mess with it. Here are my most recent camera/lighting settings:
Alien Bee strobe at 1/2 power pointed at a white ceiling. Nikon D750 with a 24-70mm f/2.8 set at 1/160th shutter, 100 ISO, f/5.0
The best way to guarantee consistency is to literally not touch your camera. I use the Nikon D750’s wifi paired with the WMU mobile app via my iPad to trigger my camera. I also use the Tether Tools tethering cable connected to my computer and utilize Lightroom’s tethering capabilities to trigger the camera. This automatically imports images so I can review any subtle changes on set.
6. Action
Take the subject of the scene and move it 1-2 inches with each frame captured. Pro tip: don’t breathe. Ok, maybe I’m half joking. This part is the hardest part of the process because any small accidental movement will be noticeable in the final product. Stop motion is a meticulous process. For a simple stop motion I will only shoot about 12-16 images. With this number of images, your final animation will be about 3 seconds. If you want to create a boomerang, you only need 2-3 images to be duplicated multiple times in post-production.
7. Edit your Images
Import your photos into Lightroom. Make sure everything is edited consistently. Here’s a quick tip. Once you get your perfect edit on one of the photos. Copy that preset, and paste onto the whole set of images.
8. Edit your Stop Motion Video
I take all of my selected photos from Lightroom, right click, open as layers in Photoshop.
Once the photos are in Photoshop, I go to the motion workspace and then click create frame animation, then go to the right tab and click make frames from layers.
Your photos will appear into a timeline. Now you can choose how long you want each frame to appear. On average I choose between 0.1 and 0.2 seconds per frame.
Depending on if you shot your stop motion from beginning to end or started at the end and removed elements from the frame, you may need to reverse your frames. Now, press play and watch your stop motion come to life!
Once you create a frame animation, you have to convert this to a video timeline and export as a video, because social media platforms like Facebook and Instagram don’t allow actual GIF uploads yet. So, although you made a GIF, you will be uploading a video.
Lazy stop motion shortcut: export all of your images from Lightroom and open them in your preferred video editing software. Create a compound clip (Final Cut Pro) or nested sequence (Adobe Premiere Pro) and speed up the entire clip to wherever it feels right, then export as a video and call yourself a pro.
9. Upload and Start Conceptualizing your Next Stop Motion
You did it!
Using Stop Motion Video for Social Media Marketing
According to a Nielsen study, Social Media usage and Video Content are becoming pertinent in reaching today’s audiences. The chances that consumers are going to engage with content is 100x more likely if the content is visual over text. Video content gets more engagement than photo. So as a brand or a marketer, just knowing that consumers are spending any percentage more time interacting with video content should be a cue to get on that bandwagon and get creative with social media video advertising.
With the direction of social media marketing, your time is now; and by now, I mean yesterday. As an artist wanting to step into commercial work, the time to start is now. Start anywhere. To practice, help a friend with a small business take photos of their product. The versatility of how stop motion video can be used is a perfect reason to start adding it to either your social media marking strategy or to your service offering.
I hope this simple how-to has inspired and motivated you to pick up your camera and create your first stop motion video.
If you’re a creative and you enjoyed reading this, you may like this article, too.
McKenzie Hanson is a commercial photographer and stop motion artist based out of Chicago, Illinois. She juggles a camera in her hand and a toddler on her hip. Keep up with her on social @itskenziejean and check out more of her work at McKenzieHanson.com.
The post Guest Blog: Commercial Photographer and Stop Motion Artist McKenzie Hanson appeared first on Scott Kelby's Photoshop Insider.
from Photography News https://scottkelby.com/guest-blog-commercial-photographer-and-stop-motion-artist-mckenzie-hanson/
0 notes
Text
Step up your shooting
#TravelTuesday has come around again, and so soon! Right here at Scott Kelby’s Photoshop Insider that means I, Dave Williams, get to share something with you from the world of Photography, Photoshop, Travel and Life. Today I’ve opted for Photography and I’m going to lay down some tips to step up your shooting, right after I check in with the latest news!
Over at Layers Magazine lately the new #MondayMotivation series of guest posts is going great! Yesterday we saw a superb piece by Douglas Young, who uses the monicker Doug Does Disney, and it was so sparkly and inspirational, I loved it! If you haven’t seen it, go check it out!
Just one more thing, I’ll keep it brief, is to say that my next foreign mission is to Norway, and when that happens I’ll be hi-jacking the KelbyOne Instagram story, so be sure you follow that and follow me!
Right, let’s go!
Have a subject
This is something that puts landscape photography in the forefront of my mind. The specific thought is Moose Peterson smiling, pointing at me, and saying, “stop shooting sticks and stumps!” Well, it’s those sticks and stumps that are the subject. It’s those sticks and stumps which are the subject. The foreground interest. Maybe Moose is right, maybe we should switch out the sticks and stumps for something more interesting! The important thing here is that when we’re shooting a large scene what’s often happening in the thought process that made us bring the camera up to our eye and shoot is that being there, present in the scene at that time, it looked beautiful to you. The difference is that it doesn’t always translate that way into something beautiful to the viewer who wasn’t there, it’s simply a large expanse. We’ve taken that huge scene, flattened it, and made it into a little rectangle. Adding that foreground element into our large scene, whether it be right in front of the lens or simply close enough relative to the background, will create a feeling of depth and allow our eye and mind to really be entertained looking at that image.
When we start out in photography we learn from a whole range of sources. Everybody’s different, so whether you’re the type to watch videos, read books, or get hands on with courses, you’ll still end up in the same place with the same kind of knowledge. The knowledge comes from education, but also from practice and experience. I’ve had a lot of messages over on my Instagram lately asking about how to get good photos so today I’ll take it to grass roots and flip that around, giving my best advice for stepping up your shooting. The aim here is to gift new photographers with some knowledge and simultaneously remind the more seasoned of us what we should be considering when we have the camera in our hands.
This shot from MA, USA, is cool. It has colour, it has reflection, but more importantly is has a subject. Without that cute little family of birds swimming in for bedtime it would just be a sunset. With the birds, there’s something about it to focus on and to make it more interesting. By the way, when I took this shot Kaylee Greer was stood next to me making the strangest noises over how cute this little family was! I think she wanted to take them home!
Get Closer
I remember Scott saying to me once, “that could be closer.” I was a little miffed – I’d taken what I thought was an absolute cracker of a shot. He was right. If you think your photos aren’t good enough, get closer! The art of the crop is something I’ve written about before, and there’s good reason for it. Closing in on the subject and filling the frame right up is a technique to force the viewers attention on the detail. It conveys emotion whilst, at the same time, removing the sense of place and other things we think about when we scan an image. This leaves only one thing to think about – the subject.
Take this shot of a peacock I took in Maidenhead, UK. It is cropped in tight, giving absolutely no reference of the location but forcing us to look at nothing but the detail. If I’d shot the whole bird and it’s surroundings it would’ve been pretty, but this steps it right up and removes all those distractions, creating a totally different image. Do the same thing to someone’s face in a portrait and their emotion is conveyed so much clearer to the viewer, too.
Shoot tack sharp
That phrase, ‘tack sharp,’ has been lifted straight from Scott’s books. It makes perfect sense and it’s a nice, catchy reminder to check focus constantly. Having intentional blur in an image can look great when it’s done right, but when focus is missed it can have disastrous consequences. There are so many tutorials out there on how to achieve perfect focus by concentrating on ISO and aperture, and their relationship to shutter speed. Further to that, there are a whole bunch more tutorials teaching us what exactly to lay our focus spot on when we take a shot. The important thing to remember is that focussing correctly can make or break an image.
I shot this pair of Icelandic Horses one cold day in January 2016, and getting focus in such difficult conditions with numb fingers and trying to lock on to the eyes of a pair of frolicking horses was tricky. Had I not spent the time getting it right, however, I would’ve ended up never being able to show this image and I would’ve been cold for nothing!
Compose
Watch your horizon, scan your scene for it’s various elements, and line everything up nicely to match a compositional technique that works. Get this done when you’re there taking the shot and you’ll be well on your way to a winning image. You may have to move, and it may take a little consideration to get everything right, but it’ll pay off. One thing that shows the difference between a photographer and a ‘camera owner’ is composition, so give it all due consideration.
Take a look at this image I made on the roof of a monastery in Piazza de San Francisco, Havana, Cuba. We’ve got a lot of compositional elements working together here. Firstly, the subject, the couple, are showing you where to look, but so are the lines on the building to the right. The horizon is straight and it’s sitting at about the top third. There’s a wall to the left boarding the image, which is subliminally bouncing your eye away from that edge and keeping it in the frame. All too often we’ll see something cool stop dead and pick up the camera and fire off a shot, then turn and walk away. Taking the time to put all the pieces together in a nice, considered way will show that you know exactly what you’re doing.
I hope that’s been useful!
Much love
Dave
The post Step up your shooting appeared first on Scott Kelby's Photoshop Insider.
from Photography News https://scottkelby.com/step-up-your-shooting/
0 notes