#WordPress White Screen of Death
Text
Demystifying the WordPress White Screen of Death (WSoD): Causes and Solutions
#Demystifying the WordPress White Screen of Death (WSoD): Causes and Solutions#Demystifying the WordPress White Screen of Death#WordPress White Screen of Death#WordPress Development Services India#WordPress Development Services#WordPress Development Company India#WordPress Development Company#Custom WordPress Development Services India#Custom WordPress Development Services#Custom WordPress Development Company India#Custom WordPress Development Company#Lucid Outsourcing Solutions#Lucid Solutions#Lucid Outsourcing
0 notes
Text
Effective Solutions and Support for Common WordPress Problems

WordPress Problem Solutions powers a vast number of websites, but even the most robust systems can face challenges. Understanding common problems and knowing how to resolve them can save you time and keep your site running smoothly. Here’s a guide to some frequent WordPress issues and how to address them.
1. The White Screen of Death (WSOD) A blank white screen can be alarming and is usually caused by PHP errors or plugin conflicts.
2. Error Establishing a Database Connection This error indicates a problem with your database credentials or server.
0 notes
Text
Wp Reset Review Best WordPress Website Reset Plugin

Best WordPress Website Reset Plugin WP Reset Review: Ultimate Reset Tool!
Are you looking for the best WordPress website reset plugin? Look no further! In this article, we will review WP Reset, a fantastic plugin that helps you reset, recover, and repair your WordPress site in no time. Let's dive in and see what makes WP Reset the perfect choice for your WordPress needs!
What is WP Reset?
WP Reset is a WordPress plugin that helps you manage your website by resetting it to default values without the need to reinstall WordPress. It can also install themes and plugins collectively and take snapshots of your website. This is super handy if you want to debug, streamline, or rebrand your site quickly.

Key Features of WP Reset
WP Reset comes with a variety of features that make it the best choice for managing your WordPress site. Here are some of the key features:
Reset Default Values: Restore everything to default values without reinstalling WordPress manually.
Selective Reset: Reset or delete select portions of your site to debug or streamline quickly.
Rebrand Easily: Remove old content and theme options for a fast rebrand.
Development Environment Setup: Use Collections to create a set of plugins and themes to bulk-install and activate from the cloud.
Snapshots: Take a Snapshot of your site to store a copy of the current version and easily return to it if needed.
Emergency Recovery Script: Reclaim your website even if you can't access your site admin.
White-Labeling: Completely rebrand the plugin for your clients without touching a line of code.

How WP Reset Helps You
WP Reset is a lifesaver for anyone managing a WordPress site. Here are some ways it can help you:
1. Resetting Your Site
If you need to reset your site to its default values, WP Reset makes it super easy. You don't have to reinstall WordPress or do it all manually. Just a few clicks, and you're done!
2. Selective Reset
Sometimes, you don't want to reset your entire site. WP Reset lets you reset or delete select portions of your site. This is great for debugging or streamlining your site quickly.
3. Rebranding
Rebranding your site can be a hassle, but not with WP Reset. You can get rid of all those pesky theme options and old content quickly for a super fast rebrand. Plus, you can rebrand the plugin itself with your own logo, colors, and name.
4. Development Environment
Setting up a development environment is a breeze with WP Reset. The Collections feature lets you create a set of plugins and themes to bulk-install and activate from the cloud. This is perfect for developers who want to get the design right every time.
5. Snapshots
WP Reset allows you to take Snapshots of your site. These Snapshots store a copy of the current version of your site. If something goes wrong, you can easily return to a previous version. You can even automate the process by letting WP Reset automatically take Snapshots depending on certain actions and events.
6. Emergency Recovery
Has your site been hacked or plagued by the dreaded white screen of death? No need to panic. WP Reset's Emergency Recovery Script helps you reclaim your website even if you can't access your site admin. This powerful feature comes with over 12 tools, including support for Snapshots to get your site out of any sticky situation.
Why WP Reset Stands Out
WP Reset is not just another WordPress plugin; it's a powerful tool designed to make your life easier. Here are some reasons why WP Reset stands out:
User-Friendly: The plugin is easy to use, even for beginners. You don't need to be a tech expert to take advantage of its features.
Comprehensive: WP Reset offers a wide range of features, making it a one-stop solution for managing your WordPress site.
Reliable: The plugin is reliable and helps you recover your site quickly in case of any issues.
Flexible: Whether you're a developer or a site owner, WP Reset offers flexibility to suit your needs.
Affordable: Given its range of features, WP Reset is an affordable solution for anyone managing a WordPress site.
How to Get Started with WP Reset
Getting started with WP Reset is easy. Follow these simple steps:
Download WP Reset from the official website.
Install and activate the plugin on your WordPress site.
Explore the plugin features and start managing your site efficiently.
Frequently Asked Questions
What Is Wp Reset Plugin?
WP Reset is a WordPress plugin that resets, recovers, and repairs your site quickly.
How Does Wp Reset Work?
WP Reset resets default values, installs themes/plugins, and takes site snapshots.
Can Wp Reset Restore Default Values?
Yes, WP Reset can restore everything to default values without reinstalling WordPress.
Does Wp Reset Support Partial Resets?
WP Reset allows resetting or deleting select portions of your site.
Conclusion
In conclusion, if you're looking for the best WordPress website reset plugin, WP Reset is the perfect choice. It offers a comprehensive set of features to reset, recover, and repair your WordPress site quickly and easily. Whether you're a developer or a site owner, WP Reset provides the tools you need to manage your site efficiently.
Don't wait! Get WP Reset today and take control of your WordPress site with ease.v
0 notes
Text
How to Fix the WordPress .htaccess File (Beginner’s Guide)
Your website’s .htaccess file is a tiny but important file that runs behind the scenes and acts like a set of instructions for your server.
The file tells how to handle things like permalinks and security measures. Unfortunately, this file can get corrupted for various reasons, leading to issues like broken links or a white screen of death.
Our experience in the WordPress industry has taught us…
0 notes
Text
Basic WordPress Troubleshooting
WordPress is an incredibly powerful and free content management system, blogging platform, site builder, etc, but sometimes things can go wrong. One day, you visit your site, and it’s not working quite right, it’s full of errors, or you even have the dreaded white screen of death.
The good news is, WordPress itself is rarely the problem. Each release goes through an extensive public testing…

View On WordPress
1 note
·
View note
Text
White Screen of Death
The White Screen of Death (WSoD) appears as a blank screen with no information and is usually a sign of PHP or database errors.
What Causes the Issue
The following are often the cause of a WSoD:
Plugin compatibility issuesProblems with your WordPress theme, especially if you’ve activated a new theme or created a new website on WordPressMissing or renamed theme directory. This error usually…
View On WordPress
0 notes
Text
Fix WordPress Issues | Instant WordPress Help
Welcome to Instant Wordpress Help, your one-stop solution for all your WordPress issues. Our team of expert developers knows WordPress inside out and can assist you with any problems you may be facing. Our services are not just limited to fixing WordPress issues, we have a lot more to offer.
Our services are quick and reliable. All you need to do is purchase our service for just $29 and provide us with your WordPress credentials during checkout. We will start looking into the issues immediately and if we are unable to fix them, we will refund your payment.
Our team is proficient in handling all kinds of WordPress problems. Whether it’s plugin conflicts, theme issues, or white screen of death, we can handle it all. We can also help with WordPress installation and setting up a child theme to preserve your custom changes.
We also offer services for WordPress updates, e-commerce setup, creating inner pages, and maintenance. Our support team is always available to answer any questions or queries you may have. You can contact us via email or submit a ticket on our website.
Don’t let WordPress issues slow down your website and business. Put Instant Wordpress Help in your toolbox and we’ll ensure that your site runs smoothly and stays safe and secure. Subscribe to our services now and let us take care of all your WordPress problems.
1 note
·
View note
Text
EEEK, WHITE SCREEN OF DEATH
My iPad has white screen of death on it. HELP.
It all happened suddenly. There I was tinkering around on my iPad, reading stuff, posting stuff, and doing the things that you do, and suddenly there it was GONE. The left hand side bar that you go to to find all comments, stats, and whole host of other things. I think you call it the dashboard don’t you? Well anyway, I clicked on My Sites to go into…
View On WordPress
0 notes
Text
Entropy
The year my hands fell out of their molds and crawled
across the television screen, they only streamed
the same blue channels. The morning news,
the fiction, the prey. Posing death
as a white lie to the dust, static’s falling.
Its disarray. I insisted
that they don’t understand, that there is no you
here, but still: the silhouettes. Still:
the…
View On WordPress
0 notes
Text
[solved] only mobile devices)\
[solved] only mobile devices)
WordPress is a popular content management system (CMS) used by millions of website owners. It is known for its ease of use, flexibility, and powerful features. However, like any software, WordPress can encounter errors and issues that can affect its functionality. In this article, we will discuss some common issues WordPress users face and how to fix them.
1. White Screen of Death (WSOD)
The…
View On WordPress
0 notes
Text
The Best WordPress Backup Practices, Solutions and Plugins
Are you ready for the worst-case situation with your WordPress website? Numerous hazards could harm your valuable information and data, ranging from cyberattacks to server outages. This article will look into the best WordPress backup techniques, solutions, and plugins to ensure you have the tools you need to protect your website from potential disasters.

A WordPress backup plugin—what is it?
As a safety measure, you can back up your website by getting a copy of all of its files and databases. It is possible to back up your WordPress site by hand, but most people forget to do it, and it takes a lot of time. A WordPress backup tool makes it easy to back up your site automatically, so you don't have to. You can store your backups in the cloud with most backup apps because they work with third-party storage services like Google Drive and Dropbox. In case your whole website goes down, this will keep your backups safe. You might be able to fix your problems and get your site back up and running without a backup. On the other hand, having a backup plan is smart.
Other Ways to Back Up WordPress
You can back up your WordPress site in other ways as well. A lot of WordPress users use the backup services offered by their web hosting service to keep daily copies of their sites and easily recover them. The majority of managed WordPress hosting will also let you make a staging page that can be backed up. Some companies even offer full WordPress maintenance help packages that include backups and other services to make your site run better. No matter what method you use to back up your site, you should always keep a different copy in case something goes wrong with your web hosting server or you get the "white screen of death." You'll need a solution that keeps your data safe, gets updates often, and helps lessen the damage from attacks or malware.
What you should look for in a backup app for WordPress
There are so many WordPress backup plugins out there; How do you chose the one that is the best?
When picking the best WordPress backup tool for your site, here are the most important things you should look for:
Ability to be easily used
One of the most important things about the best apps to back up WordPress is that they are easy to use. With just a few clicks, you should be able to back up and recover your website.
Using automated backups
One of the best things about the best tools for backing up WordPress sites is that they do it automatically. You can pick the exact time you want to make a backup of your site under "automated backup settings." So, you won't have to worry about forgetting to back up your data.
Backups your data
The best backup apps for WordPress should be able to back up all of your files and databases.
Storage for backups
It's also important to make sure that the plugin has enough backup space to protect your whole website and keep your information safe. Also, keep in mind that backups should never be kept on the computer. It is recommended that they be stored in the cloud instead.
Back up in real-time
Some of the best WordPress backup apps have great features, like backups that happen in real-time. This tool will save the data on your website every time you make a change, so you won't lose any updates or changes.
Backups that are encrypted
Encrypting your backups is always a good idea, even if they don't hold any private information. It is also very important for business owners to use a backup plugin that protects their data. In this way, you'll protect the private information of both your business and your clients.
The best WordPress backup plugins:
1. Solid Backups
Solid Backups is one of the first backup apps for WordPress. Solid WP released the first version in 2010, and every year since then, it has been improved and made better.
You can back up your whole website or just certain parts of it with the Solid Backups WordPress backup app. You can make a backup of just your WordPress theme, plugins, database, and other things. A lot of people say that Solid Backups is one of the best WordPress backup apps because it has so many useful features:
Automatic and planned backups happen in real-time.
It works with Microsoft OneDrive, Google Drive, and Dropbox.
Plus, more security tools, like finding malware.
Rollback to a previous version of the database without doing a full reset.
The ability to make backup accounts.
Specific backup and repair of WordPress files.
Repair and check databases.
2. The UpdraftPlus
One of the best tools for backing up your WordPress site is UpdraftPlus. Every one of your databases and files will be backed up automatically at the times you pick.
You can choose to store your backups on the server or send them to a remote storage service like Google Drive or Dropbox. When it comes to backup plugins, this stands out as one of the most essential tools.
Features:
It comes with both scheduled and manual backups.
It is possible to recover backups right from the WordPress control panel.
With the Migrator add-on, you can make a copy of your WordPress site and move it to a different host or name.
There are incremental backups, which let you choose only to back up changes to your files that happened since the last backup.
WordPress multisites can be backed up.
Amazingly helpful customer service.
3. The BlogVault
The best thing about BlogVault is that it stores your backed-up WordPress site in the cloud, which saves your web hosting plan resources.
BlogVault lets you make as many backup copies as you want and set up incremental saves. You can also change the script so that it backs up your website after a certain amount of time.
Feature:
Integration of a third-party service for backup storage.
Starts incremental backups, which makes your computer less busy.
It works with WordPress multisites.
You can connect BlogVault to Malcare to get extra protection.
You can get your website back up and running even if it's completely down.
4. Duplicator
It's one of the best backup apps for WordPress sites, and the free version has almost all the important features, so it's about the same as paying for a plugin.
You can back up your whole website or just certain parts of it with Duplicator. For example, you can back up plugins, databases, and files. You can quickly clone or move your WordPress site, in addition to making backups. The only bad thing about this WordPress backup tool is that the free version doesn't work with third-party storage.
Feature:
Back up a WordPress site by hand, either the whole thing or just certain parts of it.
You can copy or move your WordPress site between hosts or domains without having to wait for it to load.
Full website transfer without having to import and export SQL scripts by hand
5. Jetpack Backup
Jetpack Backup, also known as VaultPress Backup, is a feature of the famous Jetpack plugin that was made by Automatic, the company that owns WordPress.
With one click, Jetpack Backup lets you bring back a backup of your website. This plugin backs up your website automatically and saves it safely in the cloud. It doesn't slow down your site.
Because Jetpack Backup is easy to use, you don't need to know how to code or deal with difficult settings.
Features:
You can have your website restored with only one click.
You can recover your website from anywhere with the Jetpack mobile app.
You can back up both the information and files on your website.
I can get your page back to a certain point.
Setting up regular backups in real-time.
You can use incremental saves.
6. The WP Time Capsule
The WP Time Capsule backs up every change you make to your website. This way, you don't have to worry about the safety of your files because the backups are always up-to-date. Hackers can't get into your website, so if they do get in, you can easily fix it with just one click.
You can use WP Time Capsule to test the changes and updates you made to your website on the testing site without having to wait for the live site to load. You can also store your savings using tools from outside the program, giving you full control.
Feature:
You can recover only certain files or your whole WordPress site.
From the WordPress homepage, you can easily bring back your site with just one click.
Test changes on a staging site that won't go down.
Works with cloud storage tools from other companies.
Ability to get your website back up and running, even if it's totally down.
7. WPvid
When you use WPvid, you can back up, move, and use staging tools for your WordPress site. People from all walks of life can use this plugin, from companies to website owners to freelancers.
You can use third-party cloud storage with WPvivid. Your files can be saved on Amazon S3, DigitalOcean Spaces, Microsoft OneDrive, Google Drive, Dropbox, FTP, or SFTP. It's easy to install and use WPvivid, so even people who have never used it before won't have any problems.
Features:
It only takes one click to restore files.
The ability to select large files from a backup.
Your whole site can be moved with just one click.
Automatic backups of your WordPress site that you can set up.
Being able to get rid of unwanted or specific pictures.
Conclusion
Finally, reliable backups are essential to WordPress website security and integrity. The best backup techniques and effective plugins can safeguard your website from data loss, virus attacks, and other unexpected issues. Stay proactive and test your backup systems regularly to ensure they're operating. Take care of your website's security today by using the best WordPress backup methods.
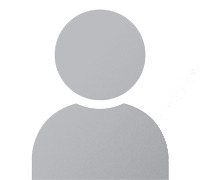
Janet Watson
MyResellerHome
MyResellerhome.com
We offer experienced web hosting services that are customized to your specific requirements.
Facebook Twitter YouTube
0 notes
Text
Common WordPress Errors and How to Fix Them
There is no denying the strength of the WordPress program. On the other hand, there is a 100% chance that you will experience some technical difficulties at some point. These WordPress problems can be frustrating and waste time that could be better spent doing anything else.
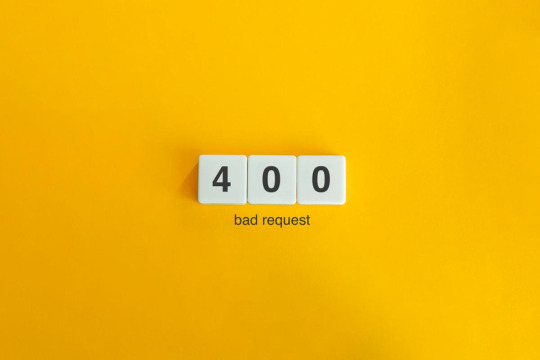
You will be able to fix the majority of these errors on your own, which is good news. If you are familiar with the most common WordPress errors and the primary factors that contribute to them, you should be able to resolve the majority of the problems that exist on your website.
In this article, we will demonstrate several useful methods that you can use to get started. After that, we will discuss the most typical WordPress Errors and demonstrate how to correct each one. Let's get going!
The Most Frequent WordPress Errors and How To Repair Them
The following is a helpful guide that will walk you through fixing the most frequent WordPress errors.
1. The terrifying white screen WordPress that precedes death:
The white screen WordPress is exactly what it sounds like a screen that is completely blank and devoid of any distinguishing features. It is possible that an error message will appear every so often.
The white screen WordPress problem may typically be traced back to one of two sources: either plugins or themes. There is a possibility that this will result in compatibility errors, preventing you from accessing your site.
However, in addition to those suggested causes, there are also a number of others. You can find a comprehensive list of potential causes and helpful solutions in the post that we have written on repairing the WordPress "white screen WordPress."
2. 400 Error: [ WordPress 404 page]
Four hundred faults can manifest in a variety of guises, ranging from 400 to 499. However, each of these problems is an HTTP client fault. As a result, it is typically possible to identify them as being caused by a communication problem with your server.
There are numerous solutions available, depending on the client's error code. A number of the particular error codes, including the 401 error and the 403 disallowed error, each have multiple potential resolutions.
3. Internal server error
These 500 faults can be a little bit of a head-scratcher. You are only told the title of the situation, which is that your server has collapsed. You are rarely given any further information outside the title.
Because of this lack of specificity, resolving an internal server problem typically involves performing certain debugging steps. The good news is that most of the time, it can be fixed by taking a few specific actions in the right order. To walk you through the process, we have compiled a guide on the 500 internal server errors.
4. A problem with the memory limit
Errors related to memory limits can typically be tracked down to the hosting provider. In most cases, the quantity of server RAM that is available to you is predetermined by the plan that you have purchased. You'll encounter this error if you go over the limit that's been set.
As demonstrated for fixing HTTP image upload errors, the simplest way to fix the problem is to raise the RAM limit for PHP. On the other hand, if you consistently encounter this memory limit problem, you should think about increasing your hosting plan in order to free up more memory.
5. There Was a Problem Establishing the Connection to The Database
In order for your WordPress site to function correctly, it is necessary for it to establish a connection with the MySQL database. Both you and your users will be unable to access your dashboard, and they will not be able to read your material. To our relief, the solution to this problem is not overly complicated. First, make sure that your database credentials are correct. You can also attempt the following methods to fix the database connection error if everything is configured properly.
6. You Have Exceeded the Maximum Allowed Size of Uploaded Files.
Your WordPress site has its own individual upload limit, which is established based on a number of different variables. If you attempt to upload a file that is larger than this limit, you will see a warning indicating that the upload failed. You can view your limit by heading to the Media menu and selecting the Add New option.
You can increase the size of your uploads by modifying the php.ini file on your server. Having said that, this will not be applicable to all hosting plans. As a result of this, we strongly suggest getting in touch with your web hosting provider or, alternatively, simply compressing your photographs.
7. Exceeded the Maximum Allotted Amount of Time
When your website processes data, it will often do so with an upper limit on the amount of time the execution can take.
8. The Automatic Update Did Not Work.
Keeping your WordPress site up to date with the most recent technologies may be accomplished in a hands-off manner with automatic updates. However, there is a possibility that this process could fail, which would result in a WordPress website that is broken. In the event that this occurs, the most effective option is to manually update your website. You should also consider taking a few precautionary measures to ensure that you are upgrading WordPress in a secure manner.
9. There Was a Problem Writing the File to the Disc.
After attempting to upload media files, the error "Upload: Failed to write file to disc" is likely to appear on your screen. If you run a site that is heavy on photos, this can be an extremely frustrating issue. In most cases, these two factors are the primary contributors:
Incorrect permissions assigned to the File.
A problem with the server.
You may get started by checking to see if the permissions on your files are set up correctly. If it doesn't work, you might want to try getting in touch with your host.
10. A problem occurred during the secure connection
When the configuration of your server is incorrect, your secure connection will fail to establish. As a direct consequence of this, your website is unable to establish a connection with WordPress.org. This may prevent you from upgrading the essential files on your system. These WordPress problems do not have a fix that you can implement on your own, unfortunately. There are situations in which all you have to do is wait for a few minutes for it to go away on its own. In the event that the issue does not fix itself, you can communicate directly with your host.
11. Error 521 reported by Cloudflare:
Cloudflare is a robust web security service that also has the ability to boost your website's load time. However, there is a possibility that the Cloudflare service will be unable to connect to your server at times. This causes an error with the code 521.
To resolve this issue, check to be that your server is online and operational. The next thing you should do is examine whether or not your firewall is preventing Cloudflare's IP ranges from being accessed. In addition, you are free to get in touch with your host at any time for assistance.
12. Access to the specified file type or page is denied:
Because of security concerns, WordPress does not support the uploading of some types of files. This stops hackers from gaining unauthorized access to your data, which is the case the majority of the time. On the other hand, this may prohibit users from posting things that aren't malicious. You can use a free plugin like File Upload kinds to customize your website so that it will allow the upload of various file kinds.
13. Syntactical problems in WordPress
When there is a problem with the structure of your code, this can lead to syntax errors. It is quite improbable that this will occur on its own. In all likelihood, it will take place in any of these two scenarios. You have just recently uploaded some custom code to your website, and one of those lines of code contains a syntax mistake. Perhaps you made a typing error by accident. You may have installed a new plugin or theme, which resulted in a problem with the syntax. In most cases, the syntax error will identify the specific File and line that is the source of the problem, which you may then utilize to troubleshoot the issue. If you still aren't able to figure it out, reverting any recent code changes or installing any new plugins or themes is a smart initial step to take. You can also activate the debug mode in WordPress, which will assist you in locating the source of the issue.
14. Invalid SSL messages
A website can be protected in a way that is both straightforward and efficient by installing an SSL certificate. In point of fact, the vast majority of reputable hosts provide these services at no cost. Despite this, the procedure can be difficult, and it is possible that you will encounter a variety of WordPress errors along the way.
The most effective method for avoiding them is to ensure that your certificate is initially configured appropriately. You can accomplish this by utilizing the built-in SSL certificate installer tool that most hosts make available to their customers. In addition to that.
Check that you have implemented HTTPS correctly on your WordPress site by configuring it properly.
Be sure to renew your SSL certificate if your server doesn't already do it automatically nevertheless, the majority of hosts will perform this task for you automatically.
If you are still experiencing problems with the SSL certificate provided by your host, you should think about contacting customer care.
18. A Database that is corrupted:
Your WordPress website will not be able to use a file that has become corrupted because it cannot read it. This may result in an error that reads "Error Establishing Database Connection" or other hiccups in the system. Restoring a previous version of your website is going to be the simplest solution to this problem. After that, everything on your website should work normally.
Conclusion:
WordPress mistakes can take many forms and look very different from one another. Some of them might not even be that bothersome, but others might completely destroy your website. Fortunately, being aware of the most common causes can help you better prepare for any eventuality.

Dollar2host
Dollar2host.com
We provide expert Webhosting services for your desired needs
Facebook Twitter Instagram
0 notes
Text
Wp Reset Pro Plan Review Appsumo Lifetime Deal$49

Wp Reset Pro Plan Review Appsumo Lifetime Deal$49
Do you want to make changes to your WordPress site and break everything? Or are you tired of manually resetting your site to its default settings? If so, the WP Reset Pro Plan might be your perfect solution. In this article, we'll review the WP Reset Pro Plan available on AppSumo for a lifetime deal of just $49.
What is WP Reset?
WP Reset is a powerful WordPress plugin designed to help you reset, recover, and repair your WordPress site quickly and efficiently. Here are some key features:
Reset your site to default values without reinstalling WordPress.
Collectively install themes and plugins.
Take snapshots of your website to easily revert to a previous version.
Delete select portions of your site to debug or streamline.
Completely rebrand the plugin without touching a line of code.
Why Use WP Reset?
There are many reasons why you might need to use WP Reset:
You want to clean up your site by removing old content and unused widgets.
You need to debug your site by resetting specific parts.
You want to rebrand your site quickly.
You need a development environment with a set of plugins and themes.
Your site has been hacked or you encounter the dreaded white screen of death.
youtube
Key Features of WP Reset Pro Plan
Let's dive into some of the standout features of the WP Reset Pro Plan:
Reset Your Site
WP Reset allows you to restore everything to default values without the need to reinstall WordPress. This feature is particularly useful when you want to start fresh without going through the hassle of a full reinstallation.
Snapshot Feature
With WP Reset, you can take snapshots of your site. These snapshots can be stored in WP Reset Cloud, Dropbox, Google Drive, or pCloud. This means you will always have a copy of your site that you can revert to if something goes wrong.
Emergency Recovery Script
Even if you can't access your site admin, you can use WP Reset’s Emergency Recovery Script to reclaim your website. This powerful feature comes with over 12 tools, including support for Snapshots to get your site out of any sticky situation.
Rebranding
WP Reset allows you to completely rebrand the plugin. You can change the logo, colors, name, and more without touching a single line of code. This is great for impressing clients and making your site look professional.
Collections
Set up a development environment with Collections. This feature lets you create a set of plugins and themes to bulk-install and activate from the cloud. It's a huge time-saver for developers who need to get the design right every time.
How to Use WP Reset
Using WP Reset is straightforward. Here are the steps to get started:
Install the WP Reset plugin from the WordPress repository.
Activate the plugin on your WordPress site.
Navigate to the WP Reset settings in your WordPress dashboard.
Choose the action you want to perform, such as taking a snapshot or resetting your site.
Pros and Cons of WP Reset Pro Plan
Like any tool, WP Reset has its pros and cons. Here are some of them:
Pros
Easy to use with a user-friendly interface.
Powerful features like snapshots and emergency recovery.
Ability to rebrand the plugin.
Lifetime deal on AppSumo for just $49.
Great for developers and site owners alike.
Cons
Some advanced features might be overwhelming for beginners.
Limited to WordPress sites only.
Who Should Use WP Reset?
WP Reset is ideal for a variety of users:
Developers who need to set up development environments quickly.
Site owners who want to clean up and rebrand their sites.
Agencies managing multiple client sites.
Bloggers who want to keep their site in top shape.
Plan & Pricing
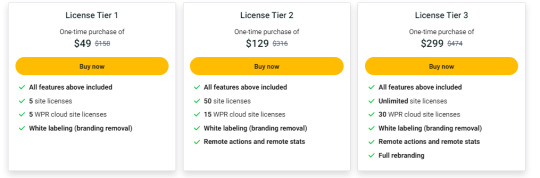
Frequently Asked Questions
What Is Wp Reset Pro?
WP Reset Pro is a WordPress plugin that resets, recovers, and repairs your site quickly.
How Does Wp Reset Pro Work?
It restores default values, installs themes/plugins, and takes snapshots of your site.
Can Wp Reset Pro Restore Deleted Content?
Yes, it can restore your site from previously taken snapshots.
Is Wp Reset Pro Suitable For Developers?
Yes, developers can easily set up environments and bulk-install plugins and themes.
Conclusion
In conclusion, the WP Reset Pro Plan offers a comprehensive set of tools to reset, recover, and repair your WordPress site. With its lifetime deal on AppSumo for just $49, it's a valuable investment for anyone managing WordPress sites. Whether you're a developer, site owner, or agency, WP Reset can help you maintain and streamline your site with ease.
Don't miss out on this fantastic deal! Get your WP Reset Pro Plan today and take control of your WordPress site like never before. Click here to purchase the lifetime deal for just $49.
0 notes
Text
I Once Updated a Site with 100 Plugins Activated - A Bit of History
I had this post over on Do the Woo and felt it needed to come back home to BobWP.
So without further ado….
Back when WordPress 4.0 came out I did an experiment. I installed and activated 100 plugins on two test sites, including WooCommerce. I did this primarily so see if I could get away with a one-click update without getting the white screen of death.
It was an old post, and had since been…

View On WordPress
0 notes
Text
WordPress interview questions and answers ace your next tech interview
If you’re a tech enthusiast preparing for a WordPress interview, you’re in the right place. Navigating the waters of a technical interview can be intimidating, but fear not! We’ve compiled a comprehensive list of WordPress interview questions and answers to help you stand out and showcase your expertise. Let’s dive into the world of WordPress and unravel some of the most common and complex queries.
Understanding the Basics
What is WordPress, and why is it popular?
WordPress is a widely-used open-source content management system (CMS) that empowers individuals and businesses to create websites and blogs. Its popularity stems from its user-friendly interface, extensive plugin library, and customizable themes that require minimal coding knowledge.
How does WordPress differ from other CMS platforms?
Unlike traditional static HTML websites, WordPress offers dynamic content management. This means you can easily update, edit, and organize your content without any technical hassle. Other CMS platforms might lack WordPress’s flexibility and scalability.
Technical Know-How
Explain the difference between WordPress.com and WordPress.org.
WordPress.com is a hosted platform where you can create a website without worrying about technical aspects. WordPress.org provides software that you can download and install on your own server, giving you more control and customization options.
What are the themes and plugins in WordPress?
Themes dictate your website’s appearance, while plugins are add-ons that enhance functionality. They can range from simple tasks like contact forms to complex e-commerce solutions.
How can you optimize the speed of a WordPress site?
Optimizing site speed is crucial for user experience and SEO. You can achieve this by using caching plugins, optimizing images, and minimizing the use of external scripts.
Diving Deeper
What is the Loop in WordPress?
The Loop is a PHP code used to display posts on your site. It retrieves content from your database and displays it according to your template’s structure.
How does permalink structure impact SEO?
Permalink structure influences the readability of your URLs and, consequently, your site’s SEO. Using descriptive permalinks with keywords can enhance search engine rankings
.
Can you explain the role of widgets?
Widgets are small blocks that perform specific functions. They can be added to your site’s sidebars, footer, or other widget-ready areas, allowing you to customize your site’s layout and features.
Handling Challenges
What measures can you take to secure a WordPress site?
Security is paramount. Regularly updating WordPress, themes, and plugins, using strong passwords, and implementing security plugins are essential steps to safeguard your site against threats.
How would you troubleshoot the “White Screen of Death”?
The “White Screen of Death” usually occurs due to plugin or theme conflicts. You can troubleshoot it by deactivating plugins, switching to a default theme, and gradually reactivating components to identify the problematic one.
What are the best practices for WordPress backup?
Regular backups are a lifesaver. Use reliable backup plugins and store backups on remote servers or cloud platforms to ensure your data’s safety.
Conclusion
Mastering WordPress is not just about technical prowess; it’s about creating immersive digital experiences. From its basic structure to advanced troubleshooting, WordPress offers a plethora of opportunities for individuals seeking to make their mark in the digital realm. Embrace the challenges, harness the power of its plugins and themes, and craft websites that leave a lasting impact.
0 notes