#canon printer setup
Text
Guide to Cosmetic Product Registration in India | Expert Advice & Process Overview
Are you looking for comprehensive guidance on cosmetic product registration in India? Discover everything you need to know about the registration process, requirements, and legalities involved. Our expert advice simplifies the complexities, ensuring a smooth registration journey for your cosmetic products. Learn about key regulations, documentation, and timelines necessary for successful registration. Stay informed and compliant with the latest updates in the Indian cosmetic industry. Unlock the pathway to market your cosmetic products in India hassle-free with our valuable insights.
0 notes
Text
Canon Printer Error Codes and Ways to Fix them?
First, you need to know what error codes are. In a programming language, an error code is a numeric or alphanumeric code displayed on the screen. The type of error determines the error code displayed on the screen, typically consisting of 3 to four digits, followed by a brief message describing the error. After an error code has been displayed on the screen, various errors can be found and eliminated during the testing phase of software and hardware. You or a technician can troubleshoot the problem and resolve the issue by using the code. Visit at- canon printer setup
The error codes that can be seen on a Canon printer can be tricky, as sometimes these error codes indicate the problem along with the support code, clearly describing the situation more accurately. Today in this blog, we will put some light on various Canon Printer Error Codes and their solutions.
What are the Types of Canon Printer Error Codes?
These Error Codes are displayed on the screen when the printer does not recognize the cartridge.
Types of Ink Leakage Issue (Error Codes)
The error mentioned below indicates that your printer is out of ink and you need to replace it. Or, the problem could be a little severe that the printer doesn’t recognize the cartridge. You must execute the following steps to troubleshoot the problem and resolve the issue.
E05
E04
E07
E09
E14
E15
How to Fix it?
Switch off the Canon printer and open its hatch.
Then, proceed to remove the protective substances from the device.
Now, the first thing you need to do is check if the cartridges have been positioned correctly or not. If not, take all the cartridges out of the printer and put them back in, ensuring they all have been appropriately placed. Lastly, it would help if you also kept in mind whether the cartridges are compatible with your canon printer.
After executing all the processes mentioned above, restart the Canon printer.
If the error code is still being displayed on your computer screen, then the chances are that the cartridge may be damaged. In that case, you have no option but to replace the faulty cartridge with a new one.
Types of Paper Jam Issue (Error Code E03)
These Error Codes are displayed on the screen when the paper is stuck or jammed in the printer. This situation can be pretty frustrating. Because this situation usually occurs when you are in the middle of the process. The condition is caused when there is an obstruction somewhere in the device; the problem can occur due to the type of paper fed into the printer or the angle at which the paper was fed into the printer.
The paper can be stuck on any side of the printer, either on the input side, the output side, or the middle side. To find out the actual problem, you need to open the cover of the printer; for that, you may require some tools.
Visit at- canon.com/ijsetup
How to Fix It (E03 Error Code- Support Code- 1300)?
Follow the process to remove the jammed paper from the printer.
Switch off and unplug your printer.
If your printer has a paper tray at the front, you need to open the paper tray. Then you need to remove all of the paper inside the printer. Only the jammed sheet is left.
Use your hands to carefully pull out the jammed sheet, but don’t be too hasty, and don’t use too much force. If the paper remains stuck, you need to try the next step.
You need to check for a hatch at the back of your printer. Try to remove the sheet as carefully as possible so you won’t tear that jammed sheet.
Suppose your hatch is placed at the front of the printer rather than at the back. If you have difficulty reaching the jammed sheet, you can quickly get the space required to achieve the jammed sheet by temporarily removing the cartridges or toner cartridges from your printer. Then you need to pull out the jammed sheet from the hatch carefully. But you should only do this if everything else has failed.
Lastly, you need to reconnect your printer and switch it on to check whether it’s working correctly.
Note: Removing the paper via your printer’s output should be your last resort, as this can damage your printer. You need to follow the steps first before resorting to the last option.
Visit at- canon ij setup
How to Reset the Canon Printer to Fix Issues?
If the error code keeps displaying on your computer screen, you can’t find the problem. Then your last resort is to reset your computer. For that, you need to follow the following steps.
On your Windows search bar, you need to type ‘Search.’
Next, go to ‘Device Settings’ and click on ‘Ok.’
Proceed to ‘Reset’ and click on ‘OK.’
Next, go to ‘Reset everything’ and click on ‘OK.’
Then select ‘Yes.’
After pressing ‘Yes,’ you need to press ‘OK’ to reset your printer.
This blog has to cover most of the error codes along with theirs. We hope the blog will be helpful when you face such situations.
Source URL- Canon Printer error codes
0 notes
Text
How Do You Fix DeskJet 2600 Wireless Printer Setup Issues with the help of HP Printer Support?
If you've recently purchased a new HP DeskJet 2600 printer, you're probably wondering how to get started... read-more

#school#marketing#canon#HP printer support#123.hp setup#123.hp.com/setup#123 HP OfficeJet Pro Printer Setup#HP Officejet pro printer Drivers
2 notes
·
View notes
Text
Liene Stampante Fotografica Portatile per Smartphone
Liene Stampante Fotografica Portatile per Smartphone(10x15cm), WiFi Stampante a Sublimazione per PC/iPhone/Android, Cartuccia d’inchiostro e 100 Carte Fotografiche incluse, 300DPI, Stampa Istantanea
Questa stampante “portatile” è concepita principalmente per l’uso con gli smartphone, ma può essere utilizzata anche tramite il proprio computer. Nella versione che ho avuto l’opportunità di testare,…

View On WordPress
#instant photo printer for iphone#liene#Liene 4X6#liene 4x6 photo printer#liene 4x6 photo printer review#liene 4x6 photo printer setup#liene photo printer#Liene photo printer 2x3#liene photo printer 4x6#liene photo printer app#liene photo printer mini#liene photo printer paper#liene photo printer reviews#liene photo printer setup#liene photo printer troubleshooting#liene photo printer vs canon selphy#liene photo printer wifi password#wi-fi picture printer
0 notes
Text
A Complete Guide for Canon Pixma TS3522 Wireless Setup
Canon Pixma TS3522 is an all-rounder printing machine. It allows you to undertake printing and scanning tasks. The printer comes at a reasonable price and prints in high quality. In addition, the Pixma TS3522 has a fine hybrid ink system and a wireless setup connection facility. Further, Pixma TS3522 is equipped with a Contact Image Sensor (CIS) that can handle the scanning tasks. However, to use the printer to its fullest, you must first connect it to your device. So, in this blog, we will see the entire process for Canon Pixma TS3522 wireless setup. The process will consist of the driver download, installation, and connection process.

Download and Install Canon Pixma TS3522 Printer Driver
The printer driver plays a central role in the setup process, so let us see how to download and install it.
First, open the Canon official website from your Chrome or Safari browser.
Next, you need to select the Printer Driver option.
Later, you should enter the name and model of the printer and hit press enter.
And then, you need to download the driver.
Finally, you must sit back and wait for the download to finish.
Once the driver has downloaded successfully, click on the .exe file to install the driver.
Next, you need to follow the install instructions.
And then click the next button at every step.
Also, then you need to agree to the T & C's.
Finally, you need to select the finish button.
Canon Pixma TS3522 Wireless Setup on Your Computer
Wi-Fi is the easiest way to connect the printer to your computer.
First, connect your printer and computer to the same network.
To connect your system to the wireless network, you need to switch ON the computer and connect it to the network.
Next, you need to open the Wi-Fi option on your system and search for the network's name.
Once connected to the wireless network, you must connect the printer to the same network.
To connect the printer to Wi-Fi, press the Wireless Select button on your printer.
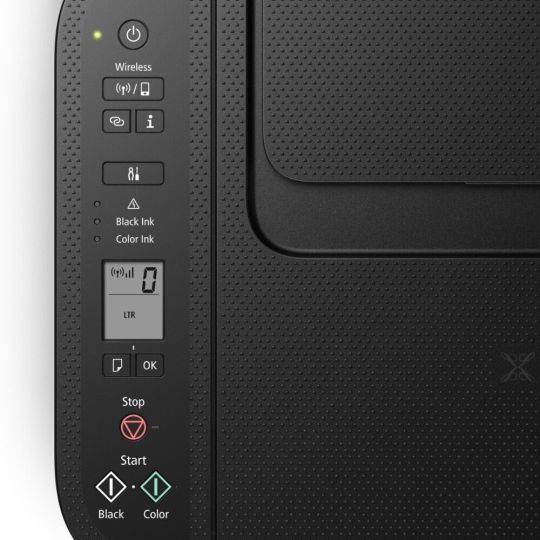
Next, you must search for the network and select it using the arrow keys.
After that, the printer is connected to Wi-Fi.
Further, you need to open Settings from your computer and enable Wi-Fi.
Next, you should enable the Wi-Fi Direct option.
Now a list of devices appears on your computer screen, and select your Canon Pixma TS3522 printer.
Now, you need to give the printer's password to connect to the printer. If you don't know the password, you can get it by printing the Print Network Settings.
Finally, this will complete the connection process. And you can send documents for wireless printing from your computer.
Canon Pixma TS3522 Wireless Setup on Your Android Device
The steps to connect the Pixma printer TS3522 to your wireless network are as follows.
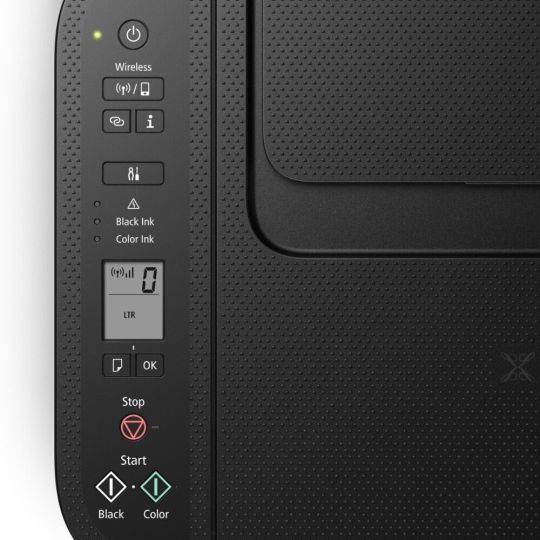
Further, the wireless button light will start blinking on the printer's display.
Now, move to your phone/tablet. You need to open the Settings. From Settings, go to Networks & Connections.
Here, you need to tap on Wi-Fi, and a list appears with device names. You need to select your printer name.
Afterward, the printer is connected to the Canon network. You need to open the Canon PRINT app. The app will ask, "Do you want to search" select Yes.
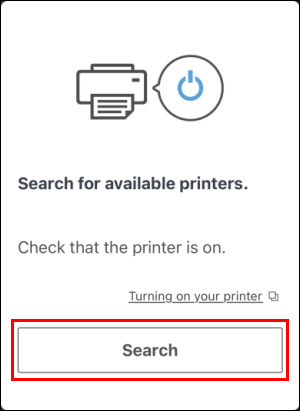
Finally, you need to select your home Wi-Fi name and connect it to your mobile, and this will complete the wireless setup of Pixma TS3522 to your Android device.
Conclusion
In conclusion, the Canon Pixma TS3522 printer model is an all-in-one printer. The printer can do both scanning and printing. So, it is important to know the necessary steps to connect a printer to the wireless network. This blog explored the Canon Pixma TS3522 wireless setup for your Computer and Android devices, which uses a driver printer for your computer and the Canon app for your Android device.
FAQs
Why does the Canon Pixma Printer say it is not connected?
You may see this error in connection if the Wi-Fi speed is running at lower speeds, or the device may not be compatible with the printer. Also, the printer may not be connected due to pending driver updates or Windows OS updates. So, checking these minor aspects before proceeding with the Canon TS3522 wireless setup process is recommended.
What are the system requirements for Canon Pixma TS3522?
If you want to use the printer efficiently and connect it to your device, you should always check the compatibility of the device. If the system meets the compatibility requirements, the printer can connect and function smoothly. For Windows computers, it is compatible with Windows 11, 10, 8.1, 8, & 7. For Mac OS, Mac OS X v10.12.6 or the latest version.
How do I reset the Canon Pixma TS3522 printer?
To reset your Pixma printer, enter your printer's menu after turning it on. Next, through the setup menu, you can check the reset option. And then, you need to select the Device Settings by pressing OK. Finally, select the Reset option and click OK. Now, the printer begins the resetting process.
#ij.start.canon#ij.start.canon setup#setup canon printer#Canon Pixma ts3522 wireless setup#canon printer drivers setup#canon ij printer setup
0 notes
Text
IJ.Start.Canon provide a source to download the Canon Printer Drivers & Software then install and setup Canon Drivers in your PC or laptop, also find canon wireless printer setup instructions
0 notes
Text
Resource Post: Supplies, Equipment, and Software
So I've had some people ask about the supplies and equipment I use to make my books! This is not a comprehensive list, nor is it an official tutorial on how to make a book (for that, I recommend starting with Renegade Publishing's resource documents, DAS Bookbinding, or SeaLemon's YouTube tutorials -- all free, no patreon required!), but if you're floundering because you don't know what you need to get, hopefully this will help a little bit ❤️ If I discover more good resources or change up my style, I'll add to this post.
Of note: I'm based in the US, so this list is unfortunately pretty US-centric. Apologies!
SUPPLIES
Disclaimer #1: I have a background in book conservation, so I'm picky to a fault about the supplies I use. To make a long-lasting book, you want to look for "acid-free" or "archival" materials -- BUT, a lot of consumer craft stores have realized those are good buzzwords to slap on products even if they aren't really archival. Your best bet is to buy from stores that supply materials to libraries and archives; those tend to be higher quality and stick to actual archival standards. Talas, Hollander's, University Products, and Colophon Book Arts Supply are good places to start.
That said! If price matters more than longevity, hitting up Michaels or Joann Fabrics is totally fine. This is a hobby. The bookbinding police are not gonna come smash down your door because you didn't use archival-quality craft paper. My big recommendation, though: at least get your glue and paste from Talas. High-quality adhesive makes a huge difference in how well, and how long, a book holds together. Bad adhesives can turn brittle with time, stain your paper/cloth, and make all your hard work fall apart.
So, all that said, here's what I use:
BOARD - Davey Binder's Board, 0.098"
GLUE - Jade 403 PVA
PASTE - Zen Shofu wheat paste (you shouldn't have to buy more than half a pound -- a little goes a long way)
CLOTH - Either Arrestox or Dover bookcloth, which comes in a wide variety of colors and holds up extremely well to whatever you want to do to it
THREAD - 25/3 linen thread, which I run over a small block of beeswax to make it easier to handle and give it better "locking" properties as I sew. For bigger books of ten signatures or more, I sew onto 3/8" linen tapes for extra support.
DECORATIVE PAPER - Hollander's is a treasure trove of decorative papers for endsheets and covers; Talas has some really nice ones, too, but they tend to be pricier (since unfortunately everything at Talas has gotten a lot pricier lately)
PRINTING PAPER - Hammermill Colors paper, 20lb, in cream; 24lb is also a good weight that feels a little more substantial than regular printer paper. (I'll probably switch to 24lb once my 20lb paper runs out.) To get the right grain direction, I buy a ream of 11x17 paper and cut it in half to make standard letter-sized sheets (8.5x11). Here's a quick primer on grain direction and why it's important when making a book!
ENDBANDS - I've never had the patience to sew my own endbands (though I hope to gain that patience someday!), so I just use premade ones like these.
EQUIPMENT
Disclaimer #2: a lot of the stuff on this list is professional-grade (or close to it) with prices to match. You definitely don't have to buy everything right off the bat. It took me fifteen years to accumulate it all, and you can DIY a lot of bookbinding equipment -- a good googling will lead you to all sorts of innovative ways hobby bookbinders set up their shops. The Renegade Publishing resource documents also have a lot of A+ recommendations.
PRINTER - For text, I use a Brother B&W laser printer with auto-duplex (auto-duplex is key when printing a book); for images, both B&W and color, I use a Canon color inkjet printer set to at least 300 DPI. I fully admit having two printers is an absurd setup, but what laser printers can do well, inkjets absolutely suck at, and vice-versa -- and like I said, I'm hella picky. You can get by fine with a single laser printer! Just make sure it's got auto-duplex to save yourself a lot of pain.
GUILLOTINE - I have this model, which goes in and out of stock with some regularity. The trick with this guy is to (a) sandwich your text block between some scrap board so the clamp doesn't leave a dent, and (b) REALLY CRANK DOWN on the clamp as tight as you possibly can to keep the paper from shifting as you cut. This fixes 99% of the skewing problems mentioned in the reviews.
PRESS - I have a little cast-iron press I bought off a coworker for fifty bucks; similarly, you might have luck searching eBay, looking at Affordable Bookbinding Equipment (Jim does incredible work!), searching craft stores for a flower press, or even just using two pieces of wood and a few C-clamps. SeaLemon on YouTube also has a good video on how to DIY a book press.
PRESS BOARDS - For setting the hinges in the press, I use a pair of brass-edged boards like these. It's a good investment if you want to get really nice, crisp hinges, but it's also 100% possible to DIY brass-edged boards if you want. At my very first job, we even set our hinges by taping sewing needles to the book before putting it in the press!
FINISHING PRESS - I have this one, which I use to back my books in combination with these backing irons
BACKING HAMMER - To my chagrin, I've discovered that having an actual backing hammer makes backing a book way, way easier. Some folks have had good luck with a cobbler's hammer or just a regular old hammer from a hardware store, but I splurged on a student hammer from Hollander's, and it works fantastically. (I wouldn't recommend buying the "professional" hammers, though, because seriously, $90 for a hammer?! No.)
BONE FOLDER - I'm actually not a fan of bone folders made from real bone; I like Teflon folders a lot better for scoring and flattening. (Real bone folders tend to burnish the material, an effect I'm rarely going for.)
CUTTING MACHINE - A Silhouette Curio. This is 100% optional, but it's how I do the bulk of my cover designs, including cut-outs, embossing, foiling (with a foil quill attachment), and spine titling. The software and overall quality are way better than Cricut, and its 5mm clearance means you can fit more than just vinyl in there. Sadly, Silhouette has discontinued the Curio, but it's still possible to buy from third-party sellers -- and if you don't care about the 5mm clearance, I've heard good things about the Silhouette Cameo line.
A side note on vinyl, from the obnoxiously picky book conservator: if you're aiming for longevity with your books, using HTV in your book designs may not be the best idea. Not only can the adhesives be questionable, but the plasticizers in vinyl break down in really weird, gross ways once several decades have passed. That's why I tend to stick with cut-outs and foiling instead of HTV. But, again: if you just want to make something pretty, don't worry about it!
SOFTWARE
TYPESETTING - I use Affinity Publisher -- it's similar to Adobe InDesign, but with a flat cost instead of a bullshit subscription model. I am by no means an expert in this, since I've only been designing books for a couple years; pretty much everything I learned, I learned from Aliya Regatti's tutorial, plus or minus a lot of googling and noodling around. I've discovered that it does get cranky if your book is over 250 pages or so, meaning you may have to split longer fics into multiple files. That said, I've been really happy with it, and it goes on sale every now and then if the $70 price tag is too much.
As always, Renegade Publishing has a whole lot of tutorials for other software options, including Microsoft Word, InDesign, LaTeX, and Scribus if you already have access to one of those instead.
IMPOSITION - "Imposition" is when you lay out a book so all the pages are in order once you fold + gather the signatures. Since Affinity Publisher doesn't do this automatically on export, I use Bookbinder 3.0, which is an old but nice little Java program that breaks a single PDF into a series of properly imposed signatures. I usually set it to 6 sheets per signature.
MISCELLANEOUS
IMAGES
The Noun Project is a gigantic repository of basic SVGs and PNGs that are not only great for cutting machines, but for adding flourishes to your title page, chapter headings, and scene dividers. Every single book I've made has used at least one image from here; I pay for the yearly Noun Pro subscription, but it's not necessary to use the site.
Unsplash is perfect for photo elements
Pixabay not only has a great archive of photos, but illustrations and vector images as well
Surprisingly, Wikipedia also has a lot of good Creative Commons photos attached to their articles!
FONTS
1001Fonts is a good starting point for finding free fonts, as is FontSpace and DaFont
If you're willing to pay for fonts (and sometimes it's worth it for a well-designed font that's perfect for your project), Creative Fabrica and Pixel Surplus have some good stuff, including discounted bundles of multiple fonts
264 notes
·
View notes
Text
Homepage
Gadget
Gadget
ONIX AIO, Vape Canggih dengan Desain Menawan

Awalan berita – Salah satu perangkat vape terbaru yang menarik perhatian adalah ONIX AIO. Dunia vaping terus berkembang dengan inovasi terbaru yang menawarkan pengalaman vaping yang lebih baik dan lebih memuaskan. Dengan desain yang modern dan fitur yang canggih, ONIX AIO menjadi pilihan menarik bagi para vapers. Artikel ini akan membahas lebih dalam tentang perangkat vape ini, warna yang tersedia, serta isi kemasannya yang lengkap.
Desain Elegan dalam Empat Varian Warna
ONIX AIO menawarkan estetika yang menawan dengan pilihan warna yang dapat disesuaikan dengan gaya pribadi Anda. Tersedia dalam empat varian warna yang elegan, perangkat ini tidak hanya fungsional tetapi juga bergaya:
“Baca juga: Nikon Z6 III, Pilihan Ideal untuk Foto Subjek Bergerak Cepat”
🟢 Emerald Green: Warna hijau zamrud yang memberi kesan mewah dan segar.
🔴 Scarlet Red: Merah cerah yang penuh energi dan kepercayaan diri.
⚫ Charcoal Black: Hitam arang yang memberikan tampilan yang anggun dan klasik.
🔵 Cobalt Blue: Biru kobalt yang menonjol dengan keindahan dan kedalaman warna yang menarik.
Isi Kemasan: Semua yang Anda Butuhkan dalam Satu Paket
ONIX AIO hadir dalam kemasan yang lengkap, memastikan Anda mendapatkan semua yang diperlukan untuk memulai pengalaman vaping yang optimal. Berikut adalah isi kemasannya:
1 x Onix Device: Perangkat utama yang menjadi inti dari sistem vape ini. Desainnya yang ergonomis dan modern memastikan kenyamanan penggunaan.
1 x Canon Integrated Drip Tip: Drip tip terintegrasi yang memberikan pengalaman vaping yang lebih intens dengan aliran udara yang lebih baik.
1 x Onyx RBA & Boro Tank: Sistem rebuildable atomizer (RBA) dan tank Boro yang memungkinkan Anda menyesuaikan setup vape sesuai dengan preferensi pribadi Anda.
1 x Onyx Battery 21700 4000mAh 3.7V/35A: Baterai kapasitas tinggi 4000mAh yang mendukung daya tahan lama dan performa optimal dalam vaping. Baterai ini juga memiliki kemampuan untuk mendukung arus yang tinggi hingga 35A.
1 x Liquid Nippon Ginza: E-liquid premium yang siap pakai, memberikan rasa yang memuaskan dan nikmat dalam setiap puff.
1 x Prebuild Coil Leikha: Koil pra-bangun yang memudahkan Anda untuk memulai vaping tanpa harus merakit koil dari awal.
1 x Happy Monster Cotton: Kapasitas kapas berkualitas tinggi yang menjamin penyerapan e-liquid yang efisien dan menghasilkan uap yang bersih.
1 x Instruction Manual: Panduan lengkap untuk membantu Anda memahami cara menggunakan dan merawat ONIX AIO dengan benar.
“Tanyakan Selengkapnya atau Review Lengkapnya Di Sini”
Fitur Utama ONIX AIO
ONIX AIO bukan hanya tentang penampilan, tetapi juga menawarkan fitur yang mengesankan untuk meningkatkan pengalaman vaping Anda:
Desain Ergonomis: ONIX AIO dirancang dengan bentuk yang nyaman digenggam dan mudah digunakan, membuatnya ideal untuk penggunaan sehari-hari.
Teknologi Terkini: Perangkat ini dilengkapi dengan teknologi terbaru yang memastikan performa yang stabil dan pengalaman vaping yang menyenangkan.
Kustomisasi: Dengan RBA dan Boro Tank, Anda dapat menyesuaikan setup vape sesuai dengan kebutuhan dan preferensi Anda. Ini memberi Anda kebebasan untuk bereksperimen dengan berbagai gaya vaping.
Daya Tahan Baterai: Baterai 21700 yang disertakan memberikan daya tahan yang lebih lama, sehingga Anda tidak perlu khawatir tentang pengisian ulang yang sering.
Kualitas E-Liquid: Liquid Nippon Ginza dan koil pra-bangun yang disertakan memastikan rasa dan uap yang optimal dari awal penggunaan.
Kemudahan Penggunaan: Dengan panduan pengguna yang jelas, bahkan pemula dapat dengan mudah memahami dan memanfaatkan semua fitur ONIX AIO.
“Simak juga: Printer Epson L15150 Inovasi untuk Pencetakan, Fitur Andalan”
Pilihan Tepat untuk Vaping Berkualitas
ONIX AIO adalah pilihan yang sangat baik bagi para vapers yang mencari perangkat dengan desain menarik, performa unggul, dan fitur lengkap. Dengan pilihan warna yang bervariasi dan isi kemasan yang praktis, ONIX AIO menawarkan segala sesuatu yang Anda butuhkan untuk memulai perjalanan vaping Anda atau untuk meningkatkan pengalaman vaping Anda yang sudah ada. Baik Anda seorang vaper berpengalaman atau baru memulai, ONIX AIO menyediakan segala yang diperlukan untuk memuaskan hasrat vaping Anda dengan cara yang elegan dan efisien.
2 notes
·
View notes
Note
Hi! I've been trying to find the answer to this, but without any luck! How do you print your text blocks? Are you just using a regular printer in your house, or are you sending them off to print somewhere? Many thanks!
No problem at all! I do print them myself, using a home setup that I happened to have on hand before I picked up this hobby. I use a color duplex laser printer (a canon 644 cdw, I think?), but for most of what I do I could get by on a black and white. I find a laser printer to be much more efficient than an ink printer, but I also hear that if you can afford one, ink TANK printers can be very effective.
If you are thinking of shopping for yourself, my one big, BIG word of advice would be to avoid getting entrenched in hp products! They're remarkably predatory and do sketchy shit with subscription services and all that jazz. I'm out of touch on which printers are the best ones, but definitely avoid hp if you have the option
17 notes
·
View notes
Text
Canon PF-J1 Paper tray
Canon PF-J1 Paper Tray: Elevating Print Efficiency and Flexibility
The Canon PF-J1 Paper Tray, designed to complement Canon’s high-performance printers, stands as a testament to Canon’s commitment to enhancing printing workflows. With its focus on adaptability, capacity, and convenience, the PF-J1 Paper Tray is an essential accessory for businesses that require reliable and efficient paper handling.
A Detailed Overview
The Canon PF-J1 Paper Tray is engineered to expand the capabilities of Canon’s compatible printers, providing users with additional paper handling options that contribute to streamlined operations and improved productivity. This optional paper tray is designed to work seamlessly with various Canon printers, including high-volume models used in office environments, print shops, and other professional settings.
Key Features and Specifications
1. Enhanced Paper Capacity:
One of the standout features of the PF-J1 Paper Tray is its substantial paper capacity. The tray is designed to accommodate a large volume of paper, reducing the need for frequent refills. This high-capacity design is particularly beneficial in high-demand environments where maintaining uninterrupted printing is crucial.
2. Versatile Media Handling:
The PF-J1 supports a range of paper sizes and types, making it a versatile addition to any printing setup. Whether you need to print on standard letter-sized paper, legal-sized sheets, or specialized media such as glossy or matte paper, the PF-J1 provides the flexibility to handle various print jobs with ease. This adaptability is ideal for businesses that require diverse print outputs.
3. Easy Integration and Setup:
Canon has designed the PF-J1 Paper Tray to integrate seamlessly with compatible printers. The installation process is straightforward, allowing users to quickly add the paper tray to their existing printer setup without the need for extensive reconfiguration. This ease of integration minimizes downtime and helps users get back to their printing tasks promptly.
4. Reliable Performance:
The PF-J1 Paper Tray is built to deliver consistent and reliable performance. Constructed with durable materials, the tray is designed to withstand the rigors of high-volume printing while maintaining smooth paper feed and handling. This reliability ensures that users experience fewer paper jams and interruptions during their print jobs.
5. User-Friendly Design:
The paper tray features a user-friendly design that simplifies paper loading and management. The tray’s design allows for easy access to the paper supply, making it convenient for users to check paper levels and perform maintenance tasks. The clear paper guides and adjustable settings ensure proper alignment and support for various paper sizes.
Applications and Benefits
The Canon PF-J1 Paper Tray is particularly valuable in environments where high-volume and diverse printing needs are common. Its benefits extend to various applications:
- Office Environments: In busy office settings, the PF-J1 helps maintain efficient workflows by reducing the frequency of paper replenishment. Its large capacity and versatile media handling capabilities support a wide range of printing tasks, from standard documents to specialized reports and presentations.
- Print Shops: For commercial print shops that handle large orders and varied print media, the PF-J1 enhances productivity by accommodating large quantities of paper and different paper types. This flexibility allows print shops to fulfill diverse client requirements with greater efficiency.
- Educational Institutions: Schools and universities that require substantial printing for administrative purposes, coursework, and promotional materials benefit from the PF-J1’s ability to handle high volumes and various media types. The paper tray supports smooth operations in educational environments with heavy printing demands.
Conclusion
The Canon PF-J1 Paper Tray exemplifies Canon’s dedication to improving print efficiency and versatility. With its high paper capacity, versatile media handling, and reliable performance, the PF-J1 is a valuable accessory for any Canon printer that supports its use. By providing users with enhanced paper management capabilities, the PF-J1 contributes to smoother printing operations and greater productivity.
For businesses, print shops, and educational institutions seeking to optimize their printing processes, the Canon PF-J1 Paper Tray offers a practical and effective solution. Its design reflects Canon’s commitment to quality and user satisfaction, ensuring that users can handle a wide range of printing tasks with ease and efficiency.
0 notes
Text
Best-selling printers in Dubai: Quality, price, and customer service compared.
Finding a suitable seller of printers in a bustling metropolis like Dubai, with its teeming businesses and high technology, has turned out to be one of the important steps toward the effective fulfillment of your printing needs. Be it a home office or big commercial setup; finding the best printer seller in Dubai will surely make a difference. Here, we will explore how to compare the quality, prices, and customer service of different printer sellers in Dubai and, therefore, make an informed decision.

1. Quality of Products
The quality of the product should be the main criteria when choosing a printer seller in Dubai. Usually, the best printer sellers in Dubai deal in various renowned brands such as HP, Canon, Epson, and Brother; all these are known to be very dependable and efficient. Here is how you could judge the quality of the product:
Brand reputation: The reputation of reputed brands whose products have good reviews assures you of better quality printing and durability. Product range: A good number of inkjet, laser, and multi-function printers would mean that the seller appeals to the varying needs and preferences of the people. Warranty and support: A quality seller of printers in Dubai would be considerate enough even to provide a warranty on their products along with after-sales support so that you are not left alone if problems persist. 2. Price Comparisons
Though the pricing factor is important, in the case of selecting a seller in Dubai where to buy a printer, it should not be solely the deciding factor. While the deal is to be scouted, the price needs to reflect accordingly to the value of quality and the seller's reputation. Here goes the approach on pricing:
Market comparison: Avail best competitive prices from different sellers of printers in Dubai. Do not just consider the on-site price but all other costs which may arise post-sales, such as maintenance or consumables.
Promotions and Discounts: Most of the sellers of printers do run some sort of promotion, discounted rates for bulk purchases, or seasonal sales from time to time. Be on the lookout to get full value for money.
Cost of Ownership: Consider long-term expenses such as ink or toner cartridges and paper. Some sellers have packages available that include these necessities, which often bring in more value for money.
3. Evaluating Customer Service
Good customer service is the signature of one of the best sellers of printers in Dubai. The quality of attention before and after sales will go a long way to general satisfaction. Here is what you may look out for:
Pre-sales support: A good retailer of printers will have useful advice and support that will guide you on how to choose a printer best suited for your needs. He should answer all your queries, recommend, and explain many features of the various models to you.
After-sales support: The after-sales support; whether the seller has full after-sales support, installing, troubleshooting, and repair services. Reliable customer service is vital to help you solve any problem affecting your printer.
Customer Reviews: Reading through the different customer reviews and testimonials left by customers would be ideal for understanding the different levels of service associated with various sellers of printers in Dubai. Great services will be stated with positive responses from past customers.
Delivery and installation: Most of the sellers have delivery and installation services, where you do not have to hustle to get it to where you want it installed.
Trade-in options: Some sellers have trade-in options whereby you exchange your old printer for a discount on a new model.
Customized Solution: If the companies have specific requirements, then find those sellers who offer a personalized solution and assistance on large volume printing needs.
Conclusion
The best printer seller in Dubai will be determined by the product quality, price comparison, and customer service. The moment you give importance to all these aspects then you are bound to find a seller which caters to your requirements and provides good value. Buying from a reputable printer seller in Dubai will give you assurance of quality, whether you are buying printers for personal use or for your business, and support whenever you need it. Do research and comparisons so that you make a well-informed decision which will prove to be beneficial in the long run.
0 notes
Text
Canon PF-J1 Paper tray
Canon PF-J1 Paper Tray: Enhancing Printing Efficiency
The Canon PF-J1 Paper Tray is an essential accessory designed to enhance the functionality and efficiency of Canon’s high-performance printers. Compatible with specific Canon printer models, this paper tray provides increased paper capacity and improved handling capabilities, making it a valuable addition for busy office environments and high-volume printing needs.
Key Features
1. Increased Paper Capacity:
The PF-J1 Paper Tray significantly expands the paper capacity of compatible Canon printers. By adding this tray, users can load additional paper, reducing the need for frequent paper refills and allowing for uninterrupted printing, especially during large print jobs.
2. Versatile Paper Handling:
The PF-J1 supports various paper sizes and types, including standard letter, legal, and A4 sizes. This versatility ensures that users can handle different print tasks without switching between multiple trays, enhancing productivity and convenience.
3. Easy Installation:
Installing the PF-J1 Paper Tray is straightforward and user-friendly. The tray integrates seamlessly with compatible Canon printers, allowing users to expand their printer’s paper handling capabilities without requiring complex setup procedures.
4. Reliable Performance:
Canon’s PF-J1 Paper Tray is engineered to meet high standards of reliability and performance. Its robust design ensures consistent paper feeding and minimizes the risk of paper jams, contributing to smooth and efficient printing operations.
5. Enhanced Workflow Efficiency:
By increasing the paper capacity and handling versatility, the PF-J1 Paper Tray helps streamline printing workflows. This is particularly beneficial in environments where large volumes of printing are required, such as in busy offices or print production settings.
6. Professional Quality:
The PF-J1 Paper Tray is designed to maintain the professional quality of print outputs. Its precise paper handling capabilities ensure that prints are consistently accurate and high-quality, meeting the standards expected from Canon’s advanced printers.
Conclusion
The Canon PF-J1 Paper Tray is a valuable accessory for enhancing the functionality of Canon printers. Its ability to increase paper capacity and support various paper sizes makes it an excellent choice for environments with high-volume printing needs. With easy installation, reliable performance, and improved workflow efficiency, the PF-J1 Paper Tray contributes to a more productive and streamlined printing experience.
0 notes
Text
Canon PIXMA TS3522 Wireless Setup : Computer & Phone
Are you looking forward to learning the Canon PIXMA TS3522 wireless setup? Well, you are not alone. Setting up a printer is always easier said than done. Many people get a brand-new printer but don’t know where to start when it comes to setting up the machine. Also, sometimes people encountered some errors during the setup.
If you are facing either of the cases don’t panic, as you are about to learn several proven methods to set up your printer. In the following content, you will discover the top 3 useful methods to complete your setup process with utmost ease.
Method 1: Using the Canon PRINT Inkjet/SELPHY App
With the help of this method, you can perform the Canon PIXMA TS3522 wireless setup on your smartphone device.
Method 2: With the WPS Connection
The following method explains the complete guide to complete the wireless printer setup without the help of a computer/smartphone.
Method 3: Through the Printer Driver Software
The following procedure will help you complete the Canon printer setup on your computer device.
Frequently Asked Questions
How to Connect Canon PIXMA TS3522 printer to iphone?
These are the steps you can follow if you want to connect your printer to an iPhone/iPad.
Why am I unable to complete Canon PIXMA TS3522 wireless setup?
The following could be the key causes of your printer not connecting to a device.
What are the things to know while setting up Canon TS3522 printer?
Before you start your printer connection process, here are the things you must follow.
Visit: ij start canon
ij.start.canon setup
Source: https://ijstartcanen.com/canon-pixma-ts3522-wireless-setup-computer-phone/
0 notes
Text
How to Connect Canon Printer to Your Device?
You can connect the Canon printer to your computer or laptop via a Wi-Fi network or by using a USB cable, and there are some easy steps to follow to connect. In this post, you'll learn how to connect Canon printer. Before connecting your Canon printer and Mac computer, ensure that it can be prepared. Remove your printer and all required objects from the cover. Install the ink or toner pack and paper to the printer. Install the updated printing software from the printer or the manufacturer's website if needed.
How to Connect Canon Printer to a Computer via WPS?
If the wireless access point and the router point are available, you can easily connect your Canon wireless printer to your home network. WPS (Wi-Fi Protected Setup) is one method that lets you easily connect with the network to secure a wireless network. Having your SSID password when you use the method is not compulsory.
To do this, follow the instruction:
In the beginning, click on Wi-Fi, then tap on Settings.
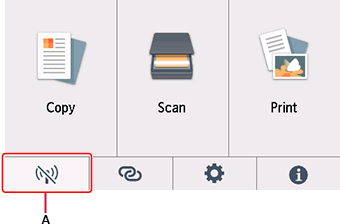
By push button method, click to WPS.
In the next step, you have to press OK.
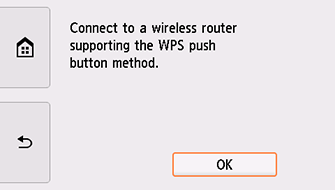
Tap and hold the WPS push button on your router.
Click OK on the printer after 2 minutes.
https://support.usa.canon.com/library/CANON/CITS_TECH_SUPPORT/Printers/PIXMA/PIXMA%20TS/PIXMA%20TS8220/WPS/trl-s018.gif
When the screen shows the below and click OK.
Tap the Home icon on the left side of the screen.

Click the Setup icon in the Dock, and follow the on-screen steps to get with setup.
Tap on the left side of your screen, and now you will see the setup is complete. Then, it shows you at the bottom left of your screen.
How to Connect a Canon Printer to a Laptop?
Connecting a printer to a device is a relatively easy task in this new world of technology. And the Canon printer creates it easily with updated features and an intuitive interface. This post emphasizes the common problems while connecting a printer to a computer. You should know the right method to connect a Canon printer to a computer. Users should be able to connect to the computer, and they may face many issues while setting up a stable connection. We understand their issues and work to give them a better solution.
Let's learn about how to connect a Canon printer to a computer with wired and wireless connections. After your printer is turned on, you can connect it to devices such as computers/laptops. When your device is ready for the connection, connect to the double-edged end of the power cable to the nearest outlets. You have to unbox your printer and arrange all the parts as given in the manual, but make sure to do so before connecting the printer.
How to Connect Canon Printer to a PC Using a USB Cable?
A USB cable is a simple way to connect your Canon printer to the computer. It is the traditional method of getting connected devices. One of the USBs remains connected to the computer's USB port. The printer will notify you in just a few seconds that the connection is built.

To complete the connection, you have to install the software. Once the installation is done, follow these steps:
Firstly click the Windows Start menu.
You'll see a gear icon on the left side of the corner. Click it for Windows settings.
Next, click on the Labelled Devices option.
After that, tap on Printers & Scanners.
You'll go to the new page; there, you have to click on Add Printer and Scanner.
The printer will start to scan to the device, and then you'll see the name of your devices.
Then, click on your device name on the screen.
Lastly, follow the on-screen steps to continue.
Conclusion
In conclusion, Canon printers provide various types of features with high image qualities, and nowadays, everybody can easily set up and connect Canon printers looking for fast printing abilities. Canon printers can connect wired and wireless for both. For this, users must know the process to connect Canon printer. This post can help users who want to connect the printer. Here is a step-by-step guide that will tell you and give you the most asked question's answers.
FAQs
Question 1: How to connect the Canon printer with a computer?
Answer: The USB cable is the easiest way to connect the printer to a computer. It is the latest method to connect devices. One side of the USB cable connects to the printer, and the other one should be connected to the computer's USB port. With a USB cable, users can easily learn the steps of it and connect it.
Question 2: How can you print with a wireless printer?
Answer: Follow these steps to print with a wireless printer
Go to the page from the application or web browser you want to print.
After that, select the Printer type.
Then, select a wireless printer.
Now, change the print setting according to your preference.
Lastly, press the Print option.
Question 3: How do I connect a Canon printer to my phone?
Answer: Following are the instruction to connect the printer to your phone:
Download and install the app.
Check the Wi-Fi, then launch the Canon print app.
Click on the Add Printer on the main screen.
Press Registration, and click the wireless router option.
Select the access point, supply the password, and press OK.
Then, tap OK to confirm and use the print to work a test print.
#ij.start.canon#ij.start.canon setup#Connect Canon printer#setup canon printer#canon ij printer setup
0 notes
Link
Merchandise included on this article Brother DCP-T525W (Print, Scan & Copy) Printer with WIFI Ink Tank, 128MB Reminiscence, Print as much as 15,000 Black Pages and 5,000 Shade Pages Every for (CMY), Get Additional Black Ink Bottle, Set up free Get value Canon Pixma TS307 Single Perform Wi-fi Shade Inkjet Printer (Black), Customary Get value HP Ink Benefit 4278 Printer, Computerized Doc Feeder (ADF), Print, Copy, Scan, WiFi, Bluetooth, USB, Straightforward Setup Good App, Superb for Dwelling. Get value 12% low cost Epson PictureMate PM-520 picture printer Purchase now Having a printer at house has grow to be important for each professionals and college students. It lets you conveniently print necessary paperwork with out having to go to an Web cafe or a printing press. Regardless of the digital age, bodily copies of ID paperwork, pictures and college tasks are nonetheless obligatory. Dwelling printers can print in each shade and black and white and are equally helpful in workplace environments.Record of best-selling merchandise Product Scores Worth Brother DCP-T525W (Print, Scan & Copy) WIFI Ink Tank Printer, 128MB Reminiscence, Prints as much as 15,000 Black Pages and 5,000 Shade Pages Every for (CMY), Get Additional Black Ink Bottle, Free Set up 4.2/5 Get value Canon Pixma TS307 Wi-fi Single Perform Shade Inkjet Printer (Black), Customary 3.6/5 Get value HP Ink Benefit 4278 Printer, Computerized Doc Feeder (ADF), Print, Copy, Scan, WiFi, Bluetooth, USB, Straightforward Setup Good App, Superb for Dwelling. 3.6/5 Get value Epson PictureMate PM-520 picture printer 3.9/5 $15,499 Trendy printers typically embrace options corresponding to cellular printing apps, cloud printing, and assist for various paper sizes and kinds. They're compact and moveable, adapting to completely different environments and streamlining printing processes, enhancing productiveness.Learn additionally: High 5 Smartwatches for Coronary heart Sufferers from Apple, Samsung, Fitbit and Extra for Proactive Well being MonitoringSelecting the best printer could be difficult. That can assist you, listed here are 5 of the perfect printers, from inkjet to monochrome, to fulfill numerous printing wants and budgets.1. Brother DCP-T525W - Wi-Fi Shade Inkjet Printer for Dwelling and Workplace B0B5XRRR5B-1 The Brother DCP-T525W is a Wi-Fi multifunction printer that lets you print, scan and duplicate in each color and monochrome. It affords high-resolution print and scan speeds of 12 ppm in color and 30 ppm in monochrome. Appropriate with a number of working programs and that includes refillable ink bottles, it's a cost-effective possibility with USB and Wi-Fi connectivity.2. Canon Pixma TS307 Single Perform Wi-fi Shade Inkjet Printer B07BZFLWS7-2 The Canon Pixma TS307 is a cheap wi-fi printer supreme for many who solely want fundamental printing capabilities with out scanning or copying. It gives high-quality shade prints and helps cellular and Wi-Fi connectivity choices corresponding to Apple AirPrint. Its compact design simply suits into any area, making it a flexible possibility for house use.3. HP Ink Benefit 4278 Printer B0CJ82KR2H-3 The HP Ink Benefit 4278 is an reasonably priced printer that options an computerized doc feeder (ADF) to boost productiveness. It affords print, copy, and scan capabilities with connectivity choices together with WiFi, Bluetooth, and USB. The Good app simplifies setup and use, making it an environment friendly, all-in-one printing resolution.4. Epson PictureMate PM-520 Picture Printer B074P6BVDD-4 The Epson PictureMate PM-520 is a transportable printer designed for high-quality picture printing. It encompasses a 1.45" LCD display screen, borderless printing and a most decision of 5760 x 1440 dpi. With a most print pace of 36 seconds per picture and compatibility with Home windows, Mac and cellular gadgets, it's supreme for house use The printer additionally contains an SD card slot and a USB port for straightforward viewing and printing of pictures.5. HP Laserjet Professional 4104dw Multifunction Printer B0C8B71W1X-5 The Laserjet Professional MFP 4104dw is a monochrome printer that provides excessive effectivity with a print pace of 40 pages per minute and computerized duplexing. Features a 250-sheet enter tray and a 100-sheet multipurpose tray. Wi-Fi connectivity and network-ready options imply you may print from wherever within the workplace. The flatbed scanner gives high-resolution scanning as much as 1200 dpi and the automated doc feeder improves productiveness. Cell printing choices like ePrint, Apple AirPrint, Mopria Print, and good apps add to your comfort.These printers supply a wide range of options and costs, making it straightforward to seek out the proper one for house or workplace use.
0 notes
Text
Elevate Your Tech Setup: Your One-Stop Destination for Networking Accessories and Inkjet Printers in Barbados
In today's fast-paced digital world, having the right tech tools is essential for staying connected and productive. Whether you're working from home, running a small business, or simply enjoying entertainment at your leisure, having reliable networking accessories and a quality printer can make all the difference. That's where PromoTech comes in.
At PromoTech, we understand that technology is constantly evolving, which is why we stay up-to-date with the latest trends and innovations. Our selection of networking accessories and inkjet printers is carefully curated to offer the best products on the market, ensuring that you always have access to cutting-edge technology.
PromoTech is your premier destination for networking accessories and inkjet printers in Barbados. With a commitment to excellence and customer satisfaction, PromoTech offers a wide selection of products designed to enhance your tech experience.
When it comes to networking accessories, PromoTech has you covered. From routers and modems to Ethernet cables and wireless adapters, PromoTech carries everything you need to create a seamless and reliable network connection. Whether you're setting up a home office or upgrading your business infrastructure, PromoTech's networking accessories ensure fast and secure connectivity.
In addition to networking accessories, PromoTech also specializes in inkjet printers. Whether you need a printer for everyday tasks, professional documents, or vibrant photo prints, PromoTech has the perfect solution for you. With top brands like HP, Canon, and Epson, you can trust PromoTech to deliver high-quality printing performance every time. Plus, with a range of features including wireless connectivity, automatic duplex printing, and high-capacity ink cartridges, PromoTech's inkjet printers offer convenience and efficiency for all your printing needs.
What sets PromoTech apart from the competition is our commitment to customer satisfaction. Our knowledgeable staff are always on hand to provide expert advice and assistance, ensuring that you find the perfect products to suit your needs and budget. Plus, with our convenient location in Barbados, you can easily shop in-store or online for all your tech essentials.
In addition to our wide range of products, PromoTech also offers reliable customer support and after-sales service. Whether you need help setting up your new router, troubleshooting printer issues, or simply have questions about our products, our friendly and knowledgeable team is here to assist you every step of the way.
Whether you're a tech enthusiast, small business owner, or casual user, PromoTech has everything you need to elevate your tech setup in Barbados. With a wide range of networking accessories and inkjet printers, as well as expert guidance and support, PromoTech is your trusted partner for all things tech. Visit us today and discover how PromoTech can take your tech experience to the next level.
0 notes