#nakivo
Text
Ensuring Smooth Backups with NAKIVO’s Bandwidth Throttling

In today's interconnected world, smooth and efficient data backups are essential for businesses of all sizes. However, managing network bandwidth during backups can be a challenge, especially when other critical applications are running on the same network. This is where NAKIVO’s Bandwidth Throttling comes into play. With this feature, you can control how much bandwidth your backup processes consume, ensuring that your backups run smoothly without overwhelming your network or slowing down other operations.
1. What is Bandwidth Throttling?
Bandwidth throttling is the process of controlling the amount of bandwidth used by specific applications or tasks on a network. In the context of NAKIVO Backup & Replication, bandwidth throttling allows you to limit the speed at which backup data is transmitted over the network. This is particularly useful in scenarios where you need to ensure that other business-critical applications, such as email services or video conferencing tools, aren’t affected by high network usage from backups.
2. The Importance of Bandwidth Throttling
Imagine your network grinding to a halt during a backup window, making it difficult for employees to complete their work or clients to access services. Without bandwidth throttling, a large-scale backup can consume a significant portion of network resources, leaving little for other essential tasks. By setting limits with NAKIVO’s bandwidth throttling feature, you can:
Ensure continuous availability of your network for other services.
Prevent network congestion, especially during peak hours.
Optimize backup windows by scheduling bandwidth-intensive tasks when network demand is low.
This capability is especially important for organizations with multiple remote offices or those performing backups over wide area networks (WANs), where bandwidth availability may be limited.
3. How to Enable Bandwidth Throttling in NAKIVO
Enabling bandwidth throttling in NAKIVO Backup & Replication is straightforward, and the tool offers a high degree of customization based on your specific needs.
Here’s how you can enable it:
Access the NAKIVO Dashboard: Log in to your NAKIVO management console.
Navigate to Backup Settings: Once you’re in the settings, look for the bandwidth control or throttling options under the network settings.
Set Your Bandwidth Limits: You can define bandwidth limits either globally for all backup jobs or for specific tasks. For example, you might choose to limit bandwidth usage during working hours and remove the limits during off-peak hours.
Customize by Time and Date: One of the key features of NAKIVO’s throttling is the ability to set rules based on time. For instance, you can allow full bandwidth during the night when fewer users are online, and reduce it during the day when the network is in high demand.
This flexibility helps you manage backups in a way that ensures minimal disruption to everyday operations.
4. Benefits of Using NAKIVO’s Bandwidth Throttling
Smooth Network Performance: The most obvious advantage of bandwidth throttling is that it keeps your network running smoothly. By preventing backups from hogging all available bandwidth, you ensure that other applications remain functional and efficient.
Reduced Backup Time: Although limiting bandwidth might seem like it would slow down backups, it actually optimizes the overall performance of your network. When you have more predictable network usage, your backups can be scheduled and completed more efficiently during less busy periods.
Cost Savings: In environments with limited bandwidth or costly WAN usage, throttling helps avoid overuse of expensive resources. It ensures that your backups don’t inadvertently drive up costs associated with network data transmission.
youtube
5. Best Practices for Setting Bandwidth Throttling
To get the most out of NAKIVO’s bandwidth throttling, here are some best practices:
Evaluate your network’s peak usage times: Understand when your network is busiest and adjust your backup throttling rules accordingly. This might mean allowing full bandwidth usage during the night or weekends when network traffic is low.
Test your settings: Before applying bandwidth throttling across your entire network, test different configurations to see how they affect your network and backup performance.
Monitor regularly: Keep an eye on both your network and your backups. NAKIVO’s monitoring tools can help you see the impact of throttling and adjust the limits as needed.
0 notes
Text
NAKIVO Proxmox Backup in v10.11 New Features
NAKIVO Proxmox Backup in v10.11 New Features @nakivo #proxmox #nakivo #proxmoxbackup #proxmoxbackupserver #commercialproxmoxbackup #nakivo1011 #backup #disasterrecovery #replication #321backup #virtualization #homeserver #homelab #vhtforums
Well, in a move that makes it one of the first (if not THE first) commercial backup vendor to offer support for Proxmox Backup and data protection, NAKIVO Backup & Replication v10.11 indeed adds just that, including other new features in this release. Let’s see why this is important with the massive demand from companies for the Proxmox VE hypervisor due to the news of the VMware by Broadcom…

View On WordPress
0 notes
Text
NAKIVO – Number One in Backup Solutions for VMware!

Are you looking for a reliable backup solution for your VMware environment? Look no further than NAKIVO – the leading provider of backup solutions for VMware! With NAKIVO, you can be sure that your data is safe and sound, and can be restored in case of any unforeseen disasters. Don't take our word for it – read on to find out why NAKIVO is the #1 choice for backing up your VMware infrastructure!
Introduce NAKIVO as a company and their backup solutions for VMware
NAKIVO is a world-leading provider of innovative solutions for protecting your virtual environments. With an automated, comprehensive set of functions to secure and restore VMware machines, NAKIVO offers users the end-to-end protection necessary for their business operations. From a single central console, their solutions provide fast application-aware backups, flexible replication solutions, and effortless instant recovery of files and VMs. NAKIVO’s award-winning products are easy to set up and use while providing unparalleled performance and reliability. By entrusting NAKIVO with powering your VMware backup needs, you can be assured that your most precious data is secured with the best-in-class solutions.
Describe how NAKIVO's backup solutions are the most efficient and reliable
NAKIVO provides the most efficient and reliable backup solutions for VMware. It offers advanced capabilities that make sure your organization's data is safe and secure, such as easy configuration settings, full-featured pre-, and post-backup automation, rapid recovery when needed, and Hot Add to reduce backup time significantly. NAKIVO's unique architecture works together with VMware API to reliably perform VM backups without any interruption to the production environment. Furthermore, it takes regular incremental backups that only capture the changed blocks of a VM disk for faster data transfer and better storage utilization. All these features make NAKIVO the number-one solution for VMware data backups.
Offer a case study or customer testimonial of someone who has used NAKIVO's backup solutions
When it comes to reliable backup solutions for a VMware environment, NAKIVO's products exceed expectations. Our company recently encountered a technical issue that left us in need of the secure backing up of critical data. After researching the market and weighing our options, we chose NAKIVO's backup and replication suite. Better cost efficiency over other solutions made for an attractive final choice. Our research ultimately proved correct as not only was the company responsive to our concerns, but their performance greatly exceeded our own standards. In no time at all we had successful backups running and now trust in NAKIVO to do what they do best – secure our data without fail!
Provide a step-by-step guide on how to use NAKIVO's backup solutions
NAKIVO's backup solutions are incredibly efficient and user-friendly, providing a comprehensive way for VMware users to protect their virtualized environments. To make use of the features offered, one must first download and install the NAKIVO Backup & Replication application from the official website. After installation, it's quick and easy to configure job settings with a few simple steps. Firstly, users need to select what type of data needs to be protected - entire VMs, objects such as files in protected VMs, or both. Secondly, users should choose the desired storage type - local storage on a hard drive or in cloud services such as AWS S3 and Azure Blob Storage. Lastly, before starting a job, it is recommended to properly select credentials so that data stored on protected source appliances can be accessed without security breaches. With all configurations in place, NAKIVO's backup solutions then work on autopilot providing reliable protection of your VMware environment!
Offer a discount code for readers who want to try out the solutions for themselves
Are you looking for a reliable backup solution for VMware? Then NAKIVO is your answer! We are proud to offer the most advanced, user-friendly, and cost-effective solutions available on the market. To encourage our readers to take advantage of all that we have to offer, we invite you to use the exclusive discount code which will allow you to try out our products risk-free. Don't miss this great opportunity – grab your code now and discover why NAKIVO is number one in backup solutions for VMware!
NAKIVO's backup solutions are the most efficient and reliable on the market, as backed up by customer testimonials. If you're looking for a step-by-step guide on how to use their products, look no further - we've provided one in this blog post. And if you want to try out the solutions for yourself, be sure to use our discount code to get started.
0 notes
Text
Choosing NAKIVO Office 365 Backup for Business Continuity
Choose NAKIVO Office 365 Backup Solution for business continuity with Radiant Info Solutions. Ensure reliable data protection and continuity for Office 365 in India.

#choose NAKIVO Office 365 Backup#Radiant Info Solutions#business continuity#Office 365 data protection#reliable backup services India
0 notes
Photo

#純靠北工程師7jh
----------
先來前情提要
R720已經運作快10年,前後發生主機不穩關機、PSU壞掉,最近又壞
維護廠商建議考慮備援,主管回覆
「Nakivo不是都有在備份?」
---
請問哪邊有缺工作?
----------
💖 純靠北工程師 官方 Discord 歡迎在這找到你的同溫層!
👉 https://discord.gg/tPhnrs2
----------
💖 全平台留言、文章詳細內容
👉 https://init.engineer/cards/show/9773
0 notes
Text
Mac os x vmware esxi unlocker
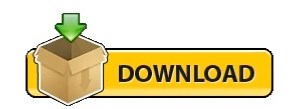
MAC OS X VMWARE ESXI UNLOCKER HOW TO
MAC OS X VMWARE ESXI UNLOCKER MAC OS X
MAC OS X VMWARE ESXI UNLOCKER MAC OS
MAC OS X VMWARE ESXI UNLOCKER INSTALL
MAC OS X VMWARE ESXI UNLOCKER PATCH
You can also use an alternative method and enable SSH directly on the ESXi server by going to System Customization > Troubleshooting options > Enable SSH. Click Host, then click Actions > Services > Enable Secure Shell (SSH). Enabling Remote Access via SSHĮnter the IP address of your ESXi host in the browser to access the VMware Host Client.
MAC OS X VMWARE ESXI UNLOCKER PATCH
You need to enable SSH access, download the patch, copy the patch to the file system of the ESXi server, and patch the ESXi server. Now that your bootable ISO image with the macOS installer is ready, you should prepare your ESXi host for the installation of macOS as a guest OS on VMs. NAKIVO Backup & Replication delivers high-end data protection for SMBs and enterprises with multiple backup, replication and recovery features, including VMware Backup, Hyper-V Backup, Office 365 Backup and more. Mount the InstallESD.dmg installer image of macOS Sierra to the /Volumes/install_app mount point. The DiskImages framework is used by hdiutil to manipulate the disk images. Hdiutil is a built-in console utility that is available on macOS it is used to work with disk images as data containers that emulate disks. In this example, hdiutil is used to create the ISO image. The InstallESD.dmg file must be converted to a bootable in order for it to be compatible for inserting into the virtual DVD drive of a virtual machine that is running on VMware ESXi. A DMG file is a mountable Apple disk image file that is widely used in the macOS world for distributing software. Go to Contents > SharedSupport and find the InstallESD.dmg file. Right click the “Install macOS Sierra.app” file and select “Show package contents” in the context menu. You should find the “Install macOS Sierra.app” file there. Go to the Finder and click Applications in the left pane of the window. Once the macOS Sierra installation package has been downloaded, you can find the appropriate file in the Applications directory. After resuming the download of a file, the download speed increases for the appropriate period of time. Then left click the icon once more to resume the download. If this method does not increase the download speed, left click the Downloading icon to pause your download. Sometimes, temporary changing the DNS settings in your network configuration may help you to increase the download speed. Downloading the installation package of macOS Sierra may be a time-consuming process (the slow downloading of macOS Sierra is a common issue). Once the downloading process has begun, you should be able to see the progress of the download in the Launchpad. Click the Download button to begin downloading the installation package. Once the App Store window with macOS Sierra is open, you can read the operating system information.
MAC OS X VMWARE ESXI UNLOCKER MAC OS
A machine with Mac OS is required for this process, as you will be redirected to the App Store after entering these links in the browser (browsers on Windows or Linux are not able to recognize App Store links).
MAC OS X VMWARE ESXI UNLOCKER MAC OS X
This blog post explains the installation process by using Mac OS X 10.12 Sierra as an example. If you do not already have the ISO image, you can create the installation ISO image manually by downloading a package from Apple’s official website. To start, you must have the ISO image of the macOS installer. For this purpose, you can start 15-day free trial of NAKIVO Backup & Replication and access its full-fledged functionality right away without any limitations. What's more, learn how you can safeguard virtual, physical, and cloud workloads using a single solution-NAKIVO Backup & Replication. This blog post explores the ways of running Mac OS on a VMware ESXi VM. By default, Mac OS cannot be installed on VMware ESXi or VMware Workstation.
MAC OS X VMWARE ESXI UNLOCKER INSTALL
In some cases you may be required to install Mac OS on a virtual machine, for example, if you need to test applications that can only be run on Mac OS. Hardware virtualization allows you to run virtual machines with various operating systems including Windows, Linux, and FreeBSD on different hosts, while providing you with the ability to migrate VMs between hosts. In present day, VMware is one of the leading providers in virtualization technologies.
MAC OS X VMWARE ESXI UNLOCKER HOW TO
By Michael Bose How to Run Mac OS on VMware ESXi
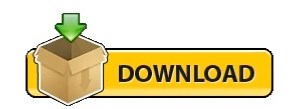
0 notes
Text
Vmware workstation player 12 vs 14

#Vmware workstation player 12 vs 14 full
#Vmware workstation player 12 vs 14 software
#Vmware workstation player 12 vs 14 license
#Vmware workstation player 12 vs 14 windows
#Vmware workstation player 12 vs 14 full
VMware Player (VMware Workstation Player is the full name of the product) is free for personal, educational, and non-commercial use.
#Vmware workstation player 12 vs 14 license
However, you should order an Enterprise license for commercial use. VirtualBox Extension Pack is free for evaluation, personal use, or educational purposes (distributed under the VirtualBox Extension Pack Personal Use and Evaluation License). VirtualBox Extension Pack is a closed-source pack that adds some additional features to the product including USB2.0/3.0 support, VirtualBox RDP, PXE Boot, VM disk encryption (must be installed on a host OS). The latest version of VirtualBox that is currently available (at the time of this blog post’s creation) is VirtualBox 5.2.22.
#Vmware workstation player 12 vs 14 software
Oracle VirtualBox is a free open source software product that is distributed under the GNU General Public License, version 2 (GPLv2). Along with comprehensive VM backup, our solution ensures support and protection for other well-known virtual, physical, cloud and SaaS platforms without exceeding your IT budget. Keep your data safe and always available with NAKIVO Backup & Replication, one of the leading VMware vSphere and Microsoft Hyper-V backup solutions. VMware ESXi is a type 1 hypervisor and must be installed on bare metal. VMware Player, Workstation, and Fusion are type 2 hypervisors, and must also be installed on the underlying host OS. Oracle VirtualBox is a type 2 hypervisor and must be installed on the host OS as a software application. Using a type 2 hypervisor is convenient for users who want to run a VM on their personal computers. This type provides virtualization services by coordinating calls for CPU, memory, disk, and other I/O (input/output) resources through the host OS. Using type 1 is optimal for large production environments.Ī type 2 hypervisor runs on an existing host operating system as an application. A type 1 hypervisor doesn’t require an underlying operating system (OS) because the hypervisor works as the operating system in this case. A type 1 hypervisor is also called a native hypervisor, and can run on bare metal by accessing the hardware directly. There are two types of hypervisors: type 1 and type 2. Another benefit is hardware resource redistribution between VMs. This setup enables one of the advantages of virtualization – easy copying machines from one host to another. The VMs are logically isolated from each other and the underlying physical machine this is due to the abstraction layer of a hypervisor that makes VMs independent from the hardware that is used by a physical machine. Hypervisor is a special software product that can simultaneously run multiple virtual machines on a physical machine. Hypervisor Types of VMware’s and Oracle’s Virtualization Products If you are comparing VirtualBox to VMware, this blog post can help you to select the virtualization solution that meets your needs best. The choice between VMware and Oracle VirtualBox virtualization solutions may be difficult. Some of these features are available in both platforms, but there are also some features that are unique to each platform. Both platforms are fast, reliable, and include a wide array of interesting features. Oracle provides VirtualBox as a hypervisor for running virtual machines (VMs) while VMware provides multiple products for running VMs in different use cases. Oracle and VMware are leaders in providing virtualization solutions in the modern IT industry. If you make the above-mentioned settings on an SSD disk, you will get even more performance improvements.By Michael Bose VMware vs. In this article, we talked about a small trick to increase disk performance on Workstation/Player. You can watch the video below to increase disk speed on VMware Workstation, and also subscribe to our YouTubechannel to support us! How to Increase VMware HDD Performance ⇒ Video If you configure your virtual machine installations in this way, you can increase up to 50% virtual HDD performance in virtualization software. Wait for creating a virtual disk for the virtual machine on VMware.Īfter the virtual disk is created, you can see that a single 40 GB file is configured when you examine the following image. Then select Allocate all disk space now and click on Next button.
#Vmware workstation player 12 vs 14 windows
To increase the disk performance of the virtual machine in the Specify Disk Capacity window, there are options to configure.įirst, specify the disk capacity of the Windows or Linux virtual machine you will create. When setting up a virtual machine in VMware, first select Create a new virtual disk in the Select a Disk window and click Next.

0 notes
Text
Mount vmdk mac

MOUNT VMDK MAC HOW TO
MOUNT VMDK MAC 32 BIT
MOUNT VMDK MAC WINDOWS 10
MOUNT VMDK MAC PRO
MOUNT VMDK MAC PC
MOUNT VMDK MAC HOW TO
Let’s explore how to view the content of VHD and VHDX virtual disk images in Linux.Ĭreate the directory to which you want to mount the VHD or VHDX images, for example, /mnt/vhd/: Thus, you can view the contents of VHD and VHDX files in Linux before you start to convert VHD to VMDK. In Linux VHD and VHDX, files can be mounted to a specified directory (mount point) in the console by using libguestfs tools. VHD files can be mounted to a directory on Linux and can be mapped to a specified drive letter in Windows. If you want only to extract files from VHD images, this section is what you need. This approach prevents you from confusing and wasting time on converting the wrong virtual disk. This is an optional step that allows you to ensure that a source VHD or VHDX virtual disk is healthy, and view contained files. Check the VHD Content Before You Convert VHD to VMDK 4-KB native sectors are supported for VMDK virtual disks, used by the newest versions of VMware products with VMF S6.ĭesigned for businesses of all sizes, NAKIVO Backup & Replication offers complete data protection for all of your production workloads, including VMware vSphere Backup, Hyper-V Backup, Microsoft 365 Backup and more. VMDK files can be mapped (mounted) to the specified mount point on your host machine if VMware Workstation is installed. Delta VMDK disks are created when taking VM snapshots. VMDK virtual disks can be divided into the following types and variations: monolithic, split, sparse, flat, as well as thin and thick provisioned. The maximum size of the VMDK virtual disk has been increased from 2 TB to 62 TB. VMDK image files can be regarded as containers to store data similarly as on physical hard disks, and have a high compatibility with diverse virtualization software. VMDK is an open format of virtual disk images that is used by VMware hypervisors, VirtualBox, QEMU etc., and is not supported by Hyper-V. VHDX images can be also mounted (attached) as a disk drive, displayed in Windows Explorer (My Computer) in the latest Windows versions thanks to the built-in VHDX driver.
MOUNT VMDK MAC WINDOWS 10
VHDX virtual disks can be created in the Disk Management window in Windows 10 and Windows Server 2016. However, Azure VMs can use only virtual disks of the VHD format. Generation 2 VMs support using both VHDX and VHD virtual disks. Is better protected against failures caused by power loss, comparing to VHD disks.Maximum disk capacity is 64 TB comparing to the 2-TB limit for VHD.VHDX is a semi-open file format and you can download this file format specification from Microsoft’s web site and create your own applications that work with VHDX files. The VHDX format has the wide area of usage – virtual disks of Hyper-V virtual machines and Microsoft cluster shared volumes. VHDX is the new version of the virtual disk format provided by Microsoft, which is the successor of the VHD format. Generation 1 Hyper-V VMs can use only virtual disks of the VHD format.The VHD format of virtual disks is also supported by VirtualBox and is still used in the Microsoft Azure Cloud.
MOUNT VMDK MAC 32 BIT
The maximum supported size of VHD files is 2 TB (2^32*512 bytes) where 32 bit is quantity and 512 bytes is the sector size.
Then, Microsoft presented Hyper-V as a substitution of Microsoft Virtual PC.
MOUNT VMDK MAC PC
Later, Microsoft bought Virtual PC and continued development of this virtualization product. VHD refers to the disk image format that was introduced as the virtual disk format of virtual machines for Connectix Virtual PC.
MOUNT VMDK MAC PRO
With the Free Edition, you can access all the features of the Pro Edition, for a single year, and with a limit of ten machines. The best way to find out if our solution suits you is to download the Free Edition of NAKIVO Backup & Replication. NAKIVO Backup & Replication can ensure robust protection of physical, virtual, and cloud workloads from a single pane of glass. Today’s blog post explains how to convert VHD to VMDK which may be useful when you want to convert Hyper-V VMs to VMware VMs. You cannot import VHD to VMware products until you convert Hyper-V VHD to VMware VMDK. The most popular virtual disk formats are VHD, VHDX, and VMDK. Converting virtual disks can be required when migrating a virtual machine from one hypervisor to another for testing purposes, or if you have selected an inadequate format of a virtual disk for your virtual machine (VM) during the VM’s creation. Sometimes you may need to convert a virtual disk file from one format to another. By Michael Bose How to Convert VHD to VMDK: A Step-By-Step Guide

0 notes
Link
Site Recovery in NAKIVO Backup & Replication was built with maximum versatility and convenience in mind, requiring as little input on your part as possible. This is a flexible feature suited for multiple purposes, including disaster recovery, disaster avoidance, planned migration, etc.
1 note
·
View note
Text
Streamlining Tenant Management: Adding Remote Tenants in NAKIVO

Managing multiple clients or tenants efficiently is a crucial aspect of running a successful Managed Service Provider (MSP) business. NAKIVO Backup & Replication simplifies this process with its robust multitenant architecture, allowing you to add and manage remote tenants seamlessly. Here’s how NAKIVO helps streamline tenant management.
Why Multitenancy Matters
Multitenancy enables MSPs to manage multiple clients from a single interface while keeping each client’s data isolated and secure. This approach not only enhances security but also simplifies administration, making it easier to provide consistent and reliable services to all clients.
Adding Remote Tenants in NAKIVO
Centralized Management: NAKIVO’s centralized management console allows you to add and manage remote tenants without needing separate instances for each client. This saves time and reduces complexity, allowing you to oversee all your tenants from one place.
Isolation and Security: Each tenant in NAKIVO operates in a fully isolated environment, ensuring that their data and backup operations are secure and independent from other tenants. This isolation is critical for maintaining client trust and meeting compliance requirements.
Scalability: As your business grows, NAKIVO’s architecture scales effortlessly, allowing you to add more tenants without compromising performance. This scalability is essential for MSPs looking to expand their client base while maintaining high service levels.
Automation: NAKIVO offers powerful automation features that streamline tenant management. You can automate backup scheduling, reporting, and even recovery testing, reducing the manual workload and ensuring consistency across all tenants.
User-Friendly Interface: The user-friendly interface of NAKIVO makes it easy to add and configure remote tenants. With intuitive controls and clear guidance, even those new to the platform can quickly get up to speed.
youtube
Best Practices for Adding Remote Tenants
Standardize Configuration: Create standardized configurations for different types of clients to speed up the onboarding process.
Monitor Performance: Regularly monitor the performance of each tenant’s environment to ensure optimal operation and quickly address any issues.
Document Procedures: Maintain detailed documentation for your tenant management processes, ensuring that your team can follow best practices consistently.
Conclusion
NAKIVO Backup & Replication provides MSPs with a powerful tool for managing remote tenants efficiently. By leveraging its centralized management, security features, scalability, and automation, you can streamline tenant management, reduce overhead, and deliver consistent, high-quality service to all your clients. As your business grows, NAKIVO’s capabilities ensure that you can scale your operations smoothly, keeping your clients’ data protected and your services reliable.
0 notes
Text
NAKIVO Backup and Replication v10.10 Beta: Real-time Replication for VMware vSphere
NAKIVO Backup and Replication v10.10 Beta: Real-time Replication for VMware vSphere @nakivo #vmwarecommunities #realtimereplication #ransomwareprotection #virtualmachinefailover #InstantVMRecoveryandP2V #DisasterRecoveryAutomation #disasterrecovery
NAKIVO has just released NAKIVO Backup and Replication v10.10 Beta with a great new feature that many will be interested in that will help bolster their business-critical data protection – real-time replication in VMware vSphere environments.
Table of contentsWhat is Virtual Machine Replication?Features of VM replicationWhat is NAKIVO Backup and Replication?Core Offerings of NAKIVO Backup &…

View On WordPress
#business continuity#disaster recovery#Disaster Recovery Automation#Instant VM Recovery and P2V#NAKIVO Backup & Replication Overview v10.10 Beta#ransomware protection#real-time replication#User-friendly Data Backup Administration#virtual machine failover#VMware vSphere VM Monitoring
0 notes
Text
Enhance Data Security with NAKIVO Office 365 Backup Solution
Enhance data security with NAKIVO Office 365 Backup Solution and Radiant Info Solutions. Comprehensive backup services for Office 365 data in India.

#enhance data security#NAKIVO Office 365 Backup#Radiant Info Solutions#Office 365 backup India#data protection
0 notes
Photo

Dataguard MEA Signed up with @Nakivo to provide New Gen Backup and Disaster Recovery Services to Middle East and Africa. Write to us : [email protected] #dowithdataguard #nakivo #draas #backup #dataguardmea (at Dubai, United Arab Emirates) https://www.instagram.com/p/CCYB3XogXvd/?igshid=168bioi73qw4r
0 notes
Link
NAKIVO Backup & Replication offers reliable and robust protection for your Office 365 applications, safeguarding you from the loss of your mission-critical data. With NAKIVO Backup & Replication, you can easily back up and recover Exchange Online for any item needed in a timely manner.
2 notes
·
View notes